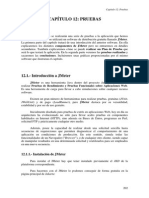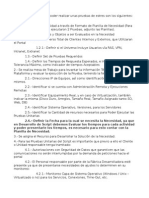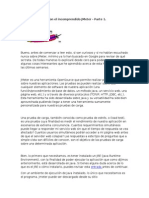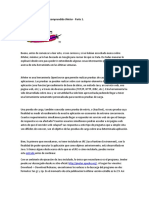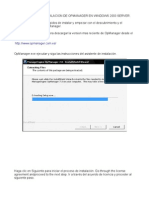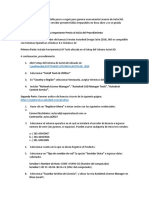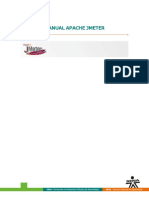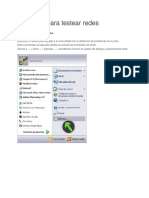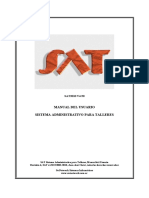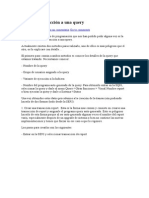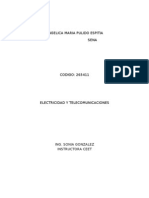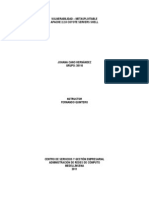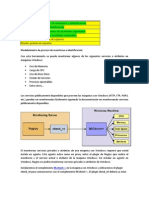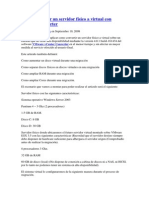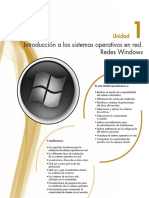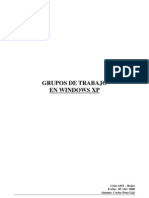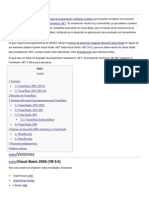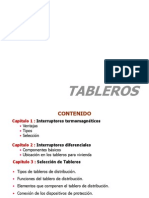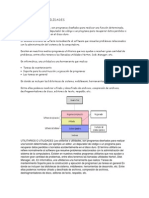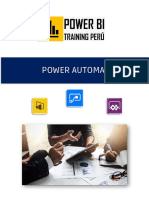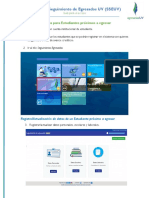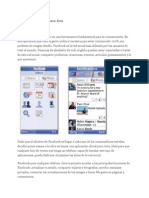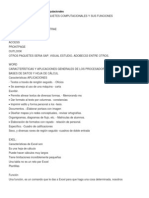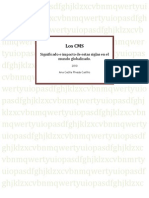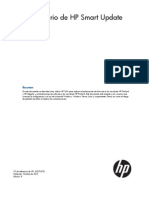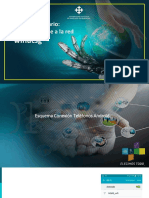Professional Documents
Culture Documents
JMeter
Uploaded by
Emanuel JaggerCopyright
Available Formats
Share this document
Did you find this document useful?
Is this content inappropriate?
Report this DocumentCopyright:
Available Formats
JMeter
Uploaded by
Emanuel JaggerCopyright:
Available Formats
Performance Testing con JMeter: Paso por Paso para grabar escenarios
En esta segunda Parte de JMeter: Performance Testing con JMeter vamos a ver como utilizar JMeter para GRABAR escenarios. La idea es profundizar el documento oficial de JMeter que pueden encontrar en la web oficial llamado JMeter Proxy step by step. Primero que todo cabe aclarar que como lo que el Proxy hace es grabar los requests que son enviados al servidor no pueden ser grabados aquellos request que utilicen HTTPS, ya que como el HTTPS es seguro, el Proxy no puede decodificar el trafico y grabar los parmetros o coockies que maneje el servidor. Para estos casos les recomiendo utilizar Bad Boy la cual es una herramienta gratis y muy fcil de utilizar (Luego de grabar el escenario tiene la opcin de exportar a JMeter ). Para facilitar el entendimiento y escritura de esta gua vamos a dividirla en 2 partes:
Paso por Paso para grabar escenarios Profundizando los controles utilizados Paso por Paso para grabar escenarios Primero que todo necesitamos ejecutar JMeter, para esto ejecutamos el archivo jmeter.bat (requerimientos de JMeter) que se encuentra en la carpeta bin. Una vez que ya tenemos JMeter corriendo los pasos son los siguientes: Seleccionamos el Plan de Pruebas (Test Plan) y con click derecho seleccionamos Aadir (add) para luego seleccionar el elemento que estamos buscando: Grupo de Hilos (Thread Group) Plan de Pruebas->Aadir->Grupo de Hilos Seleccionamos el Grupo de Hilos (Thread Group) y con click derecho seleccionamos Aadir-> Elementos de Configuracin para elegir el control Valores por Defecto para Peticin HTTP (Http Request Defaults) Grupo de Hilos->Aadir->Elementos de Configuracin->Valores por Defecto para Peticin HTTP Nos posicionamos en el control Valores por Defecto para Peticin HTTP (Http Request Defaults) para ingresar la informacin sobre nuestro ambiente de pruebas (la mas bsico): Protocolo: ingresamos el protocolo utilizado por la aplicacin donde se realizaran las pruebas (por default es HTTP) Nombre de Servidor o IP: nombre o IP del servidor donde corre la aplicacin. Puerto: Puerto por el cual se accede a la aplicacin (al valor que ingresemos aqu lo vamos a llamar Puerto de la aplicacin En este control podemos utilizar los siguientes valores para realizar una prueba simple: Nombre de Servidor o IP: jakarta.apache.org Puerto: 8080
o o o
Ejemplo de como quedara para probar contra la pagina de JMeter
Seleccionamos el Banco de Trabajo (Workbench) y con click derecho seleccionamos Aadir-> Elemento NodePrueba para luego seleccionar el elemento que estamos buscando: Servidor Proxy HTTP (Http Proxy Server). Banco de Trabajo->Aadir->Elemento NodePrueba->Servidor Proxy HTTP Seleccionamos el Servidor Proxy HTTP (Http Proxy Server) y lo configuramos para nuestras pruebas: Puerto: Puerto que vamos a capturar para realizar la grabacin (ingresamos el Puerto de la aplicacin) Controlador Objetivo: Seleccionamos el destino de todos los HTTP Request que se crearan durante la grabacin del escenario. (seleccionamos la opcin: Plan de Pruebas->Grupo de Hilos)
o o
Agrupacin: Esta opcin determina como quedaran agrupados los HTTP Request que se crearan durante la grabacin del escenario. (Dejamos la opcin por default: No agrupar Muestradores) URL Patrones a Excluir: esta lista de expresiones regulares nos permite excluir los HTTP Request que no son relevantes para las pruebas y que por lo tanto no queremos grabar. Hacemos click en Aadir los que nos creara una linea en blanco donde escribimos el patrn a excluir por medio de una expresin regular. Lo mas utilizado es: .* : indica que filtrara todo \.gif: indica que filtrara todo string que termine en .gif Esto nos deja la siguiente lista de patrones a excluir: .*\.gif .*\.png .*\.jpg .*\.png .*\.css .*\.js Claro esta, que estos patrones van a variar dependiendo de la aplicacin que queremos testear.
Ejemplo de como quedara el control Servidor Proxy
o o
El siguiente paso es configurar el explorer para poder realizar la grabacin, para esto abrimos el navegador y vamos a Tools->internet Options->Connections->LAN Settings. En la seccion Proxy Server tildamos el check y escribimos en los campos: Address: localhost port: Puerto de la aplicacin (por ejemplo 8080)
Configuracin del Explorer
Aplicamos la nueva configuracin ingresada. Si bien no es necesario, podemos ingresar la direccin de nuestra aplicacin como pagina de inicio del navegador para arrancar la grabacin apenas abramos este. Una vez configurado JMETER y el Explorer (puede usarse cualquier navegador, solo es necesario configurar el proxy del mismo) vamos a JMeter y en el control Servidor Proxy HTTP presionamos el botn Arrancar y luego ingresamos la direccin de la aplicacin en nuestro navegador (por ejemplo http://jakarta.apache.org/jmeter/index.html). Recorremos las pantallas de nuestra aplicacin segn el escenario a grabar y cuando terminamos vamos a JMeter y presionamos el botn Parar. Importante: No te olvides de sacar el Proxy en el navegador ya que si JMeter no esta corriendo y sigue activado el proxy no podrs navegar. Luego de detener el proxy el Test Plan se parece a esto:
As se vera nuestro Test Plan luego de recorrer algunas paginas Con los pasos previos ya tenemos grabado nuestro escenario de pruebas. El prximo paso es agregar Listener para verificar el correcto funcionamiento del mismo.
Seleccionamos el Grupo de Hilos (Thread Group) y con click derecho seleccionamos Aadir-> Listener->Ver rbol de Resultados. En el Grupo de Hilos (Thread Group) dejamos los valores que vienen por default. (1 usuario que ingresa una vez luego de 1 segundo)
Configuracin por default del Grupo de Hilos El ultimo paso es correr el escenario para luego verificar los resultados. Podemos iniciar la corrida con CRT + R o ingresando en Lanzar->Arrancar. Mientras JMeter este corriendo podemos observar el indicador en el margen superior derecho que indica el estado corriendo cuando esta en verde y detenido cuando esta en gris junto con la cantidad de VU que esta corriendo sobre el total (cantidad actual de VU/total de VU)
Indicador de que JMeter esta ejecutando el escenario Luego de que JMeter se detenga seleccionamos el arbol de resultados y observamos si la prueba fue exitosa o no, para saber eso solo basta con que cada request tenga un triangulo verde en la parte izquierda del control:
Se observa que el escenario grabado funciona correctamente En prximas entradas vamos a profundizar acerca del funcionamiento de cada control y como optimizar el Test Plan.
Como un adicional a esta entrada les agrego 2 videos: Grabacin de Test Plan con Jmeter Grabacin de Test Plan con Bad Boy Esos son vdeos que sub a you tube, espero que les ayude con JMeter.
You might also like
- Panorama de Amenazas en AL - 2021Document23 pagesPanorama de Amenazas en AL - 2021Tecnología 21No ratings yet
- PRTG Network MonitorDocument31 pagesPRTG Network MonitorLuis Reyes VenturaNo ratings yet
- Programación Java - Una Guía para Principiantes para Aprender Java Paso a PasoFrom EverandProgramación Java - Una Guía para Principiantes para Aprender Java Paso a PasoRating: 3 out of 5 stars3/5 (7)
- Manual de Rendimiento Con JmeterDocument17 pagesManual de Rendimiento Con JmeterDiegoRamirezArbelaezNo ratings yet
- Pruebas de Carga Utilizando JmeterDocument21 pagesPruebas de Carga Utilizando JmeterJecri Rey Do Santos OcminNo ratings yet
- Introducción A JMeterDocument15 pagesIntroducción A JMetermorgoth_bassNo ratings yet
- Pruebas de rendimiento de una aplicación con JMeterDocument15 pagesPruebas de rendimiento de una aplicación con JMeterPaulina Arenas ZamoraNo ratings yet
- JMeter, Pruebas de Stress Sobre Aplicaciones WebDocument4 pagesJMeter, Pruebas de Stress Sobre Aplicaciones WebDavid HerradaNo ratings yet
- Pasos A Seguir en La Prueba de EstresDocument92 pagesPasos A Seguir en La Prueba de EstresDavid HerradaNo ratings yet
- Pruebas de Carga Con El Incomprendido JMeterDocument6 pagesPruebas de Carga Con El Incomprendido JMeterPráxedes García ValencianoNo ratings yet
- Pruebas de Carga Con El Incomprendido JMeterDocument6 pagesPruebas de Carga Con El Incomprendido JMeterpraxedesgarciaNo ratings yet
- Pruebas de rendimiento con Apache JMeterDocument4 pagesPruebas de rendimiento con Apache JMeterDavid HerradaNo ratings yet
- Introducción A JMeter y Pruebas de CargaDocument8 pagesIntroducción A JMeter y Pruebas de CargaAugusto C. SilNo ratings yet
- Cómo Usar JMeterDocument68 pagesCómo Usar JMeterJosé Luis PilataxiNo ratings yet
- Herramientas automatización pruebas APIDocument10 pagesHerramientas automatización pruebas APITaloCjNo ratings yet
- Descripción de JmeterDocument3 pagesDescripción de JmeterLorena McLeanNo ratings yet
- Herramienta de Testing JmeterDocument17 pagesHerramienta de Testing JmeterJuan PabloNo ratings yet
- Cuestionario Jmader PDFDocument8 pagesCuestionario Jmader PDFVanessa PoulainNo ratings yet
- Pruebas Con JmeterDocument7 pagesPruebas Con JmeterYopp LovNo ratings yet
- JmeterDocument39 pagesJmeterJhon Douglas HQNo ratings yet
- Jmeter-Buenas PracticasDocument6 pagesJmeter-Buenas PracticasGonzalo CandaNo ratings yet
- Circuitos Electricos-Marcelo SobrevilaDocument5 pagesCircuitos Electricos-Marcelo SobrevilaEnriqueQNo ratings yet
- Manual de OpmanagerDocument65 pagesManual de Opmanageryurley14No ratings yet
- Uso de Jmeter para Aplicaciones Web 1223535031057834 9Document60 pagesUso de Jmeter para Aplicaciones Web 1223535031057834 9Ariel JaramilloNo ratings yet
- Jmeter CuoreDocument59 pagesJmeter Cuorecargarm3No ratings yet
- Apache Jmeter EsDocument66 pagesApache Jmeter EsCedricBardrichNo ratings yet
- Introducción A JMeter y Pruebas de CargaDocument8 pagesIntroducción A JMeter y Pruebas de Cargamakavely54No ratings yet
- Configuración Del Agente en Computadores ClientesDocument19 pagesConfiguración Del Agente en Computadores ClientesAndrew Sg100% (1)
- Aa9 2 3Document21 pagesAa9 2 3osnaider guerreroNo ratings yet
- Pruebas PerformanceDocument11 pagesPruebas PerformanceLuis Albert CamayoNo ratings yet
- Guia de Instalación y Configuración Burpsuite Pro 2021Document12 pagesGuia de Instalación y Configuración Burpsuite Pro 2021gochorneaNo ratings yet
- Instalacion Servidor de Licencia de AutoCADDocument3 pagesInstalacion Servidor de Licencia de AutoCADAli PompaNo ratings yet
- Preguntas frecuentesDocument24 pagesPreguntas frecuentesFedeNo ratings yet
- Replicación en SQLServer 2008Document21 pagesReplicación en SQLServer 2008BlaggerNo ratings yet
- Wireshark Filtros y VisualizacionDocument22 pagesWireshark Filtros y VisualizacionJosefa NataleNo ratings yet
- Ka TalonDocument22 pagesKa TalonDioney SanchezNo ratings yet
- Win GateDocument20 pagesWin GateGcs11 AmericaNo ratings yet
- El Tipo de NAT de La Aplicación Xbox de Windows 10 Muestra El MensajeDocument7 pagesEl Tipo de NAT de La Aplicación Xbox de Windows 10 Muestra El MensajeNachoNo ratings yet
- Como Desarrollar Algo Web Con Tomcat y Eclipse PDFDocument12 pagesComo Desarrollar Algo Web Con Tomcat y Eclipse PDFKeiver UgasNo ratings yet
- Introducción A JMeter y Pruebas de CargaDocument7 pagesIntroducción A JMeter y Pruebas de CargapraxedesgarciaNo ratings yet
- Guía de Configuración de Test CasesDocument50 pagesGuía de Configuración de Test CasesEduardo Antonio Díaz FredesNo ratings yet
- Manual JmeterDocument25 pagesManual JmeterXander ArrázolaNo ratings yet
- Comandos para Testear RedesDocument28 pagesComandos para Testear RedesZeus Poseidon Ares HermesNo ratings yet
- Manual de Usuario TPMDocument29 pagesManual de Usuario TPMMariangela Padilla GonzalezNo ratings yet
- SAT ManualDocument339 pagesSAT ManualluneloNo ratings yet
- Instalación Apache Tomcat Windows guíaDocument14 pagesInstalación Apache Tomcat Windows guíaIvan Mac Gregor OviedoNo ratings yet
- Configuracion Del MinilinkDocument14 pagesConfiguracion Del MinilinkJhoel Chavez VilchezNo ratings yet
- Creacion de Transaccion en Sap - Asignar Transaccion A QueryDocument6 pagesCreacion de Transaccion en Sap - Asignar Transaccion A Queryjoseph_key_xNo ratings yet
- Puertos WindowsDocument15 pagesPuertos Windowssolugo5006No ratings yet
- Jmeter Quick Guide - Copia - En.esDocument79 pagesJmeter Quick Guide - Copia - En.esinvestigacionSAC PeruNo ratings yet
- Vulnerabilidad - Metasploitable - Apache 2.2.8 Server Shell (Coyote)Document10 pagesVulnerabilidad - Metasploitable - Apache 2.2.8 Server Shell (Coyote)gotita55No ratings yet
- Configurar El Router Zyxel 650 HWDocument6 pagesConfigurar El Router Zyxel 650 HWEdgar Mucha CNo ratings yet
- Pasos para La Instalación de Un Servidor DHCP en Windows Server 2008Document18 pagesPasos para La Instalación de Un Servidor DHCP en Windows Server 2008Andoniar78No ratings yet
- NAGIOSDocument6 pagesNAGIOSMiguel GuerraNo ratings yet
- Cómo Convertir Un Servidor Físico A Virtual Con VCenterDocument21 pagesCómo Convertir Un Servidor Físico A Virtual Con VCenterCristóbal Rodríguez MariñoNo ratings yet
- Manual SATDocument413 pagesManual SATjgchivNo ratings yet
- Resolución de averías lógicas en equipos microinformáticos. IFCT0309From EverandResolución de averías lógicas en equipos microinformáticos. IFCT0309No ratings yet
- Tema 1Document7 pagesTema 1Emanuel JaggerNo ratings yet
- RatiosDocument7 pagesRatiosEsteban Ruiz RebazaNo ratings yet
- Regresion LinealDocument16 pagesRegresion LinealEmanuel JaggerNo ratings yet
- Analisis VerticalDocument4 pagesAnalisis VerticalEmanuel JaggerNo ratings yet
- Casos de UsoDocument12 pagesCasos de UsoIvan Marcos HerbasNo ratings yet
- 8448169468Document24 pages8448169468rkoderekNo ratings yet
- Organización de Un Sistema Operativo LinuxDocument11 pagesOrganización de Un Sistema Operativo Linuxdaniela_apvNo ratings yet
- IndiceDocument3 pagesIndiceEmanuel JaggerNo ratings yet
- Control AdoresDocument22 pagesControl AdoresBarTru AlvNo ratings yet
- Licencias Software 40Document2 pagesLicencias Software 40Emanuel JaggerNo ratings yet
- Buscar en GoogleDocument12 pagesBuscar en GoogleEmanuel JaggerNo ratings yet
- Grupos de TrabajoDocument17 pagesGrupos de TrabajoJUANORTEGANo ratings yet
- Basico Active DirectoryDocument17 pagesBasico Active DirectoryEmanuel JaggerNo ratings yet
- Grupos de TrabajoDocument17 pagesGrupos de TrabajoJUANORTEGANo ratings yet
- Modelo de DominioDocument18 pagesModelo de DominioEmanuel JaggerNo ratings yet
- Modelo de DominioDocument18 pagesModelo de DominioEmanuel JaggerNo ratings yet
- !IDEs para Programar en VB - Net - C#Document3 pages!IDEs para Programar en VB - Net - C#Emanuel JaggerNo ratings yet
- Info 01Document3 pagesInfo 01Emanuel JaggerNo ratings yet
- TasksDocument5 pagesTasksEmanuel JaggerNo ratings yet
- Impuesto A Acreditacion (Al Chque)Document4 pagesImpuesto A Acreditacion (Al Chque)Emanuel Jagger100% (1)
- Hide Group of CodeDocument2 pagesHide Group of CodeEmanuel JaggerNo ratings yet
- JavaDocument10 pagesJavaEmanuel JaggerNo ratings yet
- Goods Issue (MIGO)Document1 pageGoods Issue (MIGO)Emanuel JaggerNo ratings yet
- Costo de TranferenciasDocument5 pagesCosto de TranferenciasEmanuel JaggerNo ratings yet
- Tableros ElectricosDocument37 pagesTableros ElectricosLeandro MarinNo ratings yet
- Buscar en GoogleDocument12 pagesBuscar en GoogleEmanuel JaggerNo ratings yet
- Que Es Un Tablero de DistribucionDocument2 pagesQue Es Un Tablero de DistribucionEmanuel JaggerNo ratings yet
- Mejora Posicionamiento Web en BUSCADORESDocument5 pagesMejora Posicionamiento Web en BUSCADORESEmanuel JaggerNo ratings yet
- Consulte AQUI El Instructivo VPS Venecia 2020 para Registro y Descarga de Boletines PDFDocument5 pagesConsulte AQUI El Instructivo VPS Venecia 2020 para Registro y Descarga de Boletines PDFJordi Romero Castillo100% (2)
- Modelo Agil de RupDocument15 pagesModelo Agil de RupCLaudio Hurtado Casaverde100% (1)
- Utilitarios o UtilidadesDocument2 pagesUtilitarios o Utilidadesqrpmxcyo100% (1)
- Paso 1 Manual de Instalación de Certificado para EncripciónDocument17 pagesPaso 1 Manual de Instalación de Certificado para EncripciónRaymundo VelazquezNo ratings yet
- Syllabus Power AutomateDocument3 pagesSyllabus Power AutomateWillian PalominoNo ratings yet
- Actualización Amity 8GB v3 guía paso a pasoDocument8 pagesActualización Amity 8GB v3 guía paso a pasocoherpeNo ratings yet
- Guia para Acceso Al Sistema de Seguimiento de Egresados UVDocument13 pagesGuia para Acceso Al Sistema de Seguimiento de Egresados UVArturo DiazNo ratings yet
- Pregunta 1 47Document7 pagesPregunta 1 47Raul EncarnacionNo ratings yet
- DIgSILENT Editor PrintDocument4 pagesDIgSILENT Editor PrintDaniel DelaFuenteNo ratings yet
- Listado de ProgramasDocument75 pagesListado de ProgramasJulio Cesar Cossio MedellinNo ratings yet
- S.O. Windows Apuntes y EjerciciosDocument12 pagesS.O. Windows Apuntes y EjerciciosAsierinoNo ratings yet
- Como Convertir Un Archivo JPG en PDF OnlineDocument2 pagesComo Convertir Un Archivo JPG en PDF OnlineCherylNo ratings yet
- 2CMV 00014 001Document4 pages2CMV 00014 001michael jackNo ratings yet
- Descargar Facebook para JavaDocument4 pagesDescargar Facebook para JavaDescargar FacebookNo ratings yet
- Inventario de HardwareDocument10 pagesInventario de Hardwarecindilove2_3819758No ratings yet
- Qué Es ArdoraDocument15 pagesQué Es ArdoraFrancisco Villanueva PariNo ratings yet
- Redes SocialesDocument5 pagesRedes SocialesWolffan-CañasNo ratings yet
- 10 Dispositivos de EntradaDocument8 pages10 Dispositivos de EntradaOtoniel FidenNo ratings yet
- Curva S Otro EnfoqueDocument16 pagesCurva S Otro EnfoqueLaborioso GeneralNo ratings yet
- Cadena de Valor de MckinseyDocument4 pagesCadena de Valor de MckinseyMarcelo Alejandro Concha Villa100% (1)
- Ficha de UsuarioDocument1 pageFicha de UsuarioJose LlamosasNo ratings yet
- Características principales de paquetes computacionales Microsoft Office, SAP, Visual Studio y AdobeDocument2 pagesCaracterísticas principales de paquetes computacionales Microsoft Office, SAP, Visual Studio y AdobeViviana Gonzalez Reyes100% (1)
- 2.2.5 Lab - Becoming A Defender - ILMDocument3 pages2.2.5 Lab - Becoming A Defender - ILMELISEO ANGEL RODRIGUEZ SANABRIANo ratings yet
- Qué Es AvantrackDocument7 pagesQué Es AvantrackYenniffer ArdilaNo ratings yet
- Diagrama Persona HuaweiDocument2 pagesDiagrama Persona HuaweiLokita Fichu Pa Toda la VidaNo ratings yet
- Sistema de Gestión de ContenidosDocument12 pagesSistema de Gestión de ContenidosWiSeong100% (1)
- HP Smart Update ManagerDocument88 pagesHP Smart Update ManagerRene Gomez100% (1)
- Liceo Merced TPADocument4 pagesLiceo Merced TPACesar Domingo Abarca FreireNo ratings yet
- Manual de Usuario WifiucsgDocument21 pagesManual de Usuario WifiucsgLndyayo Lnd0% (1)