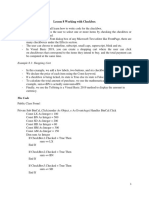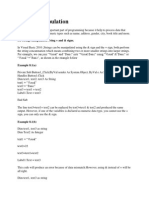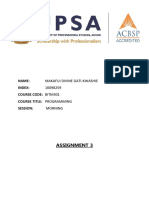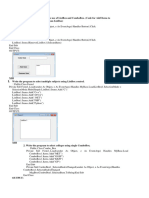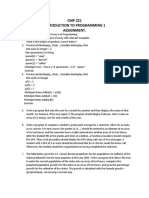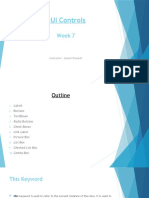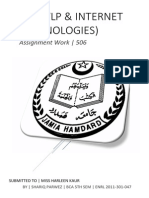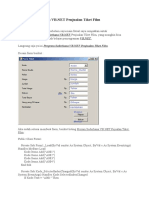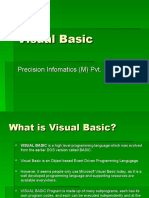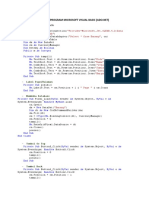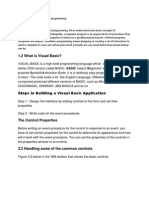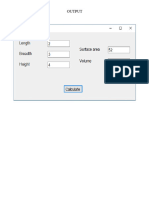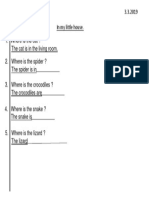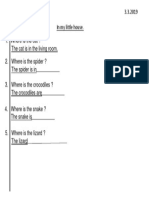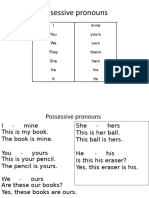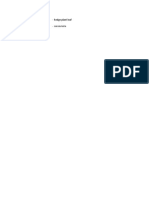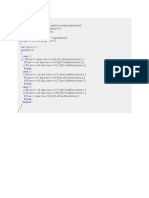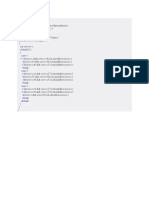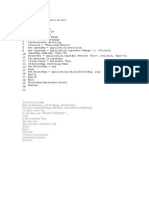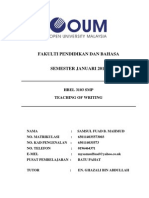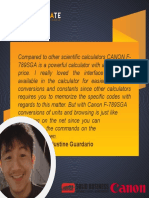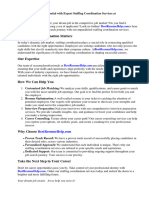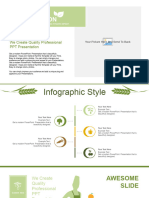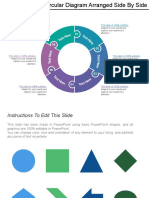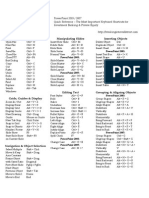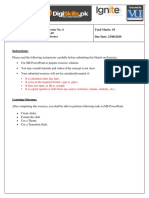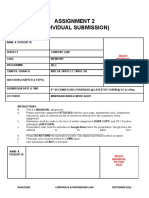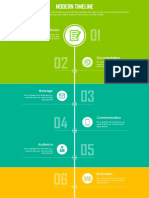Professional Documents
Culture Documents
VB For Powerpoint
Uploaded by
Sfm FuadOriginal Description:
Original Title
Copyright
Available Formats
Share this document
Did you find this document useful?
Is this content inappropriate?
Report this DocumentCopyright:
Available Formats
VB For Powerpoint
Uploaded by
Sfm FuadCopyright:
Available Formats
Using Text Boxes and Command Buttons to Create Interactive PowerPoint Presentations
Accessing the Control Tool Box
One of the toolbars that is available to you if you are using PowerPoint on a computer with the Microsoft Windows Operating System is the Control Toolbox. The two easiest controls to use are the text box and the command button. The Text Boxes allow users to enter information. Command Buttons can be given To access the toolbox menu go to the view toolbars control toolbox You add these to your by clicking on the icon and then dragging your mouse on the slide.
The Visual Basic Environment
So you have added Text Boxes and Command Buttons to your presentation; Big Deal!! In order to get the most out of these objects you need to tell them what to do. In order to do this you must open the Visual Basic editing environment. If you double click on a command button or text box you will open the visual basic editing environment. If you accidentally click the command button or text box and end up here do not panic! Click the power point icon near the top left corner to close the visual basic environment and return to the normal power point environment.
Scripting
In theatre scripts tell actors where to stand, what to say and in what order to do them. Programming is exactly the same, with a few changes. Instead of actors you have objects. Instead of telling the actor what to say, you tell the object what its properties are. Properties govern what an object (In our case a Text Box) looks like and what values is contained in it. The way you refer to objects is by their name and corresponding property e.g.: TextBox1.Value (This is the information in the Text Box) TextBox1.TextAlign (This determines whether the information (i.e. the Value property) is left, right or center justified) Now that you have seen objects and their properties you are ready to write a Sub Routine. You will notice when you click on a Command Button and enter the visual basic youre your cursor appears in between the following text. Private Sub CommandButton1_Click () End Sub You will notice when you click on a Text Box and enter the visual basic youre your cursor appears in between the following text.
Private Sub TextBox1_Change () End Sub These statements let the computer know where the Sub Routine begins and ends and when to execute it (think of the subroutine as a set of directions). Lets break down the statement. Private Sub CommandButton1 _Click () End Sub lets the computer know where the sub routine starts indicates which object is initiate the sub routine what has to happen to the object to initiate the sub routine lets the computer know the sub routine is finished
Additional statements can now be added in between the beginning and end statements. For example: Private Sub CommandButton1_Click () TextBox1.Value = Dog; End Sub This will causes the word Dog to appear in the Text Box when the Command Button is clicked. Statements can then become increasingly complex as shown bellow. TextBox1.Value = 2 + 3; (This yield the value 5) TextBox1.Value = My Dog is + (2+3); (This yields the phrase My Dog is 5) If you have two Text Boxes you can make the value of one Text Box based on the first. TextBox2.Value = TextBox1.Value; (Makes the contents of the two Text Boxes equal) TextBox2.Value = My dogs name is + TextBox1.Value (Completes the string with the value from TextBox1) TextBox2.Value = Hey + TextBox1.Value + ,How are you; (This yields the phrase Hey Doug, how are you if you enter doug into TextBox1) You may want to perform mathematical calculations on the value of a Text Box. This can be a point of frustration because the computer sometimes gets confused about whether to treat something in a Text Box as a number or a string (think of this as words). For example: TextBox2.Value = 2 + TextBox1.Value;
This will yield 23 if you enter 3 into TextBox1. What is happening is the computer always assumes that the contents of a Text Box are text unless you give it reason to think other wise. Whenever you multiply or divide the computer automatically knows that the value must be a number. TextBox2.Value = 2 + TextBox1.Value*1; The previous statement will yield 5 if you enter 3 into TextBox1, because we are multiplying the value of the TextBox1 by 1 so the computer treats it like a number and adds the numbers. A more complex example of using this technique is: TextBox2.Value = Your age in dog years is + TextBox1.Value*7; This would return the Your age in dog years is 21 if you entered 3. Another example is: TextBox2.Value = This phrase means nothing + (TextBox1.Value*1 + 2); This statement would return This phrase means nothing 5 if you entered a 3 into TextBox1. Anyway I think youve got the picture. We can kick things up a notch by using or manipulating Text Box values on other slide. Whenever you create a slide it is give an number according to the order it was created. Even if you change the order of the slides their slide numbers in visual basic remain the same. If you want to use or manipulate a value of an object on another slide you need to include the slide number when you call the object. TextBox2.Value = your score is + TextBox1.Value*1 + Slide2.TextBox1.Value*1; This takes the value from TextBox1 in the current slide and adds it to the value of TextBox1 from slide 2.
Conditional Statements
If you built a PowerPoint quiz you may want to let students know when they have gotten the correct answer. To do this you would need you statements to be executed only if the put in the correct answer. To do this we would use a statement structure called a Conditional Statement (Conditional Statements are also know as IfThen statements). Conditionally executes a group of statements, depending on the value of an expression. The syntax for a conditional statement is: If condition Then statements Else statements End If
An example of how an If..Then statement would look is: Private Sub CommandButton1_Click () If TextBox1.Value = 25 Then TextBox2.Value = Correct Else TextBox2.Value = Incorrect End If End Sub When the command button is clicked the computer checks to see if the user has entered 25 into TextBox1. If the user has the word Correct is displayed in TextBox2, otherwise the word Incorrect is displayed in TextBox2. The If..Then can be expanded by using Elseif. Private Sub CommandButton1_Click () If TextBox1.Value = Color Then TextBox2.Value = Correct Elseif TextBox1.Value = Colour Then TextBox2.Value = Correct Else TextBox2.Value = Incorrect End If End Sub The same result could have been achieved by using the AND/OR operators in the conditional statement Private Sub CommandButton1_Click () If TextBox1.Value = Color OR TextBox1.Value = Colour Then TextBox2.Value = Correct Else TextBox2.Value = Incorrect End If End Sub The AND operator is used when you want to make sure multiple conditions are met. Lets assume there are three Text Boxes and the user needs to have the correct value in TextBox1 and TextBox2 in order to get the correct answer. Private Sub CommandButton1_Click () If TextBox1.Value = A AND TextBox2.Value = B Then TextBox3.Value = Correct Else TextBox3.Value = Incorrect
End If End Sub Conditional statements can use < and > instead of the = sign as well. If TextBox1.Value < 2 If TextBox1.Value > 2 If TextBox1.Value > -2 AND TextBox1.Value < 2
Navigation
In addition to controlling the properties of objects on a slide you can navigate through the presentation with script steps. The table below outlines the navigation
Script ActivePresentation.SlideShowWindow.View.Got oSlide (3) ActivePresentation.SlideShowWindow.View.Got oSlide (4) ActivePresentation.SlideShowWindow.View.Nex t ActivePresentation.SlideShowWindow.View.Pre vious ActivePresentation.SlideShowWindow.View.Firs t ActivePresentation.SlideShowWindow.View.Last Action Go to slide 3 Go to slide 4 Go to the next slide Go to the previous slide Go to the first slide Go to the last slide
Message Boxes (In-Progress)
Private Sub CommandButton1_Click () MsgBox("Hello") End Sub Private Sub CommandButton1_Click () userName = InputBox(prompt:="Type your name",Title:="Input Name") End Sub
You might also like
- Visual BasicDocument87 pagesVisual BasicNelson Felices Amata BellezaNo ratings yet
- Visual BasicDocument69 pagesVisual Basicujjwalscorpio22No ratings yet
- Visual Basic Lab ExercisesDocument74 pagesVisual Basic Lab ExercisesrezhabloNo ratings yet
- Lesson 8 Working With CheckboxDocument4 pagesLesson 8 Working With Checkboxizaanabiiisaiah27No ratings yet
- Windows ProgrammingDocument50 pagesWindows Programmingomid.khyber2No ratings yet
- Visual Basic 6.0 IDE - Integrated Development EnvironmentDocument33 pagesVisual Basic 6.0 IDE - Integrated Development EnvironmentsatyaNo ratings yet
- VB.NET Control StatementsDocument54 pagesVB.NET Control StatementsAbdiraxman MaxamedNo ratings yet
- Functions String ManipulationDocument23 pagesFunctions String Manipulationaseret423100% (1)
- VB Line ContinuationDocument18 pagesVB Line ContinuationShinto PhilipNo ratings yet
- Assignment 3: Name: Index: Course Code: Bitm301 Course Title: Programming Session: MorningDocument4 pagesAssignment 3: Name: Index: Course Code: Bitm301 Course Title: Programming Session: MorningSon Samuel KesseNo ratings yet
- Visual Basic Programming KeypointDocument53 pagesVisual Basic Programming Keypointaudibertm260No ratings yet
- Ejercicios Visual StudioDocument3 pagesEjercicios Visual StudioDavid Jonathan Galarza TazaNo ratings yet
- Topic 3-Using Controls With Conditional StatementsDocument7 pagesTopic 3-Using Controls With Conditional StatementsJoe HanNo ratings yet
- Visual Basic ConceptsDocument152 pagesVisual Basic ConceptsAnkita MittalNo ratings yet
- Questions and Solutions To Semester 2 QuestionsDocument9 pagesQuestions and Solutions To Semester 2 QuestionsMathy MtenjeNo ratings yet
- C !" #$!"# % &' ( C+ " &, - &") . Design" / (" " (01.2".$,",.3.. 4 Àiew 1 #5'3c ",. " (Document6 pagesC !" #$!"# % &' ( C+ " &, - &") . Design" / (" " (01.2".$,",.3.. 4 Àiew 1 #5'3c ",. " (Suniljoy DommatiNo ratings yet
- Visual Basic Practical RecordDocument45 pagesVisual Basic Practical RecordkabeeraryanNo ratings yet
- UserForm Code ReferenceDocument4 pagesUserForm Code ReferenceKevin StrongNo ratings yet
- Basic Calculator Tutorial in Visual BasicDocument14 pagesBasic Calculator Tutorial in Visual Basictamirat33% (3)
- Practical FileDocument37 pagesPractical FileAkshansh Kumar100% (6)
- GAD Output 10 To 30 EXPDocument27 pagesGAD Output 10 To 30 EXPtotiheh599No ratings yet
- Visual Basic Notes 1Document18 pagesVisual Basic Notes 1Vasudev lahotiNo ratings yet
- Range ("A1:A10) .Value "Visual Basic " Range ("C11") .Value Range ("A11") .Value Range ("B11") .Value Range ("A1") 100 Range ("A1") .Value "VBA"Document11 pagesRange ("A1:A10) .Value "Visual Basic " Range ("C11") .Value Range ("A11") .Value Range ("B11") .Value Range ("A1") 100 Range ("A1") .Value "VBA"jyotiNo ratings yet
- AssigDocument4 pagesAssigSaifullahi Ashiru IngawaNo ratings yet
- 126VBDOTNETDocument38 pages126VBDOTNETShyam ShobhasanaNo ratings yet
- Jfym Book Huduma Ya Vijana SwahiliDocument5 pagesJfym Book Huduma Ya Vijana SwahiliBOAZ MEDIANo ratings yet
- Extending a TextBox Control to add custom Properties in VB.NetDocument9 pagesExtending a TextBox Control to add custom Properties in VB.NetJoão MendesNo ratings yet
- Week 7Document29 pagesWeek 7Master PlanerNo ratings yet
- Chapter 2 Homework SolutionsDocument4 pagesChapter 2 Homework Solutionshbomber20No ratings yet
- C# Windows - LectureDocument59 pagesC# Windows - LectureNoel GirmaNo ratings yet
- RichTextBox Control - CrowleyDocument9 pagesRichTextBox Control - CrowleyJoshua RamsefbNo ratings yet
- Problem No. 1Document5 pagesProblem No. 1Neriĕ AndåcåNo ratings yet
- C# TaskDocument16 pagesC# TaskshabbirjamaliNo ratings yet
- Creating Windows Forms Applications With Visual Studio and C# CSCE A331Document21 pagesCreating Windows Forms Applications With Visual Studio and C# CSCE A331Ryan MorganNo ratings yet
- Lesson IIDocument6 pagesLesson IIRuby Lynn M. LabianNo ratings yet
- Lab (VLP & Internet Technologies) : Assignment Work - 506Document23 pagesLab (VLP & Internet Technologies) : Assignment Work - 506Shariq ParwezNo ratings yet
- Assignment Based On Dot Net Technology (303) Bca Iii Year Session:-2020 - 2021Document24 pagesAssignment Based On Dot Net Technology (303) Bca Iii Year Session:-2020 - 2021Virakshi SharmaNo ratings yet
- Lab Manual 1 (Introduction)Document7 pagesLab Manual 1 (Introduction)amsalu azanawNo ratings yet
- Ansongdaniel 9397019Document5 pagesAnsongdaniel 9397019Bright SelbyNo ratings yet
- Lecture 4+5Document12 pagesLecture 4+5Karar Haidar AltalibiNo ratings yet
- The Times Table CodeDocument5 pagesThe Times Table CodeShiela Payan PorrasNo ratings yet
- VB.NET Program Sederhana Penjualan Tiket FilmDocument9 pagesVB.NET Program Sederhana Penjualan Tiket FilmparkcampNo ratings yet
- Visual Basic6Document31 pagesVisual Basic6Joko DaryantoNo ratings yet
- Listing Program Ado - Net & ValidasiDocument6 pagesListing Program Ado - Net & ValidasiFalah MiftahNo ratings yet
- VB 2008 Express For EngineersDocument30 pagesVB 2008 Express For EngineersYosua GunawanNo ratings yet
- Lists, Loops, and Printing: Filling The ListDocument8 pagesLists, Loops, and Printing: Filling The ListvineevinayNo ratings yet
- VB6 0Document34 pagesVB6 0Jahnab Kumar DekaNo ratings yet
- Vb. Record Lab 2021Document100 pagesVb. Record Lab 2021AKILAMATHI ANo ratings yet
- Modul Mata Kuliah 1Document11 pagesModul Mata Kuliah 1Satuudara AjahNo ratings yet
- Problema: Dados Tres Productos Indicar Su PreciosDocument4 pagesProblema: Dados Tres Productos Indicar Su PreciosPaul Americo Justiniano LandeoNo ratings yet
- VB Fundamentals: Events, Controls, and CalculationsDocument29 pagesVB Fundamentals: Events, Controls, and CalculationsnimmyNo ratings yet
- Recording A Macro Isn't Enough Always, But in Most Cases, It HelpsDocument10 pagesRecording A Macro Isn't Enough Always, But in Most Cases, It HelpsMuhammad IqbalNo ratings yet
- Ejercicios Resueltos de Programacion BasicoDocument40 pagesEjercicios Resueltos de Programacion BasicoSandy Sullca QuispeNo ratings yet
- VB NoteDocument29 pagesVB NotesasiNo ratings yet
- Formlogin: "" "" "Isi Terlebih Dahulu" "1234" "Kelompok14"Document4 pagesFormlogin: "" "" "Isi Terlebih Dahulu" "1234" "Kelompok14"rafsaNo ratings yet
- Codigos para Calculadora V.B 2010Document3 pagesCodigos para Calculadora V.B 2010Eduardo ChavezNo ratings yet
- VB6 0Document34 pagesVB6 0vinyogaesh1No ratings yet
- Assignmant BcaDocument22 pagesAssignmant BcakyobatauNo ratings yet
- Lab ManualDocument15 pagesLab ManualAlisha JainNo ratings yet
- Year 2 Little House QuestionsDocument1 pageYear 2 Little House QuestionsSfm FuadNo ratings yet
- Year 2 Little House QuestionsDocument1 pageYear 2 Little House QuestionsSfm FuadNo ratings yet
- Function SorokTunjukDocument1 pageFunction SorokTunjukSfm FuadNo ratings yet
- Punctuate Paragraphs and Identify Music ElementsDocument2 pagesPunctuate Paragraphs and Identify Music ElementsSfm FuadNo ratings yet
- Possessive Pronouns ChartDocument2 pagesPossessive Pronouns ChartSfm FuadNo ratings yet
- Jenis PokokDocument1 pageJenis PokokSfm FuadNo ratings yet
- Bagaimana Menggunakan VBA Untuk Hide Dan UnhideDocument1 pageBagaimana Menggunakan VBA Untuk Hide Dan UnhideSfm FuadNo ratings yet
- Function SorokTunjukDocument1 pageFunction SorokTunjukSfm FuadNo ratings yet
- Function SorokTunjukDocument1 pageFunction SorokTunjukSfm FuadNo ratings yet
- Function SorokTunjukDocument1 pageFunction SorokTunjukSfm FuadNo ratings yet
- Syntax Tutorial 4Document3 pagesSyntax Tutorial 4Sfm FuadNo ratings yet
- OLEDrag and Drop With VB6Document7 pagesOLEDrag and Drop With VB6Sfm FuadNo ratings yet
- Head Foot Hand Neck Ear Arm Leg Shoulder Elbow Knee Ankle EyeDocument2 pagesHead Foot Hand Neck Ear Arm Leg Shoulder Elbow Knee Ankle EyeSfm FuadNo ratings yet
- Name Address Harry Carey Sam Spade Sally Jones Pete Smith Charlie Manson Mary Merry Sally Jones Pete Smith Sam 100mDocument1 pageName Address Harry Carey Sam Spade Sally Jones Pete Smith Charlie Manson Mary Merry Sally Jones Pete Smith Sam 100mSfm FuadNo ratings yet
- De Merit SystemDocument1 pageDe Merit SystemSfm FuadNo ratings yet
- Action Word1Document10 pagesAction Word1Sfm FuadNo ratings yet
- Sampai Kapan LagiDocument1 pageSampai Kapan LagiSfm FuadNo ratings yet
- De Merit SystemDocument1 pageDe Merit SystemSfm FuadNo ratings yet
- Vba Buang Baris Dalam ExcelDocument1 pageVba Buang Baris Dalam ExcelSfm FuadNo ratings yet
- Assignment Hbel3103 SMP Teaching of WritingDocument9 pagesAssignment Hbel3103 SMP Teaching of WritingSfm FuadNo ratings yet
- Minuet in G NOT OF MINE PDFDocument1 pageMinuet in G NOT OF MINE PDFSfm FuadNo ratings yet
- English 3103 Writing AssignmentDocument7 pagesEnglish 3103 Writing AssignmentSfm FuadNo ratings yet
- SIFIR2HINGGA5Document1 pageSIFIR2HINGGA5Sfm FuadNo ratings yet
- English NoteDocument7 pagesEnglish NoteSfm FuadNo ratings yet
- Using Mother Tongue in Teaching EnglishDocument1 pageUsing Mother Tongue in Teaching EnglishSfm FuadNo ratings yet
- Efc Respect The EldersDocument1 pageEfc Respect The EldersNorman RandolphNo ratings yet
- RPT English Year 4 KSSRDocument15 pagesRPT English Year 4 KSSRAnnazelan AnnNo ratings yet
- Teknik Menjawab Bahasa Inggeris Kertas 2 UpsrDocument95 pagesTeknik Menjawab Bahasa Inggeris Kertas 2 UpsrZulkifli Basheer100% (1)
- hbms2203 0311Document5 pageshbms2203 0311Sfm FuadNo ratings yet
- Thesis Border Around PageDocument6 pagesThesis Border Around Pagecatherineaguirresaltlakecity100% (2)
- 8085 MicroprocessorDocument40 pages8085 Microprocessorvichu-vinu42% (12)
- Obe Syllabus (Sam) - RevisedDocument7 pagesObe Syllabus (Sam) - RevisedEdgar Ramos MedinaNo ratings yet
- Free Question Mark PPT Templates: Insert The Subtitle of Your PresentationDocument48 pagesFree Question Mark PPT Templates: Insert The Subtitle of Your PresentationShubham KumarNo ratings yet
- International Journal of Scientific Research: Himanshu ThukralDocument2 pagesInternational Journal of Scientific Research: Himanshu ThukralHimanshu ThukralNo ratings yet
- DN3X 35 Electrical GU2 Project MilestonesDocument5 pagesDN3X 35 Electrical GU2 Project MilestonesMullah FassudinNo ratings yet
- Perencanaan Produksi Dan Kebutuhan Material: Modul 4Document48 pagesPerencanaan Produksi Dan Kebutuhan Material: Modul 4Ivanca Earltina Miranda SimanungkalitNo ratings yet
- Ferdinand SlidesCarnivalDocument33 pagesFerdinand SlidesCarnivalCharles Arthel ReyNo ratings yet
- Abstract Triangle PowerPoint TemplatesDocument35 pagesAbstract Triangle PowerPoint TemplatesRiski AldianoNo ratings yet
- Staffing Coordinator ResumeDocument7 pagesStaffing Coordinator Resumekpcvpkjbf100% (2)
- 30+ Slides Google Slides & Powerpoint Template For FreeDocument39 pages30+ Slides Google Slides & Powerpoint Template For FreeDaniela alzateNo ratings yet
- Create PowerPoint Presentations Automatically Using VBA - Chandoo - Org - Learn Microsoft Excel OnlineDocument20 pagesCreate PowerPoint Presentations Automatically Using VBA - Chandoo - Org - Learn Microsoft Excel OnlineGénesis Del CarmenNo ratings yet
- Food PowerP2Document9 pagesFood PowerP2Winda FeNo ratings yet
- For DiasDocument38 pagesFor DiasKarl SiaganNo ratings yet
- Business PlanDocument49 pagesBusiness PlanTrisha Calongin0% (1)
- ICTL Secondary School PowerPoint ModuleDocument53 pagesICTL Secondary School PowerPoint ModuledeenincNo ratings yet
- Personal Narrative SlidesDocument13 pagesPersonal Narrative SlidesLa FermentadoraNo ratings yet
- Seni Rupa (Lukis) : Intan Permata Sari/7B Sendratasik/176710105Document48 pagesSeni Rupa (Lukis) : Intan Permata Sari/7B Sendratasik/176710105Intan PersNo ratings yet
- Germany's Bundesliga: Does Money Score Goals?: Free PPT TemplatesDocument49 pagesGermany's Bundesliga: Does Money Score Goals?: Free PPT TemplatesHiyori BananaNo ratings yet
- Features Highlights Free PPT TemplateDocument5 pagesFeatures Highlights Free PPT Templateyuvraj783No ratings yet
- 6 Piece Puzzle Circular Diagram Arranged Side by SideDocument5 pages6 Piece Puzzle Circular Diagram Arranged Side by SideRitikaNo ratings yet
- Thaisa SlidesCarnivalDocument39 pagesThaisa SlidesCarnivalNery Silvia Santiago LoyolaNo ratings yet
- Top PowerPoint Keyboard Shortcuts for FinanceDocument2 pagesTop PowerPoint Keyboard Shortcuts for FinanceSachin JainNo ratings yet
- Hands-On Exercise No. 4 Batch-07 Digital Literacy Total Marks: 10 Due Date: 23/08/2020Document3 pagesHands-On Exercise No. 4 Batch-07 Digital Literacy Total Marks: 10 Due Date: 23/08/2020Engr Hamid Ismail CheemaNo ratings yet
- Assignment 2 (Individual Submission) : Insert Individual Picture HereDocument8 pagesAssignment 2 (Individual Submission) : Insert Individual Picture HerePhoebe ShalinyNo ratings yet
- Quarter 3 Week 1 4 Powerpoint PRETESt and POSTTESTDocument4 pagesQuarter 3 Week 1 4 Powerpoint PRETESt and POSTTESTJeth Irah CostanNo ratings yet
- Ed508-5e-Lesson-Plan-Template Randolph Lesson 2Document11 pagesEd508-5e-Lesson-Plan-Template Randolph Lesson 2api-549188666No ratings yet
- PowerPoint Timeline Slide TemplateDocument6 pagesPowerPoint Timeline Slide TemplateRisky AdiiNo ratings yet
- TG Perform Clerical Procedurese 270812Document96 pagesTG Perform Clerical Procedurese 270812Phttii phttiiNo ratings yet
- Mentimeter Handleiding FGWDocument13 pagesMentimeter Handleiding FGWahmed100% (1)