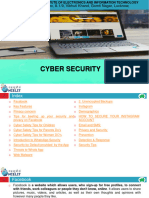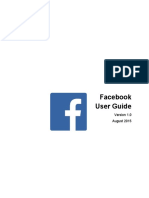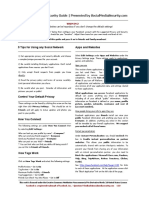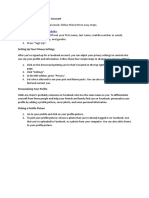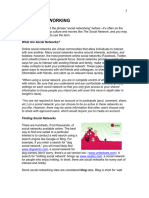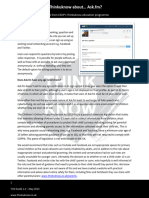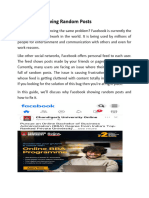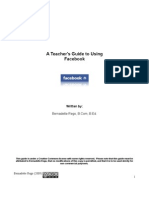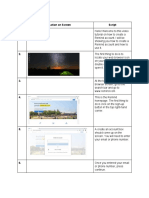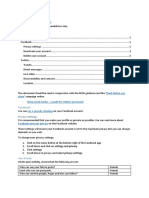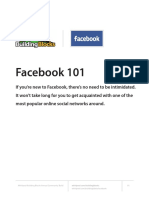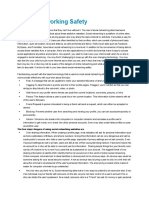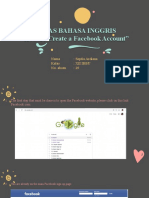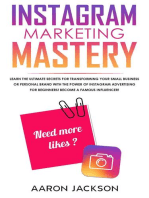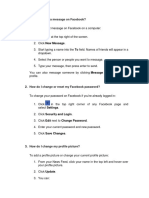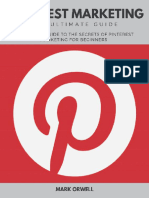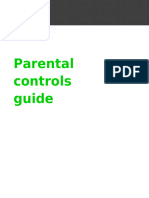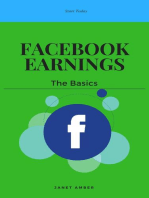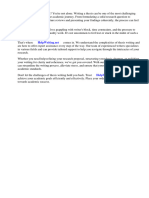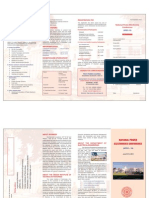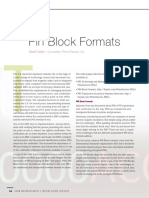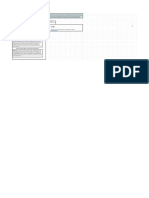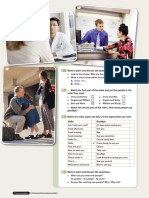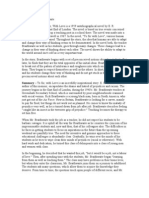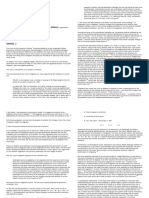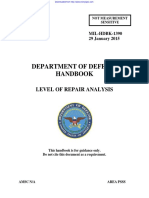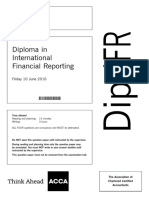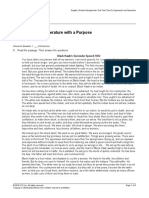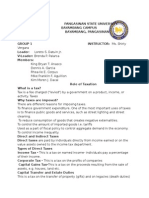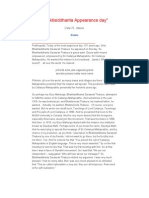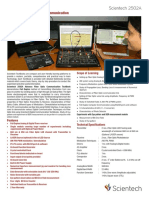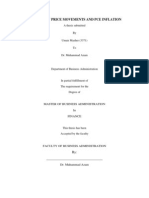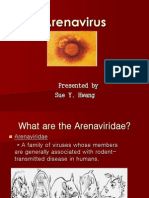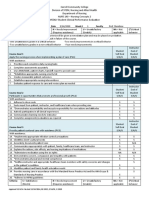Professional Documents
Culture Documents
Facebook 101 How To Manual
Uploaded by
Kshitij TrivediOriginal Title
Copyright
Available Formats
Share this document
Did you find this document useful?
Is this content inappropriate?
Report this DocumentCopyright:
Available Formats
Facebook 101 How To Manual
Uploaded by
Kshitij TrivediCopyright:
Available Formats
Facebook 101 How to Manual
2009
Table of Contents
Signing up for a Facebook Account ............................................................................................................... 3
Getting Started.............................................................................................................................................. 6
Your Facebook Account: ............................................................................................................................... 9
Settings and Privacy: ................................................................................................................................... 13
Adding a Friend: .......................................................................................................................................... 19
Chatting on Facebook: ................................................................................................................................ 22
How to Make a Group: ................................................................................................................................ 23
How to Create an Event: ............................................................................................................................. 27
Signing up for a Facebook Account
1. Go to http://www.facebook.com to sign up
2. Under Sign up enter your name, e-mail, password, gender, and birthday. Then click the green sign up button.
4 3. Enter the security check information and click the green sign up button.
4. After the security check is submitted, Facebook will send an e-mail to the account you entered. 5. Click on the link provided within the e-mail to complete your Facebook registration.
6. Enter in the e-mail address and password used on the initial sign up page to create the account.
5 7. This message appears if your account has not been confirmed. If this happens go to your e-mail and follow the instructions.
Getting Started
1. After confirmation of the e-mail and followed the instructions, this screen will appear. Follow the steps: Step 1: Finding friends, if you wish to skip this step click the blue Skip this step at the bottom right of the Add Friends box.
2. Step 2: Find Friends. This step helps you to find friends by using your e-mail. If you wish to skip this step, click the blue Skip this step.
3. Step 3: Profile Info. This information will show up on your profile for other people to view. If you wish to fill it out, but later decide you do not want people to view the information, it can be
7 hidden through the privacy settings. Privacy Settings are explained on page 12. When you have finished entering profile information, click save and continue.
4. Look for people you may know. To see their profile, click on the name or picture. Then click save & continue. If you do not want to do this step or any step at a later time, click on skip.
5. Step 4: Set Profile Picture. You can either upload a picture (click browse to find one on your C: Drive) or take a photo with your webcam. Click cancel if you do not want to have a picture.
6. When you click on Upload a Photo this comes up. Click Browse to find a picture you want to upload. Once you find one that you like, click save & continue.
Your Facebook Account:
1. This is a view of your home page. Once you add friends or you are added as a friend, you will view a news feed of activities that your friends have updated on their Facebook. For example, one of your friends updated their status or added pictures, it display the message. This page is constantly refreshing, giving you the latest news. 2. Up at the top, there is a toolbar that has 9 buttons; Facebook, Home, Profile, Friends, Inbox, Your Name (For this example, Name is Grand Valley), Settings, Logout, and the Search bar. To get back to your home page, with the news feed, you can click Facebook, Home, or Your Name. To view what others see when they go to your Facebook click profile.
10 3. Profile: Displays your status, has tabs for your wall, information and photos. a. Status Whats on your mind displays by your name for everyone to view b. Wall tab: view what your friends have written and write back to friends that have posted on your wall. Information tab: Displays the information that was added Step 3 (page 5). c. Photos tab: View the photos that you uploaded, if any.
4. Photo Tab: View your pictures that you uploaded or view pictures that people have tagged of you. To upload photos, click Create a photo album.
11 a. Type the album name and a description about the album, if desired. Update the privacy setting if you do not want everyone to view the pictures. Click Create Album.
b. To add photos to the album click on the blue Simple Uploader. This will allow you to add 5 pictures at a time.
12 c. Click Browse to find the pictures you want to upload. Once you have selected the photos that you want to upload, check the box I certify that I have i. This box must be checked this box every time to upload pictures. ii. Then click Upload Photos. Once the photos have been uploaded you can add a caption or delete ones you dont want.
5. Facebook can also be used as an alternate e-mail account. You can send private e-mail messages to friends or people you might know.
13
Settings and Privacy:
1. On the top toolbar, click on Settings. This is where you set your controls on who can see your profile and even search for you. 2. My Account: The settings tab allows you to change your name, e-mail, password, linked accounts, security question, privacy and if you would like to deactivate your account. a. Privacy allows you to control what information you share with everyone. Click on manage, if to set the privacy controls.
14 3. My Account - Privacy Setting: Allows you to control who sees your information. Click on the blue words: Profile, Search, News feed and wall and Applications to set your settings. You have the ability to block a specific person from being your friend or viewing your Facebook information.
a. Privacy Profile: Control who can see your information on your profile page. You can set the specific options to allow everyone, people within your network and friends, friends of friends, only friends or customize who can view your information. When finished, make sure to save the changes.
15 b. Privacy Search: Control who on Facebook can find you through search. Your friends will always be able to find you.
c. Privacy News Feed and Wall: Control the recent activity that is displayed on your home page and wall.
16 d. Privacy Applications (Overview): Understand how applications interact with your information on Facebook.
e. Privacy Application (Settings): Understand what other users can see via Facebook.
17 4. My Account - Networks: To find out what network you belong to or would like to join; go back to the original settings page and click on networks.
5. My Account Notifications: Email notifications. Facebook notifies you by e-mail whenever actions are taken on Facebook that involve you. . If you dont want any notifications sent to your email, then read through this screen, make the necessary changes, and at the bottom click Save Changes at the bottom of the page.
18
6. My Account Mobile: You can receive friend requests, messages, wall posts and status updates on your phone or upload photos and videos while on the go.
7. My Account Language: Set your primary language in order to browse Facebook in the language of your choice.
19
Adding a Friend:
1. To search for a friend, type their name in the search bar at the top right corner and hit enter or the magnifying glass next to the search bar. You can search by just a first name or just a last name.
2. The search results will display however many people with that name. You can also search for a friend by e-mail address, company or school. Click Add as Friend for the particular person you know. Facebook will prompt you with a message to send the friend request to the person. If you want the friend request to show in your news feed, click Send Request if you want the person to be your friend. If you do not want the request to display in your news feed, uncheck the box show in News Feed before sending the request.
3. A message will appear confirming the friend request has been sent. Click Close.
20
4. When the recipient of your friend request logs into Facebook they will see, in the upper right side of their home page under requests that they have 1 friend request. The recipient needs to confirm you as a friend.
21 5. When you log back into Facebook you will receive a notification that your friend request has been confirmed. 6. The red number in the bottom right is the notification. To see what it is you click on it to see what it is. This happens when someone accepts a friend request, tags a picture of you, comments on a picture that you posted, has you in it, or that you have commented on , writes on your wall, etc. You will also receive an email every time you get a notification if you have not changed the notification.
22
Chatting on Facebook:
1. In Facebook, you have the ability to chat with your friends, like AOL or yahoo chat. The chat bar is found in the bottom right corner. If you click on the bar with the green circle and chat; Facebook will display all your friends who are currently online. If you click on their name a chat window will pop up and you can start typing to the person. Hit enter when you are done typing.
2. You can be on Facebook, but hide your online status. Click on the chat bar. Click on options and go offline. You can navigate through Facebook, without looking like you are online for chat.
23
How to Make a Group:
1. Starting from your home page, look at the bottom left of your page. You will see Applications, Click on the 2 people (one light blue and one dark blue).
2. This is the Groups page. To create a group click the gray Create a New Group button.
24 3. Then enter the group name, description, group type, office information, e-mail, etc. Decide if the group is open to a particular network or all of Facebook. You can set join permissions on groups so that they are either open to anyone, closed (where users must get administrator approval to join) or secret (invite only). When all the information is entered, click Create Group. a. Groups have administrators that manage the group, approve applicants, or invite others to join. b. Administrators can also appoint officers who are nominally in charge however, being an officer doesnt mean that person has the ability to administer the group. c. Groups are similar to clubs in the offline world.
25 4. You can then upload a picture, create a link to a different website, etc. for this group. You can also regulate the access that other people have to the group at the bottom, Access Open or Closed group. Once done, click Save.
5. After you click save, you can publish this to your friends wall so they know about it, but if you dont want to publish, click skip.
26 6. Click on the invite tab. This will allow you to invite people to your group. You can further personalize the group by adding more information and getting people you invite to encourage others to join your group.
27
How to Create an Event:
1. In order to invite people to a party, meeting, fundraiser, open house or other event, you need to create a Facebook event. This allows you to display event information, create a guest list and receive RSVPs from your Facebook friends. Starting from your profile or home page, locate the gray bar at the bottom of the page, which is labeled Applications at the left of the bar.
2. Click on the word Applications, followed by the icon labeled events or click on the calendar.
28 3. This is the Events application main page. Near the top right of the page, click the gray button labeled Create An Event.
4. Fill in the blanks with the event information, including Event Name, Tagline, Host, Event Type, Description, Start Time, End Time, Location, Street, City/Town, Phone, and Email. Click the blue Create Event button.
29 5. Continue to fill in the event information on the next screen, Step 2. You can Navigate back to Step 1: Event Info by clicking the link at the top of the page, if you need to edit. a. You can upload and remove a picture for your event from this page. b. You can also check boxes to select or deselect various options, including: Let guests know they can bring friends to this event, show the guest list, enable the wall, enable photos, etc.
c. You must also select the Access, which involves who can see your event. You can select three options: The event is open, the even is closed, the event is secret. d. Decide if you want to show the event in the search results e. Save.
30 6. Facebook will prompt you with a pop up about publishing the event to your friends home page. Click publish if you want this to happen or skip.
7. Step 3 allows you to invite your Facebook friends to your event. a. You can either type a friends name in the text box labeled Find Friends, or select friends through the friends filter by selecting the friends that you want to invite. b. You can invite people through e-mail or even import e-mail addresses. c. You can add a personal message to include in your invite. d. Send Invitations box at the bottom of the page. Facebook will them display a message listing the people you have just sent invitations to. You can invite more people at any time.
31 8. You can return to your event page to change the information, manage the guest list, and check RSVPs by clicking on the Event Icon at the bottom bar of your home or profile page.
9. The main events page will show your event and any other events you have created, as well as events you have been invited to.
32 10. You can now see the Event information, as well as the lists guests who have confirmed, declined, said maybe, or are awaiting reply. If you checked the boxes to allow wall posts and/or photos, guests can post messages or photos to the event. a. Below the picture you upload for the event you can choose options such as Invite People to Come, Edit Guest List, Cancel the Event, Edit Event, Message Guests, Print Guest List, etc.
You might also like
- Facebook 101 For BusinessDocument13 pagesFacebook 101 For BusinessJohn KapolonNo ratings yet
- Facebook Check Feb 15Document2 pagesFacebook Check Feb 153 SR Welfare TeamNo ratings yet
- Facebook Privacy Settings 2018Document24 pagesFacebook Privacy Settings 2018Mandar phadkeNo ratings yet
- Facebook Basics (For Individuals) : About This ClassDocument11 pagesFacebook Basics (For Individuals) : About This ClassAnilava BhattacharyaNo ratings yet
- Day 4Document72 pagesDay 4Mayank jainNo ratings yet
- 101FacebookTipsPoster24x36 2Document1 page101FacebookTipsPoster24x36 2Mohd Asmad SulaimanNo ratings yet
- UserGuide For Social Networking WebsiteDocument11 pagesUserGuide For Social Networking WebsitejdNo ratings yet
- How To Deactivate FacebookDocument12 pagesHow To Deactivate FacebookAivey HizoNo ratings yet
- Presentation By: Shaik ImranDocument20 pagesPresentation By: Shaik Imranshaik imran100% (1)
- Facebook Beginners GuideDocument28 pagesFacebook Beginners GuideRonald Kim B. TorresNo ratings yet
- Technical WritingDocument19 pagesTechnical WritingMhaniell TorrejasNo ratings yet
- History and Background Company: Facebook IncDocument13 pagesHistory and Background Company: Facebook IncChanapol Djrkdjrk100% (1)
- CASE 5 OB FacebookDocument11 pagesCASE 5 OB FacebookNo FaNo ratings yet
- GAB'er: Apple Television RumorDocument11 pagesGAB'er: Apple Television RumorJohn BuckleyNo ratings yet
- Facebook Privacy Guide: 5 Tips to Secure Your AccountDocument2 pagesFacebook Privacy Guide: 5 Tips to Secure Your AccountKila AdameNo ratings yet
- Mid-Term Pham Thu Huong Fb9a FacebookDocument12 pagesMid-Term Pham Thu Huong Fb9a FacebookJkara PhạmNo ratings yet
- Signing Up PDFDocument1 pageSigning Up PDFAnonymous DWTxa44fNo ratings yet
- Social NetworkingDocument18 pagesSocial NetworkingAbubakar SiddiqNo ratings yet
- Info JSS2 Eclass Internet EnvironmmentDocument3 pagesInfo JSS2 Eclass Internet EnvironmmentMaria ElizabethNo ratings yet
- 365 Social Media Tips: A year of ideas for marketing your business via LinkedIn, Twitter, Facebook and more!From Everand365 Social Media Tips: A year of ideas for marketing your business via LinkedIn, Twitter, Facebook and more!No ratings yet
- Part 1: Explore Terms of Service AgreementsDocument4 pagesPart 1: Explore Terms of Service AgreementsAngelie BaldeviaNo ratings yet
- agfdhh;ksf45dfgd3gfssDocument5 pagesagfdhh;ksf45dfgd3gfssDanger LogNo ratings yet
- Social Media: Policies & Procedures For Use of Social Media at Your Home CenterDocument17 pagesSocial Media: Policies & Procedures For Use of Social Media at Your Home CenterAnonymous 3I74YiANo ratings yet
- Call SimulationDocument17 pagesCall SimulationVíctor VargasNo ratings yet
- Making Facebook Page For BloggingDocument25 pagesMaking Facebook Page For BloggingJhun Ar-Ar Roa RamosNo ratings yet
- Pinterest GuideDocument19 pagesPinterest GuideMiguel Brandão100% (1)
- Wall To Wall: An Introduction To Facebook: Watch and LearnDocument9 pagesWall To Wall: An Introduction To Facebook: Watch and LearnriddhiNo ratings yet
- Facebook Showing Random PostsDocument5 pagesFacebook Showing Random PostsSebanti DebnathNo ratings yet
- Teacher's Guide To Using Facebook (Read Fullscreen)Document22 pagesTeacher's Guide To Using Facebook (Read Fullscreen)Bernadette Rego100% (23)
- Practical To Be CoveredDocument7 pagesPractical To Be CoveredAbhishek SinghalNo ratings yet
- Rileyn ScriptDocument5 pagesRileyn Scriptapi-465311379No ratings yet
- Social Media SecurityDocument5 pagesSocial Media SecurityJohn DuniganNo ratings yet
- Buildingblocks Facebook 101Document5 pagesBuildingblocks Facebook 101Mile KiticNo ratings yet
- Create A Facebook Account: Intel® Easy StepsDocument5 pagesCreate A Facebook Account: Intel® Easy StepsMercyNo ratings yet
- Social Networking Safety: Tips For ParentsDocument2 pagesSocial Networking Safety: Tips For ParentsNova Divine De la PeñaNo ratings yet
- Tugas Prosedur Text - Septia ArdianaDocument17 pagesTugas Prosedur Text - Septia ArdianaAstatinNo ratings yet
- Instagram Marketing Mastery: Learn the Ultimate Secrets for Transforming Your Small Business or Personal Brand With the Power of Instagram Advertising for Beginners; Become a Famous InfluencerFrom EverandInstagram Marketing Mastery: Learn the Ultimate Secrets for Transforming Your Small Business or Personal Brand With the Power of Instagram Advertising for Beginners; Become a Famous InfluencerRating: 1 out of 5 stars1/5 (1)
- How Do I Send A Message On Facebook?Document2 pagesHow Do I Send A Message On Facebook?angela bucheliNo ratings yet
- Make Money With Your Cell PhoneDocument19 pagesMake Money With Your Cell Phonejacob_bebe16No ratings yet
- Create a Facebook Page for Your Class or Project in 9 Easy StepsDocument5 pagesCreate a Facebook Page for Your Class or Project in 9 Easy StepstranphongNo ratings yet
- The Ultimate Guide To The Secrets of Pinterest Marketing For Beginners 2021Document134 pagesThe Ultimate Guide To The Secrets of Pinterest Marketing For Beginners 2021amhalyoussef872No ratings yet
- Six Common Security ProblemsDocument5 pagesSix Common Security ProblemsMohammad AlfazNo ratings yet
- November 2010 Spot NewsDocument6 pagesNovember 2010 Spot NewsetspjNo ratings yet
- Getting Started With The CommunityDocument7 pagesGetting Started With The CommunityJames ZinMinNo ratings yet
- Process Essay How To Create A Facebook AcountDocument3 pagesProcess Essay How To Create A Facebook Acountuzair hussainNo ratings yet
- Facebook For Business EbookDocument22 pagesFacebook For Business EbooksilvioNo ratings yet
- parental-control-facebookDocument10 pagesparental-control-facebookrobert.smolinski.privNo ratings yet
- Fan FieldDocument17 pagesFan Fieldmyny BNo ratings yet
- Thesis Facebook StatusDocument6 pagesThesis Facebook Statussew0m0muzyz3100% (2)
- Screencast ScriptDocument3 pagesScreencast Scriptapi-316126729No ratings yet
- Social NetworkingDocument20 pagesSocial NetworkingSatyabrata DasNo ratings yet
- An Introductory Guide: How To Use Facebook For BusinessDocument35 pagesAn Introductory Guide: How To Use Facebook For Businessandy limaNo ratings yet
- An Introductory Guide: How To Use Facebook For BusinessDocument35 pagesAn Introductory Guide: How To Use Facebook For BusinessKarishma SrivastavaNo ratings yet
- Stay Safe OnlineDocument24 pagesStay Safe OnlineYuriyNo ratings yet
- SOP For Social Media AuditDocument3 pagesSOP For Social Media AuditNidhi sNo ratings yet
- Online Platforms For ICT DevelopmentDocument17 pagesOnline Platforms For ICT DevelopmentBeltran AldonzaNo ratings yet
- EIG F Protection Electrical ShocksDocument17 pagesEIG F Protection Electrical Shocksanugkumar8No ratings yet
- MoRTH - Pocketbook For Highway Engineers - 2002-2nd Rev PDFDocument222 pagesMoRTH - Pocketbook For Highway Engineers - 2002-2nd Rev PDFanugkumar8100% (1)
- Facebook For Educators GuideDocument18 pagesFacebook For Educators GuideFacebook Washington DC100% (3)
- Eating For A Healthy Immune SystemDocument2 pagesEating For A Healthy Immune Systemanugkumar8No ratings yet
- SSDocument2 pagesSSanugkumar8No ratings yet
- We Are Happy To Invite You All For A Pleasant Get Together & Lunch Thereafter !Document1 pageWe Are Happy To Invite You All For A Pleasant Get Together & Lunch Thereafter !anugkumar8No ratings yet
- Harmonics and How They Relate To Power Factor - POWERFACDocument8 pagesHarmonics and How They Relate To Power Factor - POWERFACtatacpsNo ratings yet
- Pin Block Formats Explained in DetailDocument3 pagesPin Block Formats Explained in DetailJinay SanganiNo ratings yet
- Hospital Registration Orientation 3 - EQRs With Operating ManualDocument33 pagesHospital Registration Orientation 3 - EQRs With Operating ManualElshaimaa AbdelfatahNo ratings yet
- DirtyMobs' Ultimate Matchup GuideDocument5 pagesDirtyMobs' Ultimate Matchup GuideTempest JannaNo ratings yet
- Crossing To The Dark Side:: Examining Creators, Outcomes, and Inhibitors of TechnostressDocument9 pagesCrossing To The Dark Side:: Examining Creators, Outcomes, and Inhibitors of TechnostressVentas FalcónNo ratings yet
- LAWS1150 Principles of Private LawDocument102 pagesLAWS1150 Principles of Private Lawelpatron87100% (2)
- Longman - New Total English Elementary Video BankDocument26 pagesLongman - New Total English Elementary Video Bankyuli100% (1)
- TOS and CID FORM-TLE 8 ANIMATIONDocument80 pagesTOS and CID FORM-TLE 8 ANIMATIONAriel AntaboNo ratings yet
- To Sir With LoveDocument2 pagesTo Sir With LoveRamita Udayashankar100% (2)
- Supreme Court: Lichauco, Picazo and Agcaoili For Petitioner. Bengzon Villegas and Zarraga For Respondent R. CarrascosoDocument7 pagesSupreme Court: Lichauco, Picazo and Agcaoili For Petitioner. Bengzon Villegas and Zarraga For Respondent R. CarrascosoLOUISE ELIJAH GACUANNo ratings yet
- Atmospheres of Space The Development of Alvar Aalto S Free Flow Section As A Climate DeviceDocument18 pagesAtmospheres of Space The Development of Alvar Aalto S Free Flow Section As A Climate DeviceSebastian BaumannNo ratings yet
- 7 Years - Lukas Graham SBJDocument2 pages7 Years - Lukas Graham SBJScowshNo ratings yet
- Mil HDBK 1390 PDFDocument31 pagesMil HDBK 1390 PDFsleepanon4362No ratings yet
- LumsDocument52 pagesLumsUmar AliNo ratings yet
- June 2016 - QuestionsDocument8 pagesJune 2016 - Questionsnasir_m68No ratings yet
- Unit Test, Part 2: Literature With A Purpose: Total Score: - of 40 PointsDocument3 pagesUnit Test, Part 2: Literature With A Purpose: Total Score: - of 40 PointsAriana Stephanya Anguiano VelazquezNo ratings yet
- Chapter 1. Introduction To TCPIP NetworkingDocument15 pagesChapter 1. Introduction To TCPIP NetworkingPoojitha NagarajaNo ratings yet
- Role of TaxationDocument5 pagesRole of TaxationCarlo Francis Palma100% (1)
- Neoclassicism: Romanticism Realism ImpressionismDocument16 pagesNeoclassicism: Romanticism Realism ImpressionismErika EludoNo ratings yet
- Bhaktisiddhanta Appearance DayDocument5 pagesBhaktisiddhanta Appearance DaySanjeev NambalateNo ratings yet
- Row 1Document122 pagesRow 1abraha gebruNo ratings yet
- Blind and Visually ImpairedDocument5 pagesBlind and Visually ImpairedPrem KumarNo ratings yet
- Health Statement Form Medical Questionnaire (2M Up)Document1 pageHealth Statement Form Medical Questionnaire (2M Up)DECA HOMES YAKALNo ratings yet
- Scientech 2502ADocument2 pagesScientech 2502Aashutosh kumarNo ratings yet
- Chapter 9 MafinDocument36 pagesChapter 9 MafinReymilyn SanchezNo ratings yet
- Umair Mazher ThesisDocument44 pagesUmair Mazher Thesisumair_mazherNo ratings yet
- ArenavirusDocument29 pagesArenavirusRamirez GiovarNo ratings yet
- Week 1 Amanda CeresaDocument2 pagesWeek 1 Amanda CeresaAmanda CeresaNo ratings yet
- DRF1301 1000V 15A 30MHz MOSFET Push-Pull Hybrid DriverDocument4 pagesDRF1301 1000V 15A 30MHz MOSFET Push-Pull Hybrid DriverAddy JayaNo ratings yet
- Merry Almost Christmas - A Year With Frog and Toad (Harmonies)Document6 pagesMerry Almost Christmas - A Year With Frog and Toad (Harmonies)gmit92No ratings yet
- Kung Fu MedicinesDocument9 pagesKung Fu MedicinesDavid HewittNo ratings yet