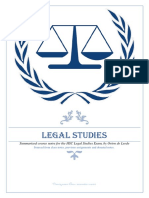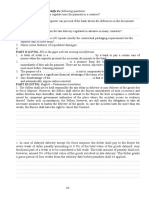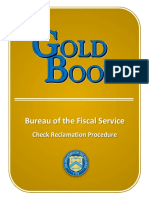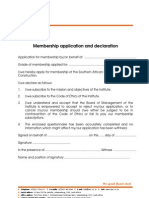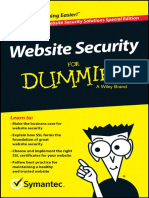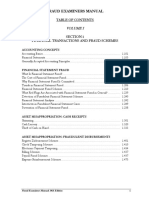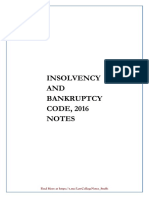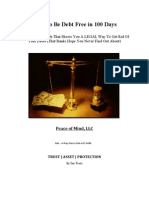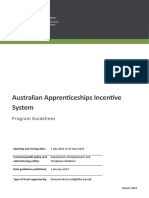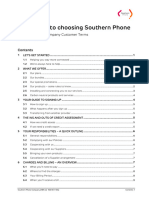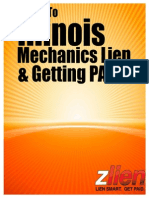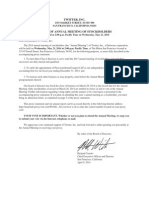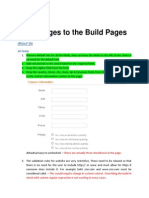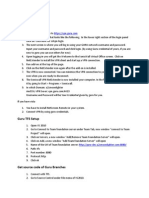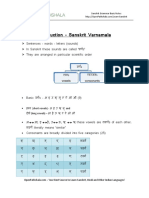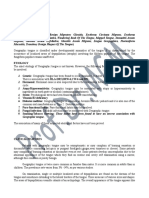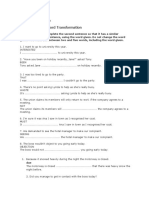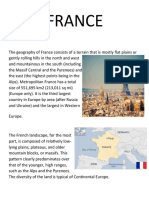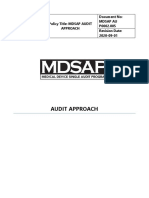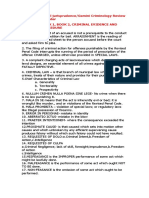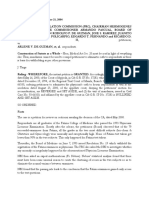Professional Documents
Culture Documents
Self-Mediation: History
Uploaded by
skrishatguruOriginal Title
Copyright
Available Formats
Share this document
Did you find this document useful?
Is this content inappropriate?
Report this DocumentCopyright:
Available Formats
Self-Mediation: History
Uploaded by
skrishatguruCopyright:
Available Formats
Self-Mediation
FL: https://dl.dropboxusercontent.com/u/26268356/guru2012/PaymentsNew/invoices.html
EMP: https://dl.dropboxusercontent.com/u/26268356/guru2012/PaymentsNew/invoicesEmp.html
History:
Date 6/19/2013 Name Stacy Norman Details First version Version 1.0
Table of Contents
1 Introduction ...................................................................................................................................................................................... 2 1.1 1.2 1.3 2 3 Things to Note .......................................................................................................................................................................... 3 Definitions ................................................................................................................................................................................ 3 Refund Statuses ........................................................................................................................................................................ 4
Mock-ups ........................................................................................................................................................................................... 5 Requirements .................................................................................................................................................................................... 6 3.1 3.2 3.2.1 3.2.2 3.2.3 3.2.4 3.2.5 3.2.6 3.2.7 3.2.8 3.2.9 3.3 3.3.1 3.3.2 3.3.3 3.3.4 3.3.5 3.3.6 3.3.7 General ..................................................................................................................................................................................... 6 Employer Side ........................................................................................................................................................................... 8 Manage Invoices .................................................................................................................................................................. 8 Invoice Details .................................................................................................................................................................... 10 Invoice Details > Transaction History ................................................................................................................................. 12 Manage SafePay Requests ................................................................................................................................................. 13 SafePay Request Details ..................................................................................................................................................... 15 SafePay Request Details > Approve Payment .................................................................................................................... 16 SafePay Request Details > Transaction History .................................................................................................................. 19 SafePay Request Details > Request Refund ....................................................................................................................... 21 SafePay Request Details > Refund Request Details ........................................................................................................... 23 Freelancer Side ....................................................................................................................................................................... 28 Manage Invoices ................................................................................................................................................................ 28 Invoice Details .................................................................................................................................................................... 30 Invoice Details > Transaction History ................................................................................................................................. 32 Invoice Details > Issue Refund ............................................................................................................................................ 32 Manage SafePay Requests ................................................................................................................................................. 35 SafePay Request Details ..................................................................................................................................................... 37 SafePay Request Details > Request Payment ..................................................................................................................... 38
Self-Mediation 3.3.8 3.3.9 3.3.10 3.3.11 3.4 4 SafePay Request Details > Transaction History .................................................................................................................. 39 SafePay Request Details > Issue Refund ............................................................................................................................ 41 SafePay Request Details > Refund Details ..................................................................................................................... 45 SafePay Request Details > Resolving a Dispute ............................................................................................................. 46
SafePay Refund Request > Escalating to Arbitration .............................................................................................................. 50
Validations and Error Reporting ...................................................................................................................................................... 52 4.1 4.2 4.2.1 General Guidelines.................................................................................................................................................................. 53 Validation Rules ...................................................................................................................................................................... 54 Employer Side .................................................................................................................................................................... 54
5 6
Admin .............................................................................................................................................................................................. 56 Emails .............................................................................................................................................................................................. 58 6.1.1 6.1.2 To Employers ...................................................................................................................................................................... 58 To Freelancers .................................................................................................................................................................... 59
7 8
Alerts ............................................................................................................................................................................................... 59 Help Center ..................................................................................................................................................................................... 59
1 Introduction
The purpose of the project is to reduce the load on the dispute resolution team and improve the users experience by providing an interface for users to manage disputes online. We also intend to integrate the dispute resolution services with SafePay requests for payment and requests for refunds. Currently: The dispute process begins when (1) an Employer requests a refund of SafePay funds, (2) a Freelancer repeatedly requests a release of SafePay funds. To initiate Guru.coms involvement and the provision of our Dispute Resolution services, the Freelancer or the Employer must contact the Support team via the contact us page. Disputes are managed via email. The dispute resolution team screens the incoming cases to be sure they qualify for our dispute resolution services (a process known as intake). The cases that qualify are then passed to mediators for mediation. More than 80% of the mediation cases are passed to arbitration. The proposed functionalities include: Employers will initiate the self-mediation process by requesting a refund of funds in SafePay. They will only be able to request a refund if the SafePay balance > $0.00. Once the Freelancer clicks to dispute an Employers refund request, either party can escalate the dispute to arbitration. Unless the dispute has already been escalated or a resolution has been accepted by the Employer. While there can only be one pending refund request at a time, the Employer will be able to submit multiple refund requests for a single SafePay request. This means that the two parties may use the self-mediation tools more than once for a SafePay request. The front end will provide an option for Freelancers to proactively issue refunds of paid invoices. This option will only be enabled if the invoice has been paid, the invoice has not already been fully refunded, and there are funds in the Freelancers cash account. Page 2
Last Saved 2013-10-07 03:50:00
Self-Mediation The requirement for an approved project agreement to create a SafePay request will be dropped. So, a freelancer will be allowed to request for a SafePay even if the project agreement has not been approved by the employer or if the freelancer has not created an agreement at all. The absence of the agreement will have an impact in the arbitration process when taken up by the Guru team in that the decision will favor the employer because there is no agreed statement of work to base the decision on.
The implementation of the changes detailed below will eliminate the need for intake and formal mediation. The intake logic will be coded into this new functionality and users will self-mediate. They will be able to escalate to arbitration at will. Owners and Administrators would have access to the Self Mediation functionality.
1.1 Things to Note
If there is a difference between the mock-up and the BRS, the BRS prevails unless otherwise noted.
1.2 Definitions
$alternateResolution The alternate resolution entered by the Employer when submitting a Refund Request. Amount the Freelancer enters in the Amount To Me box when submitting a resolution to the Employer. Amount the Freelancer enters in the Amount To Employer box when submitting a resolution to the Employer. The amount the Employer has released from SafePay to the Freelancer. Currently known as the Dispute Resolution Fee. 5% (min. $25) of the amount in SafePay for the given project that is under dispute. Amount available for refund/release. Amount awarded to the given party via arbitration. Available balance of the cash account. Current servers name. QA, Pinky-quahog, etc. Full date. Format: DD-Mmm-YYYY. Display time on hover over the date. Disputed amount being released to the Employer. Disputed amount being released to the Freelancer. The full name of the owner of the Employer account. Amount the Freelancer billed to the Employer via Guru Invoicing. Amount paid by the Employer to Guru.com via Guru Invoicing or SafePay. The Freelancer has requested payment of SafePay funds. Dollar amount of the project fee. Project ID Page 3
$amtToEmp or $disputeAmtEmp
$amtToMe of $disputeAmtPro
$approvedAmount $arbFee
$availableAmt $awardedAmount $cashAccountAmount $current_server_name <date> or DATE $disputeamtEmp $disputeamtPro $empOwnerName $invoiceAmount $paymentAmount Payment Request or Payment Approval Request $projectFee $projectID Last Saved 2013-10-07 03:50:00
Self-Mediation $projecTitle $proOwnerName or $proName $refundAmount $refundReasons Refund Request $refundStatus Project title The full name of the owner of the Freelancer account. Amount refunded or to be refunded to the Employer by the Freelancer. Reasons entered by the Employer when submitting a Refund Request. The Employer has submitted a request for a refund of SafePay funds. The status of the refund as defined by the Refund Status table in Section 1.3 below. The amount entered by the Freelancer when creating a Payment Request. The amount the Employer entered when creating a Refund Request. The amount of the SafePay request the Freelancer submitted to the Employer. Balance of the SafePay account
$requestAmount $requestedRefAmount $safepayAmount $safepayBalance
1.3 Refund Statuses
Status Definition/Example
*EMP+ Pending Freelancers Approval Edit | Cancel
The Employer has submitted the refund request, the Freelancer has not yet responded and the three (3) business day window has not yet expired.
[FL] Pending Your Approval
Automatically Arbitrated - <date> [text for Emp and FL is the same]
The Freelancer did not respond to the Employers refund request within the given time frame and funds were automatically arbitrated to the Employer.
Disputed - <date> Last Saved 2013-10-07 03:50:00
The Freelancer disputed the Employers request for a refund and no resolution has yet been Page 4
Self-Mediation [text for Emp and FL is the same] reached. Nor has either party escalated the matter to arbitration.
Emp: Pending Your Approval FL: Pending Approval | Edit
The Freelancer sent a resolution to the Employer but the Employer has not yet approved or declined the proposed resolution.
The Employer declined the Freelancers proposed resolution.
[EMP] Declined - <date> [FL] Resolution Declined | Edit
Approved - <date>
The Freelancer disputed the Employers refund request, but they came to an agreement during the self-mediation process.
2 Mock-ups
FL: https://dl.dropboxusercontent.com/u/26268356/guru2012/PaymentsNew/invoices.html
EMP: https://dl.dropboxusercontent.com/u/26268356/guru2012/PaymentsNew/invoicesEmp.html
Last Saved 2013-10-07 03:50:00
Page 5
Self-Mediation
3 Requirements
3.1 General
Figure 3.1-1: New Frame for Manage Pages
1. 2. 3. 4. 5.
The user can toggle between Manage Invoices and Manage SafePay Requests from the left column. Employer side only: Access 1099 Reports from the left column. Employer side only: Link Whats the Difference? to $current_server_name/help/employer-help-center/pay-freelancers/ Display actual dates. Format: DD-Mmm-YYYY. The time will display when the Freelancer floats over the date. Format: HH:MM am/pm. Do not use the just now or yesterday approach. Filters Same functionality as today with some changes to the filter options a. Status: Label Invoices Any Status Paid All invoices, except deleted ones. All invoices that have been paid or are Payment Pending. All unpaid invoices. Definition
Not Paid SafePay Requests - Employer Any Status Not Paid All Paid Requests
All SafePay requests, except deleted ones. All unpaid SafePay requests, except deleted ones. All SafePay requests that have been paid or are pending payment. All SafePay requests that have been paid and have a balance > $0.00 All SafePay requests that have been paid and have a balance of $0.00
Paid, Need Approved
Paid, Fully Approved
SafePay Requests Freelancers Any Status Last Saved 2013-10-07 03:50:00 All SafePay requests, except deleted ones. Page 6
Self-Mediation No Funds Received Funds Received Not Fully Paid Employer has not paid the SafePay request. All paid SafePay requests. Employer has paid the SafePay request and the balance is > $0.00 Employer has paid the SafePay request and the balance is $0.00.
Paid in Full
b. 6.
Project: All projects, $projectTitle (ID: $projectID)
Freelancer side only: display a Create New drop down.
a. b. c.
The Create New drop down includes Invoice and SafePay Request. Upon selecting Invoice option, the user is taken to the Create Invoice page s as they exist today. Upon selecting SafePay Request, the user is taken to the Create SafePay Request pages as they exist today
Last Saved 2013-10-07 03:50:00
Page 7
Self-Mediation
3.2 Employer Side
3.2.1 Manage Invoices
Figure 3.2-1: Manage Invoices
1. 2. 3. 4.
The select all check boxes and Pay Selected will function just as the current select all checkbox and Pay Invoices options. Intentionally omitted item 2. Its a long story that includes the Incredible Hulk. Dont ask. If a paid invoice is the result of a release of SafePay funds, the SafePay ID will be listed and will be clickable. If an Employer has asked the Freelancer to delete an unpaid invoice, display the following under the Invoice ID. Delete Requested a. b. Hover text for the Delete Requested text: You asked the Freelancer to delete this invoice on <date>. The date will be the date the Employer most recently requested deletion.
5. 6. 7.
Clicking the Invoice or SafePay IDs will take the user to the Invoice Details or SafePay Request Details pages (see sections 3.2.2 and 3.2.5). $proOwnerName will be displayed on one line. $projectTitle will consume two lines. If it exceeds 30 characters, wrap to a second line. I.e., Freelancer Full Name Project title line one of two second line
Last Saved 2013-10-07 03:50:00
Page 8
Self-Mediation 8. In the fourth column, display the amount billed, paid and/or refunded as Amount: $invoiceAmount Paid: $paymentAmount a. If the invoice has not been paid, display Amount: $X,XXX.XX Paid: $0.00 If payment is pending, display Amount: $X,XXX.XX Paid: $X,XXX.XX (pending) If the invoice has been paid, display Amount: $X,XXX.XX Paid: $X,XXX.XX If the invoice has been paid and refunded, display Amount: $X,XXX.XX Paid: $X,XXX.XX Refunded: $X,XXX.XX
b.
c.
d.
9.
Display the Pay button within the row only if the invoice has not yet been paid.
10. The drop down will contain the following options, Option View Action Always enabled. Takes the Employer to the Invoice Details page. See section 3.2.2 below. Always enabled. Takes the Employer to the Transaction History page. See section 3.2.3 below. Always enabled. If the invoice has not been paid, display a pop-up with the following text. Since only Freelancers can delete invoices, we emailed the Freelancer your request to delete this invoice. If the invoice has been paid, delete the invoice from the Employers view as is done today. 11. Update the pagination to look like the pagination in the mock-up. 12. Displays the total number of invoices. Change 129 total Invoices to XXX total invoices (lower case I). 13. If the Employer has no outstanding invoices, display You have no outstanding invoices to pay. Ask the Freelancer to create an invoice today! a. Link Ask the Freelancer to the Project Messages Inbox.
Transaction History
Delete
Last Saved 2013-10-07 03:50:00
Page 9
Self-Mediation
3.2.2
Invoice Details
Figure 3.2-2: Invoice Details
1. 2.
List the amount billed, amount paid, amount refunded and the 1099 status across the top of the page. Variations for the 1099 Applied field do not change. The destination of the Learn Why link does not change. a. Variations include Yes Learn Why No Learn Why Does not apply Learn Why b. Link Learn Why to $current_server_name/help/employer-help-center/pay-freelancers/1099-service-u-semployers-only/
3. 4.
Two links will exist at the top of the page; Details and Transaction History Details,
Last Saved 2013-10-07 03:50:00
Page 10
Self-Mediation
Figure 3.2-3: Invoice Details > Details
a. b.
Pay Invoice button will be disabled if the invoice has already been paid. The Delete options will function as detailed in section 3.2.1, item 10. Status options Status Not Paid Paid Payment Pending Definition Displayed if the invoice has not yet been paid. Displayed when the Employer has paid or when a pending payment has cleared. Displayed when the Employer has paid, but the payment has not cleared. As today, this currently only applies to some PayPal payments.
c.
Display the last four digits of the payment methods where applicable. Variations for the Payment Method field include, Pay Method Cash Account Check/Money Order Credit Card (####) E-check (####) Pay Method & Loyalty Dollars Cash Account & Loyalty Dollars Check/Money Order & Loyalty Dollars Credit Card (####) & Loyalty Dollars E-check (####) & Loyalty Dollars
Last Saved 2013-10-07 03:50:00
Page 11
Self-Mediation PayPal (<paypaladdress>) Wire Transfer Loyalty Dollars d. e. Change Service field to Subcategory. At a future time, this will change to Service. Associated Invoices will be displayed conditionally. Invoice IDs listed here will link to the details page of any invoices created as a result of a partial payment of the given invoice. If the associated unpaid invoice is subsequently deleted by the Freelancer, the Associated Invoice field will not be displayed. 3.2.3 Invoice Details > Transaction History PayPal (<paypaladdress>) & Loyalty Dollars Wire Transfer & Loyalty Dollars
Figure 3.2-4: Invoice Details > Transaction History
1. 2.
The date the EVENT occurred. EVENT variations EVENT Invoice created for $invoiceAmount. You paid $paymentAmount. You received a refund of $refundAmount. Definition Displayed when the invoice is created. Employer pays the invoice. The Freelancer issued the Employer a refund.
Last Saved 2013-10-07 03:50:00
Page 12
Self-Mediation 3.2.4 Manage SafePay Requests
Figure 3.2-5: Manage SafePay Requests
1. 2.
The select all check boxes and Pay Selected button will function just as the current select all checkbox and Pay options. If an Employer has asked the Freelancer to delete an unpaid SafePay request, display the following under the SafePay ID. Delete Requested a. b. c. Hover text for the Delete Requested text: You asked the Freelancer to delete this SafePay request on <date>. The date will be the date the Employer most recently requested deletion. Other variations include, i. Approval Requested! if there is a pending Approval Request. When clicked, take the Employer to the Approve Payment page (section 3.2.6). Hover text: The Freelancer has requested that you approve a payment. ii. Refund Requested! if there is a pending Refund Request. When clicked, take the Employer to the Request Refund page (section 3.2.9). Hover text: You requested a refund of $requestedAmount on <date>. The <date> will be the date the Employer submitted the refund request.
3. 4.
Clicking the SafePay IDs will take the user to the SafePay Request Details pages (section 3.2.5). $proOwnerName will be displayed on one line. Page 13
Last Saved 2013-10-07 03:50:00
Self-Mediation 5. $projectTitle will consume two lines. If the project title exceeds 30 characters wrap to the second line. I.e., Freelancer Full Name Project title line one of two second line In the fourth column, display amount requested, paid, approved (released) and refunded. Amount: $safepayAmount Paid: $paidAmount Approved: $approvedAmount Refunded: $refundAmount a. If the SafePay request has not been paid, display Amount: $X,XXX.XX Paid: $0.00 If payment is pending, display Amount: $X,XXX.XX Paid: $X,XXX.XX (pending) If the SafePay request has been paid and no funds released to the Freelancer, display Amount: $X,XXX.XX Paid: $X,XXX.XX Approved: $0.00 If the SafePay request has been paid and funds have been released to the Freelancer, display Amount: $X,XXX.XX Paid: $X,XXX.XX Approved: $X,XXX.XX If the SafePay request has been paid and all funds refunded to the Employer, display Amount: $X,XXX.XX Paid: $X,XXX.XX Approved: $0.00 Refunded: $X,XXX.XX
6.
b.
c.
d.
e.
7. 8.
The Pay button will appear only for unpaid SafePay requests. The Approve button will appear for paid SafePay requests with a balance > $0.00. The drop down will contain the following options, Option View Action Always enabled. Takes the Employer to the SafePay Request Details page. See section 3.2.5 below. Always enabled. Takes the Employer to the Transaction History page. See section 3.2.7 below. Enabled when the SafePay request is paid and the balance is > $0.00. Takes the Employer to the Request Refund page. See section 3.2.8 Always enabled. If the SafePay request has not been paid, display a pop-up with the following text: Since only Freelancers can delete unpaid SafePay requests, we emailed the Freelancer and asked that this SafePay request be deleted. If the SafePay request has been paid and the balance is > $0.00, display a pop-up with the following text: You cannot delete a SafePay request until all funds are approved or refunded.
Transaction History
Request Refund
Delete
Last Saved 2013-10-07 03:50:00
Page 14
Self-Mediation If the SafePay request has been paid and the balance is $0.00, delete it from the Employers view as is done today. 9. Update the pagination to look like the pagination in the mock-up.
10. If the Employer has no outstanding SafePay requests, display
a. b. 3.2.5
Link Ask your Freelancer to the Project Messages inbox. Link Learn More About SafePay to $current_server_name/help/employer-help-center/pay-freelancers/safepay/
SafePay Request Details
Figure 3.2-6: SafePay Request Details
1.
List the amount billed, paid, approved (released) and refunded as well as the balance of the SafePay request across the top of the page. a. Balance = Paid Approved - Refunded
2.
Four links will exist at the top of the page; Details, Approve Payment, Transaction History and Request Refund. a. The Request Refund option will be enabled only if the SafePay request balance is > $0.00.
3.
If a Refund Request is pending, the Request Refund link changes to Refunds (!). (See section 3.2.9.)Details,
Last Saved 2013-10-07 03:50:00
Page 15
Self-Mediation
Figure 3.2-7: SafePay Request Details > Details
a. b. c.
The Pay button will function as the Pay button does today. (It will be disabled if the SafePay request has already been paid.) The Delete button will function as described in Section 3.2.4, item 9. Status variations include: Status Not Paid Paid Definition Displayed if the SafePay request has not yet been paid. Displayed if the SafePay request has been paid or when a pending payment has cleared. Displayed if the SafePay request has been paid, but the payment has not cleared. As today, this currently only applies to some PayPal payments.
Payment Pending
d. e.
Display account number for payment methods where applicable. See item 4.c in section 3.2.2 above. Change Service field to Subcategory.
Last Saved 2013-10-07 03:50:00
Page 16
Self-Mediation 3.2.6 SafePay Request Details > Approve Payment
Figure 3.2-8: SafePay Request Details > Approve Payment
1. 2. 3.
If there is a Refund Request pending (see section 3.2.9), display the STOP text, Available Funds = SafePay balance. As is the case today, the Employer will enter the amount to be released to the Freelancer. a. b. The amount entered cannot be greater than the Available Funds. If there is an Approval Request pending, default the Amount field to the amount the Freelancer is requesting.
4.
Display the Dont agree.. box, if there is an Approval Request pending. a. b. Link Contact the Freelancer to the Project Messages discussion for the given project and Freelancer. Link ask for a refund to the Request Refund page. See section 3.2.8 below.
5.
Upon clicking the Approve Payment button, a. b. c. If the amount is less than $25, display message per section 4.2. If the amount is more than the Available Funds amount, display message per section 4.2. If the amount is within the given range, display the disclaimer.
Last Saved 2013-10-07 03:50:00
Page 17
Self-Mediation
d. e. f. g.
The amount listed in the first bullet will equal the Payment Amount. If there is a pending Refund Request, add the following fourth bullet to the payment terms I understand that my pending Refund Request will be cancelled. If the Employer clicks Confirm Payment without clicking the checkbox, display the same pop-up we display today but change the text to You must agree to the Payment Terms to continue. Upon successfully approving the payment, i. go to Transaction History tab. (See section 3.2.7.) ii. Display a success message at the top of the page.
1.
Success message: We sent $approvedAmount to the Freelancer.
iii. Cancel any pending refund requests. The refund request would no longer be displayed to either party. We will keep the info in the database in case it is later decided to make the info available to the users. iv. Update the Freelancers Transaction History for the SafePay account per the event variations listed in Section 3.3.8. v. As is the case today, debit funds from the SafePay account, deduct the Project Fees and credit the difference to the Freelancers cash account. Trigger emails, post alerts and add an entry to cash account history.
Last Saved 2013-10-07 03:50:00
Page 18
Self-Mediation 3.2.7 SafePay Request Details > Transaction History
Figure 3.2-9: SafePay Request Details > Transaction History
1. 2.
The date the EVENT occurred. EVENT variations EVENT SafePay request created for $safepayAmount. You paid $paymentAmount. Definition Displayed when the SafePay request is created. Employer pays the SafePay request.
You approved payment of $approvedAmount to the Freelancer. You requested a refund of $refundAmount Pending Freelancer Approval - View
The Employer approved payment to the Freelancer. Either through an Approval Request or as a dispute resolution. The Employer requests a refund. Clicking View takes the Employer to the Request Refund page with the pending refund request displayed. The Freelancer disputed the Employers refund request. Clicking View takes the Employer to the Request Refund page with the disputed refund request displayed.
Freelancer disputed your refund request. Refund Disputed View
Dispute resolution reached - View
Displayed when the Employer accepts the Resolution. Clicking View will display the resolved dispute in the transaction history window.
Arbitration Ruling Posted - View You were awarded $awardedAmount The Freelancer was awarded $awardAmount
Displayed when the arbitration ruling is posted.
Clicking View will display the closed dispute case in the transaction history window.
Last Saved 2013-10-07 03:50:00
Page 19
Self-Mediation The Freelancer approved the Employers refund request. Or, the Employer accepted a resolution where more than $0.00 was refunded to him/her. Clicking View will display the approved refund request in the transaction history window. You received a refund of $refundAmount. The Freelancer proactively issues a refund.
You received a refund of $refundAmount - View
3.
Once a dispute has been resolved, either through an agreement or through arbitration, the dispute will be accessed from a View link on the Transaction history page.
a. b.
If a dispute has been resolved and the SafePay request balance is $0.00, the Request Refund link would be disabled. Clicking Back to Transaction History takes the Employer back to the tabular info.
Last Saved 2013-10-07 03:50:00
Page 20
Self-Mediation 3.2.8 SafePay Request Details > Request Refund
Figure 3.2-10: SafePay Request Details > Request Refund
1. 2.
Available Funds = SafePay Balance This is where the Employer will enter the amount he wants to receive. i. Amount entered cannot be greater than the Available Funds. Perform this validation check as the focus moves out of the control.
3.
The Employer will be required to enter at least one reason for the refund request. i. Limit Reason X text box to 2000 characters. ii. Display the character limit under the bottom left corner of the box, above the Attach Files link. As the user types, the count will decrease indicating the remaining characters. User will not be allowed to enter any more characters once the limit is reached (See the Post Project form as an example).
Last Saved 2013-10-07 03:50:00
Page 21
Self-Mediation iii. Use standard approach to attaching files. Attachments are optional. Refer to Post Project functionality and use the same approach for uploading files. iv. Employer can use the Add More Reasons link to add as many reasons as he would like. Clicking it will add the options to append Reason 4, 5, etc. 4. The Employer will have the option to provide an alternative resolution. i. Change default text to Resolving disputes requires flexibility. What other resolutions are you open to? ii. Limit 2000 characters. iii. Add the character limit under the bottom left corner of the box.
5.
Upon clicking Request Refund, i. If the amount entered is more than the available amount, if the amount entered is less than $0.00 or if the Employer didnt provide at least one reason, display the standard error handling for ASP pages. See section 4.2. ii. If the Employer has completed all required fields correctly, 1. Display a toast message and a confirmation message as shown below.
iii. Email the Refund Request to the Freelancer. (Email X) iv. Post Alerts to the Freelancers dashboard and Project Overview pages. (Alert X) v. Start a three (3) business day clock. vi. If after one (1) business day, the Freelancer has not issued the refund or disputed the Employers refund request, send email X (see section 6.1.2 below) to the Freelancer and post reminder Alert X to the dashboard and project overview pages. vii. If after two (2) business days, the Freelancer still has not issued the refund or disputed the refund request, send email X to the Freelancer and post final reminder Alert X to the dashboard and project overview pages. viii. If after three (3) business days, the Freelancer has not responded, Last Saved 2013-10-07 03:50:00 Page 22
Self-Mediation 1. 2. 3. 4. 5. 6. 7. Debit the requested funds from the SafePay Account. Credit the funds to the Employers cash account. Send emails X and Y. Post Alerts X and Y to both partys dashboards and project overview pages. Record the transaction as a lost, no response, arbitration ruling for the Freelancer. Update the status of the Transaction History pages and the Employers cash account history. Post the arbitration ruling. See Section 3.4.
ix. If the Freelancer issues the refund, 1. 2. 3. 4. 5. 6. Stop the clock. Debit the requested funds from the SafePay Account. Credit the funds to the Employers cash account. Send emails X and Y. Post Alerts X and Y to both partys dashboards and project overview pages. Update the Transaction History pages and the Employers cash account history.
x. If the Freelancer disputes the Employers request for a refund, 1. 2. Stop the clock. Add Employer to the list of folks included in a backend task that sends Email X to Employers every four (4) hours if there is an open dispute and there are new responses posted by the Freelancer that are more than one (1) hour old. Update the status of the refund request. See section 1.3.
3. 6.
Upon clicking the View Refund Request button, the Employer will see the details of the refund request details (see section 3.2.9 below), SafePay Request Details > Refund Request Details If there is a pending Refund Request, the Employer will see this page upon clicking Refunds (!).
3.2.9 1.
Last Saved 2013-10-07 03:50:00
Page 23
Self-Mediation
Figure 3.2-11: Refund Request Details
1. 2.
Under Primary Resolution, display Refund of $requestedRefAmt Under Alternative Resolution, display $alternateResolution. a. If the Employer did not enter an alternative resolution, do not display the field at all.
3. 4.
The date the refund request was submitted. See section 1.3 above. The status for a refund that is pending the Freelancers approval will be Pending Freelancers Approval Edit | Cancel a. The Edit option will take the Employer back to the refund request form in section 3.2.8 with all of the previously entered information displayed. i. Upon submitting the edited content, the three (3) business day clock is restarted. ii. New emails will be sent. New alerts posted. (Email X and Alert X) b. Upon clicking cancel, i. An Are you sure? Pop-up containing the following text will be displayed, If you cancel your refund request, your reasons and attachments will be lost and the Freelancer alerted to the cancellation. Are you sure? [Yes] [No]
5. 6.
Under Reasons, display $refundReasons. If the Freelancer disputes the Employers refund, the Employer will see the option to reply to each of the Freelancers comments.
Last Saved 2013-10-07 03:50:00
Page 24
Self-Mediation a. The option and Respond to Freelancer prompt will only display once the Freelancer has submitted comments on the Employers reasons. As long as one reply is provided by the Freelancer, the o ption and prompt will appear for the Employer.
b.
New comments from the Freelancer will be highlighted in yellow.
c. 7.
Once the Employer leaves the page, the yellow highlighting will disappear.
Depending on the status of the project, the Employer will either be able to view the information under Reasons or he will be able to reply and attach files. The scenarios for which the Employer will be able to reply and attach files are listed below. For all other scenarios, the Employer will only be able to view the information. Status Refund Disputed Resolution Proposed Resolution Declined Open Arbitration Freelancer escalated. View Info X X X X Reply & Attach files X X X X
8.
If the Freelancer has submitted a resolution to the Employer, it will be displayed above the Request Refund block.
Last Saved 2013-10-07 03:50:00
Page 25
Self-Mediation
Figure 3.2-12: Resolution without Funds
Figure 3.2-13: Resolution with Funds
a. b.
The Employer will be able to agree to or decline the resolution. If the Employer agrees and no funds are to be disseminated, i. Emails X and Y are sent. ii. Alerts are posted. iii. The status of the refund request is updated. See section 1.3 iv. The Transaction History table is update per section 3.2.7.
c.
If the Employer agrees and funds are to be disseminated, i. Ask the Employer to confirm agreement
Last Saved 2013-10-07 03:50:00
Page 26
Self-Mediation
1.
If the Employer clicks agree without checking the Terms checkbox, use error handling standard for ASP pages. See section 4.2
ii. Upon agreeing, 1. 2. 3. 4. 5. 6. 7. 8. 9. Emails X and Y are sent. Alerts are posted. The status of the refund request is updated. The Transaction History table is update per section 3.2.7. Debit funds from the SafePay account. Deduct the project fee from funds being awarded to the Freelancer. Credit funds to the Freelancers cash account. Credit funds awarded to the Employer to his cash account. Update cash account histories.
iii. If the Employer Cancels the approval, go back to the Resolution as described in item 8 above. d. If the Employer declines, he is given the option of providing a reason for declining.
i. Upon clicking Send, 1. 2. If no reason is entered, see section 4.2. Otherwise, the Employers decline reason is appended to the resolution.
Last Saved 2013-10-07 03:50:00
Page 27
Self-Mediation
3. 4. 5.
Email X is sent to the Freelancer. Alerts X and Y are posted. Refund status is updated per section 1.3.
3.3 Freelancer Side
3.3.1 Manage Invoices
Figure 3.3-1: Manage Invoices
Last Saved 2013-10-07 03:50:00
Page 28
Self-Mediation 1. 2. 3. 4. 5. 6. See section 3.1. Clicking the Invoice ID will take the user to the Invoice details page (see section 3.3.2). If the paid invoice is the result of a release of SafePay funds, the SafePay ID will be listed and will be clickable. Clicking the SafePay ID will take the user to the SafePay details page (see section 3.3.6). If the Employer has requested deletion of the invoice, display Please Delete under the invoice ID. Hover text for the Please Delete text: The Employer asked you to delete this invoice. The Employers name will be displayed on one line. The project title will consume two lines. If the project title exceeds 30 characters, display ellipsis. I.e., $empOwnerName $projectTitle line one of two second line In the fourth column, display the amount requested, received, and/or refunded as a. If no funds have been received for the given invoice, display Billed: $X,XXX.XX Received: $0.00 If a payment is pending, display Billed: $X,XXX.XX Received: $X,XXX.XX (Pending) If any portion of the amount Received is refunded to the Employer, display Billed: $X,XXX.XX Received: $X,XXX.XX Refunded: $X,XXX.XX
7.
b.
c.
8.
The drop down will contain the following options, Option View Edit Action Always enabled. Go to the Invoice Details page (section 3.3.2) Enabled only if the invoice is unpaid. Same action as the current Modify button. Transaction History Send Reminder Always enabled. Go to the Transaction History page (section 3.3.3) Enabled only if the invoice is unpaid. Same action as the current Send Reminder button. Issue Refund Enabled only if the invoice is paid and only if there are funds in the Freelancers cash account. When selected, take the Freelancer to the Refunds page. (See section 3.3.4 below.) Delete Always enabled. Same action as the current Delete button.
9.
Update pagination to look like the pagination in the mock-up.
Last Saved 2013-10-07 03:50:00
Page 29
Self-Mediation 10. If no invoices have yet been created by the user, display
a.
Link Create your first invoice to the Create Invoice page.
11. If the Freelancer has created invoices before and has deleted them, display You have no invoices to view. Create a new invoice today! a. 3.3.2 Link Create a new invoice to the Create Invoice page.
Invoice Details
Figure 3.3-2: Invoice Details
1. 2.
List the amount billed, received and refunded at the top of the page. In addition, list the project fees deducted and the amount paid to the Freelancer (Received Refunded Project Fee) Three tabs will exist at the top of the page; Details, Transaction History and Issue Refund. a. The Issue Refund link is enabled only if Received > $0.00 and Paid To You > $0.00 and the Freelancers cash account balance is > $0.00.
3.
Details,
Last Saved 2013-10-07 03:50:00
Page 30
Self-Mediation
Figure 3.3-3: Invoice Details > Details
a. b.
Edit and Send Reminder will function as described in Section 3.3.1, item 8. Status options, Status Payment Not Received Payment Pending Definition Displayed if the invoice has not yet been paid. Displayed when the Employer has paid using PayPals echeck option. Same as today. Displayed when the Employer has paid or when pending payments have cleared.
Payment Received
c. d. e.
Change Service field to Subcategory. The Associated Invoices option will be added. Invoice ID listed here will link to the details page of any invoice created as a result of a partial payment of the given invoice. The Delete Invoice link will function as described in Section 3.3.1, item 8.
Last Saved 2013-10-07 03:50:00
Page 31
Self-Mediation 3.3.3 Invoice Details > Transaction History
Figure 3.3-4: Invoice Details > Transaction History
1. 2.
The date the EVENT occurred. Variations for the EVENT column. EVENT Invoice created for $invoiceAmount Employer paid $paymentAmount You refunded $refundAmount Definition Displayed when the invoice is created. Employer pays the invoice. The Freelancer issued the Employer a refund.
3.3.4
Invoice Details > Issue Refund
Figure 3.3-5: Invoice Details > Issue Refund
1.
The maximum refund the Freelancer can provide the Employer given the cash account balance and amount paid by the Employer. Page 32
Last Saved 2013-10-07 03:50:00
Self-Mediation a. b. c. If the Freelancers cash account balance is greater than or equal to the Paid To You amount, the maximum refund will be the Received amount. If the Freelancers cash account balance is less than the Paid To You amount, the maximum refund will be the cash account balance divided by 1-project fee rate. Example A, i. Received Amount = $100. ii. Project Fee (7.45%) = $7.45. iii. Paid To You = $92.55 iv. Freelancers cash account balance = $200 v. Max. Available For Refund = Received Amount = $100.00 d. Example B, i. Received Amount = $100. ii. Project Fee (7.45%) = $7.45. iii. Paid To You = $92.55 iv. Freelancers cash account balance = $45 v. Max. Available For Refund = $45/(1-0.0745) = $45/0.9255 = $48.62 2. Upon clicking Issue Refund, a. b. If the amount entered is more than the Max. Available For Refund, display the standard error message for ASP pages. See section 4.2. Otherwise, prompt Freelancer to confirm the refund details.
i. Example A, 1. 2. 3. Last Saved 2013-10-07 03:50:00 Received Amount = $100. Project Fee (7.45%) = $7.45. Paid To You = $92.55 Page 33
Self-Mediation 4. 5. 6. 7. 8. 9. Freelancers cash account balance = $200 Max. Available For Refund = Received Amount = $100.00 Employer Should Receive = $80.00 $cashAccountAmount = $80*(1-0.0745) = $80*(0.9255) = $74.04 $projectFee = $80*0.0745 = $5.96 $refundAmount = $74.04 + $5.96 = $80
ii. Example B, 1. 2. 3. 4. 5. 6. 7. 8. 9. c. d. e. Received Amount = $100. Project Fee (7.45%) = $7.45. Paid To You = $92.55 Freelancers cash account balance = $45 Max. Available For Refund = $45/(1-0.0745) = $45/0.9255 = $45.62 Employer Should Receive = $40 $cashAccountAmount = $40*(1-0.0745) = $40*(0.9255) = $37.02 $projectFee = $40*0.0745 = $2.98 $refundAmount = $37.02 + $2.98 = $40.00
Debit $cashAccountAmount from the Freelancers cash account. Credit $refundAmount to the Employers cash account. Note the refund to both partys cash account histories. i. Freelancers cash account history text: <date> Refund Invoice ID: XXXXXXX ($cashAccountAmount) ii. Employers cash account history text: <date> Refund Invoice ID: XXXXXXX $refundAmount <status>
<status>
f.
Update the Transaction History. See sections 3.2.3 and 3.3.3.
Last Saved 2013-10-07 03:50:00
Page 34
Self-Mediation 3.3.5 Manage SafePay Requests
Figure 3.3-6: Manage SafePay Requests
1. 2.
Clicking the SafePay ID will take the user to the SafePay Request details page (see section 3.3.6). If the Employer has requested deletion of an unpaid SafePay request, display Please Delete under the SafePay ID. Hover text for the Please Delete text: The Employer would like you to delete this SafePay request. a. Other variations include i. Refund Requested 1. 2. Hover text: The Employer has asked for a refund. Upon clicking, take the Freelancer to the Refunds page. See section 3.3.10.
ii. Payment Requested 1. 2. 3. Hover text: You asked the Employer to approve payment. Upon clicking, take the Freelancer to the Request Payment page. See section 3.3.7
The Employers name will be displayed on one line.
Last Saved 2013-10-07 03:50:00
Page 35
Self-Mediation 4. The project title will consume two lines. If the project title exceeds 30 characters, display ellipsis. I.e., $empOwnerName $projectTitle line one of two second line In the fourth column, display the amount billed, received, paid and/or refunded as Billed: $safepayAmount Received: $paymentAmount Paid: $approvedAmount Refunded: $refundAmount a. If no funds have been received for the given invoice, display Billed: $X,XXX.XX Received: $0.00 If a payment is pending, display Billed: $X,XXX.XX Received: $X,XXX.XX (Pending) If any portion of the amount Received is refunded to the Employer, display Billed: $X,XXX.XX Received: $X,XXX.XX Refunded: $X,XXX.XX
5.
b.
c.
6.
The drop down will contain the following options, Option View Edit Send Reminder Request Funds Issue Refund Delete Action Go to the SafePay Request Details page. See section 3.3.6. Same as todays Modify option. Same as todays Send Reminder option. Same as todays Request Fund Release option. Go to the Issue Refund page. See section 3.3.9. Same as todays Delete option.
7. 8.
Update pagination to look like the pagination in the mock-up. If the Freelancer has never created a SafePay request, display Money doesnt grow on treesget paid! Create your first SafePay request today. a. Link Create your first SafePay request to the existing Create SafePay Request page.
9.
If the Freelancer has created SafePay requests before and has deleted them, display You have no SafePay requests to view. Create a new SafePay request today! b. Link Create your first SafePay request to the existing Create SafePay Request page.
Last Saved 2013-10-07 03:50:00
Page 36
Self-Mediation 3.3.6 SafePay Request Details
Figure 3.3-7: SafePay Request Details
1.
List the amount billed, received, paid, refunded and the SafePay balance at the top of the page. a. Balance = Received Paid - Refunded
2.
Four tabs will exist at the top of the page; Details, Request Payment, Transaction History and Issue Refund. a. b. c. The Request Payment link will be enabled only if the balance is > $0.00. The Issue Refund link is enabled only if the Balance is > $0.00 Issue Refund changes to Refunds (!) if there is a Refund Request pending or an open dispute.
3.
Details,
Figure 3.3-8: SafePay Request Details > Details
a. b.
The Edit and Send Reminder buttons will function like the existing Modify and Send Reminder options. Status variations include, Page 37
Last Saved 2013-10-07 03:50:00
Self-Mediation Status Not Paid Paid Definition Displayed if the SafePay request has not yet been paid. Displayed if the SafePay request has been paid or when a pending payment has cleared. Displayed if the SafePay request has been paid, but the payment has not cleared. As today, this currently only applies to some PayPal payments.
Payment Pending
c. d. e. 3.3.7
See item 4.c in section 3.2.2 for payment method variations. Do not display account number on Freelancer side. Change Service field to Subcategory. The Delete option functions as it does today. (If the SafePay balance > $0.00, disable the delete option.)
SafePay Request Details > Request Payment
Figure 3.3-9: Request Payment
2. 3. 4.
Available Funds = SafePay Balance As is the case today, the Freelancer will enter the amount user wants to be paid. Upon clicking Send Payment Request, a. Error handling, i. If the amount is less than $25, display error handling per section 4.2. ii. If the amount is more than the available amount, see section 4.2. b. Post a toast message at the top of the page as is done today. i. Success message text: You have successfully requested payment.
Last Saved 2013-10-07 03:50:00
Page 38
Self-Mediation
c. 5.
Fire the emails we send today. Post the alerts we post today.
If there is a pending payment request, display the details of the request.
a. b. c.
The Send Reminder option will work as it does today. The Edit Payment Request option will function like the Modify Release Request option does today. The Delete Payment Request option will function like the Delete Release Request option does today.
3.3.8
SafePay Request Details > Transaction History
Figure 3.3-10: Transaction History
1. 2.
The date the item occurred. Format: DD-Mmm-YYY. Display time on hover. Format: HH:MM am/pm (ET) Variations for the EVENT column, (Change ITEM to EVENT) EVENT Definition Page 39
Last Saved 2013-10-07 03:50:00
Self-Mediation SafePay request created for $safepayAmount Guru.com received $paymentAmount from the Employer. Displayed when the SafePay request is created. Employer pays the SafePay request.
Employer approved payment of $approvedAmount
The Employer approved payment to the Freelancer. Either through a Payment Request or as a dispute resolution. The Employer requests a refund. Clicking View takes the Freelancer to the Request Refund page with the pending refund request displayed. The Freelancer disputed the Employers refund request. Clicking View takes the Freelancer to the Request Refund page with the disputed refund request displayed.
Employer requested a refund of $requestedrefAmt Pending Your Approval - View
You disputed the Employers refund request. Refund Disputed View
Dispute resolution reached - View
Displayed when the Employer accepts the Resolution. Clicking View displays the resovled dispute within the Transaction History window. See section 3.2.7.
Arbitration Ruling Posted You were awarded $awardedAmount Employer was awarded $awardedAmount
Displayed when the Freelancer is awarded funds via arbitration.
You issued the Employer a refund of $refundAmount
The Freelancer either approved the Employers refund request or proactively issued a refund to the Employer.
3.
See section 3.2.7, item 3
Last Saved 2013-10-07 03:50:00
Page 40
Self-Mediation 3.3.9 SafePay Request Details > Issue Refund
Figure 3.3-11: Issue Refund
If there is a Payment Request pending (see section 3.3.7), display the STOP message below. Otherwise, omit the STOP message.
1. 2.
Available Funds = SafePay balance. As is the case today, the Freelancer will enter the amount to be refunded to the Employer. a. b. Rather than presenting an error to the user, strip the $ if entered. Strip all characters except numbers, commas, and decimals. The amount entered cannot be greater than the Available Funds.
3.
Upon clicking the Issue Refund button, a. b. If the amount is more than the Available Funds amount, see section 4.2. If the amount is within the given range, display the disclaimer. Page 41
Last Saved 2013-10-07 03:50:00
Self-Mediation
c.
If there is a pending Payment Request, change the confirmation text to I agree that this refund is final and Guru.com cannot recover the funds for me. I also understand that my pending Payment Request will be cancelled. Upon confirming the refund, i. Display a toast message at the top of the page. Like today, but go to Transaction History tab. (See section 3.3.8.)
d.
1.
Success message: Success! We refunded $refundAmount to the Employer.
ii. Update the Transaction Histories. iii. As is the case today, debit funds from the SafePay account, and credit the Employers cash account. Trigger emails, post alerts and update cash account histories. 4. If there is a pending refund request, display the details of the request as entered by the Employer with the options to issue or dispute the refund.
Last Saved 2013-10-07 03:50:00
Page 42
Self-Mediation
b. c.
The Refund Amount entered by the Employer. See section 3.2.8, item b. The Alternate Resolution entered by the Employer. See section 3.2.8, item d. i. If the Employer did not enter an Alternate Resolution, do not display the field.
d. e. f. g.
The date the refund request was submitted by the Employer. Refund status. See section 1.3. If the Freelancer issues the refund, go to item 3.d above. If the Freelancer disputes the refund, ii. Display a confirmation page.
iii. Change Upon clicking I agree, to Upon clicking Dispute Refund, Last Saved 2013-10-07 03:50:00 Page 43
Self-Mediation iv. Upon clicking Dispute Refund, 1. 2. Update the status of the refund per section 1.3. Display the Reply option for each of the issues.
3. 4. 5.
When the Freelancer clicks into the Reply field, it expands and the Attach Files option appears. Upon clicking Reply, the Freelancers comments and files will be posted to the d iscussion with the Freelancers screen icon, $proOwnerName and date the response was posted. If the Freelancer clicks cancel, the comments and files will be removed.
v. If the Freelancer clicks Cancel, return her to the Refund Request page with the options to agree or dispute the refund. h. i. The reasons entered by the Employer. See section 3.2.8, item c. The Freelancer will have three (3) business days from the moment the refund request is submitted by the Employer to either issue or dispute the refund. Reminders will be sent one (1) and two (2) business days after submission of the refund request.. See section 3.2.8, item 5.v for more information.
Last Saved 2013-10-07 03:50:00
Page 44
Self-Mediation 3.3.10 SafePay Request Details > Refund Details
Figure 3.3-12: Refund Details
1. 2. 3. 4.
The Freelancer will use the Resolve Dispute button to propose a resolution to the Employer. See section 3.3.11 for more information. The Freelancer can escalate the dispute to arbitration at any time. See section 3.4 for more information. Only the four most recent responses will be posted. The Show All XX Comments link will expand all comments for the given issue. As the Freelancer and Employer post responses, they will be listed with the partys screen icon, $proOwnerName or $empOwnerName and date of post. Page 45
Last Saved 2013-10-07 03:50:00
Self-Mediation a. 5. Replies will be posted under the original reason and ordered chronologically backwards (oldest to newest).
The option to post additional replies will be listed at the bottom.
3.3.11 SafePay Request Details > Resolving a Dispute
Figure 3.3-13: Resolving a Dispute
1.
The Freelancer can propose a resolution that includes the dissemination of funds or a resolution that does not include the dissemination of funds. a. If the option to disseminate funds is selected,
i. Use text in mock-up. ii. Available Funds = SafePay Balance Last Saved 2013-10-07 03:50:00 Page 46
Self-Mediation iii. The Freelancer can enter either nothing or a minimum of $25. On exiting from the field: 1. See section 4.2 for more information on validation.
iv. The Freelancer can enter any amount from $0.00 to (Available Funds Funds To Me). Basically, the total of the two fields cannot exceed the Available Funds. Some examples with Available Funds of $500 Legal Funds To Me: $0.00 Funds To Employer: $500.00 Funds To Me: $500.00 Funds To Employer: $0.00 Funds To Me: $100.00 Funds To Employer: $400.00 Funds To Me: $50.00 Funds To Employer: $50.00 Illegal Funds To Me: $24.99 Funds to Employer: $475.01 Funds To Me: $600.00 Funds to Employer: $0.00 Funds To Me: $300.00 Funds to Employer: $200.01 Funds To Me: $0.00 Funds to Employer: $0.00
v. Upon clicking Send to Employer, 1. 2. 3. 4. 5. 6. 7. 8. Use error handling consistent with that used for other ASP pages. See section 4.2. If either of the individual Amount fields are more than the Available Funds, display error message. If the total amount of the two fields is more than the Available Funds, display error message. If the total amount of the two fields is $0.00, display error message. If the Freelancer enters an amount > $0.00 and less than $25 in the Funds To Me field, display an error. If the Freelancer enters an amount of $25 or more for the Funds To Me field, and leaves the Funds to Employer field blank, display $0.00 as the amount to the Employer. If the Freelancer leaves the Funds To Me field blank and enters an amount greater than $0.00 in the Funds to Employer field, display $0.00 as the amount to the Freelancer. Upon correct completion of all fields, the Freelancer will see their proposed resolution with an option to edit.
Last Saved 2013-10-07 03:50:00
Page 47
Self-Mediation
a. b. c. d. e. f.
The amount that is to go to the Freelancer. The amount to go to the Employer. The option to escalate to arbitration will be available until the dispute is escalated or until a resolution is accepted. See section 1.3 Upon clicking Edit, go back to the How would you like to proceed step. The reason the Employer declined the proposed resolution.
vi. Upon clicking Cancel, return the Freelancer to the Refund Dispute page. b. If the option to resolve the dispute without disseminating funds is selected,
Last Saved 2013-10-07 03:50:00
Page 48
Self-Mediation
i. Change link text to View Issues 1. Clicking this link will list the entire issues discussion as a reference for the Freelancer.
ii. Standard attach functionality. List file names as links. iii. Upon clicking Send to Employer, 1. Use error handling consistent with that used for other ASP pages. See section 4.2 a. b. c. 2. The resolution details section must contain at least 500 characters. Limit of 10,000 characters. Attachments optional.
Otherwise, display the proposed resolution with an option to edit. a. b. c. d. e. Proposed resolution as entered by the Freelancer. The option to escalate to arbitration will be available until the dispute is escalated or until a resolution is accepted. See section 1.3 Upon clicking Modify, go back to the How would you like to proceed step. The reason the Employer declined the proposed resolution.
iv. Upon clicking Cancel, return the Freelancer to the Refund Dispute page. 2. If the Freelancer selects the Back option, the process of resolving the dispute is cancelled and the Freelancer is taken back to the refund dispute page.
Last Saved 2013-10-07 03:50:00
Page 49
Self-Mediation
3.4 SafePay Refund Request > Escalating to Arbitration
1. 2. From the moment the Freelancer disputes the Employers refund request until a resolution is accepted; either party can escalate the matter to arbitration. When either party clicks to escalate the dispute to arbitration, a. Display the following to the escalating party
Figure 3.4-1: Arbitration Disclaimer
i. Use text in mock-up. In the first bullet, link Arbitration Fee to $current_server_name/help/employer help-center/dispute-resolution/dispute-resolution-services/#what-is-the-cost-of-guru-coms-disputeresolution-services b. c. If the party attempts to escalate without agreeing to the Arbitration Terms, use the standard error handling for ASP pages. See section 4.2. Upon successfully escalating to arbitration, i. Disable the option to escalate to arbitration for the other party. ii. Disable the escalating partys options to reply or upload files. iii. Start the two (2) business day clock for the other party to provide any final comments and files. iv. Display the following to the escalating party.
Last Saved 2013-10-07 03:50:00
Page 50
Self-Mediation
v. Display the following to the other party.
d.
Change text to Arbitration Open Respond by 5 pm (ET), <date>! <$proOwnerName, $empOwnerName> escalated this dispute to arbitration. By 5 pm (ET), <date> please provide final comments and files to support your position. Done providing information? Send to arbitration now.
e.
Clicking Send to arbitration now will display an Are you sure? Pop-up.
i. Upon clicking OK, 1. 2. Immediately transfer the arbitration to the DRC. See section 5. post the following message to the top of the Refunds page.
Last Saved 2013-10-07 03:50:00
Page 51
Self-Mediation
a. 3.
<date> = five business days from the date the case is posted to the DRC.
Remove options to reply for upload files for all parties.
ii. Upon clicking Cancel, 1. 3. 4. 5. Return the use to the open dispute case.
After the two (2) business day window closes, see e.i.1 above. If the two parties click the Escalate to Arbitration button simultaneously, the escalating party will be the party that completes the escalation process first. The other party will see the information as described in item c.5 above. Arbitration Ruling Variations, a. Funds automatically arbitrated to the Employer due to the Freelancer not responding,
Arbitration Ruling
For the reasons listed below, the Employer, $empOwnerName, submitted a refund request for $requestedAmount to the Freelancer, $proOwnerName, on <date>. The request and reasons were repeatedly sent to the Freelancer. Since the Freelancer did not respond to the dispute within three (3) business days, the request was escalated to arbitration. The Arbitrator awarded $requestedAmount to the Employer. The Freelancer will not receive any funds. Pursuant to Section 6(B)(2) of the Guru.com Terms of Service, the Arbitrator's decision is final and binding. b. When the dispute goes through arbitration, the Arbitrator will enter the ruling per section 5 below.
4 Validations and Error Reporting
In all of the above mentioned pages, except Manage Invoices (3.2.1 and 3.3.1) and Manage SafePay Requests (3.2.4, 3.3.5), the model for validation of fields, indicating of errors, display of the errors and display of errors when information is saved or updated Last Saved 2013-10-07 03:50:00 Page 52
Self-Mediation will follow the guidelines used in the rest of the application. For user experience, use the update account and registration pages on the site.
4.1 General Guidelines
Form Fields are marked as mandatory or optional fields; mandatory fields as the name suggests are required fields and this fact must be processed on the client side. Actions taken are: o Validate when the user moves out of such a field; if no input has been provided display an error
If the user saves the information on the page (save/submit button), client side validation will check all mandatory fields and display a generic message at the top and stop processing the request . Note that the individual fields with error have a frown. Sample is shown below.
General Characteristics: o Help text may be displayed for fields optional information
For fields that are mandatory or validation is required, error status will be indicated when the user moves out of the field
For all fields, when the user moves out of the field and the validations check out, a success status is indicated.
Validation on fields: o Validation rules can be defined for fields regardless of whether they are mandatory or not. o Multiple rules can be associated with the field and each of them will have a separate error message o Validation rules may call a service or use a JS function in processing a rule. Page 53
Last Saved 2013-10-07 03:50:00
Self-Mediation
4.2 Validation Rules
Validation rules for the various fields: 4.2.1 4.2.1.1 Employer Side Approve Payments (Section 3.2.6) Blue Box Help Text Validation Requirements Required Cannot be less than $25 Cannot be more than the Available Funds Numbers, dollar sign, comma and decimal Check box must be checked. Dollar amounts only please. Red Box Error Text Must be between $25 and $availableAmt.
Field Name
Payment amount
Confirm payment
Please agree to the payment terms to continue.
4.2.1.2
Refund Request (Section 3.2.8) Blue Box Help Text Validation Requirements Required Red Box Error Text Please enter an amount. Amount cant be more than $availableAmt. Please provide at least one reason.
Field Name Refund amount
Cannot be more than the Available Funds At least one reason is required.
Reasons for refund
Maximum of 2000 characters
Alternate resolution
Optional
Maximum of 2000 characters
4.2.1.3
Refund Details Responding to a dispute (section 3.2.9) Blue Box Help Text Validation Requirements Optional Red Box Error Text
Field Name
Reply
Resolve the dispute amicably. Stick to the facts and be polite.
Reason for declining
Required
Please explain what needs to be changed in this resolution to work for you.
Last Saved 2013-10-07 03:50:00
Page 54
Self-Mediation Maximum of 2000 characters
4.2.2 4.2.2.1
Freelancer Side Issue Refund (Section 3.3.4) Blue Box Help Text Validation Requirements Red Box Error Text
Field Name
Employer should be refunded
Required
Please enter a refund amount.
Cannot be more than the Max. Available for Refund
Amount cant be more than $availableAmt.
4.2.2.2
Request Payment (Section 3.3.6) Blue Box Help Text Validation Requirements Required Red Box Error Text Must be between $25 and $availableAmt.
Field Name
Requested payment amount
Min. $25
Max. $availableAmt
4.2.2.3
Issue Refund (Section 3.3.9) Blue Box Help Text Validation Requirements Required Red Box Error Text Please enter an amount.
Field Name
Refund amount
Cannot be more than the Available Funds. Optional
Amount cant be more than $availableAmt.
Reply
Resolve the dispute amicably. Stick to the facts. Remain professional and polite.
4.2.2.4
Resolving a Dispute (Section 3.3.11) Blue Box Help Text Validation Requirements Red Box Error Text
Field Name
Funds to Me
Cannot be more than Available Funds Funds To Employer Cannot be more than Available Funds Funds To Me.
Amount cant be more than ($availableAmtFunds to Employer). Amount cant be more than ($availableAmtFunds to Me). Page 55
Funds to Employer
Last Saved 2013-10-07 03:50:00
Self-Mediation If Funds To Me + Funds to Employer = $0.00 or > Available Funds The total to you and the employer must be more than $0.00 , maximum of $availableAmt. Please provide details of the agreement reached.
Resolution Details
Required
Min. 500 characters
Max. 10,000 characters
4.2.2.5
Escalating to Arbitration Blue Box Help Text Validation Requirements Red Box Error Text Please agree to the arbitration terms to continue.
Field Name
Arbitration Terms
Check box must be checked.
5 Admin
1. 2. None of the existing DRC functionality will be removed. We will retain all of this functionality to wrap up any pending mediation/arbitration cases and to handle any exceptions that may arise. Today, to escalate a dispute to Arbitration, a. b. c. d. e. f. g. h. 3. Go to the DRC (/admin/DisputeRes_home.cfm) Select the Open Arbitration Case link. Enter the SafePay ID number and check the Charge dispute resolution fee check box. (/admin/DisputeRes_OpenArbCase.cfm) Click Submit. Select an Arbitrator Click Create Arbitration Case The case is added to the Open Arb Cases tab. Example: http://screencast.com/t/j0oUykhTlvpX
With this release, when a dispute has been escalated to arbitration and either the 48 hour window expires or the nonescalating party clicks to send to arbitration now, a. b. c. d. e. Open an Arbitration case automatically. Automatically charge the arbitration fee of 5% (min. $25). Assign the case to Stacy by default. Display the case on the Open Arb Cases tab. Add Self Mediation under the Dispute No. for the self -mediated cases.
Last Saved 2013-10-07 03:50:00
Page 56
Self-Mediation 4. Add a link to the Self Mediation thread to the Arbitration Details page in the DRC. (/admin/DisputeRes_ArbDetails.cfm?dispute=XXXX&tab=3)
a.
The Self Mediation Thread text will link to the Employers Refund Request Details page. See section 3.2.9 above. i. The page will open in a new tab.
b. 5.
The Work Room Files link will replace the Workroom Employer (Unlock) and Workroom Pro (Unlock) links and will link to the Files tab in the Work Room for the given project.
Today, to upload an arbitration ruling and close a case, the Arbitrator, a. b. c. d. e. f. g. h. i. Clicks the Upload Now link on the Arbitration Details page. Enters the ruling and clicks Preview Agreement. Clicks Upload Agreement Now. Clicks Close This Case Enters the amounts that are to be dispersed to the parties and indicates who won and who lost. Clicks Continue Clicks Close Arbitration Now Manually sends emails to each party to announce/inform of the ruling. Screencast: http://screencast.com/t/M5Lzj38fh
6.
With this release, a. b. Item a thru g above do not change. When the Arbitrator clicks Close Arbitration Now (g), i. The status of the arbitration case will be updated on the front end for both parties. See section 1.3. ii. The Arbitration ruling will be posted for both parties to view. The Refund Request section will be dropped, but the reasons will remain.
Last Saved 2013-10-07 03:50:00
Page 57
Self-Mediation
iii. Emails are fired. (Emails X and Y.) iv. Funds are distributed as they are today when closing an arbitration case. v. Update the Transaction Histories for each party. See sections 3.2.7 and 3.3.8. vi. Case is moved to the Closed Arb Cases tab as is done today.
6 Emails
Some emails were consolidated or completely killed. Completely killed Consolidated 6.1.1 Path: Notes: New emails are highlighted in green. The subject line for each email is listed on line 25 of the html file. File name Email_emp_payment_refund_invoice.tmpl.html Email_emp_billing_safepay_request_created.tmpl.html Trigger Freelancer issues a refund of an invoice payment Freelancer creates or edits an invoice. Invoice is created due to a partial payment. Freelancer sent a payment reminder. Employer pays the SafePay request. Standard Footer? Y Y To Employers
Email_emp_payment_receipt_safepay.tmpl.html Last Saved 2013-10-07 03:50:00
Y Page 58
Self-Mediation Email_emp_billing_safepay_release_request.tmpl.html The Freelancer submits a payment approval request or Freelancer send a payment approval reminder or the Freelancer edits the pending payment request. Employer releases funds to the Freelancer. Freelancer proactively issues a refund of SafePay funds or approves the Employers refund request Y
Email_emp_payment_release_receipt_safepay.tmpl.html Email_emp_payment_refund_safepay.tmpl.html SafePay refund request disputed SafePay dispute responses posted SafePay dispute resolution proposed SafePay dispute proposed resolution edited SafePay dispute escalated to arb SafePay dispute arb ruling posted 6.1.2 To Freelancers File name A B C D Email_pro_billing_invoice_created.tmpl.html Email_pro_billing_invoice_delete_request.tmpl.html Email_pro_payment_made_invoice.tmpl.html Email_pro_billing_safepay_request_created.tmpl.html
Y Y
Trigger Freelancer create or edits an invoice. An invoice is created automatically due to a partial payment. Employer submits a delete request Employer pays invoice Freelancer creates or edits a SafePay request. A SafePay request is created automatically due to a partial payment. Employer pays SafePay request Employer submits a refund request.
Standard Footer? Y Y Y Y
E F
Email_pro_payment_made_safepay.tmpl.html Email_pro_safepay_refund_request.tmpl.html SafePay refund reminder SafePay refund issued/approved SafePay refund request disputed SafePay dispute responses posted SafePay dispute resolution proposed SafePay dispute proposed resolution edited SafePay dispute escalated to arb
Y Y
7 Alerts 8 Help Center
Last Saved 2013-10-07 03:50:00
Page 59
You might also like
- American Credit Repair: Everything U Need to Know About Raising Your Credit ScoreFrom EverandAmerican Credit Repair: Everything U Need to Know About Raising Your Credit ScoreRating: 3 out of 5 stars3/5 (3)
- American Tenant: Everything U Need to Know About Your Rights as a RenterFrom EverandAmerican Tenant: Everything U Need to Know About Your Rights as a RenterNo ratings yet
- Sample of A ContractDocument4 pagesSample of A Contractjaphet kipkosgeiNo ratings yet
- Personal Deposit Account AgreementDocument12 pagesPersonal Deposit Account AgreementLocationNo ratings yet
- Hospital Portal ManualDocument24 pagesHospital Portal ManualANUJ KUMARNo ratings yet
- Credit Application Form Holiday Inn Express Jakarta MatramanDocument2 pagesCredit Application Form Holiday Inn Express Jakarta MatramanMaximillian DjunaidyNo ratings yet
- Your Deposit Account Agreement: Effective May 10, 2021Document32 pagesYour Deposit Account Agreement: Effective May 10, 2021ANILNo ratings yet
- Legal Studies: Summarised Course Notes For The HSC Legal Studies Exam, by Orion de LeedeDocument55 pagesLegal Studies: Summarised Course Notes For The HSC Legal Studies Exam, by Orion de LeedeChristian ConolNo ratings yet
- Beneficial Ownership Form - September 2020-1Document3 pagesBeneficial Ownership Form - September 2020-1Michael-lee MupesaNo ratings yet
- FCUBS - RPM - Retail Loans Origination User GuideDocument144 pagesFCUBS - RPM - Retail Loans Origination User GuideHem Raj HyankiNo ratings yet
- Contract Payment Terms and Delay PenaltiesDocument4 pagesContract Payment Terms and Delay PenaltiesĐặng AnhNo ratings yet
- The Art of Safety Auditing A Tutorial For Regulators (Sasho Andonov (Author) )Document213 pagesThe Art of Safety Auditing A Tutorial For Regulators (Sasho Andonov (Author) )Ximena Manchego RosadoNo ratings yet
- Fraud Examiners ManualDocument14 pagesFraud Examiners ManualGeorgios VousinasNo ratings yet
- Gold Book FullDocument26 pagesGold Book FullTanasha FlandersNo ratings yet
- Oracle Cloud ExpenseDocument56 pagesOracle Cloud ExpenseShakhir MohunNo ratings yet
- Why Domicile and Becoming A "Taxpayer" Require Your Consent: Last Revised: 6/24/2014Document137 pagesWhy Domicile and Becoming A "Taxpayer" Require Your Consent: Last Revised: 6/24/2014maxcribbdNo ratings yet
- Fraud Examiners Manual: Financial Transactions and Fraud SchemesDocument14 pagesFraud Examiners Manual: Financial Transactions and Fraud SchemesKalaiyalagan Karuppiah33% (3)
- India R12 Payroll Setup - Part 1Document160 pagesIndia R12 Payroll Setup - Part 1Rajib NagNo ratings yet
- Georgia District Bankruptcy Reference ManualDocument50 pagesGeorgia District Bankruptcy Reference Manual83jjmackNo ratings yet
- Zero Trust PrivilegeDocument53 pagesZero Trust PrivilegeUlissesNo ratings yet
- Administering Payroll For The United StatesDocument332 pagesAdministering Payroll For The United StatesJacob WorkzNo ratings yet
- UI Claimants HandbookDocument40 pagesUI Claimants HandbookBecca crutcherNo ratings yet
- Account Disclosure BrochureDocument10 pagesAccount Disclosure BrochureborgosdNo ratings yet
- SAISC Membership Application FormDocument5 pagesSAISC Membership Application Formmohammed_fathelbabNo ratings yet
- Your Deposit Account Agreement: Effective May 11, 2020Document33 pagesYour Deposit Account Agreement: Effective May 11, 2020Steph BryattNo ratings yet
- Terms and Conditions of Your AccountDocument19 pagesTerms and Conditions of Your Accountsaztimi0No ratings yet
- Employment Law InfoDocument491 pagesEmployment Law Infocgtx777100% (2)
- UBA E-Channel Limit Increase FormDocument2 pagesUBA E-Channel Limit Increase FormGATTE EMILENo ratings yet
- Domicile PDFDocument0 pagesDomicile PDFNETER432No ratings yet
- Bank Services Agreement and Privacy NoticeDocument25 pagesBank Services Agreement and Privacy NoticeKinney CarmenNo ratings yet
- Payroll Procedures and ControlDocument75 pagesPayroll Procedures and Controlalabotshubhang100% (1)
- (Implementing Oracle Fusion Workforce Compensation) FAIWCDocument284 pages(Implementing Oracle Fusion Workforce Compensation) FAIWCMalik Al-WadiNo ratings yet
- CE User GuideDocument192 pagesCE User GuideShamim MehboobNo ratings yet
- Delaware LLC Agreement for MT LaunchpadDocument28 pagesDelaware LLC Agreement for MT LaunchpadChuckNo ratings yet
- Security Orchestration For Dummies Demisto Special EditionDocument81 pagesSecurity Orchestration For Dummies Demisto Special EditionAdam Nowak100% (1)
- Website Security For DummiesDocument69 pagesWebsite Security For Dummiesfelix chan100% (1)
- Breach and Attack Simulation For DummiesDocument49 pagesBreach and Attack Simulation For DummiesNam Sai Gon0% (1)
- Fraud Examiners Manual (International Edition)Document14 pagesFraud Examiners Manual (International Edition)Alper Hücümenoğlu0% (3)
- Ezbob SME Digital Lending Product DescriptionDocument34 pagesEzbob SME Digital Lending Product DescriptionMinhminh NguyenNo ratings yet
- Complete Crime Scene Investigation Handbook ( PDFDrive )Document604 pagesComplete Crime Scene Investigation Handbook ( PDFDrive )Jeffrey GrantNo ratings yet
- Florida Courts E-Filing Portal User Manual Sept 2014Document106 pagesFlorida Courts E-Filing Portal User Manual Sept 2014Jay SteeleNo ratings yet
- Payment by L/C for Seafood ExportDocument34 pagesPayment by L/C for Seafood ExportHa NguyenNo ratings yet
- Acc 1152 Dol224 HandbookDocument48 pagesAcc 1152 Dol224 Handbooksapphire8No ratings yet
- OP 6 Federal Skilled Workers GuideDocument57 pagesOP 6 Federal Skilled Workers GuideKumar RumpaulNo ratings yet
- Fraud Examiners Manual Section 1Document14 pagesFraud Examiners Manual Section 1Alper HücümenoğluNo ratings yet
- IBC Notes PDFDocument46 pagesIBC Notes PDFbhioNo ratings yet
- Fem - Toc 2022 11 30Document14 pagesFem - Toc 2022 11 30wagacira randall josephNo ratings yet
- How To Be Debt Free in 100 DaysDocument123 pagesHow To Be Debt Free in 100 DaysJo Jo96% (48)
- Report Companies Law Committee 01022016Document138 pagesReport Companies Law Committee 01022016Nayan Chandra MishraNo ratings yet
- The WordPress Security ChecklistDocument134 pagesThe WordPress Security Checklistandersvinther100% (3)
- Apprenticeships Incentive System Program GuidelinesDocument58 pagesApprenticeships Incentive System Program GuidelinesjessNo ratings yet
- Vantage Loan Application Form: Section A: Particulars of BorrowerDocument9 pagesVantage Loan Application Form: Section A: Particulars of BorrowerOluwaloseyi SekoniNo ratings yet
- White Paper: Authors: Dr. Lionel Wolberger, Allon Mason, Dr. Srdjan CapkunDocument74 pagesWhite Paper: Authors: Dr. Lionel Wolberger, Allon Mason, Dr. Srdjan CapkunJosé Antonio CabezaNo ratings yet
- Glaski V Boa Final AppendixDocument195 pagesGlaski V Boa Final AppendixraphinologyNo ratings yet
- ProductsummaryDocument147 pagesProductsummaryMark KellyNo ratings yet
- Banner Student Aid User Guide 8.12.2 and 9.3.2 PDFDocument281 pagesBanner Student Aid User Guide 8.12.2 and 9.3.2 PDFNicole RodríguezNo ratings yet
- Southern Phone Customer TermsDocument85 pagesSouthern Phone Customer TermsMintNo ratings yet
- Participant Register User's GuideDocument103 pagesParticipant Register User's GuidevsalapNo ratings yet
- Illinois Mechanics Lien GuideDocument37 pagesIllinois Mechanics Lien Guidealaddin4dNo ratings yet
- Twitter Inc 2014 Notice and Proxy Statement BDocument34 pagesTwitter Inc 2014 Notice and Proxy Statement Bapi-270739408No ratings yet
- About Us: Remove Default TextDocument1 pageAbout Us: Remove Default TextskrishatguruNo ratings yet
- Revision History: Name Date Reason For ChangesDocument38 pagesRevision History: Name Date Reason For ChangesskrishatguruNo ratings yet
- Revision History: Name Date Reason For ChangesDocument38 pagesRevision History: Name Date Reason For ChangesskrishatguruNo ratings yet
- About Us: Remove Default TextDocument1 pageAbout Us: Remove Default TextskrishatguruNo ratings yet
- TMP 5208Document16 pagesTMP 5208skrishatguruNo ratings yet
- TMP E663Document3 pagesTMP E663skrishatguruNo ratings yet
- TMP 3 B28Document2 pagesTMP 3 B28skrishatguruNo ratings yet
- TMP 9658Document2 pagesTMP 9658skrishatguruNo ratings yet
- TMP 2523Document6 pagesTMP 2523skrishatguruNo ratings yet
- Revision History: Name Date Reason For ChangesDocument38 pagesRevision History: Name Date Reason For ChangesskrishatguruNo ratings yet
- TMP 2523Document6 pagesTMP 2523skrishatguruNo ratings yet
- TMP 3 B28Document2 pagesTMP 3 B28skrishatguruNo ratings yet
- TMP 756 ADocument565 pagesTMP 756 AskrishatguruNo ratings yet
- TMP 2705Document11 pagesTMP 2705skrishatguruNo ratings yet
- TMP 6854Document434 pagesTMP 6854skrishatguruNo ratings yet
- TMP 2523Document6 pagesTMP 2523skrishatguruNo ratings yet
- TMP 4336Document390 pagesTMP 4336skrishatguruNo ratings yet
- TMP 4336Document390 pagesTMP 4336skrishatguruNo ratings yet
- TMP 97 ABDocument4 pagesTMP 97 ABskrishatguruNo ratings yet
- TMP 9 ECADocument13 pagesTMP 9 ECAskrishatguruNo ratings yet
- Production - Diagnostics Guide: Revision HistoryDocument11 pagesProduction - Diagnostics Guide: Revision HistoryskrishatguruNo ratings yet
- TMP 6854Document434 pagesTMP 6854skrishatguruNo ratings yet
- TMP F90 DDocument390 pagesTMP F90 DskrishatguruNo ratings yet
- TMP 7653Document18 pagesTMP 7653skrishatguruNo ratings yet
- TMP 97 ABDocument4 pagesTMP 97 ABskrishatguruNo ratings yet
- TMP 5208Document16 pagesTMP 5208skrishatguruNo ratings yet
- TMP 97 ABDocument4 pagesTMP 97 ABskrishatguruNo ratings yet
- TMP F90 DDocument390 pagesTMP F90 DskrishatguruNo ratings yet
- TMP 5208Document16 pagesTMP 5208skrishatguruNo ratings yet
- TMP F776Document1 pageTMP F776skrishatguruNo ratings yet
- Ekkliton Persons, Basil OsborneDocument5 pagesEkkliton Persons, Basil Osbornegabriel6birsan-1No ratings yet
- Topics PamelaDocument2 pagesTopics Pamelaalifertekin100% (2)
- Spot - Future) (Ending-Beginning)Document8 pagesSpot - Future) (Ending-Beginning)DR LuotanNo ratings yet
- Villafuerte v. RobredoDocument3 pagesVillafuerte v. RobredoClarisseNo ratings yet
- International Electric-Vehicle Consumer SurveyDocument11 pagesInternational Electric-Vehicle Consumer SurveymanishNo ratings yet
- Business Idea - Brainstorming TemplateDocument4 pagesBusiness Idea - Brainstorming Templatemanish20150114310No ratings yet
- Christianity symbols guideDocument1 pageChristianity symbols guideartbyashmore AshmoreNo ratings yet
- Ningam Siro NR Parmar OverruledDocument32 pagesNingam Siro NR Parmar OverruledSardaar Harpreet Singh HoraNo ratings yet
- Marine Elevator Made in GermanyDocument3 pagesMarine Elevator Made in Germanyizhar_332918515No ratings yet
- About Languages of EuropeDocument9 pagesAbout Languages of EuropeAlexandr VranceanNo ratings yet
- Fair Value Definition - NEW vs. OLD PDFDocument3 pagesFair Value Definition - NEW vs. OLD PDFgdegirolamoNo ratings yet
- 13 Principles of Business LawDocument471 pages13 Principles of Business Lawyssuf100% (3)
- Introduction - Sanskrit Varnamala: - ह्रस्व (short vowels) - अ इ उ ऋ लृ and दीर्ण (long vowels) - आ ई ऊ ॠ ए ऐ ओ औDocument3 pagesIntroduction - Sanskrit Varnamala: - ह्रस्व (short vowels) - अ इ उ ऋ लृ and दीर्ण (long vowels) - आ ई ऊ ॠ ए ऐ ओ औVijaykumar KunnathNo ratings yet
- Review - Reformation of The SupperDocument2 pagesReview - Reformation of The SupperSteve Vander WoudeNo ratings yet
- Clinical Oral Medicine Lecture NotesDocument3 pagesClinical Oral Medicine Lecture NotesDrMurali G ManoharanNo ratings yet
- Grill Lunch MenuDocument2 pagesGrill Lunch Menuapi-230748243No ratings yet
- A400MDocument29 pagesA400MHikari Nazuha100% (1)
- Top 10 Business Schools in The WorldDocument29 pagesTop 10 Business Schools in The WorldLyndakimbizNo ratings yet
- FCE Rephrase and Word FormationDocument5 pagesFCE Rephrase and Word FormationMonicaNo ratings yet
- 2006finalnotDocument60 pages2006finalnotlosangelesNo ratings yet
- MBA CURRICULUM AND Detailed SyllabiDocument72 pagesMBA CURRICULUM AND Detailed SyllabiRock RockyNo ratings yet
- Pale Digests Part 1Document24 pagesPale Digests Part 1dingNo ratings yet
- FRANCEDocument10 pagesFRANCEAlidon MichaelNo ratings yet
- Khoja Shia Ithna-Asheris in Lamu and Mombasa, 1870-1930 PDFDocument15 pagesKhoja Shia Ithna-Asheris in Lamu and Mombasa, 1870-1930 PDFAmmaar M. HusseinNo ratings yet
- Sanctuary Real or Symbolic Samuele BacchiocchiDocument21 pagesSanctuary Real or Symbolic Samuele BacchiocchiErick Jose Rodriguez JimenezNo ratings yet
- The Classical PeriodDocument49 pagesThe Classical PeriodNallini NarayananNo ratings yet
- MDSAP AU P0002.005 Audit ApproachDocument215 pagesMDSAP AU P0002.005 Audit ApproachKiều PhanNo ratings yet
- Pointers-Criminal Jurisprudence/gemini Criminology Review and Training Center Subjects: Book 1, Book 2, Criminal Evidence and Criminal ProcedureDocument10 pagesPointers-Criminal Jurisprudence/gemini Criminology Review and Training Center Subjects: Book 1, Book 2, Criminal Evidence and Criminal ProcedureDivina Dugao100% (1)
- Members AreaDocument1 pageMembers Areasipho gumbiNo ratings yet
- PRC vs De Guzman: SC reverses CA, nullifies mandamus for physician oathDocument4 pagesPRC vs De Guzman: SC reverses CA, nullifies mandamus for physician oathJude FanilaNo ratings yet