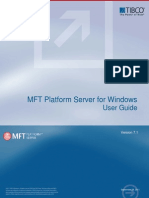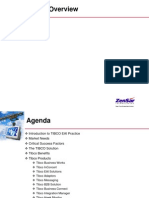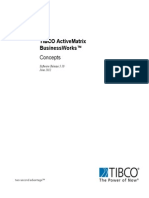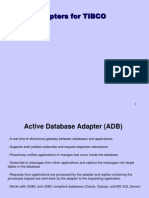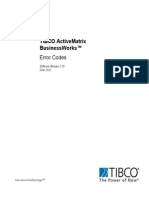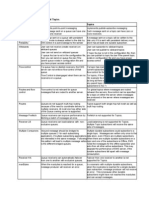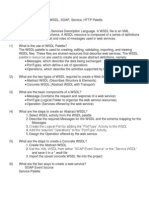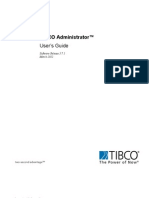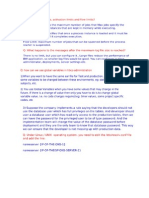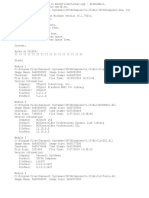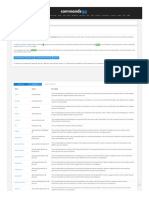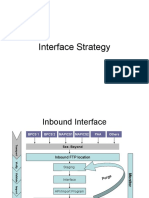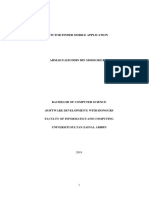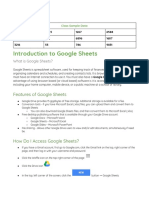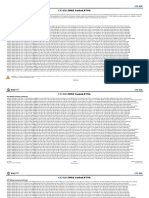Professional Documents
Culture Documents
Business Studio Training Lab Book
Uploaded by
iverajOriginal Title
Copyright
Available Formats
Share this document
Did you find this document useful?
Is this content inappropriate?
Report this DocumentCopyright:
Available Formats
Business Studio Training Lab Book
Uploaded by
iverajCopyright:
Available Formats
:
Created: 11/11 /2007 Author: TIBCO Education
TIBCO Software Inc.
Page 1
TIBCO Business Studio Training
Important Information
Some TIBCO Software embeds or bundles other TIBCO Software. Use of such embedded or bundled TIBCO Software is solely to enable the functionality (or provide limited add-on functionality) of the licensed TIBCO Software. The embedded or bundled software is not licensed to be used or accessed by any other TIBCO Software or for any other purpose. The information contained in this document is subject to U.S. and international copyright laws and treaties. No part of this document may be reproduced in any form without the written authorization of TIBCO Software Inc. Technologies described herein are covered by existing patents and pending patent applications. TIBCO technology is protected under US patent number 6,003,011. TIB, TIBCO, Information Bus, The Power of Now, TIBCO Business Studio, TIBCO iProcess and TIBCO BusinessWorks are either registered trademarks or trademarks of TIBCO Software Inc. in the United States and/or other countries. All brand and product names are trademarks or registered trademarks of their respective holders. THIS PUBLICATION IS PROVIDED AS IS WITHOUT WARRANTY OF ANY KIND, EITHER EXPRESS OR IMPLIED, INCLUDING, BUT NOT LIMITED TO, THE IMPLIED WARRANTIES OF MERCHANTABILITY, FITNESS FOR A PARTICULAR PURPOSE, OR NON-INFRINGEMENT. THIS PUBLICATION COULD INCLUDE TECHNICAL INACCURACIES OR TYPOGRAPHICAL ERRORS. CHANGES ARE PERIODICALLY ADDED TO THE INFORMATION HEREIN; THESE CHANGES WILL BE INCORPORATED IN NEW EDITIONS OF THIS PUBLICATION. TIBCO SOFTWARE INC. MAY MAKE IMPROVEMENTS AND/OR CHANGES IN THE PRODUCT(S) AND/OR THE PROGRAM(S) DESCRIBED IN THIS PUBLICATION AT ANY TIME. Printed in the USA. Copyright 2005-2008 TIBCO Software Inc. ALL RIGHTS RESERVED.
Page 2
TIBCO Education Programs
Preface
Preface
This workbook has concept explanations and the hardcopy version has space for taking notes. We encourage you to participate in all of the course exercises because they reinforce course content. You will find the answers to any review questions in the relevant section of the workbook. For more information about our educational curriculum, please visit the TIBCO Education Programs web site: http://www.tibco.com/services/educational.
TIBCO Software Inc.
Page 3
TIBCO Business Studio Training
Conventions Used in this Book
This book uses some special conventions. Any cross references to related portions of the material will be italicized. New terms and acronyms will be defined as they occur. The following conventions may be used to flag important additional information:
WARNING: This is a warning. It is used for critical information that must be followed to avoid serious consequences.
Analysis: This is an analysis. It is used to provide you with a summary or explanation of the step(s) you have completed or will complete next.
Note: This is a note. It is used to provide relevant information that pertains to the current task.
Tip: This is a tip. It is used to provide helpful information.
Page 4
TIBCO Education Programs
Contents Overview
Contents Overview
Lab A: Simple Loan . . . . . . . . . . . . . . . . . . . . . . . . . . . . . . . . . . . . . . . . . . . . . . . . . . . 9 Lab B: Simple Loan - Part 2 . . . . . . . . . . . . . . . . . . . . . . . . . . . . . . . . . . . . . . . . . . . . 45 Lab C: Simple Loan - Part 3 . . . . . . . . . . . . . . . . . . . . . . . . . . . . . . . . . . . . . . . . . . . . 57
TIBCO Education Programs
Page 5
TIBCO Business Studio Training
Page 6
TIBCO Education Programs
Program Contents
Program Contents
Conventions Used in this Book . . . . . . . . . . . . . . . . . . . . . . . . . . . . . . . . . . . . . . . . . 4
Contents Overview . . . . . . . . . . . . . . . . . . . . . . . . . . . . . . . . . . . . . . . . . . . . . . .5 Program Contents . . . . . . . . . . . . . . . . . . . . . . . . . . . . . . . . . . . . . . . . . . . . . . . .7
Lab A: Simple Loan . . . . . . . . . . . . . . . . . . . . . . . . . . . . . . . . . . . . . . . . . . . . . . . . . . 9 Creating a new TIBCO Business Studio Project, Package and Process . . . . . . . . 10 Creating a simple TIBCO Business Studio Process . . . . . . . . . . . . . . . . . . . . . . . . 12 Lab B: Simple Loan - Part 2 . . . . . . . . . . . . . . . . . . . . . . . . . . . . . . . . . . . . . . . . . . . 45 Recreate and Modify the Process . . . . . . . . . . . . . . . . . . . . . . . . . . . . . . . . . . . . . . 46 Lab C: Simple Loan - Part 3 . . . . . . . . . . . . . . . . . . . . . . . . . . . . . . . . . . . . . . . . . . . 57 Recreate and Modify the Process . . . . . . . . . . . . . . . . . . . . . . . . . . . . . . . . . . . . . . 58 Summary . . . . . . . . . . . . . . . . . . . . . . . . . . . . . . . . . . . . . . . . . . . . . . . . . . . . . . . . . 67 Glossary. . . . . . . . . . . . . . . . . . . . . . . . . . . . . . . . . . . . . . . . . . . . . . . . . . . . . . . . . . 69
TIBCO Software Inc.
Page 7
TIBCO Business Studio Training
Page 8
TIBCO Education Programs
Lab A: Simple Loan
Lab A
Simple Loan
Overview
This tutorial is intended for business analysts and focuses on using the modeling capabilities of TIBCO Business Studio. No previous software experience is necessary, but a familiarity with Business Process Modeling Notation (BPMN) is useful (see http://www.bpmn.org). In Lab One you will create your first simple Project and add some data to each step. Once finished you will run the process as a simulation for later comparison with the Lab Two process. Your process should look like the process below when completed.
Objectives Creating a new TIBCO Business Studio Project, Package and Process, page 10 Creating a simple TIBCO Business Studio Process, page 12
TIBCO Software Inc.
Page 9
TIBCO Business Studio Training
Lab A - Exercise 1: Creating a new TIBCO Business Studio Project, Package and Process Overview
A Project is the container where you can store all of the artifacts of your newly created Business Studio process. As such, Projects help to facilitate sharing and organization of resources. For example, team members may have different responsibilities but need to use the same resources that are made available through the TIBCO Business Studio Project.
Steps
1. Create the Project Package
Open TIBCO Business Studio Start > Programs > TIBCO > TIBCO Business Studio 3.0 > TIBCO Business Studio
3.0 > TIBCO Business Studio
Browse to select your preferred Workspace Location and click OK Select File > New > Project Select Analysis Project and click Next
Tip: You can also right-click in the Project Explorer pane and choose New > Project from there.
Enter the Project Name of ProcessModelingTraining Accept the default location for the Project (your workspace) and click Next The Asset Type Selection dialog displays the types of Assets that you can include in your
Project - For example, for a BPM/SOA Developer Project, you can include Business Processes, Concept Models, and so on - Select all of the Assets and click Next
The default Package Folder is called Process Packages; accept the default and click Finish Click Yes to open Modeling Perspective
Info: The newly-created Project is displayed in the Project Explorer along with any Packages and Processes that you elected to create. The structure of the Process Package you created should look like the structure shown below.
Page 10
TIBCO Education Programs
Lab A: Simple Loan
Tip: A Package is a mandatory container for Processes and their infrastructure (Participants and Data Fields). For example, in the insurance environment, separate packages could contain the Processes used by the Claims Department, the Policy Origination/Maintenance Team and the IT Department. Processes can be shared between Packages so libraries of process components can be created and reused.
TIBCO Software Inc.
Page 11
TIBCO Business Studio Training
Lab A - Exercise 2: Creating a simple TIBCO Business Studio Process Overview
In this tutorial you will create the Process that represents the Simple Loan process. In this tutorial, we will do the following:
Customize the Lane Add Some Objects to Your Process Add Flow to the Process Add some Gateway's
Steps
1. Create the Process
Make the Project Explorer active by selecting Window > Show View > Project Explorer Select the Process Packages folder you created above, right-click and select New >
Process Package
Leave the Package Folder as is (ProcessModelingTraining/Process Packages) and name the
File LoanSample.xpdl then click on Next
Modify the following as needed, then click Finish to exit the template wizard: Package - Leave this as Process Package Author - Type your name Created - Accept the default Description - type a description of the package Documentation Location - Accept the default Status - project life cycle status for informational purposes. How or whether you use
life cycle statuses is up to you, but they are typically used as follows: Accept the default. UNDER_REVISION - for packages in development UNDER_TEST - for packages in User Acceptance Testing (UAT) RELEASED - for packages in production
Page 12
TIBCO Education Programs
Lab A: Simple Loan
Business Version - Accept the default
Tip: The version you specify in this field is unrelated to any source control system and Business Versions are entirely user-defined.
Right click on the Processes folder and click on New > Process Name the Process Lab 1 Simple Loan and click on Next For the description type "This is the documentation of the current AS-IS process" and click
on Next
Choose Simulation for Process Destination and click on Finish Your Project should look like the project below
You should now see a Pool with one lane within it on the right hand pane as shown below
TIBCO Software Inc.
Page 13
TIBCO Business Studio Training
Page 14
TIBCO Education Programs
Lab A: Simple Loan
2.
Customize the Lane
Rename the lane by double-clicking Lane and entering the text Clerk
Tip: If you ever make a mistake in the process you can click on Ctrl + z to get back to your previous state.
Add two more lanes: Click the Palette on the right and choose Lane on the bottom of the palette Position the mouse pointer over the bottom edge of the pool and left click when the
pointer changes shape as shown below
Make the Lanes smaller: Click within the blue part of the Clerk Lane - the line beneath it should be bold Position the mouse pointer over the bottom edge - the pointer changes shape Drag the lower edge of the Lane to make it smaller Do this for the other two lanes as well
Your process should now look as follows:
Name this lane Administrator Create one more lane under Administrator and name it Supervisor
TIBCO Software Inc.
Page 15
TIBCO Business Studio Training
Page 16
TIBCO Education Programs
Lab A: Simple Loan
3.
Add Some Objects to Your Process
Delete the Sequence flow between the Start and End events in the Clerk Lane
To do this: Click on the line joining the 2 events to select it and press the delete key on the keyboard.
If the Palette is not visible, expand it by clicking the Show Palette button to the right of the
window:
Tip: If you ever need Help Press F1. This displays context help on Process Editor (if the Process Editor is maximized, double-click the title bar to see the help). You can get context help on specific tools in the palette by selecting them.
Double-click the Start Event in your Clerk lane and name it Start
To do this: In the Properties area at the bottom of the screen, click in the Name area, delete the existing name and type in the name you require
On the Palette, click User Task as shown below:
TIBCO Software Inc.
Page 17
TIBCO Business Studio Training
Position the mouse pointer over the white area of the Clerk Lane (to the right of the Start
Event) and click The Activity is added to the Process.
Double-click the newly-added Activity and name it Open mail and enter data Add another Activity in the same manner in the Administrator lane, naming it Check
credit history Your Process should now look like this:
Page 18
TIBCO Education Programs
Lab A: Simple Loan
TIBCO Software Inc.
Page 19
TIBCO Business Studio Training
4.
Add Flow to the Process Analysis: The Process now consists of three disconnected objects. Now we will add Sequence Flows to the Process.
On the Palette, click the Sequence Flow tool
Click the Start Event (this marks the beginning of the Flow)
Click the Open mail and enter data Activity (this marks the target of the Flow)
The Process should look like this:
Page 20
TIBCO Education Programs
Lab A: Simple Loan
Another way to add Sequence Flow is by dragging: click the Open mail and enter data
Activity, click the Sequence Flow tool and holding down the mouse button, drag the pointer to the Check credit history Activity and release the mouse button Tip: If you have several Sequence Flows to add, hold the Ctrl key down while adding them to avoid having to re-select the Sequence Flow tool. This works for most of the tasks in the palette as well! For easier alignment of objects in the Process Editor, you can select either or both of the following options:
Diagram > Grid - This allows you to align objects to a grid. Diagram > Alignment Guides - As you move objects in a Process Editor,
a blue line appears when the center of two objects coincides.
TIBCO Software Inc.
Page 21
TIBCO Business Studio Training
5.
Add a Gateway and save the project
Click the Gateway (XOR Data Gateway) tool and add a Gateway to the right of Check
credit history step
Double-click the Gateway and name it "Is Credit history good?" Leave the Gateway Type as Exclusive Decision/Merge (XOR) Data Based - this means
that the Sequence Flow is chosen based on an expression using data from the Process
Add a Sequence Flow that connects the Check credit history Activity and the Gateway - the
Process should look like this:
Page 22
TIBCO Education Programs
Lab A: Simple Loan
From the Gateway, add two more user tasks and name them Verify Salary (to be added to
the Administrator Lane) and Send Letter (to be added to the Clerk Lane)
Add Sequence Flows to connect these to the Gateway as in the diagram below:
Now click on the Sequence flow that connects the Gateway to the Send Letter task - name
it Bad and change the Type to Conditional
TIBCO Software Inc.
Page 23
TIBCO Business Studio Training
Click on the Sequence flow that connects the Gateway to the Verify Salary task - name it
Good and change the Type to Default Note: You can tell the difference between a Conditional flow and the Default flow by the slash mark on the Default flow as indicated below:
Note: at this point you have not saved the Process. This is indicated in the Project Explorer by an asterisk (*) next to the Package that contains the Process. For example:
Left-click the LoanSample.xpdl Package, select File > Save or click on the Save icon and
the asterisk disappears
Now add the remaining user tasks, and gateways to the process as shown below Also add the Sequence flows The Gateway Types are all Exclusive Decision/Merge (XOR) Data Based and the Sequence
Types are indicated in the diagram below - don't forget to save the project! Tip: If you need more room to see just click on the zoom percentage icon in the toolbar and choose a different zoom percentage like 75%
Page 24
TIBCO Education Programs
Lab A: Simple Loan
TIBCO Software Inc.
Page 25
TIBCO Business Studio Training
6.
Add Text Annotations and Associations Analysis: To explain or document your Process, you can add text annotations and associate them with an object as described in this section.
Click the Text Annotation tool and add the following next to the Check credit history
Activity - you can enter the text in the Properties view:
You can associate this annotation with the Check credit history by selecting the Association
tool, then clicking the annotation and then the Credit Check History Activity
Page 26
TIBCO Education Programs
Lab A: Simple Loan
7.
Add the Participants Analysis: All Activities in a Process must have a Participant for simulation purposes. The Participant identifies who or what performs an Activity. For example, 20 call center staff answering enquiries, giving quotes and taking applications and 10 claim handlers processing claims.
In the Project Explorer, expand the tree down to the Lab 1 Simple Loan Process Right-click Participants and select New > Participant - the New Participant wizard is
displayed
The Participant Details dialog is displayed first Enter Administrator for the Name and select Role as the Type Click Next and enter "Handles all data entry to systems" in the Description section Click Finish
Note: Administrator is added to Participants in the Project Explorer under the Lab 1 Simple Loan Process
Repeat these steps to add Clerk and Supervisor as additional Participants
TIBCO Software Inc.
Page 27
TIBCO Business Studio Training
8.
Specify the Unit Cost of the Participants
Select the Administrator Participant and go to the Properties view Click the Simulation tab, and edit the Simulation Data as follows: Number Of People/Machines: 1 Cost Per Unit: 50 Unit: HOUR Do the same for the Clerk Participant, but specify the following: Number Of People/Machines: 1 Cost Per Unit: 25 Unit: HOUR In the same way, modify the Simulation Data for the Supervisor: Number Of People/Machines: 1 Cost Per Unit: 40 Unit: HOUR Save the project
Page 28
TIBCO Education Programs
Lab A: Simple Loan
9.
Specify the Duration of the Activities
Select the Open mail and enter data Activity Go to the Properties view and click on the Simulation tab - edit the Simulation Data as
follows:
Do the same for the Check credit history Activity - select CONSTANT distribution,
MINUTE, with a value of 5
Select CONSTANT as the Duration Distribution Select MINUTE for the Time Unit with a value of 5
For the Verify Salary Activity, specify NORMAL Duration Distribution, a Time Unit of
MINUTE, with a mean of 5 and standard deviation of 2
For the Update loan system Activity, specify a CONSTANT distribution of 5 minutes For the Check high value customers Activity, specify a CONSTANT distribution of 10
minutes
For the Send Letter Activity, specify NORMAL distribution, MINUTE, with a mean of 2
and standard deviation of 0.5
Click the Start Event and specify a EXPONENTIAL distribution with a mean of 10
minutes and change the number of cases to 100
TIBCO Software Inc.
Page 29
TIBCO Business Studio Training
Analysis: What does it mean? Constant - Every 5 minutes a case is triggered. Work is drip fed constantly throughout the day. Choose this distribution for case starts that never vary such as the closing of accounts (which happens for example, at the end of every month, quarter and year). For example, a questionnaire might be designed such that it always takes 10 minutes to complete (or rather the variation is so small that it can be considered constant). Uniform - Cases are started randomly at intervals between the min and max times. Work is drip fed throughout the day at varying times. Choose this distribution for cases that have an equal probability of starting over a given range (for which you can specify a maximum or minimum value). For example, if an audit by a government regulator has an equal chance of happening on any day of the year, select a uniform distribution with 0 and 365 as minimum and maximum values. Normal - If you have a mean of 10 seconds and a standard deviation of 3 seconds, then 68% of cases will be randomly started within a 7 second time interval. This allows the bulk of cases to be grouped within a certain timeframe. This is still considered a drip feed. Choose this distribution for Activities which follow a bell curve (you specify the Mean and Standard Deviation). For example, phone calls in a call center might follow a standard distribution (68% of all phone calls are 7-15 minutes in duration).
Exponential - 50% of cases are started under the mean and 50 % over the mean. This is front loaded. Use this distribution of for examples such as the following: We had 100,000 claims last year. There are 525,948 minutes in a year, so we received a claim every 5.26 minutes. The interval between claims arrivals is expressed by a negative exponential distribution
Page 30
TIBCO Education Programs
Lab A: Simple Loan
10. Associate the Participants with the Activities Analysis: Some activities can be performed automatically (for example, an automated email reminder) and others must be performed by a user (such as conducting an interview). In TIBCO Business Studio, automatic activities are called "service activities" and manual activities are called "user activities."
Highlight the Open mail and enter data Activity Go to the Properties view and click the General tab Click on the browse icon to select the Clerk as the Participant
Tip: You can also associate a Participant with an Activity by right-clicking the Activity and selecting Participant.
Do the same for the Check credit history Activity, but select the Administrator Participant Assign the Administrator Participant to the Verify salary Activity Assign the Administrator Participant to the Update loan system Activity Assign the Supervisor Participant to the Check high value customers Activity Assign the Clerk Participant to the Send letter Activity
TIBCO Software Inc.
Page 31
TIBCO Business Studio Training
11. Add the Data Fields Analysis: Data Fields identify the inputs and outputs of an Activity. For example, an Activity called "Process Student Course Request" could require a form with the list of courses the student wants to take as input. The availability is checked and a form that lists the courses they are enrolled in is output.
In the Project Explorer, under the Lab 1 Simple Loan Process, right-click Data Fields and
select New > Data Field
The Data Field Details dialog is displayed - enter Customer as the Name and select String
as the Basic Type, make the Length equal to 32
You can optionally click Next to enter a description
Tip: Data Fields can be created at either the Package level or at the Process level. Creating them at the Package level enables them to be shared amongst Processes. Select the Process checkbox and specify a Process if you want to create the Data Field at the Process level.
Click Finish Save the project
Page 32
TIBCO Education Programs
Lab A: Simple Loan
12. Create Parameters Analysis: You can control flow from a Gateway by creating a Parameter and values to be used as in a Rule. On a conditional Sequence Flow exiting the Gateway, you can specify that the Sequence Flow is followed only when values for that Parameter match the expression specified in the Rule. Tip: Keep in mind that the information that is internal to the Process is represented as Data Fields and information required outside the Process is represented by Parameters.
Create the Parameters that will be used by the Process as follows: In the Project Explorer, expand the Lab 1 Simple Loan Process, right-click Parameters
and select New > Parameter
Create the following Parameters and Click Finish after each:
ApplicationAmount with a Basic Type of Decimal Number and a Length of 10 with 2 decimal places, the Mode is In/Out Approved with a Basic Type of String, Length of 3, Mode is In/Out CreditStatus with a Basic Type of String, Length of 5, Mode is In/Out
TIBCO Software Inc.
Page 33
TIBCO Business Studio Training
13. Specify Input and Output Parameters to the Tasks
In the Process Editor, highlight the Open mail and enter data Activity In the Properties view, click the Interface tab Click the Plus button and select the Customer Data Field - click Add then OK - the Data
Field you selected is displayed in the Properties view
Add the three Parameters you just created:
Tip: Inbound and Outbound Parameters are from the perspective of the form, not the user. This means that Inbound Parameters are sent to the form by the Process, not the user. Outbound Parameters are sent to the form by the user. To select several Parameters in the Select Data Field dialog, press the Ctrl key and click the desired Data Field or Parameter.
Repeat this to associate the Customer Data Field and the three parameters with each of the
remaining Activities in the Process
Page 34
TIBCO Education Programs
Lab A: Simple Loan
14. Associate the Parameter with a Gateway Analysis: If you change an existing Parameter that is associated with a Gateway, you must also specify a new value for the conditional Sequence Flow (as described in the following task).
Click on the Is Credit history good? gateway and select the Rule Parameter tab
Note: You will not see the tab for Rule Parameter until you set the two sequence flow lines coming out of the gateway to Conditional and Default.
Click on the browse icon to select the CreditStatus as the Parameter Click on CreditStatus in the Flow (From/To) window then click on the Add Value (Plus)
icon twice to add two values
Now click on the
button next to CreditStatus
Click on NewValue0 and change it to Bad Change NewValue1 to Good Change the Weighting Factor for Good to 50 and the Weighting Factor for Bad to 50
TIBCO Software Inc.
Page 35
TIBCO Business Studio Training
Analysis: For example the above diagram shows that the gateway Is credit history good? has two output Sequence Flows (Good and Bad) and that one will pass 50% of the cases. The percentages are calculated automatically based on the weighting that you enter. The weighting can either be:
a number related to the total number of cases you want to simulate. For
example of a total of 100 cases the weighting could be specified as 67:33.
based upon a known weighting regardless of the total number of cases, as
illustrated in the previous example, where the weighting is 200:98. In either case, the weighting is simply converted to a percentage of the total weighting and used by the simulation engine.
Do the same for the Application Amount gateway Add ApplicationAmount as the parameter and change NewValue0 to <800K Change NewValue1 to >800K Save the project
Page 36
TIBCO Education Programs
Lab A: Simple Loan
15. Specify a Value for the Conditional Sequence Flow Analysis: In order to add the Sequence flow parameters we need to prepare the process for simulation.
In the Project Explorer window right-click on the Lab 1 Simple Loan process and click on
Prepare Simulation
Click on the Conditional Sequence Flow (Bad) leaving the Is Credit history good?
Gateway
In the Properties view, click the Rule tab When you prepare the simulation Business Studio adds an erroneous value - just click on it
and click on the Remove button to delete it
Click on the browse icon and choose Bad as the value
Analysis: This shows that this Sequence Flow is only traversed when the CreditStatus Parameter has the value Bad. Any cases with other values for this Parameter will follow the default Sequence Flow.
Click on the Conditional Sequence Flow (>$800K) leaving the Application Amount
Gateway
In the Properties view, click the Rule tab
TIBCO Software Inc.
Page 37
TIBCO Business Studio Training
Click on the Remove button to delete the 0 : >$800K value Click on the browse icon and choose >800K as the value
Analysis: This shows that this Sequence Flow is only traversed when the ApplicationAmount Parameter has the value >800K. Any cases with other values for this Parameter will follow the default Sequence Flow
Page 38
TIBCO Education Programs
Lab A: Simple Loan
16. Using loops in a simulation Analysis: When simulating a Process you should avoid infinite loops by providing a Simulation Control strategy. If you create a loop without a Simulation Control, TIBCO Business Studio reports this as an error in the Problems view. This tutorial shows how to use a loop in Process simulation.
Look at the following portion of the Process:
Analysis: Simulating this Process would create an infinite loop because there is nothing to notify TIBCO Business Studio to end the loop. Subsequent steps show how to specify a way to break out of the loop for simulation purposes.
Click the Update loan system Activity In the Properties view, click the Simulation Control tab Click the Simulation control link to add a simulation control strategy
TIBCO Software Inc.
Page 39
TIBCO Business Studio Training
There are three strategies from which you can select to break out of the loop: Max Loop Count - after the specified number of times through it Max Elapse Time - after the specified amount of simulation time has elapsed Normal Distribution - based on a normal distribution of times through the loop
In this example, select Max Loop Count with a count of 2
For Decision Activity select Application Amount - this informs TIBCO Business Studio
which Activity will be used to decide whether to end the loop
For To Activity, select Send letter - this informs TIBCO Business Studio which Activity to
proceed with once the loop is finished
Page 40
TIBCO Education Programs
Lab A: Simple Loan
17. Run the simulation of the AS-IS process
Ensure that Simulation is selected as the Destination Environment: Select the Lab 1 Simple Loan Process in the Project Explorer Go to the Properties view and click the Destinations tab Select Simulation as the Destination Environment Save the Package that contains the Process
Analysis: When you save the Package, validation is performed on the Process to ensure that it can be simulated. Any problems are shown in the Problems view. To correct a problem do one of the following:
Right-click the problem and select Quick Fix (if enabled for the current
problem). This gives you the option of having TIBCO Business Studio automatically correct the problem for you.
Right-click the problem and select Show in Process Editor. This displays the
Process in the Process Editor, allowing you to manually correct the problem.
Optional: Set the Simulation Date/Time - by default, this is the current system
date/time, but you can set the desired simulation time using the drop-down calendar and by entering a time value
Right-click the Process and select Run As > Run Simulation If prompted, click Yes to switch to the Simulation Perspective In the Simulation Control view, click to start the simulation if it does not start
automatically Analysis: The Simulation Control view shows the simulation progress and the Simulation Results view displays updated simulation data about the cost of the Activities, and so on.
For 100 cases, the finished simulation for the Activities in the loop should look like this:
TIBCO Software Inc.
Page 41
TIBCO Business Studio Training
Analysis: 50 cases reach the Application Amount Gateway. Because the weighting of the Gateway is 50:50, 25 cases proceed to the Send Letter Activity. The remaining 25 cases travel through the two Activities in the loop 2 more times resulting in 50 cases passing through the Check high value customers Activity.
Page 42
TIBCO Education Programs
Lab A: Simple Loan
Notes
_______________________________________________________________________________ _______________________________________________________________________________ _______________________________________________________________________________ _______________________________________________________________________________ _______________________________________________________________________________ _______________________________________________________________________________ _______________________________________________________________________________ _______________________________________________________________________________ _______________________________________________________________________________ _______________________________________________________________________________ _______________________________________________________________________________ _______________________________________________________________________________ _______________________________________________________________________________ _______________________________________________________________________________ _______________________________________________________________________________ _______________________________________________________________________________ _______________________________________________________________________________ _______________________________________________________________________________ _______________________________________________________________________________ _______________________________________________________________________________ _______________________________________________________________________________ _______________________________________________________________________________ _______________________________________________________________________________ _______________________________________________________________________________ _______________________________________________________________________________ _______________________________________________________________________________
TIBCO Software Inc.
Page 43
TIBCO Business Studio Training
Notes
_______________________________________________________________________________ _______________________________________________________________________________ _______________________________________________________________________________ _______________________________________________________________________________ _______________________________________________________________________________ _______________________________________________________________________________ _______________________________________________________________________________ _______________________________________________________________________________ _______________________________________________________________________________ _______________________________________________________________________________ _______________________________________________________________________________ _______________________________________________________________________________ _______________________________________________________________________________ _______________________________________________________________________________ _______________________________________________________________________________ _______________________________________________________________________________ _______________________________________________________________________________ _______________________________________________________________________________ _______________________________________________________________________________ _______________________________________________________________________________ _______________________________________________________________________________ _______________________________________________________________________________ _______________________________________________________________________________ _______________________________________________________________________________ _______________________________________________________________________________ _______________________________________________________________________________
Page 44
TIBCO Education Programs
Lab B: Simple Loan - Part 2
Lab B
Simple Loan - Part 2
Overview
In Lab 2 you will easily recreate the previous process and then modify the process parameters to use as the TO-BE modified process for comparison with the Lab 1 Process. Your process should look like the following process when completed.
Objectives Recreate and Modify the Process, page 46
TIBCO Software Inc.
Page 45
TIBCO Business Studio Training
Lab B - Exercise 1: Recreate and Modify the Process Overview
TIBCO Business Studio makes it very easy to recreate a process and by-pass the laborious task of having to manually recreate it step by step.
Steps
1. Recreating the Process.
Right-click on the Lab 1 Simple Loan Process you created in the previous lab and choose
Copy from the menu
Right-click on the Processes package and choose Paste You should now see a new process called CopyOf_Lab 1 Simple Loan - left click on this
process and in the Properties view choose the General tab
Change the name of the process to Lab 2 Simple Loan Change the Description to This is the documentation of the modified TO-BE process Double click on the newly named process to open it Click on the Update loan system activity and go to Simulation Control tab in the Properties view still set to Send Letter
Ensure that the Decision Activity is still set to Application Amount and the To Activity is
Analysis: As you can see Business Studio created an exact replica of the original process complete with all of the data elements you created in Lab A.
Page 46
TIBCO Education Programs
Lab B: Simple Loan - Part 2
2.
Specify the New Duration of the Activities
Select the Open mail and enter data Activity Go to the Properties view and click on the Simulation tab Edit the Simulation Data as follows: Select CONSTANT as the Duration Distribution Select MINUTE for the Time Unit with a value of 5 Do the same for the Check credit history Activity, select CONSTANT distribution,
MINUTE, with a value of 5
For the Verify Salary Activity, select CONSTANT distribution, MINUTE, with a value
of 5
For the Update loan system Activity, specify a CONSTANT distribution of 5 minutes For the Check high value customers Activity, specify a CONSTANT distribution of 5
minutes
For the Send Letter Activity, select CONSTANT distribution, MINUTE, with a value of
5
Click the Start Event and select CONSTANT distribution, MINUTE, with a value of 5
TIBCO Software Inc.
Page 47
TIBCO Business Studio Training
3.
Specify the Unit Cost of the Participants Analysis: TIBCO Business Studio allows you to set Service Level Agreement (SLA) thresholds for Activity Delay and Participant Utilization. When you simulate the Process, TIBCO Business Studio displays visual cues when these thresholds are exceeded. Tip: A Service Level Agreement refers to a contract between a provider of a service and a user of that service that specifies the level of service required during the term of their agreement. Often it also stipulates penalties incurred for not meeting the agreed upon levels of service.
Select the Administrator Participant and go to the Properties view Click the Simulation tab, and edit the Simulation Data as follows: Number Of People/Machines: 5 Cost Per Unit: 20 Unit: HOUR Minimum Utilization (%): 15.0 Maximum Utilization (%): 80.0
Note: While it is possible to require that a Participant is 100% utilized, in practice this is rarely the case because of holidays, ancillary tasks, sickness and so on.
Do the same for the Clerk Participant, but specify the following: Number Of People/Machines: 3 Cost Per Unit: 10 Unit: HOUR Minimum Utilization (%): 5.0 Maximum Utilization (%): 90.0 In the same way, modify the Simulation Data for the Supervisor: Number Of People/Machines: 2 Cost Per Unit: 30 Unit: HOUR Minimum Utilization (%): 40.0 Maximum Utilization (%): 70.0
Page 48
TIBCO Education Programs
Lab B: Simple Loan - Part 2
4.
Run the simulation of the TO-BE process
Ensure that Simulation is selected as the Destination Environment: Select the Process in the Project Explorer Go to the Properties view and click the Destinations tab Select Simulation as the Destination Environment Save the Package that contains the Process
Analysis: When you save the Package, validation is performed on the Process to ensure that it can be simulated. Any problems are shown in the Problems view. To correct a problem do one of the following:
Right-click the problem and select Quick Fix (if enabled for the current
problem). This gives you the option of having TIBCO Business Studio automatically correct the problem for you.
Right-click the problem and select Show in Process Editor. This displays the
Process in the Process Editor, allowing you to manually correct the problem.
Optional: Set the Simulation Date/Time - by default, this is the current system date/time,
but you can set the desired simulation time using the drop-down calendar and by entering a time value
Right-click the Process and select Run As > Run Simulation If prompted, click Yes to switch to the Simulation Perspective
Analysis: The Simulation Control view shows the simulation progress and the Simulation Results view displays updated simulation data about the cost of the Activities, and so on.
TIBCO Software Inc.
Page 49
TIBCO Business Studio Training
5.
Viewing and Comparing the Results of the Simulation Analysis: In the previous tutorial, we changed the amount of users for each participant and the way the work is going into each activity. This affects the utilization of the Participants involved. TIBCO Business Studio provides a Simulation Report view that will illustrate the effect of this change. This tutorial assumes that you have completed the previous tutorials and have two sets of simulation results (those from the original Process and the results obtained after changing the simulation properties). The results are also available in the Simulation Tutorial Solutions project under the Simulation folder.
In the Project Explorer, expand the Simulation folder and its two sub-folders (Lab 1 Simple
Loan and Lab 2 Simple Loan)
To make the Comparison report easier to understand lets rename the .sim files to a more
coherent name
Click on the most recent .sim file that exists in the Lab 1 Simple Loan folder Right-click and choose Rename Rename the file to Lab 1 Process.sim Do the same for the file in the Lab 2 Simple Loan folder but rename it to Lab 2 Process.sim
Tip: Make sure you include the .sim extension when renaming your simulation reports or you will not see the Compare Simulation Results menu item when you right-click.
Now select the both .sim files by clicking on Lab 1 Process and Ctrl-Clicking on Lab 2
Process - these will be the two .sim files that you want to compare, right-click and select Compare Simulation Results Renamed to '
Page 50
TIBCO Education Programs
Lab B: Simple Loan - Part 2
This opens the Compare Simulation Results view:
Select the check boxes for the two sets of results that you want to compare There are two pre-defined comparison tools that you can use: Case Cost-Time Analysis - shows charts and tables that display such information as
the minimum, average and maximum case times for each experiment
Participant Utilization - shows charts that display idle time and costs for the
Participants in the process
Select Participant Utilization and click Display Report
Analysis: The comparison report is generated and displayed (you can also save the Case Cost-Time Analysis and Participant Utilization reports to HTML and PDF formats). Remember that the difference between the two simulations was the amount of users for each participant and the way the work is going into each activity - the first chart shows that the overall Participant idle time (expressed in total minutes) has decreased:
TIBCO Software Inc.
Page 51
TIBCO Business Studio Training
Analysis: To see why this is so, look at the next two charts, which show Participant Idle time. This is the chart for the Lab 1 Simple Loan process where we set each participant to be 1 person:
Page 52
TIBCO Education Programs
Lab B: Simple Loan - Part 2
Analysis: The second chart shows what happens when we add more users to each participant. In Lab 2 Simple Loan we added 4 more users to the Administrator making a total of 5. The Clerk has a total of 3 users and the Supervisor a total of 2 users.
TIBCO Software Inc.
Page 53
TIBCO Business Studio Training
Note: Because there are more users working on cases at each step, the Participant's idle time has decreased. Analysis: There are several aspects of simulation to note when comparing simulations: Tip: When comparing pie charts such as the previous two, note that the total idle time for each is different, so a similarly-sized segments do not represent the same value. A Participant's utilization drops if they have finished their work but the simulation is still running. For this reason it is best to view the running simulation to get a true picture of a Participant's utilization while work is being done. Note: You can save Portable Document Format (PDF) and HTML versions of the comparison report by clicking the appropriate button.
Close all of the tabs by clicking on the x on each tab
Page 54
TIBCO Education Programs
Lab B: Simple Loan - Part 2
TIBCO Software Inc.
Page 55
TIBCO Business Studio Training
Notes
_______________________________________________________________________________ _______________________________________________________________________________ _______________________________________________________________________________ _______________________________________________________________________________ _______________________________________________________________________________ _______________________________________________________________________________ _______________________________________________________________________________ _______________________________________________________________________________ _______________________________________________________________________________ _______________________________________________________________________________ _______________________________________________________________________________ _______________________________________________________________________________ _______________________________________________________________________________ _______________________________________________________________________________ _______________________________________________________________________________ _______________________________________________________________________________ _______________________________________________________________________________ _______________________________________________________________________________ _______________________________________________________________________________ _______________________________________________________________________________ _______________________________________________________________________________ _______________________________________________________________________________ _______________________________________________________________________________ _______________________________________________________________________________ _______________________________________________________________________________ _______________________________________________________________________________
Page 56
TIBCO Education Programs
Lab C: Simple Loan - Part 3
Lab C
Simple Loan - Part 3
Overview
In this Lab you will easily recreate the previous process and then modify the process parameters to use as the TO-BE modified process for comparison with the Lab B Process. Your process should look like the process shown below when completed.
Objectives Recreate and Modify the Process, page 58
TIBCO Software Inc.
Page 57
TIBCO Business Studio Training
Lab C - Exercise 1: Recreate and Modify the Process Overview
TIBCO Business Studio makes it very easy to recreate a process and by-pass the laborious task of having to manually recreate it step by step.
Steps
1. Recreate the process.
Right-click on the Lab 2 Simple Loan Process you created above and select Copy Right-click on the Processes package and choose Paste You should now see a new process called CopyOf_Lab 2 Simple Loan - click on this
process and in the Properties view choose the General tab
Change the name of the process to Lab 3 Simple Loan Change the Description to This is the documentation of the modified TO-BE process with
Web Services replacing two activities
Double click on the newly named process to open it Click on the Update loan system activity and go to Simulation Control tab in the
Properties view
Ensure that the Decision Activity is still set to Application Amount and the To Activity is
still set to Send Letter
Create a new Data Field called AccountID and add it to the Check Credit History task Select the Interface Tab Click the plus icon and Add the AccountID Data Field Create a new Participant and name it MySystem In the Properties view for the Check credit history activity, click on the Simulation tab and
edit as follows:
Do the same for the Update loan system activity, select CONSTANT distribution,
SECOND, with a value of 30
Select CONSTANT as the Duration Distribution Select SECOND for the Time Unit with a value of 30
Page 58
TIBCO Education Programs
Lab C: Simple Loan - Part 3
2.
Importing a WSDL Analysis: Web services are self-contained, self-describing modular applications that can be published, located, and invoked across the Web. For more information on Web Services refer to the Glossary./In order to make the process even more efficient we will replace the Check credit history and the Update loan system activities with a simple Web Service (SimpleServiceCall.wsdl) Note: There are several ways to import a WSDL into a project:
from a file from a URL from a UDDI registry from TIBCO BusinessWorks
To import a WSDL file, do the following: Right-click the Service Descriptors folder into which you want to import the WSDL and
select Import > Service Import Wizard
Select Import from a File - use this method to browse the file system for the WSDL file Click Next Browse to specify the Location of the WSDL file, choose the SimpleServiceCall.wsdl and
click Open
Click Next Browse to select the Location - the folder in your Project where you want to store the
WSDL file - this should be the Service Descriptors folder
Click Finish
Note: If the WSDL file is located remotely, there may be slight delay while the WSDL file is imported
Open the Service Descriptors folder - you should see the SimpleServiceCall.wsdl file Save the project
TIBCO Software Inc.
Page 59
TIBCO Business Studio Training
3.
Associate the WSDL with the Service Task Note: You can associate a WSDL with a Service Task. You can then specify that the Service Task performs a web services operation at runtime.
Switch to the Solution Design Capability by clicking
Solution Design from the drop down list
on the toolbar and selecting
Click the Check credit history Task Change the Activity Type to Service Task Change the Administrator participant to the MySystem participant
Tip: You should remove Administrator, then re-browse to select MySystem
In the Properties view, select Web Service from the Service Type drop-down list Click the Select button - this opens the Operation Picker dialog
Expand the SimpleServiceCall service and select the CheckCredit operation - this
populates the rest of the web services fields such as Port Name and Operation+
Page 60
TIBCO Education Programs
Lab C: Simple Loan - Part 3
4.
Map the Input/Output Parameters for Check Credit History
Click the Input To Service tab
Note: On the left of the tab are the Parameters and Data Fields and on the right are the Formal Parameters that the CreditCheck service expects
Expand the CreditCheck service on the right Highlight the AccountID Parameter and click and hold and drag the pointer from the
AccountID to AccountID
Next, link LoanAmount to ApplicationAmount in the same way Click the Output From Service tab by linking Status to CreditStatus
Note: You can see that the web service returns the AccountID parameter
Save the Package
TIBCO Software Inc.
Page 61
TIBCO Business Studio Training
5.
Update the Update Loan System Task
Click the Update loan system Task and add the new AccountID Data field Select the Interface Tab Click the plus icon and Add the AccountID Data Field Change the Activity Type to Service Task Change the Administrator participant to the MySystem participant In the Properties view, select Web Service from the Service Type drop-down list Click the Select button and select the CheckCredit operation Click the Input To Service tab Expand the Input list on the right Map ApplicationAmount to LoanAmount and AccountID to AccountID Click the Output From Service tab Using the same method as on the Input To Service tab, map Status to CreditStatus
6. Run the simulation of the Web Service TO-BE process
Ensure that Simulation is selected as the Destination Environment: Select the Process in the Project Explorer Go to the Properties view and click the Destinations tab Select Simulation as the Destination Environment Save the Package that contains the Process Right-click the Process and select Run As > Run Simulation - if prompted, click Yes to
switch to the Simulation Perspective Analysis: The Simulation Control view shows the simulation progress and the Simulation Results view displays updated simulation data about the cost of the Activities, and so on Note: If you receive a message indicating errors in the package, you can click continue on this
Page 62
TIBCO Education Programs
Lab C: Simple Loan - Part 3
7.
Viewing and Comparing the Results of the Simulation Analysis: In this tutorial, we substituted a Web Service for users in two steps and decreased the Duration Time to reflect that a system would be performing the work. This affects the utilization of the Participants involved in other steps. Note: This tutorial assumes that you have completed the previous tutorials and have two sets of simulation results (those from the original Process and the results obtained after changing the simulation properties). The results are also available in the Simulation Tutorial Solutions project under the Simulation folder.
In the Project Explorer, expand the Simulation folder and its two sub-folders (Lab 2 Simple
Loan and Lab 3 Simple Loan)
Right-click on the .sim file in the Lab 3 Simple Loan folder and choose Rename Rename the file to Lab 3 Process.sim
Note: Make sure you include the .sim extension when renaming your simulation reports or you will not see the Compare Simulation Results menu item when you right-click.
Now select both .sim files by clicking on Lab 2 Process and Ctrl-Clicking on Lab 3
Process - these will be the two .sim files that you want to compare
Right-click and select Compare Simulation Results - Select the check boxes for the two
sets of results that you want to compare -there are two pre-defined comparison tools that you can use
TIBCO Software Inc.
Page 63
TIBCO Business Studio Training
Select Participant Utilization and click Display Report
Analysis: The comparison report is generated and displayed (you can also save the Case Cost-Time Analysis and Participant Utilization reports to HTML and PDF formats). Remember that the difference between the two simulations was the substitution of a Web Service for users in two steps and we decreased the Duration Time to reflect that a system would be performing the work. The first chart shows that the overall Participant idle time (expressed in total minutes) has Increased
Page 64
TIBCO Education Programs
Lab C: Simple Loan - Part 3
Lab 2 Process
Analysis: The second chart shows what happens when we add more users to each participant. In Lab 2 Simple Loan we added 4 more users to the Administrator making a total of 5. The Clerk has a total of 3 users and the Supervisor a total of 2 users.
TIBCO Software Inc.
Page 65
TIBCO Business Studio Training
Note: You can save Portable Document Format (PDF) and HTML versions of the comparison report by clicking the appropriate button.
Close all of the tabs by clicking on the x on each tab
Page 66
TIBCO Education Programs
Lab C: Simple Loan - Part 3
Summary
This tutorial showed how to add a WSDL file to a Project and then associate that WSDL file with a Service Task, mapping the input and output parameters. Upon import or deployment to the TIBCO iProcess Modeler, the Service Task becomes a Web Services EAI step.
TIBCO Software Inc.
Page 67
TIBCO Business Studio Training
Notes
_______________________________________________________________________________ _______________________________________________________________________________ _______________________________________________________________________________ _______________________________________________________________________________ _______________________________________________________________________________ _______________________________________________________________________________ _______________________________________________________________________________ _______________________________________________________________________________ _______________________________________________________________________________ _______________________________________________________________________________ _______________________________________________________________________________ _______________________________________________________________________________ _______________________________________________________________________________ _______________________________________________________________________________ _______________________________________________________________________________ _______________________________________________________________________________ _______________________________________________________________________________ _______________________________________________________________________________ _______________________________________________________________________________ _______________________________________________________________________________ _______________________________________________________________________________ _______________________________________________________________________________ _______________________________________________________________________________ _______________________________________________________________________________ _______________________________________________________________________________ _______________________________________________________________________________
Page 68
TIBCO Education Programs
Glossary
Project
Projects help to facilitate sharing and organization of resources. Each Project has a corresponding directory in the file system (specified when you create the Project).
Package
A Package consists of one or more Business Processes. The Package and any Processes stored in it are saved in XPDL format. You can Export a package and its Processes and then import them into the TIBCO iProcess Modeler for implementation. When you create a Project, you have the option of creating a special Packages folder. By doing this, you can utilize special features of the Project Explorer such as being able to view the Participants, Data Fields and so on. If you do not use a special Packages folder, you only see the XPDL file for the Package in the Project Explorer. You can toggle the use of the Packages folder by highlighting the Packages folder in the Project Explorer and selecting Special Folders > Do not use as Packages Folder, which results in a view of the Package like this:
Alternatively, you can enable the use of the special Packages folder by highlighting the Packages folder in the Project Explorer and selecting Special Folders > Use as Packages Folder. This results in a view of the Package like this:
TIBCO Software Inc.
Page 69
TIBCO Business Studio Training
Process
TIBCO Business Studio allows you to create a Process that models actual and future business processes in your organization. Each Process contains one or more Activities, which are linked together via Sequence Flows.
Extended Attributes
Extended attributes can be used to add extra information to the schema such as:
XML Plain text descriptions Supply Chain Management (SCM) metrics and best practices
They are added either on the Extended tab of the Properties view for those objects that support extended attributes, or on the Extended Attributes dialog in the New Process wizard.
Data Fields
Data Fields are used to represent the data that is used internally in a Process as either input to or output from an Activity. For example, suppose an Activity is to identify a list of suitable candidates for an available position. You can create Data Fields to represent the pool of candidates going into the Activity and the suitable candidates that have been identified. Tip: If you intend to execute a Process in the TIBCO iProcess Engine, be aware that Data Fields or Parameters with spaces in their names cannot be used for mapping (for example, mapping to Parameters in a web service). There are several ways of defining a Data Field:
Array - by selecting the Array checkbox, you can define a Data Field to be an array of the Basic
Type that is selected. For example, if you select the Array checkbox and String, you are defining the Data Field as an array of strings.
Basic Type - the following types; each denoted with a unique icon:
Page 70
TIBCO Education Programs
Declared Type - you can define the Data Field to be a Declared Type that you have already
defined.
External Reference - to a concept defined in the Concept Modeler.
Declared Type
Declared Types are used if you want to re-use a definition either when creating a Data Field or Parameter. For example, you could create a Declared Type that is a string that represents a telephone number:
This Declared Type is then available for use in defining Data Fields or Parameters. For example:
TIBCO Software Inc.
Page 71
TIBCO Business Studio Training
Parameters
Parameters are similar to Data Fields but are either input to or output from an external source. For example, during simulation Parameters are either created by TIBCO Business Studio or imported from a file. Parameters can be any of the following types:
Basic type z Boolean - true or false z Date Time - combination of date/time z Decimal Number - decimal number of the specified length and decimal places (for example,
130.34)
z Integer Number - integer value of the specified length (for example, 345)
Page 72
TIBCO Education Programs
z Performer - is a text field that you want to use as a Participant z String - alphanumeric characters of the specified length Declared Type - you can define the Data Field to be a Declared Type that you have already
defined.
External Reference - to a concept defined in the Concept Modeler.
Tip: If you intend to execute a Process in the TIBCO iProcess Engine, be aware that Data Fields or Parameters with spaces in their names cannot be used for mapping (for example, mapping to Parameters in a web service). Parameters can also be specified as input, output or both by selecting the Mode (In, Out, or In/Out). The mode is indicated by the icon next to the Parameter:
Participants
Participants are used to identify who or what performs an Activity. For example, in a hiring process, a person (Human Participant) interviews the candidate and an email system (System Participant) sends out an automatic follow-up reminder. There are several types of Participant:
Role - identifies the role responsible for performing an Activity. For example, in a financial
institution there may be roles such as Reconciler, Manager, and so on.
Organizational Unit - identifies the department or unit within an organization that performs an
Activity. For example, Legal, Marketing and so on.
Human - identifies a specific person or user that performs an Activity. System - identifies an activity that is performed by the system.
The TIBCO iProcess Modeler concept of a Role is different to that in BPMN. A BPMN role (as modelled in TIBCO Business Studio) represents a group of behaviors. For example, one individual could have the roles of second line support as well as project manager, and others can hold those roles too. In many cases there is no reason to choose one person over another if they both share the same role (for example, both are project managers). In the TIBCO iProcess Modeler, a role corresponds to only one person. Therefore, one individual having the role of project manager prohibits anyone else having that role.
TIBCO Software Inc.
Page 73
TIBCO Business Studio Training
Though both human and role in Business Studio appear in the Users column in the TIBCO iProcess Modeler, in fact the former is mapped to an iProcess user (an individual) and the latter is mapped to an iProcess group.
Assets
Assets include XPDL package files, WSDL files, documents, Decision Tables, Concept Models, and so on that relate to the Project. These are usually stored in Special Folders under the Project and include the following:
Business Assets Business Process Assets Concept Model Assets Service Assets
Because TIBCO Business Studio is extensible, there may be other types of Assets displayed.
Business Assets
Business Assets include any documents, spreadsheets, and so on that are relevant to the project.
Prince2 Assets
TIBCO Business Studio provides Assets to support Prince2 project management methodology. To add these to your Project, expand the Project, right-click Business Assets and select Create Prince2 Template. For example:
Page 74
TIBCO Education Programs
You can add a new Stage File by right-clicking Business Assets > Prince2 and selecting New Stage File. Tip: PRINCE2 (PRojects IN Controlled Environments) is a process-based method for effective project management. PRINCE2 is a de facto standard used extensively by the UK Government and is widely recognized and used in the private sector, both in the UK and internationally. The method PRINCE2 is in the public domain, offering non-proprietorial best practice guidance on project management. PRINCE2 is a registered trademark of OGC. The key features of PRINCE2 are:
Its focus on business justification A defined organization structure for the project management team Its product-based planning approach Its emphasis on dividing the project into manageable and controllable stages Its flexibility to be applied at a level appropriate to the project.
Note: PRINCE2 (PRojects IN Controlled Environments) is a process-based method for effective project management. PRINCE2 is a de facto standard used extensively by the UK Government and is widely recognized and used in the private sector, both in the UK and internationally.
Ad-hoc Assets
Ad-hoc Assets include Microsoft Office documents and image files not recognized as Project Management Assets. You can add Business Assets by right-clicking and selecting New > Folder or New > File, and selecting the appropriate Parent Folder. To view the folder or files you have created, go to the Navigator view. In the Navigator view, you can also drag files and folders to different locations.
Business Process Assets
Business Process Assets include the XPDL Package file and all the associated Processes, Data Fields, Parameters, and so on. The default Special Folder for Business Processes is called Process Packages.
TIBCO Software Inc.
Page 75
TIBCO Business Studio Training
Concept Model Assets
Concept Model Assets include the files for any Concept Models that you create. These have the file extension .concepts. The default Special Folder for Concept Models is called Concept Models.
Service Assets
Service Assets include the WDSL files for any Web Services that you import into your Project. The default Special Folder for these assets is called Services.
Business Process Modeling Notation (BPMN)
BPMN is a graphical notation developed by the Business Process Management Initiative (BPMI) for representing the steps and flow of business procedures. The TIBCO Business Studio Process Editor supports the core set of this notation and the Properties View supports the complete set.
XML Process Definition Language (XPDL)
XPDL is used to represent the underlying structure of a business process to TIBCO Business Studio. Packages are stored in XPDL format. Normally, you do not use XPDL directly, but indirectly by creating a business process using the Process Editor or by creating a Package. This version of the TIBCO Business Studio provides support for XPDL2 and uses XPDL1 for deployment to the TIBCO iProcess Engine.
Web services overview
A Web service is a set of related application functions that can be programmatically invoked over the Internet. Businesses can dynamically mix and match Web services to perform complex transactions with minimal programming. Web services allow buyers and sellers all over the world to discover each other, connect dynamically, and execute transactions in real time with minimal human interaction. Web services are self-contained, self-describing modular applications that can be published, located, and invoked across the Web. Web services are self-contained. On the client side, no additional software is required. A programming language with XML and HTTP client support is enough to get you started. On the server side, a Web server and servlet engine are required. The client and server can be implemented in different environments. It is possible to Web service enable an existing application without writing a single line of code. Web services are self-describing. The client and server need to recognize only the format and content of request and response messages. The definition of the message format travels with the message; no external metadata repositories or code generation tools are required.
Page 76
TIBCO Education Programs
Web services are modular. Simple Web services can be aggregated to form more complex Web services either by using workflow techniques or by calling lower layer Web services from a Web service implementation. Web Services are platform independent. Web services are based on a concise set of open, XML-based standards designed to promote interoperability between a Web service and clients across a variety of computing platforms and programming languages. Web services might be anything, for example, theatre review articles, weather reports, credit checks, stock quotations, travel advisories, or airline travel reservation processes. Each of these self-contained business services is an application that can easily integrate with other services, from the same or different companies, to create a complete business process. This interoperability allows businesses to dynamically publish, discover, and bind a range of Web services through the Internet.
Categories of Web services
Web services can be grouped into three categories: Business information. A business shares information with consumers or other businesses. In this case, the business is using Web services to expand its scope. Examples of business informational Web services are news streams, weather reports, or stock quotations. Business integration. A business provides transactional, "for fee" services to its customers. In this case, the business becomes part of a global network of value-added suppliers that can be used to conduct commerce. Examples of business integration Web services include bid and auction e-marketplaces, reservation systems, and credit checking. Business process externalization. A business differentiates itself from its competition through the creation of a global value chain. In this case, the business uses Web services to dynamically integrate its processes. An example of business process externalization Web services is the associations between different companies to combine manufacturing, assembly, wholesale distribution, and retail sales of a particular product.
Service roles and interactions
A network component in a Web Services architecture can play one or more fundamental roles: service provider, service broker, and service client.
Service providers create and deploy their Web services and can publish the availability of their
WSDL-described services through a service registry, such as a UDDI Business Registry.
Service brokers register and categorize published services and provide search services. For
example, UDDI acts as a service broker for WSDL-described Web services.
Service clients use broker services such as the UDDI Business Registry to discover a needed
WSDL-described service and then bind to and call the service provider.
TIBCO Software Inc.
Page 77
TIBCO Business Studio Training
Binding involves establishing all environmental prerequisites that are necessary to successfully complete the services. Examples of environmental prerequisites include security, transaction monitoring, and HTTP availability. The relationships between these roles are described in Figure 1. Figure 1. Service roles and interactions.
Page 78
TIBCO Education Programs
You might also like
- MFT Platform Server v7.1 For Windows User GuideDocument192 pagesMFT Platform Server v7.1 For Windows User GuideiverajNo ratings yet
- MFT Is CC v7.1.1 Command Center Quick Start GuideDocument44 pagesMFT Is CC v7.1.1 Command Center Quick Start GuideiverajNo ratings yet
- TIBCO BWPM Server User Guide 2.0Document63 pagesTIBCO BWPM Server User Guide 2.0iverajNo ratings yet
- 4 Tibco FADocument27 pages4 Tibco FAiverajNo ratings yet
- TIBCO Overview 2Document41 pagesTIBCO Overview 2iverajNo ratings yet
- MFT Platform Server in A Clustered Windows EnvironmentDocument6 pagesMFT Platform Server in A Clustered Windows EnvironmentiverajNo ratings yet
- Tib BW Process Design GuideDocument399 pagesTib BW Process Design GuideFabián Quiroz LetelierNo ratings yet
- EAI Tibco HawkDocument24 pagesEAI Tibco HawkiverajNo ratings yet
- TIB BW 5.10.0 InstallationDocument26 pagesTIB BW 5.10.0 InstallationiverajNo ratings yet
- Tib BW ConceptsDocument105 pagesTib BW ConceptsiverajNo ratings yet
- 6 Tibco ADBDocument11 pages6 Tibco ADBiverajNo ratings yet
- Tib BW Palette ReferenceDocument752 pagesTib BW Palette ReferenceiverajNo ratings yet
- Tib BW Getting StartedDocument30 pagesTib BW Getting StartediverajNo ratings yet
- 6 Tibco ADBDocument11 pages6 Tibco ADBiverajNo ratings yet
- Tib Adbt-Prod DevelopmentDocument73 pagesTib Adbt-Prod DevelopmentiverajNo ratings yet
- Tib BW Error CodesDocument270 pagesTib BW Error CodesiverajNo ratings yet
- Differences Between Queues and TopicsDocument2 pagesDifferences Between Queues and TopicsiverajNo ratings yet
- Tibco WPDocument9 pagesTibco WPchaney.jdNo ratings yet
- WSDLDocument5 pagesWSDLiverajNo ratings yet
- Tib Bwpluginrestjson Users GuideDocument143 pagesTib Bwpluginrestjson Users GuideiverajNo ratings yet
- Tibco WPDocument9 pagesTibco WPchaney.jdNo ratings yet
- Tib Amx ConceptsDocument44 pagesTib Amx ConceptsiverajNo ratings yet
- TIBCO Admin User's GuideDocument267 pagesTIBCO Admin User's Guidemallikarjun16300% (1)
- Tib BW Process DesignDocument381 pagesTib BW Process DesigniverajNo ratings yet
- HP Ems ConfigDocument39 pagesHP Ems ConfighydeteruNo ratings yet
- Tib Amx Service Bus Getting StartedDocument66 pagesTib Amx Service Bus Getting StartediverajNo ratings yet
- TibcoDocument131 pagesTibcomeghanspurthiNo ratings yet
- Tibco Interview QuestionsDocument44 pagesTibco Interview QuestionsHari NarneNo ratings yet
- Tib Ems Users GuideDocument643 pagesTib Ems Users GuideiverajNo ratings yet
- The Subtle Art of Not Giving a F*ck: A Counterintuitive Approach to Living a Good LifeFrom EverandThe Subtle Art of Not Giving a F*ck: A Counterintuitive Approach to Living a Good LifeRating: 4 out of 5 stars4/5 (5794)
- The Little Book of Hygge: Danish Secrets to Happy LivingFrom EverandThe Little Book of Hygge: Danish Secrets to Happy LivingRating: 3.5 out of 5 stars3.5/5 (399)
- Hidden Figures: The American Dream and the Untold Story of the Black Women Mathematicians Who Helped Win the Space RaceFrom EverandHidden Figures: The American Dream and the Untold Story of the Black Women Mathematicians Who Helped Win the Space RaceRating: 4 out of 5 stars4/5 (890)
- Shoe Dog: A Memoir by the Creator of NikeFrom EverandShoe Dog: A Memoir by the Creator of NikeRating: 4.5 out of 5 stars4.5/5 (537)
- Grit: The Power of Passion and PerseveranceFrom EverandGrit: The Power of Passion and PerseveranceRating: 4 out of 5 stars4/5 (587)
- Elon Musk: Tesla, SpaceX, and the Quest for a Fantastic FutureFrom EverandElon Musk: Tesla, SpaceX, and the Quest for a Fantastic FutureRating: 4.5 out of 5 stars4.5/5 (474)
- The Yellow House: A Memoir (2019 National Book Award Winner)From EverandThe Yellow House: A Memoir (2019 National Book Award Winner)Rating: 4 out of 5 stars4/5 (98)
- Team of Rivals: The Political Genius of Abraham LincolnFrom EverandTeam of Rivals: The Political Genius of Abraham LincolnRating: 4.5 out of 5 stars4.5/5 (234)
- Never Split the Difference: Negotiating As If Your Life Depended On ItFrom EverandNever Split the Difference: Negotiating As If Your Life Depended On ItRating: 4.5 out of 5 stars4.5/5 (838)
- The Emperor of All Maladies: A Biography of CancerFrom EverandThe Emperor of All Maladies: A Biography of CancerRating: 4.5 out of 5 stars4.5/5 (271)
- A Heartbreaking Work Of Staggering Genius: A Memoir Based on a True StoryFrom EverandA Heartbreaking Work Of Staggering Genius: A Memoir Based on a True StoryRating: 3.5 out of 5 stars3.5/5 (231)
- Devil in the Grove: Thurgood Marshall, the Groveland Boys, and the Dawn of a New AmericaFrom EverandDevil in the Grove: Thurgood Marshall, the Groveland Boys, and the Dawn of a New AmericaRating: 4.5 out of 5 stars4.5/5 (265)
- The Hard Thing About Hard Things: Building a Business When There Are No Easy AnswersFrom EverandThe Hard Thing About Hard Things: Building a Business When There Are No Easy AnswersRating: 4.5 out of 5 stars4.5/5 (344)
- On Fire: The (Burning) Case for a Green New DealFrom EverandOn Fire: The (Burning) Case for a Green New DealRating: 4 out of 5 stars4/5 (72)
- The World Is Flat 3.0: A Brief History of the Twenty-first CenturyFrom EverandThe World Is Flat 3.0: A Brief History of the Twenty-first CenturyRating: 3.5 out of 5 stars3.5/5 (2219)
- The Unwinding: An Inner History of the New AmericaFrom EverandThe Unwinding: An Inner History of the New AmericaRating: 4 out of 5 stars4/5 (45)
- The Gifts of Imperfection: Let Go of Who You Think You're Supposed to Be and Embrace Who You AreFrom EverandThe Gifts of Imperfection: Let Go of Who You Think You're Supposed to Be and Embrace Who You AreRating: 4 out of 5 stars4/5 (1090)
- The Sympathizer: A Novel (Pulitzer Prize for Fiction)From EverandThe Sympathizer: A Novel (Pulitzer Prize for Fiction)Rating: 4.5 out of 5 stars4.5/5 (119)
- Her Body and Other Parties: StoriesFrom EverandHer Body and Other Parties: StoriesRating: 4 out of 5 stars4/5 (821)
- 3 D Via Composer Error LogDocument9 pages3 D Via Composer Error LogNilesh A. KhedekarNo ratings yet
- Commands GG ck2Document5 pagesCommands GG ck2KrisNo ratings yet
- Unity Loader: A Socollaborative Software User ManualDocument58 pagesUnity Loader: A Socollaborative Software User ManualAra hexNo ratings yet
- Ora-13013 1Document6 pagesOra-13013 1Yulin LiuNo ratings yet
- 6th Sem ReportDocument25 pages6th Sem ReportMansi TrivediNo ratings yet
- Cspro33 1Document427 pagesCspro33 1salamNo ratings yet
- Package List For WebsiteDocument1 pagePackage List For WebsiteMahamudul HasanNo ratings yet
- Visual Basic 6 - Hindi Notes PDFDocument113 pagesVisual Basic 6 - Hindi Notes PDFAKASH JAISWALNo ratings yet
- Transcript Sent To Gideon (1) 6-2-2020Document41 pagesTranscript Sent To Gideon (1) 6-2-2020DanielNo ratings yet
- Microstation: An Unrivaled Information Modeling EnvironmentDocument8 pagesMicrostation: An Unrivaled Information Modeling EnvironmentGrzegorz PijarczykNo ratings yet
- Introduction to Oracle DatabasesDocument160 pagesIntroduction to Oracle DatabasesShreyansh SharmaNo ratings yet
- Interface Strategy for Integrating Multiple ERP SystemsDocument3 pagesInterface Strategy for Integrating Multiple ERP SystemsShenbagarajan RajanNo ratings yet
- Online Assessment Guide for StudentsDocument27 pagesOnline Assessment Guide for StudentsKarla Panganiban TanNo ratings yet
- Change Management and IFIX RDocument234 pagesChange Management and IFIX RnitinsomanathanNo ratings yet
- HTML MaterialDocument17 pagesHTML MaterialMohammed Jeelan100% (2)
- B Plan of Computer Training CentreDocument54 pagesB Plan of Computer Training Centregurinders786100% (1)
- Tutor Finder Mobile ApplicationDocument71 pagesTutor Finder Mobile ApplicationRana afaqNo ratings yet
- Ones CounterDocument28 pagesOnes CounterGOKUL TNo ratings yet
- Battery Fleet ManagementDocument4 pagesBattery Fleet ManagementSydney Sam S PhiriNo ratings yet
- Guia PME - UsuariosDocument52 pagesGuia PME - UsuariosSantos FlavioNo ratings yet
- CC Google Sheets PDFDocument7 pagesCC Google Sheets PDFShel Marie100% (1)
- Technology GRT When A Backup Uses Granular RecoveryDocument8 pagesTechnology GRT When A Backup Uses Granular RecoveryKhodor AkoumNo ratings yet
- Chart Name Key Features Pricing Amcharts Chart NameDocument9 pagesChart Name Key Features Pricing Amcharts Chart NameDoris Stephanie Man100% (1)
- Introduction To The Puredata For Analytics System (Pda) + Details On The N3001 FamilyDocument62 pagesIntroduction To The Puredata For Analytics System (Pda) + Details On The N3001 FamilysrimkbNo ratings yet
- MFP Installation GuideDocument16 pagesMFP Installation Guidevarachartered283No ratings yet
- Jfet Spice StandardjftDocument18 pagesJfet Spice StandardjftAna Luisa Torres ParedesNo ratings yet
- Default Houdini hotkeysDocument24 pagesDefault Houdini hotkeysRaúl Percy Guzmán FuertesNo ratings yet
- Aspen Plus v8.0 - Getting Started Customizing ModelsDocument70 pagesAspen Plus v8.0 - Getting Started Customizing ModelsLucas WalkerNo ratings yet
- Service Methods For Business Objects in VBCSDocument5 pagesService Methods For Business Objects in VBCSVijay guptaNo ratings yet
- DBMS Architecture: 1-Tier, 2-Tier & 3-Tier Architectures ExplainedDocument3 pagesDBMS Architecture: 1-Tier, 2-Tier & 3-Tier Architectures ExplainedIrfan Muddassir100% (1)