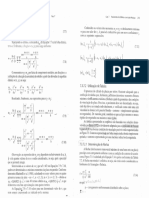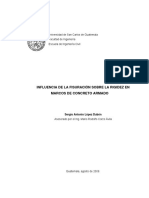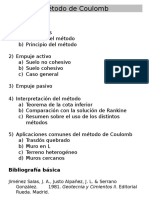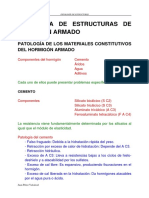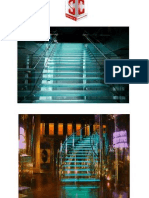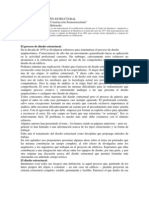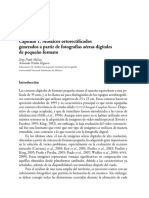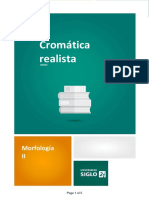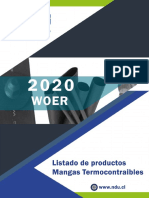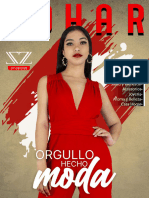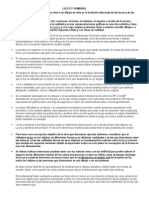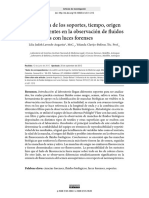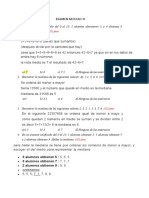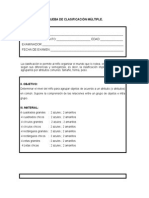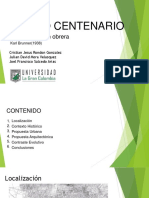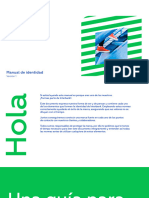Professional Documents
Culture Documents
Apéndice A
Uploaded by
cercioraOriginal Title
Copyright
Available Formats
Share this document
Did you find this document useful?
Is this content inappropriate?
Report this DocumentCopyright:
Available Formats
Apéndice A
Uploaded by
cercioraCopyright:
Available Formats
1 Apndice A Anlisis de resultados. Pestaa Resultados. Pestaa Isovalores.
Pestaa Deformada
Apndice A
Anlisis de resultados. Pestaa Resultados. Pestaa Isovalores. Pestaa Deformada
En este apndice aprender a: Analizar el comportamiento de vigas, muros de hormign armado, pilares y forjados de una obra. Modificar el armado de vigas, muros de hormign armado, pilares y forjados de una obra.
2 Apndice A Anlisis de resultados. Pestaa Resultados. Pestaa Isovalores. Pestaa Deformada
1. Pestaa Resultados: Tras llevar a cabo el clculo definitivo de la estructura, activaremos la pestaa Resultados para analizar el comportamiento de los diferentes elementos estructurales. Dentro de esta pestaa podemos consultar todos los resultados derivados del proceso de clculo de la estructura, adems de editar y modificar el armado de los elementos estructurales introducidos en la obra en la que estemos trabajando. Como ya hemos indicado anteriormente, a medida que vayamos repasando las diferentes opciones de comprobacin de resultados que nos ofrece Cypecad aprovecharemos para analizar simultneamente el comportamiento de algunos elementos estructurales pertenecientes a la obra EJEMPLO1. Dentro de esta pestaa tenemos acceso a parte de las opciones que hasta ahora hemos podido utilizar en la pestaa Entrada de vigas. Mens como Archivo, Obra, Grupos o Cargas conservan algunas de las opciones a las que tenemos acceso por medio de la pestaa Entrada de vigas . A estos mens se les unen nuevos mens donde se encuentran todas las opciones que Cypecad nos ofrece para la consulta de resultados. Iremos analizando uno a uno estos nuevos mens, estudiando las opciones que cada uno de ellos ofrece. 1.1. Men Envolventes: Este es el primer men que hemos de utilizar una vez activada esta pestaa. En l podemos consultar los esfuerzos a los que cada uno de los elementos estructurales de nuestra obra est sometido. Dentro de este men tenemos las siguientes opciones: Esfuerzos en vigas : Por medio de esta opcin podemos consultar el comportamiento de las vigas que forman parte de la estructura en la que estamos trabajando por medio de la visualizacin de los diagramas de momentos flectores, cortantes y torsores. Si activamos esta opcin se nos abrir la ventana Esfuerzos en vigas (vase la figura A.1).
Figura A.1. Ventana Esfuerzos en vigas. Opcin Envolventes. Dentro de esta ventana podemos activar el tipo de esfuerzo que queremos consultar de la viga que seleccionemos al situar el cursor sobre ella tras hacer clic sobre el botn de esta ventana. En esta ventana hemos de activar en primer lugar el tipo de esfuerzo que queremos consultar. Si optamos por activar la opcin Envolventes, visualizaremos la envolvente correspondiente a los valores de esfuerzo mximo absoluto (mayorado), tanto negativo como positivo, derivados de la accin y combinacin de las cargas mayoradas introducidas dentro de la estructura, para Momentos flectores, esfuerzos Cortantes y esfuerzos Torsores de la viga que seleccionemos. Tendremos que seleccionar aquellos esfuerzos que queramos consultar (vase la figura A.1). Si seleccionamos la opcin Hiptesis (vase la figura A.2) podremos consultar la envolvente correspondiente a los valores sin mayorar, tanto positivo como negativo, derivados de la accin de las cargas asociadas a la hiptesis que hayamos seleccionado dentro del campo desplegable correspondiente, para Momentos flectores, esfuerzos Cortantes y esfuerzos Torsores de la viga que seleccionemos.
3 Apndice A Anlisis de resultados. Pestaa Resultados. Pestaa Isovalores. Pestaa Deformada
Figura A.2. Ventana Esfuerzos en vigas. Opcin Hiptesis. Si por el contrario seleccionamos la opcin Combinacin (vase la figura A.3) veremos la envolvente correspondiente a los valores, tanto positivo como negativo, derivados de la combinacin de las cargas asociadas a las hiptesis que hemos utilizado a la hora de definir las cargas que actan sobre los elementos estructurales de la obra en la que estamos trabajando, y que hemos seleccionado previamente dentro del campo desplegable correspondiente, para Momentos flectores, esfuerzos Cortantes y esfuerzos Torsores de la viga que seleccionemos.
Figura A.3. Ventana Esfuerzos en vigas. Opcin Combinacin. Sea cual sea la opcin elegida, tendremos que indicar adems de qu tipo de esfuerzo queremos que Cypecad nos muestre la envolvente de esfuerzos, pudiendo elegir entre Momentos, Cortantes y Torsores. Tener activada la opcin Consultar valores nos va a permitir visualizar una ventana mientras desplazamos el cursor a lo largo de la envolvente mostrada por medio de la que Cypecad nos da informacin sobre el valor de los esfuerzos que hayamos activado previamente en la ventana Esfuerzos en vigas para cada uno de los puntos sobre el que situemos el cursor, dentro de la viga que hemos seleccionado. La opcin Mostrar mximos nos va a permitir visualizar en todo momento los valores mximos positivos y negativos de la envolvente mostrada. En la figura A.4 vemos la envolvente del prtico 1 del grupo 5 o Planta bajo cubierta que corresponde a los momentos negativos y positivos, con visualizacin de mximos y con las opciones Consultar valores y Mostrar mximos activadas.
4 Apndice A Anlisis de resultados. Pestaa Resultados. Pestaa Isovalores. Pestaa Deformada
Figura A.4. Envolventes de momentos positivos y negativos en vigas. Prtico 1, grupo 5. Para hacer desaparecer del rea de trabajo de Cypecad las envolventes que ya no nos interesen, haremos . Tras esta operacin solamente quedar visible la ltima envolvente clic sobre el botn Redibujar generada. Si hacemos clic sobre el botn Redibujar una vez cancelada la opcin Esfuerzos en vigas desaparecern todas las envolventes consultadas hasta ese momento. Tambin cambiando de grupo desaparecern todas las envolventes generadas. Cuando regresemos a este grupo ms tarde, tendremos que volver a activar la opcin Esfuerzos en vigas para visualizar de nuevo estas envolventes. Nota: Siempre que visualicemos esfuerzos de cualquier elemento estructural obtenido tras el anlisis del clculo, cuando estos se refieran a esfuerzos absolutos siempre estarn mayorados. Si por el contrario, consultamos esfuerzos por hiptesis estos estarn siempre sin mayorar. Esfuerzos en viguetas : Por medio de esta opcin podemos consultar el comportamiento de las viguetas que forman parte de los forjados unidireccionales introducidos dentro de la estructura en la que estamos trabajando por medio de la visualizacin de los diagramas de momentos flectores, cortantes y torsores. Los valores de los esfuerzos visualizados en estas envolventes estn expresados en Tnm y corresponden a la vigueta seleccionada, que como ya hemos visto anteriormente, son momentos flectores por cada metro de ancho. Lo indicado para comprender el funcionamiento de la opcin Esfuerzos en vigas estudiada anteriormente es vlido para conocer el procedimiento a seguir para utilizar la opcin Esfuerzos en viguetas. Vemos en la figura A.5 la envolvente de viguetas dentro de los paos U1, U8 y U12 del grupo 2, que corresponde a los momentos flectores negativos y positivos, con visualizacin de mximos y con las opciones Consultar valores y Mostrar mximos activadas
5 Apndice A Anlisis de resultados. Pestaa Resultados. Pestaa Isovalores. Pestaa Deformada
Figura A.5. Envolventes de momentos positivos y negativos en viguetas. Forjados U1, U8 y U12. Grupo 2. Esfuerzos en placas aligeradas : Seguiremos el mismo procedimiento que hemos analizado anteriormente para el uso de las opciones de visualizacin de esfuerzos de vigas y viguetas. Esfuerzos en losas mixtas : Seguiremos el mismo procedimiento que hemos analizado anteriormente para el uso de las opciones de visualizacin de esfuerzos de vigas, viguetas o losas mixtas. Simplemente indicar que los valores de los esfuerzos visualizados en estas envolventes estn expresados en Tnm y corresponden a valores por cada metro de ancho de forjado. Dibujar malla: Si activamos esta opcin Cypecad nos permite visualizar la malla generada dentro de paos que contengan forjados de losa maciza o forjado reticular, siempre que Cypecad conserve los resultados obtenidos tras el ltimo clculo de la estructura. En el caso de un forjado reticular el mallazo creado tiene como dimensiones de la cuadrcula 1/3 del intereje en ambas direcciones (ya sabemos que podemos asignar un intereje diferente para nervios paralelos a la direccin X y nervios paralelos a la direccin Y) asignado entre los nervios pertenecientes a la zona aligerada. En el caso de un forjado de losa maciza el mallazo se crea formando una cuadrcula de dimensiones 25x25 centmetros.
Figura A.6. Malla representada dentro del forjado de Planta bajo cubierta o grupo 5.
6 Apndice A Anlisis de resultados. Pestaa Resultados. Pestaa Isovalores. Pestaa Deformada
Dibujar cuantas de losas/reticulares: Activando esta opcin podemos visualizar, dentro del rea de trabajo de Cypecad, un diagrama mediante el que visualizamos qu cuantas mecnicas de armado ha asignado Cypecad a lo largo de cada una de las alineaciones de la malla en la que Cypecad divide una losa maciza o un forjado reticular sobre la que hagamos clic. Se nos abre a continuacin la ventana Cuantas mallas que vemos en la figura A.7, mediante la que podemos seleccionar la Cuanta a visualizar, para lo cual activaremos alguna de las opciones Superior o Inferior (incluso ambas) dentro del campo correspondiente, correspondientes respectivamente con el armado superior e inferior colocado en el forjado reticular o losa maciza. Tendremos que indicar cul de las dos direcciones (slo una) de armado queremos consultar, Longitudinal o Transversal.
Figura A.7. Ventana Cuanta mallas. En la figura A.8 podemos ver el diagrama de cuanta mecnicas en posicin longitudinal superior dentro del forjado reticular del grupo 5.
Figura A.8. Diagrama de cuanta longitudinal superior dentro del forjado reticular del grupo 5. Desplazamientos en nudos de losas/reticulares: Mediante esta opcin podemos consultar, por hiptesis simples (por tanto, sin mayorar), los desplazamientos y giros de cualquier nudo perteneciente a la malla con la que Cypecad discretiza un forjado de losa maciza o un forjado reticular. Esta opcin es til para comprobar la flecha de los diferentes puntos o nudos pertenecientes a estos dos tipos de forjados, ya que Cypecad no nos va a indicar mediante un aviso (tal y como hace con forjados unidireccionales) si existe un problema de flecha dentro de estos forjados. Para determinar la flecha activa dentro de uno de estos forjados en cualquiera de sus nudos hemos de consultar el desplazamiento en Z que sufre en ese punto. Para ello activaremos esta opcin. Tras ello, haremos clic sobre alguno de los nudos o puntos pertenecientes a la losa maciza o forjado reticular cuya flecha queramos comprobar, tras lo que se nos abrir la ventana Desplazamientos en nudos (vase la figura A.9). Dentro de esta ventana Cypecad nos ofrecer, por hiptesis simples y sin mayorar, los valores de desplazamientos en Z
7 Apndice A Anlisis de resultados. Pestaa Resultados. Pestaa Isovalores. Pestaa Deformada
(expresados en milmetros, y cuyo valor es positivo si el desplazamiento se produce hacia arriba y negativo si es hacia abajo) y los giros en Z y en Y del punto seleccionado. En primer lugar obtendremos la flecha instantnea sumando los desplazamientos Z producidos por las acciones gravitatorias (Cargas permanentes y Sobrecargas de uso). Para determinar la flecha activa, multiplicaremos la flecha instantnea obtenida anteriormente por un valor que puede oscilar entre 2,5 y 3, dependiendo del proceso constructivo, con lo que obtenemos la flecha activa del punto seleccionado.
Figura A.9. Ventana Desplazamientos en nudos. Forjado reticular de grupo 5. Esfuerzos en nudos de losas/reticulares: Activando esta opcin podemos consultar los esfuerzos por hiptesis simples (sin mayorar) y las cuantas de armado de cualquier nudo de una malla perteneciente a un forjado de losa maciza o forjado reticular perteneciente al grupo en el que estemos trabajando. Tras activarla, haremos clic sobre el nudo cuyos esfuerzos queremos comprobar. A continuacin se nos abrir la ventana Esfuerzos en nudos (vase la figura A.10). En ella Cypecad nos ofrece los valores de cortante en X y en Y, y los momentos en X, Y, y XY, si mayorar (ya que estos valores se corresponden con hiptesis simples). La hiptesis 1 se corresponde con cargas asociadas a la hiptesis de carga permanente y la 2 con cargas asociadas a la hiptesis de sobrecargas de uso.
Figura A.10. Ventana Esfuerzos en nudos. Forjado reticular de grupo 5. Desplazamientos mximos en nudos de losas/reticulares: Esta opcin tiene la misma funcin que la opcin Desplazamientos en nudos de losas/reticulares vista anteriormente, con la salvedad de que con esta opcin, tras hacer clic sobre alguno de los paos de losa maciza o forjado reticular existentes dentro del grupo en el que estemos trabajando, Cypecad nos mostrar, dentro de la ventana Desplazamientos en nudos (vase la figura A.11), los valores de desplazamientos en Z correspondientes con el nudo en el que se producen los mayores desplazamientos dentro de este forjado, indicando sus coordenadas dentro de esta ventana, adems de su situacin dentro del rea de trabajo mediante un punto de color verde.
8 Apndice A Anlisis de resultados. Pestaa Resultados. Pestaa Isovalores. Pestaa Deformada
Figura A.11. Ventana Desplazamientos en nudos. Forjado reticular de grupo 5. Despegue en losas de cimentacin: Esta opcin nos permite comprobar si, como consecuencia de las deformaciones que sufre una losa de cimentacin o losa apoyada en el terreno que hemos introducido como solucin a la cimentacin del edificio que estemos calculando, se producen despegues en determinados puntos de la losa. Este concepto queda perfectamente explicado en el captulo correspondiente dentro del manual, en el que estudiamos el comportamiento de una losa de cimentacin dentro de la obra EJEMPLO1 con la que estamos practicando. Una vez activada la opcin (y habiendo calculado la obra anteriormente) Cypecad nos indicar, destacndolo con color rojo, aquellos nudos que presenten este problema. Tensiones excesivas en losas de cimentacin: Esta es otra de las comprobaciones que debemos realizar para analizar el comportamiento de una losa de cimentacin. Cypecad nos indicar en qu puntos de la losa de cimentacin la tensin transmitida al terreno es superior a la tensin admisible que hayamos determinado para la losa introducida. Nos destacar con un color rojo aquellos puntos que superen esta tensin admisible. Haciendo clic sobre cualquiera de los nudos en los que Cypecad discretiza la losa podremos conocer el valor de la tensin transmitida al terreno en dicho nudo. Esfuerzos pilares y pantallas: Con esta opcin podemos consultar los esfuerzos por hiptesis (y por tanto, sin mayorar) que debe soportar cada uno de los pilares de la estructura. Tras activar esta opcin, se nos abrir la ventana de la figura A.12. En la parte superior de la ventana tenemos los esfuerzos que queremos consultar. Junto a cada uno de ellos Cypecad nos informar del valor del esfuerzo dependiendo del punto del pilar sobre el que situemos el cursor dentro del esquema que Cypecad nos ofrece en la zona izquierda de la ventana. Podemos activar uno o varios de estos esfuerzos si queremos que Cypecad muestre un grfico que se corresponde con el desarrollo de cada esfuerzo a lo largo de toda la longitud del pilar. Cypecad representar cada uno de estos grficos de esfuerzos asignndoles un color que los diferencia del resto. Este color se puede editar y modificar haciendo clic sobre el campo correspondiente junto a cada esfuerzo. En la parte inferior debemos seleccionar la hiptesis simple a la que estn asociados los esfuerzos que visualizaremos. Solamente podemos seleccionar una de ellas. Por ltimo, bajo el campo en el que se representa el esquema del pilar se nos informa del armado y seccin que actualmente tiene el pilar editado, adems de la planta y la cota en la que se encuentra el cursor dentro del esquema del pilar. La comprobacin ms importante que debemos realizar en todos los pilares es la de asegurarnos que el esfuerzo Axil aumenta a medida que nos aproximamos con el cursor al arranque del pilar, al menos para las hiptesis de Carga permanente y Sobrecarga de uso, y cerciorarnos que en su encuentro con alguno de los forjados que atraviesa, este axil no disminuye, lo que significara que el pilar est trabajando a traccin en lugar de trabajar a compresin. En la figura A.12 podemos ver el desarrollo de este esfuerzo axil para la hiptesis de Carga permanente.
9 Apndice A Anlisis de resultados. Pestaa Resultados. Pestaa Isovalores. Pestaa Deformada
Figura A.12. Ventana mediante la que se consultan esfuerzos en pilares. Pilar P10 perteneciente a la obra EJEMPLO1. Si hacemos clic sobre el botn Psimos arranques se nos abrir la ventana Psimos arranques en el pilar (vase la figura A.13), en la que se pueden consultar los esfuerzos correspondientes a las combinaciones mas desfavorables en el arranque del pilar (es decir, en el encuentro con su cimentacin) dentro del campo Esfuerzos. El resultado destacado en color rojo nos indica la ms desfavorable de todas las combinaciones creadas.
10 Apndice A Anlisis de resultados. Pestaa Resultados. Pestaa Isovalores. Pestaa
Deformada
Figura A.13. Ventana Psimos arranques en el pilar. podremos consultar los esfuerzos Si hacemos clic sobre el botn Psimos tramo correspondientes a las combinaciones ms desfavorables en el tramo que previamente hemos seleccionado dentro del esquema del pilar. Para seleccionar el tramo cuyos esfuerzos psimos queremos consultar tendremos que situar el cursor sobre cualquiera de los puntos pertenecientes al tramo deseado dentro del esquema del pilar y hacer clic a continuacin. Tras hacer clic en el botn Psimos tramo se nos abrir la ventana Psimos pilar (vase la figura A.14).
11 Apndice A Anlisis de resultados. Pestaa Resultados. Pestaa Isovalores. Pestaa
Deformada
Figura A.14. Ventana Psimos pilar. Para el tramo seleccionado podremos consultar los esfuerzos correspondientes a las combinaciones ms desfavorables, as como la combinacin psima (destacada en rojo). Esta combinacin psima se puede encontrar en el propio tramo seleccionado o en el pie del pilar inmediatamente superior. Dependiendo de dnde se encuentre, Cypecad activar la opcin correspondiente dentro del campo Planta. Para salir de , del mismo modo que para abandonar la ventana con la que esta ventana haremos clic en consultamos los esfuerzos en el pilar. No debemos alarmarnos si, en el momento de entrar en contacto con un muro de hormign armado sobre el que nace o incluso en el que est embebido, el esfuerzo axil que el pilar ha transportado hasta ese momento se pierde y disminuye drsticamente, ya que es lgico por que al encontrarse con un elemento de gran inercia y rigidez, el axil no sigua la trayectoria del pilar sino que sea asimilado por este elemento estructural (vase la figura A.15). En esta figura podemos ver lo que ocurre cuando este pilar entra en contacto con el muro de hormign armado perimetral, a la altura del grupo 1.
12 Apndice A Anlisis de resultados. Pestaa Resultados. Pestaa Isovalores. Pestaa
Deformada
Figura A.15. Ventana Esfuerzos en pilar P1. Tambin podemos consultar mediante esta opcin, los esfuerzos que recibe el arranque A1 que hemos introducido en Planta cubierta o grupo 6 como punto de conexin de la estructura 3D integrada TEJADILLO que hemos introducido dentro de la obra EJEMPLO1. Dentro de la ventana Esfuerzos en pilar (vase la figura A.16) podemos consultar todos los esfuerzos que recibe este arranque como consecuencia de la estructura 3D con la que est conectado para cada una de las hiptesis, de la misma manera que hemos visto que podemos hacer para un pilar. Cabe indicar que en este caso, al tratarse de un arranque dentro de una planta, Cypecad no puede indicar ms esfuerzos que los que tiene este arranque a la cota a la que se encuentra el arranque con respecto a su punto de insercin dentro del grupo en el que ha sido colocado. Por el mismo motivo, Cypecad no puede ofrecernos la representacin en la zona izquierda de esta ventana, tal y como lo hace para los pilares de la obra. Por tanto, solamente tendremos acceso a los esfuerzos psimos en el arranque, ya que no existen psimos en el tramo al no existir tramo.
13 Apndice A Anlisis de resultados. Pestaa Resultados. Pestaa Isovalores. Pestaa
Deformada
Figura A.16. Ventana Esfuerzos en pilar A1. Arranque A1 de grupo 6 o Planta cubierta. Desplazamientos de pilares: Con esta opcin podemos consultar los desplazamientos verticales mximos que sufre cada uno de los pilares de nuestra estructura. Estos desplazamientos son absolutos y corresponden a combinaciones de hiptesis simples sin aplicar mayoracin. Podemos ver en la figura A.17 un informe tipo mediante el cual Cypecad nos informa de los desplazamientos que sufren los pilares de la estructura, obtenida de la ventana Desplazamientos de pilares que se abre tras activar esta opcin. Cabe destacar que el desplazamiento que sufre el pilar P10 en su arranque sobre su cimentacin es nulo, ya que al haber activado la opcin Con vinculacin exterior para todos los pilares y muros de la estructura en la que estamos trabajando, Cypecad asume que esta cimentacin no va a tener asientos. Si activramos la opcin Sin vinculacin exterior cypecad s considerar que se producen asientos en los arranques de los pilares y muros de la estructura.
14 Apndice A Anlisis de resultados. Pestaa Resultados. Pestaa Isovalores. Pestaa
Deformada
Figura A.17. Informe de Desplazamientos de pilares. Mxima distorsin de pilares: Mediante esta opcin podremos conocer los desplazamientos mximos relativos horizontales, segn X e Y, entre la cabeza y el pie del pilar en cada uno de los tramos. Una vez activada esta opcin, se nos abrir la ventana Distorsiones de pilares (vase la figura A.18), en la que, para cada uno de los tramos del pilar seleccionado, Cypecad nos informa de la distorsin tanto Absoluta como Relativa. La distorsin Absoluta se refiere a la diferencia entre los desplazamientos de un nivel y el inmediatamente inferior, mientras que la relativa es la relacin entre la distorsin Absoluta y la altura de la planta. En la parte inferior de la tabla tambin se indica la distorsin Total, que es la relacin entre la altura total del edificio y la mxima distorsin.
Figura A.18. Informe de Distorsiones de pilares.
15 Apndice A Anlisis de resultados. Pestaa Resultados. Pestaa Isovalores. Pestaa
Deformada
Modelo 3D: Con esta opcin podremos visualizar en tres dimensiones la estructura de la ltima obra calculada. Al activar esta opcin Cypecad nos muestra la ventana Modelo 3D (vase la figura A.19). En ella se puede distinguir la discretizacin de la estructura. Haciendo clic sobre cada una de las barras en las que se discretiza la obra Cypecad nos informar sobre los datos de clculo (vase la figura A.20).
Figura A.19. Ventana Modelo 3D.
16 Apndice A Anlisis de resultados. Pestaa Resultados. Pestaa Isovalores. Pestaa
Deformada Figura A.20. Ventana de informacin de datos de clculo. Esfuerzos en muros: Podemos consultar, mediante esta opcin, los esfuerzos obtenidos tras el clculo de la estructura en los diferentes tramos de muro de hormign armado que hemos introducido dentro de la estructura que estamos calculando. Tras activar esta opcin podremos consultar, mediante la ventana que se nos abre a continuacin (vase la figura A.21), diferentes resultados obtenidos tras el clculo de la estructura, por hiptesis (por tanto, sin mayorar). Cypecad nos mostrar una representacin del alzado del muro, pudiendo visualizar en l las zonas del muro afectadas por los diferentes valores de la sobrecarga seleccionada, distinguidas por medio de colores. Cypecad nos informa mediante una leyenda situada en la zona inferior derecha de los valores asociados a cada color representado en el alzado del muro. De esta manera, podemos estudiar las concentraciones de esfuerzos dentro del muro seleccionado. Por ejemplo, en la figura A.21 podemos observar los esfuerzos producidos por la accin de la carga Axil asociada a la hiptesis de Carga permanente que se producen en el muro M6 de la obra nos informa sobre la direccin en la que actan los diferentes tipos de EJEMPLO1. El botn esfuerzos que podemos visualizar.
Figura A.21. Ventana de consulta de esfuerzos de tramos de muro de hormign armado. 1.2. Men Vigas/muros: Mediante las opciones contenidas en este men podemos gestionar las vigas introducidas dentro de los diferentes grupos que forman parte de la estructura en la que estamos trabajando. A continuacin vamos a analizar estas opciones. Vamos a estudiar las opciones ms destacadas de entre todas las que nos ofrece este men. Errores de vigas: Mediante esta opcin podemos consultar qu tipo de error tienen las vigas destacadas por Cypecad en color rojo dentro de cada grupo. Para editar cualquiera de las vigas pertenecientes al grupo en el que estamos trabajando, activaremos esta opcin, para a continuacin hacer clic situando el cursor sobre cualquiera de las vigas pertenecientes al grupo en el que nos encontremos. Se nos abrir la ventana Errores en vigas (vase la figura A.22) en la que podemos visualizar un listado con los avisos de error que Cypecad ha asignado a esta viga. En la parte superior de la ventana Cypecad nos informa del nmero de la viga consultada. En el caso concreto de la viga editada de la figura A.22 vemos que tenemos, dentro del listado de errores, un problema de superacin de lmites de flecha (superamos el centmetro que hemos adoptado como uno de los lmites de flecha activa). Cypecad nos ofrece como solucin a los errores indicados en este listado unas nuevas dimensiones a asignar a la viga consultada en los campos Ancho y Canto. Podremos editar si lo deseamos la dimensin indicada en este
17 Apndice A Anlisis de resultados. Pestaa Resultados. Pestaa Isovalores. Pestaa
Deformada campo haciendo clic sobre l para modificar el valor ofrecido por Cypecad. Si queremos que la viga adopte alguno de los valores indicados en el campo editable correspondiente a cada una de estas situado bajo este campo editable. dimensiones Ancho y Canto, haremos clic sobre el botn Automticamente quedar asignado a la viga editada el valor aconsejado por Cype o que nosotros mismos situado entre los campos Ancho y Canto hayamos indicado. Si hacemos clic sobre el botn asignaremos estas dos nuevas dimensiones a la viga editada de una sola vez. Si hacemos clic en el botn asignaremos las nuevas dimensiones indicadas en los campos editables a la viga que hayamos consultado y a continuacin se cerrar la ventana, aunque se mantendr activa la opcin si queremos consultar los errores de otra viga dentro de este o de otro grupo. Si hacemos clic sobre el botn no validaremos los cambios realizados dentro de la ventana y se cerrar la misma, aunque seguir activa la opcin para continuar consultando los errores que puedan tener el resto de vigas de este y , mediante los cuales podemos, sin o de otros grupos. Por ltimo existen dos botones, necesidad de cerrar la ventana Errores de vigas abierta tras seleccionar una de las vigas del grupo en el que estamos trabajando, consultar los errores de todas las vigas pertenecientes al grupo en el que estamos visualizaremos los errores correspondientes a la trabajando. Por cada clic que hagamos en el botn viga cuya nmero asignado por Cypecad sea el inmediatamente anterior a la viga cuyos errores tenamos ocurrir lo mismo pero en este caso se visualizados en ese momento. Haciendo clic sobre el botn visualizarn los errores correspondientes a la viga cuyo nmero asignado por Cypecad sea el inmediatamente superior a la viga visualizada en ese momento. Advertencia: Aunque probablemente las dimensiones que Cypecad nos ofrezca como solucin sean acertadas para conseguir este objetivo, en muchas ocasiones resultan inapropiadas para la situacin de la viga dentro del edificio, ya que en ocasiones Cypecad nos puede ofrecer aumentar en canto de la viga para convertirla en viga descolgada y no tengamos posibilidad de adoptar esta medida correctora por problemas de altura libre, condiciones estticas, Etctera. Adems, en ocasiones Cypecad nos puede aconsejar adoptar anchos de viga que pueden parecer excesivos (anchos de viga de 60 o 65 centmetros, para viga plana y en condiciones de carga y luz normales, dentro de las estructuras que habitualmente son utilizadas en la construccin de viviendas, suele ser suficiente para solucionar cualquier problema de vigueta y debemos procurar no sobrepasar esta dimensin en la medida de lo posible). Nota: Si hacemos clic en el botn situado en la parte superior de esta ventana, Cypecad nos da una breve pero interesantsima informacin sobre la mayora de los errores que pueden presentar las vigas introducidas en las estructuras que estemos calculando.
Figura A.22. Ventana Errores vigas. Editar vigas : Esta es una de las opciones ms utilizadas dentro de Cypecad, debido principalmente al gran nmero de vigas que suelen precisar las estructuras de hormign armado, y a que probablemente todas ellas tengan que ser editadas mediante esta opcin. Mediante esta opcin podremos
18 Apndice A Anlisis de resultados. Pestaa Resultados. Pestaa Isovalores. Pestaa
Deformada editar los armados dispuestos por Cypecad para cada uno de los prticos de la estructura, pudiendo modificarlos si lo consideramos oportuno. Llegados a este punto podremos eliminar los problemas de flecha que hemos considerado que podran ser solventados mediante el aumento de la cuanta de acero superior e inferior dispuesta por Cypecad para la viga. Vamos a estudiar su funcionamiento. Para ello vamos a activar la opcin y haremos clic sobre cualquiera de las vigas que forman parte del Prtico A del grupo 2 o Planta primera (vemos que al aproximar el cursor a cualquiera de las alineaciones generadas dentro del grupo en el que estemos trabajando, Cypecad destaca en color rojo en prtico que editaremos si hacemos clic en ese momento. Tras seleccionar este prtico se nos abre la ventana Armado de Vigas (vase la figura A.23).
Figura A.23. Ventana Armado de vigas. Prtico A dentro de Planta primera o grupo 2. Dentro de esta ventana en primer lugar observamos la visualizacin del armado tal y como ms tarde aparecer representado en los planos de clculo que generemos. En la parte superior se nos informa del nmero de Prtico editado, el Grupo al que pertenece, y, en caso de activar la opcin Por tramos, el tramo visualizado en cada momento (activar la visualizacin Por tramos del prtico es interesante cuando editemos prticos de gran longitud, con muchas vigas incluidas en l, lo que hace difcil que visualicemos claramente el armado dispuesto en cada una de estas vigas pertenecientes al prtico editado, ya que Cypecad se ve obligado a hacer un zoom demasiado alejado para poder visualizar el prtico y podremos subir o bajar de completo dentro de esta ventana). Si hacemos clic en los botones nmero de Prtico, Grupo o Tramo. Por tanto, una vez abierta esta ventana, podemos editar y modificar el armado de todas las vigas de la estructura en la que estemos trabajando. Para poder editar y modificar los armados de vigas hemos de hacer clic en primer lugar sobre alguno de los botones que Cypecad nos ofrece en la parte superior de la ventana. Entre ellos se encuentran botones para la edicin de armado de Celosas, Macizados y Pernos conectores para vigas mixtas. Los botones que utilizaremos para editar vigas de hormign armado (hormigonadas insitu) son Armadura longitudinal y Estribos . Para editar el armado, tanto de montaje como de refuerzo superior e inferior, dispuesto en vigas de hormign armado, tendremos que hacer clic sobre el botn Armadura longitudinal . Para editar el armado de los estribos dispuesto por Cypecad para las vigas de
hormign armado haremos clic en el botn Estribos . Una vez activada la edicin del armado deseado, utilizaremos los botones situados bajo ellos para modificar alguna de sus propiedades. Estos botones son los siguientes: Aadir : Haciendo clic sobre este botn podremos introducir una barra introduciendo sus dos extremos, con los que definimos la posicin de la barra dentro de la viga y su longitud. Si queremos
19 Apndice A Anlisis de resultados. Pestaa Resultados. Pestaa Isovalores. Pestaa
Deformada situar una armadura en zona de negativos tendremos que introducir la barra en la parte superior del despiece representado. Igualmente, si la barra que queremos introducir es una barra situada en zona de positivos tendremos que introducirla en la parte inferior del despiece representado. Una armadura de piel hemos de introducirla en el interior de la viga representada. Una vez introducida en la posicin deseada podremos editar tanto el nmero de barras a introducir, su dimetro y su longitud, mediante el botn . Para aadir un armado de estribos dentro de una viga hemos de borrar previamente el Editar estribado existente para ese tramo de viga. Borrar : Mediante esta opcin tendremos la posibilidad de borrar las barras o los estribos
que seleccionemos tras hacer clic sobre el botn . Situando el cursor sobre la barra o estribos a borrar, Cypecad la destacar con un color magenta, tanto en el despiece representado fuera del prtico como dentro del mismo prtico. Para borrar el armado basta hacer clic tras situar el cursor sobre ella. : Mediante esta opcin podremos adoptar las propiedades de la barra que Igualar seleccionemos, propiedades que se activarn dentro de la ventana Armado a igualar (vase la figura A.24). Dentro de esta ventana podemos indicar cuales de estos valores adoptados queremos asignar a las vigas que indiquemos tras Aceptar los cambios. Podemos desactivar la asignacin de determinadas propiedades, para lo que desactivaremos opciones como Igualar el nmero, Igualar el dimetro, Igualar la pata en el origen o Igualar pata en el extremo. Las propiedades cuya igualacin hayamos desactivado se mantendrn tal y como estaban en hasta ese momento en la viga igualada, modificndose el resto.
Figura A.24. Ventana Armado a igualar. Esta opcin funciona de la misma manera si el armado que queremos igualar es el de estribado, mediante la ventana correspondiente.
: Mediante esta opcin podremos modificar el nmero de barras, el dimetro de Editar cada grupo de barras y su longitud, tanto la total como la parte de longitud dispuesta a cada lado del eje del apoyo en el caso de armados de negativos. Esta es la principal opcin que utilizaremos para aumentar las cuantas de armado dispuestas en las vigas de hormign armado con el fin de modificar y mejorar la flecha. Para modificar cualquiera las propiedades que actualmente tiene cada barra hemos de hacer clic sobre el campo correspondiente dentro de cada una de las barras dentro del despiece, para que a continuacin podamos definir los nuevos valores para estas propiedades. Una vez hayamos hecho clic sobre alguna de las propiedades, Cypecad nos ofrecer una ventana flotante dentro de la que podremos indicar el nuevo valor a asignar a cada propiedad editada. Nota: La longitud total de cada barra o grupo de barras (indicada junto al dimetro y entre parntesis) tiene incluida la longitud de la patilla en el caso de que en alguno de sus extremos se disponga de anclaje en patilla.
Unir : Podemos unir dos barras o grupos de barras dispuestas en la misma posicin pero que hasta ese momento aparecen separadas, aunque para ello las barras o grupos de barras a unir deben de coincidir en nmero y dimetro. Tambin podemos unir dos armados de estribado, aunque estos han de ser consecutivos. Para unir dos grupos de barras haremos clic sobre el botn para a continuacin
20 Apndice A Anlisis de resultados. Pestaa Resultados. Pestaa Isovalores. Pestaa
Deformada hacer clic sobre los dos grupos de barras a unir. Si no queremos unir todas las barras que contiene cada uno de los grupos de barras a unir, tenemos la posibilidad de indicar el nmero exacto de estas barras que queremos unir por medio de la ventana que Cypecad nos muestra a continuacin (vase la figura A.25). El resto de barras no unidas se mantendrn tal y como se encontraban hasta ese momento.
Figura A.25. Solicitud de nmero de barras a unir. Si lo que queremos es unir dos armados de estribado, tras seleccionar estos dos armados se nos abrir la ventana Edicin de estribos (vase la figura A.26) mediante la que definimos las caractersticas del armado de estribado creado tras la unin de los estribados seleccionados.
Figura A.26. Ventana Edicin de estribos. Si queremos anular la primera seleccin de barras o armado de estribado realizada haremos clic sobre el botn derecho del ratn, anulndose a continuacin la seleccin y mantenindose activa la opcin.
: Podemos cortar una barra o grupo de barras haciendo clic en el botn . Tras Dividir situar el cursor sobre un punto perteneciente a una barra o grupo de barras a dividir, haremos clic para que se lleve a cabo la divisin. La longitud que debemos asignar a las barras generadas a ambos lados tras la divisin ha de ser al menos de 35 centmetros. Como hemos ido viendo, si hacemos clic sobre el botn Estribos , podremos modificar el armado dispuesto en zona de estribos, utilizando para ello cualquiera de los botones que hemos visto que podemos utilizar para modificar la Armadura longitudinal. Podremos modificar el nmero de estribos y ramas que conforman el estribado, el dimetro y la separacin dispuesta para cada uno de los diferentes tramos en los que puede que Cypecad haya asignado diferente armadura de estribado dentro de cualquier viga (vase la figura A.26). Tras llevar a cabo cualquiera de las modificaciones que hemos visto que podemos realizar en las armaduras, tanto longitudinales como de estribado, dispuestas por Cypecad en las . Hasta que no lo vigas de hormign armado, siempre hemos de hacer clic sobre el botn Resituar hagamos, Cypecad no sabr de las modificaciones realizadas, y por tanto, no sabremos cul es el despiece definitivo, ni si la nueva armadura dispuesta supera o es inferior a la cuanta mnima deducida tras el proceso de clculo, si la armadura se puede colocar en una sola capa (si lo permiten los dimetros de las armadura utilizadas, los recubrimientos y separaciones mnimas para el ancho asignado a la viga) o si por el contrario hay que disponer parte de esta armadura en segunda capa, o en qu medida mejoramos la flecha que sufre la viga teniendo en cuenta los armados introducidos o modificados. En caso de no superar, con la armadura dispuesta en cada punto que comprueba Cypecad, la cuanta mnima a disponer, Cypecad nos informar, mediante una ventana como la de la figura A.27, de los errores que se producen tras resituar la nueva armadura asignada. Dentro de este informe de errores Cypecad aadir una serie de avisos relativos, por ejemplo, a la disposicin de patillas.
21 Apndice A Anlisis de resultados. Pestaa Resultados. Pestaa Isovalores. Pestaa
Deformada
Figura A.27. Ventana Errores producidos al redituar la alineacin. Aquellas armaduras aadidas, o sobre las que hayamos realizado cambios con respecto a las asignadas por Cypecad tras el clculo, que superen la cuanta mnima sern destacadas, dentro de la ventana Armado de vigas, con un color verde. Aquellas armaduras aadidas, o sobre las que hayamos realizado cambios con respecto a las armaduras asignadas por Cypecad tras el clculo, que no superen las cuantas mnimas sern destacadas, dentro de la ventana Armado de vigas, con un color rojo. Ni que decir tiene que siempre hemos de superar la cuanta mnima en cualquier punto de la viga. Cypecad realiza la comprobacin de la superacin de esta cuanta en los apoyos y en el centro de la viga, sin realizar esta comprobacin en el resto de puntos de la misma. Esto nos obliga a tener especial cuidado a la hora de reducir las longitudes de las barras existentes. Antes o despus de llevar a cabo la manipulacin de la armadura dispuesta en la viga podemos consultar tanto las cuantas como las flechas de cada una de las vigas que forman parte del prtico editado. Para ello utilizaremos los botones que vemos a continuacin. reas : Una vez hayamos hecho clic sobre este botn situaremos el cursor sobre la viga cuyas cuantas de armadura dispuesta y mnima queramos consultar para hacer clic a continuacin (veremos como aparece una flecha de color magenta sobre la viga sobre la que tengamos situado el cursor). Tras la seleccin de la viga se nos abrir la ventana reas (vase la figura A.28) mediante la que podemos consultar las cuanta de acero dispuesta en cada uno de los tres tramos en los que Cypecad divide la viga (tanto en la cara superior como en la inferior), y que son los tramos sobre los que Cypecad realiza la comprobacin de la superacin de la cuanta mnima. Estos tramos son ambos extremos o apoyos y el centro de la viga, denominados Izquierda, Centro y Derecha, que se corresponden con la posicin que cada uno de estos tramos de la viga segn visualizamos el prtico dentro de la ventana Armado de vigas. Para cada uno de estos tramos Cypecad nos informa de la cuanta de acero que se ha dispuesto (A. real), la cuanta de acero mnima a colocar (A. nec.), y la posicin en la que se encuentra el punto dentro de la viga, acotado con respecto al extremo o al eje de su apoyo izquierdo (Posicin). Para darnos informacin semejante relativa a la armadura de estribos dispuesta, Cypecad utiliza el campo inferior dentro de esta ventana, en la que nos indica el Intervalo que ocupa cada tramo de estribado dentro de la viga (cuyo punto de referencia es el extremo o el eje del apoyo izquierdo de la viga) as como el rea de acero colocada (rea Clculo) o el rea que Cypecad ha dispuesto en cada tramo (rea Real).
22 Apndice A Anlisis de resultados. Pestaa Resultados. Pestaa Isovalores. Pestaa
Deformada
Figura A.28. reas. Flechas : Mediante esta opcin podemos consultar la flecha, tanto Instantnea como Activa, que sufre hasta ese momento la viga sobre la que situemos el cursor. Dentro de la figura A.29 vemos la flecha que tienen el segundo tramo del Prtico A del grupo 2 o Planta segunda que hemos editado.
Figura A.29. Flecha del segundo tramo del Prtico A del grupo 2 o Planta segunda.
23 Apndice A Anlisis de resultados. Pestaa Resultados. Pestaa Isovalores. Pestaa
Deformada Nota: Tanto para conocer el rea como la Flecha de cualquier viga del prtico editado teniendo en cuenta las modificaciones realizadas con respecto al armado que tena asignada cada viga hasta ese . Mientras no resituemos, momento, siempre hemos de hacer clic previamente en el botn Resituar los valores que Cypecad nos ofrecer para cada uno de estos conceptos harn referencia al armado original de la viga o al armado dispuesto en la viga antes de la ltima vez que hicimos clic sobre el botn Resituar. Para corregir esta flecha vamos a aumentar la cuanta de acero dispuesta en ambos tramos del Prtico 15 (para ello hemos asignado a ambas vigas un espesor suficiente como para albergar en una sola capa toda la armadura que vamos a disponer, tanto en capa superior como inferior). Comenzaremos por editar las armaduras de montaje superiores de ambas vigas y les asignaremos como armado 6 redondos de dimetro 20 milmetros. Hacemos clic sobre el botn Resituar a continuacin, tras lo que Cypecad nos avisa de que existen armadura de negativos en alguno de los apoyos del prtico que no se pueden mantener en la misma capa por la falta de espacio dada la acumulacin de barras y el dimetro de estas en estos tramos de las vigas. Quiz podamos prescindir de alguna de ellas (o disminuir el nmero de barras del grupo de barras y/o su dimetro), ya que la cuanta de acero de las barras de montaje tambin contribuye a superar la cuanta mnima, y al aumentar el dimetro de estas barras de montaje habremos aumentado la cuanta real dispuesta en todos los tramos de las dos vigas. Para ello podemos consultar las reas reales y necesarias en el tramo en el que se ha dispuesto armadura en segunda capa haciendo clic sobre el botn rea para, seleccionando las vigas afectadas, deducir el rea de acero que nos sobra con respecto al rea necesaria en cada uno de los tramos. O bien podemos optar por borrar o modificar nmero y/o dimetro de alguna de las barras de negativos dispuestas en segunda capa sin realizar la consulta previa del rea real colocada y necesaria en cada tramo, y hacer clic en Resituar a continuacin para que Cypecad compruebe si an superamos los valores de rea necesaria o si por el contrario, hemos perdido demasiada rea de acero al borrar las barras (recordemos que Cypecad incluir este error dentro del listado de errores que nos mostrar tras resituar las armaduras). Tras modificar el armado podemos volver a consultar la flecha de cada uno de los tramos de la viga para comprobar que hemos reducido el valor inicial de esta flecha, en algn caso hasta conseguir un valor inferior al centmetro. Valores de flecha superiores al centmetro pueden ser aceptables, sobre todo si hemos superado la relacin L/400. El resultado podemos verlo en la figura A.30.
Figura A.30. Flecha del segundo tramo del Prtico A del grupo 2 o Planta segunda tras el rearmado del prtico.
24 Apndice A Anlisis de resultados. Pestaa Resultados. Pestaa Isovalores. Pestaa
Deformada Una vez alcanzado el armado idneo, hemos de guardar las modificaciones haciendo clic sobre el botn . No podremos abandonar la ventana Armado de vigas ni podremos editar un nuevo Grabar prtico dentro de esta ventana si no hemos confirmado previamente si queremos guardar los cambios realizados o no. En caso de indicar a Cypecad, ante la confirmacin del guardado de cambios, que no queremos guardar los cambios, perderemos todo el trabajo realzado desde el ltimo guardado (si no hemos guardado en ninguna ocasin los cambios llevados a cabo durante la edicin del armado del prtico editado, el prtico conservar el armado inicial con el que contaba previamente a la edicin de su armado). Una vez hayamos hecho clic sobre el botn Grabar , los cambios quedarn validados y no
tendremos la posibilidad de utilizar el botn Restaurar los datos guardados , mediante el que podemos recuperar el armado que el prtico editado tena tras el ltimo guardado realizado. Mediante el podemos activar o desactivar la visualizacin de los diferentes tipos de armado que forman botn parte del despiece del prtico editado, y que podemos visualizar en la ventana Armado de vigas. Tambin podemos indicar la longitud de solape que Cypecad aadir a cada una de las dos barras o grupo de barras que generaremos si la dividimos en dos. Por ltimo podemos activar el resituado automtico, y por tanto, cada vez que realicemos alguna accin que modifique el armado inicial del prtico cuyo armado hemos editado Cypecad llevar a cabo este resituado sin necesidad de hacer clic en el botn . Utilizaremos el botn Salir para abandonar la ventana. Resituar Es posible que tras editar y rearmar las vigas de cada uno de los grupos de nuestra obra an haya dentro de alguno de ellos alguna viga representada en color rojo, seal de que tiene algn error. Efectivamente, eso es lo que significa. Este error puede ser debido a que aun con el armado asignado a esta viga su flecha es superior al lmite establecido, y Cypecad siempre nos indicar de esta forma que lo estamos superando. En determinadas ocasiones podemos considerar como suficiente el alcanzar una relacin L/400 para la flecha de una viga, aunque sigamos superando con un margen pequeo y aceptable el centmetro (o cualquiera de los lmites de flecha establecidos previamente). Por tanto, y siempre segn los criterios del calculista, podemos dar por aceptable el comportamiento de ciertas vigas y no modificarlas. Editar muros : Una vez activada esta opcin, y tras hacer clic sobre el muro cuyo armado queramos editar, se nos abrir la ventana de la figura A.31.
Figura A.31. Ventana para la edicin de muros de hormign armado.
25 Apndice A Anlisis de resultados. Pestaa Resultados. Pestaa Isovalores. Pestaa
Deformada
Nota: Recordemos que hemos de encontrarnos en el grupo en el que se encuentre el muro que deseemos editar. Bien porque nazca de l, por que pase por l o porque muera en l. Dentro de esta ventana podemos modificar las caractersticas del muro editado hasta alcanzar en cada uno de sus tramos las caractersticas que consideremos idneas para soportar los esfuerzos previstos obtenidos del proceso de clculo. Cypecad, como hemos visto, dividir el muro en un nmero determinado de tramos. El nmero de tramos se corresponder con el nmero de plantas con las que entra en contacto desde su arranque (y que hemos determinado en el momento de definir el muro que a continuacin introduciramos en la estructura). En el campo Seleccin podemos seleccionar el tramo del muro editado sobre el que queremos actuar, modificando sus dimensiones y armado. Una vez seleccionado el tramo de muro, Cypecad lo destacar mediante un sombreado de color ciano sobre la representacin del alzado perteneciente al muro que Cypecad nos ofrece en la zona izquierda de esta ventana. Dentro de este alzado Cypecad indicar en color rojo aquellos puntos en los que, tras el anlisis del comportamiento del muro, en el que Cypecad discretiza el muro en nudos sobre los que lleva a cabo las comprobaciones de cumplimiento para los esfuerzos a los que est sometido el muro en cada uno de estos nudos. Como resultado de este anlisis realizado en cada nudo, Cypecad puede llegar a considerar necesario el disponer un armado de refuerzo que compense la deficiencia en el comportamiento del muro en ese punto. Si Cypecad encuentra, entre los dimetros disponibles dentro de las tablas de armado correspondientes a este elemento estructural, y utilizando separaciones mltiplo de la separacin utilizada para el armado base asignado al muro editado, nos indicar el refuerzo necesario. De lo contrario, Cypecad nos indicar la cuanta que es necesario disponer en cada punto en el que considera que existe un defecto de cuanta de la armadura base. Para consultar el armado o la cuanta necesaria en cada nudo, haremos clic sobre el botn Ver esfuerzos . Tras hacer clic sobre este botn, haremos clic sobre cualquiera de los nudos en los que Cypecad discretiza el muro. Este cambiar a un color amarillo, diferente al color rojo del resto de nudos con problemas de cumplimiento. Si hacemos de nuevo clic podremos consultar la cuanta y el armado que es necesario disponer segn el criterio de Cypecad en este nudo. En este ltimo caso hemos de optar por dos posibles soluciones: O mejorar el comportamiento del muro aumentando armado base a disponer en el tramo al que pertenezca el punto sobre el que Cypecad ha indicado el refuerzo, aumentando el espesor del muro, la resistencia caracterstica del hormign utilizado, mediante el aumento de la capacidad mecnica del acero utilizado para este tipo de elementos estructurales, o mediante el aumento del armado base asignado hasta ese momento al tramo de muro afectado. O bien conservar las caractersticas asignadas al muro antes descritas, y disponer el armado de refuerzo que Cypecad nos propone para la zona afectada de cada tramo (podemos encontrarnos con varias zonas afectadas dentro de cada tramo del muro). Tenemos una tercera opcin, que es la de obviar estos problemas puntuales de deficiencia en el comportamiento del muro y considerar correcto o aceptable el comportamiento de este muro para los esfuerzos a los que va a ser sometido. Recordemos que en algunos de los captulos del manual hemos visto que podamos predeterminar un factor de cumplimiento para muros de hormign armado. Con este factor de cumplimiento lo que le indicamos a Cypecad es el lmite de superficie del alzado del muro con necesidad de refuerzo con respecto a la totalidad del muro (en tanto por ciento) que bajo nuestro criterio puede ser admisible. Cypecad no nos informar de un error de dimensionado del muro hasta que no se supere este lmite. Este factor de cumplimiento podemos editarlo dentro de la ventana Edicin de armado en la que nos encontramos haciendo clic sobre el botn F. cumplimiento . Se nos abrir la ventana de la figura A.32 en la que podemos consultar e incluso modificar y editar este factor.
26 Apndice A Anlisis de resultados. Pestaa Resultados. Pestaa Isovalores. Pestaa
Deformada
Figura A.32. Ventana Factor de cumplimiento exigido en muros y pantallas. Evidentemente esto quiere decir que este factor es un criterio personal del calculista. Bajo el criterio y experiencia personal de cada uno podemos modificar este factor. No obstante, el factor de cumplimiento que Cypecad nos propone por defecto (90.00 por ciento) es un factor bastante estricto, y superarlo siempre es garanta de un muro de hormign armado correcto. Aunque el factor de cumplimiento sea superior a este factor lmite predefinido, Cypecad nos informar en todo momento del factor de cumplimiento que tiene el tramo de muro que hayamos seleccionado mediante el campo F. cumplimiento situado en la parte inferior de la ventana Edicin de armado. Si superramos este factor de cumplimiento, Cypecad nos lo indicara asignando el color rojo a este campo. Si hemos de corregir errores de armado, sobre el campo F. cumplimiento aparecer un nuevo campo denominado Estado, tambin en color rojo, junto a un botn por medio del que se nos informar de los errores que hemos de subsanar en cuanto al armado dispuesto en el muro. Si, por el contrario, no consideramos aceptable el nivel de cumplimiento que tiene este tramo de muro, tambin podemos modificar sus caractersticas dentro de esta ventana, tal y como hemos indicado anteriormente. Cypecad conservar los resultados obtenidos tras el proceso de clculo aunque hagamos modificaciones con respecto a la seccin o el armado predefinido perteneciente a cada tramo. Los valores asignados a cada uno de los parmetros que definen el tramo de muro editado (Espesor, Armado Vertical, Armado Horizontal) correspondientes a cada uno de los lados del muro (Lado izquierdo o Lado derecho) se encuentran a nuestra disposicin dentro de esta ventana para su edicin y modificacin si lo consideramos necesario. Nota: Recordemos que el espesor del muro en todos sus tramos los definimos nosotros mismos en el momento de introducir el muro dentro de la estructura en la que estamos trabajando, mientras que el armado es asignado por Cypecad tras el proceso de clculo y en funcin de las posibilidades que le ofrece la tabla de armados correspondiente este tipo de elementos estructurales. Si tenemos activada la opcin situada en la parte superior de la ventana, denominada Redimensionar al cambiar espesores, cuando llevemos a cabo la modificacin del valor de alguno de los cuatro campos mediante el que definimos el espesor del tramo del muro editado, Cypecad comprobar el muro y le asignar la nueva armadura segn la tabla de armados. De no tener esta opcin activada, Cypecad simplemente asignar este espesor al tramo editado, sin modificar el armado que hasta ese momento tiene asignado este tramo de muro. De activar esta opcin posteriormente a la modificacin de seccin, Cypecad en ese momento comprobar si es necesario asignar un armado diferente al actual en el tramo al que afecte esta modificacin de espesor. Tambin podemos activar el redimensionado del muro editado . En con la nueva seccin asignada haciendo clic sobre el botn Redimensionar cuanto al armado, podemos modificar el dimetro y separacin dispuesto en las cuatro posibles posiciones dentro del tramo seleccionado. A medida que modifiquemos los valores de espesor y armado de cada tramo, Cypecad nos indicar el nuevo factor de cumplimiento que el tramo en el que estamos trabajando tiene con las nuevas caractersticas asignadas. Del mismo modo que Cypecad nos avisa si no alcanzamos el factor de cumplimiento predeterminado destacando el nombre del campo con un color rojo, el resto de caractersticas con cuyo valor no supere los valores mnimos ser destacado de la misma forma. Las modificaciones que llevemos a cabo en cuanto al armado y espesor del tramo de muro seleccionado solamente tienen efecto sobre este tramo de muro. Si quisiramos copiar el espesor asignado a este tramo a alguno de los tramos restantes pertenecientes al muro editado, haremos clic sobre el botn Asignar abrir la ventana. . Tras hacer clic sobre este botn se nos
27 Apndice A Anlisis de resultados. Pestaa Resultados. Pestaa Isovalores. Pestaa
Deformada
Figura A.33. Ventana Tipo de asignacin. En ella podemos activar las caractersticas pertenecientes al tramo de muro seleccionado a asignar al resto de tramos del muro que seleccionemos tras hacer clic en Aceptar. Podemos activar la copia del Espesor o del Armado por separado o el Espesor y armado conjuntamente. Los tramos cuyas caractersticas coincidan con aquellas que previamente hemos activado en la ventana de la figura A.33 se sombrearn con un color ciano claro dentro de la representacin del alzado del muro editado, mientras que el resto lo harn en un color ciano oscuro. Haciendo clic sobre el tramo o tramos a los que queremos asignar las caractersticas activadas estos se sombrearn en color amarillo. Una vez terminada la seleccin de estos tramos, haremos clic sobre el botn Terminar asignacin para validar la asignacin o haremos clic en la
tecla Esc de nuestro teclado para anular la accin o en el botn situado en la esquina superior derecha de la ventana Edicin de armado en la que nos encontramos. Por ltimo, mediante el botn Listados tenemos acceso al listado de armado y dimensionado de cada uno de los tramos del muro editado y de los esfuerzos psimos para cada uno de estos tramos. Podemos modificar la longitud de solape a disponer para conectar cada uno de los tramos que forman parte del muro, para el armado del Lado izquierdo como el armado del Lado derecho. Para ello utilizaremos los botones y para definir respectivamente la longitud de anclaje en la base del tramo del muro que hayamos seleccionado previamente y el la coronacin del mismo. Para validar todos los cambios realizados haremos clic en Aceptar, y para anularlos haremos clic en Cancelar. En el caso de nuestra obra EJEMPLO1, una vez comprobados todos los muros introducidos en ella, veremos que ninguno de ellos presenta grabes problemas. Con el armado y secciones asignadas es ms que suficiente para los esfuerzos que cada uno de ellos ha de soportar. Solamente el muro M6, en su tramo Planta baja-Planta primera presenta un factor de cumplimiento que por supera por muy poco el 90.00 por ciento que hemos tomado como lmite de cumplimiento. En este caso podramos considerar necesario aumentar la cuanta de acero a colocar en este tramo, e incluso en el tramo inferior. Pero slo como opcin, ya que podemos dar por correcto su comportamiento. Quiz deberamos procurar unificar los dimetros y separaciones para cada uno de los lados de cada uno de los tramos de los muros de hormign armado, con el fin no slo de facilitar la ejecucin, sino tambin el trabajo de comprobacin a realizar previamente al hormigonado que se debe llevar a cabo siempre por parte de la direccin facultativa. Nota: Podemos despreocuparnos si durante esta unificacin de dimetros y separaciones asignamos por descuido una cuanta inferior a la cuanta mnima necesaria, ya que Cypecad nos avisar de este extremo si se llegara a producir. Del mismo modo, si es necesario aumentar la cuanta del armado dispuesto en alguna de las cuatro posiciones Cypecad tambin nos lo indicar destacando el nombre del campo correspondiente a esta posicin con un color rojo. Por tanto, podramos unificar todos los armados hasta conseguir un armado a ambos lados de los muros compuesto por parrillas formadas por barras de 10 milmetros de dimetro con separaciones de 10 o 15 centmetros. Si conocemos de antemano la intencin de la empresa que va a llevar a cabo la estructura de colocar un determinado armado, podemos comprobar en este momento que ste va a ser el correcto y de ser as, incluirlo en el armado que se va a reflejar en planos de ejecucin, ahorrndonos en estos casos el trabajo que conllevara una futura modificacin sobre lo indicado en planos de proyecto para este tipo de elemento estructural. Bloquear armaduras de prticos : Esta opcin permite que se pueda volver a calcular la estructura conservando el armado de los prticos que se seleccionen. Si no bloqueamos las armaduras
28 Apndice A Anlisis de resultados. Pestaa Resultados. Pestaa Isovalores. Pestaa
Deformada de los prticos sobre los que hayamos llevado a cabo modificaciones con respecto al armado asignado por Cypecad tras el ltimo clculo realizado, tras reactivar de nuevo el proceso de clculo de la estructura Cypecad volver a asignar a todas vigas el armado que considere necesario, sin respetar ni conservar el armado indicado por nosotros. Tras activar esta opcin se nos abrir la ventana Seleccin de prticos (vase la figura A.34), mediante la que podemos seleccionar dentro de cada uno de los grupos que forman parte de la estructura en la que estamos trabajando aquellos prticos cuyo armado queremos conservar.
Figura A.34. Ventana Seleccin de prticos. . Para seleccionar lo prticos dentro de cada grupo haremos clic sobre el botn Seleccin Si hemos activado la opcin Todos en alguno de los grupos le indicamos a Cypecad que queremos conservar el armado de todos los prticos pertenecientes al grupo que se corresponda con el campo activado. En este caso, a la hora de hacer clic en el botn Seleccin correspondiente a este grupo haremos clic sobre los prticos cuyo armado queramos desbloquear. Un segundo clic sobre este prtico har que vuelva a incluirse este prtico en la lista de prticos bloqueados. Lo mismo ocurre, aunque a la inversa, si activamos la opcin Ninguno. En el campo Seleccionados se nos informa de qu prticos han sido bloqueados hasta ese momento para cada uno de los grupos de la estructura en la que estemos trabajando. Si tras el bloqueo y el proceso de clculo alguno de los prticos bloqueados tiene avisos de error, tendremos que valorar la necesidad de solucionar el problema modificando su armado original o es necesario desbloquear el armado del prtico y volver a rearmarlo. Advertencia: Ante la presencia de errores importantes siempre debemos desbloquear el prtico afectado y rearmarlo. Recordemos que tenemos dos opciones de rearmado de prticos dentro del men Calcular. stos son Rearmar prticos con cambios o Rearmar todos los prticos. La primera opcin resulta de mayor utilidad ya que recalcula slo la armadura de los prticos desbloqueados y de aquellos cuya seccin ha sido modificada. Dimensionar vigas metlicas: Al calcular la estructura hemos visto como podemos optar por dimensionar o no las vigas metlicas de forjado. Utilizando esta opcin Cypecad nos da la posibilidad de realizar dicho dimensionado en cualquier momento, siempre y cuando Cypecad conserve los resultados de clculo. Algo que nos puede suceder en innumerables ocasiones es que cuando estamos terminando el rearmado de todos los prticos de la estructura, nos demos cuenta de que existe una viga que se nos ha despistado tras los primeros procesos de clculo. No la hemos dimensionado correctamente y es imposible fsicamente el corregir los problemas confiando simplemente en el armado. Por tanto, debemos redimensionarla y volver a calcular posteriormente la estructura para que Cypecad lleve a cabo su armado, aunque lo tengamos que editar y modificar posteriormente. Pero no hemos de olvidar el boqueo de armado de todas las vigas que hayamos retocado hasta ese momento, de lo contrario perderemos todo el trabajo llevado a cabo sobre los armados iniciales que Cypecad ha asignado a estas vigas. En nuestra obra, si hemos comenzado el retoque de armados desde el grupo 6 y descendiendo posteriormente grupo a grupo, podemos llevarnos la sorpresa de que el prtico 5 del grupo 2 tiene una flecha tan elevada que con la seccin asignada a la viga es imposible solucionar simplemente con armado. Para solucionarlo en primer lugar bloquearemos todos los armados de las vigas ejecutando, dentro de la pestaa Resultados, Vigas/Muros>Bloquear armaduras de prticos. Dentro de la ventana Seleccin de prticos activaremos el campo Todos correspondiente a los grupos de la obra en los que existan vigas de hormign armado, y posteriormente desbloquearemos el armado del prtico 5 del grupo 2, haciendo clic
29 Apndice A Anlisis de resultados. Pestaa Resultados. Pestaa Isovalores. Pestaa
Deformada en el botn Seleccin y haciendo clic sobre el prtico dentro de este grupo. Aumentaremos a continuacin la seccin que hasta este momento habamos asignado a la viga en cuestin segn nuestro criterio. Para terminar ejecutaremos Calcular>Calcular obra (sin dimensionar cimentacin) para que Cypecad calcule de nuevo los esfuerzos y rearme este prtico. Tras obtener el nuevo armado, editaremos el prtico para solucionar los problemas de flecha que an presenta aumentando la cuanta de acero, y veremos que ya es posible alcanzar niveles aceptables de flecha. 1.2. Men Pilares Por medio de esta opcin podemos y debemos editar y comprobar el comportamiento de cada uno de los pilares introducidos dentro de la estructura en la que estemos trabajando. Podemos modificar tanto su armado como su seccin dentro de cada uno de los tramos en los que se divide el pilar. El modificar la seccin del pilar no conlleva la prdida de los resultados obtenidos tras el proceso de clculo. Sin embargo, para poder editar el armado de los pilares Cypecad debe conservar los resultados del clculo. Truco: Para cerciorarnos de que Cypecad conserva los resultados de clculo de la estructura podemos utilizar esta opcin para editar cualquier pilar perteneciente a la estructura. Si Cypecad conserva los resultados, aparecer el armado dentro de la ventana Dimensionado de pilares que se nos abre a continuacin. De lo contrario, no tendremos acceso al armado del pilar editado. Otra opcin es consultar los listados a los que tenemos acceso en ese momento. De incluir dentro de estos listados el denominado Esfuerzos y armados de pilares, pantallas y muros quiere decir que Cypecad conserva los resultados de clculo. Editar : Dentro de la ventana a la que accedemos tras activar esta opcin tenemos acceso al armado y dimensiones del pilar sobre el que hagamos clic. En ocasiones Cypecad puede llegar a agrupar pilares cuya seccin y armado sean idnticos en todos los tramos, asignando a uno de estos pilares el papel de pilar tipo. Si editamos el armado de este pilar tipo y modificamos alguno de los valores tanto de su seccin como de su armado en alguno de sus tramos, automticamente estaremos modificando el resto de pilares pertenecientes a la agrupacin. Nota: Dentro del cuadro de pilares que generemos tras terminar el proceso de rearmado, Cypecad ordenar el armado de los pilares de la estructura segn las diferentes agrupaciones de pilares creadas. Por el contrario, editando cualquier pilar perteneciente a una agrupacin que no sea el pilar tipo podremos modificar sus caractersticas sin que esto influya en el resto de pilares de la agrupacin. Este pilar abandonar la agrupacin si tras las modificaciones efectuadas es diferente al resto. Si editamos un pilar tipo de una agrupacin, Cypecad nos avisar de este extremo mediante la ventana de aviso de la figura A.35.
Figura A.35. Ventana de aviso de edicin de pilar tipo de agrupacin. Dentro de la ventana Dimensionado de pilares (vase la figura A.36) que se nos abre tras activar esta opcin tenemos la posibilidad de editar y modificar el armado no slo del pilar sobre el que hemos hecho clic anteriormente, sino todos los pilares de la obra. Mediante el campo Referencia conocemos la referencia del pilar cuyo armado se nos presenta en la ventana en cada momento, pudiendo modificar el pilar a editar mediante los botones que se encuentran a ambos lados del campo Referencia.
30 Apndice A Anlisis de resultados. Pestaa Resultados. Pestaa Isovalores. Pestaa
Deformada
Figura A.36. Ventana Dimensionado de pilares. Para cada tramo se nos informa del tipo de pilar utilizado (redondo, de seccin cuadrada o metlico), de las dos dimensiones X e Y que definen la seccin del pilar (mediante los dos primeros campos situados inmediatamente a la derecha de cada tramo del pilar), del armado dispuesto en las cuatro esquinas (en el caso de que sea un pilar de seccin rectangular) en Cara X, Cara Y, y el armado dispuesto para los Estribos. Podemos modificar en cualquiera de estos armados el nmero de barras y su dimetro. Si modificamos la seccin de alguno de los tramos del pilar, Cypecad rearmar el pilar con el armado que sea necesario segn la tabla de armado de pilares que tengamos activa. Si tras modificar el armado dispuesto por Cypecad para alguno de los tramos del pilar queremos recuperar el armado inicial haremos . Para cada uno de los tramos del pilar Cypecad nos clic en el botn Redimensionar informa (dentro del cuadro de Esfuerzos situado en la parte inferior de la ventana) de los esfuerzos aplicados tanto en cabeza de pilar (Planta superior) como en su base (planta), destacando en color rojo la combinacin psima. accederemos a la ventana Cuadro de Mediante el botn Cuadro de pilares pilares (vase la figura A.37) en la que podemos asignar las caractersticas del pilar que tengamos editado en ese momento dentro de la ventana Dimensionado de pilar al resto de los pilares de la estructura. Podemos asignar nicamente el armado, la seccin o ambos parmetros a la vez.
31 Apndice A Anlisis de resultados. Pestaa Resultados. Pestaa Isovalores. Pestaa
Deformada
Figura A.37. Ventana Cuadro de pilares. Esta ventana es muy til para terminar de manera rpida el rearmado de todos los pilares de la obra, aunque posteriormente editaremos uno a uno el armado de cada pilar para comprobar que ninguno tiene errores. Mediante el botn Datos del pilar correspondientes al pilar que hayamos editado. podemos consultar una serie de parmetros
Figura A.38. Ventana Datos del pilar. Dentro de la obra en la que estemos trabajando hemos de evitar que exista en ninguno de los pilares de la obra un mensaje de error. Para ello editaremos el armado de todos los pilares de la obra y modificaremos en la medida de lo posible y con un criterio lgico el armado y las dimensiones de cada uno de los tramos que formen el pilar. Bloquear armaduras : Esta funcin tiene la misma finalidad que el bloqueo de armaduras pertenecientes a vigas que hemos estudiado previamente. En la ventana Bloquear armaduras que se nos abre a continuacin podemos seleccionar aquellos pilares cuya armadura queremos que Cypecad conserve tras llevar cabo un nuevo proceso de clculo.
32 Apndice A Anlisis de resultados. Pestaa Resultados. Pestaa Isovalores. Pestaa
Deformada
Figura A.39. Ventana Bloquear armaduras. 1.4. Men viguetas: Mediante las opciones incluidas tanto en este men como en los mens Losas/Reticulares, Pl. aligeradas o Losas mixtas podemos visualizar y modificar el armado que Cypecad ha asignado a cada uno de los elementos que forman parte de cada uno de estos elementos estructurales. El armado que definamos mediante estas opciones, y que definitivamente visualicemos dentro de cada uno de los grupos que forman parte de la estructura en la que estemos trabajando, es la que Cypecad representar en los planos que generemos posteriormente como parte final del trabajo a realizar dentro de Cypecad para el clculo de una estructura. Para forjados de viguetas, placas aligeradas o losas mixtas podemos modificar el armado de negativos y de positivos (o en su caso el momento flector de cada nervio), mientras que en forjados reticulares, losas macizas o losas apoyadas en el terreno podemos retocar los armados de refuerzo tanto en la zona aligerada como en bacos. Vamos a repasar nicamente aquellas opciones que ms habitualmente vamos a utilizar en nuestro trabajo diario. Vistas : Mediante esta opcin podemos seleccionar una serie de opciones de visualizacin de los diferentes armados pertenecientes a los forjados unidireccionales. Mediante la ventana que se nos abre a continuacin (vase la figura A.40). El estado de las opciones activadas y desactivadas que presenta la figura A.40 es el que recomendamos. Si ocultamos las viguetas es recomendable desactivar la opcin Ver ocultas para que la visualizacin de las viguetas dentro del rea de trabajo de Cypecad sea ms rpido y sencillo.
33 Apndice A Anlisis de resultados. Pestaa Resultados. Pestaa Isovalores. Pestaa
Deformada
Figura A.40. Ventana Bloquear armaduras.
Errores : Mediante esta opcin podemos consultar el problema que presentan todas las viguetas de forjados unidireccionales pertenecientes a cada uno de los grupos de la estructura que estamos calculando. Recordemos que Cypecad representa con un color rojo aquellas viguetas que presentan algn problema dentro de cada grupo. Haciendo clic sobre la vigueta a analizar, Cypecad nos informar mediante una ventana flotante del error que presenta la vigueta. Positivos: * Igualar : Mediante esta opcin podemos unificar los resultados en cuanto al armado o momento flector de positivos de cada una de las viguetas pertenecientes a un mismo forjado. No es imprescindible ni mucho menos indicar el momento flector de cada vigueta, sino que podemos simplificar la representacin en planta de este resultado asignando un momento flector positivo vlido para todas o casi todas las viguetas pertenecientes a cada uno de los tramos de forjado unidireccional dentro de cada grupo. Para ello, tras activar esta opcin, Cypecad nos mostrar una ventana (vase la figura A.41) mediante la que vamos a unificar esta informacin.
Figura A.41. Ventana Igualar viguetas. Las viguetas se agrupan (segn su momento flector positivo) de manera que todas las viguetas que formen parte de un grupo cumplan la siguiente expresin: (Momento mximo del grupo - Momento mnimo del grupo) < (X) * Momento mximo del grupo , siendo X el porcentaje indicado dentro del campo % que se encuentra dentro de la ventana Igualar viguetas. Una vez que se conocen las viguetas que forman cada grupo, se realiza la igualacin de las distintas
34 Apndice A Anlisis de resultados. Pestaa Resultados. Pestaa Isovalores. Pestaa
Deformada combinaciones de cada una. La igualacin de las combinaciones se realiza en cada uno de los puntos en los que Cypecad discretiza la vigueta: Segn podemos ver en esta ventana, tenemos dos opciones de agrupacin de viguetas en funcin del momento flector positivo que le corresponda. Mximo: Mediante la que le estamos indicando a Cypecad que asigne para cada punto de las viguetas el mximo valor de entre todas las combinaciones de cada una de las viguetas que forman la agrupacin. Medio: Con esta opcin Cypecad tomar para cada punto el valor medio de entre todas las combinaciones de cada una de las viguetas que forman el grupo. Dentro de cada uno de los grupos de la estructura EJEMPLO1 en la que estamos trabajando llevaremos a cabo la igualacin de momentos positivos de los nervios de forjados unidireccionales con los valores indicados en la ventana de la figura A.41. Negativos: Dentro de este campo perteneciente al men Viguetas tenemos diferentes opciones mediante las cuales podemos editar y modificar los armados que Cypecad propone para los apoyos de las viguetas pertenecientes a los forjados unidireccionales de nuestra obra. Entre estas opciones las que ms habitualmente vamos a utilizar son las siguientes: * Ocultar: Con esta opcin dejaremos visibles aquellos armados de negativos pertenecientes a los forjados unidireccionales que queramos visualizar a la hora de generar los planos de clculo. Recordemos que no utilizaremos los armados de negativos que Cypecad dispone sobre viguetas cuyo apoyo se encuentra sobre pilares o en puntos cercanos a ellos, ya que el empotramiento en esos puntos es mucho mayor que en el resto de los apoyos al ser un nudo en el que existen fuertes esfuerzos de compresin, y por tanto, los resultados son en la mayora de las ocasiones desmesurados. Nos fiaremos ms de los armados de negativos dispuestos en los apoyos de las viguetas situadas en el centro de los vanos. Para ello, una vez activada la opcin, haremos clic sobre los armados de negativos que queramos ocultar, volviendo a hacer clic sobre esta armadura para volver a visualizarla. Podemos seleccionar negativos describiendo una ventana de captura. Truco: Recomendamos comenzar ocultando todos los armados de viguetas mediante una ventana de captura para a continuacin hacer clic sobre aquellos apoyos de viguetas cuyos armados de negativos consideremos vlidos. * Borrar : Con esta opcin podemos borrar todos y cada uno de los armados de negativos que Cypecad haya asignado a los apoyos de los nervios pertenecientes a los forjados unidireccionales que hayamos introducido en la obra en la que estemos trabajando. Tras activar esta opcin, haremos clic sobre aquellos armados que queramos borrar o definiremos ventanas de seleccin tal y como ya hemos estudiado anteriormente. En numerosas ocasiones, tras ocultar los armados de negativos para posteriormente visualizar los representativos de cada tramo, Cypecad mantiene visibles algunos armados de negativos que solamente pueden ser ocultados si son borrados. Este tipo de informacin puede ser borrada aunque la perdamos definitivamente. Ya tendremos tiempo, si lo consideramos necesario, de asignar un armado de negativos a estas viguetas mediante las opciones de este men Viguetas. En las figuras que vemos a continuacin podemos ver el resultado del trabajo llevado a cabo sobre los armados de negativos y los momentos positivos correspondientes a los grupos en los que hemos introducido forjados unidireccionales dentro de la obra EJEMPLO1, y que ser la informacin que veremos en el momento de generar los planos de replanteo correspondientes a cada uno de los grupos.
35 Apndice A Anlisis de resultados. Pestaa Resultados. Pestaa Isovalores. Pestaa
Deformada
Figura A.42. Grupo 1. Planta baja. Presentacin del resultado del clculo en planta.
Figura A.43. Grupo 2. Planta Primera. Presentacin del resultado del clculo en planta.
36 Apndice A Anlisis de resultados. Pestaa Resultados. Pestaa Isovalores. Pestaa
Deformada
Figura A.44. Grupo 3. Planta Segunda. Presentacin del resultado del clculo en planta.
Figura A.45. Grupo 4. Planta tercera. Presentacin del resultado del clculo en planta.
37 Apndice A Anlisis de resultados. Pestaa Resultados. Pestaa Isovalores. Pestaa
Deformada
Figura A.46. Grupo 6. Planta Cubierta. Presentacin del resultado del clculo en planta. Advertencia: Si llevamos a cabo un nuevo proceso de clculo, todo el trabajo llevado a cabo sobre los armados de estos forjados unidireccionales se perder dentro de Cypecad. Podemos volcar los planos una vez terminado el trabajo y previamente al nuevo clculo, pero probablemente a medida que obtengamos soltura en el manejo de Cypecad tenderemos cada vez ms a simplificar el trabajo de presentacin de los armados de forjados unidireccionales en planta dentro de Cypecad, hasta el punto de limitarnos a igualar momentos de positivos o tipos de viguetas y a visualizar los armados de negativos representativos de cada tramo segn nuestra experiencia. 1.5. Men losas/Reticulares: Este men nos va a servir para visualizar, editar y modificar los armados que Cypecad ha asignado tanto a forjados de losas macizas como a forjados reticulares, e incluso losas apoyadas en el terreno. Dentro de este men tenemos diferentes rdenes para llevar a cabo este trabajo dentro de Cypecad. Este trabajo tambin no se conservar en Cypecad si recalculamos la obra. Vistas: Haciendo clic sobre la primera de las opciones a las que tenemos acceso a travs de este men, la opcin Vistas, podemos seleccionar aquellas armaduras que deseamos visualizar dentro del rea de trabajo de Cypecad, cualquiera que sea la posicin dentro del forjado, para manipularlas dentro de Cypecad previamente a generar los planos de clculo. Habitualmente, y dependiendo de la claridad en la interpretacin y en la lectura del plano durante la ejecucin de la obra, se suelen generar dos planos de armado en planta. Uno de ellos contiene toda la informacin correspondiente al armado base, predeterminado y de refuerzo a colocar tanto en longitudinal como transversal superior. Otro de los planos suele contener informacin referente a los armados a colocar en longitudinal y transversal inferior. En alguno de estos planos, o en ambos, se suele recoger la armadura de refuerzo a punzonamiento. Si el elevado nmero de armaduras a visualizar en uno de estos planos dificulta su lectura, se generara un plano para cada posicin de armado (longitudinal superior, longitudinal inferior, transversal superior y transversal inferior, adems de la armadura de refuerzo). Segn podemos ver el la figura A.47, donde podemos activar la visualizacin de los diferentes tipos de armadura que podemos asignar a este tipo de forjados, tenemos la posibilidad de activar o desactivar la visualizacin de parte de la informacin correspondiente a estas armaduras en el rea de trabajo de cypecad (Pant.) y en el Planos, segn podemos ver en el campo Opciones planos y pantalla situado en la parte inferior de la ventana.
38 Apndice A Anlisis de resultados. Pestaa Resultados. Pestaa Isovalores. Pestaa
Deformada
Figura A.47. Ventana Vistas de armaduras. En los mens Pl. aligeradas y Losas mixtas tenemos opciones similares a las de los mens dedicados a Viguetas y Losas/Reticulares, para la visualizacin, edicin y modificacin de los armados que hasta ese momento has sido asignados a los forjados a los que corresponde cada men. Por ltimo, cabe indicar que dentro de la pestaa Resultados tenemos acceso al men Cimentacin, en el que tenemos las mismas opciones que en el men Cimentacin dentro de la pestaa Entrada de vigas. 2. Pestaa Isovalores: Tanto esta pestaa como la pestaa deformada han sido creadas para poder analizar grficamente el comportamiento del edificio tras el proceso de clculo. Por medio de una representacin en planta de cada uno de los datos que previamente hayamos seleccionado podremos visualizar en el rea de trabajo de Cypecad el comportamiento correspondiente al grupo en el que nos situemos. Existen tres tipos de ventanas mediante las cuales seleccionaremos las opciones de visualizacin de estos resultados para cada grupo. Estas son: Ventana Hiptesis y plantas, en el que seleccionamos el tipo de informacin que queremos visualizar; Ventana Diagramas, en la que podemos seleccionar entre diferentes opciones de visualizacin de esta informacin dentro de cada grupo; y Ventana Leyenda, en la que Cypecad nos informa del modo de representacin en planta de los diferentes valores que el grupo visualizado tiene, correspondiente al tipo de informacin seleccionada. Podemos visualizar y ocultar cualquiera de estas ventanas mediante las opciones que se encuentran en el men Ver. Podemos tener visualizadas simultneamente varias ventana con diferente informacin, con el fin de facilitar la interpretacin de los resultados, para ello ejecutaremos Ventana>Abrir nueva. Dentro de este men encontramos opciones para la gestin de todas las ventanas de visualizacin que hayamos creado. Por ejemplo, para la obra EJEMPLO1 en la que estamos trabajando, dentro del grupo 5 o Planta bajo cubierta, en la que hemos utilizado un forjado reticular, podemos visualizar dentro de esta pestaa los Desplazamientos en Z para la Hiptesis de Carga permanente, con el fin de chequear, realizando un sencillo trabajo de visualizacin, el comportamiento de este forjado y valorar si es coherente y aceptable o no (vase la figura A.48).
39 Apndice A Anlisis de resultados. Pestaa Resultados. Pestaa Isovalores. Pestaa
Deformada
Figura A.48. Ventanas Hiptesis y plantas, Diagramas y Leyenda. Pestaa Isovalores. Planta bajo cubierta o grupo 5 de la obra EJEMPLO1. 3.Pestaa Deformada: Dentro de esta pestaa podemos hacer, como ya hemos apuntado, una comprobacin del comportamiento del edificio mediante una recreacin en tres dimensiones de la deformacin que sufren cada uno de los elementos que componen la estructura calculada. Su funcionamiento es similar al de la pestaa Isovalores, con un men Ventana, con el mismo objetivo que el visto anteriormente, y un men Ver, en el que podemos activar y desactivar la visualizacin de las dos ventanas mediante las que podemos definir el tipo de comprobacin que queremos visualizar. Estas dos ventanas son: Deformada, en la que seleccionamos la hiptesis simple o la combinacin causante de la deformacin que queremos visualizar, y Leyenda. Mediante el botn Animacin podemos ver de forma dinmica el proceso de deformacin de la estructura visualizada, desde su estado de reposo y hasta que cada elemento alcanza su estado de deformacin ms desfavorable. En la representacin en tres dimensiones del edificio por defecto se visualizan por defecto todos los elementos estructurales del edificio, desde la planta de cimentacin hasta la ltima planta. Sin embargo podemos visualizar en esta representacin en tres dimensiones parte de la estructura, para lo que ejecutaremos Plantas>Seleccin de plantas, para, dentro de la ventana Seleccin de plantas que se nos abre a continuacin, indicar desde de qu plantas queremos que se componga la representacin en tres dimensiones del edificio. Podemos ver un ejemplo en la figura A.49. Si activamos la opcin Ver la estructura y Ver forjados reticulares y losas, dentro de la ventana Deformada, visualizaremos el estado en reposo de todos los elementos estructurales, representados con un color marrn difuminado, que se distingue claramente del estado deformado que llegan a alcanzar estos elementos estructurales tras la accin de la hiptesis o de la combinacin de hiptesis que hayamos seleccionado previamente, ya que el estado deformado se representa en colores vivos, conforme a lo indicado en la Leyenda, con lo que podemos detectar de una manera rpida puntos pertenecientes a la estructura que merecen nuestra atencin para valorar el comportamiento de la estructura en esos puntos concretos.
40 Apndice A Anlisis de resultados. Pestaa Resultados. Pestaa Isovalores. Pestaa
Deformada
Figura A.49. Ventana Deformada y ventana Leyenda. Pestaa Deformada. Obra EJEMPLO1. Resumen Dentro de este apndice A hemos analizado las opciones que Cypecad nos ofrece con el objetivo de mejorar el comportamiento de los elementos estructurales que forman parte de la estructura en la que estamos trabajando, principalmente mediante la modificacin de su armado. Hemos estudiado cmo hemos de proceder para editar y modificar armados y caractersticas de viguetas, vigas, pilares, muros de hormign armado, losas de cimentacin, losas macizas y forjados reticulares dentro de la pestaa Resultados. Por ltimo, hemos estudiado las posibilidades que Cypecad nos ofrece con el fin de analizar visualmente el comportamiento de la estructura por medio de las pestaas Isovalores y Deformada.
You might also like
- Memoria Canal R9 HEX Sin FotosDocument4 pagesMemoria Canal R9 HEX Sin FotoscercioraNo ratings yet
- Especificaciones Tecnicas ESTRUCTURA ALERODocument49 pagesEspecificaciones Tecnicas ESTRUCTURA ALEROcerciora100% (1)
- Tabela de BaresDocument10 pagesTabela de BarescercioraNo ratings yet
- Pliego Ruta HexDocument47 pagesPliego Ruta HexcercioraNo ratings yet
- Certificado Nº1 Figueroa AlcortaDocument2 pagesCertificado Nº1 Figueroa AlcortacercioraNo ratings yet
- AnaDocument356 pagesAnaPercy ChavezNo ratings yet
- CYPE - Selección de Listados-Muro5Document9 pagesCYPE - Selección de Listados-Muro5cercioraNo ratings yet
- Placa de PlanoDocument5 pagesPlaca de PlanocercioraNo ratings yet
- Placa de CantoDocument6 pagesPlaca de CantocercioraNo ratings yet
- Matriz de RigidezDocument2 pagesMatriz de RigidezcercioraNo ratings yet
- Cuantia de LosasDocument1 pageCuantia de LosascercioraNo ratings yet
- Oferta Redeterminada Dto 1295-02 (5ta Redet Parte B) 23-06Document58 pagesOferta Redeterminada Dto 1295-02 (5ta Redet Parte B) 23-06cercioraNo ratings yet
- CYPE - Listado de Datos de La Obra-Losa ComprobacionDocument8 pagesCYPE - Listado de Datos de La Obra-Losa ComprobacioncercioraNo ratings yet
- Sumidero para Pavimento de La Dirección Provincial de HidráulicaDocument1 pageSumidero para Pavimento de La Dirección Provincial de HidráulicacercioraNo ratings yet
- ContactoDocument1 pageContactocercioraNo ratings yet
- Cap. VII - Memoria de Diseño-Tramo 1Document34 pagesCap. VII - Memoria de Diseño-Tramo 1cercioraNo ratings yet
- 08 3082 C PDFDocument149 pages08 3082 C PDFGent ClementNo ratings yet
- Cap. VII - Memoria de Diseño-Tramo 1Document34 pagesCap. VII - Memoria de Diseño-Tramo 1cercioraNo ratings yet
- Tema IV (Coulomb)Document20 pagesTema IV (Coulomb)cercioraNo ratings yet
- Valcarcel - Presentacion Patología PDFDocument35 pagesValcarcel - Presentacion Patología PDFNelson EcheverriaNo ratings yet
- Memoria Tecnica y DescriptivaDocument3 pagesMemoria Tecnica y DescriptivacercioraNo ratings yet
- Decreto de Ampliación de Obra F Alcorta Parte A-R1Document6 pagesDecreto de Ampliación de Obra F Alcorta Parte A-R1cercioraNo ratings yet
- Nota Por Interferencias de Servicios Zanjon San NicolasDocument4 pagesNota Por Interferencias de Servicios Zanjon San NicolascercioraNo ratings yet
- Escaleras Vidrio TempladoDocument3 pagesEscaleras Vidrio TempladoeapicNo ratings yet
- TP5A EmpujesAllAnsDocument29 pagesTP5A EmpujesAllAnscercioraNo ratings yet
- Tema III (Coulomb)Document16 pagesTema III (Coulomb)cercioraNo ratings yet
- 332 PDFDocument4 pages332 PDFcercioraNo ratings yet
- TP5A EmpujesQueDocument2 pagesTP5A EmpujesQuecercioraNo ratings yet
- Muros de ContenciónDocument51 pagesMuros de ContenciónEng BrunoNo ratings yet
- Diseño EstructuralDocument8 pagesDiseño EstructuralLeonardo Pacheco100% (1)
- Evaluacion e Interpretacion de Los HidrocarburosDocument18 pagesEvaluacion e Interpretacion de Los HidrocarburosalfonzitoNo ratings yet
- PrácticaDocument7 pagesPrácticamarinaNo ratings yet
- La IluminaciónDocument20 pagesLa IluminaciónJuan Carlos penagos solisNo ratings yet
- PlaneacionDocument3 pagesPlaneacionJEsusBaezaNo ratings yet
- Forma y Función en ArquitecturaDocument156 pagesForma y Función en ArquitecturaSantiago Villacrés100% (1)
- Catalogo Albaled Enero 2015Document37 pagesCatalogo Albaled Enero 2015antonioNo ratings yet
- Cap.I Mosaicos..Document31 pagesCap.I Mosaicos..mauriciozekoNo ratings yet
- Cat Ceramica 30 X 40Document9 pagesCat Ceramica 30 X 40Sibel AmidesNo ratings yet
- Cromática RealistaDocument5 pagesCromática Realistarocio LloverasNo ratings yet
- SEMIOTICA de La Virgen de GuadalupeDocument16 pagesSEMIOTICA de La Virgen de GuadalupeJaime Pow Chon LongNo ratings yet
- EXAMEN DE RECUPERACIÓN de Matemática y ComunicaciónDocument7 pagesEXAMEN DE RECUPERACIÓN de Matemática y ComunicaciónMariela BarredaNo ratings yet
- Dialnet ArteYCulturaEnLaPinturaAmazonicaContemporanea 6023739 PDFDocument9 pagesDialnet ArteYCulturaEnLaPinturaAmazonicaContemporanea 6023739 PDFValentina MendozaNo ratings yet
- Interpret Esqu RenaultDocument15 pagesInterpret Esqu Renaultjhonnymarin1982No ratings yet
- ToritoDocument2 pagesToritoEdiverParedesFloresNo ratings yet
- TEORIA-COLOR-GUIA-AUDIOVISUALDocument7 pagesTEORIA-COLOR-GUIA-AUDIOVISUALMatias RuanoNo ratings yet
- Consigna de Evaluación FinalDocument3 pagesConsigna de Evaluación FinalAntony Roberto Soto NinanyaNo ratings yet
- Catálogo WoerDocument8 pagesCatálogo WoerJuan Pablo FloresNo ratings yet
- Proyecto de Grado Fernando RosalesDocument50 pagesProyecto de Grado Fernando RosalesFernando Rosaels VelascoNo ratings yet
- Catálogo Zohar c7-c8 2023Document134 pagesCatálogo Zohar c7-c8 2023Camino Ry DavidNo ratings yet
- Pintando con coloresDocument21 pagesPintando con coloresSesmila Valverde100% (1)
- Luces y SombrasDocument7 pagesLuces y SombrasriworeoowiorNo ratings yet
- Acabados EspecialesDocument22 pagesAcabados EspecialesChristian EspinozaNo ratings yet
- Influencia de Los Soportes, Tiempo, Origen e Interferencias en La Observación de Fluidos Biológicos Con Luces ForensesDocument12 pagesInfluencia de Los Soportes, Tiempo, Origen e Interferencias en La Observación de Fluidos Biológicos Con Luces ForensesSandra DehoyrdNo ratings yet
- Mapa MentalDocument4 pagesMapa MentalYluz ZedracirNo ratings yet
- Cromo Terapia-Los Colores.Document27 pagesCromo Terapia-Los Colores.bernabe antonio100% (1)
- Chavito CabroDocument4 pagesChavito CabroLópez Luciano Jhordan FrankNo ratings yet
- Pruebas PiagetanasDocument26 pagesPruebas PiagetanasMakarena RomeroNo ratings yet
- Exposicion Barrio CentenarioDocument28 pagesExposicion Barrio CentenarioCristian Rondon100% (1)
- Interbank - Manual de MarcaDocument257 pagesInterbank - Manual de MarcayayoNo ratings yet
- LaminasDocument5 pagesLaminasMareby lopezNo ratings yet