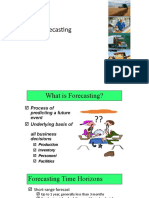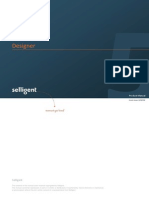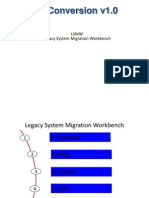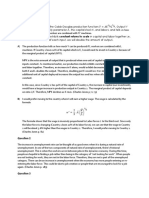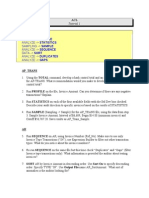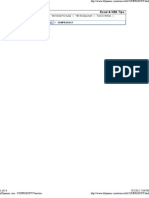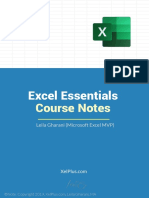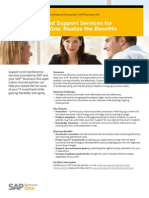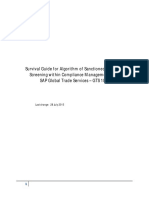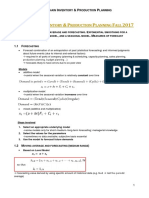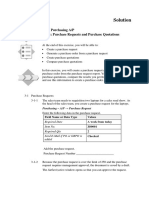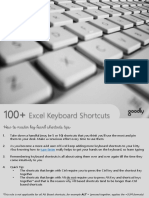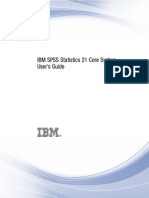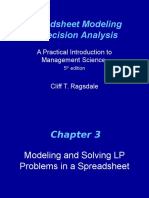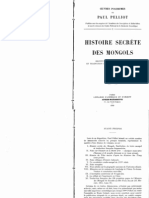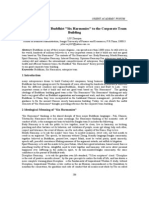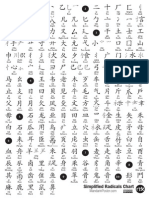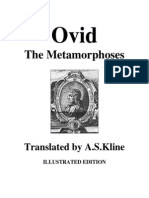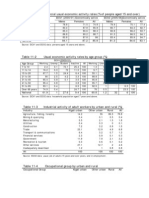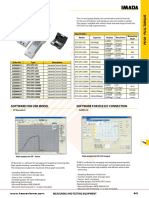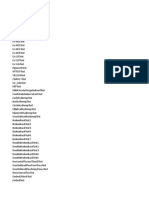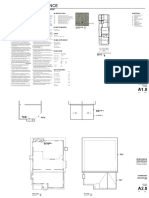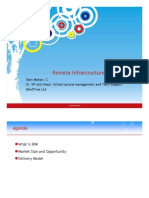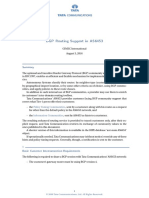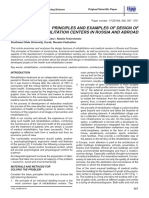Professional Documents
Culture Documents
Shortcut Keys For Data Selection: Press To
Uploaded by
michael_lheureux9697Original Description:
Original Title
Copyright
Available Formats
Share this document
Did you find this document useful?
Is this content inappropriate?
Report this DocumentCopyright:
Available Formats
Shortcut Keys For Data Selection: Press To
Uploaded by
michael_lheureux9697Copyright:
Available Formats
Shortcut Keys for Data Selection
The first step of selecting cells or a group of cells (called a range) is to position the cursor on a cell that is a corner of the area you want to select.
To select a rectangle area around the active cell, hold down the SHIFT key and press the arrow keys or drag with the mouse. For example, to select a 2 by 4 rectangle, hold down the SHIFT key and press the RIGHT ARROW key one time and the DOWN ARROW key three times. Holding down the SHIFT key can be cumbersome, so Excel provides a way to "turn on" selecting with arrow keys. Press F8 to start using the arrow keys to select, and press F8 again when you are finished. There are other useful keyboard shortcuts to use for selecting data. Other useful data selection key combinations: Press CTRL+A CTRL+SPACEBAR SHIFT+SPACEBAR F8 CTRL+SHIFT+END Select the entire worksheet Select the entire column Select the entire row Turn on extending a selection by using the arrow keys Extend the selection to the last used cell on the worksheet (lowerright corner) Extend the selection to the last nonblank cell in the same column or row as the active cell, going in the direction the arrow key indicates Add another range of cells to the selection; or use the arrow keys to move to the start of the range you want to add, and then press F8 and the arrow keys to select the next range To
CTRL+SHIFT+HOME Extend the selection to the beginning of the worksheet CTRL+SHIFT+arrow key SHIFT+F8
Shortcut Keys for Moving around a Workbook
The best way to move around in a workbook is to get to know the keyboard shortcuts PAGE UP and PAGE DOWN. Used with the ALT key, each combination scrolls through the worksheet one screen's width.
Other useful keyboard shortcuts to use for moving in a workbook: Press PAGE DOWN PAGE UP ALT+PAGE DOWN ALT+PAGE UP CTRL+HOME CTRL+END To Move down one screen Move up one screen Move one screen to the right Move one screen to the left Move to the beginning of the worksheet Move to the last cell on the worksheet, which is the cell at the intersection of the rightmost used column and the bottommost used row (in the lower-right corner), or the cell opposite the home cell, which is typically A1
CTRL+PAGE Move to the next sheet in the workbook DOWN CTRL+PAGE UP Move to the previous sheet in the workbook CTRL+F6 or Move to the next workbook or window CTRL+TAB
Shortcut Keys when using Functions and Formulas
If you don't know which function to use: select the cell in which you want the formula press SHIFT+F3. The Paste Function dialog box appears with a list to choose from. The available functions are categorized and have descriptions. If you know the name of the function, but don't know details such as what arguments it can take, use the Formula Palette. Type =function in a cell (where function is the name of the function) and then press CTRL+A.
For example type =LEFT in a cell and then press CTRL+A to open the Function Arguments dialog shown above. This dialog prompts for parameters and includes a short explanation of each one. In the Function Arguments dialog (Formula Palette), press TAB and SHIFT+TAB to move between the boxes, and ENTER when you are done. Or press ESC to discard any changes. If you know the name of the function, and remember some of the details, but just need a reminder, type =function( in a cell (where function is the name of the function) to see a sticky note prompt for parameters. Type over the parameter prompts.
Other useful keyboard shortcut to use with formulas and functions include: Press = (equal sign) ALT+= (equal sign) SHIFT+F3 CTRL+SHIFT+A CTRL+A CTRL+SHIFT+F3 F3 To Start a formula Insert the AutoSum formula Paste a function into a formula Insert the argument names and parentheses for a function after you type a function name in a formula Display the Function Arguments dialog (Formula Palette) after you type a function name in a formula Create names from row and column labels Paste a defined name into a formula
CTRL+` (single left quotation Alternate between displaying cell values and displaying mark; this is the same key that cell formulas holds the tilde ~) CTRL+[ (opening bracket) CTRL+] (closing bracket) CTRL+SHIFT+} (closing brace) CTRL+SHIFT+{ (opening brace) F9 SHIFT+F9
Adapted from Microsoft Office Online
Select only cells that are directly referred to by formulas in the selection Select only cells with formulas that refer directly to the active cell Select all cells with formulas that refer directly or indirectly to the active cell Select all cells that are directly or indirectly referred to by formulas in the selection Calculate all sheets in all open workbooks Calculate the active worksheet
You might also like
- Conditional FormattingDocument3 pagesConditional FormattingLonyNo ratings yet
- Chapter 3 - Data VisualizationDocument36 pagesChapter 3 - Data VisualizationRachel BrenerNo ratings yet
- Excel97 ManualDocument22 pagesExcel97 ManualLadyBroken07No ratings yet
- Excel 2013 ShortcutsDocument2 pagesExcel 2013 ShortcutsMichael_1982No ratings yet
- CET MS Advanced Word 2007 Training Manual v1.0Document17 pagesCET MS Advanced Word 2007 Training Manual v1.0ctn123No ratings yet
- Lesson 7 ForecastingDocument116 pagesLesson 7 ForecastingJohn Philip ReyesNo ratings yet
- User Manual Selligent Designer en v5.0Document112 pagesUser Manual Selligent Designer en v5.0Shiva_1912No ratings yet
- Case Study 4Document10 pagesCase Study 4fayre86No ratings yet
- Exhaustive LSMW TutorialDocument106 pagesExhaustive LSMW TutorialankushlokhandeNo ratings yet
- MCQs BC16Document68 pagesMCQs BC16Zulfiqar Ali0% (1)
- Econ Final SolutionDocument4 pagesEcon Final SolutionKebonaNo ratings yet
- Excel Shortcuts: Shortcut Key Action Menu Equivalent CommentsDocument21 pagesExcel Shortcuts: Shortcut Key Action Menu Equivalent CommentsSantoshca1984No ratings yet
- Starting A Variant Configuration ProjectDocument4 pagesStarting A Variant Configuration Projectmd2roshanNo ratings yet
- Data Visualization: Tutorial Dr. John F. TrippDocument51 pagesData Visualization: Tutorial Dr. John F. Tripppreeti agarwalNo ratings yet
- Accounting Textbook Solutions - 37Document19 pagesAccounting Textbook Solutions - 37acc-expertNo ratings yet
- Introduction To Tableau 10: Pricing - What You Need To KnowDocument4 pagesIntroduction To Tableau 10: Pricing - What You Need To KnowBoni Boncu BonbonNo ratings yet
- EX2013 Capstone Level3 InstructionsDocument5 pagesEX2013 Capstone Level3 InstructionsThomas Matheny0% (2)
- Tutorial 1Document1 pageTutorial 1K Andi WicaksonoNo ratings yet
- Excel AdvancedDocument61 pagesExcel AdvancedSriram VenkatakrishnanNo ratings yet
- The Demand ReviewDocument4 pagesThe Demand ReviewShwan ShalmashiNo ratings yet
- BootstrapDocument8 pagesBootstrapmisko007No ratings yet
- Chapter 7 Data Marts and Star Schema DesignDocument7 pagesChapter 7 Data Marts and Star Schema Designbhaskarp23No ratings yet
- Excel 2010 Shortcuts PDFDocument2 pagesExcel 2010 Shortcuts PDFamancivilNo ratings yet
- Working With Columns, Characters, and RowsDocument17 pagesWorking With Columns, Characters, and RowsdcnNo ratings yet
- MCQ of Microsoft ExcelDocument11 pagesMCQ of Microsoft ExcelNisha Agarwal 3No ratings yet
- Sumproduct From XlDynamicDocument24 pagesSumproduct From XlDynamicnil sheNo ratings yet
- Excel Menubar Contrl VBA MicroSoftDocument15 pagesExcel Menubar Contrl VBA MicroSoftgovindarulNo ratings yet
- SAP Enterprise Structure For Personnel AdministrationDocument18 pagesSAP Enterprise Structure For Personnel AdministrationSarika MansukhNo ratings yet
- Excel Essentials: Course NotesDocument29 pagesExcel Essentials: Course NotesadsbbeNo ratings yet
- CHT 6 InventoryDocument33 pagesCHT 6 InventoryJay PatelNo ratings yet
- SAP Business One MaintenanceDocument2 pagesSAP Business One MaintenanceTrevor WoodNo ratings yet
- ACDA Level 3Document14 pagesACDA Level 3Sagar Manghwani0% (2)
- 101 Excel Tips To Make You An Excel RockStarDocument0 pages101 Excel Tips To Make You An Excel RockStarTharindu PereraNo ratings yet
- Teaching Excel 1627 Dikonversi 1Document30 pagesTeaching Excel 1627 Dikonversi 1elfi saharaNo ratings yet
- Steps To Use Fuzzy Lookup in ExcelDocument3 pagesSteps To Use Fuzzy Lookup in ExcelSJ SJ SJNo ratings yet
- Survival Guide For Algorithm of Sanctioned Party List Screening Within Compliance Management of in SAP Global Trade Services - GTS 10.1Document17 pagesSurvival Guide For Algorithm of Sanctioned Party List Screening Within Compliance Management of in SAP Global Trade Services - GTS 10.1ANAND RICHHARIYANo ratings yet
- Webi Report Function OverviewDocument23 pagesWebi Report Function OverviewAniruddha Dutta50% (2)
- 01 Kros Ch01Document28 pages01 Kros Ch01Nikhil Gandhi0% (1)
- 101 Most Popular Excel FormulasDocument53 pages101 Most Popular Excel Formulascjust0318No ratings yet
- Supply Chain Inventory Production Planning Exam Prep OralDocument53 pagesSupply Chain Inventory Production Planning Exam Prep OralCorinaCiobanuNo ratings yet
- B1 90 TB1000 02 03 Sol PDFDocument6 pagesB1 90 TB1000 02 03 Sol PDFJohn KennedyNo ratings yet
- HR Payroll Posting Into FICO Expense AccountDocument9 pagesHR Payroll Posting Into FICO Expense AccountGanesh Karthik SNo ratings yet
- Common SAP Transaction CodesDocument13 pagesCommon SAP Transaction CodesBhavika hNo ratings yet
- Simpo Tech: What Is Microsoft Excel Used For?Document7 pagesSimpo Tech: What Is Microsoft Excel Used For?Avir GonzalesNo ratings yet
- 100 Excel Keyboard ShortcutsDocument10 pages100 Excel Keyboard ShortcutsGajendra Singh SisodiaNo ratings yet
- Excel Productivity GuideDocument74 pagesExcel Productivity GuideJoshNo ratings yet
- SPSS Core System Users Guide 21Document432 pagesSPSS Core System Users Guide 21Ivan Jerković0% (1)
- Transaction Codes in SAP SDDocument15 pagesTransaction Codes in SAP SDcnu753No ratings yet
- Macros For Planning BookDocument3 pagesMacros For Planning BookddukemNo ratings yet
- Managerial EconomicsDocument112 pagesManagerial EconomicsRajveer Singh SekhonNo ratings yet
- MDX TutorialDocument31 pagesMDX TutorialPrachi Priyam100% (1)
- Spreadsheet Modeling & Decision Analysis: A Practical Introduction To Management ScienceDocument64 pagesSpreadsheet Modeling & Decision Analysis: A Practical Introduction To Management Sciencearchana nairNo ratings yet
- Production Planning And Control A Complete Guide - 2020 EditionFrom EverandProduction Planning And Control A Complete Guide - 2020 EditionNo ratings yet
- Business Case For Investing in Canadas Remote CommunitiesDocument42 pagesBusiness Case For Investing in Canadas Remote Communitiesfmm139No ratings yet
- Secret History of The MongolsDocument103 pagesSecret History of The Mongolsmichael_lheureux9697No ratings yet
- 24 Malaysia and Brunei (Language and National Identity in Asia)Document23 pages24 Malaysia and Brunei (Language and National Identity in Asia)michael_lheureux9697No ratings yet
- Industry News - Piracy Threat Will Not Halt Djibouti Box DevelopmentDocument2 pagesIndustry News - Piracy Threat Will Not Halt Djibouti Box Developmentmichael_lheureux9697No ratings yet
- User ManualDocument26 pagesUser Manualmichael_lheureux9697No ratings yet
- Buddhist Six Harmonies & Corporate Team BuildingDocument5 pagesBuddhist Six Harmonies & Corporate Team Buildingmichael_lheureux9697100% (1)
- List of Career Opportunities in International OrganizationsDocument8 pagesList of Career Opportunities in International Organizationsmichael_lheureux9697No ratings yet
- Rwanda LABOUR LAW N13.2009 OF 27.5.2009Document120 pagesRwanda LABOUR LAW N13.2009 OF 27.5.2009michael_lheureux969775% (4)
- Brief: Economic and Policy Analysis Unit UNDP MozambiqueDocument2 pagesBrief: Economic and Policy Analysis Unit UNDP Mozambiquemichael_lheureux9697No ratings yet
- Simplified Chinese RadicalsDocument1 pageSimplified Chinese Radicalsmichael_lheureux9697No ratings yet
- Ovídio MetamorfosesDocument1,364 pagesOvídio MetamorfosesMárcio SakumaNo ratings yet
- Afaraf (Afar Language) & Its Dictionary PreparationDocument19 pagesAfaraf (Afar Language) & Its Dictionary Preparationmichael_lheureux969780% (10)
- Source: EICV1 and EICV2 Data: Persons Aged 15 Years and AboveDocument4 pagesSource: EICV1 and EICV2 Data: Persons Aged 15 Years and Abovemichael_lheureux9697No ratings yet
- Victor H. Mair - Tracks of The Tao, Semantics of ZenDocument32 pagesVictor H. Mair - Tracks of The Tao, Semantics of ZenTommaso CiminoNo ratings yet
- Linux Kernel Hackers' GuideDocument701 pagesLinux Kernel Hackers' Guideapi-372822580% (5)
- Vertex Catalog Reply 4Document1 pageVertex Catalog Reply 4MuhammadTaufikAliRahmanNo ratings yet
- Middle Wall (All Intermediate Walls)Document3 pagesMiddle Wall (All Intermediate Walls)epe civilNo ratings yet
- Drivers 2013 06 FINALDocument9 pagesDrivers 2013 06 FINALroshanlNo ratings yet
- HY8 TestsDocument8 pagesHY8 Testsjosue.angelo9459No ratings yet
- GGB - Ware House Buildings - Al Quoz 1st - BoqDocument7 pagesGGB - Ware House Buildings - Al Quoz 1st - BoqRakNo ratings yet
- Brochure For Hdpe Flnage CouplerDocument2 pagesBrochure For Hdpe Flnage Couplerakash nairNo ratings yet
- Burgueno Residence: 1325 West Culver Street Phoenix Az 85007Document16 pagesBurgueno Residence: 1325 West Culver Street Phoenix Az 85007michael zNo ratings yet
- Design and Analysis of Flat SlabDocument43 pagesDesign and Analysis of Flat Slabarun_angshuNo ratings yet
- BTCS 403 Computer NetworksDocument2 pagesBTCS 403 Computer NetworksKumar AnoopNo ratings yet
- All White Papers For Fusion Applications HCMDocument16 pagesAll White Papers For Fusion Applications HCMhamdy2001No ratings yet
- TCXD 323-2004 Bxd-Eng PDFDocument23 pagesTCXD 323-2004 Bxd-Eng PDFlltungNo ratings yet
- Famous Architects and Their WorksDocument4 pagesFamous Architects and Their WorksRaffer Asis Moraño100% (1)
- Short Cut KeysDocument22 pagesShort Cut KeysAshis ChatterjeeNo ratings yet
- Ultratech PPC 53 Grade CementDocument1 pageUltratech PPC 53 Grade CementGovind SharmaNo ratings yet
- EBS R12.2 Template Installation PDFDocument70 pagesEBS R12.2 Template Installation PDFHadi AamirNo ratings yet
- Sky Mansion - Chattarpur: S.No. Location Manufacturer Specification Tower 1Document2 pagesSky Mansion - Chattarpur: S.No. Location Manufacturer Specification Tower 1Nisha VermaNo ratings yet
- No 7 (SCCP&TCAP&INAP)Document48 pagesNo 7 (SCCP&TCAP&INAP)Javeria AjazNo ratings yet
- Dabo PyCon 2010 TutorialDocument95 pagesDabo PyCon 2010 TutorialBoon DavidNo ratings yet
- Architecture of The Provincial Sultanates For Ignou 2Document14 pagesArchitecture of The Provincial Sultanates For Ignou 2Harshada ManeNo ratings yet
- Open Prefab Construction System: Submitted byDocument17 pagesOpen Prefab Construction System: Submitted byBahaUddinNo ratings yet
- ADS Disaster Relief CatalogDocument17 pagesADS Disaster Relief CatalogsolsysNo ratings yet
- Remote Infrastructure ManagementDocument23 pagesRemote Infrastructure Managementjmkcbe100% (1)
- Veryuseful - DLL File (I Made That Up, of Course) To Find The Free Space On ADocument2 pagesVeryuseful - DLL File (I Made That Up, of Course) To Find The Free Space On AMajidAliSultanNo ratings yet
- Burj KhalifaDocument4 pagesBurj KhalifaEka Novy EdelwisesNo ratings yet
- 640 911Document96 pages640 911ivailo770% (1)
- TATA AS6453 BGP CommunitiesDocument13 pagesTATA AS6453 BGP CommunitiesEric Dugas100% (4)
- Principles and Examples of Design of RehabilitatioDocument4 pagesPrinciples and Examples of Design of Rehabilitatiosammyxtian24No ratings yet
- Building Construction Is The Engineering Deals With The Construction of Building Such AsDocument36 pagesBuilding Construction Is The Engineering Deals With The Construction of Building Such AsMichaelNo ratings yet
- Sokkia Grx2 GpsDocument4 pagesSokkia Grx2 GpsJuan Silver Condori TitoNo ratings yet