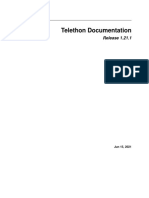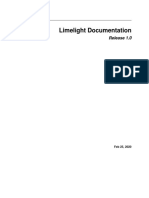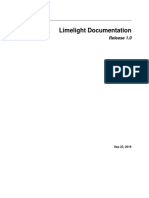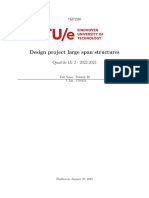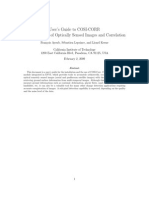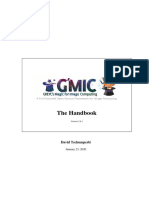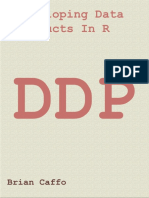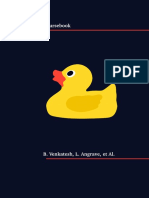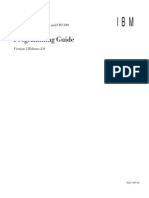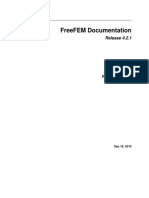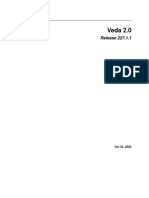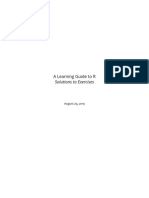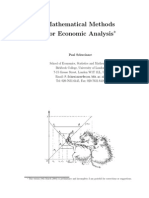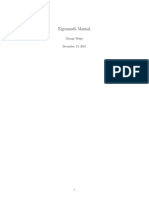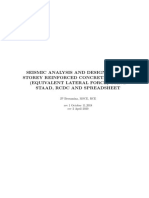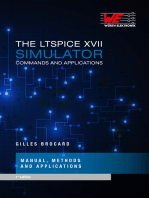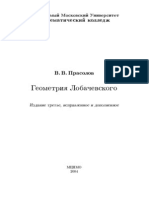Professional Documents
Culture Documents
Tikzpgfmanual
Uploaded by
KaThEXDOriginal Description:
Original Title
Copyright
Available Formats
Share this document
Did you find this document useful?
Is this content inappropriate?
Report this DocumentCopyright:
Available Formats
Tikzpgfmanual
Uploaded by
KaThEXDCopyright:
Available Formats
TikZ and pgf
Manual for version 1.18
\tikzstyle{level 1}=[sibling angle=120]
\tikzstyle{level 2}=[sibling angle=60]
\tikzstyle{level 3}=[sibling angle=30]
\tikzstyle{every node}=[fill]
\tikzstyle{edge from parent}=[snake=expanding waves,segment length=1mm,segment angle=10,draw]
\tikz [grow cyclic,shape=circle,very thick,level distance=13mm,cap=round]
\node {} child [color=\A] foreach \A in {red,green,blue}
{ node {} child [color=\A!50!\B] foreach \B in {red,green,blue}
{ node {} child [color=\A!50!\B!50!\C] foreach \C in {black,gray,white}
{ node {} }
}
};
1
F ur meinen Vater, damit er noch viele schone T
E
X-Graphiken erschaen kann.
Till
Copyright 2007 by Till Tantau
Permission is granted to copy, distribute and/or modify the documentation under the terms of the gnu Free
Documentation License, Version 1.2 or any later version published by the Free Software Foundation; with
no Invariant Sections, no Front-Cover Texts, and no Back-Cover Texts. A copy of the license is included in
the section entitled gnu Free Documentation License.
Permission is granted to copy, distribute and/or modify the code of the package under the terms of the gnu
Public License, Version 2 or any later version published by the Free Software Foundation. A copy of the
license is included in the section entitled gnu Public License.
Permission is also granted to distribute and/or modify both the documentation and the code under the
conditions of the LaTeX Project Public License, either version 1.3 of this license or (at your option) any
later version. A copy of the license is included in the section entitled L
A
T
E
X Project Public License.
2
The TikZ and PGF Packages
Manual for version 1.18
http://sourceforge.net/projects/pgf
Till Tantau
Institut f ur Theoretische Informatik
Universitat zu L ubeck
June 12, 2007
Contents
1 Introduction 14
1.1 Structure of the System . . . . . . . . . . . . . . . . . . . . . . . . . . . . . . . . . . . . . . . 14
1.2 Comparison with Other Graphics Packages . . . . . . . . . . . . . . . . . . . . . . . . . . . . 15
1.3 Utilities: Page Management . . . . . . . . . . . . . . . . . . . . . . . . . . . . . . . . . . . . 15
1.4 How to Read This Manual . . . . . . . . . . . . . . . . . . . . . . . . . . . . . . . . . . . . . 16
1.5 Authors and Acknowledgements . . . . . . . . . . . . . . . . . . . . . . . . . . . . . . . . . . 16
1.6 Getting Help . . . . . . . . . . . . . . . . . . . . . . . . . . . . . . . . . . . . . . . . . . . . . 16
I Tutorials and Guidelines 17
2 Tutorial: A Picture for Karls Students 18
2.1 Problem Statement . . . . . . . . . . . . . . . . . . . . . . . . . . . . . . . . . . . . . . . . . 18
2.2 Setting up the Environment . . . . . . . . . . . . . . . . . . . . . . . . . . . . . . . . . . . . 18
2.2.1 Setting up the Environment in L
A
T
E
X . . . . . . . . . . . . . . . . . . . . . . . . . . . 18
2.2.2 Setting up the Environment in Plain T
E
X . . . . . . . . . . . . . . . . . . . . . . . . 19
2.2.3 Setting up the Environment in ConT
E
Xt . . . . . . . . . . . . . . . . . . . . . . . . . 19
2.3 Straight Path Construction . . . . . . . . . . . . . . . . . . . . . . . . . . . . . . . . . . . . . 20
2.4 Curved Path Construction . . . . . . . . . . . . . . . . . . . . . . . . . . . . . . . . . . . . . 20
2.5 Circle Path Construction . . . . . . . . . . . . . . . . . . . . . . . . . . . . . . . . . . . . . . 21
2.6 Rectangle Path Construction . . . . . . . . . . . . . . . . . . . . . . . . . . . . . . . . . . . . 21
2.7 Grid Path Construction . . . . . . . . . . . . . . . . . . . . . . . . . . . . . . . . . . . . . . . 22
2.8 Adding a Touch of Style . . . . . . . . . . . . . . . . . . . . . . . . . . . . . . . . . . . . . . 22
2.9 Drawing Options . . . . . . . . . . . . . . . . . . . . . . . . . . . . . . . . . . . . . . . . . . 23
2.10 Arc Path Construction . . . . . . . . . . . . . . . . . . . . . . . . . . . . . . . . . . . . . . . 23
2.11 Clipping a Path . . . . . . . . . . . . . . . . . . . . . . . . . . . . . . . . . . . . . . . . . . . 24
2.12 Parabola and Sine Path Construction . . . . . . . . . . . . . . . . . . . . . . . . . . . . . . . 25
2.13 Filling and Drawing . . . . . . . . . . . . . . . . . . . . . . . . . . . . . . . . . . . . . . . . . 25
2.14 Shading . . . . . . . . . . . . . . . . . . . . . . . . . . . . . . . . . . . . . . . . . . . . . . . 26
2.15 Specifying Coordinates . . . . . . . . . . . . . . . . . . . . . . . . . . . . . . . . . . . . . . . 26
2.16 Adding Arrow Tips . . . . . . . . . . . . . . . . . . . . . . . . . . . . . . . . . . . . . . . . . 28
2.17 Scoping . . . . . . . . . . . . . . . . . . . . . . . . . . . . . . . . . . . . . . . . . . . . . . . . 29
2.18 Transformations . . . . . . . . . . . . . . . . . . . . . . . . . . . . . . . . . . . . . . . . . . . 29
2.19 Repeating Things: For-Loops . . . . . . . . . . . . . . . . . . . . . . . . . . . . . . . . . . . 30
2.20 Adding Text . . . . . . . . . . . . . . . . . . . . . . . . . . . . . . . . . . . . . . . . . . . . . 31
Editor of this documentation. Parts of this documentation have been written by other authors as indicated in these parts
or chapters and in Section 1.5.
3
3 Tutorial: A Petri-Net for Hagen 35
3.1 Problem Statement . . . . . . . . . . . . . . . . . . . . . . . . . . . . . . . . . . . . . . . . . 35
3.2 Setting up the Environment . . . . . . . . . . . . . . . . . . . . . . . . . . . . . . . . . . . . 35
3.2.1 Setting up the Environment in L
A
T
E
X . . . . . . . . . . . . . . . . . . . . . . . . . . . 35
3.2.2 Setting up the Environment in Plain T
E
X . . . . . . . . . . . . . . . . . . . . . . . . 35
3.2.3 Setting up the Environment in ConT
E
Xt . . . . . . . . . . . . . . . . . . . . . . . . . 36
3.3 Introduction to Nodes . . . . . . . . . . . . . . . . . . . . . . . . . . . . . . . . . . . . . . . 36
3.4 Placing Nodes Using the At Syntax . . . . . . . . . . . . . . . . . . . . . . . . . . . . . . . . 37
3.5 Using Styles . . . . . . . . . . . . . . . . . . . . . . . . . . . . . . . . . . . . . . . . . . . . . 37
3.6 Node Size . . . . . . . . . . . . . . . . . . . . . . . . . . . . . . . . . . . . . . . . . . . . . . 38
3.7 Naming Nodes . . . . . . . . . . . . . . . . . . . . . . . . . . . . . . . . . . . . . . . . . . . . 38
3.8 Placing Nodes Using Relative Placement . . . . . . . . . . . . . . . . . . . . . . . . . . . . . 39
3.9 Adding Labels Next to Nodes . . . . . . . . . . . . . . . . . . . . . . . . . . . . . . . . . . . 39
3.10 Connecting Nodes . . . . . . . . . . . . . . . . . . . . . . . . . . . . . . . . . . . . . . . . . . 40
3.11 Adding Labels Next to Lines . . . . . . . . . . . . . . . . . . . . . . . . . . . . . . . . . . . . 42
3.12 Adding the Snaked Line and Multi-Line Text . . . . . . . . . . . . . . . . . . . . . . . . . . 42
3.13 Using Layers: The Background Rectangles . . . . . . . . . . . . . . . . . . . . . . . . . . . . 43
3.14 The Complete Code . . . . . . . . . . . . . . . . . . . . . . . . . . . . . . . . . . . . . . . . . 43
4 Guidelines on Graphics 46
4.1 Planning the Time Needed for the Creation of Graphics . . . . . . . . . . . . . . . . . . . . 46
4.2 Workow for Creating a Graphic . . . . . . . . . . . . . . . . . . . . . . . . . . . . . . . . . 47
4.3 Linking Graphics With the Main Text . . . . . . . . . . . . . . . . . . . . . . . . . . . . . . 47
4.4 Consistency Between Graphics and Text . . . . . . . . . . . . . . . . . . . . . . . . . . . . . 48
4.5 Labels in Graphics . . . . . . . . . . . . . . . . . . . . . . . . . . . . . . . . . . . . . . . . . 48
4.6 Plots and Charts . . . . . . . . . . . . . . . . . . . . . . . . . . . . . . . . . . . . . . . . . . 49
4.7 Attention and Distraction . . . . . . . . . . . . . . . . . . . . . . . . . . . . . . . . . . . . . 52
II Installation and Conguration 53
5 Installation 54
5.1 Package and Driver Versions . . . . . . . . . . . . . . . . . . . . . . . . . . . . . . . . . . . . 54
5.2 Installing Prebundled Packages . . . . . . . . . . . . . . . . . . . . . . . . . . . . . . . . . . 54
5.2.1 Debian . . . . . . . . . . . . . . . . . . . . . . . . . . . . . . . . . . . . . . . . . . . . 54
5.2.2 MiKTeX . . . . . . . . . . . . . . . . . . . . . . . . . . . . . . . . . . . . . . . . . . . 55
5.3 Installation in a texmf Tree . . . . . . . . . . . . . . . . . . . . . . . . . . . . . . . . . . . . 55
5.3.1 Installation that Keeps Everything Together . . . . . . . . . . . . . . . . . . . . . . . 55
5.3.2 Installation that is TDS-Compliant . . . . . . . . . . . . . . . . . . . . . . . . . . . . 55
5.4 Updating the Installation . . . . . . . . . . . . . . . . . . . . . . . . . . . . . . . . . . . . . . 55
6 Licenses and Copyright 56
6.1 Which License Applies? . . . . . . . . . . . . . . . . . . . . . . . . . . . . . . . . . . . . . . . 56
6.2 The GNU Public License, Version 2 . . . . . . . . . . . . . . . . . . . . . . . . . . . . . . . . 56
6.2.1 Preamble . . . . . . . . . . . . . . . . . . . . . . . . . . . . . . . . . . . . . . . . . . . 56
6.2.2 Terms and Conditions For Copying, Distribution and Modication . . . . . . . . . . 57
6.2.3 No Warranty . . . . . . . . . . . . . . . . . . . . . . . . . . . . . . . . . . . . . . . . 59
6.3 The L
A
T
E
X Project Public License, Version 1.3c 2006-05-20 . . . . . . . . . . . . . . . . . . . 59
6.3.1 Preamble . . . . . . . . . . . . . . . . . . . . . . . . . . . . . . . . . . . . . . . . . . . 59
6.3.2 Denitions . . . . . . . . . . . . . . . . . . . . . . . . . . . . . . . . . . . . . . . . . . 59
6.3.3 Conditions on Distribution and Modication . . . . . . . . . . . . . . . . . . . . . . . 60
6.3.4 No Warranty . . . . . . . . . . . . . . . . . . . . . . . . . . . . . . . . . . . . . . . . 61
6.3.5 Maintenance of The Work . . . . . . . . . . . . . . . . . . . . . . . . . . . . . . . . . 62
6.3.6 Whether and How to Distribute Works under This License . . . . . . . . . . . . . . . 62
6.3.7 Choosing This License or Another License . . . . . . . . . . . . . . . . . . . . . . . . 62
6.3.8 A Recommendation on Modication Without Distribution . . . . . . . . . . . . . . . 63
6.3.9 How to Use This License . . . . . . . . . . . . . . . . . . . . . . . . . . . . . . . . . . 63
6.3.10 Derived Works That Are Not Replacements . . . . . . . . . . . . . . . . . . . . . . . 63
6.3.11 Important Recommendations . . . . . . . . . . . . . . . . . . . . . . . . . . . . . . . 63
4
6.4 GNU Free Documentation License, Version 1.2, November 2002 . . . . . . . . . . . . . . . . 64
6.4.1 Preamble . . . . . . . . . . . . . . . . . . . . . . . . . . . . . . . . . . . . . . . . . . . 64
6.4.2 Applicability and denitions . . . . . . . . . . . . . . . . . . . . . . . . . . . . . . . . 64
6.4.3 Verbatim Copying . . . . . . . . . . . . . . . . . . . . . . . . . . . . . . . . . . . . . . 65
6.4.4 Copying in Quantity . . . . . . . . . . . . . . . . . . . . . . . . . . . . . . . . . . . . 65
6.4.5 Modications . . . . . . . . . . . . . . . . . . . . . . . . . . . . . . . . . . . . . . . . 65
6.4.6 Combining Documents . . . . . . . . . . . . . . . . . . . . . . . . . . . . . . . . . . . 67
6.4.7 Collection of Documents . . . . . . . . . . . . . . . . . . . . . . . . . . . . . . . . . . 67
6.4.8 Aggregating with independent Works . . . . . . . . . . . . . . . . . . . . . . . . . . . 67
6.4.9 Translation . . . . . . . . . . . . . . . . . . . . . . . . . . . . . . . . . . . . . . . . . 67
6.4.10 Termination . . . . . . . . . . . . . . . . . . . . . . . . . . . . . . . . . . . . . . . . . 67
6.4.11 Future Revisions of this License . . . . . . . . . . . . . . . . . . . . . . . . . . . . . . 68
6.4.12 Addendum: How to use this License for your documents . . . . . . . . . . . . . . . . 68
7 Input and Output Formats 69
7.1 Supported Input Formats . . . . . . . . . . . . . . . . . . . . . . . . . . . . . . . . . . . . . . 69
7.1.1 Using the L
A
T
E
X Format . . . . . . . . . . . . . . . . . . . . . . . . . . . . . . . . . . 69
7.1.2 Using the Plain T
E
X Format . . . . . . . . . . . . . . . . . . . . . . . . . . . . . . . . 69
7.1.3 Using the ConT
E
Xt Format . . . . . . . . . . . . . . . . . . . . . . . . . . . . . . . . 69
7.2 Supported Output Formats . . . . . . . . . . . . . . . . . . . . . . . . . . . . . . . . . . . . . 70
7.2.1 Selecting the Backend Driver . . . . . . . . . . . . . . . . . . . . . . . . . . . . . . . 70
7.2.2 Producing PDF Output . . . . . . . . . . . . . . . . . . . . . . . . . . . . . . . . . . 70
7.2.3 Producing PostScript Output . . . . . . . . . . . . . . . . . . . . . . . . . . . . . . . 71
7.2.4 Producing HTML / SVG Output . . . . . . . . . . . . . . . . . . . . . . . . . . . . . 71
7.2.5 Producing Perfectly Portable DVI Output . . . . . . . . . . . . . . . . . . . . . . . . 72
III TikZ ist kein Zeichenprogramm 73
8 Design Principles 74
8.1 Special Syntax For Specifying Points . . . . . . . . . . . . . . . . . . . . . . . . . . . . . . . 74
8.2 Special Syntax For Path Specications . . . . . . . . . . . . . . . . . . . . . . . . . . . . . . 74
8.3 Actions on Paths . . . . . . . . . . . . . . . . . . . . . . . . . . . . . . . . . . . . . . . . . . 74
8.4 Key-Value Syntax for Graphic Parameters . . . . . . . . . . . . . . . . . . . . . . . . . . . . 75
8.5 Special Syntax for Specifying Nodes . . . . . . . . . . . . . . . . . . . . . . . . . . . . . . . . 75
8.6 Special Syntax for Specifying Trees . . . . . . . . . . . . . . . . . . . . . . . . . . . . . . . . 75
8.7 Grouping of Graphic Parameters . . . . . . . . . . . . . . . . . . . . . . . . . . . . . . . . . 76
8.8 Coordinate Transformation System . . . . . . . . . . . . . . . . . . . . . . . . . . . . . . . . 76
9 Hierarchical Structures: Package, Environments, Scopes, and Styles 77
9.1 Loading the Package and the Libraries . . . . . . . . . . . . . . . . . . . . . . . . . . . . . . 77
9.2 Creating a Picture . . . . . . . . . . . . . . . . . . . . . . . . . . . . . . . . . . . . . . . . . . 77
9.2.1 Creating a Picture Using an Environment . . . . . . . . . . . . . . . . . . . . . . . . 77
9.2.2 Creating a Picture Using a Command . . . . . . . . . . . . . . . . . . . . . . . . . . . 79
9.2.3 Adding a Background . . . . . . . . . . . . . . . . . . . . . . . . . . . . . . . . . . . . 79
9.3 Using Scopes to Structure a Picture . . . . . . . . . . . . . . . . . . . . . . . . . . . . . . . . 79
9.4 Using Scopes Inside Paths . . . . . . . . . . . . . . . . . . . . . . . . . . . . . . . . . . . . . 80
9.5 Using Styles to Manage How Pictures Look . . . . . . . . . . . . . . . . . . . . . . . . . . . 80
10 Specifying Coordinates 82
10.1 Overview . . . . . . . . . . . . . . . . . . . . . . . . . . . . . . . . . . . . . . . . . . . . . . . 82
10.2 Coordinate Systems . . . . . . . . . . . . . . . . . . . . . . . . . . . . . . . . . . . . . . . . . 82
10.2.1 Canvas, XYZ, and Polar Coordinate Systems . . . . . . . . . . . . . . . . . . . . . . 82
10.2.2 Barycentric Systems . . . . . . . . . . . . . . . . . . . . . . . . . . . . . . . . . . . . 85
10.2.3 Node Coordinate System . . . . . . . . . . . . . . . . . . . . . . . . . . . . . . . . . . 85
10.2.4 Intersection Coordinate Systems . . . . . . . . . . . . . . . . . . . . . . . . . . . . . . 87
10.2.5 Dening New Coordinate Systems . . . . . . . . . . . . . . . . . . . . . . . . . . . . . 88
10.3 Relative and Incremental Coordinates . . . . . . . . . . . . . . . . . . . . . . . . . . . . . . . 89
5
11 Syntax for Path Specications 90
11.1 The Move-To Operation . . . . . . . . . . . . . . . . . . . . . . . . . . . . . . . . . . . . . . 91
11.2 The Line-To Operation . . . . . . . . . . . . . . . . . . . . . . . . . . . . . . . . . . . . . . . 91
11.2.1 Straight Lines . . . . . . . . . . . . . . . . . . . . . . . . . . . . . . . . . . . . . . . . 91
11.2.2 Horizontal and Vertical Lines . . . . . . . . . . . . . . . . . . . . . . . . . . . . . . . 91
11.2.3 Snaked Lines . . . . . . . . . . . . . . . . . . . . . . . . . . . . . . . . . . . . . . . . 92
11.3 The Curve-To Operation . . . . . . . . . . . . . . . . . . . . . . . . . . . . . . . . . . . . . . 95
11.4 The Cycle Operation . . . . . . . . . . . . . . . . . . . . . . . . . . . . . . . . . . . . . . . . 96
11.5 The Rectangle Operation . . . . . . . . . . . . . . . . . . . . . . . . . . . . . . . . . . . . . . 96
11.6 Rounding Corners . . . . . . . . . . . . . . . . . . . . . . . . . . . . . . . . . . . . . . . . . . 96
11.7 The Circle and Ellipse Operations . . . . . . . . . . . . . . . . . . . . . . . . . . . . . . . . . 97
11.8 The Arc Operation . . . . . . . . . . . . . . . . . . . . . . . . . . . . . . . . . . . . . . . . . 97
11.9 The Grid Operation . . . . . . . . . . . . . . . . . . . . . . . . . . . . . . . . . . . . . . . . . 98
11.10 The Parabola Operation . . . . . . . . . . . . . . . . . . . . . . . . . . . . . . . . . . . . . . 99
11.11 The Sine and Cosine Operation . . . . . . . . . . . . . . . . . . . . . . . . . . . . . . . . . . 100
11.12 The Plot Operation . . . . . . . . . . . . . . . . . . . . . . . . . . . . . . . . . . . . . . . . . 101
11.13 The To Path Operation . . . . . . . . . . . . . . . . . . . . . . . . . . . . . . . . . . . . . . . 101
11.14 The Scoping Operation . . . . . . . . . . . . . . . . . . . . . . . . . . . . . . . . . . . . . . . 103
11.15 The Node Operation . . . . . . . . . . . . . . . . . . . . . . . . . . . . . . . . . . . . . . . . 103
11.16 The PGF-Extra Operation . . . . . . . . . . . . . . . . . . . . . . . . . . . . . . . . . . . . . 103
12 Actions on Paths 104
12.1 Specifying a Color . . . . . . . . . . . . . . . . . . . . . . . . . . . . . . . . . . . . . . . . . . 105
12.2 Drawing a Path . . . . . . . . . . . . . . . . . . . . . . . . . . . . . . . . . . . . . . . . . . . 105
12.2.1 Graphic Parameters: Line Width, Line Cap, and Line Join . . . . . . . . . . . . . . . 106
12.2.2 Graphic Parameters: Dash Pattern . . . . . . . . . . . . . . . . . . . . . . . . . . . . 107
12.2.3 Graphic Parameters: Draw Opacity . . . . . . . . . . . . . . . . . . . . . . . . . . . . 108
12.2.4 Graphic Parameters: Arrow Tips . . . . . . . . . . . . . . . . . . . . . . . . . . . . . 109
12.2.5 Graphic Parameters: Double Lines and Bordered Lines . . . . . . . . . . . . . . . . . 110
12.3 Filling a Path . . . . . . . . . . . . . . . . . . . . . . . . . . . . . . . . . . . . . . . . . . . . 110
12.3.1 Graphic Parameters: Fill Pattern . . . . . . . . . . . . . . . . . . . . . . . . . . . . . 111
12.3.2 Graphic Parameters: Interior Rules . . . . . . . . . . . . . . . . . . . . . . . . . . . . 112
12.3.3 Graphic Parameters: Fill Opacity . . . . . . . . . . . . . . . . . . . . . . . . . . . . . 113
12.4 Shading a Path . . . . . . . . . . . . . . . . . . . . . . . . . . . . . . . . . . . . . . . . . . . 113
12.4.1 Choosing a Shading Type . . . . . . . . . . . . . . . . . . . . . . . . . . . . . . . . . 114
12.4.2 Choosing a Shading Color . . . . . . . . . . . . . . . . . . . . . . . . . . . . . . . . . 114
12.5 Establishing a Bounding Box . . . . . . . . . . . . . . . . . . . . . . . . . . . . . . . . . . . . 115
12.6 Using a Path For Clipping . . . . . . . . . . . . . . . . . . . . . . . . . . . . . . . . . . . . . 116
13 Nodes and Edges 118
13.1 Overview . . . . . . . . . . . . . . . . . . . . . . . . . . . . . . . . . . . . . . . . . . . . . . . 118
13.2 Nodes and Their Shapes . . . . . . . . . . . . . . . . . . . . . . . . . . . . . . . . . . . . . . 118
13.3 Multi-Part Nodes . . . . . . . . . . . . . . . . . . . . . . . . . . . . . . . . . . . . . . . . . . 120
13.4 Options for the Text in Nodes . . . . . . . . . . . . . . . . . . . . . . . . . . . . . . . . . . . 120
13.5 Placing Nodes Using Anchors . . . . . . . . . . . . . . . . . . . . . . . . . . . . . . . . . . . 123
13.6 Transformations . . . . . . . . . . . . . . . . . . . . . . . . . . . . . . . . . . . . . . . . . . . 125
13.7 Placing Nodes on a Line or Curve Explicitly . . . . . . . . . . . . . . . . . . . . . . . . . . . 125
13.8 Placing Nodes on a Line or Curve Implicitly . . . . . . . . . . . . . . . . . . . . . . . . . . . 128
13.9 The Label and Pin Options . . . . . . . . . . . . . . . . . . . . . . . . . . . . . . . . . . . . 129
13.10 Connecting Nodes: Using Nodes as Coordinates . . . . . . . . . . . . . . . . . . . . . . . . . 131
13.11 Connecting Nodes: Using the Edge Operation . . . . . . . . . . . . . . . . . . . . . . . . . . 131
13.12 Referencing Nodes Outside the Current Pictures . . . . . . . . . . . . . . . . . . . . . . . . . 133
13.12.1Referencing a Node in a Dierent Picture . . . . . . . . . . . . . . . . . . . . . . . . 133
13.12.2Referencing the Current Page Node Absolute Positioning . . . . . . . . . . . . . . . 134
13.13 Predened Shapes . . . . . . . . . . . . . . . . . . . . . . . . . . . . . . . . . . . . . . . . . . 134
13.14 Executing Code After Nodes . . . . . . . . . . . . . . . . . . . . . . . . . . . . . . . . . . . . 136
6
14 Matrices and Alignment 138
14.1 Overview . . . . . . . . . . . . . . . . . . . . . . . . . . . . . . . . . . . . . . . . . . . . . . . 138
14.2 Matrices are Nodes . . . . . . . . . . . . . . . . . . . . . . . . . . . . . . . . . . . . . . . . . 138
14.3 Cell Pictures . . . . . . . . . . . . . . . . . . . . . . . . . . . . . . . . . . . . . . . . . . . . . 139
14.3.1 Alignment of Cell Pictures . . . . . . . . . . . . . . . . . . . . . . . . . . . . . . . . . 139
14.3.2 Setting and Adjusting Column and Row Spacing . . . . . . . . . . . . . . . . . . . . 140
14.3.3 Cell Styles and Options . . . . . . . . . . . . . . . . . . . . . . . . . . . . . . . . . . . 142
14.4 Anchoring a Matrix . . . . . . . . . . . . . . . . . . . . . . . . . . . . . . . . . . . . . . . . . 143
14.5 Considerations Concerning Active Characters . . . . . . . . . . . . . . . . . . . . . . . . . . 144
14.6 Examples . . . . . . . . . . . . . . . . . . . . . . . . . . . . . . . . . . . . . . . . . . . . . . . 145
15 Making Trees Grow 148
15.1 Introduction to the Child Operation . . . . . . . . . . . . . . . . . . . . . . . . . . . . . . . . 148
15.2 Child Paths and the Child Nodes . . . . . . . . . . . . . . . . . . . . . . . . . . . . . . . . . 149
15.3 Naming Child Nodes . . . . . . . . . . . . . . . . . . . . . . . . . . . . . . . . . . . . . . . . 149
15.4 Specifying Options for Trees and Children . . . . . . . . . . . . . . . . . . . . . . . . . . . . 150
15.5 Placing Child Nodes . . . . . . . . . . . . . . . . . . . . . . . . . . . . . . . . . . . . . . . . 151
15.6 Edges From the Parent Node . . . . . . . . . . . . . . . . . . . . . . . . . . . . . . . . . . . . 155
16 Plots of Functions 158
16.1 When Should One Use TikZ for Generating Plots? . . . . . . . . . . . . . . . . . . . . . . . 158
16.2 The Plot Path Operation . . . . . . . . . . . . . . . . . . . . . . . . . . . . . . . . . . . . . . 158
16.3 Plotting Points Given Inline . . . . . . . . . . . . . . . . . . . . . . . . . . . . . . . . . . . . 159
16.4 Plotting Points Read From an External File . . . . . . . . . . . . . . . . . . . . . . . . . . . 159
16.5 Plotting a Function . . . . . . . . . . . . . . . . . . . . . . . . . . . . . . . . . . . . . . . . . 159
16.6 Plotting a Function Using Gnuplot . . . . . . . . . . . . . . . . . . . . . . . . . . . . . . . . 161
16.7 Placing Marks on the Plot . . . . . . . . . . . . . . . . . . . . . . . . . . . . . . . . . . . . . 163
16.8 Smooth Plots, Sharp Plots, and Comb Plots . . . . . . . . . . . . . . . . . . . . . . . . . . . 164
17 Transformations 167
17.1 The Dierent Coordinate Systems . . . . . . . . . . . . . . . . . . . . . . . . . . . . . . . . . 167
17.2 The XY- and XYZ-Coordinate Systems . . . . . . . . . . . . . . . . . . . . . . . . . . . . . . 167
17.3 Coordinate Transformations . . . . . . . . . . . . . . . . . . . . . . . . . . . . . . . . . . . . 168
IV Libraries 172
18 Arrow Tip Library 173
18.1 Triangular Arrow Tips . . . . . . . . . . . . . . . . . . . . . . . . . . . . . . . . . . . . . . . 173
18.2 Barbed Arrow Tips . . . . . . . . . . . . . . . . . . . . . . . . . . . . . . . . . . . . . . . . . 173
18.3 Bracket-Like Arrow Tips . . . . . . . . . . . . . . . . . . . . . . . . . . . . . . . . . . . . . . 173
18.4 Circle and Diamond Arrow Tips . . . . . . . . . . . . . . . . . . . . . . . . . . . . . . . . . . 173
18.5 Serif-Like Arrow Tips . . . . . . . . . . . . . . . . . . . . . . . . . . . . . . . . . . . . . . . . 173
18.6 Partial Arrow Tips . . . . . . . . . . . . . . . . . . . . . . . . . . . . . . . . . . . . . . . . . 174
18.7 Line Caps . . . . . . . . . . . . . . . . . . . . . . . . . . . . . . . . . . . . . . . . . . . . . . 174
19 Automata Drawing Library 175
19.1 Drawing Automata . . . . . . . . . . . . . . . . . . . . . . . . . . . . . . . . . . . . . . . . . 175
19.2 States With and Without Output . . . . . . . . . . . . . . . . . . . . . . . . . . . . . . . . . 176
19.3 Initial and Accepting States . . . . . . . . . . . . . . . . . . . . . . . . . . . . . . . . . . . . 176
19.4 Examples . . . . . . . . . . . . . . . . . . . . . . . . . . . . . . . . . . . . . . . . . . . . . . . 178
20 Background Library 180
7
21 Calendar Library 183
21.1 Calendar Command . . . . . . . . . . . . . . . . . . . . . . . . . . . . . . . . . . . . . . . . . 183
21.1.1 Creating a Simple List of Days . . . . . . . . . . . . . . . . . . . . . . . . . . . . . . 189
21.1.2 Adding a Month Label . . . . . . . . . . . . . . . . . . . . . . . . . . . . . . . . . . . 189
21.1.3 Creating a Week List Arrangement . . . . . . . . . . . . . . . . . . . . . . . . . . . . 190
21.1.4 Creating a Month List Arrangement . . . . . . . . . . . . . . . . . . . . . . . . . . . 190
21.2 Arrangements . . . . . . . . . . . . . . . . . . . . . . . . . . . . . . . . . . . . . . . . . . . . 191
21.3 Month Labels . . . . . . . . . . . . . . . . . . . . . . . . . . . . . . . . . . . . . . . . . . . . 193
21.4 Examples . . . . . . . . . . . . . . . . . . . . . . . . . . . . . . . . . . . . . . . . . . . . . . . 195
22 Entity-Relationship Diagram Drawing Library 199
22.1 Entities . . . . . . . . . . . . . . . . . . . . . . . . . . . . . . . . . . . . . . . . . . . . . . . . 199
22.2 Relationships . . . . . . . . . . . . . . . . . . . . . . . . . . . . . . . . . . . . . . . . . . . . 199
22.3 Attributes . . . . . . . . . . . . . . . . . . . . . . . . . . . . . . . . . . . . . . . . . . . . . . 200
23 Paper Folding Diagrams Library 201
24 Matrix Library 204
24.1 Matrices of Nodes . . . . . . . . . . . . . . . . . . . . . . . . . . . . . . . . . . . . . . . . . . 204
24.2 Delimiters . . . . . . . . . . . . . . . . . . . . . . . . . . . . . . . . . . . . . . . . . . . . . . 205
25 Mindmap Drawing Library 207
25.1 Overview . . . . . . . . . . . . . . . . . . . . . . . . . . . . . . . . . . . . . . . . . . . . . . . 207
25.2 The Mindmap Style . . . . . . . . . . . . . . . . . . . . . . . . . . . . . . . . . . . . . . . . . 207
25.3 Concepts Nodes . . . . . . . . . . . . . . . . . . . . . . . . . . . . . . . . . . . . . . . . . . . 208
25.3.1 Isolated Concepts . . . . . . . . . . . . . . . . . . . . . . . . . . . . . . . . . . . . . . 208
25.3.2 Concepts in Trees . . . . . . . . . . . . . . . . . . . . . . . . . . . . . . . . . . . . . . 209
25.4 Connecting Concepts . . . . . . . . . . . . . . . . . . . . . . . . . . . . . . . . . . . . . . . . 211
25.4.1 Simple Connections . . . . . . . . . . . . . . . . . . . . . . . . . . . . . . . . . . . . . 211
25.4.2 The Circle Connection Bar Snake . . . . . . . . . . . . . . . . . . . . . . . . . . . . . 212
25.4.3 The Circle Connection Bar To-Path . . . . . . . . . . . . . . . . . . . . . . . . . . . . 213
25.4.4 Tree Edges . . . . . . . . . . . . . . . . . . . . . . . . . . . . . . . . . . . . . . . . . . 214
25.5 Adding Annotations . . . . . . . . . . . . . . . . . . . . . . . . . . . . . . . . . . . . . . . . . 215
25.6 Examples . . . . . . . . . . . . . . . . . . . . . . . . . . . . . . . . . . . . . . . . . . . . . . . 215
26 Pattern Library 217
27 Petri-Net Drawing Library 218
27.1 Places . . . . . . . . . . . . . . . . . . . . . . . . . . . . . . . . . . . . . . . . . . . . . . . . 218
27.2 Transitions . . . . . . . . . . . . . . . . . . . . . . . . . . . . . . . . . . . . . . . . . . . . . . 218
27.3 Tokens . . . . . . . . . . . . . . . . . . . . . . . . . . . . . . . . . . . . . . . . . . . . . . . . 219
28 Plot Handler Library 221
28.1 Curve Plot Handlers . . . . . . . . . . . . . . . . . . . . . . . . . . . . . . . . . . . . . . . . 221
28.2 Comb Plot Handlers . . . . . . . . . . . . . . . . . . . . . . . . . . . . . . . . . . . . . . . . 222
28.3 Mark Plot Handler . . . . . . . . . . . . . . . . . . . . . . . . . . . . . . . . . . . . . . . . . 222
29 Plot Mark Library 225
30 Shape Library 226
30.1 Geometric Shapes . . . . . . . . . . . . . . . . . . . . . . . . . . . . . . . . . . . . . . . . . . 226
30.2 Symbol Shapes . . . . . . . . . . . . . . . . . . . . . . . . . . . . . . . . . . . . . . . . . . . 231
30.3 Shapes with Multiple Text Parts . . . . . . . . . . . . . . . . . . . . . . . . . . . . . . . . . . 232
30.4 Miscellaneous Shapes . . . . . . . . . . . . . . . . . . . . . . . . . . . . . . . . . . . . . . . . 233
31 Snake Library 235
8
32 To Path Library 238
32.1 Straight Lines . . . . . . . . . . . . . . . . . . . . . . . . . . . . . . . . . . . . . . . . . . . . 238
32.2 Curves . . . . . . . . . . . . . . . . . . . . . . . . . . . . . . . . . . . . . . . . . . . . . . . . 238
32.3 Loops . . . . . . . . . . . . . . . . . . . . . . . . . . . . . . . . . . . . . . . . . . . . . . . . . 240
33 Tree Library 242
33.1 Growth Functions . . . . . . . . . . . . . . . . . . . . . . . . . . . . . . . . . . . . . . . . . . 242
33.2 Edges From Parent . . . . . . . . . . . . . . . . . . . . . . . . . . . . . . . . . . . . . . . . . 243
V Utilities 245
34 Repeating Things: The Foreach Statement 246
35 Date and Calendar Utility Macros 250
35.1 Handling Dates . . . . . . . . . . . . . . . . . . . . . . . . . . . . . . . . . . . . . . . . . . . 250
35.1.1 Conversions Between Date Types . . . . . . . . . . . . . . . . . . . . . . . . . . . . . 250
35.1.2 Checking Dates . . . . . . . . . . . . . . . . . . . . . . . . . . . . . . . . . . . . . . . 251
35.1.3 Typesetting Dates . . . . . . . . . . . . . . . . . . . . . . . . . . . . . . . . . . . . . . 252
35.1.4 Localization . . . . . . . . . . . . . . . . . . . . . . . . . . . . . . . . . . . . . . . . . 253
35.2 Typesetting Calendars . . . . . . . . . . . . . . . . . . . . . . . . . . . . . . . . . . . . . . . 253
36 Page Management 256
36.1 Basic Usage . . . . . . . . . . . . . . . . . . . . . . . . . . . . . . . . . . . . . . . . . . . . . 256
36.2 The Predened Layouts . . . . . . . . . . . . . . . . . . . . . . . . . . . . . . . . . . . . . . . 257
36.3 Dening a Layout . . . . . . . . . . . . . . . . . . . . . . . . . . . . . . . . . . . . . . . . . . 259
36.4 Creating Logical Pages . . . . . . . . . . . . . . . . . . . . . . . . . . . . . . . . . . . . . . . 262
37 Extended Color Support 263
VI Mathematical Engine 264
38 Design Principles 265
38.1 Loading the Mathematical Engine . . . . . . . . . . . . . . . . . . . . . . . . . . . . . . . . . 265
38.2 Layers of the Mathematical Engine . . . . . . . . . . . . . . . . . . . . . . . . . . . . . . . . 265
38.3 Eciency and Accuracy of the Mathematical Engine . . . . . . . . . . . . . . . . . . . . . . 265
39 Evaluating Mathematical Expressions 266
39.1 Commands for Parsing Expressions . . . . . . . . . . . . . . . . . . . . . . . . . . . . . . . . 266
39.2 Syntax for mathematical expressions . . . . . . . . . . . . . . . . . . . . . . . . . . . . . . . 268
40 Evaluating Mathematical Operations 271
40.1 Basic Operations and Functions . . . . . . . . . . . . . . . . . . . . . . . . . . . . . . . . . . 271
40.2 Trignometric Functions . . . . . . . . . . . . . . . . . . . . . . . . . . . . . . . . . . . . . . . 272
40.3 Pseudo-Random Numbers . . . . . . . . . . . . . . . . . . . . . . . . . . . . . . . . . . . . . 272
40.4 Conversion Between Bases . . . . . . . . . . . . . . . . . . . . . . . . . . . . . . . . . . . . . 273
41 Reimplementing the Computations of the Mathematical Engine 275
VII The Basic Layer 276
42 Design Principles 277
42.1 Core and Optional Packages . . . . . . . . . . . . . . . . . . . . . . . . . . . . . . . . . . . . 277
42.2 Communicating with the Basic Layer via Macros . . . . . . . . . . . . . . . . . . . . . . . . 278
42.3 Path-Centered Approach . . . . . . . . . . . . . . . . . . . . . . . . . . . . . . . . . . . . . . 278
42.4 Coordinate Versus Canvas Transformations . . . . . . . . . . . . . . . . . . . . . . . . . . . . 278
9
43 Hierarchical Structures: Package, Environments, Scopes, and Text 280
43.1 Overview . . . . . . . . . . . . . . . . . . . . . . . . . . . . . . . . . . . . . . . . . . . . . . . 280
43.1.1 The Hierarchical Structure of the Package . . . . . . . . . . . . . . . . . . . . . . . . 280
43.1.2 The Hierarchical Structure of Graphics . . . . . . . . . . . . . . . . . . . . . . . . . . 280
43.2 The Hierarchical Structure of the Package . . . . . . . . . . . . . . . . . . . . . . . . . . . . 281
43.2.1 The Main Package . . . . . . . . . . . . . . . . . . . . . . . . . . . . . . . . . . . . . 281
43.2.2 The Core Package . . . . . . . . . . . . . . . . . . . . . . . . . . . . . . . . . . . . . . 282
43.2.3 The Optional Basic Layer Packages . . . . . . . . . . . . . . . . . . . . . . . . . . . . 282
43.2.4 The Library Packages . . . . . . . . . . . . . . . . . . . . . . . . . . . . . . . . . . . . 282
43.3 The Hierarchical Structure of the Graphics . . . . . . . . . . . . . . . . . . . . . . . . . . . . 282
43.3.1 The Main Environment . . . . . . . . . . . . . . . . . . . . . . . . . . . . . . . . . . . 282
43.3.2 Graphic Scope Environments . . . . . . . . . . . . . . . . . . . . . . . . . . . . . . . 284
43.3.3 Inserting Text and Images . . . . . . . . . . . . . . . . . . . . . . . . . . . . . . . . . 287
44 Specifying Coordinates 289
44.1 Overview . . . . . . . . . . . . . . . . . . . . . . . . . . . . . . . . . . . . . . . . . . . . . . . 289
44.2 Basic Coordinate Commands . . . . . . . . . . . . . . . . . . . . . . . . . . . . . . . . . . . . 289
44.3 Coordinates in the XY-Coordinate System . . . . . . . . . . . . . . . . . . . . . . . . . . . . 289
44.4 Three Dimensional Coordinates . . . . . . . . . . . . . . . . . . . . . . . . . . . . . . . . . . 290
44.5 Building Coordinates From Other Coordinates . . . . . . . . . . . . . . . . . . . . . . . . . . 291
44.5.1 Basic Manipulations of Coordinates . . . . . . . . . . . . . . . . . . . . . . . . . . . . 291
44.5.2 Points Traveling along Lines and Curves . . . . . . . . . . . . . . . . . . . . . . . . . 292
44.5.3 Points on Borders of Objects . . . . . . . . . . . . . . . . . . . . . . . . . . . . . . . . 293
44.5.4 Points on the Intersection of Lines . . . . . . . . . . . . . . . . . . . . . . . . . . . . 294
44.6 Extracting Coordinates . . . . . . . . . . . . . . . . . . . . . . . . . . . . . . . . . . . . . . . 294
44.7 Internals of How Point Commands Work . . . . . . . . . . . . . . . . . . . . . . . . . . . . . 294
45 Constructing Paths 296
45.1 Overview . . . . . . . . . . . . . . . . . . . . . . . . . . . . . . . . . . . . . . . . . . . . . . . 296
45.2 The Move-To Path Operation . . . . . . . . . . . . . . . . . . . . . . . . . . . . . . . . . . . 296
45.3 The Line-To Path Operation . . . . . . . . . . . . . . . . . . . . . . . . . . . . . . . . . . . . 297
45.4 The Curve-To Path Operation . . . . . . . . . . . . . . . . . . . . . . . . . . . . . . . . . . . 297
45.5 The Close Path Operation . . . . . . . . . . . . . . . . . . . . . . . . . . . . . . . . . . . . . 298
45.6 Arc, Ellipse and Circle Path Operations . . . . . . . . . . . . . . . . . . . . . . . . . . . . . 298
45.7 Rectangle Path Operations . . . . . . . . . . . . . . . . . . . . . . . . . . . . . . . . . . . . . 299
45.8 The Grid Path Operation . . . . . . . . . . . . . . . . . . . . . . . . . . . . . . . . . . . . . . 300
45.9 The Parabola Path Operation . . . . . . . . . . . . . . . . . . . . . . . . . . . . . . . . . . . 301
45.10 Sine and Cosine Path Operations . . . . . . . . . . . . . . . . . . . . . . . . . . . . . . . . . 301
45.11 Plot Path Operations . . . . . . . . . . . . . . . . . . . . . . . . . . . . . . . . . . . . . . . . 302
45.12 Rounded Corners . . . . . . . . . . . . . . . . . . . . . . . . . . . . . . . . . . . . . . . . . . 302
45.13 Internal Tracking of Bounding Boxes for Paths and Pictures . . . . . . . . . . . . . . . . . . 303
46 Snakes 305
46.1 Overview . . . . . . . . . . . . . . . . . . . . . . . . . . . . . . . . . . . . . . . . . . . . . . . 305
46.2 Declaring a Snake . . . . . . . . . . . . . . . . . . . . . . . . . . . . . . . . . . . . . . . . . . 305
46.2.1 Segments . . . . . . . . . . . . . . . . . . . . . . . . . . . . . . . . . . . . . . . . . . . 305
46.2.2 Snake Automata . . . . . . . . . . . . . . . . . . . . . . . . . . . . . . . . . . . . . . 305
46.2.3 The Snake Declaration Command . . . . . . . . . . . . . . . . . . . . . . . . . . . . . 306
46.2.4 Predened Snakes . . . . . . . . . . . . . . . . . . . . . . . . . . . . . . . . . . . . . . 307
46.3 Using Snakes . . . . . . . . . . . . . . . . . . . . . . . . . . . . . . . . . . . . . . . . . . . . . 308
47 Using Paths 310
47.1 Overview . . . . . . . . . . . . . . . . . . . . . . . . . . . . . . . . . . . . . . . . . . . . . . . 310
47.2 Stroking a Path . . . . . . . . . . . . . . . . . . . . . . . . . . . . . . . . . . . . . . . . . . . 311
47.2.1 Graphic Parameter: Line Width . . . . . . . . . . . . . . . . . . . . . . . . . . . . . . 311
47.2.2 Graphic Parameter: Caps and Joins . . . . . . . . . . . . . . . . . . . . . . . . . . . . 311
47.2.3 Graphic Parameter: Dashing . . . . . . . . . . . . . . . . . . . . . . . . . . . . . . . . 311
47.2.4 Graphic Parameter: Stroke Color . . . . . . . . . . . . . . . . . . . . . . . . . . . . . 312
47.2.5 Graphic Parameter: Stroke Opacity . . . . . . . . . . . . . . . . . . . . . . . . . . . . 312
10
47.2.6 Graphic Parameter: Arrows . . . . . . . . . . . . . . . . . . . . . . . . . . . . . . . . 313
47.3 Filling a Path . . . . . . . . . . . . . . . . . . . . . . . . . . . . . . . . . . . . . . . . . . . . 314
47.3.1 Graphic Parameter: Interior Rule . . . . . . . . . . . . . . . . . . . . . . . . . . . . . 314
47.3.2 Graphic Parameter: Filling Color . . . . . . . . . . . . . . . . . . . . . . . . . . . . . 314
47.3.3 Graphic Parameter: Fill Opacity . . . . . . . . . . . . . . . . . . . . . . . . . . . . . 314
47.4 Clipping a Path . . . . . . . . . . . . . . . . . . . . . . . . . . . . . . . . . . . . . . . . . . . 314
47.5 Using a Path as a Bounding Box . . . . . . . . . . . . . . . . . . . . . . . . . . . . . . . . . 315
48 Arrow Tips 316
48.1 Overview . . . . . . . . . . . . . . . . . . . . . . . . . . . . . . . . . . . . . . . . . . . . . . . 316
48.1.1 When Does PGF Draw Arrow Tips? . . . . . . . . . . . . . . . . . . . . . . . . . . . 316
48.1.2 Meta-Arrow Tips . . . . . . . . . . . . . . . . . . . . . . . . . . . . . . . . . . . . . . 316
48.2 Declaring an Arrow Tip Kind . . . . . . . . . . . . . . . . . . . . . . . . . . . . . . . . . . . 317
48.3 Declaring a Derived Arrow Tip Kind . . . . . . . . . . . . . . . . . . . . . . . . . . . . . . . 319
48.4 Using an Arrow Tip Kind . . . . . . . . . . . . . . . . . . . . . . . . . . . . . . . . . . . . . 321
48.5 Predened Arrow Tip Kinds . . . . . . . . . . . . . . . . . . . . . . . . . . . . . . . . . . . . 322
49 Nodes and Shapes 323
49.1 Overview . . . . . . . . . . . . . . . . . . . . . . . . . . . . . . . . . . . . . . . . . . . . . . . 323
49.1.1 Creating and Referencing Nodes . . . . . . . . . . . . . . . . . . . . . . . . . . . . . . 323
49.1.2 Anchors . . . . . . . . . . . . . . . . . . . . . . . . . . . . . . . . . . . . . . . . . . . 323
49.1.3 Layers of a Shape . . . . . . . . . . . . . . . . . . . . . . . . . . . . . . . . . . . . . . 323
49.1.4 Node Parts . . . . . . . . . . . . . . . . . . . . . . . . . . . . . . . . . . . . . . . . . . 324
49.2 Creating Nodes . . . . . . . . . . . . . . . . . . . . . . . . . . . . . . . . . . . . . . . . . . . 324
49.3 Using Anchors . . . . . . . . . . . . . . . . . . . . . . . . . . . . . . . . . . . . . . . . . . . . 327
49.3.1 Referencing Anchors of Nodes in the Same Picture . . . . . . . . . . . . . . . . . . . 327
49.3.2 Referencing Anchors of Nodes in Dierent Pictures . . . . . . . . . . . . . . . . . . . 328
49.4 Predened Nodes . . . . . . . . . . . . . . . . . . . . . . . . . . . . . . . . . . . . . . . . . . 328
49.5 Declaring New Shapes . . . . . . . . . . . . . . . . . . . . . . . . . . . . . . . . . . . . . . . 329
49.5.1 What Must Be Dened For a Shape? . . . . . . . . . . . . . . . . . . . . . . . . . . . 329
49.5.2 Normal Anchors Versus Saved Anchors . . . . . . . . . . . . . . . . . . . . . . . . . . 329
49.5.3 Command for Declaring New Shapes . . . . . . . . . . . . . . . . . . . . . . . . . . . 330
49.6 Predened Shapes . . . . . . . . . . . . . . . . . . . . . . . . . . . . . . . . . . . . . . . . . . 335
50 Matrices 337
50.1 Overview . . . . . . . . . . . . . . . . . . . . . . . . . . . . . . . . . . . . . . . . . . . . . . . 337
50.2 Cell Pictures and Their Alignment . . . . . . . . . . . . . . . . . . . . . . . . . . . . . . . . 337
50.3 The Matrix Command . . . . . . . . . . . . . . . . . . . . . . . . . . . . . . . . . . . . . . . 337
50.4 Row and Column Spacing . . . . . . . . . . . . . . . . . . . . . . . . . . . . . . . . . . . . . 338
50.5 Callbacks . . . . . . . . . . . . . . . . . . . . . . . . . . . . . . . . . . . . . . . . . . . . . . . 340
51 Coordinate and Canvas Transformations 342
51.1 Overview . . . . . . . . . . . . . . . . . . . . . . . . . . . . . . . . . . . . . . . . . . . . . . . 342
51.2 Coordinate Transformations . . . . . . . . . . . . . . . . . . . . . . . . . . . . . . . . . . . . 342
51.2.1 How PGF Keeps Track of the Coordinate Transformation Matrix . . . . . . . . . . . 342
51.2.2 Commands for Relative Coordinate Transformations . . . . . . . . . . . . . . . . . . 342
51.2.3 Commands for Absolute Coordinate Transformations . . . . . . . . . . . . . . . . . . 346
51.2.4 Saving and Restoring the Coordinate Transformation Matrix . . . . . . . . . . . . . . 347
51.3 Canvas Transformations . . . . . . . . . . . . . . . . . . . . . . . . . . . . . . . . . . . . . . 347
52 Patterns 349
52.1 Overview . . . . . . . . . . . . . . . . . . . . . . . . . . . . . . . . . . . . . . . . . . . . . . . 349
52.2 Declaring a Pattern . . . . . . . . . . . . . . . . . . . . . . . . . . . . . . . . . . . . . . . . . 349
52.3 Setting a Pattern . . . . . . . . . . . . . . . . . . . . . . . . . . . . . . . . . . . . . . . . . . 350
11
53 Declaring and Using Images 351
53.1 Overview . . . . . . . . . . . . . . . . . . . . . . . . . . . . . . . . . . . . . . . . . . . . . . . 351
53.2 Declaring an Image . . . . . . . . . . . . . . . . . . . . . . . . . . . . . . . . . . . . . . . . . 351
53.3 Using an Image . . . . . . . . . . . . . . . . . . . . . . . . . . . . . . . . . . . . . . . . . . . 352
53.4 Masking an Image . . . . . . . . . . . . . . . . . . . . . . . . . . . . . . . . . . . . . . . . . . 353
54 Externalizing Graphics 355
54.1 Overview . . . . . . . . . . . . . . . . . . . . . . . . . . . . . . . . . . . . . . . . . . . . . . . 355
54.2 Workow Step 1: Naming Graphics . . . . . . . . . . . . . . . . . . . . . . . . . . . . . . . . 355
54.3 Workow Step 2: Generating the External Graphics . . . . . . . . . . . . . . . . . . . . . . . 356
54.4 Workow Step 3: Including the External Graphics . . . . . . . . . . . . . . . . . . . . . . . . 357
54.5 A Complete Example . . . . . . . . . . . . . . . . . . . . . . . . . . . . . . . . . . . . . . . . 358
55 Declaring and Using Shadings 360
55.1 Overview . . . . . . . . . . . . . . . . . . . . . . . . . . . . . . . . . . . . . . . . . . . . . . . 360
55.2 Declaring Shadings . . . . . . . . . . . . . . . . . . . . . . . . . . . . . . . . . . . . . . . . . 360
55.3 Using Shadings . . . . . . . . . . . . . . . . . . . . . . . . . . . . . . . . . . . . . . . . . . . 361
56 Creating Plots 365
56.1 Overview . . . . . . . . . . . . . . . . . . . . . . . . . . . . . . . . . . . . . . . . . . . . . . . 365
56.2 Generating Plot Streams . . . . . . . . . . . . . . . . . . . . . . . . . . . . . . . . . . . . . . 365
56.2.1 Basic Building Blocks of Plot Streams . . . . . . . . . . . . . . . . . . . . . . . . . . 365
56.2.2 Commands That Generate Plot Streams . . . . . . . . . . . . . . . . . . . . . . . . . 366
56.3 Plot Handlers . . . . . . . . . . . . . . . . . . . . . . . . . . . . . . . . . . . . . . . . . . . . 368
57 Layered Graphics 369
57.1 Overview . . . . . . . . . . . . . . . . . . . . . . . . . . . . . . . . . . . . . . . . . . . . . . . 369
57.2 Declaring Layers . . . . . . . . . . . . . . . . . . . . . . . . . . . . . . . . . . . . . . . . . . . 369
57.3 Using Layers . . . . . . . . . . . . . . . . . . . . . . . . . . . . . . . . . . . . . . . . . . . . . 369
58 Quick Commands 371
58.1 Quick Coordiante Commands . . . . . . . . . . . . . . . . . . . . . . . . . . . . . . . . . . . 371
58.2 Quick Path Construction Commands . . . . . . . . . . . . . . . . . . . . . . . . . . . . . . . 371
58.3 Quick Path Usage Commands . . . . . . . . . . . . . . . . . . . . . . . . . . . . . . . . . . . 372
58.4 Quick Text Box Commands . . . . . . . . . . . . . . . . . . . . . . . . . . . . . . . . . . . . 372
VIII The System Layer 373
59 Design of the System Layer 374
59.1 Driver Files . . . . . . . . . . . . . . . . . . . . . . . . . . . . . . . . . . . . . . . . . . . . . 374
59.2 Common Denition Files . . . . . . . . . . . . . . . . . . . . . . . . . . . . . . . . . . . . . . 374
60 Commands of the System Layer 375
60.1 Beginning and Ending a Stream of System Commands . . . . . . . . . . . . . . . . . . . . . 375
60.2 Path Construction System Commands . . . . . . . . . . . . . . . . . . . . . . . . . . . . . . 376
60.3 Canvas Transformation System Commands . . . . . . . . . . . . . . . . . . . . . . . . . . . . 377
60.4 Stroking, Filling, and Clipping System Commands . . . . . . . . . . . . . . . . . . . . . . . . 377
60.5 Graphic State Option System Commands . . . . . . . . . . . . . . . . . . . . . . . . . . . . . 378
60.6 Color System Commands . . . . . . . . . . . . . . . . . . . . . . . . . . . . . . . . . . . . . . 379
60.7 Pattern System Commands . . . . . . . . . . . . . . . . . . . . . . . . . . . . . . . . . . . . . 381
60.8 Scoping System Commands . . . . . . . . . . . . . . . . . . . . . . . . . . . . . . . . . . . . 381
60.9 Image System Commands . . . . . . . . . . . . . . . . . . . . . . . . . . . . . . . . . . . . . 382
60.10 Shading System Commands . . . . . . . . . . . . . . . . . . . . . . . . . . . . . . . . . . . . 383
60.11 Reusable Objects System Commands . . . . . . . . . . . . . . . . . . . . . . . . . . . . . . . 383
60.12 Invisibility System Commands . . . . . . . . . . . . . . . . . . . . . . . . . . . . . . . . . . . 383
60.13 Position Tracking Commands . . . . . . . . . . . . . . . . . . . . . . . . . . . . . . . . . . . 384
60.14 Internal Conversion Commands . . . . . . . . . . . . . . . . . . . . . . . . . . . . . . . . . . 385
12
61 The Soft Path Subsystem 386
61.1 Path Creation Process . . . . . . . . . . . . . . . . . . . . . . . . . . . . . . . . . . . . . . . 386
61.2 Starting and Ending a Soft Path . . . . . . . . . . . . . . . . . . . . . . . . . . . . . . . . . . 386
61.3 Soft Path Creation Commands . . . . . . . . . . . . . . . . . . . . . . . . . . . . . . . . . . . 387
61.4 The Soft Path Data Structure . . . . . . . . . . . . . . . . . . . . . . . . . . . . . . . . . . . 387
62 The Protocol Subsystem 389
IX References and Index 390
Index 391
13
1 Introduction
The pgf package, where pgf is supposed to mean portable graphics format (or pretty, good, functional
if you prefer. . . ), is a package for creating graphics in an inline manner. It denes a number of T
E
X
commands that draw graphics. For example, the code \tikz \draw (0pt,0pt) -- (20pt,6pt); yields the
line and the code \tikz \fill[orange] (1ex,1ex) circle (1ex); yields .
In a sense, when you use pgf you program your graphics, just as you program your document when
you use T
E
X. You get all the advantages of the T
E
X-approach to typesetting for your graphics: quick
creation of simple graphics, precise positioning, the use of macros, often superior typography. You also
inherit all the disadvantages: steep learning curve, no wysiwyg, small changes require a long recompilation
time, and the code does not really show how things will look like.
1.1 Structure of the System
The pgf system consists of dierent layers:
System layer: This layer provides a complete abstraction of what is going on in the driver. The driver
is a program like dvips or dvipdfm that takes a .dvi le as input and generates a .ps or a .pdf le.
(The pdftex program also counts as a driver, even though it does not take a .dvi le as input. Never
mind.) Each driver has its own syntax for the generation of graphics, causing headaches to everyone
who wants to create graphics in a portable way. pgfs system layer abstracts away these dierences.
For example, the system command \pgfsys@lineto{10pt}{10pt} extends the current path to the
coordinate (10pt, 10pt) of the current {pgfpicture}. Depending on whether dvips, dvipdfm, or
pdftex is used to process the document, the system command will be converted to dierent \special
commands. The system layer is as minimalistic as possible since each additional command makes it
more work to port pgf to a new driver.
As a user, you will not use the system layer directly.
Basic layer: The basic layer provides a set of basic commands that allow you to produce complex graphics
in a much easier manner than by using the system layer directly. For example, the system layer provides
no commands for creating circles since circles can be composed from the more basic Bezier curves (well,
almost). However, as a user you will want to have a simple command to create circles (at least I do)
instead of having to write down half a page of Bezier curve support coordinates. Thus, the basic layer
provides a command \pgfpathcircle that generates the necessary curve coordinates for you.
The basic layer is consists of a core, which consists of several interdependent packages that can only
be loaded en bloc, and additional packages that extend the core by more special-purpose commands
like node management or a plotting interface. For instance, the beamer package uses the core, but
not all of the additional packages of the basic layer.
Frontend layer: A frontend (of which there can be several) is a set of commands or a special syntax that
makes using the basic layer easier. A problem with directly using the basic layer is that code written
for this layer is often too verbose. For example, to draw a simple triangle, you may need as many as
ve commands when using the basic layer: One for beginning a path at the rst corner of the triangle,
one for extending the path to the second corner, one for going to the third, one for closing the path,
and one for actually painting the triangle (as opposed to lling it). With the tikz frontend all this
boils down to a single simple metafont-like command:
\draw (0,0) -- (1,0) -- (1,1) -- cycle;
There are dierent frontends:
The TikZ frontend is the natural frontend for pgf. It gives you access to all features of pgf,
but it is intended to be easy to use. The syntax is a mixture of metafont and pstricks and
some ideas of myself. This frontend is neither a complete metafont compatibility layer nor a
pstricks compatibility layer and it is not intended to become either.
The pgfpict2e frontend reimplements the standard L
A
T
E
X {picture} environment and com-
mands like \line or \vector using the pgf basic layer. This layer is not really necessary since
the pict2e.sty package does at least as good a job at reimplementing the {picture} environ-
ment. Rather, the idea behind this package is to have a simple demonstration of how a frontend
can be implemented.
14
It would be possible to implement a pgftricks frontend that maps pstricks commands to pgf
commands. However, I have not done this and even if fully implemented, many things that work in
pstricks will not work, namely whenever some pstricks command relies too heavily on PostScript
trickery. Nevertheless, such a package might be useful in some situations.
As a user of pgf you will use the commands of a frontend plus perhaps some commands of the basic
layer. For this reason, this manual explains the frontends rst, then the basic layer, and nally the system
layer.
1.2 Comparison with Other Graphics Packages
pgf is not the only graphics package for T
E
X. In the following, I try to give a reasonably fair comparison of
the pgf-system and other packages.
1. The standard L
A
T
E
X {picture} environment allows you to create simple graphics, but little more. This
is certainly not due to a lack of knowledge or imagination on the part of L
A
T
E
Xs designer(s). Rather,
this is the price paid for the {picture} environments portability: It works together with all backend
drivers.
2. The pstricks package is certainly powerful enough to create any conceivable kind of graphic, but it
is not portable at all. Most importantly, it does not work with pdftex nor with any other driver that
produces anything but PostScript code.
Compared to pgf, pstricks has a broader support base. There are many nice extra packages for
special purpose sitations that have been contributed by users over the last decade.
The TikZ syntax is more consistent than the pstricks syntax as TikZ was developed in a more
centralized manner and also with the shortcomings on pstricks in mind.
Note that a number of neat tricks that pstricks can do are impossible in pgf. In particular, pstricks
has access to the powerful PostScript programming language, which allows trickery such as inline
function plotting.
3. The xypic package is an older package for creating graphics. However, it is more dicult to use and
to learn because the syntax and the documentation are a bit cryptic.
4. The dratex package is a small graphic package for creating a graphics. Compared to the other package,
including pgf, it is very small, which may or may not be an advantage.
5. The metapost program is a very powerful alternative to pgf. However, it is an external program,
which entails a bunch of problems. The time needed both to create a small graphic and also to compile
it is much greater than in pgf. The main problem with metapost, however, is the inclusion of labels.
This is much easier to achieve using pgf.
6. The xfig program is an important alternative to TikZ for users who do not wish to program their
graphics as is necessary with TikZ and the other packages above. Their is a conversion program that
will convert xfig graphics to both TikZ and for pgf, but it is still under construction.
1.3 Utilities: Page Management
The pgf package include a special subpackage called pgfpages, which is used to assemble several pages into
a single page. This package is not really about creating graphics, but it is part of pgf nevertheless, mostly
because its implementation uses pgf heavily.
The subpackage pgfpages provides commands for assembling several virtual pages into a single phys-
ical page. The idea is that whenever T
E
X has a page ready for shipout, pgfpages interrupts this shipout
and instead stores the page to be shipped out in a special box. When enough virtual pages have been
accumulated in this way, they are scaled down and arranged on a physical page, which then really shipped
out. This mechanism allows you to create two page on one page versions of a document directly inside
L
A
T
E
X without the use of any external programs.
However, pgfpages can do quite a lot more than that. You can use it to put logos and watermark on
pages, print up to 16 pages on one page, add borders to pages, and more.
15
1.4 How to Read This Manual
This manual describes both the design of the pgf system and its usage. The organization is very roughly
according to user-friendliness. The commands and subpackages that are easiest and most frequently used
are described rst, more low-level and esoteric features are discussed later.
If you have not yet installed pgf, please read the installation rst. Second, it might be a good idea to
read the tutorial. Finally, you might wish to skim through the description of TikZ. Typically, you will not
need to read the sections on the basic layer. You will only need to read the part on the system layer if you
intend to write your own frontend or if you wish to port pgf to a new driver.
The public commands and environments provided by the pgf package are described throughout the
text. In each such description, the described command, environment or option is printed in red. Text shown
in green is optional and can be left out.
1.5 Authors and Acknowledgements
The bulk of the pgf system and its documentation was written by Till Tantau. The pgf mathematical
engine was written and documented by Mark Wibrow. Additionally, numerous people have contributed to
the pgf system by writing emails, spotting bugs, or sending libraries. Many thanks to all these people, who
are too numerous to name them all!
1.6 Getting Help
When you need help with pgf and TikZ, please do the following:
1. Read the manual, at least the part that has to do with your problem.
2. If that does not solve the problem, try having a look at the sourceforge development page for pgf and
TikZ (see the title of this document). Perhaps someone has already reported a similar problem and
someone has found a solution.
3. On the website you will nd numerous forums for getting help. There, you can write to help forums,
le bug reports, join mailing lists, and so on.
4. Before you le a bug report, especially a bug report concerning the installation, make sure that this
is really a bug. In particular, have a look at the .log le that results when you T
E
X your les. This
.log le should show that all the right les are loaded from the right directories. Nearly all installation
problems can be resolved by looking at the .log le.
5. As a last resort you can try to email me (Till Tantau) or, if the problem concerns the mathematical
engine, Mark Wibrow. I do not mind getting emails, I simply get way too many of them. Because of
this, I cannot guarantee that your emails will be answered timely or even at all. Your chances that
your problem will be xed are somewhat higher if you mail to the pgf mailing list (naturally, I read
this list and answer questions when I have the time).
6. Please, do not phone me in my oce (unless, of course, you attend one of my lectures).
16
Part I
Tutorials and Guidelines
by Till Tantau
To help you get started with TikZ, instead of a long installation and conguration section, this manual starts
with tutorials. They explain all the basic and some of the more advanced features of the system, without
going into all the details. This part also contains some guidelines on how you should proceed when creating
graphics using TikZ.
\tikz \draw[thick,rounded corners=8pt]
(0,0) -- (0,2) -- (1,3.25) -- (2,2) -- (2,0) -- (0,2) -- (2,2) -- (0,0) -- (2,0);
17
2 Tutorial: A Picture for Karls Students
This tutorial is intended for new users of pgf and TikZ. It does not give an exhaustive account of all the
features of TikZ or pgf, just of those that you are likely to use right away.
Karl is a math and chemistry high-school teacher. He used to create the graphics in his worksheets and
exams using L
A
T
E
Xs {picture} environment. While the results were acceptable, creating the graphics often
turned out to be a lengthy process. Also, there tended to be problems with lines having slightly wrong angles
and circles also seemed to be hard to get right. Naturally, his students could not care less whether the lines
had the exact right angles and they nd Karls exams too dicult no matter how nicely they were drawn.
But Karl was never entirely satised with the result.
Karls son, who was even less satised with the results (he did not have to take the exams, after all),
told Karl that he might wish to try out a new package for creating graphics. A bit confusingly, this package
seems to have two names: First, Karl had to download and install a package called pgf. Then it turns out
that inside this package there is another package called TikZ, which is supposed to stand for TikZ ist kein
Zeichenprogramm. Karl nds this all a bit strange and TikZ seems to indicate that the package does not
do what he needs. However, having used gnu software for quite some time and gnu not being Unix, there
seems to be hope yet. His son assures him that TikZs name is intended to warn people that TikZ is not a
program that you can use to draw graphics with your mouse or tablet. Rather, it is more like a graphics
language.
2.1 Problem Statement
Karl wants to put a graphic on the next worksheet for his students. He is currently teaching his students
about sine and cosine. What he would like to have is something that looks like this (ideally):
x
y
1
1
2
1
1
1
2
1
2
1
sin
cos
tan =
sin
cos
The angle is 30
in the example
(/6 in radians). The sine of , which
is the height of the red line, is
sin = 1/2.
By the Theorem of Pythagoras we
have cos
2
+ sin
2
= 1. Thus the
length of the blue line, which is the
cosine of , must be
cos =
1 1/4 =
1
2
3.
This shows that tan, which is the
height of the orange line, is
tan =
sin
cos
= 1/
3.
2.2 Setting up the Environment
In TikZ, to draw a picture, at the start of the picture you need to tell T
E
X or L
A
T
E
X that you want to
start a picture. In L
A
T
E
X this is done using the environment {tikzpicture}, in plain T
E
X you just use
\tikzpicture to start the picture and \endtikzpicture to end it.
2.2.1 Setting up the Environment in L
A
T
E
X
Karl, being a L
A
T
E
X user, thus sets up his le as follows:
18
\documentclass{article} % say
\usepackage{tikz}
\begin{document}
We are working on
\begin{tikzpicture}
\draw (-1.5,0) -- (1.5,0);
\draw (0,-1.5) -- (0,1.5);
\end{tikzpicture}.
\end{document}
When executed, that is, run via pdflatex or via latex followed by dvips, the resulting will contain
something that looks like this:
We are working on .
We are working on
\begin{tikzpicture}
\draw (-1.5,0) -- (1.5,0);
\draw (0,-1.5) -- (0,1.5);
\end{tikzpicture}.
Admittedly, not quite the whole picture, yet, but we do have the axes established. Well, not quite, but
we have the lines that make up the axes drawn. Karl suddenly has a sinking feeling that the picture is still
some way o.
Lets have a more detailed look at the code. First, the package tikz is loaded. This package is a so-called
frontend to the basic pgf system. The basic layer, which is also described in this manual, is somewhat
more, well, basic and thus harder to use. The frontend makes things easier by providing a simpler syntax.
Inside the environment there are two \draw commands. They mean: The path, which is specied follow-
ing the command up to the semicolon, should be drawn. The rst path is specied as (-1.5,0) -- (0,1.5),
which means a straight line from the point at position (1.5, 0) to the point at position (0, 1.5). Here, the
positions are specied within a special coordinate system in which, initially, one unit is 1cm.
Karl is quite pleased to note that the environment automatically reserves enough space to encompass the
picture.
2.2.2 Setting up the Environment in Plain T
E
X
Karls wife Gerda, who also happens to be a math teacher, is not a L
A
T
E
X user, but uses plain T
E
X since
she prefers to do things the old way. She can also use TikZ. Instead of \usepackage{tikz} she has
to write \input tikz.tex and instead of \begin{tikzpicture} she writes \tikzpicture and instead of
\end{tikzpicture} she writes \endtikzpicture.
Thus, she would use:
%% Plain TeX file
\input tikz.tex
\baselineskip=12pt
\hsize=6.3truein
\vsize=8.7truein
We are working on
\tikzpicture
\draw (-1.5,0) -- (1.5,0);
\draw (0,-1.5) -- (0,1.5);
\endtikzpicture.
\bye
Gerda can typeset this le using either pdftex or tex together with dvips. TikZ will automatically
discern which driver she is using. If she wishes to use dvipdfm together with tex, she either needs to
modify the le pgf.cfg or can write \def\pgfsysdriver{pgfsys-dvipdfm.def} somewhere before she
inputs tikz.tex or pgf.tex.
2.2.3 Setting up the Environment in ConT
E
Xt
Karls uncle Hans uses ConT
E
Xt. Like Gerda, Hans can also use TikZ. Instead of \usepackage{tikz} he
says \usemodule[tikz]. Instead of \begin{tikzpicture} he writes \starttikzpicture and instead of
\end{tikzpicture} he writes \stoptikzpicture.
19
His version of the example looks like this:
%% ConTeXt file
\usemodule[tikz]
\starttext
We are working on
\starttikzpicture
\draw (-1.5,0) -- (1.5,0);
\draw (0,-1.5) -- (0,1.5);
\stoptikzpicture.
\stoptext
Hans will now typeset this le in the usual way using texexec.
2.3 Straight Path Construction
The basic building block of all pictures in TikZ is the path. A path is a series of straight lines and curves
that are connected (that is not the whole picture, but let us ignore the complications for the moment). You
start a path by specifying the coordinates of the start position as a point in round brackets, as in (0,0).
This is followed by a series of path extension operations. The simplest is --, which we used already. It
must be followed by another coordinate and it extends the path in a straight line to this new position. For
example, if we were to turn the two paths of the axes into one path, the following would result:
\tikz \draw (-1.5,0) -- (1.5,0) -- (0,-1.5) -- (0,1.5);
Karl is a bit confused by the fact that there is no {tikzpicture} environment, here. Instead, the little
command \tikz is used. This command either takes one argument (starting with an opening brace as in
\tikz{\draw (0,0) -- (1.5,0)}, which yields ) or collects everything up to the next semicolon
and puts it inside a {tikzpicture} environment. As a rule of thumb, all TikZ graphic drawing commands
must occur as an argument of \tikz or inside a {tikzpicture} environment. Fortunately, the command
\draw will only be dened inside this environment, so there is little chance that you will accidentally do
something wrong here.
2.4 Curved Path Construction
The next thing Karl wants to do is to draw the circle. For this, straight lines obviously will not do. Instead,
we need some way to draw curves. For this, TikZ provides a special syntax. One or two control points
are needed. The math behind them is not quite trivial, but here is the basic idea: Suppose you are at point
x and the rst control point is y. Then the curve will start going in the direction of y at x, that is, the
tangent of the curve at x will point toward y. Next, suppose the curve should end at z and the second
support point is w. Then the curve will, indeed, end at z and the tangent of the curve at point z will go
through w.
Here is an example (the control points have been added for clarity):
\begin{tikzpicture}
\filldraw [gray] (0,0) circle (2pt)
(1,1) circle (2pt)
(2,1) circle (2pt)
(2,0) circle (2pt);
\draw (0,0) .. controls (1,1) and (2,1) .. (2,0);
\end{tikzpicture}
The general syntax for extending a path in a curved way is .. controls rst control point) and
second control point) .. end point). You can leave out the and second control point), which causes the
rst one to be used twice.
So, Karl can now add the rst half circle to the picture:
20
\begin{tikzpicture}
\draw (-1.5,0) -- (1.5,0);
\draw (0,-1.5) -- (0,1.5);
\draw (-1,0) .. controls (-1,0.555) and (-0.555,1) .. (0,1)
.. controls (0.555,1) and (1,0.555) .. (1,0);
\end{tikzpicture}
Karl is happy with the result, but nds specifying circles in this way to be extremely awkward. Fortu-
nately, there is a much simpler way.
2.5 Circle Path Construction
In order to draw a circle, the path construction operation circle can be used. This operation is followed
by a radius in round brackets as in the following example: (Note that the previous position is used as the
center of the circle.)
\tikz \draw (0,0) circle (10pt);
You can also append an ellipse to the path using the ellipse operation. Instead of a single radius you
can specify two of them, one for the x-direction and one for the y-direction, separated by and:
\tikz \draw (0,0) ellipse (20pt and 10pt);
To draw an ellipse whose axes are not horizontal and vertical, but point in an arbitrary direction (a
turned ellipse like ) you can use transformations, which are explained later. The code for the little
ellipse is \tikz \draw[rotate=30] (0,0) ellipse (6pt and 3pt);, by the way.
So, returning to Karls problem, he can write \draw (0,0) circle (1cm); to draw the circle:
\begin{tikzpicture}
\draw (-1.5,0) -- (1.5,0);
\draw (0,-1.5) -- (0,1.5);
\draw (0,0) circle (1cm);
\end{tikzpicture}
At this point, Karl is a bit alarmed that the circle is so small when he wants the nal picture to be much
bigger. He is pleased to learn that TikZ has powerful transformation options and scaling everything by a
factor of three is very easy. But let us leave the size as it is for the moment to save some space.
2.6 Rectangle Path Construction
The next things we would like to have is the grid in the background. There are several ways to produce it.
For example, one might draw lots of rectangles. Since rectangles are so common, there is a special syntax
for them: To add a rectangle to the current path, use the rectangle path construction operation. This
operation should be followed by another coordinate and will append a rectangle to the path such that the
previous coordinate and the next coordinates are corners of the rectangle. So, let us add two rectangles to
the picture:
\begin{tikzpicture}
\draw (-1.5,0) -- (1.5,0);
\draw (0,-1.5) -- (0,1.5);
\draw (0,0) circle (1cm);
\draw (0,0) rectangle (0.5,0.5);
\draw (-0.5,-0.5) rectangle (-1,-1);
\end{tikzpicture}
21
While this may be nice in other situations, this is not really leading anywhere with Karls problem: First,
we would need an awful lot of these rectangles and then there is the border that is not closed.
So, Karl is about to resort to simply drawing four vertical and four horizontal lines using the nice \draw
command, when he learns that there is a grid path construction operation.
2.7 Grid Path Construction
The grid path operation adds a grid to the current path. It will add lines making up a grid that lls
the rectangle whose one corner is the current point and whose other corner is the point following the grid
operation. For example, the code \tikz \draw[step=2pt] (0,0) grid (10pt,10pt); produces . Note
how the optional argument for \draw can be used to specify a grid width (there are also xstep and ystep to
dene the steppings independently). As Karl will learn soon, there are lots of things that can be inuenced
using such options.
For Karl, the following code could be used:
\begin{tikzpicture}
\draw (-1.5,0) -- (1.5,0);
\draw (0,-1.5) -- (0,1.5);
\draw (0,0) circle (1cm);
\draw[step=.5cm] (-1.4,-1.4) grid (1.4,1.4);
\end{tikzpicture}
Having another look at the desired picture, Karl notices that it would be nice for the grid to be more
subdued. (His son told him that grids tend to be distracting if they are not subdued.) To subdue the grid,
Karl adds two more options to the \draw command that draws the grid. First, he uses the color gray for the
grid lines. Second, he reduces the line width to very thin. Finally, he swaps the ordering of the commands
so that the grid is drawn rst and everything else on top.
\begin{tikzpicture}
\draw[step=.5cm,gray,very thin] (-1.4,-1.4) grid (1.4,1.4);
\draw (-1.5,0) -- (1.5,0);
\draw (0,-1.5) -- (0,1.5);
\draw (0,0) circle (1cm);
\end{tikzpicture}
2.8 Adding a Touch of Style
Instead of the options gray,very thin Karl could also have said style=help lines. Styles are predened
sets of options that can be used to organize how a graphic is drawn. By saying style=help lines you say
use the style that I (or someone else) has set for drawing help lines. If Karl decides, at some later point,
that grids should be drawn, say, using the color blue!50 instead of gray, he could say the following:
\tikzstyle help lines=[color=blue!50,very thin]
Alternatively, he could have said the following:
\tikzstyle help lines+=[color=blue!50]
This would have added the color=blue!50 option. The help lines style would now contain two color
options, but the second would override the rst.
Using styles makes your graphics code more exible. You can change the way things look easily in a
consistent manner.
To build a hierarchy of styles you can have one style use another. So in order to dene a style Karls grid
that is based on the grid style Karl could say
\tikzstyle Karls grid=[style=help lines,color=blue!50]
...
\draw[style=Karls grid] (0,0) grid (5,5);
22
You can also leave out the style=. Thus, whenever TikZ encounters an options that it does not know
about, it will check whether this option happens to be the name of a style. If so, the style is used. Thus,
Karl could also have written:
\tikzstyle Karls grid=[help lines,color=blue!50]
...
\draw[Karls grid] (0,0) grid (5,5);
For some styles, like the very thin style, it is pretty clear what the style does and there is no need to say
style=very thin. For other styles, like help lines, it seems more natural to me to say style=help lines.
But, mainly, this is a matter of taste.
2.9 Drawing Options
Karl wonders what other options there are that inuence how a path is drawn. He saw already that the
color=color) option can be used to set the lines color. The option draw=color) does nearly the same, only
it sets the color for the lines only and a dierent color can be used for lling (Karl will need this when he
lls the arc for the angle).
He saw that the style very thin yields very thin lines. Karl is not really surprised by this and neither
is he surprised to learn that thin yields thin lines, thick yields thick lines, very thick yields very thick
lines, ultra thick yields really, really thick lines and ultra thin yields lines that are so thin that low-
resolution printers and displays will have trouble showing them. He wonders what gives lines of normal
thickness. It turns out that thin is the correct choice. This seems strange to Karl, but his son explains
him that L
A
T
E
X has two commands called \thinlines and \thicklines and that \thinlines gives the line
width of normal lines, more precisely, of the thickness that, say, the stem of a letter like T or i has.
Nevertheless, Karl would like to know whether there is anything in the middle between thin and thick.
There is: semithick.
Another useful thing one can do with lines is to dash or dot them. For this, the two styles dashed and
dotted can be used, yielding and . Both options also exist in a loose and a dense version, called
loosely dashed, densely dashed, loosely dotted, and densely dotted. If he really, really needs to,
Karl can also dene much more complex dashing patterns with the dash pattern option, but his son insists
that dashing is to be used with utmost care and mostly distracts. Karls son claims that complicated dashing
patterns are evil. Karls students do not care about dashing patterns.
2.10 Arc Path Construction
Our next obstacle is to draw the arc for the angle. For this, the arc path construction operation is useful,
which draws part of a circle or ellipse. This arc operation must be followed by a triple in rounded brackets,
where the components of the triple are separated by colons. The rst two components are angles, the last
one is a radius. An example would be (10:80:10pt), which means an arc from 10 degrees to 80 degrees
on a circle of radius 10pt. Karl obviously needs an arc from 0
to 30
. The radius should be something
relatively small, perhaps around one third of the circles radius. This gives: (0:30:3mm).
When one uses the arc path construction operation, the specied arc will be added with its starting point
at the current position. So, we rst have to get there.
\begin{tikzpicture}
\draw[step=.5cm,gray,very thin] (-1.4,-1.4) grid (1.4,1.4);
\draw (-1.5,0) -- (1.5,0);
\draw (0,-1.5) -- (0,1.5);
\draw (0,0) circle (1cm);
\draw (3mm,0mm) arc (0:30:3mm);
\end{tikzpicture}
Karl thinks this is really a bit small and he cannot continue unless he learns how to do scaling. For this,
he can add the [scale=3] option. He could add this option to each \draw command, but that would be
awkward. Instead, he adds it to the whole environment, which causes this option to apply to everything
within.
23
\begin{tikzpicture}[scale=3]
\draw[step=.5cm,gray,very thin] (-1.4,-1.4) grid (1.4,1.4);
\draw (-1.5,0) -- (1.5,0);
\draw (0,-1.5) -- (0,1.5);
\draw (0,0) circle (1cm);
\draw (3mm,0mm) arc (0:30:3mm);
\end{tikzpicture}
As for circles, you can specify two radii in order to get an elliptical arc.
\tikz \draw (0,0) arc (0:315:1.75cm and 1cm);
2.11 Clipping a Path
In order to save space in this manual, it would be nice to clip Karls graphics a bit so that we can focus on
the interesting parts. Clipping is pretty easy in TikZ. You can use the \clip command clip all subsequent
drawing. It works like \draw, only it does not draw anything, but uses the given path to clip everything
subsequently.
\begin{tikzpicture}[scale=3]
\clip (-0.1,-0.2) rectangle (1.1,0.75);
\draw[step=.5cm,gray,very thin] (-1.4,-1.4) grid (1.4,1.4);
\draw (-1.5,0) -- (1.5,0);
\draw (0,-1.5) -- (0,1.5);
\draw (0,0) circle (1cm);
\draw (3mm,0mm) arc (0:30:3mm);
\end{tikzpicture}
You can also do both at the same time: Draw and clip a path. For this, use the \draw command and
add the clip option. (This is not the whole picture: You can also use the \clip command and add the
draw option. Well, that is also not the whole picture: In reality, \draw is just a shorthand for \path[draw]
and \clip is a shorthand for \path[clip] and you could also say \path[draw,clip].) Here is an example:
24
\begin{tikzpicture}[scale=3]
\clip[draw] (0.5,0.5) circle (.6cm);
\draw[step=.5cm,gray,very thin] (-1.4,-1.4) grid (1.4,1.4);
\draw (-1.5,0) -- (1.5,0);
\draw (0,-1.5) -- (0,1.5);
\draw (0,0) circle (1cm);
\draw (3mm,0mm) arc (0:30:3mm);
\end{tikzpicture}
2.12 Parabola and Sine Path Construction
Although Karl does not need them for his picture, he is pleased to learn that there are parabola and sin and
cos path operations for adding parabolas and sine and cosine curves to the current path. For the parabola
operation, the current point will lie on the parabola as well as the point given after the parabola operation.
Consider the following example:
\tikz \draw (0,0) rectangle (1,1) (0,0) parabola (1,1);
It is also possible to place the bend somewhere else:
\tikz \draw[x=1pt,y=1pt] (0,0) parabola bend (4,16) (6,12);
The operations sin and cos add a sine or cosine curve in the interval [0, /2] such that the previous
current point is at the start of the curve and the curve ends at the given end point. Here are two examples:
A sine curve.
A sine \tikz \draw[x=1ex,y=1ex] (0,0) sin (1.57,1); curve.
\tikz \draw[x=1.57ex,y=1ex] (0,0) sin (1,1) cos (2,0) sin (3,-1) cos (4,0)
(0,1) cos (1,0) sin (2,-1) cos (3,0) sin (4,1);
2.13 Filling and Drawing
Returning to the picture, Karl now wants the angle to be lled with a very light green. For this he uses
\fill instead of \draw. Here is what Karl does:
\begin{tikzpicture}[scale=3]
\clip (-0.1,-0.2) rectangle (1.1,0.75);
\draw[step=.5cm,gray,very thin] (-1.4,-1.4) grid (1.4,1.4);
\draw (-1.5,0) -- (1.5,0);
\draw (0,-1.5) -- (0,1.5);
\draw (0,0) circle (1cm);
\fill[green!20!white] (0,0) -- (3mm,0mm) arc (0:30:3mm) -- (0,0);
\end{tikzpicture}
The color green!20!white means 20% green and 80% white mixed together. Such color expression are
possible since pgf uses Uwe Kerns xcolor package, see the documentation of that package for details on
color expressions.
What would have happened, if Karl had not closed the path using --(0,0) at the end? In this case,
the path is closed automatically, so this could have been omitted. Indeed, it would even have been better to
write the following, instead:
\fill[green!20!white] (0,0) -- (3mm,0mm) arc (0:30:3mm) -- cycle;
The --cycle causes the current path to be closed (actually the current part of the current path) by
smoothly joining the rst and last point. To appreciate the dierence, consider the following example:
\begin{tikzpicture}[line width=5pt]
\draw (0,0) -- (1,0) -- (1,1) -- (0,0);
\draw (2,0) -- (3,0) -- (3,1) -- cycle;
\useasboundingbox (0,1.5); % make bounding box higher
\end{tikzpicture}
25
You can also ll and draw a path at the same time using the \filldraw command. This will rst draw
the path, then ll it. This may not seem too useful, but you can specify dierent colors to be used for lling
and for stroking. These are specied as optional arguments like this:
\begin{tikzpicture}[scale=3]
\clip (-0.1,-0.2) rectangle (1.1,0.75);
\draw[step=.5cm,gray,very thin] (-1.4,-1.4) grid (1.4,1.4);
\draw (-1.5,0) -- (1.5,0);
\draw (0,-1.5) -- (0,1.5);
\draw (0,0) circle (1cm);
\filldraw[fill=green!20!white, draw=green!50!black]
(0,0) -- (3mm,0mm) arc (0:30:3mm) -- cycle;
\end{tikzpicture}
2.14 Shading
Karl briey considers the possibility of making the angle more fancy by shading it. Instead of lling the
with a uniform color, a smooth transition between dierent colors is used. For this, \shade and \shadedraw,
for shading and drawing at the same time, can be used:
\tikz \shade (0,0) rectangle (2,1) (3,0.5) circle (.5cm);
The default shading is a smooth transition from gray to white. To specify dierent colors, you can use
options:
\begin{tikzpicture}[rounded corners,ultra thick]
\shade[top color=yellow,bottom color=black] (0,0) rectangle +(2,1);
\shade[left color=yellow,right color=black] (3,0) rectangle +(2,1);
\shadedraw[inner color=yellow,outer color=black,draw=yellow] (6,0) rectangle +(2,1);
\shade[ball color=green] (9,.5) circle (.5cm);
\end{tikzpicture}
For Karl, the following might be appropriate:
\begin{tikzpicture}[scale=3]
\clip (-0.1,-0.2) rectangle (1.1,0.75);
\draw[step=.5cm,gray,very thin] (-1.4,-1.4) grid (1.4,1.4);
\draw (-1.5,0) -- (1.5,0);
\draw (0,-1.5) -- (0,1.5);
\draw (0,0) circle (1cm);
\shadedraw[left color=gray,right color=green, draw=green!50!black]
(0,0) -- (3mm,0mm) arc (0:30:3mm) -- cycle;
\end{tikzpicture}
However, he wisely decides that shadings usually only distract without adding anything to the picture.
2.15 Specifying Coordinates
Karl now wants to add the sine and cosine lines. He knows already that he can use the color= option to set
the liness colors. So, what is the best way to specify the coordinates?
There are dierent ways of specifying coordinates. The easiest way is to say something like (10pt,2cm).
This means 10pt in x-direction and 2cm in y-directions. Alternatively, you can also leave out the units as in
(1,2), which means one times the current x-vector plus twice the current y-vector. These vectors default
to 1cm in the x-direction and 1cm in the y-direction, respectively.
In order to specify points in polar coordinates, use the notation (30:1cm), which means 1cm in direction
30 degree. This is obviously quite useful to get to the point (cos 30
, sin30
) on the circle.
You can add a single + sign in front of a coordinate or two of them as in +(1cm,0cm) or ++(0cm,2cm).
Such coordinates are interpreted dierently: The rst form means 1cm upwards from the previous specied
position and the second means 2cm to the right of the previous specied position, making this the new
specied position. For example, we can draw the sine line as follows:
26
\begin{tikzpicture}[scale=3]
\clip (-0.1,-0.2) rectangle (1.1,0.75);
\draw[step=.5cm,gray,very thin] (-1.4,-1.4) grid (1.4,1.4);
\draw (-1.5,0) -- (1.5,0);
\draw (0,-1.5) -- (0,1.5);
\draw (0,0) circle (1cm);
\filldraw[fill=green!20,draw=green!50!black]
(0,0) -- (3mm,0mm) arc (0:30:3mm) -- cycle;
\draw[red,very thick] (30:1cm) -- +(0,-0.5);
\end{tikzpicture}
Karl used the fact sin30
= 1/2. However, he very much doubts that his students know this, so it would
be nice to have a way of specifying the point straight down from (30:1cm) that lies on the x-axis. This
is, indeed, possible using a special syntax: Karl can write (30:1cm |- 0,0). In general, the meaning of
(p) |- q)) is the intersection of a vertical line through p and a horizontal line through q.
Next, let us draw the cosine line. One way would be to say (30:1cm |- 0,0) -- (0,0). Another way
is the following: we continue from where the sine ends:
\begin{tikzpicture}[scale=3]
\clip (-0.1,-0.2) rectangle (1.1,0.75);
\draw[step=.5cm,gray,very thin] (-1.4,-1.4) grid (1.4,1.4);
\draw (-1.5,0) -- (1.5,0);
\draw (0,-1.5) -- (0,1.5);
\draw (0,0) circle (1cm);
\filldraw[fill=green!20,draw=green!50!black] (0,0) -- (3mm,0mm) arc
(0:30:3mm) -- cycle;
\draw[red,very thick] (30:1cm) -- +(0,-0.5);
\draw[blue,very thick] (30:1cm) ++(0,-0.5) -- (0,0);
\end{tikzpicture}
Note the there is no -- between (30:1cm) and +(0,-0.5). In detail, this path is interpreted as follows:
First, the (30:1cm) tells me to move by pen to (cos 30
, 1/2). Next, there comes another coordinate
specication, so I move my pen there without drawing anything. This new point is half a unit down from
the last position, thus it is at (cos 30
, 0). Finally, I move the pen to the origin, but this time drawing
something (because of the --).
To appreciate the dierence between + and ++ consider the following example:
\begin{tikzpicture}
\def\rectanglepath{-- ++(1cm,0cm) -- ++(0cm,1cm) -- ++(-1cm,0cm) -- cycle}
\draw (0,0) \rectanglepath;
\draw (1.5,0) \rectanglepath;
\end{tikzpicture}
By comparison, when using a single +, the coordinates are dierent:
\begin{tikzpicture}
\def\rectanglepath{-- +(1cm,0cm) -- +(1cm,1cm) -- +(0cm,1cm) -- cycle}
\draw (0,0) \rectanglepath;
\draw (1.5,0) \rectanglepath;
\end{tikzpicture}
Naturally, all of this could have been written more clearly and more economically like this (either with
a single of a double +):
\tikz \draw (0,0) rectangle +(1,1) (1.5,0) rectangle +(1,1);
Karl is left with the line for tan, which seems dicult to specify using transformations and polar
coordinates. For this he needs another way of specifying coordinates: Karl can specify intersections of lines
as coordinates. The line for tan starts at (1, 0) and goes upward to a point that is at the intersection
of a line going up and a line going from the origin through (30:1cm). The syntax for this point is the
following:
\draw[very thick,orange] (1,0) -- (intersection of 1,0--1,1 and 0,0--30:1cm);
In the following, two nal examples of how to use relative positioning are presented. Note that the
transformation options, which are explained later, are often more useful for shifting than relative positioning.
27
\begin{tikzpicture}[scale=0.5]
\draw (0,0) -- (90:1cm) arc (90:360:1cm) arc (0:30:1cm) -- cycle;
\draw (60:5pt) -- +(30:1cm) arc (30:90:1cm) -- cycle;
\draw (3,0) +(0:1cm) -- +(72:1cm) -- +(144:1cm) -- +(216:1cm) --
+(288:1cm) -- cycle;
\end{tikzpicture}
2.16 Adding Arrow Tips
Karl now wants to add the little arrow tips at the end of the axes. He has noticed that in many plots, even
in scientic journals, these arrow tips seem to missing, presumably because the generating programs cannot
produce them. Karl thinks arrow tips belong at the end of axes. His son agrees. His students do not care
about arrow tips.
It turns out that adding arrow tips is pretty easy: Karl adds the option -> to the drawing commands for
the axes:
\begin{tikzpicture}[scale=3]
\clip (-0.1,-0.2) rectangle (1.1,1.51);
\draw[step=.5cm,gray,very thin] (-1.4,-1.4) grid (1.4,1.4);
\draw[->] (-1.5,0) -- (1.5,0);
\draw[->] (0,-1.5) -- (0,1.5);
\draw (0,0) circle (1cm);
\filldraw[fill=green!20,draw=green!50!black] (0,0) -- (3mm,0mm) arc
(0:30:3mm) -- cycle;
\draw[red,very thick] (30:1cm) -- +(0,-0.5);
\draw[blue,very thick] (30:1cm) ++(0,-0.5) -- (0,0);
\draw[orange,very thick] (1,0) -- (intersection of 1,0--1,1 and 0,0--30:1cm);
\end{tikzpicture}
If Karl had used the option <- instead of ->, arrow tips would have been put at the beginning of the
path. The option <-> puts arrow tips at both ends of the path.
There are certain restrictions to the kind of paths to which arrow tips can be added. As a rule of thumb,
you can add arrow tips only to a single open line. For example, you should not try to add tips to, say,
a rectangle or a circle. (You can try, but no guarantees as to what will happen now or in future versions.)
However, you can add arrow tips to curved paths and to paths that have several segments, as in the following
examples:
\begin{tikzpicture}
\draw [<->] (0,0) arc (180:30:10pt);
\draw [<->] (1,0) -- (1.5cm,10pt) -- (2cm,0pt) -- (2.5cm,10pt);
\end{tikzpicture}
Karl has a more detailed look at the arrow that TikZ puts at the end. It looks like this when he zooms
it: . The shape seems vaguely familiar and, indeed, this is exactly the end of T
E
Xs standard arrow used
in something like f : A B.
Karl likes the arrow, especially since it is not as thick as the arrows oered by many other packages.
However, he expects that, sometimes, he might need to use some other kinds of arrow. To do so, Karl can
say >=right arrow tip kind), where right arrow tip kind) is a special arrow tip specication. For example,
if Karl says >=stealth, then he tells TikZ that he would like stealth-ghter-like arrow tips:
\begin{tikzpicture}[>=stealth]
\draw [->] (0,0) arc (180:30:10pt);
\draw [<<-,very thick] (1,0) -- (1.5cm,10pt) -- (2cm,0pt) -- (2.5cm,10pt);
\end{tikzpicture}
Karl wonders whether such a military name for the arrow type is really necessary. He is not really
mollied when his son tells him that Microsofts PowerPoint uses the same name. He decides to have his
students discuss this at some point.
In addition to stealth there are several other predened arrow tip kinds Karl can choose from, see
Section 18. Furthermore, he can dene arrows types himself, if he needs new ones.
28
2.17 Scoping
Karl saw already that there are numerous graphic options that aect how paths are rendered. Often, he
would like to apply certain options to a whole set of graphic commands. For example, Karl might wish to
draw three paths using a thick pen, but would like everything else to be drawn normally.
If Karl wishes to set a certain graphic option for the whole picture, he can simply pass this option to
the \tikz command or to the {tikzpicture} environment (Gerda would pass the options to \tikzpicture
and Hans passes them to \starttikzpicture). However, if Karl wants to apply graphic options to a local
group, he put these commands inside a {scope} environment (Gerda uses \scope and \endscope, Hans
uses \startscope and \stopscope). This environment takes graphic options as an optional argument and
these options apply to everything inside the scope, but not to anything outside.
Here is an example:
\begin{tikzpicture}[ultra thick]
\draw (0,0) -- (0,1);
\begin{scope}[thin]
\draw (1,0) -- (1,1);
\draw (2,0) -- (2,1);
\end{scope}
\draw (3,0) -- (3,1);
\end{tikzpicture}
Scoping has another interesting eect: Any changes to the clipping area are local to the scope. Thus,
if you say \clip somewhere inside a scope, the eect of the \clip command ends at the end of the scope.
This is useful since there is no other way of enlarging the clipping area.
Karl has also already seen that giving options to commands like \draw apply only to that command.
In turns out that the situation is slightly more complex. First, options to a command like \draw are
not really options to the command, but they are path options and can be given anywhere on the
path. So, instead of \draw[thin] (0,0) -- (1,0); one can also write \draw (0,0) [thin] -- (1,0);
or \draw (0,0) -- (1,0) [thin];; all of these have the same eect. This might seem strange since in the
last case, it would appear that the thin should take eect only after the line from (0, 0) to (1, 0) has been
draw. However, most graphic options only apply to the whole path. Indeed, if you say both thin and thick
on the same path, the last option given will win.
When reading the above, Karl notices that only most graphic options apply to the whole path. Indeed,
all transformation options do not apply to the whole path, but only to everything following them on the
path. We will have a more detailed look at this in a moment. Nevertheless, all options given during a path
construction apply only to this path.
2.18 Transformations
When you specify a coordinate like (1cm,1cm), where is that coordinate placed on the page? To determine
the position, TikZ, T
E
X, and pdf or PostScript all apply certain transformations to the given coordinate in
order to determine the nally position on the page.
TikZ provides numerous options that allow you to transform coordinates in pgfs private coordinate
system. For example, the xshift option allows you to shift all subsequent points by a certain amount:
\tikz \draw (0,0) -- (0,0.5) [xshift=2pt] (0,0) -- (0,0.5);
It is important to note that you can change transformation in the middle of a path, a feature that is
not supported by pdf or PostScript. The reason is that pgf keeps track of its own transformation matrix.
Here is a more complicated example:
\begin{tikzpicture}[even odd rule,rounded corners=2pt,x=10pt,y=10pt]
\filldraw[fill=examplefill] (0,0) rectangle (1,1)
[xshift=5pt,yshift=5pt] (0,0) rectangle (1,1)
[rotate=30] (-1,-1) rectangle (2,2);
\end{tikzpicture}
The most useful transformations are xshift and yshift for shifting, shift for shifting to a given point
as in shift={(1,0)} or shift={+(0,0)} (the braces are necessary so that T
E
X does not mistake the comma
for separating options), rotate for rotating by a certain angle (there is also a rotate around for rotating
around a given point), scale for scaling by a certain factor, xscale and yscale for scaling only in the x-
or y-direction (xscale=-1 is a ip), and xslant and yslant for slanting. If these transformation and those
29
that I have not mentioned are not sucient, the cm option allows you to apply an arbitrary transformation
matrix. Karls students, by the way, do not know what a transformation matrix is.
2.19 Repeating Things: For-Loops
Karls next aim is to add little ticks on the axes at positions 1, 1/2, 1/2, and 1. For this, it would be
nice to use some kind of loop, especially since he wishes to do the same thing at each of these positions.
There are dierent packages for doing this. L
A
T
E
X has its own internal command for this, pstricks comes
along with the powerful \mulitdo command. All of these can be used together with pgf and TikZ, so if
you are familiar with them, feel free to use them. pgf introduces yet another command, called \foreach,
which I introduced since I could never remember the syntax of the other packages. \foreach is dened in
the package pgffor and can be used independently of pgf. TikZ includes it automatically.
In its basic form, the \foreach command is easy to use:
x = 1, x = 2, x = 3, \foreach \x in {1,2,3} {$x =\x$, }
The general syntax is \foreach variable) in {list of values)} commands). Inside the commands),
the variable) will be assigned to the dierent values. If the commands) do not start with a brace, everything
up to the next semicolon is used as commands).
For Karl and the ticks on the axes, he could use the following code:
\begin{tikzpicture}[scale=3]
\clip (-0.1,-0.2) rectangle (1.1,1.51);
\draw[step=.5cm,gray,very thin] (-1.4,-1.4) grid (1.4,1.4);
\filldraw[fill=green!20,draw=green!50!black] (0,0) -- (3mm,0mm) arc
(0:30:3mm) -- cycle;
\draw[->] (-1.5,0) -- (1.5,0);
\draw[->] (0,-1.5) -- (0,1.5);
\draw (0,0) circle (1cm);
\foreach \x in {-1cm,-0.5cm,1cm}
\draw (\x,-1pt) -- (\x,1pt);
\foreach \y in {-1cm,-0.5cm,0.5cm,1cm}
\draw (-1pt,\y) -- (1pt,\y);
\end{tikzpicture}
As a matter of fact, there are many dierent ways of creating the ticks. For example, Karl could have
put the \draw ...; inside curly braces. He could also have used, say,
\foreach \x in {-1,-0.5,1}
\draw[xshift=\x cm] (0pt,-1pt) -- (0pt,1pt);
Karl is curious what would happen in a more complicated situation where there are, say, 20 ticks. It
seems bothersome to explicitly mention all these numbers in the set for \foreach. Indeed, it is possible to
use ... inside the \foreach statement to iterate over a large number of values (which must, however, be
dimensionless real numbers) as in the following example:
\tikz \foreach \x in {1,...,10}
\draw (\x,0) circle (0.4cm);
If you provide two numbers before the ..., the \foreach statement will use their dierence for the
stepping:
\tikz \foreach \x in {-1,-0.5,...,1}
\draw (\x cm,-1pt) -- (\x cm,1pt);
We can also nest loops to create interesting eects:
30
1,1
1,2
1,3
1,4
1,5
2,1
2,2
2,3
2,4
2,5
3,1
3,2
3,3
3,4
3,5
4,1
4,2
4,3
4,4
4,5
5,1
5,2
5,3
5,4
5,5
7,1
7,2
7,3
7,4
7,5
8,1
8,2
8,3
8,4
8,5
9,1
9,2
9,3
9,4
9,5
10,1
10,2
10,3
10,4
10,5
11,1
11,2
11,3
11,4
11,5
12,1
12,2
12,3
12,4
12,5
\begin{tikzpicture}
\foreach \x in {1,2,...,5,7,8,...,12}
\foreach \y in {1,...,5}
{
\draw (\x,\y) +(-.5,-.5) rectangle ++(.5,.5);
\draw (\x,\y) node{\x,\y};
}
\end{tikzpicture}
The \foreach statement can do even trickier stu, but the above gives the idea.
2.20 Adding Text
Karl is, by now, quite satised with the picture. However, the most important parts, namely the labels, are
still missing!
TikZ oers an easy-to-use and powerful system for adding text and, more generally, complex shapes
to a picture at specic positions. The basic idea is the following: When TikZ is constructing a path and
encounters the keyword node in the middle of a path, it reads a node specication. The keyword node is
typically followed by some options and then some text between curly braces. This text is put inside a normal
T
E
X box (if the node specication directly follows a coordinate, which is usually the case, TikZ is able to
perform some magic so that it is even possible to use verbatim text inside the boxes) and then placed at the
current position, that is, at the last specied position (possibly shifted a bit, according to the given options).
However, all nodes are drawn only after the path has been completely drawn/lled/shaded/clipped/whatever.
Text at node 1
Text at node 2
\begin{tikzpicture}
\draw (0,0) rectangle (2,2);
\draw (0.5,0.5) node [fill=examplefill]
{Text at \verb!node 1!}
-- (1.5,1.5) node {Text at \verb!node 2!};
\end{tikzpicture}
Obviously, Karl would not only like to place nodes on the last specied position, but also to the left
or the right of these positions. For this, every node object that you put in your picture is equipped with
several anchors. For example, the north anchor is in the middle at the upper end of the shape, the south
anchor is at the bottom and the north east anchor is in the upper right corner. When you given the option
anchor=north, the text will be placed such that this northern anchor will lie on the current position and
the text is, thus, below the current position. Karl uses this to draw the ticks as follows:
31
1 0.5 1
1
0.5
0.5
1
\begin{tikzpicture}[scale=3]
\clip (-0.6,-0.2) rectangle (0.6,1.51);
\draw[step=.5cm,style=help lines] (-1.4,-1.4) grid (1.4,1.4);
\filldraw[fill=green!20,draw=green!50!black]
(0,0) -- (3mm,0mm) arc (0:30:3mm) -- cycle;
\draw[->] (-1.5,0) -- (1.5,0); \draw[->] (0,-1.5) -- (0,1.5);
\draw (0,0) circle (1cm);
\foreach \x in {-1,-0.5,1}
\draw (\x cm,1pt) -- (\x cm,-1pt) node[anchor=north] {$\x$};
\foreach \y in {-1,-0.5,0.5,1}
\draw (1pt,\y cm) -- (-1pt,\y cm) node[anchor=east] {$\y$};
\end{tikzpicture}
This is quite nice, already. Using these anchors, Karl can now add most of the other text elements.
However, Karl thinks that, though correct, it is quite counter-intuitive that in order to place something
below a given point, he has to use the north anchor. For this reason, there is an option called below, which
does the same as anchor=north. Similarly, above right does the same as anchor=south east. In addition,
below takes an optional dimension argument. If given, the shape will additionally be shifted downwards by
the given amount. So, below=1pt can be used to put a text label below some point and, additionally shift
it 1pt downwards.
Karl is not quite satised with the ticks. He would like to have 1/2 or
1
2
shown instead of 0.5, partly to
show o the nice capabilities of T
E
X and TikZ, partly because for positions like 1/3 or it is certainly very
much preferable to have the mathematical tick there instead of just the numeric tick. His students, on
the other hand, prefer 0.5 over 1/2 since they are not too fond of fractions in general.
Karl now faces a problem: For the \foreach statement, the position \x should still be given as 0.5 since
TikZ will not know where \frac{1}{2} is supposed to be. On the other hand, the typeset text should really
be \frac{1}{2}. To solve this problem, \foreach oers a special syntax: Instead of having one variable \x,
Karl can specify two (or even more) variables separated by a slash as in \x / \xtext. Then, the elements
in the set over which \foreach iterates must also be of the form rst)/second). In each iteration, \x will
be set to rst) and \xtext will be set to second). If no second) is given, the rst) will be used again.
So, here is the new code for the ticks:
1
1
2
1
1
1
2
1
2
1
\begin{tikzpicture}[scale=3]
\clip (-0.6,-0.2) rectangle (0.6,1.51);
\draw[step=.5cm,style=help lines] (-1.4,-1.4) grid (1.4,1.4);
\filldraw[fill=green!20,draw=green!50!black]
(0,0) -- (3mm,0mm) arc (0:30:3mm) -- cycle;
\draw[->] (-1.5,0) -- (1.5,0); \draw[->] (0,-1.5) -- (0,1.5);
\draw (0,0) circle (1cm);
\foreach \x/\xtext in {-1, -0.5/-\frac{1}{2}, 1}
\draw (\x cm,1pt) -- (\x cm,-1pt) node[anchor=north] {$\xtext$};
\foreach \y/\ytext in {-1, -0.5/-\frac{1}{2}, 0.5/\frac{1}{2}, 1}
\draw (1pt,\y cm) -- (-1pt,\y cm) node[anchor=east] {$\ytext$};
\end{tikzpicture}
Karl is quite pleased with the result, but his son points out that this is still not perfectly satisfactory:
The grid and the circle interfere with the numbers and decrease their legibility. Karl is not very concerned
by this (his students do not even notice), but his son insists that there is an easy solution: Karl can add the
[fill=white] option to ll out the background of the text shape with a white color.
The next thing Karl wants to do is to add the labels like sin. For this, he would like to place a label
in the middle of line. To do so, instead of specifying the label node {$\sin\alpha$} directly after one
of the endpoints of the line (which would place the label at that endpoint), Karl can give the label directly
after the --, before the coordinate. By default, this places the label in the middle of the line, but the pos=
options can be used to modify this. Also, options like near start and near end can be used to modify this
position:
32
sin
cos
tan =
sin
cos
1
1
2
1
1
1
2
1
2
1
\begin{tikzpicture}[scale=3]
\clip (-2,-0.2) rectangle (2,0.8);
\draw[step=.5cm,gray,very thin] (-1.4,-1.4) grid (1.4,1.4);
\filldraw[fill=green!20,draw=green!50!black] (0,0) -- (3mm,0mm) arc
(0:30:3mm) -- cycle;
\draw[->] (-1.5,0) -- (1.5,0) coordinate (x axis);
\draw[->] (0,-1.5) -- (0,1.5) coordinate (y axis);
\draw (0,0) circle (1cm);
\draw[very thick,red]
(30:1cm) -- node[left=1pt,fill=white] {$\sin \alpha$} (30:1cm |- x axis);
\draw[very thick,blue]
(30:1cm |- x axis) -- node[below=2pt,fill=white] {$\cos \alpha$} (0,0);
\draw[very thick,orange] (1,0) -- node [right=1pt,fill=white]
{$\displaystyle \tan \alpha \color{black}=
\frac{{\color{red}\sin \alpha}}{\color{blue}\cos \alpha}$}
(intersection of 0,0--30:1cm and 1,0--1,1) coordinate (t);
\draw (0,0) -- (t);
\foreach \x/\xtext in {-1, -0.5/-\frac{1}{2}, 1}
\draw (\x cm,1pt) -- (\x cm,-1pt) node[anchor=north,fill=white] {$\xtext$};
\foreach \y/\ytext in {-1, -0.5/-\frac{1}{2}, 0.5/\frac{1}{2}, 1}
\draw (1pt,\y cm) -- (-1pt,\y cm) node[anchor=east,fill=white] {$\ytext$};
\end{tikzpicture}
You can also position labels on curves and, by adding the sloped option, have them rotated such that
they match the lines slope. Here is an example:
near start
midway
v
e
ry
n
e
a
r
e
n
d
\begin{tikzpicture}
\draw (0,0) .. controls (6,1) and (9,1) ..
node[near start,sloped,above] {near start}
node {midway}
node[very near end,sloped,below] {very near end} (12,0);
\end{tikzpicture}
It remains to draw the explanatory text at the right of the picture. The main diculty here lies in
limiting the width of the text label, which is quite long, so that line breaking is used. Fortunately, Karl
can use the option text width=6cm to get the desired eect. So, here is the full code:
33
\begin{tikzpicture}[scale=3,cap=round]
% Local definitions
\def\costhirty{0.8660256}
% Colors
\colorlet{anglecolor}{green!50!black}
\colorlet{sincolor}{red}
\colorlet{tancolor}{orange!80!black}
\colorlet{coscolor}{blue}
% Styles
\tikzstyle{axes}=[]
\tikzstyle{important line}=[very thick]
\tikzstyle{information text}=[rounded corners,fill=red!10,inner sep=1ex]
% The graphic
\draw[style=help lines,step=0.5cm] (-1.4,-1.4) grid (1.4,1.4);
\draw (0,0) circle (1cm);
\begin{scope}[style=axes]
\draw[->] (-1.5,0) -- (1.5,0) node[right] {$x$} coordinate(x axis);
\draw[->] (0,-1.5) -- (0,1.5) node[above] {$y$} coordinate(y axis);
\foreach \x/\xtext in {-1, -.5/-\frac{1}{2}, 1}
\draw[xshift=\x cm] (0pt,1pt) -- (0pt,-1pt) node[below,fill=white] {$\xtext$};
\foreach \y/\ytext in {-1, -.5/-\frac{1}{2}, .5/\frac{1}{2}, 1}
\draw[yshift=\y cm] (1pt,0pt) -- (-1pt,0pt) node[left,fill=white] {$\ytext$};
\end{scope}
\filldraw[fill=green!20,draw=anglecolor] (0,0) -- (3mm,0pt) arc(0:30:3mm);
\draw (15:2mm) node[anglecolor] {$\alpha$};
\draw[style=important line,sincolor]
(30:1cm) -- node[left=1pt,fill=white] {$\sin \alpha$} (30:1cm |- x axis);
\draw[style=important line,coscolor]
(30:1cm |- x axis) -- node[below=2pt,fill=white] {$\cos \alpha$} (0,0);
\draw[style=important line,tancolor] (1,0) -- node[right=1pt,fill=white] {
$\displaystyle \tan \alpha \color{black}=
\frac{{\color{sincolor}\sin \alpha}}{\color{coscolor}\cos \alpha}$}
(intersection of 0,0--30:1cm and 1,0--1,1) coordinate (t);
\draw (0,0) -- (t);
\draw[xshift=1.85cm]
node[right,text width=6cm,style=information text]
{
The {\color{anglecolor} angle $\alpha$} is $30^\circ$ in the
example ($\pi/6$ in radians). The {\color{sincolor}sine of
$\alpha$}, which is the height of the red line, is
\[
{\color{sincolor} \sin \alpha} = 1/2.
\]
By the Theorem of Pythagoras ...
};
\end{tikzpicture}
34
3 Tutorial: A Petri-Net for Hagen
In this second tutorial we explore the node mechanism of TikZ and pgf.
Hagen must give a talk tomorrow about his favorite formalism for distributed systems: Petri nets!
Hagen used to give his talks using a blackboard and everyone seemed to be perfectly concent with this.
Unfortunately, his audience has been spoiled recently with fancy projector-based presentations and there
seems to be a certain amount of peer pressure that this Petri nets should also be drawn using a graphic
program. One of the professors at his institutes recommends TikZ for this and Hagen decides to give it a
try.
3.1 Problem Statement
For his talk, Hagen wishes to create a graphic that demonstrates how a net with place capacities can be
simulated by a net without capacities. The graphic should look like this, ideally:
s 3
2
2
s s
2
2
replacement of
the capacity
by two places
3.2 Setting up the Environment
For the picture Hagen will need to load the TikZ package as did Karl in the previous tutorial. However,
Hagen will also need to load some additional library packages that Karl did not need. These library packages
contain additional denitions like extra arrow tips that are typically not needed in a picture and that need
to be loaded explicitly.
Hagen will need to load three libraries: The arrow tip library for the special arrow tip used in the graphic,
the snake library with the snaking line in the middle, and the background library for the two rectangular
areas that are behind the two main parts of the picture.
3.2.1 Setting up the Environment in L
A
T
E
X
When using L
A
T
E
X use:
\documentclass{article} % say
\usepackage{tikz}
\usetikzlibrary{arrows,snakes,backgrounds}
\begin{document}
\begin{tikzpicture}
\draw (0,0) -- (1,1);
\end{tikzpicture}
\end{document}
3.2.2 Setting up the Environment in Plain T
E
X
When using plain T
E
X use:
35
%% Plain TeX file
\input tikz.tex
\usetikzlibrary{arrows,snakes,backgrounds}
\baselineskip=12pt
\hsize=6.3truein
\vsize=8.7truein
\tikzpicture
\draw (0,0) -- (1,1);
\endtikzpicture
\bye
3.2.3 Setting up the Environment in ConT
E
Xt
When using ConT
E
X use:
%% ConTeXt file
\usemodule[tikz]
\usetikzlibrary[arrows,snakes,backgrounds]
\starttext
\starttikzpicture
\draw (0,0) -- (1,1);
\stoptikzpicture
\startext
3.3 Introduction to Nodes
In principle, we already know how to create the graphics that Hagen desires (except perhaps for the snaked
line, we will come to that): We start with big light gray rectangle and then add lots of circles and small
rectangle, plus some arrows.
However, this approach has numerous disadvantages: First, it is hard to change anything at a later stage.
For example, if we decide to add more places to the Petri nets (the circles are called places in Petri net
theory), all of the coordinates change and we need to recalculate everything. Second, it is hard to read the
code for the Petri net as it just a long and complicated list of coordinates and drawing commands the
underlying structure of the Petri net is lost.
Fortunately, TikZ oers a powerful mechanism for avoiding the above problems: nodes. We already came
across nodes in the previous tutorial, where we used them to add labels to Karls graphic. In the present
tutorial we will see that nodes are much more powerful.
A node is a small part of a picture. When a node is created, you provide a position where the node
should be drawn and a shape. A node of shape circle will be drawn as a circle, a node of shape rectangle
as a rectangle, and so on. A node may also contain same text, which is why Karl used nodes to show text.
Finally, a node can get a name for later reference.
In Hagens picture we will use nodes for the places and for the transitions of the Petri net (the places are
the circles, the transitions are the rectangles). Let us start with the upper half of the left Petir net. In this
upper half we have three places and two transitions. Instead of drawing three circles and two rectangles, we
use three nodes of shape circle and two nodes of shape rectangle.
\begin{tikzpicture}
\path ( 0,2) node [shape=circle,draw] {}
( 0,1) node [shape=circle,draw] {}
( 0,0) node [shape=circle,draw] {}
( 1,1) node [shape=rectangle,draw] {}
(-1,1) node [shape=rectangle,draw] {};
\end{tikzpicture}
Hagen notes that this does not quite look like the nal picture, but it seems like a good rst step.
Let us have a more detailed look at the code. The whole picture consists of a single path. Ignoring the
node operations there is not much going on in this path: It is just a sequence of coordinates with nothing
happening between them. Indeed, even if something were to happen like a line-to or a curve-to, the \path
command would not do anything with the resulting path. So, all the magic must be in the node commands.
In the previous tutorial we learned that a node will add a piece of text at the last coordinate. Thus,
each of the ve nodes is added at a dierent position. In the above code, this text is empty (because of the
empty {}). So, why do we see anything at all? The answer is the draw option for the node operation: It
causes the shape around the text to be drawn.
36
So, the code (0,2) node [shape=circle,draw] {} means the following: In the main path, add a
move-to to the coordinate (0,2). Then, temporarily suspend the construction of the main path while the
node is build. This node will be a circle around an empty text. This circle is to be drawn, but not lled
or otherwise used. Once this whole node is constructed, it is saved until after the main path is nished.
Then, it is drawn. Then following (0,1) node [shape=circle,draw] {} then has the following eect:
Continue the main path with a move-to to (0,1). Then construct a node at this position also. This node
is also shown after the main path is nished. And so on.
3.4 Placing Nodes Using the At Syntax
Hagen now understands how the node operation adds nodes to the path, but it seems a bit silly to create a
path using the \path operation, consisting of numerous superuous move-to operations, only to place nodes.
He is pleased to learn that there are ways to add nodes in a more sensible manner.
First, the node operation allows one to add at (coordinate)) in order to directly specify where the node
should be placed, sidestepping the rule that nodes are placed on the last coordinate. Hagen can then write
the following:
\begin{tikzpicture}
\path node at ( 0,2) [shape=circle,draw] {}
node at ( 0,1) [shape=circle,draw] {}
node at ( 0,0) [shape=circle,draw] {}
node at ( 1,1) [shape=rectangle,draw] {}
node at (-1,1) [shape=rectangle,draw] {};
\end{tikzpicture}
Now Hagen is still left with a single empty path, but at least the path no longer contains strange move-
tos. It turns out that this can be improved further: The \node command is an abbreviation for \path node,
which allows Hagen to write:
\begin{tikzpicture}
\node at ( 0,2) [circle,draw] {};
\node at ( 0,1) [circle,draw] {};
\node at ( 0,0) [circle,draw] {};
\node at ( 1,1) [rectangle,draw] {};
\node at (-1,1) [rectangle,draw] {};
\end{tikzpicture}
Hagen likes this syntax much better than the previous one. Note that Hagen has also omitted the shape=
since, like color=, TikZ allows you to omit the shape= if there is no confusion.
3.5 Using Styles
Feeling adventurous, Hagen tries to make the nodes look nicer. In the nal picture, the circles and rectangle
should be lled with dierent colors, resulting in the following code:
\begin{tikzpicture}[thick]
\node at ( 0,2) [circle,draw=blue!50,fill=blue!20] {};
\node at ( 0,1) [circle,draw=blue!50,fill=blue!20] {};
\node at ( 0,0) [circle,draw=blue!50,fill=blue!20] {};
\node at ( 1,1) [rectangle,draw=black!50,fill=black!20] {};
\node at (-1,1) [rectangle,draw=black!50,fill=black!20] {};
\end{tikzpicture}
While this looks nicer in the picture, the code starts to get a bit ugly. Ideally, we would like our code
to transport the message there are three places and two transitions and not so much which lling colors
should be used.
To solve this problem, Hagen uses styles. He denes a style for places and another style for transitions:
\tikzstyle{place}=[circle,draw=blue!50,fill=blue!20,thick]
\tikzstyle{transition}=[rectangle,draw=black!50,fill=black!20,thick]
\begin{tikzpicture}
\node at ( 0,2) [place] {};
\node at ( 0,1) [place] {};
\node at ( 0,0) [place] {};
\node at ( 1,1) [transition] {};
\node at (-1,1) [transition] {};
\end{tikzpicture}
37
3.6 Node Size
Before Hagen starts naming and connecting the nodes, let us rst make sure that the nodes get their nal
appearance. They are still too small. Indeed, Hagen wonders why they have any size at all, after all, the
text is empty. The reason is than TikZ automatically adds some space around the text. The amount is set
using the option inner sep. So, to increase the size of the nodes, Hagen could write:
\tikzstyle{place}=[circle,draw=blue!50,fill=blue!20,thick]
\tikzstyle{transition}=[rectangle,draw=black!50,fill=black!20,thick]
\begin{tikzpicture}[inner sep=2mm]
\node at ( 0,2) [place] {};
\node at ( 0,1) [place] {};
\node at ( 0,0) [place] {};
\node at ( 1,1) [transition] {};
\node at (-1,1) [transition] {};
\end{tikzpicture}
However, this is not really the best way to achieve the desired eect. It is much better to use the
minimum size option instead. This option allows Hagen to specify a minimum size that the node should
have. If the nodes actually needs to be bigger because of a longer text, it will be larger, but if the text
is empty, then the node will have minimum size. This option is also useful to ensure that several nodes
containing dierent amounts of text have the same size. The options minimum height and minimum width
allow you to specify the minimum height and width independently.
So, what Hagen needs to do is to provide minimum size for the nodes. To be on the safe side, he also
sets inner sep=0pt. This ensures that the nodes will really have size minimum size and not, for very small
minimum sizes, the minimal size necessary to encompass the automatically added space.
\tikzstyle{place}=[circle,draw=blue!50,fill=blue!20,thick,
inner sep=0pt,minimum size=6mm]
\tikzstyle{transition}=[rectangle,draw=black!50,fill=black!20,thick,
inner sep=0pt,minimum size=4mm]
\begin{tikzpicture}
\node at ( 0,2) [place] {};
\node at ( 0,1) [place] {};
\node at ( 0,0) [place] {};
\node at ( 1,1) [transition] {};
\node at (-1,1) [transition] {};
\end{tikzpicture}
3.7 Naming Nodes
Hagens next aim is to connect the nodes using arrows. This seems like a tricky business since the arrows
should not start in the middle of the nodes, but somewhere on the border and Hagen would very much like
to avoid computing these positions by hand.
Fortunately, pgf will perform all the necessary calculations for him. However, he rst has to assign
names to the nodes so that he can reference them later on.
There are two ways to name a node. The rst is the use the name= option. The second method is to
write the desired name in parentheses after the node operation. Hagen thinks that this second method seems
strange, but he will soon change his opinion.
% ... setup styles
\begin{tikzpicture}
\node (waiting 1) at ( 0,2) [place] {};
\node (critical 1) at ( 0,1) [place] {};
\node (semaphore) at ( 0,0) [place] {};
\node (leave critical) at ( 1,1) [transition] {};
\node (enter critical) at (-1,1) [transition] {};
\end{tikzpicture}
Hagen is pleased to note that the names help in understanding the code. Names for nodes can be
pretty arbitrary, but they should not contain commas, periods, parentheses, colons, and some other special
characters. However, they can contain underscores and hyphens.
The syntax for the node operation is quite liberal with respect to the order in which node names, the at
specier, and the options must come. Indeed, you can even have multiple option blocks between the node
and the text in curly braces, they accumulate. You can rearrange them arbitrarily and perhaps the following
might be preferable:
38
\begin{tikzpicture}
\node[place] (waiting 1) at ( 0,2) {};
\node[place] (critical 1) at ( 0,1) {};
\node[place] (semaphore) at ( 0,0) {};
\node[transition] (leave critical) at ( 1,1) {};
\node[transition] (enter critical) at (-1,1) {};
\end{tikzpicture}
3.8 Placing Nodes Using Relative Placement
Although Hagen still wishes to connect the nodes, he rst wishes to address another problem again: The
placement of the nodes. Although he likes the at syntax, in this particular case he would prefer placing the
nodes relative to each other. So, Hagen would like to say that the critical 1 node should be below the
waiting 1 node, wherever the waiting 1 node might be. There are dierent ways of achieving this, but
the nicest one in Hagens case is the below of option:
\begin{tikzpicture}
\node[place] (waiting) {};
\node[place] (critical) [below of=waiting] {};
\node[place] (semaphore) [below of=critical] {};
\node[transition] (leave critical) [right of=critical] {};
\node[transition] (enter critical) [left of=critical] {};
\end{tikzpicture}
The below of and similar options setup the position of the node in such a manner that it is placed at
the distance node distance in the specied direction of the given direction. The node distance is the
distance between the centers of the nodes, not between the borders.
Even though the above code has the same eect the earlier code, Hagen can pass it to his colleagues how
will be able to just read and understand it, perhaps without even having to see the picture.
3.9 Adding Labels Next to Nodes
Before we have a look at how Hagen can connect the nodes, let us add the capacity s 3 to the bottom
node. For this, two approaches are possible:
1. Hagen can just add a new node above the north anchor of the semaphore node.
s 3
\begin{tikzpicture}
\node[place] (waiting) {};
\node[place] (critical) [below of=waiting] {};
\node[place] (semaphore) [below of=critical] {};
\node[transition] (leave critical) [right of=critical] {};
\node[transition] (enter critical) [left of=critical] {};
\node [red,above] at (semaphore.north) {$s\le 3$};
\end{tikzpicture}
This is a general approach that will always work.
2. Hagen can use the special label option. This option is given to a node and it causes another node
to be added next to the node where the option is given. Here is the idea: When we construct the
semaphore node, we wish to indicate that we want another node with the capacity above it. For this,
we use the option label=above:$s\le 3$. This option is interpreted as follows: We want a node
above the semaphore node and this node should read s 3. Instead of above we could also use
things like below left before the colon or a number like 60.
s 3
\begin{tikzpicture}
\node[place] (waiting) {};
\node[place] (critical) [below of=waiting] {};
\node[place] (semaphore) [below of=critical,
label=above:$s\le3$] {};
\node[transition] (leave critical) [right of=critical] {};
\node[transition] (enter critical) [left of=critical] {};
\end{tikzpicture}
39
It is also possible to give multiple label options, this causes multiple labels to be drawn.
my circle
60
90
\tikz
\node [circle,draw,label=60:$60^\circ$,label=below:$-90^\circ$] {my circle};
Hagen is not fully satised with the label option since the label is not red. To achieve this, has has
two options: First, he can redene the every label style. Second, he can add options to the labels
node. These options are given following the label=, so he would write label=[red]above:$s\le3$.
However, this does not quite work since T
E
X thinks that the ] closes the whole option list of the
semaphore node. So, Hagen has to add braces and writes label={[red]above:$s\le3$}. Since this
looks a bit ugly, Hagen decides to redene the every label style.
s 3
\begin{tikzpicture}
\tikzstyle{every label}=[red]
\node[place] (waiting) {};
\node[place] (critical) [below of=waiting] {};
\node[place] (semaphore) [below of=critical,
label=above:$s\le3$] {};
\node[transition] (leave critical) [right of=critical] {};
\node[transition] (enter critical) [left of=critical] {};
\end{tikzpicture}
3.10 Connecting Nodes
It is now high time to connect the nodes. Let us start with something simple, namely with the straight line
from enter critical to critical. We want this line to start at the right side of enter critical and to
end at the left side of critical. For this, we can use the anchors of the nodes. Every node denes a whole
bunch of anchors that lie on its border or inside it. For example, the center anchor is at the center of the
node, the west anchor is on the left of the node, and so on. To access the coordinate of a node, we use a
coordinate that contains the nodes name followed by a dot, followed by the anchors name:
\begin{tikzpicture}
\node[place] (waiting) {};
\node[place] (critical) [below of=waiting] {};
\node[place] (semaphore) [below of=critical] {};
\node[transition] (leave critical) [right of=critical] {};
\node[transition] (enter critical) [left of=critical] {};
\draw [->] (critical.west) -- (enter critical.east);
\end{tikzpicture}
Next, let us tackle the curve from waiting to enter critical. This can be specied using curves and
controls:
\begin{tikzpicture}
\node[place] (waiting) {};
\node[place] (critical) [below of=waiting] {};
\node[place] (semaphore) [below of=critical] {};
\node[transition] (leave critical) [right of=critical] {};
\node[transition] (enter critical) [left of=critical] {};
\draw [->] (enter critical.east) -- (critical.west);
\draw [->] (waiting.west) .. controls +(left:5mm) and +(up:5mm)
.. (enter critical.north);
\end{tikzpicture}
Hagen sees how he can now add all his edges, but the whole process seems a but awkward and not very
exible. Again, the code seems to obscure the structure of the graphic rather than showing it.
So, let us start improving the code for the edges. First, Hagen can leave out the anchors:
40
\begin{tikzpicture}
\node[place] (waiting) {};
\node[place] (critical) [below of=waiting] {};
\node[place] (semaphore) [below of=critical] {};
\node[transition] (leave critical) [right of=critical] {};
\node[transition] (enter critical) [left of=critical] {};
\draw [->] (enter critical) -- (critical);
\draw [->] (waiting) .. controls +(left:8mm) and +(up:8mm)
.. (enter critical);
\end{tikzpicture}
Hagen is a bit surprised that this works. After all, how did TikZ know that the line from enter critical
to critical should actually start on the borders? Whenever TikZ encounters a whole node name as a
coordinate, it tries to be smart about the anchor that it should choose for this node. Depending on
what happens next, TikZ will choose an anchor that lies on the border of the node on a line to the next
coordinate or control point. The exact rules are a bit complex, but the chosen point will usually be correct
and when it is not, Hagen can still specify the desired anchor by hand.
Hagen would now like to simplify the curve operation somehow. It turns out that this can be accomplished
using a special path operation: the to operation. This operation takes many options (you can even dene
new ones yourself). One pair of option is useful for Hagen: The pair in and out. These options take angles
at which a curve should leave or reach the start or target coordinates. Without these options, a straight line
is drawn:
\begin{tikzpicture}
\node[place] (waiting) {};
\node[place] (critical) [below of=waiting] {};
\node[place] (semaphore) [below of=critical] {};
\node[transition] (leave critical) [right of=critical] {};
\node[transition] (enter critical) [left of=critical] {};
\draw [->] (enter critical) to (critical);
\draw [->] (waiting) to [out=180,in=90] (enter critical);
\end{tikzpicture}
There is another option for the to operation, that is even better suited to Hagens problem: The
bend right option. This option also takes an angle, but this angle only species the angle by which
the curve is bend to the right:
\begin{tikzpicture}
\node[place] (waiting) {};
\node[place] (critical) [below of=waiting] {};
\node[place] (semaphore) [below of=critical] {};
\node[transition] (leave critical) [right of=critical] {};
\node[transition] (enter critical) [left of=critical] {};
\draw [->] (enter critical) to (critical);
\draw [->] (waiting) to [bend right=45] (enter critical);
\draw [->] (enter critical) to [bend right=45] (semaphore);
\end{tikzpicture}
It is now time for Hagen to learn about yet another way of specifying edges: Using the edge path
operation. This operation is very similar to the to operation, but there is one important dierence: Like a
node the edge generated by the edge operation is not part of the main path, but is added only later. This
may not seem very important, but is has some nice consequences. For example, every edge can have its own
arrow tips and its own color and so one and, still, all the edges can be given on the same path. This allows
Hagen to write the following:
\begin{tikzpicture}
\node[place] (waiting) {};
\node[place] (critical) [below of=waiting] {};
\node[place] (semaphore) [below of=critical] {};
\node[transition] (leave critical) [right of=critical] {};
\node[transition] (enter critical) [left of=critical] {}
edge [->] (critical)
edge [<-,bend left=45] (waiting)
edge [->,bend right=45] (semaphore);
\end{tikzpicture}
Each edge caused a new path to be constructed, consisting of a to between the node enter critical
and the node following the edge command.
The nishing touch is to introduce two styles pre and post and to use the bend angle=45 option to set
the bend angle once and for all:
41
% Styles place and transition as before
\tikzstyle{pre}=[<-,shorten <=1pt,>=stealth,semithick]
\tikzstyle{post}=[->,shorten >=1pt,>=stealth,semithick]
\begin{tikzpicture}[bend angle=45]
\node[place] (waiting) {};
\node[place] (critical) [below of=waiting] {};
\node[place] (semaphore) [below of=critical] {};
\node[transition] (leave critical) [right of=critical] {}
edge [pre] (critical)
edge [post,bend right] (waiting)
edge [pre, bend left] (semaphore);
\node[transition] (enter critical) [left of=critical] {}
edge [post] (critical)
edge [pre, bend left] (waiting)
edge [post,bend right] (semaphore);
\end{tikzpicture}
3.11 Adding Labels Next to Lines
The next thing that Hagen needs to add is the 2 at the arcs. For this Hagen can use TikZs automatic
node placement: By adding the option auto, TikZ will position nodes on curves and lines in such a way that
they are not on the curve but next to it. Adding swap will mirror the label with respect to the line. Here is
a general example:
0
120
240
1
1
2 2
3
3
\begin{tikzpicture}[auto,bend right]
\node (a) at (0:1) {$0^\circ$};
\node (b) at (120:1) {$120^\circ$};
\node (c) at (240:1) {$240^\circ$};
\draw (a) to node {1} node [swap] {1} (b)
(b) to node {2} node [swap] {2} (c)
(c) to node {3} node [swap] {3} (a);
\end{tikzpicture}
What is happening here? The nodes are given somehow inside the to operation! When this is done, the
node is placed on the middle of the curve or line created by the to operation. The auto option then causes
the node to be moved in such a way that it does not lie on the curve, but next to it. In the example we
provide even two nodes on each to operation.
For Hagen that auto option is not really necessary since the two 2 labels could also easily be placed
by hand. However, in a complicated plot with numerous edges automatic placement can be a blessing.
2
% Styles as before
\begin{tikzpicture}[bend angle=45]
\node[place] (waiting) {};
\node[place] (critical) [below of=waiting] {};
\node[place] (semaphore) [below of=critical] {};
\node[transition] (leave critical) [right of=critical] {}
edge [pre] (critical)
edge [post,bend right] node[auto,swap] {2} (waiting)
edge [pre, bend left] (semaphore);
\node[transition] (enter critical) [left of=critical] {}
edge [post] (critical)
edge [pre, bend left] (waiting)
edge [post,bend right] (semaphore);
\end{tikzpicture}
3.12 Adding the Snaked Line and Multi-Line Text
With the node mechanism Hagen can now easily create the two Petri nets. What he is unsure of is how he
can create the snaked line between the nets.
For this he can use a snake. Snakes a called thus since the most basic form of a snake looks exactly like
a snake. However, and repeating pattern can be used as a snake like bumps or a saw or even much more
complicated stu.
To draw the snake, Hagen only needs to set the snake=snake option on the path. This causes all straight
lines of the path to be replaced by snakes. It is also possible to use snakes only in certain parts of a path,
but Hagen will not need this.
42
\begin{tikzpicture}
\draw [->,snake=snake] (0,0) -- (2,0);
\end{tikzpicture}
Well, that does not look quite right, yet. The problem is that the snake happens to end exactly at the
position where the arrow begins. Fortunately, there is an option that helps here. Also, the snake should be
a bit smaller, which can be inuenced by even more options.
\begin{tikzpicture}
\draw [->,snake=snake,
segment amplitude=.4mm,
segment length=2mm,
line after snake=1mm] (0,0) -- (3,0);
\end{tikzpicture}
Now Hagen needs to add the text above the snake. This text is a bit challenging since it is a multi-line
text. To typeset such text, Hagen needs to specify a width for the text and he needs to specify that the text
should be centered.
replacement of
the capacity
by two places
\begin{tikzpicture}
\draw [->,snake=snake,
segment amplitude=.4mm,
segment length=2mm,
line after snake=1mm] (0,0) -- (3,0)
node [above,text width=3cm,text centered,midway]
{
replacement of the \textcolor{red}{capacity} by
\textcolor{red}{two places}
};
\end{tikzpicture}
3.13 Using Layers: The Background Rectangles
Hagen still needs to add the background rectangles. These are a bit tricky: Hagen would like to draw the
rectangles after the Petri nets are nished. The reason is that only then can he conveniently refer to the
coordinates that make up the corners of the rectangle. If Hagen draws the rectangle rst, then he needs to
know the exact size of the Petri net which he does not.
The solution is to use layers. When the background library is loaded, Hagen can put parts of his picture
inside a {pgfonlayer} environment. Then this part of the picture becomes part of the layer that is given
as an argument to this environment. When the {tikzpicture} environment ends, the layers are put on top
of each other, starting with the background layer. This causes everything drawn on the background layer to
be behind the main text.
2
% Styles as before
\begin{tikzpicture}[bend angle=45]
\node[place] (waiting) {};
\node[place] (critical) [below of=waiting] {};
\node[place] (semaphore) [below of=critical] {};
\node[transition] (leave critical) [right of=critical] {}
edge [pre] (critical)
edge [post,bend right] node[auto,swap] {2} (waiting)
edge [pre, bend left] (semaphore);
\node[transition] (enter critical) [left of=critical] {}
edge [post] (critical)
edge [pre, bend left] (waiting)
edge [post,bend right] (semaphore);
\begin{pgfonlayer}{background}
\filldraw [fill=black!30,draw=red]
(semaphore.south -| enter critical.west)
rectangle (waiting.north -| leave critical.east);
\end{pgfonlayer}
\end{tikzpicture}
3.14 The Complete Code
Hagen has now nally put everything together. Only then does he learn that there is already a library for
drawing Petri nets! It turns out that this library mainly provides the same denitions as Hagen did. For
43
example, it denes a place style in a similar way as Hagen did. Adjusting the code so that it uses the library
shortens Hagen code a bit, as shown in the following.
First, Hagen needs less style denitions, but he still needs to specify the colors of places and transitions.
\tikzstyle{every place}= [minimum size=6mm,thick,draw=blue!75,fill=blue!20]
\tikzstyle{every transition}=[thick,draw=black!75,fill=black!20]
\tikzstyle{red place}= [place,draw=red!75,fill=red!20]
\tikzstyle{every label}= [red]
\begin{tikzpicture}[node distance=1.3cm,>=stealth,bend angle=45,auto]
Now comes the code for the nets:
s 3
2
2
\node [place,tokens=1] (w1) {};
\node [place] (c1) [below of=w1] {};
\node [place] (s) [below of=c1,label=above:$s\le 3$] {};
\node [place] (c2) [below of=s] {};
\node [place,tokens=1] (w2) [below of=c2] {};
\node [transition] (e1) [left of=c1] {}
edge [pre,bend left] (w1)
edge [post,bend right] (s)
edge [post] (c1);
\node [transition] (e2) [left of=c2] {}
edge [pre,bend right] (w2)
edge [post,bend left] (s)
edge [post] (c2);
\node [transition] (l1) [right of=c1] {}
edge [pre] (c1)
edge [pre,bend left] (s)
edge [post,bend right] node[swap] {2} (w1);
\node [transition] (l2) [right of=c2] {}
edge [pre] (c2)
edge [pre,bend right] (s)
edge [post,bend left] node {2} (w2);
s s
2
2
\begin{scope}[xshift=6cm]
\node [place,tokens=1] (w1) {};
\node [place] (c1) [below of=w1] {};
\node [red place] (s1) [below of=c1,xshift=-5mm]
[label=left:$s$] {};
\node [red place,tokens=3] (s2) [below of=c1,xshift=5mm]
[label=right:$\bar s$] {};
\node [place] (c2) [below of=s1,xshift=5mm] {};
\node [place,tokens=1] (w2) [below of=c2] {};
\node [transition] (e1) [left of=c1] {}
edge [pre,bend left] (w1)
edge [post] (s1)
edge [pre] (s2)
edge [post] (c1);
\node [transition] (e2) [left of=c2] {}
edge [pre,bend right] (w2)
edge [post] (s1)
edge [pre] (s2)
edge [post] (c2);
\node [transition] (l1) [right of=c1] {}
edge [pre] (c1)
edge [pre] (s1)
edge [post] (s2)
edge [post,bend right] node[swap] {2} (w1);
\node [transition] (l2) [right of=c2] {}
edge [pre] (c2)
edge [pre] (s1)
edge [post] (s2)
edge [post,bend left] node {2} (w2);
\end{scope}
The code for the background and the snake is the following:
44
\draw [-to,thick,snake=snake,segment amplitude=.4mm,segment length=2mm,line after snake=1mm]
([xshift=5mm]s -| l1) -- ([xshift=-5mm]s1 -| e1)
node [above=1mm,midway,text width=3cm,text centered]
{replacement of the \textcolor{red}{capacity} by \textcolor{red}{two places}};
\begin{pgfonlayer}{background}
\filldraw [line width=4mm,join=round,black!10]
(w1.north -| l1.east) rectangle (w2.south -| e1.west)
(w1.north -| l1.east) rectangle (w2.south -| e1.west);
\end{pgfonlayer}
\end{tikzpicture}
45
4 Guidelines on Graphics
The present section is not about pgf or TikZ, but about general guidelines and principles concerning the
creation of graphics for scientic presentations, papers, and books.
The guidelines in this section come from dierent sources. Many of them are just what I would like to
claim is common sense, some reect my personal experience (though, hopefully, not my personal prefer-
ences), some come from books (the bibliography is still missing, sorry) on graphic design and typography.
The most inuential source are the brilliant books by Edward Tufte. While I do not agree with everything
written in these books, many of Tuftes arguments are so convincing that I decided to repeat them in the
following guidelines.
The rst thing you should ask yourself when someone presents a bunch of guidelines is: Should I really
follow these guidelines? This is an important questions, because there are good reasons not to follow general
guidelines.
The person who setup the guidelines may have had other objectives than you do. For example, a
guideline might say use the color red for emphasis. While this guideline makes perfect sense for, say,
a presentation using a projector, red color has the opposite eect of emphasis when printed using
a black-and-white printer.
Guidelines were almost always setup to address a specic situation. If you are not in this situation,
following a guideline can do more harm than good.
The basic rule of typography is: Every rule can be broken, as long as you are aware that you are
breaking a rule. This rule also applies to graphics. Phrased dierently, the basic rule states: The
only mistakes in typography are things done is ignorance.
When you are aware of a rule and when you decide that breaking the rule has a desirable eect, break
the rule.
So, before you apply a guideline or choose not to apply it, ask yourself these questions:
1. Does this guideline really address my situation?
2. If you do the opposite a guideline says you should do, will the advantages outweigh the disadvantages
this guideline was supposed to prevent?
4.1 Planning the Time Needed for the Creation of Graphics
When you create a paper with numerous graphics, the time needed to create these graphics becomes an
important factor. How much time should you calculate for the creation of graphics?
As a general rule, assume that a graphic will need as much time to create as would a text of the same
length. For example, when I write a paper, I need about one hour per page for the rst draft. Later, I
need between two and four hours per page for revisions. Thus, I expect to need about half an hour for the
creation of a rst draft of a half page graphic. Later on, I expect another one to two hours before the nal
graphic is nished.
In many publications, even in good journals, the authors and editors have obviously invested a lot of time
on the text, but seem to have spend about ve minutes to create all of the graphics. Graphics often seem to
have been added as an afterthought or look like a screen shot of whatever the authorss statistical software
shows them. As will be argued later on, the graphics that programs like gnuplot produce by default are
of poor quality.
Creating informative graphics that help the reader and that t together with the main text is a dicult,
lengthy process.
Treat graphics as rst-class citizens of your papers. They deserve as much time and energy as the text
does.
Arguably, the creation of graphics deserves even more time than the writing of the main text since
more attention will be paid to the graphics and they will be looked at rst.
Plan as much time for the creation and revision of a graphic as you would plan for text of the same
size.
Dicult graphics with a high information density may require even more time.
46
Very simple graphics will require less time, but most likely you do not want to have very simple
graphics in your paper, anyway; just as you would not like to have a very simple text of the same
size.
4.2 Workow for Creating a Graphic
When you write a (scientic) paper, you will most likely follow the following pattern: You have some
results/ideas that you would like to report about. The creation of the paper will typically start with
compiling a rough outline. Then, the dierent sections are lled with text to create a rst draft. This draft
is then revised repeatedly until, often after substantial revision, a nal paper results. In a good journal
paper there is typically not be a single sentence that has survived unmodied from the rst draft.
Creating a graphics follows the same pattern:
Decide on what the graphic should communicate. Make this a conscious decision, that is, determine
What is the graphic supposed to tell the reader?
Create an outline, that is, the rough overall shape of the graphic, containing the most crucial
elements. Often, it is useful to do this using pencil and paper.
Fill out the ner details of the graphic to create a rst draft.
Revise the graphic repeatedly along with the rest of the paper.
4.3 Linking Graphics With the Main Text
Graphics can be placed at dierent places in a text. Either, they can be inlined, meaning they are somewhere
in the middle of the text or they can be placed in standalone gures. Since printers (the people) like to
have their pages lled, (both for aesthetic and economic reasons) standalone gures may traditionally be
placed on pages in the document far removed from the main text that refers to them. L
A
T
E
X and T
E
X tend
to encourage this drifting away of graphics for technical reasons.
When a graphic is inlined, it will more or less automatically be linked with the main text in the sense
that the labels of the graphic will be implicitly explained by the surrounding text. Also, the main text will
typically make it clear what the graphic is about and what is shown.
Quite dierently, a standalone gure will often be viewed at a time when the main text that this graphic
belongs to either has not yet been read or has been read some time ago. For this reason, you should follow
the following guidelines when creating standalone gures:
Standalone gures should have a caption than should make them understandable by themselves.
For example, suppose a graphic shows an example of the dierent stages of a quicksort algorithm. Then
the gures caption should, at the very least, inform the reader that The gure shows the dierent
stages of the quicksort algorithm introduced on page xyz. and not just Quicksort algorithm.
A good caption adds as much context information as possible. For example, you could say: The
gure shows the dierent stages of the quicksort algorithm introduced on page xyz. In the rst line,
the pivot element 5 is chosen. This causes. . . While this information can also be given in the main
text, putting it in the caption will ensure that the context is kept. Do not feel afraid of a 5-line caption.
(Your editor may hate you for this. Consider hating them back.)
Reference the graphic in your main text as in For an example of quicksort in action, see Figure 2.1
on page xyz.
Most books on style and typography recommend that you do not use abbreviations as in Fig. 2.1
but write Figure 2.1.
The main argument against abbreviations is that a period is too valuable to waste it on an abbrevi-
ation. The idea is that a period will make the reader assume that the sentence ends after Fig and
it takes a conscious backtracking to realize that the sentence did not end after all.
The argument in favor of abbreviations is that they save space.
Personally, I am not really convinced by either argument. On the one hand, I have not yet seen any
hard evidence that abbreviations slow readers down. On the other hand, abbreviating all Figure by
Fig. is most unlikely to save even a single line in most documents.
I avoid abbreviations.
47
4.4 Consistency Between Graphics and Text
Perhaps the most common mistake people do when creating graphics (remember that a mistake in
design is always just ignorance) is to have a mismatch between the way their graphics look and the way
their text looks.
It is quite common that authors use several dierent programs for creating the graphics of a paper. An
author might produce some plots using gnuplot, a diagram using xfig, and include an .eps graphic a
coauthor contributed using some unknown program. All these graphics will, most likely, use dierent line
widths, dierent fonts, and have dierent sizes. In addition, authors often use options like [height=5cm]
when including graphics to scale them to some nice size.
If the same approach were taken to writing the main text, every section would be written in a dierent
font at a dierent size. In some sections all theorems would be underlined, in another they would be printed
all in uppercase letters, and in another in red. In addition, the margins would be dierent on each page.
Readers and editors would not tolerate a text if it were written in this fashion, but with graphics they
often have to.
To create consistency between graphics and text, stick to the following guidelines:
Do not scale graphics.
This means that when generating graphics using an external program, create them at the right size.
Use the same font(s) both in graphics and the body text.
Use the same line width in text and graphics.
The line width for normal text is the width of the stem of letters like T. For T
E
X, this is usually
0.4 pt. However, some journals will not accept graphics with a normal line width below 0.5 pt.
When using colors, use a consistent color coding in the text and in graphics. For example, if red is
supposed to alert the reader to something in the main text, use red also in graphics for important parts
of the graphic. If blue is used for structural elements like headlines and section titles, use blue also for
structural elements of your graphic.
However, graphics may also use a logical intrinsic color coding. For example, no matter what colors
you normally use, readers will generally assume, say, that the color green as positive, go, ok and red
as alert, warning, action.
Creating consistency when using dierent graphic programs is almost impossible. For this reason, you
should consider sticking to a single graphic program.
4.5 Labels in Graphics
Almost all graphics will contain labels, that is, pieces of text that explain parts of the graphics. When
placing labels, stick to the following guidelines:
Follow the rule of consistency when placing labels. You should do so in two ways: First, be consistent
with the main text, that is, use the same font as the main text also for labels. Second, be consistent
between labels, that is, if you format some labels in some particular way, format all labels in this way.
In addition to using the same fonts in text and graphics, you should also use the same notation. For
example, if you write 1/2 in your main text, also use 1/2 as labels in graphics, not 0.5. A is a
and not 3.141. Finally, e
i
is e
i
, not 1, let alone -1.
Labels should be legible. They should not only have a reasonably large size, they also should not be
obscured by lines or other text. This also applies to of lines and text behind the labels.
Labels should be in place. Whenever there is enough space, labels should be placed next to the
thing they label. Only if necessary, add a (subdued) line from the label to the labeled object. Try to
avoid labels that only reference explanations in external legends. Reader have to jump back and forth
between the explanation and the object that is described.
Consider subduing unimportant labels using, for example, a gray color. This will keep the focus on
the actual graphic.
48
4.6 Plots and Charts
One of the most frequent kind of graphics, especially in scientic papers, are plots. They come in a large
variety, including simple line plots, parametric plots, three dimensional plots, pie charts, and many more.
Unfortunately, plots are notoriously hard to get right. Partly, the default settings of programs like
gnuplot or Excel are to blame for this since these programs make it very convenient to create bad plots.
The rst question you should ask yourself when creating a plot is the following:
Are there enough data points to merit a plot?
If the answer is not really, use a table.
A typical situation where a plot is unnecessary is when people present a few numbers in a bar diagram.
Here is a real-life example: At the end of a seminar a lecturer asked the participants for feedback. Of the 50
participants, 30 returned the feedback form. According to the feedback, three participants considered the
seminar very good, nine considered it good, ten ok, eight bad, and no one thought that the seminar
was very bad.
A simple way of summing up this information is the following table:
Rating given Participants (out of 50)
who gave this rating
Percentage
very good 3 6%
good 9 18%
ok 10 20%
bad 8 16%
very bad 0 0%
none 20 40%
What the lecturer did was to visualize the data using a 3D bar diagram. It looked like this:
0
20
40
60
80
100
v
e
r
y
g
o
o
d
g
o
o
d
o
k
b
a
d
v
e
r
y
b
a
d
Both the table and the plot have about the same size. If your rst thought is the graphic looks nicer
than the table, try to answer the following questions based on the information in the table or in the graphic:
1. How many participants where there?
2. How many participants returned the feedback form?
3. What percentage of the participants returned the feedback form?
4. How many participants checked very good?
5. What percentage out of all participants checked very good?
6. Did more than a quarter of the participants check bad or very bad?
7. What percentage of the participants that returned the form checked very good?
Sadly, the graphic does not allow us to answer a single one of these questions. The table answers all of
them directly, except for the last one. In essence, the information density of the graphic is very nearly zero.
The table has a much higher information density; despite the fact that it uses quite a lot of white space to
present a few numbers.
Here is the list of things that went wrong with the 3D-bar diagram:
49
The whole graphic is dominated by irritating background lines.
It is not clear what the numbers at the left mean; presumably percentages, but it might also be the
absolute number of participants.
The labels at the bottom are rotated, making them hard to read.
(In the real presentation that I saw, the text was rendered at a very low resolution with about 10 by
6 pixels per letter with wrong kerning, making the rotated text almost impossible to read.)
The third dimension adds complexity to the graphic without adding information.
The three dimensional setup makes it much harder to gauge the height of the bars correctly. Consider
the bad bar. It the number this bar stands for more than 20 or less? While the front of the bar is
below the 20 line, the back of the bar (which counts) is above.
It is impossible to tell which numbers are represented by the bars. Thus, the bars needlessly hide the
information these bars are all about.
What do the bar heights add up to? Is it 100% or 60%?
Does the bar for very bad represent 0 or 1?
Why are the bars blue?
You might argue that in the example the exact numbers are not important for the graphic. The important
things is the message, which is that there are more very good and good ratings than bad and very
bad. However, to convey this message either use a sentence that says so or use a graphic that conveys this
message more clearly:
Ratings given by
50 participants
ok: 10 (20%)
none: 20 (40%)
very good: 3 (6%)
good: 9 (18%)
bad: 8 (16%)
very bad: 0 (0%)
The above graphic has about the same information density as the table (about the same size and the
same numbers are shown). In addition, one can directly see that there are more good or very good ratings
than bad ones. One can also see that the number of people who gave no rating at all is not negligible,
which is quite common for feedback forms.
Charts are not always a good idea. Let us look at an example that I redrew from a pie chart in Die Zeit,
June 4th, 2005:
50
Kohle ist am wichtigsten
Energiemix bei der deutschen Stromerzeugung 2004
Gesamte Netto-Stromerzeugung in Prozent, in Milliarden Kilowattstunden (Mrd. kWh)
9,4%
27,8%
25,6% 22,3%
10,4%
Regenerative (53,7 kWh)/davon Wind 4,4% (25,0 kWh)
Kernenergie
(158,4 kWh)
Braunkohle (146,0 kWh) Steinkohle (127,1 kWh)
Erdgas (59,2 kWh)
Mineral olprodukte (9,2 kWh) 1,6%
Sonstige (16,5 kWh) 2,9%
This graphic has been redrawn in TikZ, but the original looks very similar.
At rst sight, the graphic looks nice and informative, but there are a lot of things that went wrong:
The chart is three dimensional. However, the shadings add nothing information-wise, at best, they
distract.
In a 3D-pie-chart the relative sizes are very strongly distorted. For example, the area taken up by the
gray color of Braunkohle is larger than the area taken up by the green color of Kernenergie despite
the fact that the percentage of Braunkohle is less than the percentage of Kernenergie.
The 3D-distortion gets worse for small areas. The area of Regenerative somewhat larger than the
area of Erdgas. The area of Wind is slightly smaller than the area of Mineralolprodukte although
the percentage of Wind is nearly three times larger than the percentage of Mineralolprodukte.
In the last case, the dierent sizes are only partly due to distortion. The designer(s) of the original
graphic have also made the Wind slice too small, even taking distortion into account. (Just compare
the size of Wind to Regenerative in general.)
According to its caption, this chart is supposed to inform us that coal was the most important energy
source in Germany in 2004. Ignoring the strong distortions caused by the superuous and misleading
3D-setup, it takes quite a while for this message to get across.
Coal as an energy source is split up into two slices: one for Steinkohle and one for Braunkohle
(two dierent kinds of coal). When you add them up, you see that the whole lower half of the pie chart
is taken up by coal.
The two areas for the dierent kinds of coal are not visually linked at all. Rather, two dierent colors
are used, the labels are on dierent sides of the graphic. By comparison, Regenerative and Wind
are very closely linked.
The color coding of the graphic follows no logical pattern at all. Why is nuclear energy green? Re-
generative energy is light blue, other sources are blue. It seems more like a joke that the area for
Braunkohle (which literally translates to brown coal) is stone gray, while the area for Steinkohle
(which literally translates to stone coal) is brown.
The area with the lightest color is used for Erdgas. This area stands out most because of the brighter
color. However, for this chart Erdgas is not really important at all.
Edward Tufte calls graphics like the above chart junk.
Here are a few recommendations that may help you avoid producing chart junk:
Do not use 3D pie charts. They are evil.
Consider using a table instead of a pie chart.
Due not apply colors randomly; use them to direct the readerss focus and to group things.
Do not use background patterns, like a crosshatch or diagonal lines, instead of colors. They distract.
Background patterns in information graphics are evil.
51
4.7 Attention and Distraction
Pick up your favorite ction novel and have a look at a typical page. You will notice that the page is very
uniform. Nothing is there to distract the reader while reading; no large headlines, no bold text, no large
white areas. Indeed, even when the author does wish to emphasize something, this is done using italic
letters. Such letters blend nicely with the main textat a distance you will not be able to tell whether a
page contains italic letters, but you would notice a single bold word immediately. The reason novels are
typeset this way is the following paradigm: Avoid distractions.
Good typography (like good organization) is something you do not notice. The job of typography is to
make reading the text, that is, absorbing its information content, as eortless as possible. For a novel,
readers absorb the content by reading the text line-by-line, as if they were listening to someone telling the
story. In this situation anything on the page that distracts the eye from going quickly and evenly from line
to line will make the text harder to read.
Now, pick up your favorite weekly magazine or newspaper and have a look at a typical page. You will
notice that there is quite a lot going on on the page. Fonts are used at dierent sizes and in dierent
arrangements, the text is organized in narrow columns, typically interleaved with pictures. The reason
magazines are typeset in this way is another paradigm: Steer attention.
Readers will not read a magazine like a novel. Instead of reading a magazine line-by-line, we use headlines
and short abstracts to check whether we want to read a certain article or not. The job of typography is to
steer our attention to these abstracts and headlines, rst. Once we have decided that we want to read an
article, however, we no longer tolerate distractions, which is why the main text of articles is typeset exactly
the same way as a novel.
The two principles avoid distractions and steer attention also apply to graphics. When you design a
graphic, you should eliminate everything that will distract the eye. At the same time, you should try to
actively help the reader through the graphic by using fonts/colors/line widths to highlight dierent parts.
Here is a non-exhaustive list of things that can distract readers:
Strong contrasts will always be registered rst by the eye. For example, consider the following two
grids:
Even though the left grid comes rst in our normal reading order, the right one is much more likely to
be seen rst: The white-to-black contrast is higher than the gray-to-white contrast. In addition, there
are more places adding to the overall contrast in the right grid.
Things like grids and, more generally, help lines usually should not grab the attention of the readers
and, hence, should be typeset with a low contrast to the background. Also, a loosely-spaced grid is
less distracting than a very closely-spaced grid.
Dashed lines create many points at which there is black-to-white contrast. Dashed or dotted lines can
be very distracting and, hence, should be avoided in general.
Do not use dierent dashing patterns to dierentiate curves in plots. You loose data points this way
and the eye is not particularly good at grouping things according to a dashing pattern. The eye is
much better at grouping things according to colors.
Background patterns lling an area using diagonal lines or horizontal and vertical lines or just dots are
almost always distracting and, usually, serve no real purpose.
Background images and shadings distract and only seldom add anything of importance to a graphic.
Cute little cliparts can easily draw attention away from the data.
52
Part II
Installation and Conguration
by Till Tantau
This part explains how the system is installed. Typically, someone has already done so for your system, so
this part can be skipped; but if this is not the case and you are the poor fellow who has to do the installation,
read the present part.
q
a start
q
b
q
d
q
c
q
e
0,1,L
1,1,R
1,1,L
0,1,L
0,1,L
1,0,R
1,1,R
0,1,R
1,0,R
The current candidate for the busy beaver for ve states. It
is presumed that this Turing machine writes a maximum
number of 1s before halting among all Turing machines
with ve states and the tape alphabet {0, 1}. Proving this
conjecture is an open research problem.
\begin{tikzpicture}[->,>=stealth,shorten >=1pt,auto,node distance=2.8cm,semithick]
\tikzstyle{every state}=[fill=red,draw=none,text=white]
\node[initial,state] (A) {$q_a$};
\node[state] (B) [above right of=A] {$q_b$};
\node[state] (D) [below right of=A] {$q_d$};
\node[state] (C) [below right of=B] {$q_c$};
\node[state] (E) [below of=D] {$q_e$};
\path (A) edge node {0,1,L} (B)
edge node {1,1,R} (C)
(B) edge [loop above] node {1,1,L} (B)
edge node {0,1,L} (C)
(C) edge node {0,1,L} (D)
edge [bend left] node {1,0,R} (E)
(D) edge [loop below] node {1,1,R} (D)
edge node {0,1,R} (A)
(E) edge [bend left] node {1,0,R} (A);
\node [right=1cm,text width=8cm,font=\footnotesize] at (C)
{
The current candidate for the busy beaver for five states. It is
presumed that this Turing machine writes a maximum number of
$1$s before halting among all Turing machines with five states
and the tape alphabet $\{0, 1\}$. Proving this conjecture is an
open research problem.
};
\end{tikzpicture}
53
5 Installation
There are dierent ways of installing pgf, depending on your system and needs, and you may need to install
other packages as well as, see below. Before installing, you may wish to review the licenses under which the
package is distributed, see Section 6.
Typically, the package will already be installed on your system. Naturally, in this case you do not need
to worry about the installation process at all and you can skip the rest of this section.
5.1 Package and Driver Versions
This documentation is part of version 1.18 of the pgf package. In order to run pgf, you need a reasonably
recent T
E
X installation. When using L
A
T
E
X, you need the following packages installed (newer versions should
also work):
xcolor version 2.00.
xkeyval version 1.8, if you wish to use TikZ.
With plain T
E
X, xcolor is not needed, but you obviously do not get its (full) functionality.
Currently, pgf supports the following backend drivers:
pdftex version 0.14 or higher. Earlier versions do not work.
dvips version 5.94a or higher. Earlier versions may also work.
For inter-picture connections, you need process pictures using pdftex version 1.40 or higher running
in DVI mode.
dvipdfm version 0.13.2c or higher. Earlier versions may also work.
For inter-picture connections, you need process pictures using pdftex version 1.40 or higher running
in DVI mode.
tex4ht version 2003-05-05 or higher. Earlier versions may also work.
vtex version 8.46a or higher. Earlier versions may also work.
textures version 2.1 or higher. Earlier versions may also work.
Currently, pgf supports the following formats:
latex with complete functionality.
plain with complete functionality, except for graphics inclusion, which works only for pdfT
E
X.
context with complete functionality, except for graphics inclusion, which works only for pdfT
E
X.
For more details, see Section 7.
5.2 Installing Prebundled Packages
I do not create or manage prebundled packages of pgf, but, fortunately, nice other people do. I cannot give
detailed instructions on how to install these packages, since I do not manage them, but I can tell you were
to nd them. If you have a problem with installing, you might wish to have a look at the Debian page or
the MikT
E
X page rst.
5.2.1 Debian
The command aptitude install pgf should do the trick. Sit back and relax. In detail, the following
packages are installed:
http://packages.debian.org/pgf
http://packages.debian.org/latex-xcolor
54
5.2.2 MiKTeX
For MiKT
E
X, use the update wizard to install the (latest versions of the) packages called pgf, xcolor, and
xkeyval.
5.3 Installation in a texmf Tree
For a permanent installation, you place the les of the the pgf package in an appropriate texmf tree.
When you ask T
E
X to use a certain class or package, it usually looks for the necessary les in so-called
texmf trees. These trees are simply huge directories that contain these les. By default, T
E
X looks for les
in three dierent texmf trees:
The root texmf tree, which is usually located at /usr/share/texmf/ or c:\texmf\ or somewhere
similar.
The local texmf tree, which is usually located at /usr/local/share/texmf/ or c:\localtexmf\ or
somewhere similar.
Your personal texmf tree, which is usually located in your home directory at ~/texmf/ or
~/Library/texmf/.
You should install the packages either in the local tree or in your personal tree, depending on whether
you have write access to the local tree. Installation in the root tree can cause problems, since an update of
the whole T
E
X installation will replace this whole tree.
5.3.1 Installation that Keeps Everything Together
Once you have located the right texmf tree, you must decide whether you want to install pgf in such a way
that all its les are kept in one place or whether you want to be tds-compliant, where tds means T
E
X
directory structure.
If you want to keep everything in one place, inside the texmf tree that you have chosen create a
sub-sub-directory called texmf/tex/generic/pgf or texmf/tex/generic/pgf-1.18, if you prefer. Then
place all les of the pgf package in this directory. Finally, rebuild T
E
Xs lename database. This is done by
running the command texhash or mktexlsr (they are the same). In MikT
E
X, there is a menu option to do
this.
5.3.2 Installation that is TDS-Compliant
While the above installation process is the most natural one and although I would like to recommend it
since it makes updating and managing the pgf package easy, it is not tds-compliant. If you want to be
tds-compliant, proceed as follows: (If you do not know what tds-compliant means, you probably do not
want to be tds-compliant.)
The .tar le of the pgf package contains the following les and directories at its root: README, doc,
generic, plain, and latex. You should merge each of the four directories with the following directories
texmf/doc, texmf/tex/generic, texmf/tex/plain, and texmf/tex/latex. For example, in the .tar le
the doc directory contains just the directory pgf, and this directory has to be moved to texmf/doc/pgf.
The root README le can be ignored since it is reproduced in doc/pgf/README.
You may also consider keeping everything in one place and using symbolic links to point from the tds-
compliant directories to the central installation.
For a more detailed explanation of the standard installation process of packages, you might wish to
consult http://www.ctan.org/installationadvice/. However, note that the pgf package does not come
with a .ins le (simply skip that part).
5.4 Updating the Installation
To update your installation from a previous version, all you need to do is to replace everything in the directory
texmf/tex/generic/pgf with the les of the new version (or in all the directories where pgf was installed, if
you chose a tds-compliant installation). The easiest way to do this is to rst delete the old version and then
proceed as described above. Sometimes, there are changes in the syntax of certain command from version
to version. If things no longer work that used to work, you may wish to have a look at the release notes and
at the change log.
55
6 Licenses and Copyright
6.1 Which License Applies?
Dierent parts of the pgf package are distributed under dierent licenses:
1. The code of the package is dual-license. This means that you can decide which license you wish to use
when using the pgf package. The two options are:
(a) You can use the gnu Public License, version 2.
(b) You can use the L
A
T
E
X Project Public License, version 1.3c.
2. The documentation of the package is also dual-license. Again, you can choose between two options:
(a) You can use the gnu Free Documentation License, version 1.2.
(b) You can use the L
A
T
E
X Project Public License, version 1.3c.
The documentation of the package refers to all les in the subdirectory doc of the pgf package. A
detailed listing can be found in the le doc/generic/pgf/licenses/manifest-documentation.txt. All
les in other directories are part of the code of the package. A detailed listing can be found in the le
doc/generic/pgf/licenses/manifest-code.txt.
In the resest of this section, the licenses are presented. The following text is copyrighted, see the plain
text versions of these licenses in the directory doc/generic/pgf/licenses for details.
The example picture used in this manual, the Brave gnu World logo, is taken from the Brave gnu World
homepage, where it is copyrighted as follows: Copyright (C) 1999, 2000, 2001, 2002, 2003, 2004 Georg
C. F. Greve. Permission is granted to make and distribute verbatim copies of this transcript as long as the
copyright and this permission notice appear.
6.2 The GNU Public License, Version 2
6.2.1 Preamble
The licenses for most software are designed to take away your freedom to share and change it. By contrast,
the gnu General Public License is intended to guarantee your freedom to share and change free softwareto
make sure the software is free for all its users. This General Public License applies to most of the Free
Software Foundations software and to any other program whose authors commit to using it. (Some other
Free Software Foundation software is covered by the gnu Library General Public License instead.) You can
apply it to your programs, too.
When we speak of free software, we are referring to freedom, not price. Our General Public Licenses
are designed to make sure that you have the freedom to distribute copies of free software (and charge for
this service if you wish), that you receive source code or can get it if you want it, that you can change the
software or use pieces of it in new free programs; and that you know you can do these things.
To protect your rights, we need to make restrictions that forbid anyone to deny you these rights or to ask
you to surrender the rights. These restrictions translate to certain responsibilities for you if you distribute
copies of the software, or if you modify it.
For example, if you distribute copies of such a program, whether gratis or for a fee, you must give the
recipients all the rights that you have. You must make sure that they, too, receive or can get the source
code. And you must show them these terms so they know their rights.
We protect your rights with two steps: (1) copyright the software, and (2) oer you this license which
gives you legal permission to copy, distribute and/or modify the software.
Also, for each authors protection and ours, we want to make certain that everyone understands that
there is no warranty for this free software. If the software is modied by someone else and passed on, we
want its recipients to know that what they have is not the original, so that any problems introduced by
others will not reect on the original authors reputations.
Finally, any free program is threatened constantly by software patents. We wish to avoid the danger
that redistributors of a free program will individually obtain patent licenses, in eect making the program
proprietary. To prevent this, we have made it clear that any patent must be licensed for everyones free use
or not licensed at all.
The precise terms and conditions for copying, distribution and modication follow.
56
6.2.2 Terms and Conditions For Copying, Distribution and Modication
0. This License applies to any program or other work which contains a notice placed by the copyright
holder saying it may be distributed under the terms of this General Public License. The Program,
below, refers to any such program or work, and a work based on the Program means either the
Program or any derivative work under copyright law: that is to say, a work containing the Program
or a portion of it, either verbatim or with modications and/or translated into another language.
(Hereinafter, translation is included without limitation in the term modication.) Each licensee is
addressed as you.
Activities other than copying, distribution and modication are not covered by this License; they are
outside its scope. The act of running the Program is not restricted, and the output from the Program
is covered only if its contents constitute a work based on the Program (independent of having been
made by running the Program). Whether that is true depends on what the Program does.
1. You may copy and distribute verbatim copies of the Programs source code as you receive it, in any
medium, provided that you conspicuously and appropriately publish on each copy an appropriate
copyright notice and disclaimer of warranty; keep intact all the notices that refer to this License and
to the absence of any warranty; and give any other recipients of the Program a copy of this License
along with the Program.
You may charge a fee for the physical act of transferring a copy, and you may at your option oer
warranty protection in exchange for a fee.
2. You may modify your copy or copies of the Program or any portion of it, thus forming a work based on
the Program, and copy and distribute such modications or work under the terms of Section 1 above,
provided that you also meet all of these conditions:
(a) You must cause the modied les to carry prominent notices stating that you changed the les
and the date of any change.
(b) You must cause any work that you distribute or publish, that in whole or in part contains or is
derived from the Program or any part thereof, to be licensed as a whole at no charge to all third
parties under the terms of this License.
(c) If the modied program normally reads commands interactively when run, you must cause it,
when started running for such interactive use in the most ordinary way, to print or display an
announcement including an appropriate copyright notice and a notice that there is no warranty
(or else, saying that you provide a warranty) and that users may redistribute the program under
these conditions, and telling the user how to view a copy of this License. (Exception: if the
Program itself is interactive but does not normally print such an announcement, your work based
on the Program is not required to print an announcement.)
These requirements apply to the modied work as a whole. If identiable sections of that work are
not derived from the Program, and can be reasonably considered independent and separate works in
themselves, then this License, and its terms, do not apply to those sections when you distribute them
as separate works. But when you distribute the same sections as part of a whole which is a work based
on the Program, the distribution of the whole must be on the terms of this License, whose permissions
for other licensees extend to the entire whole, and thus to each and every part regardless of who wrote
it.
Thus, it is not the intent of this section to claim rights or contest your rights to work written entirely
by you; rather, the intent is to exercise the right to control the distribution of derivative or collective
works based on the Program.
In addition, mere aggregation of another work not based on the Program with the Program (or with a
work based on the Program) on a volume of a storage or distribution medium does not bring the other
work under the scope of this License.
3. You may copy and distribute the Program (or a work based on it, under Section 2) in object code
or executable form under the terms of Sections 1 and 2 above provided that you also do one of the
following:
(a) Accompany it with the complete corresponding machine-readable source code, which must be
distributed under the terms of Sections 1 and 2 above on a medium customarily used for software
interchange; or,
57
(b) Accompany it with a written oer, valid for at least three years, to give any third party, for a
charge no more than your cost of physically performing source distribution, a complete machine-
readable copy of the corresponding source code, to be distributed under the terms of Sections 1
and 2 above on a medium customarily used for software interchange; or,
(c) Accompany it with the information you received as to the oer to distribute corresponding source
code. (This alternative is allowed only for noncommercial distribution and only if you received
the program in object code or executable form with such an oer, in accord with Subsubsection
b above.)
The source code for a work means the preferred form of the work for making modications to it. For
an executable work, complete source code means all the source code for all modules it contains, plus
any associated interface denition les, plus the scripts used to control compilation and installation of
the executable. However, as a special exception, the source code distributed need not include anything
that is normally distributed (in either source or binary form) with the major components (compiler,
kernel, and so on) of the operating system on which the executable runs, unless that component itself
accompanies the executable.
If distribution of executable or object code is made by oering access to copy from a designated place,
then oering equivalent access to copy the source code from the same place counts as distribution of
the source code, even though third parties are not compelled to copy the source along with the object
code.
4. You may not copy, modify, sublicense, or distribute the Program except as expressly provided under
this License. Any attempt otherwise to copy, modify, sublicense or distribute the Program is void,
and will automatically terminate your rights under this License. However, parties who have received
copies, or rights, from you under this License will not have their licenses terminated so long as such
parties remain in full compliance.
5. You are not required to accept this License, since you have not signed it. However, nothing else
grants you permission to modify or distribute the Program or its derivative works. These actions
are prohibited by law if you do not accept this License. Therefore, by modifying or distributing the
Program (or any work based on the Program), you indicate your acceptance of this License to do so,
and all its terms and conditions for copying, distributing or modifying the Program or works based on
it.
6. Each time you redistribute the Program (or any work based on the Program), the recipient automati-
cally receives a license from the original licensor to copy, distribute or modify the Program subject to
these terms and conditions. You may not impose any further restrictions on the recipients exercise
of the rights granted herein. You are not responsible for enforcing compliance by third parties to this
License.
7. If, as a consequence of a court judgment or allegation of patent infringement or for any other reason
(not limited to patent issues), conditions are imposed on you (whether by court order, agreement or
otherwise) that contradict the conditions of this License, they do not excuse you from the conditions
of this License. If you cannot distribute so as to satisfy simultaneously your obligations under this
License and any other pertinent obligations, then as a consequence you may not distribute the Program
at all. For example, if a patent license would not permit royalty-free redistribution of the Program
by all those who receive copies directly or indirectly through you, then the only way you could satisfy
both it and this License would be to refrain entirely from distribution of the Program.
If any portion of this section is held invalid or unenforceable under any particular circumstance, the
balance of the section is intended to apply and the section as a whole is intended to apply in other
circumstances.
It is not the purpose of this section to induce you to infringe any patents or other property right claims
or to contest validity of any such claims; this section has the sole purpose of protecting the integrity of
the free software distribution system, which is implemented by public license practices. Many people
have made generous contributions to the wide range of software distributed through that system in
reliance on consistent application of that system; it is up to the author/donor to decide if he or she is
willing to distribute software through any other system and a licensee cannot impose that choice.
This section is intended to make thoroughly clear what is believed to be a consequence of the rest of
this License.
58
8. If the distribution and/or use of the Program is restricted in certain countries either by patents or by
copyrighted interfaces, the original copyright holder who places the Program under this License may
add an explicit geographical distribution limitation excluding those countries, so that distribution is
permitted only in or among countries not thus excluded. In such case, this License incorporates the
limitation as if written in the body of this License.
9. The Free Software Foundation may publish revised and/or new versions of the General Public License
from time to time. Such new versions will be similar in spirit to the present version, but may dier in
detail to address new problems or concerns.
Each version is given a distinguishing version number. If the Program species a version number of
this License which applies to it and any later version, you have the option of following the terms and
conditions either of that version or of any later version published by the Free Software Foundation.
If the Program does not specify a version number of this License, you may choose any version ever
published by the Free Software Foundation.
10. If you wish to incorporate parts of the Program into other free programs whose distribution conditions
are dierent, write to the author to ask for permission. For software which is copyrighted by the Free
Software Foundation, write to the Free Software Foundation; we sometimes make exceptions for this.
Our decision will be guided by the two goals of preserving the free status of all derivatives of our free
software and of promoting the sharing and reuse of software generally.
6.2.3 No Warranty
10. Because the program is licensed free of charge, there is no warranty for the program, to the extent
permitted by applicable law. Except when otherwise stated in writing the copyright holders and/or
other parties provide the program as is without warranty of any kind, either expressed or implied,
including, but not limited to, the implied warranties of merchantability and tness for a particular
purpose. The entire risk as to the quality and performance of the program is with you. Should the
program prove defective, you assume the cost of all necessary servicing, repair or correction.
11. In no event unless required by applicable law or agreed to in writing will any copyright holder, or
any other party who may modify and/or redistribute the program as permitted above, be liable to
you for damages, including any general, special, incidental or consequential damages arising out of the
use or inability to use the program (including but not limited to loss of data or data being rendered
inaccurate or losses sustained by you or third parties or a failure of the program to operate with any
other programs), even if such holder or other party has been advised of the possibility of such damages.
6.3 The L
A
T
E
X Project Public License, Version 1.3c 2006-05-20
6.3.1 Preamble
The L
A
T
E
X Project Public License (lppl) is the primary license under which the the L
A
T
E
X kernel and the
base L
A
T
E
X packages are distributed.
You may use this license for any work of which you hold the copyright and which you wish to distribute.
This license may be particularly suitable if your work is T
E
X-related (such as a L
A
T
E
X package), but it is
written in such a way that you can use it even if your work is unrelated to T
E
X.
The section wheter and how to distribute works under this license, below, gives instructions,
examples, and recommendations for authors who are considering distributing their works under this license.
This license gives conditions under which a work may be distributed and modied, as well as conditions
under which modied versions of that work may be distributed.
We, the L
A
T
E
X3 Project, believe that the conditions below give you the freedom to make and distribute
modied versions of your work that conform with whatever technical specications you wish while maintain-
ing the availability, integrity, and reliability of that work. If you do not see how to achieve your goal while
meeting these conditions, then read the document cfgguide.tex and modguide.tex in the base L
A
T
E
X
distribution for suggestions.
6.3.2 Denitions
In this license document the following terms are used:
Work Any work being distributed under this License.
59
Derived Work Any work that under any applicable law is derived from the Work.
Modication Any procedure that produces a Derived Work under any applicable law for example, the
production of a le containing an original le associated with the Work or a signicant portion of such
a le, either verbatim or with modications and/or translated into another language.
Modify To apply any procedure that produces a Derived Work under any applicable law.
Distribution Making copies of the Work available from one person to another, in whole or in part. Distri-
bution includes (but is not limited to) making any electronic components of the Work accessible by le
transfer protocols such as ftp or http or by shared le systems such as Suns Network File System
(nfs).
Compiled Work A version of the Work that has been processed into a form where it is directly usable on
a computer system. This processing may include using installation facilities provided by the Work,
transformations of the Work, copying of components of the Work, or other activities. Note that
modication of any installation facilities provided by the Work constitutes modication of the Work.
Current Maintainer A person or persons nominated as such within the Work. If there is no such explicit
nomination then it is the Copyright Holder under any applicable law.
Base Interpreter A program or process that is normally needed for running or interpreting a part or the
whole of the Work.
A Base Interpreter may depend on external components but these are not considered part of the
Base Interpreter provided that each external component clearly identies itself whenever it is used
interactively. Unless explicitly specied when applying the license to the Work, the only applicable
Base Interpreter is a L
A
T
E
X-Format or in the case of les belonging to the L
A
T
E
X-format a program
implementing the T
E
X language.
6.3.3 Conditions on Distribution and Modication
1. Activities other than distribution and/or modication of the Work are not covered by this license; they
are outside its scope. In particular, the act of running the Work is not restricted and no requirements
are made concerning any oers of support for the Work.
2. You may distribute a complete, unmodied copy of the Work as you received it. Distribution of only
part of the Work is considered modication of the Work, and no right to distribute such a Derived
Work may be assumed under the terms of this clause.
3. You may distribute a Compiled Work that has been generated from a complete, unmodied copy of
the Work as distributed under Clause 2 above, as long as that Compiled Work is distributed in such a
way that the recipients may install the Compiled Work on their system exactly as it would have been
installed if they generated a Compiled Work directly from the Work.
4. If you are the Current Maintainer of the Work, you may, without restriction, modify the Work, thus
creating a Derived Work. You may also distribute the Derived Work without restriction, including
Compiled Works generated from the Derived Work. Derived Works distributed in this manner by the
Current Maintainer are considered to be updated versions of the Work.
5. If you are not the Current Maintainer of the Work, you may modify your copy of the Work, thus
creating a Derived Work based on the Work, and compile this Derived Work, thus creating a Compiled
Work based on the Derived Work.
6. If you are not the Current Maintainer of the Work, you may distribute a Derived Work provided the
following conditions are met for every component of the Work unless that component clearly states in
the copyright notice that it is exempt from that condition. Only the Current Maintainer is allowed to
add such statements of exemption to a component of the Work.
(a) If a component of this Derived Work can be a direct replacement for a component of the Work when
that component is used with the Base Interpreter, then, wherever this component of the Work
identies itself to the user when used interactively with that Base Interpreter, the replacement
component of this Derived Work clearly and unambiguously identies itself as a modied version
of this component to the user when used interactively with that Base Interpreter.
60
(b) Every component of the Derived Work contains prominent notices detailing the nature of the
changes to that component, or a prominent reference to another le that is distributed as part of
the Derived Work and that contains a complete and accurate log of the changes.
(c) No information in the Derived Work implies that any persons, including (but not limited to) the
authors of the original version of the Work, provide any support, including (but not limited to)
the reporting and handling of errors, to recipients of the Derived Work unless those persons have
stated explicitly that they do provide such support for the Derived Work.
(d) You distribute at least one of the following with the Derived Work:
i. A complete, unmodied copy of the Work; if your distribution of a modied component
is made by oering access to copy the modied component from a designated place, then
oering equivalent access to copy the Work from the same or some similar place meets this
condition, even though third parties are not compelled to copy the Work along with the
modied component;
ii. Information that is sucient to obtain a complete, unmodied copy of the Work.
7. If you are not the Current Maintainer of the Work, you may distribute a Compiled Work generated
from a Derived Work, as long as the Derived Work is distributed to all recipients of the Compiled
Work, and as long as the conditions of Clause 6, above, are met with regard to the Derived Work.
8. The conditions above are not intended to prohibit, and hence do not apply to, the modication, by
any method, of any component so that it becomes identical to an updated version of that component
of the Work as it is distributed by the Current Maintainer under Clause 4, above.
9. Distribution of the Work or any Derived Work in an alternative format, where the Work or that Derived
Work (in whole or in part) is then produced by applying some process to that format, does not relax
or nullify any sections of this license as they pertain to the results of applying that process.
10. (a) A Derived Work may be distributed under a dierent license provided that license itself honors
the conditions listed in Clause 6 above, in regard to the Work, though it does not have to honor
the rest of the conditions in this license.
(b) If a Derived Work is distributed under a dierent license, that Derived Work must provide suf-
cient documentation as part of itself to allow each recipient of that Derived Work to honor the
restrictions in Clause 6 above, concerning changes from the Work.
11. This license places no restrictions on works that are unrelated to the Work, nor does this license place
any restrictions on aggregating such works with the Work by any means.
12. Nothing in this license is intended to, or may be used to, prevent complete compliance by all parties
with all applicable laws.
6.3.4 No Warranty
There is no warranty for the Work. Except when otherwise stated in writing, the Copyright Holder provides
the Work as is, without warranty of any kind, either expressed or implied, including, but not limited to,
the implied warranties of merchantability and tness for a particular purpose. The entire risk as to the
quality and performance of the Work is with you. Should the Work prove defective, you assume the cost of
all necessary servicing, repair, or correction.
In no event unless required by applicable law or agreed to in writing will The Copyright Holder, or
any author named in the components of the Work, or any other party who may distribute and/or modify
the Work as permitted above, be liable to you for damages, including any general, special, incidental or
consequential damages arising out of any use of the Work or out of inability to use the Work (including, but
not limited to, loss of data, data being rendered inaccurate, or losses sustained by anyone as a result of any
failure of the Work to operate with any other programs), even if the Copyright Holder or said author or said
other party has been advised of the possibility of such damages.
61
6.3.5 Maintenance of The Work
The Work has the status author-maintained if the Copyright Holder explicitly and prominently states near
the primary copyright notice in the Work that the Work can only be maintained by the Copyright Holder
or simply that it is author-maintained.
The Work has the status maintained if there is a Current Maintainer who has indicated in the Work
that they are willing to receive error reports for the Work (for example, by supplying a valid e-mail address).
It is not required for the Current Maintainer to acknowledge or act upon these error reports.
The Work changes from status maintained to unmaintained if there is no Current Maintainer, or the
person stated to be Current Maintainer of the work cannot be reached through the indicated means of
communication for a period of six months, and there are no other signicant signs of active maintenance.
You can become the Current Maintainer of the Work by agreement with any existing Current Maintainer
to take over this role.
If the Work is unmaintained, you can become the Current Maintainer of the Work through the following
steps:
1. Make a reasonable attempt to trace the Current Maintainer (and the Copyright Holder, if the two
dier) through the means of an Internet or similar search.
2. If this search is successful, then enquire whether the Work is still maintained.
(a) If it is being maintained, then ask the Current Maintainer to update their communication data
within one month.
(b) If the search is unsuccessful or no action to resume active maintenance is taken by the Cur-
rent Maintainer, then announce within the pertinent community your intention to take over
maintenance. (If the Work is a L
A
T
E
X work, this could be done, for example, by posting to
comp.text.tex.)
3. (a) If the Current Maintainer is reachable and agrees to pass maintenance of the Work to you, then
this takes eect immediately upon announcement.
(b) If the Current Maintainer is not reachable and the Copyright Holder agrees that maintenance of
the Work be passed to you, then this takes eect immediately upon announcement.
4. If you make an intention announcement as described in 2b above and after three months your intention
is challenged neither by the Current Maintainer nor by the Copyright Holder nor by other people, then
you may arrange for the Work to be changed so as to name you as the (new) Current Maintainer.
5. If the previously unreachable Current Maintainer becomes reachable once more within three months of
a change completed under the terms of 3b or 4, then that Current Maintainer must become or remain
the Current Maintainer upon request provided they then update their communication data within one
month.
A change in the Current Maintainer does not, of itself, alter the fact that the Work is distributed under the
lppl license.
If you become the Current Maintainer of the Work, you should immediately provide, within the Work,
a prominent and unambiguous statement of your status as Current Maintainer. You should also announce
your new status to the same pertinent community as in 2b above.
6.3.6 Whether and How to Distribute Works under This License
This section contains important instructions, examples, and recommendations for authors who are consid-
ering distributing their works under this license. These authors are addressed as you in this section.
6.3.7 Choosing This License or Another License
If for any part of your work you want or need to use distribution conditions that dier signicantly from
those in this license, then do not refer to this license anywhere in your work but, instead, distribute your
work under a dierent license. You may use the text of this license as a model for your own license, but your
license should not refer to the lppl or otherwise give the impression that your work is distributed under the
lppl.
The document modguide.tex in the base L
A
T
E
X distribution explains the motivation behind the con-
ditions of this license. It explains, for example, why distributing L
A
T
E
X under the gnu General Public
62
License (gpl) was considered inappropriate. Even if your work is unrelated to L
A
T
E
X, the discussion in
modguide.tex may still be relevant, and authors intending to distribute their works under any license are
encouraged to read it.
6.3.8 A Recommendation on Modication Without Distribution
It is wise never to modify a component of the Work, even for your own personal use, without also meeting the
above conditions for distributing the modied component. While you might intend that such modications
will never be distributed, often this will happen by accident you may forget that you have modied that
component; or it may not occur to you when allowing others to access the modied version that you are
thus distributing it and violating the conditions of this license in ways that could have legal implications
and, worse, cause problems for the community. It is therefore usually in your best interest to keep your copy
of the Work identical with the public one. Many works provide ways to control the behavior of that work
without altering any of its licensed components.
6.3.9 How to Use This License
To use this license, place in each of the components of your work both an explicit copyright notice including
your name and the year the work was authored and/or last substantially modied. Include also a statement
that the distribution and/or modication of that component is constrained by the conditions in this license.
Here is an example of such a notice and statement:
%% pig.dtx
%% Copyright 2005 M. Y. Name
%
% This work may be distributed and/or modified under the
% conditions of the LaTeX Project Public License, either version 1.3
% of this license or (at your option) any later version.
% The latest version of this license is in
% http://www.latex-project.org/lppl.txt
% and version 1.3 or later is part of all distributions of LaTeX
% version 2005/12/01 or later.
%
% This work has the LPPL maintenance status maintained.
%
% The Current Maintainer of this work is M. Y. Name.
%
% This work consists of the files pig.dtx and pig.ins
% and the derived file pig.sty.
Given such a notice and statement in a le, the conditions given in this license document would apply,
with the Work referring to the three les pig.dtx, pig.ins, and pig.sty (the last being generated
from pig.dtx using pig.ins), the Base Interpreter referring to any L
A
T
E
X-Format, and both Copyright
Holder and Current Maintainer referring to the person M. Y. Name.
If you do not want the Maintenance section of lppl to apply to your Work, change maintained above
into author-maintained. However, we recommend that you use maintained as the Maintenance section
was added in order to ensure that your Work remains useful to the community even when you can no longer
maintain and support it yourself.
6.3.10 Derived Works That Are Not Replacements
Several clauses of the lppl specify means to provide reliability and stability for the user community. They
therefore concern themselves with the case that a Derived Work is intended to be used as a (compatible or
incompatible) replacement of the original Work. If this is not the case (e.g., if a few lines of code are reused
for a completely dierent task), then clauses 6b and 6d shall not apply.
6.3.11 Important Recommendations
Dening What Constitutes the Work The lppl requires that distributions of the Work contain all
the les of the Work. It is therefore important that you provide a way for the licensee to determine which
63
les constitute the Work. This could, for example, be achieved by explicitly listing all the les of the Work
near the copyright notice of each le or by using a line such as:
% This work consists of all files listed in manifest.txt.
in that place. In the absence of an unequivocal list it might be impossible for the licensee to determine
what is considered by you to comprise the Work and, in such a case, the licensee would be entitled to make
reasonable conjectures as to which les comprise the Work.
6.4 GNU Free Documentation License, Version 1.2, November 2002
6.4.1 Preamble
The purpose of this License is to make a manual, textbook, or other functional and useful document free
in the sense of freedom: to assure everyone the eective freedom to copy and redistribute it, with or without
modifying it, either commercially or noncommercially. Secondarily, this License preserves for the author and
publisher a way to get credit for their work, while not being considered responsible for modications made
by others.
This License is a kind of copyleft, which means that derivative works of the document must themselves
be free in the same sense. It complements the GNU General Public License, which is a copyleft license
designed for free software.
We have designed this License in order to use it for manuals for free software, because free software needs
free documentation: a free program should come with manuals providing the same freedoms that the software
does. But this License is not limited to software manuals; it can be used for any textual work, regardless
of subject matter or whether it is published as a printed book. We recommend this License principally for
works whose purpose is instruction or reference.
6.4.2 Applicability and denitions
This License applies to any manual or other work, in any medium, that contains a notice placed by the
copyright holder saying it can be distributed under the terms of this License. Such a notice grants a world-
wide, royalty-free license, unlimited in duration, to use that work under the conditions stated herein. The
Document, below, refers to any such manual or work. Any member of the public is a licensee, and is
addressed as you. You accept the license if you copy, modify or distribute the work in a way requiring
permission under copyright law.
A Modied Version of the Document means any work containing the Document or a portion of it,
either copied verbatim, or with modications and/or translated into another language.
A Secondary Section is a named appendix or a front-matter section of the Document that deals
exclusively with the relationship of the publishers or authors of the Document to the Documents overall
subject (or to related matters) and contains nothing that could fall directly within that overall subject.
(Thus, if the Document is in part a textbook of mathematics, a Secondary Section may not explain any
mathematics.) The relationship could be a matter of historical connection with the subject or with related
matters, or of legal, commercial, philosophical, ethical or political position regarding them.
The Invariant Sections are certain Secondary Sections whose titles are designated, as being those of
Invariant Sections, in the notice that says that the Document is released under this License. If a section does
not t the above denition of Secondary then it is not allowed to be designated as Invariant. The Document
may contain zero Invariant Sections. If the Document does not identify any Invariant Sections then there
are none.
The Cover Texts are certain short passages of text that are listed, as Front-Cover Texts or Back-
Cover Texts, in the notice that says that the Document is released under this License. A Front-Cover Text
may be at most 5 words, and a Back-Cover Text may be at most 25 words.
A Transparent copy of the Document means a machine-readable copy, represented in a format whose
specication is available to the general public, that is suitable for revising the document straightforwardly
with generic text editors or (for images composed of pixels) generic paint programs or (for drawings) some
widely available drawing editor, and that is suitable for input to text formatters or for automatic translation
to a variety of formats suitable for input to text formatters. A copy made in an otherwise Transparent
le format whose markup, or absence of markup, has been arranged to thwart or discourage subsequent
modication by readers is not Transparent. An image format is not Transparent if used for any substantial
amount of text. A copy that is not Transparent is called Opaque.
64
Examples of suitable formats for Transparent copies include plain ASCII without markup, Texinfo input
format, LaTeX input format, SGML or XML using a publicly available DTD, and standard-conforming
simple HTML, PostScript or PDF designed for human modication. Examples of transparent image formats
include PNG, XCF and JPG. Opaque formats include proprietary formats that can be read and edited
only by proprietary word processors, SGML or XML for which the DTD and/or processing tools are not
generally available, and the machine-generated HTML, PostScript or PDF produced by some word processors
for output purposes only.
The Title Page means, for a printed book, the title page itself, plus such following pages as are
needed to hold, legibly, the material this License requires to appear in the title page. For works in formats
which do not have any title page as such, Title Page means the text near the most prominent appearance
of the works title, preceding the beginning of the body of the text.
A section Entitled XYZ means a named subunit of the Document whose title either is precisely
XYZ or contains XYZ in parentheses following text that translates XYZ in another language. (Here XYZ
stands for a specic section name mentioned below, such as Acknowledgements, Dedications,
Endorsements, or History.) To Preserve the Title of such a section when you modify the
Document means that it remains a section Entitled XYZ according to this denition.
The Document may include Warranty Disclaimers next to the notice which states that this License applies
to the Document. These Warranty Disclaimers are considered to be included by reference in this License,
but only as regards disclaiming warranties: any other implication that these Warranty Disclaimers may have
is void and has no eect on the meaning of this License.
6.4.3 Verbatim Copying
You may copy and distribute the Document in any medium, either commercially or noncommercially, pro-
vided that this License, the copyright notices, and the license notice saying this License applies to the
Document are reproduced in all copies, and that you add no other conditions whatsoever to those of this Li-
cense. You may not use technical measures to obstruct or control the reading or further copying of the copies
you make or distribute. However, you may accept compensation in exchange for copies. If you distribute a
large enough number of copies you must also follow the conditions in section 3.
You may also lend copies, under the same conditions stated above, and you may publicly display copies.
6.4.4 Copying in Quantity
If you publish printed copies (or copies in media that commonly have printed covers) of the Document,
numbering more than 100, and the Documents license notice requires Cover Texts, you must enclose the
copies in covers that carry, clearly and legibly, all these Cover Texts: Front-Cover Texts on the front cover,
and Back-Cover Texts on the back cover. Both covers must also clearly and legibly identify you as the
publisher of these copies. The front cover must present the full title with all words of the title equally
prominent and visible. You may add other material on the covers in addition. Copying with changes limited
to the covers, as long as they preserve the title of the Document and satisfy these conditions, can be treated
as verbatim copying in other respects.
If the required texts for either cover are too voluminous to t legibly, you should put the rst ones listed
(as many as t reasonably) on the actual cover, and continue the rest onto adjacent pages.
If you publish or distribute Opaque copies of the Document numbering more than 100, you must either
include a machine-readable Transparent copy along with each Opaque copy, or state in or with each Opaque
copy a computer-network location from which the general network-using public has access to download using
public-standard network protocols a complete Transparent copy of the Document, free of added material. If
you use the latter option, you must take reasonably prudent steps, when you begin distribution of Opaque
copies in quantity, to ensure that this Transparent copy will remain thus accessible at the stated location
until at least one year after the last time you distribute an Opaque copy (directly or through your agents or
retailers) of that edition to the public.
It is requested, but not required, that you contact the authors of the Document well before redistributing
any large number of copies, to give them a chance to provide you with an updated version of the Document.
6.4.5 Modications
You may copy and distribute a Modied Version of the Document under the conditions of sections 2 and
3 above, provided that you release the Modied Version under precisely this License, with the Modied
65
Version lling the role of the Document, thus licensing distribution and modication of the Modied Version
to whoever possesses a copy of it. In addition, you must do these things in the Modied Version:
A. Use in the Title Page (and on the covers, if any) a title distinct from that of the Document, and
from those of previous versions (which should, if there were any, be listed in the History section of the
Document). You may use the same title as a previous version if the original publisher of that version
gives permission.
B. List on the Title Page, as authors, one or more persons or entities responsible for authorship of
the modications in the Modied Version, together with at least ve of the principal authors of the
Document (all of its principal authors, if it has fewer than ve), unless they release you from this
requirement.
C. State on the Title page the name of the publisher of the Modied Version, as the publisher.
D. Preserve all the copyright notices of the Document.
E. Add an appropriate copyright notice for your modications adjacent to the other copyright notices.
F. Include, immediately after the copyright notices, a license notice giving the public permission to use
the Modied Version under the terms of this License, in the form shown in the Addendum below.
G. Preserve in that license notice the full lists of Invariant Sections and required Cover Texts given in the
Documents license notice.
H. Include an unaltered copy of this License.
I. Preserve the section Entitled History, Preserve its Title, and add to it an item stating at least the
title, year, new authors, and publisher of the Modied Version as given on the Title Page. If there is no
section Entitled History in the Document, create one stating the title, year, authors, and publisher
of the Document as given on its Title Page, then add an item describing the Modied Version as stated
in the previous sentence.
J. Preserve the network location, if any, given in the Document for public access to a Transparent copy
of the Document, and likewise the network locations given in the Document for previous versions it
was based on. These may be placed in the History section. You may omit a network location for a
work that was published at least four years before the Document itself, or if the original publisher of
the version it refers to gives permission.
K. For any section Entitled Acknowledgements or Dedications, Preserve the Title of the section, and
preserve in the section all the substance and tone of each of the contributor acknowledgements and/or
dedications given therein.
L. Preserve all the Invariant Sections of the Document, unaltered in their text and in their titles. Section
numbers or the equivalent are not considered part of the section titles.
M. Delete any section Entitled Endorsements. Such a section may not be included in the Modied
Version.
N. Do not retitle any existing section to be Entitled Endorsements or to conict in title with any
Invariant Section.
O. Preserve any Warranty Disclaimers.
If the Modied Version includes new front-matter sections or appendices that qualify as Secondary
Sections and contain no material copied from the Document, you may at your option designate some or all
of these sections as invariant. To do this, add their titles to the list of Invariant Sections in the Modied
Versions license notice. These titles must be distinct from any other section titles.
You may add a section Entitled Endorsements, provided it contains nothing but endorsements of
your Modied Version by various partiesfor example, statements of peer review or that the text has been
approved by an organization as the authoritative denition of a standard.
You may add a passage of up to ve words as a Front-Cover Text, and a passage of up to 25 words
as a Back-Cover Text, to the end of the list of Cover Texts in the Modied Version. Only one passage of
Front-Cover Text and one of Back-Cover Text may be added by (or through arrangements made by) any
66
one entity. If the Document already includes a cover text for the same cover, previously added by you or by
arrangement made by the same entity you are acting on behalf of, you may not add another; but you may
replace the old one, on explicit permission from the previous publisher that added the old one.
The author(s) and publisher(s) of the Document do not by this License give permission to use their
names for publicity for or to assert or imply endorsement of any Modied Version.
6.4.6 Combining Documents
You may combine the Document with other documents released under this License, under the terms dened
in section 4 above for modied versions, provided that you include in the combination all of the Invariant
Sections of all of the original documents, unmodied, and list them all as Invariant Sections of your combined
work in its license notice, and that you preserve all their Warranty Disclaimers.
The combined work need only contain one copy of this License, and multiple identical Invariant Sections
may be replaced with a single copy. If there are multiple Invariant Sections with the same name but dierent
contents, make the title of each such section unique by adding at the end of it, in parentheses, the name of
the original author or publisher of that section if known, or else a unique number. Make the same adjustment
to the section titles in the list of Invariant Sections in the license notice of the combined work.
In the combination, you must combine any sections Entitled History in the various original documents,
forming one section Entitled History; likewise combine any sections Entitled Acknowledgements, and
any sections Entitled Dedications. You must delete all sections Entitled Endorsements.
6.4.7 Collection of Documents
You may make a collection consisting of the Document and other documents released under this License,
and replace the individual copies of this License in the various documents with a single copy that is included
in the collection, provided that you follow the rules of this License for verbatim copying of each of the
documents in all other respects.
You may extract a single document from such a collection, and distribute it individually under this
License, provided you insert a copy of this License into the extracted document, and follow this License in
all other respects regarding verbatim copying of that document.
6.4.8 Aggregating with independent Works
A compilation of the Document or its derivatives with other separate and independent documents or works,
in or on a volume of a storage or distribution medium, is called an aggregate if the copyright resulting from
the compilation is not used to limit the legal rights of the compilations users beyond what the individual
works permit. When the Document is included in an aggregate, this License does not apply to the other
works in the aggregate which are not themselves derivative works of the Document.
If the Cover Text requirement of section 3 is applicable to these copies of the Document, then if the
Document is less than one half of the entire aggregate, the Documents Cover Texts may be placed on covers
that bracket the Document within the aggregate, or the electronic equivalent of covers if the Document is
in electronic form. Otherwise they must appear on printed covers that bracket the whole aggregate.
6.4.9 Translation
Translation is considered a kind of modication, so you may distribute translations of the Document under
the terms of section 4. Replacing Invariant Sections with translations requires special permission from
their copyright holders, but you may include translations of some or all Invariant Sections in addition to the
original versions of these Invariant Sections. You may include a translation of this License, and all the license
notices in the Document, and any Warranty Disclaimers, provided that you also include the original English
version of this License and the original versions of those notices and disclaimers. In case of a disagreement
between the translation and the original version of this License or a notice or disclaimer, the original version
will prevail.
If a section in the Document is Entitled Acknowledgements, Dedications, or History, the require-
ment (section 4) to Preserve its Title (section 1) will typically require changing the actual title.
6.4.10 Termination
You may not copy, modify, sublicense, or distribute the Document except as expressly provided for under
this License. Any other attempt to copy, modify, sublicense or distribute the Document is void, and will
67
automatically terminate your rights under this License. However, parties who have received copies, or rights,
from you under this License will not have their licenses terminated so long as such parties remain in full
compliance.
6.4.11 Future Revisions of this License
The Free Software Foundation may publish new, revised versions of the GNU Free Documentation License
from time to time. Such new versions will be similar in spirit to the present version, but may dier in detail
to address new problems or concerns. See http://www.gnu.org/copyleft/.
Each version of the License is given a distinguishing version number. If the Document species that
a particular numbered version of this License or any later version applies to it, you have the option of
following the terms and conditions either of that specied version or of any later version that has been
published (not as a draft) by the Free Software Foundation. If the Document does not specify a version
number of this License, you may choose any version ever published (not as a draft) by the Free Software
Foundation.
6.4.12 Addendum: How to use this License for your documents
To use this License in a document you have written, include a copy of the License in the document and put
the following copyright and license notices just after the title page:
Copyright c _year your name. Permission is granted to copy, distribute and/or modify this
document under the terms of the GNU Free Documentation License, Version 1.2 or any later
version published by the Free Software Foundation; with no Invariant Sections, no Front-Cover
Texts, and no Back-Cover Texts. A copy of the license is included in the section entitled GNU
Free Documentation License.
If you have Invariant Sections, Front-Cover Texts and Back-Cover Texts, replace the with . . . Texts.
line with this:
with the Invariant Sections being list their titles, with the Front-Cover Texts being list,
and with the Back-Cover Texts being list.
If you have Invariant Sections without Cover Texts, or some other combination of the three, merge those
two alternatives to suit the situation.
If your document contains nontrivial examples of program code, we recommend releasing these examples
in parallel under your choice of free software license, such as the GNU General Public License, to permit
their use in free software.
68
7 Input and Output Formats
T
E
X was designed to be a exible system. This is true both for the input for T
E
X as well as for the output.
The present section explains which input formats there are and how they are supported by pgf. It also
explains which dierent output formats can be produced.
7.1 Supported Input Formats
T
E
X does not prescribe exactly how your input should be formatted. While it is customary that, say,
an opening brace starts a scope in T
E
X, this is by no means necessary. Likewise, it is customary that
environments start with \begin, but T
E
X could not really care less about the exact command name.
Even though T
E
X can be recongured, users can not. For this reason, certain input formats specify a set
of commands and conventions how input for T
E
X should be formatted. There are currently three major
formats: Donald Knuths original plain T
E
X format, Leslie Lamports popular L
A
T
E
X format, and Hans
Hangens ConT
E
Xt format.
7.1.1 Using the L
A
T
E
X Format
Using pgf and TikZ with the L
A
T
E
X format is easy: You say \usepackage{pgf} or \usepackage{tikz}.
Usually, that is all you need to do, all conguration will be done automatically and (hopefully) correctly.
The style les used for the L
A
T
E
X format reside in the subdirectory latex/pgf/ of the pgf-system.
Mainly, what these les do is to include les in the directory generic/pgf. For example, here is the content
of the le latex/pgf/frontends/tikz.sty:
% Copyright 2006 by Till Tantau
%
% This file may be distributed and/or modified
%
% 1. under the LaTeX Project Public License and/or
% 2. under the GNU Public License.
%
% See the file doc/generic/pgf/licenses/LICENSE for more details.
\RequirePackage{pgf,calc,pgffor,xkeyval}
\input{tikz.code.tex}
\endinput
The les in the generic/pgf directory do the actual work.
7.1.2 Using the Plain T
E
X Format
When using the plain T
E
X format, you say \input{pgf.tex} or \input{tikz.tex}. Then, instead of
\begin{pgfpicture} and \end{pgfpicture} you use \pgfpicture and \endpgfpicture.
Unlike for the L
A
T
E
X format, pgf is not as good at discerning the appropriate conguration for the plain
T
E
X format. In particular, it can only automatically determine the correct output format if you use pdftex
or tex plus dvips. For all other output formats you need to set the macro \pgfsysdriver to the correct
value. See the description of using output formats later on.
pgf was originally written for use with L
A
T
E
X and this shows in a number of places. Nevertheless, the
plain T
E
X support is reasonably good.
Like the L
A
T
E
X style les, the plain T
E
X les like tikz.tex also just include the correct tikz.code.tex
le.
7.1.3 Using the ConT
E
Xt Format
When using the ConT
E
Xt format, you say \usemodule[pgf] or \usemodule[tikz]. As for the plain
T
E
X format you also have to replace the start- and end-of-environment tags as follows: Instead of
\begin{pgfpicture} and \end{pgfpicture} you use \startpgfpicture and \stoppgfpicture; similarly,
instead of \begin{tikzpicture} and \end{tikzpicture} you use must now use \starttikzpicture and
\stoptikzpicture; and so on for other environments.
The ConT
E
Xt support is very similar to the plain T
E
X support, so the same restrictions apply: You may
have to set the output format directly and graphics inclusion may be a problem.
69
In addition to pgf and tikz there also exist modules like pgfcore, pgfbaseimage, pgflibrarysnakes
and so on. To use them, you may need to include the module pgfmod rst (the modules pgf and tikz both
include pgfmod for you, so typically you can skip this). This special module is necessary since ConT
E
Xt
satanically restricts the length of module names to 6 characters and pgfs long names are mapped to cryptic
6-letter-names for you by the module pgfmod.
7.2 Supported Output Formats
An output format is a format in which T
E
X outputs the text it has typeset. Producing the output is
(conceptually) a two-stage process:
1. T
E
X typesets your text and graphics. The result of this typesetting is mainly a long list of letter
coordinate pairs, plus (possibly) some special commands. This long list of pairs is written to some-
thing called a .dvi-le.
2. Some other program reads this .dvi-le and translates the lettercoordinate pairs into, say, PostScript
commands for placing the given letter at the given coordinate.
The classical example of this process is the combination of latex and dvips. The latex program (which
is just the tex program called with the L
A
T
E
X-macros preinstalled) produces a .dvi-le as its output. The
dvips program takes this output and produces a .ps-le (a PostScript) le. Possibly, this le is further
converted using, say, ps2pdf, whose name is supposed to mean PostScript to PDF. Another example of
programs using this process is the combination of tex and dvipdfm. The dvipdfm program takes a .dvi-
le as input and translates the lettercoordinate pairs therein into pdf-commands, resulting in a .pdf le
directly. Finally, the tex4ht is also a program that takes a .dvi-le and produces an output, this time it
is a .html le. The programs pdftex and pdflatex are special: They directly produce a .pdf-le without
the intermediate .dvi-stage. However, from the programmers point of view they behave exactly as if there
where an intermediate stage.
Normally, T
E
X only produces lettercoordinate pairs as its output. This obviously makes is dicult
to draw, say, a curve. For this, special commands can be used. Unfortunately, these special commands
are not the same for the dierent programs that process the .dvi-le. Indeed, every program that takes a
.dvi-le as input has a totally dierent syntax for the special commands.
One of the main jobs of pgf is to abstract way the dierence in the syntax of the dierent programs.
However, this means that support for each program has to be programmed, which is a time-consuming
and complicated process.
7.2.1 Selecting the Backend Driver
When T
E
X typesets your document, it does not know which program you are going to use to transform the
.dvi-le. If your .dvi-le does not contain any special commands, this would be ne; but these days almost
all .dvi-les contain lots of special commands. It is thus necessary to tell T
E
X which program you are going
to use later on.
Unfortunately, there is no standard way of telling this to T
E
X. For the L
A
T
E
X format a sophisticated
mechanism exists inside the graphics package and pgf plugs into this mechanism. For other formats and
when this plugging does not work as expected, it is necessary to tell pgf directly which program you are
going to use. This is done by redening the macro \pgfsysdriver to an appropriate value before you load
pgf. If you are going to use the dvips program, you set this macro to the value pgfsys-dvips.def; if
you use pdftex or pdflatex, you set it to pgfsys-pdftex.def; and so on. In the following, details of the
support of the dierent programs are discussed.
7.2.2 Producing PDF Output
pgf supports three programs that produce pdf output (pdf means portable document format and was
invented by the Adobe company): dvipdfm, pdftex, and vtex. The pdflatex program is the same as the
pdftex program: it uses a dierent input format, but the output is exactly the same.
File pgfsys-pdftex.def
This is the driver le for use with pdfT
E
X, that is, with the pdftex or pdflatex command. It includes
pgfsys-common-pdf.def.
This driver has the complete functionality. This means, everything pgf can do at all is implemented
in this driver.
70
File pgfsys-dvipdfm.def
This is a driver le for use with (la)tex followed by dvipdfm. It includes pgfsys-common-pdf.def.
This driver supports most of pgfs features, but there are some restrictions:
1. In L
A
T
E
X mode it uses graphicx for the graphics inclusion and does not support masking.
2. In plain T
E
X mode it does not support image inclusion.
3. For remembering of pictures (inter-picture connections) you need to use a recent version of pdftex
running in DVI-mode.
File pgfsys-vtex.def
This is the driver le for use with the commercial vtex program. Even though it produces pdf output,
it includes pgfsys-common-postscript.def. Note that the vtex program can produce both Postscript
and pdf output, depending on the command line parameters. However, whether you produce Postscript
or pdf output does not change anything with respect to the driver.
This driver supports most of pgfs features, except for the following restrictions:
1. In L
A
T
E
X mode it uses graphicx for the graphics inclusion and does not support masking.
2. In plain T
E
X mode it does not support image inclusion.
3. Shading is fully implemented, but yields the same quality as the implementation for dvips.
4. Opacity is not supported.
5. Remembering of pictures (inter-picture connections) is not supported.
It is also possible to produce a .pdf-le by rst producing a PostScript le (see below) and then using a
PostScript-to-pdf conversion program like ps2pdf or the Acrobat Distiller.
7.2.3 Producing PostScript Output
File pgfsys-dvips.def
This is a driver le for use with (la)tex followed by dvips. It includes pgfsys-common-postscript.def.
This driver also supports most of pgfs features, except for the following restrictions:
1. In L
A
T
E
X mode it uses graphicx for the graphics inclusion and does not support masking.
2. In plain T
E
X mode it does not support image inclusion.
3. Shading is fully implemented, but the results will not be as good as with a driver producing .pdf
as output.
4. Opacity works only in conjunction with newer versions of GhostScript.
5. For remembering of pictures (inter-picture connections) you need to use a recent version of pdftex
running in DVI-mode.
File pgfsys-textures.def
This is a driver le for use with the textures program. It includes pgfsys-common-postscript.def.
This driver has exactly the same restrictions as the driver for dvips.
You can also use the vtex program together with pgfsys-vtex.def to produce Postscript output.
7.2.4 Producing HTML / SVG Output
The tex4ht program converts .dvi-les to .html-les. While the html-format cannot be used to draw
graphics, the svg-format can. Using the following driver, you can ask pgf to produce an svg-picture for
each pgf graphic in your text.
File pgfsys-tex4ht.def
This is a driver le for use with the tex4ht program. It includes pgfsys-common-svg.def.
When using this driver you should be aware of the following restrictions:
1. In L
A
T
E
X mode it uses graphicx for the graphics inclusion.
71
2. In plain T
E
X mode it does not support image inclusion.
3. Remembering of pictures (inter-picture connections) is not supported.
4. Text inside pgfpictures is not supported very well. The reason is that the svg specication
currently does not support text very well and it is also not possible to correctly escape back to
html. All these problems will hopefully disappear in the future, but currently only two kinds of
text work reasonably well: First, plain text without math mode, special characters or anything
else special. Second, very simple mathematical text that contains subscripts or superscripts. Even
then, variables are not correctly set in italics and, in general, text simple does not look very nice.
5. If you use text that contains anything special, even something as simple as $\alpha$, this may
corrupt the graphic since text4ht does not always produce valid xml code. So, once more, stick
to very simple node text inside graphics. Sorry.
6. Unlike for other output formats, the bounding box of a picture really crops the picture.
7. Matrices do not work.
The driver basically works as follows: When a {pgfpicture} is started, appropriate \special com-
mands are used to directed the output of tex4ht to a new le called \jobname-xxx.svg, where xxx
is a number that is increased for each graphic. Then, till the end of the picture, each (system layer)
graphic command creates a special that inserts appropriate svg literal text into the output le. The
exact details are a bit complicated since the imaging model and the processing model of PostScript/pdf
and svg are not quite the same; but they are close enough for pgfs purposes.
7.2.5 Producing Perfectly Portable DVI Output
File pgfsys-dvi.def
This is a driver le that can be used with any output driver, except for tex4ht.
The driver will produce perfectly portable .dvi les by composing all pictures entirely of black rectan-
gles, the basic and only graphic shape supported by the T
E
X core. Even straight, but slanted lines are
tricky to get right in this model (they need to be composed of lots of little squares).
Naturally, very little is possible with this driver. In fact, so little is possible that it is easier to list what
is possible:
Text boxes can be placed in the normal way.
Lines and curves can be drawn (stroked). If they are not horizontal or vertical, they are composed
of hundred of small rectangles.
Lines of dierent width are supported.
Transformations are supported.
Note that, say, even lling is not supported! (Let alone color or anything fancy.)
This driver has only one real application: It might be useful when you only need horizontal or vertical
lines in a picture. Then, the results are quite satisfactory.
72
Part III
TikZ ist kein Zeichenprogramm
by Till Tantau
E
F
A B
C D
When we assume that AB and CD
are parallel, i. e., AB | CD, then =
and = .
\begin{tikzpicture}
\draw[fill=yellow] (0,0) -- (60:.75cm) arc (60:180:.75cm);
\draw(120:0.4cm) node {$\alpha$};
\draw[fill=green!30] (0,0) -- (right:.75cm) arc (0:60:.75cm);
\draw(30:0.5cm) node {$\beta$};
\begin{scope}[shift={(60:2cm)}]
\draw[fill=green!30] (0,0) -- (180:.75cm) arc (180:240:.75cm);
\draw (30:-0.5cm) node {$\gamma$};
\draw[fill=yellow] (0,0) -- (240:.75cm) arc (240:360:.75cm);
\draw (-60:0.4cm) node {$\delta$};
\end{scope}
\begin{scope}[thick]
\draw (60:-1cm) node[fill=white] {$E$} -- (60:3cm) node[fill=white] {$F$};
\draw[red] (-2,0) node[left] {$A$} -- (3,0) node[right]{$B$};
\draw[blue,shift={(60:2cm)}] (-3,0) node[left] {$C$} -- (2,0) node[right]{$D$};
\draw[shift={(60:1cm)},xshift=4cm]
node [right,text width=6cm,rounded corners,fill=red!20,inner sep=1ex]
{
When we assume that $\color{red}AB$ and $\color{blue}CD$ are
parallel, i.\,e., ${\color{red}AB} \mathbin{\|} \color{blue}CD$,
then $\alpha = \delta$ and $\beta = \gamma$.
};
\end{scope}
\end{tikzpicture}
73
8 Design Principles
This section describes the design principles behind the TikZ frontend, where TikZ means TikZ ist kein
Zeichenprogramm. To use TikZ, as a L
A
T
E
X user say \usepackage{tikz} somewhere in the preamble, as
a plain T
E
X user say \input tikz.tex. TikZs job is to make your life easier by providing an easy-to-learn
and easy-to-use syntax for describing graphics.
The commands and syntax of TikZ were inuenced by several sources. The basic command names and
the notion of path operations is taken from metafont, the option mechanism comes from pstricks, the
notion of styles is reminiscent of svg. To make it all work together, some compromises were necessary. I
also added some ideas of my own, like meta-arrows and coordinate transformations.
The following basic design principles underlie TikZ:
1. Special syntax for specifying points.
2. Special syntax for path specications.
3. Actions on paths.
4. Key-value syntax for graphic parameters.
5. Special syntax for nodes.
6. Special syntax for trees.
7. Grouping of graphic parameters.
8. Coordinate transformation system.
8.1 Special Syntax For Specifying Points
TikZ provides a special syntax for specifying points and coordinates. In the simplest case, you provide two
T
E
X dimensions, separated by commas, in round brackets as in (1cm,2pt).
You can also specify a point in polar coordinates by using a colon instead of a comma as in (30:1cm),
which means 1cm in a 30 degrees direction.
If you do not provide a unit, as in (2,1), you specify a point in pgfs xy-coordinate system. By default,
the unit x-vector goes 1cm to the right and the unit y-vector goes 1cm upward.
By specifying three numbers as in (1,1,1) you specify a point in pgfs xyz-coordinate system.
It is also possible to use an anchor of a previously dened shape as in (first node.south).
You can add two plus signs before a coordinate as in ++(1cm,0pt). This means 1cm to the
right of the last point used. This allows you to easily specify relative movements. For example,
(1,0) ++(1,0) ++(0,1) species the three coordinates (1,0), then (2,0), and (2,1).
Finally, instead of two plus signs, you can also add a single one. This also species a point in a relative
manner, but it does not change the current point used in subsequent relative commands. For example,
(1,0) +(1,0) +(0,1) species the three coordinates (1,0), then (2,0), and (1,1).
8.2 Special Syntax For Path Specications
When creating a picture using TikZ, your main job is the specication of paths. A path is a series of straight
or curved lines, which need not be connected. TikZ makes it easy to specify paths, partly using the syntax
of metapost. For example, to specify a triangular path you use
(5pt,0pt) -- (0pt,0pt) -- (0pt,5pt) -- cycle
and you get when you draw this path.
8.3 Actions on Paths
A path is just a series of straight and curved lines, but it is not yet specied what should happen with it.
One can draw a path, ll a path, shade it, clip it, or do any combination of these. Drawing (also known
as stroking) can be thought of as taking a pen of a certain thickness and moving it along the path, thereby
drawing on the canvas. Filling means that the interior of the path is lled with a uniform color. Obviously,
lling makes sense only for closed paths and a path is automatically closed prior to lling, if necessary.
74
Given a path as in \path (0,0) rectangle (2ex,1ex);, you can draw it by adding the draw option as in
\path[draw] (0,0) rectangle (2ex,1ex);, which yields . The \draw command is just an abbreviation
for \path[draw]. To ll a path, use the fill option or the \fill command, which is an abbreviation for
\path[fill]. The \filldraw command is an abbreviation for \path[fill,draw]. Shading is caused by
the shade option (there are \shade and \shadedraw abbreviations) and clipping by the clip option. There
is is also a \clip command, which does the same as \path[clip], but not commands like \drawclip. Use,
say, \draw[clip] or \path[draw,clip] instead.
All of these commands can only be used inside {tikzpicture} environments.
TikZ allows you to use dierent colors for lling and stroking.
8.4 Key-Value Syntax for Graphic Parameters
Whenever TikZ draws or lls a path, a large number of graphic parameters inuenced the rendering. Ex-
amples include the colors used, the dashing pattern, the clipping area, the line width, and many others. In
TikZ, all these options are specied as lists of so called key-value pairs, as in color=red, that are passed
as optional parameters to the path drawing and lling commands. This usage is similar to pstricks. For
example, the following will draw a thick, red triangle;
\tikz \draw[line width=2pt,color=red] (1,0) -- (0,0) -- (1,0) -- cycle;
8.5 Special Syntax for Specifying Nodes
TikZ introduces a special syntax for adding text or, more generally, nodes to a graphic. When you specify
a path, add nodes as in the following example:
text
\tikz \draw (1,1) node {text} -- (2,2);
Nodes are inserted at the current position of the path, but only after the path has been rendered. When
special options are given, as in \draw (1,1) node[circle,draw] {text};, the text is not just put at the
current position. Rather, it is surrounded by a circle and this circle is drawn.
You can add a name to a node for later reference either by using the option name=node name) or by
stating the node name in parentheses outside the text as in node[circle](name){text}.
Predened shapes include rectangle, circle, and ellipse, but it is possible (though a bit challenging)
to dene new shapes.
8.6 Special Syntax for Specifying Trees
In addition to the node syntax, TikZ also introduces a special syntax for drawing trees. The syntax is
intergrated with the special node syntax and only few new commands need to be remebered. In essence, a
node can be followed by any number of children, each introduced by the keyword child. The children are
nodes themselves, each of which may have children in turn.
root
left right
child child
\begin{tikzpicture}
\node {root}
child {node {left}}
child {node {right}
child {node {child}}
child {node {child}}
};
\end{tikzpicture}
Since trees are made up from nodes, it is possible to use options to modify the way trees are drawn. Here
are two examples of the above tree, redrawn with dierent options:
75
root
left right
child child
\begin{tikzpicture}[edge from parent fork down]
\tikzstyle{every node}=[fill=red!30,rounded corners]
\tikzstyle{edge from parent}=[red,-o,thick,draw]
\node {root}
child {node {left}}
child {node {right}
child {node {child}}
child {node {child}}
};
\end{tikzpicture}
root
left
right
child
child
\begin{tikzpicture}
[parent anchor=east,child anchor=west,grow=east]
\tikzstyle{every node}=[ball color=red,circle,text=white]
\tikzstyle{edge from parent}=[draw,dashed,thick,red]
\node {root}
child {node {left}}
child {node {right}
child {node {child}}
child {node {child}}
};
\end{tikzpicture}
8.7 Grouping of Graphic Parameters
Graphic parameters should often apply to several path drawing or lling commands. For example, we
may wish to draw numerous lines all with the same line width of 1pt. For this, we put these commands
in a {scope} environment that takes the desired graphic options as an optional parameter. Naturally,
the specied graphic parameters apply only to the drawing and lling commands inside the environment.
Furthermore, nested {scope} environments or individual drawing commands can override the graphic pa-
rameters of outer {scope} environments. In the following example, three red lines, two green lines, and one
blue line are drawn:
\begin{tikzpicture}
\begin{scope}[color=red]
\draw (0mm,10mm) -- (10mm,10mm);
\draw (0mm, 8mm) -- (10mm, 8mm);
\draw (0mm, 6mm) -- (10mm, 6mm);
\end{scope}
\begin{scope}[color=green]
\draw (0mm, 4mm) -- (10mm, 4mm);
\draw (0mm, 2mm) -- (10mm, 2mm);
\draw[color=blue] (0mm, 0mm) -- (10mm, 0mm);
\end{scope}
\end{tikzpicture}
The {tikzpicture} environment itself also behaves like a {scope} environment, that is, you can specify
graphic parameters using an optional argument. These optional apply to all commands in the picture.
8.8 Coordinate Transformation System
TikZ relies entirely on pgfs coordinate transformation system to perform transformations. pgf also supports
canvas transformations, a more low-level transformation system, but this system is not accessible from TikZ.
There are two reasons for this: First, the canvas transformation must be used with great care and often
results in bad graphics with changing line width and text in wrong sizes. Second, pgf looses track of
where nodes and shapes are positioned when canvas transformations are used.
For more details on the dierence between coordinate transformations and canvas transformations see
Section 42.4.
76
9 Hierarchical Structures:
Package, Environments, Scopes, and Styles
The present section explains how your les should be structured when you use TikZ. On the top level,
you need to include the tikz package. In the main text, each graphic needs to be put in a {tikzpicture}
environment. Inside these environments, you can use {scope} environments to create internal groups. Inside
the scopes you use \path commands to actually draw something. On all levels (except for the package level),
graphic options can be given that apply to everything within the environment.
9.1 Loading the Package and the Libraries
\usepackage{tikz} % L
A
T
E
X
\input tikz.tex % plain T
E
X
\usemodule[tikz] % ConT
E
Xt
This package does not have any options.
This will automatically load the pgf package and some other stu that TikZ needs (like the xkeyval
package).
pgf needs to know what T
E
X driver you are intending to use. In most cases pgf is clever enough to
determine the correct driver for you; this is true in particular if you L
A
T
E
X. Currently, the only situation
where pgf cannot know the driver by itself is when you use plain T
E
X or ConT
E
Xt together with
dvipdfm. In this case, you have to write \def\pgfsysdriver{pgfsys-dvipdfm.def} before you input
tikz.tex.
\usetikzlibrary{list of libraries)}
Once TikZ has been loaded, you can use this command to load further libraries. The list of libraries
should contain the names of libraries separated by commas. Instead of curly braces, you can also use
square brackets, which is something ConT
E
Xt users will like. If you try to load a library a second time,
nothing will happen.
Example: \usetikzlibrary{arrows}
The above command will load a whole bunch of extra arrow tip denitions.
What this command does is to load the le pgflibrarytikzlibrary).code.tex for each library) in
the list of libraries). Thus, to write your own library le, all you need to do is to place a le of the
appropriate name somewhere where T
E
X can nd it. L
A
T
E
X, plain T
E
X, and ConT
E
Xt users can then
use your library.
9.2 Creating a Picture
9.2.1 Creating a Picture Using an Environment
The outermost scope of TikZ is the {tikzpicture} environment. You may give drawing commands only
inside this environment, giving them outside (as is possible in many other packages) will result in chaos.
In TikZ, the way graphics are rendered is strongly inuenced by graphic options. For example, there
is an option for setting the color used for drawing, another for setting the color used for lling, and also
more obscure ones like the option for setting the prex used in the lenames of temporary les written while
plotting functions using an external program. The graphic options are nearly always specied in a so-called
key-value style. (The nearly always refers to the name of nodes, which can also be specied dierently.)
All graphic options are local to the {tikzpicture} to which they apply.
\begin{tikzpicture}[options)]
environment contents)
\end{tikzpicture}
All TikZ commands should be given inside this environment, except for the \tikzstyle command.
Unlike other packages, it is not possible to use, say, \pgfpathmoveto outside this environment and
doing so will result in chaos. For TikZ, commands like \path are only dened inside this environment,
so there is little chance that you will do something wrong here.
When this environment is encountered, the options) are parsed. All options given here will apply to
the whole picture.
77
Next, the contents of the environment is processed and the graphic commands therein are put into a
box. Non-graphic text is suppressed as well as possible, but non-pgf commands inside a {tikzpicture}
environment should not produce any output since this may totally scramble the positioning system
of the backend drivers. The suppressing of normal text, by the way, is done by temporarily switching
the font to \nullfont. You can, however, escape back to normal T
E
X typesetting. This happens, for
example, when you specify a node.
At the end of the environment, pgf tries to make a good guess at a good guess at the bounding box of
the graphic and then resizes the box such that the box has this size. To make its guess, everytime pgf
encounters a coordinate, it updates the bound boxs size such that it encompasses all these coordinates.
This will usually give a good approximation at the bounding box, but will not always be accurate. First,
the line thickness is not taken into account. Second, controls points of a curve often lie far outside the
curve and make the bounding box too large. In this case, you should use the [use as bounding box]
option.
The following option inuences the baseline of the resulting picture:
baseline=dimension or coordinate) Normally, the lower end of the picture is put on the baseline
of the surrounding text. For example, when you give the code \tikz\draw(0,0)circle(.5ex);,
pgf will nd out that the lower end of the picture is at .5ex and that the upper end is at .5ex.
Then, the lower end will be put on the baseline, resulting in the following: .
Using this option, you can specify that the picture should be raised or lowered such that the height
dimension) is on the baseline. For example, tikz[baseline=0pt]\draw(0,0)circle(.5ex);
yields since, now, the baseline is on the height of the x-axis. If you omit the dimensions), 0pt
is assumed as default.
This options is often useful for inlined graphics as in
A B
$A \mathbin{\tikz[baseline] \draw[->>] (0pt,.5ex) -- (3ex,.5ex);} B$
Instead of a dimension) you can also provide a coordinate in parantheses. Then the eect is to
put the baseline on the y-coordinate that the give coordinate) has at the end of the picture. This
means that, at the end of the picture, the coordinate) is evaluated and then the baseline is set to
the y-coordinate of the resulting point. This makes it easy to reference the y-coordinate of, say,
the base line of nodes.
Hello world.
Hello
\tikz[baseline=(X.base)]
\node [cross out,draw] (X) {world.};
Top align:
Top align:
\tikz[baseline=(current bounding box.north)]
\draw (0,0) rectangle (1cm,1ex);
execute at begin picture=code) This option can be used to install some code that will be
executed at the beginning of the picture. This option must be given in the argument of the
{tikzpicture} environment itself since this option will not have an eect otherwise. After all, the
picture has already started later on.
This option is mainly used in styles like the every picture style to execute certain code at the
start of a picture.
execute at end picture=code) This option installs some code that will be executed at the end
of the picture. Using this option multiple times will cause the code to accumulate. This option
must also be given in the optional argument of the {tikzpicture} environment.
X
Y
\begin{tikzpicture}[execute at end picture=%
{
\begin{pgfonlayer}{background}
\path[fill=yellow,rounded corners]
(current bounding box.south west) rectangle
(current bounding box.north east);
\end{pgfonlayer}
}]
\node at (0,0) {X};
\node at (2,1) {Y};
\end{tikzpicture}
78
All options end at the end of the picture. To set an option globally you can use the following style:
style=every picture This style is installed at the beginning of each picture.
\tikzstyle{every picture}=[semithick]
In other T
E
X format, you should use instead the following commands:
\tikzpicture[options)]
environment contents)
\endtikzpicture
This is the plain T
E
X version of the environment.
\starttikzpicture[options)]
environment contents)
\stoptikzpicture
This is the ConT
E
Xt version of the environment.
9.2.2 Creating a Picture Using a Command
The following two commands are used for small graphics.
\tikz[options)]{commands)}
This command places the commands) inside a {tikzpicture} environment and adds a semicolon at
the end. This is just a convenience.
The commands) may not contain a paragraph (an empty line). This is a precaution to ensure that
users really use this command only for small graphics.
Example: \tikz{\draw (0,0) rectangle (2ex,1ex)} yields
\tikz[options)]text);
If the text) does not start with an opening brace, the end of the text) is the next semicolon that is
encountered.
Example: \tikz \draw (0,0) rectangle (2ex,1ex); yields
9.2.3 Adding a Background
By default, pictures do not have any background, that is, they are transparent on all parts on which you
do not draw anything. You may instead wish to have a colored background behind your picture or a black
frame around it or lines above and below it or some other kind of decoration.
Since backgrounds are often not needed at all, the denition of styles for adding backgrounds has been
put in the library package pgflibrarytikzbackgrounds. This package is documented in Section 20.
9.3 Using Scopes to Structure a Picture
Inside a {tikzpicture} environment you can create scopes using the {scope} environment. This environ-
ment is available only inside the {tikzpicture} environment, so once more, there is little chance of doing
anything wrong.
\begin{scope}[options)]
environment contents)
\end{scope}
All options) are local to the environment contents). Furthermore, the clipping path is also local to
the environment, that is, any clipping done inside the environment ends at its end.
79
\begin{tikzpicture}
\begin{scope}[red]
\draw (0mm,0mm) -- (10mm,0mm);
\draw (0mm,1mm) -- (10mm,1mm);
\end{scope}
\draw (0mm,2mm) -- (10mm,2mm);
\begin{scope}[green]
\draw (0mm,3mm) -- (10mm,3mm);
\draw (0mm,4mm) -- (10mm,4mm);
\draw[blue] (0mm,5mm) -- (10mm,5mm);
\end{scope}
\end{tikzpicture}
The following style inuences scopes:
style=every scope This style is installed at the beginning of every scope. I do not know really
know what this might be good for, but who knows?
The following options are useful for scopes:
execute at begin scope=code) This option install some code that will be executed at the be-
ginning of the scope. This option must be given in the argument of the {scope} environment.
The eect applies only to the current scope, not to subscopes.
execute at end scope=code) This option installs some code that will be executed at the end of
the current scope. Using this option multiple times will cause the code to accumulate. This option
must also be given in the optional argument of the {scope} environment.
Again, the eect applies only to the current scope, not to subscopes.
\scope[options)]
environment contents)
\endscope
Plain T
E
X version of the environment.
\startscope[options)]
environment contents)
\stopscope
ConT
E
Xt version of the environment.
9.4 Using Scopes Inside Paths
The \path command, which is described in much more detail in later sections, also takes graphic options.
These options are local to the path. Furthermore, it is possible to create local scopes within a path simply
by using curly braces as in
\tikz \draw (0,0) -- (1,1)
{[rounded corners] -- (2,0) -- (3,1)}
-- (3,0) -- (2,1);
Note that many options apply only to the path as a whole and cannot be scoped in this way. For example,
it is not possible to scope the color of the path. See the explanations in the section on paths for more details.
Finally, certain elements that you specify in the argument to the \path command also take local options.
For example, a node specication takes options. In this case, the options apply only to the node, not to the
surrounding path.
9.5 Using Styles to Manage How Pictures Look
There is a way of organizing sets of graphic options orthogonally to the normal scoping mechanism. For
example, you might wish all your help lines to be drawn in a certain way like, say, gray and thin (do not
dash them, that distracts). For this, you can use styles.
A style is simply a set of graphic options that is predened at some point. Once a style has been dened,
it can be used anywhere using the style option:
80
style=style name) invokes all options that are currently set in the style name). An example of a
style is the predened help lines style, which you should use for lines in the background like grid
lines or construction lines. You can easily dene new styles and modify existing ones.
\begin{tikzpicture}
\draw (0,0) grid +(2,2);
\draw[style=help lines] (2,0) grid +(2,2);
\end{tikzpicture}
\tikzstylestyle name)+=[options)]
This command denes the style style name). Whenever it is used using the style=style name)
command, the options) will be invoked. It is permissible that a style invokes another style using the
style= command inside the options), which allows you to build hierarchies of styles. Naturally, you
should not create cyclic dependencies.
If the style already has a predened meaning, it will unceremoniously be redened without a warning.
\tikzstyle{help lines}=[blue!50,very thin]
\begin{tikzpicture}
\draw (0,0) grid +(2,2);
\draw[style=help lines] (2,0) grid +(2,2);
\end{tikzpicture}
If the optional + is given, the options are added to the existing denition:
\tikzstyle{help lines}+=[dashed]% aaarghhh!!!
\begin{tikzpicture}
\draw (0,0) grid +(2,2);
\draw[style=help lines] (2,0) grid +(2,2);
\end{tikzpicture}
It is also possible to set a style using an option:
set style={{style name)}+=[options)]} This option has the same eect as saying \tikzstyle
before the argument of the option.
\begin{tikzpicture}[set style={{help lines}+=[dashed]}]
\draw (0,0) grid +(2,2);
\draw[style=help lines] (2,0) grid +(2,2);
\end{tikzpicture}
81
10 Specifying Coordinates
10.1 Overview
A coordinate is a position on the canvas on which your picture is drawn. TikZ uses a special syntax for specify-
ing coordinates. Coordinates are always put in round brackets. The general syntax is ([options)]coordinate
specication)).
The coordinate specication) specied coordinates using one of many dierent possible coordinate sys-
tems. Examples are the Cartesian coordinate system or polar coordinates or spherical coordinates. No
matter which coordinate system is used, in the end, a specic point on the canvas is represented by the
coordinate.
There are two ways of specifying which coordinate system should be used:
Explicitly You can specify the coordinate system explicitly. To do so, you give the name of the coordi-
nate system at the beginning, followed by cs:, which stands for coordinate system, followed by a
specication of the coordinate using the key-value syntax. Thus, the general syntax for coordinate
specication) in the explicit case is (coordinate system) cs:list of key-value pairs specic to the
coordinate system)).
Implicitly The explicit specication is often too verbose when numerous coordinates should be given.
Because of this, for the coordinate systems that you are likely to use often a special syntax is provided.
TikZ will notice when you use a coordinate specied in a special syntax and will choose the correct
coordinate system automatically.
Here is an example in which explicit the coordinate systems are specied explicitly:
\begin{tikzpicture}
\draw[style=help lines] (0,0) grid (3,2);
\draw (canvas cs:x=0cm,y=2mm)
-- (canvas polar cs:radius=2cm,angle=30);
\end{tikzpicture}
In the next example, the coordinate systems are implicit:
\begin{tikzpicture}
\draw[style=help lines] (0,0) grid (3,2);
\draw (0cm,2mm) -- (30:2cm);
\end{tikzpicture}
It is possible to give options that apply only to a single coordinate, although this makes sense for
transformation options only. To give transformation options for a single coordinate, give these options at
the beginning in brackets:
\begin{tikzpicture}
\draw[style=help lines] (0,0) grid (3,2);
\draw (0,0) -- (1,1);
\draw[red] (0,0) -- ([xshift=3pt] 1,1);
\draw (1,0) -- +(30:2cm);
\draw[red] (1,0) -- +([shift=(135:5pt)] 30:2cm);
\end{tikzpicture}
10.2 Coordinate Systems
10.2.1 Canvas, XYZ, and Polar Coordinate Systems
Let us start with the basic coordinate systems.
Coordinate system canvas
The simplest way of specifying a coordinate is to use the canvas coordinate system. You provide a
dimension d
x
using the x= option and another dimension d
y
using the y= option. The position on the
canvas is located at the position that is d
x
to the right and d
y
above the origin.
82
x=dimension) Distance by which the coordinate is to the right of the origin. You can also write
things like 1cm+2pt since the calc package is used.
y=dimension) Distance by which the coordinate is above the origin.
\begin{tikzpicture}
\draw[style=help lines] (0,0) grid (3,2);
\fill (canvas cs:x=1cm,y=1.5cm) circle (2pt);
\fill (canvas cs:x=2cm,y=-5mm+2pt) circle (2pt);
\end{tikzpicture}
To specify a coordinate in the coordinate system implicitly, you use two dimensions that are seperated
by a comma as in (0cm,3pt) or (2cm,\textheight).
\begin{tikzpicture}
\draw[style=help lines] (0,0) grid (3,2);
\fill (1cm,1.5cm) circle (2pt);
\fill (2cm,-5mm+2pt) circle (2pt);
\end{tikzpicture}
Coordinate system xyz
The xyz coordinate system allows you to specify a point as a multiple of three vectors called the
x-, y-, and z-vectors. By default, the x-vector points 1cm to the right, the y-vector points 1cm up-
wards, but this can be changed arbitrarily as explained in Section 17.2. The default z-vector points to
2
cm,
1
2
cm
.
To specify the factors by which the vectors should be multiplied before being added, you use the following
three options:
x=factor) Factor by which the x-vector is multiplied. If this option is not given, 0 is used.
y=factor) Works like x.
z=factor) Works like x.
\begin{tikzpicture}[->]
\draw (0,0) -- (xyz cs:x=1);
\draw (0,0) -- (xyz cs:y=1);
\draw (0,0) -- (xyz cs:z=1);
\end{tikzpicture}
This coordinate system can also be selected implicitly. To do so, you just provide two or three comma-
seperated factors (not dimensions).
\begin{tikzpicture}[->]
\draw (0,0) -- (1,0);
\draw (0,0) -- (0,1,0);
\draw (0,0) -- (0,0,1);
\end{tikzpicture}
Coordinate system canvas polar
The canvas polar coordinate system allows you to specify polar coordinates. You provide an angle
using the angle= option and a radius using the radius= option. This yields the point on the canvas
that is at the given radius distance from the origin at the given degree. A degree of zero points to the
right, a degree of 90 upward.
angle=degrees) The angle of the coordinate. The angle must always be given in degrees and
should be between 360 and 720.
radius=dimension) The distance from the origin.
83
x radius=dimension) A polar coordinate is, after all, just a point on a circle of the given radius).
When you provide an x-radius and also a y-radius, you specify an ellipse instead of a circle. The
radius option has the same eect as speciying identical x radius and y radius options.
y radius=dimension) Works like x radius.
\tikz \draw (0,0) -- (canvas polar cs:angle=30,radius=1cm);
The implicit form for canvas polar coodinates is the following: you specify the angle and the distance,
separated by a colon as in (30:1cm).
\tikz \draw (0cm,0cm) -- (30:1cm) -- (60:1cm) -- (90:1cm)
-- (120:1cm) -- (150:1cm) -- (180:1cm);
Two dierent radii are specied by writing (30:1cm and 2cm).
For the implicit form, instead of an angle given as a number you can also use certain words. For example,
up is the same as 90, so that you can write \tikz \draw (0,0) -- (2ex,0pt) -- +(up:1ex); and get
. Apart from up you can use down, left, right, north, south, west, east, north east, north west,
south east, south west, all of which have their natural meaning.
Coordinate system xyz polar
This coordinate system work similarly to the canvas polar system. However, the radius and the angle
are interpreted in the xy-coordinate system, not in the canvas system. More detailedly, consider the
circle or ellipse whose half axes are given by the current x-vector and the current y-vector. Then,
consider the point that lies at a given angle on this ellipse, where an angle of zero is the same as the
x-vector and an angle of 90 is the y-vector. Finally, multiply the resulting vector by the given radius
factor. Voil`a.
angle=degrees) The angle of the coordinate interpreted in the ellipse whose axes are the x-vector
and the y-vector.
radius=factor) A factor by which the x-vector and y-vector are multiplied prior to forming the
ellipse.
x radius=dimension) A specic factor by which only the x-vector is multiplied.
y radius=dimension) works like x radius.
\begin{tikzpicture}[x=1.5cm,y=1cm]
\draw[help lines] (0cm,0cm) grid (3cm,2cm);
\draw (0,0) -- (xyz polar cs:angle=0,radius=1);
\draw (0,0) -- (xyz polar cs:angle=30,radius=1);
\draw (0,0) -- (xyz polar cs:angle=60,radius=1);
\draw (0,0) -- (xyz polar cs:angle=90,radius=1);
\draw (xyz polar cs:angle=0,radius=2)
-- (xyz polar cs:angle=30,radius=2)
-- (xyz polar cs:angle=60,radius=2)
-- (xyz polar cs:angle=90,radius=2);
\end{tikzpicture}
The implicit version of this option is the same as the implicit version of canvas polar, only you do not
provide a unit.
\tikz[x={(0cm,1cm)},y={(-1cm,0cm)}]
\draw (0,0) -- (30:1) -- (60:1) -- (90:1)
-- (120:1) -- (150:1) -- (180:1);
Coordinate system xy polar
This is just an alias for xyz polar, which some people might prefer as there is no x-coordinate involved
in the xyz polar coordinates.
84
10.2.2 Barycentric Systems
In the barycentric coordinate system a point is expressed as the linear combination of multiple vectors. The
idea is that you specify vectors v
1
, v
2
, . . . , v
n
and numbers
1
,
2
, . . . ,
n
. Then the barycentric coordinate
specied by these vectors and numbers is
1
v
1
+
2
v
2
+ +
n
v
n
1
+
2
+ +
n
The barycentric cs allows you to speciy such coordiantes easily.
Coordinate system barycentric
For this coordinate system, the coordinate specication) should be a comma-separated list of expressions
of the form node name)=number). Note that (currently) the list should not contain any spaces before
or after the node name) (unlike normal key-value pairs).
The specied coordinate is now computed as follows: Each pair provides one vector and a number. The
vector is the center anchor of the node name). The number is the number). Note that (currently)
you cannot specify a dierent anchor, so that in order to use, say, the north anchor of a node you rst
have to create a new coordinate at this north anchor. (Using for instance \coordinate(mynorth) at
(mynode.north);.)
content oriented
structure oriented form oriented
PostScript
DVI
PDF
CSS
XML
HTML
T
E
X
L
A
T
E
X
Word
ASCII
\begin{tikzpicture}
\coordinate (content) at (90:3cm);
\coordinate (structure) at (210:3cm);
\coordinate (form) at (-30:3cm);
\node [above] at (content) {content oriented};
\node [below left] at (structure) {structure oriented};
\node [below right] at (form) {form oriented};
\draw [thick,gray] (content.south) -- (structure.north east) -- (form.north west) -- cycle;
\small
\node at (barycentric cs:content=0.5,structure=0.1 ,form=1) {PostScript};
\node at (barycentric cs:content=1 ,structure=0 ,form=0.4) {DVI};
\node at (barycentric cs:content=0.5,structure=0.5 ,form=1) {PDF};
\node at (barycentric cs:content=0 ,structure=0.25,form=1) {CSS};
\node at (barycentric cs:content=0.5,structure=1 ,form=0) {XML};
\node at (barycentric cs:content=0.5,structure=1 ,form=0.4) {HTML};
\node at (barycentric cs:content=1 ,structure=0.2 ,form=0.8) {\TeX};
\node at (barycentric cs:content=1 ,structure=0.6 ,form=0.8) {\LaTeX};
\node at (barycentric cs:content=0.8,structure=0.8 ,form=1) {Word};
\node at (barycentric cs:content=1 ,structure=0.05,form=0.05) {ASCII};
\end{tikzpicture}
10.2.3 Node Coordinate System
In pgf and in TikZ it is quite easy to dene a node that you wish to reference at a later point. Once
you have dened a node, there are dierent ways of referencing points of the node. To do so, you use the
following coordinate system:
85
Coordinate system node
This coordinate system is used to reference a specic point inside or on the border of a previously
dened node. It can be used in dierent ways, so let us go over them one by one.
You can use three options to specify which coordinate you mean:
name=node name) species the node in which you which to specify a coordinate. The node name)
is the name that was previously used to name the node using the name=node name) option or the
special node name syntax.
anchor=anchor) species an anchor of the node. Here is an example:
class Shape
class Rectangle
class Circle
class Ellipse
\begin{tikzpicture}
\node (shape) at (0,2) [draw] {|class Shape|};
\node (rect) at (-2,0) [draw] {|class Rectangle|};
\node (circle) at (2,0) [draw] {|class Circle|};
\node (ellipse) at (6,0) [draw] {|class Ellipse|};
\draw (node cs:name=circle,anchor=north) |- (0,1);
\draw (node cs:name=ellipse,anchor=north) |- (0,1);
\draw[-open triangle 90] (node cs:name=rect,anchor=north)
|- (0,1) -| (node cs:name=shape,anchor=south);
\end{tikzpicture}
angle=degrees) It is also possible to provide an angle instead of an anchor. This coordinate refers
to a point of the nodes border where a ray shot from the center in the given angle hits the border.
Here is an example:
start
\begin{tikzpicture}
\node (start) [draw,shape=ellipse] {start};
\foreach \angle in {-90, -80, ..., 90}
\draw (node cs:name=start,angle=\angle)
.. controls +(\angle:1cm) and +(-1,0) .. (2.5,0);
\end{tikzpicture}
It is possible to provide neither the anchor= option nor the angle= option. In this case, TikZ will
calculate an appropriate border position for you. Here is an example:
A
n
ellipse
A circle
\begin{tikzpicture}
\path (0,0) node(a) [ellipse,rotate=10,draw] {An ellipse}
(3,-1) node(b) [circle,draw] {A circle};
\draw[thick] (node cs:name=a) -- (node cs:name=b);
\end{tikzpicture}
TikZ will be reasonably clever at determining the border points that you mean, but, naturally, this
may fail in some situations. If TikZ fails to determine an appropriate border point, the center will be
used instead.
Automatic computation of anchors works only with the line-to operations --, the vertical/horizontal
versions |- and -|, and with the curve-to operation ... For other path commands, such as parabola or
plot, the center will be used. If this is not desired, you should give a named anchor or an angle anchor.
86
Note that if you use an automatic coordinate for both the start and the end of a line-to, as in
--(node cs:name=b)--, then two border coordinates are computed with a move-to between them.
This is usually exactly what you want.
If you use relative coordinates together with automatic anchor coordinates, the relative coordinates are
computed relative to the nodes center, not relative to the border point. Here is an example:
Text
\tikz \draw (0,0) node(x) [draw] {Text}
rectangle (1,1)
(node cs:name=x) -- +(1,1);
Similarly, in the following examples both control points are (1, 1):
X Y
\tikz \draw (0,0) node(x) [draw] {X}
(2,0) node(y) {Y}
(node cs:name=x) .. controls +(1,1) and +(-1,1) ..
(node cs:name=y);
The implicit way of specifying the node coordinate system is to simply use the name of the node in
parentheses as in (a) or to specify a name together with an anchor or an angle separated by a dot as
in (a.north) or (a.10).
Here is a more complete example:
A
n
ellipse
A circle
A
r
e
c
t
a
n
g
le
A
n
o
t
h
e
r
r
e
c
t
a
n
g
l
e
\begin{tikzpicture}[fill=blue!20]
\draw[style=help lines] (-1,-2) grid (6,3);
\path (0,0) node(a) [ellipse,rotate=10,draw,fill] {An ellipse}
(3,-1) node(b) [circle,draw,fill] {A circle}
(2,2) node(c) [rectangle,rotate=20,draw,fill] {A rectangle}
(5,2) node(d) [rectangle,rotate=-30,draw,fill] {Another rectangle};
\draw[thick] (a.south) -- (b) -- (c) -- (d);
\draw[thick,red,->] (a) |- +(1,3) -| (c) |- (b);
\draw[thick,blue,<->] (b) .. controls +(right:2cm) and +(down:1cm) .. (d);
\end{tikzpicture}
10.2.4 Intersection Coordinate Systems
Often you wish to specify a point that is on the intersection of two lines. For this, the following coordinate
system is useful:
Coordinate system intersection
To specify the intersection of two line, you provide two lines using the following two options:
first line=(rst coordinate))--(second coordinate))
second line=(rst coordinate))--(second coordinate))
Note that you have to write -- between the coordinate, but this does not mean that anything is added
to the path. This is simply a special syntax.
The coordinate specied in this way is the intersection of the two lines. If the lines do not meet or if
they are identical and arithmetical overow error will result.
87
\begin{tikzpicture}
\draw[help lines] (0,0) grid (3,2);
\draw (0,0) coordinate (A) -- (3,2) coordinate (B)
(1,2) -- (3,0);
\fill[red] (intersection cs:
first line={(A)--(B)},
second line={(1,2)--(3,0)}) circle (2pt);
\end{tikzpicture}
The implicit way of specifying this coordinate system is to write (intersection of p
1
)--p
2
) and q
1
)--q
2
)). Note that there are no parentheses around the p
i
and q
i
. Thus, you would write
(intersection of A--B and 1,2--3,0).
A frequent special case of intersections is the intersection of a vertical line going through a point p and
a horizontal line going through some other point q. For this situation there is another coordinate system.
Coordinate system perpendicular
This coordinate system works the same way as intersection, only the lines are specied dierently:
horizontal line through=(coordinate)) Species that one line is a horizontal line that goes
through the given coordinate.
vertical line through=(coordinate)) Species that the other line is vertical and goes through
the given coordinate.
The implicit syntax is to write (p) |- q)) or (q) -| p)).
For example, (2,1 |- 3,4) and (3,4 -| 2,1) both yield the same as (2,4) (provided the xy-
coordinate system has not been modied).
The most useful application of the syntax is to draw a line up to some point on a vertical or horizontal
line. Here is an example:
p
1
p
2
q
1
q
2
\begin{tikzpicture}
\path (30:1cm) node(p1) {$p_1$} (75:1cm) node(p2) {$p_2$};
\draw (-0.2,0) -- (1.2,0) node(xline)[right] {$q_1$};
\draw (2,-0.2) -- (2,1.2) node(yline)[above] {$q_2$};
\draw[->] (p1) -- (p1 |- xline);
\draw[->] (p2) -- (p2 |- xline);
\draw[->] (p1) -- (p1 -| yline);
\draw[->] (p2) -- (p2 -| yline);
\end{tikzpicture}
10.2.5 Dening New Coordinate Systems
While the set of coordinate systems that TikZ can parse via their special syntax is xed, it is possible and
quite easy to dene new explicitly named coordinate systems. For this, the following commands are used:
\tikzdeclarecoordinatesystem{name)}{code)}
This command declares a new coordinate system named name) that can later on be used by writing
(name) cs:arguments)). When TikZ encounters a coordinate specied in this way, the arguments)
are passed to code) as argument #1.
It is now the job of code) to make sense of the arguments). At the end of code), the two T
E
X
dimensions \pgf@x and \pgf@y should be have the x- and y-canvas coordinate of the coordinate.
It is not necessary, but customary, to parse arguments) using the key-value syntax. However, you can
also parse it in any way you like.
In the following example, a coordinate system cylindrical is dened.
88
\makeatletter
\define@key{cylindricalkeys}{angle}{\def\myangle{#1}}
\define@key{cylindricalkeys}{radius}{\def\myradius{#1}}
\define@key{cylindricalkeys}{z}{\def\myz{#1}}
\tikzdeclarecoordinatesystem{cylindrical}%
{%
\setkeys{cylindricalkeys}{#1}%
\pgfpointadd{\pgfpointxyz{0}{0}{\myz}}{\pgfpointpolarxy{\myangle}{\myradius}}
}
\begin{tikzpicture}[z=0.2pt]
\draw [->] (0,0,0) -- (0,0,350);
\foreach \num in {0,10,...,350}
\fill (cylindrical cs:angle=\num,radius=1,z=\num) circle (1pt);
\end{tikzpicture}
\tikzaliascoordinatesystem{new name)}{old name)}
Creates an alias of old name).
10.3 Relative and Incremental Coordinates
You can prex coordinates by ++ to make them relative. A coordinate such as ++(1cm,0pt) means 1cm
to the right of the previous position. Relative coordinates are often useful in local contexts:
\begin{tikzpicture}
\draw (0,0) -- ++(1,0) -- ++(0,1) -- ++(-1,0) -- cycle;
\draw (2,0) -- ++(1,0) -- ++(0,1) -- ++(-1,0) -- cycle;
\draw (1.5,1.5) -- ++(1,0) -- ++(0,1) -- ++(-1,0) -- cycle;
\end{tikzpicture}
Instead of ++ you can also use a single +. This also species a relative coordinate, but it does not update
the current point for subsequent usages of relative coordinates. Thus, you can use this notation to specify
numerous points, all relative to the same initial point:
\begin{tikzpicture}
\draw (0,0) -- +(1,0) -- +(1,1) -- +(0,1) -- cycle;
\draw (2,0) -- +(1,0) -- +(1,1) -- +(0,1) -- cycle;
\draw (1.5,1.5) -- +(1,0) -- +(1,1) -- +(0,1) -- cycle;
\end{tikzpicture}
There is one special situation, where relative coordinates are interpreted dierently. If you use a relative
coordinate as a control point of a Bezier curve, the following rule applies: First, a relative rst control point
is taken relative to the beginning of the curve. Second, a relative second control point is taken relative to
the end of the curve. Third, a relative end point of a curve is taken relative to the start of the curve.
This special behavior makes it easy to specify that a curve should leave or arrives from a certain
direction at the start or end. In the following example, the curve leaves at 30
and arrives at 60
:
\begin{tikzpicture}
\draw (1,0) .. controls +(30:1cm) and +(60:1cm) .. (3,-1);
\draw[gray,->] (1,0) -- +(30:1cm);
\draw[gray,<-] (3,-1) -- +(60:1cm);
\end{tikzpicture}
89
11 Syntax for Path Specications
A path is a series of straight and curved line segments. It is specied following a \path command and the
specication must follow a special syntax, which is described in the subsections of the present section.
\pathspecication);
This command is available only inside a {tikzpicture} environment.
The specication) is a long stream of path operations. Most of these path operations tell TikZ how the
path is build. For example, when you write --(0,0), you use a line-to operation and it means continue
the path from wherever you are to the origin.
At any point where TikZ expects a path operation, you can also give some graphic options, which is a
list of options in brackets, such as [rounded corners]. These options can have dierent eects:
1. Some options take immediate eect and apply to all subsequent path operations on the path. For
example, the rounded corners option will round all following corners, but not the corners before
and if the sharp corners is given later on the path (in a new set of brackets), the rounding eect
will end.
\tikz \draw (0,0) -- (1,1)
[rounded corners] -- (2,0) -- (3,1)
[sharp corners] -- (3,0) -- (2,1);
Another example are the transformation options, which also apply only to subsequent coordinates.
2. The options that have immediate eect can be scoped by putting part of a path in curly braces.
For example, the above example could also be written as follows:
\tikz \draw (0,0) -- (1,1)
{[rounded corners] -- (2,0) -- (3,1)}
-- (3,0) -- (2,1);
3. Some options only apply to the path as a whole. For example, the color= option for determining
the color used for, say, drawing the path always applies to all parts of the path. If several dierent
colors are given for dierent parts of the path, only the last one (on the outermost scope) wins:
\tikz \draw (0,0) -- (1,1)
[color=red] -- (2,0) -- (3,1)
[color=blue] -- (3,0) -- (2,1);
Most options are of this type. In the above example, we would have had to split up the path
into several \path commands:
\tikz{\draw (0,0) -- (1,1);
\draw [color=red] (2,0) -- (3,1);
\draw [color=blue] (3,0) -- (2,1);}
By default, the \path command does nothing with the path, it just throws it away. Thus, if you
write \path(0,0)--(1,1);, nothing is drawn in your picture. The only eect is that the area occupied
by the picture is (possibly) enlarged so that the path ts inside the area. To actually do something
with the path, an option like draw or fill must be given somewhere on the path. Commands like
\draw do this implicitly.
Finally, it is also possible to give node specications on a path. Such specications can come at dierent
locations, but they are always allowed when a normal path operation could follow. A node specication
starts with node. Basically, the eect is to typeset the nodes text as normal T
E
X text and to place it
at the current location on the path. The details are explained in Section 13.
Note, however, that the nodes are not part of the path in any way. Rather, after everything has been
done with the path what is specied by the path options (like lling and drawing the path due to a fill
and a draw option somewhere in the specication)), the nodes are added in a post-processing step.
The following style inuences scopes:
90
style=every path This style is installed at the beginning of every path. This can be useful for
(temporarily) adding, say, the draw option to everything in a scope.
\begin{tikzpicture}[fill=examplefill] % only sets the color
\tikzstyle{every path}=[draw] % all paths are drawn
\fill (0,0) rectangle +(1,1);
\shade (2,0) rectangle +(1,1);
\end{tikzpicture}
11.1 The Move-To Operation
The perhaps simplest operation is the move-to operation, which is specied by just giving a coordinate where
a path operation is expected.
\path . . . coordinate) . . . ;
The move-to operation normally starts a path at a certain point. This does not cause a line segment to
be created, but it species the starting point of the next segment. If a path is already under construction,
that is, if several segments have already been created, a move-to operation will start a new part of the
path that is not connected to any of the previous segments.
\begin{tikzpicture}
\draw (0,0) --(2,0) (0,1) --(2,1);
\end{tikzpicture}
In the specication (0,0) --(2,0) (0,1) --(2,1) two move-to operations are specied: (0,0) and
(0,1). The other two operations, namely --(2,0) and --(2,1) are line-to operations, described next.
11.2 The Line-To Operation
11.2.1 Straight Lines
\path . . . --coordinate) . . . ;
The line-to operation extends the current path from the current point in a straight line to the given
coordinate. The current point is the endpoint of the previous drawing operation or the point specied
by a prior move-to operation.
You use two minus signs followed by a coordinate in round brackets. You can add spaces before and
after the --.
When a line-to operation is used and some path segment has just been constructed, for example by
another line-to operation, the two line segments become joined. This means that if they are drawn, the
point where they meet is joined smoothly. To appreciate the dierence, consider the following two
examples: In the left example, the path consists of two path segments that are not joined, but that
happen to share a point, while in the right example a smooth join is shown.
\begin{tikzpicture}[line width=10pt]
\draw (0,0) --(1,1) (1,1) --(2,0);
\draw (3,0) -- (4,1) -- (5,0);
\useasboundingbox (0,1.5); % make bounding box higher
\end{tikzpicture}
11.2.2 Horizontal and Vertical Lines
Sometimes you want to connect two points via straight lines that are only horizontal and vertical. For this,
you can use two path construction operations.
91
\path . . . -|coordinate) . . . ;
This operation means rst horizontal, then vertical.
A
B
\begin{tikzpicture}
\draw (0,0) node(a) [draw] {A} (1,1) node(b) [draw] {B};
\draw (a.north) |- (b.west);
\draw[color=red] (a.east) -| (2,1.5) -| (b.north);
\end{tikzpicture}
\path . . . |-coordinate) . . . ;
This operations means rst vertical, then horizontal.
11.2.3 Snaked Lines
The line-to operation can not only be used to append straight lines to the path, but also snaked lines
(called thus because they look a little bit like snakes seen from above).
TikZ and pgf use a concept that I termed snakes for appending such squiggly lines. A snake species
a way of extending a path between two points in a fancy manner.
Normally, a snake will just connect the start point to the end point without starting new subpaths. Thus,
a path containing a snaked line can, nevetheless, still be used for lling. However, this is not always the
case. Some snakes consist of numerous unconnected segments. Lines consisting of such snakes cannot be
used as the borders of enclosed areas.
Here are some examples of snakes in action:
\begin{tikzpicture}[thick]
\draw (0,3) -- (3,3);
\draw[snake=zigzag] (0,2.5) -- (3,2.5);
\draw[snake=brace] (0,2) -- (3,2);
\draw[snake=triangles] (0,1.5) -- (3,1.5);
\draw[snake=coil,segment length=4pt] (0,1) -- (3,1);
\draw[snake=coil,segment aspect=0] (0,.5) -- (3,.5);
\draw[snake=expanding waves,segment angle=7] (0,0) -- (3,0);
\end{tikzpicture}
\begin{tikzpicture}
\filldraw[fill=red!20,snake=bumps] (0,0) rectangle (3,2);
\end{tikzpicture}
\begin{tikzpicture}
\filldraw[fill=blue!20] (0,3)
[snake=saw] -- (3,3)
[snake=coil,segment aspect=0] -- (2,1)
[snake=bumps] -| (0,3);
\end{tikzpicture}
No special path operation is needed to use a snake. Instead, you use the following option to switch on
snaking:
snake=snake name) This option causes the snake snake name) to be used for subsequent line-to
operations. So, whenever you use the -- syntax to specify that a straight line should be added to the
path, a snake to this path will be added instead. Snakes will also be used when you use the -| and
|- syntax and also when you use the rectangle operation. Snakes will not be used when you use the
curve-to operation nor when any other curved line is added to the path.
This option has to be given anew for each path. However, you can also leave out the snake name). In
this case, the enclosing scopes snake name) is used. Thus, you can specify a standard snake name
for scope and then just say \draw[snake] every time this snake should actually be used.
92
The snake name) none is special. It can be used to switch o snaking after it has been switched on
on a path.
A bit strangely, no valid snake names) are dened by TikZ by default. Instead, you have to include
the library package pgflibrarysnakes. This package denes numerous snakes, see Section 31 for the
complete list.
Most snakes can be congured. For example, for a snake that looks like a sine curve, you might wish to
change the amplitude or the frequency. There are numerous options that inuence these parameters. Not
all options apply to all snakes, see Section 31 once more for details.
gap before snakes=dimension) This option allows you to add a certain gap to the snake at its
beginning. The snake will not start at the current point; instead the start point of the snake is move
be dimension) in the direction of the target.
\begin{tikzpicture}
\draw[help lines] (0,0) grid (3,2);
\draw[snake=zigzag] (0,1) -- ++(3,1);
\draw[snake=zigzag,gap before snake=1cm] (0,0) -- ++(3,1);
\end{tikzpicture}
gap after snake=dimension) This option has the same eect as gap before snake, only it aects
the end of the snake, which will end early.
gap around snake=dimension) This option sets the gap before and after the gap to dimension).
\begin{tikzpicture}
\draw[help lines] (0,0) grid (3,2);
\draw[snake=brace] (0,1) -- ++(3,1);
\draw[snake=brace,gap around snake=5mm] (0,0) -- ++(3,1);
\end{tikzpicture}
line before snake=dimension) This option works like gap before snake, only it will connect the
current point with a straight line to the start of the snake.
\begin{tikzpicture}
\draw[help lines] (0,0) grid (3,2);
\draw[snake=zigzag] (0,1) -- ++(3,1);
\draw[snake=zigzag,line before snake=1cm] (0,0) -- ++(3,1);
\end{tikzpicture}
line after snake=dimension) Works line gap after snake, only it adds a straight line.
line around snake=dimension) Works line gap around snake, only it adds straight lines.
raise snake=dimension) This option can be used with all snakes. It will oset the snake by raising
it by dimension). A negative dimension) will lower the snake. Raising and lowering is always relative
to the line along which the snake is drawn. Here is an example:
A
B
\begin{tikzpicture}
\node (a) {A};
\node (b) at (2,1) {B};
\draw (a) -- (b);
\draw[snake=brace] (a) -- (b);
\draw[snake=brace,raise snake=5pt,red] (a) -- (b);
\end{tikzpicture}
93
mirror snake This option causes the snake to be reected along the path. This is best understood
by looking at an example:
A
B
\begin{tikzpicture}
\node (a) {A};
\node (b) at (2,1) {B};
\draw (a) -- (b);
\draw[snake=brace] (a) -- (b);
\draw[snake=brace,mirror snake,red,thick] (a) -- (b);
\end{tikzpicture}
This option can be used with every snake and can be combined with the raise snake option.
segment amplitude=dimension) This option sets the amplitude of the snake. For a snake that is a
sine wave this would be the amplitude of this line. For other snakes this value typically describes how
far the snakes rises above or falls below the path. For some snakes, this value is ignored.
A
B
C
\begin{tikzpicture}
\node (a) {A} node (b) at (2,1) {B} node (c) at (2,-1) {C};
\draw[snake=zigzag] (a) -- (b);
\draw[snake=zigzag,segment amplitude=5pt,red,thick] (a) -- (c);
\end{tikzpicture}
segment length=dimension) This option sets the length of each segment of a snake. For a sine
wave this would be the wave length, for other snakes it is the length of each repetitive part of the
snake.
A
B
C
\begin{tikzpicture}
\node (a) {A} node (b) at (2,1) {B} node (c) at (2,-1) {C};
\draw[snake=zigzag] (a) -- (b);
\draw[snake=zigzag,segment length=20pt,red,thick] (a) -- (c);
\end{tikzpicture}
A
B
C
\begin{tikzpicture}
\node (a) {A} node (b) at (2,1) {B} node (c) at (2,-1) {C};
\draw[snake=bumps] (a) -- (b);
\draw[snake=bumps,segment length=20pt,red,thick] (a) -- (c);
\end{tikzpicture}
segment object length=dimension) This option sets the length of the objects inside each segment
of a snake. This option is only used for snakes in which each segment contains an object like a triangle
or a star.
A
B
C
\begin{tikzpicture}
\node (a) {A} node (b) at (2,1) {B} node (c) at (2,-1) {C};
\draw[snake=triangles] (a) -- (b);
\draw[snake=triangles,segment object length=8pt,red,thick] (a) -- (c);
\end{tikzpicture}
segment angle=degrees) This option sets an angle that is interpreted in a snake-specic way. For
example, the waves and expanding waves snakes interpret this as (half the) opening angle of the wave.
The border snake uses this value for the angle of the little ticks.
94
A B
\begin{tikzpicture}[segment amplitude=10pt]
\node (a) {A} node (b) at (2,0) {B};
\draw[snake=border] (a) -- (b);
\draw[snake=border,segment angle=20,red,thick] (a) -- (b);
\end{tikzpicture}
A B
A B
\begin{tikzpicture}[segment amplitude=10pt]
\node (a) {A} node (b) at (2,0) {B};
\node (a) at (0,-1) {A} node (b) at (2,-1) {B};
\draw[snake=expanding waves] (a) -- (b);
\draw[snake=expanding waves,segment angle=20,red,thick] (a) -- (b);
\end{tikzpicture}
segment aspect=ratio) This option sets an aspect ratio that is interpreted in a snake-specic way.
For example, for the coils snake this describes the direction from which the coil is viewed.
A
B
C
\begin{tikzpicture}[segment amplitude=5pt,segment length=5pt]
\node (a) {A} node (b) at (2,1) {B} node (c) at (2,-1) {C};
\draw[snake=coil] (a) -- (b);
\draw[snake=coil,segment aspect=0,red,thick] (a) -- (c);
\end{tikzpicture}
It is possible to dene new snakes, but this cannot be done inside TikZ. You need to use the command
\pgfdeclaresnake from the basic level directly, see Section 46.
The following styles dene combinations of segment settings that may be useful:
style=snake triangles 45 Installs a snake the consists of little triangles with an opening angle of
45
.
style=snake triangles 60 Installs a snake the consists of little triangles with an opening angle of
60
.
style=snake triangles 90 Installs a snake the consists of little triangles with an opening angle of
90
.
11.3 The Curve-To Operation
The curve-to operation allows you to extend a path using a Bezier curve.
\path . . . ..controlsc)andd)..y) . . . ;
This operation extends the current path from the current point, let us call it x, via a curve to a the
current point y. The curve is a cubic Bezier curve. For such a curve, apart from y, you also specify
two control points c and d. The idea is that the curve starts at x, heading in the direction of c.
Mathematically spoken, the tangent of the curve at x goes through c. Similarly, the curve ends at y,
coming from the other control point, d. The larger the distance between x and c and between d and y,
the larger the curve will be.
If the andd) part is not given, d is assumed to be equal to c.
\begin{tikzpicture}
\draw[line width=10pt] (0,0) .. controls (1,1) .. (4,0)
.. controls (5,0) and (5,1) .. (4,1);
\draw[color=gray] (0,0) -- (1,1) -- (4,0) -- (5,0) -- (5,1) -- (4,1);
\end{tikzpicture}
As with the line-to operation, it makes a dierence whether two curves are joined because they resulted
from consecutive curve-to or line-to operations, or whether they just happen to have the same ending:
95
\begin{tikzpicture}[line width=10pt]
\draw (0,0) -- (1,1) (1,1) .. controls (1,0) and (2,0) .. (2,0);
\draw (3,0) -- (4,1) .. controls (4,0) and (5,0) .. (5,0);
\useasboundingbox (0,1.5); % make bounding box higher
\end{tikzpicture}
11.4 The Cycle Operation
\path . . . --cycle . . . ;
This operation adds a straight line from the current point to the last point specied by a move-to
operation. Note that this need not be the beginning of the path. Furthermore, a smooth join is created
between the rst segment created after the last move-to operation and the straight line appended by
the cycle operation.
Consider the following example. In the left example, two triangles are created using three straight lines,
but they are not joined at the ends. In the second example cycle operations are used.
\begin{tikzpicture}[line width=10pt]
\draw (0,0) -- (1,1) -- (1,0) -- (0,0) (2,0) -- (3,1) -- (3,0) -- (2,0);
\draw (5,0) -- (6,1) -- (6,0) -- cycle (7,0) -- (8,1) -- (8,0) -- cycle;
\useasboundingbox (0,1.5); % make bounding box higher
\end{tikzpicture}
11.5 The Rectangle Operation
A rectangle can obviously be created using four straight lines and a cycle operation. However, since rectangles
are needed so often, a special syntax is available for them.
\path . . . rectanglecorner) . . . ;
When this operation is used, one corner will be the current point, another corner is given by corner),
which becomes the new current point.
\begin{tikzpicture}
\draw (0,0) rectangle (1,1);
\draw (.5,1) rectangle (2,0.5) (3,0) rectangle (3.5,1.5) -- (2,0);
\end{tikzpicture}
11.6 Rounding Corners
All of the path construction operations mentioned up to now are inuenced by the following option:
rounded corners=inset) When this option is in force, all corners (places where a line is continued
either via line-to or a curve-to operation) are replaced by little arcs so that the corner becomes smooth.
\tikz \draw [rounded corners] (0,0) -- (1,1)
-- (2,0) .. controls (3,1) .. (4,0);
The inset) describes how big the corner is. Note that the inset) is not scaled along if you use a
scaling option like scale=2.
96
\begin{tikzpicture}
\draw[color=gray,very thin] (10pt,15pt) circle (10pt);
\draw[rounded corners=10pt] (0,0) -- (0pt,25pt) -- (40pt,25pt);
\end{tikzpicture}
You can switch the rounded corners on and o in the middle of path and dierent corners in the
same path can have dierent corner radii:
\begin{tikzpicture}
\draw (0,0) [rounded corners=10pt] -- (1,1) -- (2,1)
[sharp corners] -- (2,0)
[rounded corners=5pt] -- cycle;
\end{tikzpicture}
Here is a rectangle with rounded corners:
\tikz \draw[rounded corners=1ex] (0,0) rectangle (20pt,2ex);
You should be aware, that there are several pitfalls when using this option. First, the rounded corner
will only be an arc (part of a circle) if the angle is 90
. In other cases, the rounded corner will still be
round, but not as nice.
Second, if there are very short line segments in a path, the rounding may cause inadverted eects.
In such case it may be necessary to temporarily switch o the rounding using sharp corners.
sharp corners This options switches o any rounding on subsequent corners of the path.
11.7 The Circle and Ellipse Operations
A circle can be approximated well using four Bezier curves. However, it is dicult to do so correctly. For
this reason, a special syntax is available for adding such an approximation of a circle to the current path.
\path . . . circle(radius)) . . . ;
The center of the circle is given by the current point. The new current point of the path will remain to
be the center of the circle.
\path . . . ellipse(half width) and half height)) . . . ;
Note that you can add spaces after ellipse, but you have to place spaces around and.
\begin{tikzpicture}
\draw (1,0) circle (.5cm);
\draw (3,0) ellipse (1cm and .5cm) -- ++(3,0) circle (.5cm)
-- ++(2,-.5) circle (.25cm);
\end{tikzpicture}
11.8 The Arc Operation
The arc operation allows you to add an arc to the current path.
\path . . . arc(start angle):end angle):radius) and half height)) . . . ;
The arc operation adds a part of a circle of the given radius between the given angles. The arc will
start at the current point and will end at the end of the arc.
97
\begin{tikzpicture}
\draw (0,0) arc (180:90:1cm) -- (2,.5) arc (90:0:1cm);
\draw (4,0) -- +(30:1cm) arc (30:60:1cm) -- cycle;
\draw (8,0) arc (0:270:1cm and .5cm) -- cycle;
\end{tikzpicture}
\begin{tikzpicture}
\draw (-1,0) -- +(3.5,0);
\draw (1,0) ++(210:2cm) -- +(30:4cm);
\draw (1,0) +(0:1cm) arc (0:30:1cm);
\draw (1,0) +(180:1cm) arc (180:210:1cm);
\path (1,0) ++(15:.75cm) node{$\alpha$};
\path (1,0) ++(15:-.75cm) node{$\beta$};
\end{tikzpicture}
11.9 The Grid Operation
You can add a grid to the current path using the grid path operation.
\path . . . grid[options)]corner) . . . ;
This operations adss a grid lling a rectangle whose two corners are given by corner) and by the previous
coordinate. Thus, the typical way in which a grid is drawn is \draw (1,1) grid (3,3);, which yields
a grid lling the rectangle whose corners are at (1, 1) and (3, 3). All coordinate transformations apply
to the grid.
\tikz[rotate=30] \draw[step=1mm] (0,0) grid (2,2);
The options), which are local to the grid operation, can be used to inuence the appearance of the
grid. The stepping of the grid is governed by the following options:
step=number or dimension or coordinate) sets the stepping in both the x and y-direction. If a
dimension is provided, this is used directly. If a number is provided, this number is interpreted in
the xy-coordinate system. For example, if you provide the number 2, then the x-step is twice the
x-vector and the y-step is twice the y-vector set by the x= and y= options. Finally, if you provide
a coordinate, then the x-part of this coordinate will be used as the x-step and the y-part will be
used as the y-coordinate.
\begin{tikzpicture}[x=.5cm]
\draw[thick] (0,0) grid [step=1] (3,2);
\draw[red] (0,0) grid [step=.75cm] (3,2);
\end{tikzpicture}
\begin{tikzpicture}
\draw (0,0) circle (1);
\draw[blue] (0,0) grid [step=(45:1)] (3,2);
\end{tikzpicture}
A complication arises when the x- and/or y-vector do not point along the axes. Because
of this, the actual rule for computing the x-step and the y-step is the following: As the
98
x- and y-steps we use the x- and y-components or the following two vectors: The rst vec-
tor is either (x-grid-step-number), 0) or (x-grid-step-dimension), 0pt), the second vector is
(0, y-grid-step-number)) or (0pt, x-grid-step-dimension)).
xstep=dimension or number) sets the stepping in the x-direction.
\tikz \draw (0,0) grid [xstep=.5,ystep=.75] (3,2);
ystep=dimension or number) sets the stepping in the y-direction.
It is important to note that the grid is always phased such that it contains the point (0, 0) if that point
happens to be inside the rectangle. Thus, the grid does not always have an intersection at the corner
points; this occurs only if the corner points are multiples of the stepping. Note that due to rounding
errors, the last lines of a grid may be omitted. In this case, you have to add an epsilon to the corner
points.
The following style is useful for drawing grids:
style=help lines This style makes lines subdued by using thin gray lines for them. However,
this style is not installed automatically and you have to say for example:
\tikz \draw[style=help lines] (0,0) grid (3,3);
11.10 The Parabola Operation
The parabola path operation continues the current path with a parabola. A parabola is a (shifted and
scaled) curve dened by the equation f(x) = x
2
and looks like this: .
\path . . . parabola[options)]bendbend coordinate)coordinate) . . . ;
This operation adds a parabola through the current point and the given coordinate). If the bend is
given, it species where the bend should go; the options) can also be used to specify where the bend
is. By default, the bend is at the old current point.
\begin{tikzpicture}
\draw (0,0) rectangle (1,1.5)
(0,0) parabola (1,1.5);
\draw[xshift=1.5cm] (0,0) rectangle (1,1.5)
(0,0) parabola[bend at end] (1,1.5);
\draw[xshift=3cm] (0,0) rectangle (1,1.5)
(0,0) parabola bend (.75,1.75) (1,1.5);
\end{tikzpicture}
The following options inuence parabolas:
bend=coordinate) Has the same eect as saying bendcoordinate) outside the options). The option
species that the bend of the parabola should be at the given coordinate). You have to take care
yourself that the bend position is a valid position; which means that if there is no parabola of
the form f(x) = ax
2
+bx+c that goes through the old current point, the given bend, and the new
current point, the result will not be a parabola.
There is one special property of the coordinate): When a relative coordinate is given like +(0,0),
the position relative to which this coordinate is exible. More precisely, this position lies some-
where on a line from the old current point to the new current point. The exact position depends
on the next option.
99
bend pos=fraction) Species where the previous point is relative to which the bend is calculated.
The previous point will be at the fraction)th part of the line from the old current point to the
new current point.
The idea is the following: If you say bend pos=0 and bend +(0,0), the bend will be at the old
current point. If you say bend pos=1 and bend +(0,0), the bend will be at the new current point.
If you say bend pos=0.5 and bend +(0,2cm) the bend will be 2cm above the middle of the line
between the start and end point. This is most useful in situations such as the following:
\begin{tikzpicture}
\draw[help lines] (0,0) grid (3,2);
\draw (-1,0) parabola[bend pos=0.5] bend +(0,2) +(3,0);
\end{tikzpicture}
In the above example, the bend +(0,2) essentially means a parabola that is 2cm high and
+(3,0) means and 3cm wide. Since this situation arises often, there is a special shortcut option:
parabola height=dimension) This option has the same eect as if you had written the following
instead: [bend pos=0.5,bend={+(0pt,dimension))}].
\begin{tikzpicture}
\draw[help lines] (0,0) grid (3,2);
\draw (-1,0) parabola[parabola height=2cm] +(3,0);
\end{tikzpicture}
The following styles are useful shortcuts:
style=bend at start This places the bend at the start of a parabola. It is a shortcut for the
following options: bend pos=0,bend={+(0,0)}.
style=bend at end This places the bend at the end of a parabola.
11.11 The Sine and Cosine Operation
The sin and cos operations are similar to the parabola operation. They, too, can be used to draw (parts
of) a sine or cosine curve.
\path . . . sincoordinate) . . . ;
The eect of sin is to draw a scaled and shifted version of a sine curve in the interval [0, /2]. The
scaling and shifting is done in such a way that the start of the sine curve in the interval is at the old
current point and that the end of the curve in the interval is at coordinate). Here is an example that
should clarify this:
\tikz \draw (0,0) rectangle (1,1) (0,0) sin (1,1)
(2,0) rectangle +(1.57,1) (2,0) sin +(1.57,1);
\path . . . coscoordinate) . . . ;
This operation works similarly, only a cosine in the interval [0, /2] is drawn. By correctly alternating
sin and cos operations, you can create a complete sine or cosine curve:
100
\begin{tikzpicture}[xscale=1.57]
\draw (0,0) sin (1,1) cos (2,0) sin (3,-1) cos (4,0) sin (5,1);
\draw[color=red] (0,1.5) cos (1,0) sin (2,-1.5) cos (3,0) sin (4,1.5) cos (5,0);
\end{tikzpicture}
Note that there is no way to (conveniently) draw an interval on a sine or cosine curve whose end points
are not multiples of /2.
11.12 The Plot Operation
The plot operation can be used to append a line or curve to the path that goes through a large number of
coordinates. These coordinates are either given in a simple list of coordinates, read from some le, or they
are computed on the y.
Since the syntax and the behaviour of this command are a bit complex, they are described in the separated
Section 16.
11.13 The To Path Operation
The to operation is used to add a user-dened path from the previous coordinate to the following coordinate.
When you write (a) to (b), a straight line is added from a to b, exactly as if you had written (a) -- (b).
However, if you write (a) to [out=135,in=45] (b) a curve is added to the path, which leaves at an angle
of 135
at a and arrives at an angle of 45
at b. This is because the options in and out trigger a special
path to be used instead of the straight line.
\path . . . to[options)] nodes) (coordinate)) . . . ;
This path operation inserts the path current set via the to path option at the current position. The
options) can be used to modify (perhaps implicitly) the to path and to setup how the path will be
rendered.
Before the to path is inserted, a number of macros are setup that can help the to path. These are
\tikztostart, \tikztotarget, and \tikztonodes; they are explained in the following.
Start and Target Coordinates. The to operation is always followed by a coordinate), called the
target coordinate. The macro \tikztotarget is set to this coordinate (without the parantheses).
There is also a start coordinate, which is the coordinate preceding the to operation. This coordinate
can be accessed via the macro \tikztostart. In the following example, for the rst to, the macro
\tikztostart is 0pt,0pt and the \tikztotarget is 0,2. For the second to, the macro \tikztostart
is 10pt,10pt and \tikztotarget is a.
a
\begin{tikzpicture}
\draw[help lines] (0,0) grid (3,2);
\draw (0,0) to (0,2);
\node (a) at (2,2) {a};
\draw[red] (10pt,10pt) to (a);
\end{tikzpicture}
Nodes on tos. It is possible to add nodes to the paths constructed by a to operation. To do so, you
specify the nodes between the to keyword and the coordinate (if there are options to the to operation,
these come rst). The eect of (a) to node {x} (b) (typically) is the same as if you had written
(a) -- node {x} (b), namely that the node is placed on the to. This can be used to add labels to tos:
x
x
\begin{tikzpicture}
\draw (0,0) to node [sloped,above] {x} (3,2);
\draw (0,0) to[out=90,in=180] node [sloped,above] {x} (3,2);
\end{tikzpicture}
Styles for nodes. In addition to the options) given after the to operation, the following style is also
set at the beginning of the to path:
101
style=every to This style is installed at the beginning of every to. By default, it is set to draw.
\begin{tikzpicture}
\tikzstyle{every to}=[draw,dashed]
\path (0,0) to (3,2);
\end{tikzpicture}
Options. The options) given with the to allow you to inuence the appearance of the to path.
Mostly, these options are used to change the to path. This can be used to change the path from a
straight line to, say, a curve.
The path used is set using the following option:
to path=path) Whenever an to operation is used, the path) is inserted. More precisely, the
following path is added:
[every to,options)] path)
The options) are the options given to the to operation, the path) is the path set by this option
to path.
Inside the path), dierent macros are used to reference the from- and to-coordinates. In detail,
these are:
\tikztostart will expand to the from-coordinate (without the parantheses).
\tikztotarget will expand to the to-coordinate.
\tikztonodes will expand to the nodes between the to operation and the coordinate. Fur-
thermore, these nodes will have the pos option set implicitly.
Let us have a look at a simple example. The standard straight line for an to is achieved by the
following path):
-- (\tikztotarget) \tikztonodes
Indeed, this is the default setting for the path. When we write (a) to (b), the path) will expand
to (a) -- (b), when we write
(a) to[red] node {x} (b)
the path) will expand to
(a) -- (b) node[pos] {x}
It is not possible to specify the path
-- \tikztonodes (\tikztotarget)
since TikZ does not allow one to have a macro after -- that expands to a node.
Now let us have a look at how we can modify the path) sensibly. The simplest way is to use a
curve.
a
b
c
x
\begin{tikzpicture}[to path={
.. controls +(1,0) and +(1,0) .. (\tikztotarget) \tikztonodes}]
\node (a) at (0,0) {a};
\node (b) at (2,1) {b};
\node (c) at (1,2) {c};
\draw (a) to node {x} (b)
(a) to (c);
\end{tikzpicture}
Here is another example:
q
a
q
b
1
0
\tikzstyle{my loop}=[->,to path={
.. controls +(80:1) and +(100:1) .. (\tikztotarget) \tikztonodes}]
\tikzstyle{my state}= [circle,draw]
\begin{tikzpicture}[shorten >=2pt]
\node [my state] (a) at (210:1) {$q_a$};
\node [my state] (b) at (330:1) {$q_b$};
\draw (a) to node[below] {1} (b)
to [my loop] node[above right] {0} (b);
\end{tikzpicture}
102
execute at begin to=code) The code) is executed prior to the to. This can be used to draw
one or more additional paths or to do additional computations.
executed at end to=code) Works like the previous option, only this code is executed after the
to path has been added.
style=every to This style is installed at the beginning of every to. It is empty by default.
There are a number of predened to paths, see Section 32 for a reference.
11.14 The Scoping Operation
When TikZ encounters and opening or a closing brace ({ or }) at some point where a path operation should
come, it will open or close a scope. All options that can be applied locally will be scoped inside the
scope. For example, if you apply a transformation like [xshift=1cm] inside the scoped area, the shifting
only applies to the scope. On the other hand, an option like color=red does not have any eect inside a
scope since it can only be applied to the path as a whole.
11.15 The Node Operation
There are teo more operations that can be found in paths: node and edge. The rst is used to add a so-called
node to a path. This operation is special in the following sense: It does not change the current path in any
way. In other words, this operation is not really a path operation, but has an eect that is external to the
path. The edge operation has similar eect in that it adds something after the main parth has been drawn.
However, it works like the to operation, that is, it adds a to path to the picture after the main path has
been drawn.
Since these operations are quite complex, they are described in the separate Section 13.
11.16 The PGF-Extra Operation
In some cases you may need to do some calculations or some other stu while a path is constructed. For
this, you would like to suspend the construction of the path and suspend TikZs parsing of the path, you
would then like to have some T
E
X code executed, and would then like to resume the parsing of the path.
This eect can be achieved using the following path operation \pgfextra. Note that this operation should
only be used by real experts and should only be used deep inside clever macros, not on normal paths.
\pgfextra{code)}
This command may only be used inside a TikZ path. There it is used like a normal path operation.
The construction of the path is temporarily suspended and the code) is executed. Then, the path
construction is resumed.
\newdimen\mydim
\begin{tikzpicture}
\mydim=1cm
\draw (0pt,\mydim) \pgfextra{\mydim=2cm} -- (0pt,\mydim);
\end{tikzpicture}
\pgfextracode) \endpgfextra
This is an alternative syntax for the \pgfextra command. If the code following \pgfextra does not
start with a brace, the code) is executed until \endpgfextra is encountered. What actually happens is
that \pgfextra that is not followed by a brace completely shuts down the TikZ parse and \endpgfextra
is a normal macro that restarts the parser.
\newdimen\mydim
\begin{tikzpicture}
\mydim=1cm
\draw (0pt,\mydim)
\pgfextra \mydim=2cm \endpgfextra -- (0pt,\mydim);
\end{tikzpicture}
103
12 Actions on Paths
Once a path has been constructed, dierent things can be done with it. It can be drawn (or stroked) with
a pen, it can be lled with a color or shading, it can be used for clipping subsequent drawing, it can be
used to specify the extend of the pictureor any combination of these actions at the same time.
To decide what is to be done with a path, two methods can be used. First, you can use a special-purpose
command like \draw to indicate that the path should be drawn. However, commands like \draw and \fill
are just abbreviations for special cases of the more general method: Here, the \path command is used to
specify the path. Then, options encountered on the path indicate what should be done with the path.
For example, \path (0,0) circle (1cm); means This is a path consisting of a circle around the origin.
Do not do anything with it (throw it away). However, if the option draw is encountered anywhere on the
path, the circle will be drawn. Anywhere is any point on the path where an option can be given, which is
everywhere where a path command like circle (1cm) or rectangle (1,1) or even just (0,0) would also
be allowed. Thus, the following commands all draw the same circle:
\path [draw] (0,0) circle (1cm);
\path (0,0) [draw] circle (1cm);
\path (0,0) circle (1cm) [draw];
Finally, \draw (0,0) circle (1cm); also draws a path, because \draw is an abbreviation for
\path [draw] and thus the command expands to the rst line of the above example.
Similarly, \fill is an abbreviation for \path[fill] and \filldraw is an abbreviation for the command
\path[fill,draw]. Since options accumulate, the following commands all have the same eect:
\path [draw,fill] (0,0) circle (1cm);
\path [draw] [fill] (0,0) circle (1cm);
\path [fill] (0,0) circle (1cm) [draw];
\draw [fill] (0,0) circle (1cm);
\fill (0,0) [draw] circle (1cm);
\filldraw (0,0) circle (1cm);
In the following subsection the dierent actions are explained that can be performed on a path. The
following commands are abbreviations for certain sets of actions, but for many useful combinations there are
no abbreviations:
\draw
Inside {tikzpicture} this is an abbreviation for \path[draw].
\fill
Inside {tikzpicture} this is an abbreviation for \path[fill].
\filldraw
Inside {tikzpicture} this is an abbreviation for \path[fill,draw].
\pattern
Inside {tikzpicture} this is an abbreviation for \path[pattern].
\shade
Inside {tikzpicture} this is an abbreviation for \path[shade].
\shadedraw
Inside {tikzpicture} this is an abbreviation for \path[shade,draw].
\clip
Inside {tikzpicture} this is an abbreviation for \path[clip].
\useasboundingbox
Inside {tikzpicture} this is an abbreviation for \path[use as bounding box].
104
12.1 Specifying a Color
The most unspecic option for setting colors is the following:
color=color name)This option sets the color that is used for ll, drawing, and text inside the current
scope. Any special settings for lling colors or drawing colors are immediately overruled by this
option.
The color name) is the name of a previously dened color. For L
A
T
E
X users, this is just a normal
L
A
T
E
X-color and the xcolor extensions are allows. Here is an example:
\tikz \fill[color=red!20] (0,0) circle (1ex);
It is possible to leave out the color= part and you can also write:
\tikz \fill[red!20] (0,0) circle (1ex);
What happens is that every option that TikZ does not know, like red!20, gets a second chance as
a color name.
For plain T
E
X users, it is not so easy to specify colors since plain T
E
X has no standardized color
naming mechanism. Because of this, pgf emulates the xcolor package, though the emulation is
extremely basic (more precisely, what I could hack together in two hours or so). The emulation allows
you to do the following:
Specify a new color using \definecolor. Only the two color models gray and rgb are supported.
Example: \definecolor{orange}{rgb}{1,0.5,0}
Use \colorlet to dene a new color based on an old one. Here, the ! mechanism is supported,
though only once (use multiple \colorlet for more fancy colors).
Example: \colorlet{lightgray}{black!25}
Use \color{color name)} to set the color in the current T
E
X group. \aftergroup-hackery is
used to restore the color after the group.
As pointed out above, the color= option applies to everything (except to shadings), which is not
always what you want. Because of this, there are several more specialized color options. For example, the
draw= option sets the color used for drawing, but does not modify the color used for lling. These color
options are documented where the path action they inuence is described.
12.2 Drawing a Path
You can draw a path using the following option:
draw=color) Causes the path to be drawn. Drawing (also known as stroking) can be thought of
as picking up a pen and moving it along the path, thereby leaving ink on the canvas.
There are numerous parameters that inuence how a line is drawn, like the thickness or the dash
pattern. These options are explained below.
If the optional color) argument is given, drawing is done using the given color). This color can be
dierent from the current lling color, which allows you to draw and ll a path with dierent colors.
If no color) argument is given, the last usage of the color= option is used.
If the special color name none is given, this option causes drawing to be switched o. This is useful
if a style has previously switched on drawing and you locally wish to undo this eect.
Although this option is normally used on paths to indicate that the path should be drawn, it also
makes sense to use the option with a {scope} or {tikzpicture} environment. However, this will not
cause all path to drawn. Instead, this just sets the color) to be used for drawing paths inside the
environment.
\begin{tikzpicture}
\path[draw=red] (0,0) -- (1,1) -- (2,1) circle (10pt);
\end{tikzpicture}
The following subsections list the dierent options that inuence how a path is drawn. All of these
options only have an eect if the draw options is given (directly or indirectly).
105
12.2.1 Graphic Parameters: Line Width, Line Cap, and Line Join
line width=dimension) Species the line width. Note the space. Default: 0.4pt.
\tikz \draw[line width=5pt] (0,0) -- (1cm,1.5ex);
There are a number of predened styles that provide more natural ways of setting the line width. You
can also redene these styles. Remember that you can leave out the style= when setting a style.
style=ultra thin Sets the line width to 0.1pt.
\tikz \draw[ultra thin] (0,0) -- (1cm,1.5ex);
style=very thin Sets the line width to 0.2pt.
\tikz \draw[very thin] (0,0) -- (1cm,1.5ex);
style=thin Sets the line width to 0.4pt.
\tikz \draw[thin] (0,0) -- (1cm,1.5ex);
style=semithick Sets the line width to 0.6pt.
\tikz \draw[semithick] (0,0) -- (1cm,1.5ex);
style=thick Sets the line width to 0.8pt.
\tikz \draw[thick] (0,0) -- (1cm,1.5ex);
style=very thick Sets the line width to 1.2pt.
\tikz \draw[very thick] (0,0) -- (1cm,1.5ex);
style=ultra thick Sets the line width to 1.6pt.
\tikz \draw[ultra thick] (0,0) -- (1cm,1.5ex);
cap=type) Species how lines end. Permissible type) are round, rect, and butt (default). They
have the following eects:
\begin{tikzpicture}
\begin{scope}[line width=10pt]
\draw[cap=rect] (0,0 ) -- (1,0);
\draw[cap=butt] (0,.5) -- (1,.5);
\draw[cap=round] (0,1 ) -- (1,1);
\end{scope}
\draw[white,line width=1pt]
(0,0 ) -- (1,0) (0,.5) -- (1,.5) (0,1 ) -- (1,1);
\end{tikzpicture}
join=type) Species how lines join. Permissible type) are round, bevel, and miter (default). They
have the following eects:
\begin{tikzpicture}[line width=10pt]
\draw[join=round] (0,0) -- ++(.5,1) -- ++(.5,-1);
\draw[join=bevel] (1.25,0) -- ++(.5,1) -- ++(.5,-1);
\draw[join=miter] (2.5,0) -- ++(.5,1) -- ++(.5,-1);
\useasboundingbox (0,1.5); % make bounding box bigger
\end{tikzpicture}
106
miter limit=factor) When you use the miter join and there is a very sharp corner (a small angle),
the miter join may protrude very far over the actual joining point. In this case, if it were to protrude
by more than factor) times the line width, the miter join is replaced by a bevel join. Default value is
10.
\begin{tikzpicture}[line width=5pt]
\draw (0,0) -- ++(5,.5) -- ++(-5,.5);
\draw[miter limit=25] (6,0) -- ++(5,.5) -- ++(-5,.5);
\useasboundingbox (14,0); % make bounding box bigger
\end{tikzpicture}
12.2.2 Graphic Parameters: Dash Pattern
dash pattern=dash pattern) Sets the dashing pattern. The syntax is the same as in metafont. For
example on 2pt off 3pt on 4pt off 4pt means draw 2pt, then leave out 3pt, then draw 4pt once
more, then leave out 4pt again, repeat.
\begin{tikzpicture}[dash pattern=on 2pt off 3pt on 4pt off 4pt]
\draw (0pt,0pt) -- (3.5cm,0pt);
\end{tikzpicture}
dash phase=dash phase) Shifts the start of the dash pattern by phase).
\begin{tikzpicture}[dash pattern=on 20pt off 10pt]
\draw[dash phase=0pt] (0pt,3pt) -- (3.5cm,3pt);
\draw[dash phase=10pt] (0pt,0pt) -- (3.5cm,0pt);
\end{tikzpicture}
As for the line thickness, some predened styles allow you to set the dashing conveniently.
style=solid Shorthand for setting a solid line as dash pattern. This is the default.
\tikz \draw[solid] (0pt,0pt) -- (50pt,0pt);
style=dotted Shorthand for setting a dotted dash pattern.
\tikz \draw[dotted] (0pt,0pt) -- (50pt,0pt);
style=densely dotted Shorthand for setting a densely dotted dash pattern.
\tikz \draw[densely dotted] (0pt,0pt) -- (50pt,0pt);
style=loosely dotted Shorthand for setting a loosely dotted dash pattern.
\tikz \draw[loosely dotted] (0pt,0pt) -- (50pt,0pt);
style=dashed Shorthand for setting a dashed dash pattern.
\tikz \draw[dashed] (0pt,0pt) -- (50pt,0pt);
style=densely dashed Shorthand for setting a densely dashed dash pattern.
\tikz \draw[densely dashed] (0pt,0pt) -- (50pt,0pt);
style=loosely dashed Shorthand for setting a loosely dashed dash pattern.
\tikz \draw[loosely dashed] (0pt,0pt) -- (50pt,0pt);
107
12.2.3 Graphic Parameters: Draw Opacity
When a line is drawn, it will normally obscure everything behind it as if you has used perfectly opaque
ink. It is also possible to ask TikZ to use an ink that is a little bit (or a big bit) transparent. To do so, use
the following option:
draw opacity=value) This option sets how transparent lines should be. A value of 1 means fully
opaque or not transparent at all, a value of 0 means fully transparent or invisible. A value of
0.5 yields lines that are semitransparent.
Note that when you use PostScript as your output format, this option works only with recent versions
of GhostScript.
\begin{tikzpicture}[line width=1ex]
\draw (0,0) -- (3,1);
\filldraw [fill=examplefill,draw opacity=0.5] (1,0) rectangle (2,1);
\end{tikzpicture}
Note that the draw opacity options only sets the opacity of drawn lines. The opacity of llings is set
using the option fill opacity (documented in Section 12.3.3. The option opacity sets both at the same
time.
opacity=value) Sets both the drawing and lling opacity to value).
The following predened styles make it easier to use this option:
style=transparent Makes everything totally transparent and, hence, invisible.
\tikz{\fill[red] (0,0) rectangle (1,0.5);
\fill[transparent,red] (0.5,0) rectangle (1.5,0.25); }
style=ultra nearly transparent Makes everything, well, ultra nearly transparent.
\tikz{\fill[red] (0,0) rectangle (1,0.5);
\fill[ultra nearly transparent] (0.5,0) rectangle (1.5,0.25); }
style=very nearly transparent
\tikz{\fill[red] (0,0) rectangle (1,0.5);
\fill[very nearly transparent] (0.5,0) rectangle (1.5,0.25); }
style=nearly transparent
\tikz{\fill[red] (0,0) rectangle (1,0.5);
\fill[nearly transparent] (0.5,0) rectangle (1.5,0.25); }
style=semitransparent
\tikz{\fill[red] (0,0) rectangle (1,0.5);
\fill[semitransparent] (0.5,0) rectangle (1.5,0.25); }
style=nearly opaque
\tikz{\fill[red] (0,0) rectangle (1,0.5);
\fill[nearly opaque] (0.5,0) rectangle (1.5,0.25); }
style=very nearly opaque
\tikz{\fill[red] (0,0) rectangle (1,0.5);
\fill[very nearly opaque] (0.5,0) rectangle (1.5,0.25); }
style=ultra nearly opaque
\tikz{\fill[red] (0,0) rectangle (1,0.5);
\fill[ultra nearly opaque] (0.5,0) rectangle (1.5,0.25); }
style=opaque This yields completely opaque drawings, which is the default.
\tikz{\fill[red] (0,0) rectangle (1,0.5);
\fill[opaque] (0.5,0) rectangle (1.5,0.25); }
108
12.2.4 Graphic Parameters: Arrow Tips
When you draw a line, you can add arrow tips at the ends. It is only possible to add one arrow tip at the
start and one at the end. If the path consists of several segments, only the last segment gets arrow tips. The
behavior for paths that are closed is not specied and may change in the future.
arrows=start arrow kind)-end arrow kind) This option sets the start and end arrow tips (an empty
value as in -> indicates that no arrow tip should be drawn at the start).
Note: Since the arrow option is so often used, you can leave out the text arrows=. What happens is
that every option that contains a - is interpreted as an arrow specication.
\begin{tikzpicture}
\draw[->] (0,0) -- (1,0);
\draw[o-stealth] (0,0.3) -- (1,0.3);
\end{tikzpicture}
The permissible values are all predened arrow tips, though you can also dene new arrow tip kinds
as explained in Section 48. This is often necessary to obtain double arrow tips and arrow tips that
have a xed size. Since pgflibraryarrows is loaded by default, all arrow tips described in Section 18
are available.
One arrow tip kind is special: > (and all arrow tip kinds containing the arrow tip kind such as << or
>|). This arrow tip type is not xed. Rather, you can redene it using the >= option, see below.
Example: You can also combine arrow tip types as in
\begin{tikzpicture}[thick]
\draw[to reversed-to] (0,0) .. controls +(.5,0) and +(-.5,-.5) .. +(1.5,1);
\draw[[-latex reversed] (1,0) .. controls +(.5,0) and +(-.5,-.5) .. +(1.5,1);
\draw[latex-)] (2,0) .. controls +(.5,0) and +(-.5,-.5) .. +(1.5,1);
\useasboundingbox (-.1,-.1) rectangle (3.1,1.1); % make bounding box bigger
\end{tikzpicture}
>=end arrow kind) This option can be used to redene the standard arrow tip >. The idea is that
dierent people have dierent ideas what arrow tip kind should normally be used. I prefer the arrow
tip of T
E
Xs \to command (which is used in things like f : A B). Other people will prefer L
A
T
E
Xs
standard arrow tip, which looks like this: . Since the arrow tip kind > is certainly the most natural
one to use, it is kept free of any predened meaning. Instead, you can change it by saying >=to to set
the standard arrow tip kind to T
E
Xs arrow tip, whereas >=latex will set it to L
A
T
E
Xs arrow tip
and >=stealth will use a pstricks-like arrow tip.
Apart from redening the arrow tip kind > (and < for the start), this option also redenes the following
arrow tip kinds: > and < as the swapped version of end arrow kind), << and >> as doubled versions,
>> and << as swapped doubled versions, and |< and >| as arrow tips ending with a vertical bar.
\begin{tikzpicture}[scale=2]
\begin{scope}[>=latex]
\draw[->] (0pt,6ex) -- (1cm,6ex);
\draw[>->>] (0pt,5ex) -- (1cm,5ex);
\draw[|<->|] (0pt,4ex) -- (1cm,4ex);
\end{scope}
\begin{scope}[>=diamond]
\draw[->] (0pt,2ex) -- (1cm,2ex);
\draw[>->>] (0pt,1ex) -- (1cm,1ex);
\draw[|<->|] (0pt,0ex) -- (1cm,0ex);
\end{scope}
\end{tikzpicture}
shorten >=dimension) This option will shorten the end of lines by the given dimension). If you
specify an arrow tip, lines are already shortened a bit such that the arrow tip touches the specied
endpoint and does not protrude over this point. Here is an example:
109
\begin{tikzpicture}[line width=20pt]
\useasboundingbox (0,-1.5) rectangle (3.5,1.5);
\draw[red] (0,0) -- (3,0);
\draw[gray,->] (0,0) -- (3,0);
\end{tikzpicture}
The shorten > option allows you to shorten the end on the line additionally by the given distance.
This option can also be useful if you have not specied an arrow tip at all.
\begin{tikzpicture}[line width=20pt]
\useasboundingbox (0,-1.5) rectangle (3.5,1.5);
\draw[red] (0,0) -- (3,0);
\draw[-to,shorten >=10pt,gray] (0,0) -- (3,0);
\end{tikzpicture}
shorten <=dimension) works like shorten >, but for the start.
12.2.5 Graphic Parameters: Double Lines and Bordered Lines
double=core color) This option causes two lines to be drawn instead of a single one. However, this
is not what really happens. In reality, the path is drawn twice. First, with the normal drawing color,
secondly with the core color), which is normally white. Upon the second drawing, the line width is
reduced. The net eect is that it appears as if two lines had been drawn and this works well even with
complicated, curved paths:
\tikz \draw[double]
plot[smooth cycle] coordinates{(0,0) (1,1) (1,0) (0,1)};
You can also use the doubling option to create an eect in which a line seems to have a certain border:
\begin{tikzpicture}
\draw (0,0) -- (1,1);
\draw[draw=white,double=red,very thick] (0,1) -- (1,0);
\end{tikzpicture}
double distance=dimension) Sets the distance the two lines are spaced apart (default is 0.6pt).
In reality, this is the thickness of the line that is used to draw the path for the second time. The
thickness of the rst time the path is drawn is twice the normal line width plus the given dimension).
As a side-eect, this option selects the double option.
\begin{tikzpicture}
\draw[very thick,double] (0,0) arc (180:90:1cm);
\draw[very thick,double distance=2pt] (1,0) arc (180:90:1cm);
\draw[thin,double distance=2pt] (2,0) arc (180:90:1cm);
\end{tikzpicture}
12.3 Filling a Path
To ll a path, use the following option:
fill=color) This option causes the path to be lled. All unclosed parts of the path are rst closed,
if necessary. Then, the area enclosed by the path is lled with the current lling color, which is either
the last color set using the general color= option or the optional color color). For self-intersection
paths and for paths consisting of several closed areas, the enclosed area is somewhat complicated to
110
dene and two dierent denitions exist, namely the nonzero winding number rule and the even odd
rule, see the explanation of these options, below.
Just as for the draw option, setting color) to none disables lling locally.
\begin{tikzpicture}
\fill (0,0) -- (1,1) -- (2,1);
\fill (4,0) circle (.5cm) (4.5,0) circle (.5cm);
\fill[even odd rule] (6,0) circle (.5cm) (6.5,0) circle (.5cm);
\fill (8,0) -- (9,1) -- (10,0) circle (.5cm);
\end{tikzpicture}
If the fill option is used together with the draw option (either because both are given as options or
because a \filldraw command is used), the path is lled rst, then the path is drawn second. This
is especially useful if dierent colors are selected for drawing and for lling. Even if the same color is
used, there is a dierence between this command and a plain fill: A lldrawn area will be slightly
larger than a lled area because of the thickness of the pen.
\begin{tikzpicture}[fill=examplefill,line width=5pt]
\filldraw (0,0) -- (1,1) -- (2,1);
\filldraw (4,0) circle (.5cm) (4.5,0) circle (.5cm);
\filldraw[even odd rule] (6,0) circle (.5cm) (6.5,0) circle (.5cm);
\filldraw (8,0) -- (9,1) -- (10,0) circle (.5cm);
\end{tikzpicture}
12.3.1 Graphic Parameters: Fill Pattern
Instead of lling a path with a single solid color, it is also possible to ll it with a tiling pattern. Imagine a
small tile that contains a simple picture like a star. Then these tiles are (conceptually) repeated innitely
in all directions, but clipped against the path.
Tiling patterns come in two variants: inherently colored patterns and form-only patterns. An inherently
colored pattern is, say, a red star with a black border and will always look like this. A form-only pattern
may have a dierent color each time it is used, only the form of the pattern will stay the same. As such,
form-only patterhns do not have any colors of their own, but when it is used the current pattern color is
used as its color.
Patterns are not overly exible. In particular, it is not possible to change the size or orientation of a
pattern without declaring a new pattern. For complicated case, it may be easier to use two nested \foreach
statements to simulate a pattern, but patterns are rendered much more quickly than simulated ones.
pattern=name) This option causes the path to be lled with a pattern. If the name) is given, this
pattern is used, otherwise the pattern set in the enclosing scope is used. As for the draw and fill
options, setting name) to none disables lling locally.
The pattern works like a ll color. In particular, setting a new ll color will ll the path with a solid
color once more.
Strangely, no name)s are permissible by default. You neet to load for instance pgflibrarypatterns,
see Section 26, to install predened patterns.
\begin{tikzpicture}
\draw[pattern=dots] (0,0) circle (1cm);
\draw[pattern=fivepointed stars] (0,0) rectangle (3,1);
\end{tikzpicture}
111
pattern color=color) This option is used to set the color to be used for form-only patterns. This
option has no eect on inherently colored patterns.
\begin{tikzpicture}
\draw[pattern color=red,pattern=fivepointed stars] (0,0) circle (1cm);
\draw[pattern color=blue,pattern=fivepointed stars] (0,0) rectangle (3,1);
\end{tikzpicture}
\begin{tikzpicture}
\def\mypath{(0,0) -- +(0,1) arc (180:0:1.5cm) -- +(0,-1)}
\fill [red] \mypath;
\pattern[pattern color=white,pattern=bricks] \mypath;
\end{tikzpicture}
12.3.2 Graphic Parameters: Interior Rules
The following two options can be used to decide how interior points should be determined:
nonzero rule If this rule is used (which is the default), the following method is used to determine
whether a given point is inside the path: From the point, shoot a ray in some direction towards
innity (the direction is chosen such that no strange borderline cases occur). Then the ray may hit
the path. Whenever it hits the path, we increase or decrease a counter, which is initially zero. If the
ray hits the path as the path goes from left to right (relative to the ray), the counter is increased,
otherwise it is decreased. Then, at the end, we check whether the counter is nonzero (hence the name).
If so, the point is deemed to lie inside, otherwise it is outside. Sounds complicated? It is.
crossings: 1 + 1 = 0
crossings: 1 + 1 = 2
\begin{tikzpicture}
\filldraw[fill=examplefill]
% Clockwise rectangle
(0,0) -- (0,1) -- (1,1) -- (1,0) -- cycle
% Counter-clockwise rectangle
(0.25,0.25) -- (0.75,0.25) -- (0.75,0.75) -- (0.25,0.75) -- cycle;
\draw[->] (0,1) -- (.4,1);
\draw[->] (0.75,0.75) -- (0.3,.75);
\draw[->] (0.5,0.5) -- +(0,1) node[above] {crossings: $-1+1 = 0$};
\begin{scope}[yshift=-3cm]
\filldraw[fill=examplefill]
% Clockwise rectangle
(0,0) -- (0,1) -- (1,1) -- (1,0) -- cycle
% Clockwise rectangle
(0.25,0.25) -- (0.25,0.75) -- (0.75,0.75) -- (0.75,0.25) -- cycle;
\draw[->] (0,1) -- (.4,1);
\draw[->] (0.25,0.75) -- (0.4,.75);
\draw[->] (0.5,0.5) -- +(0,1) node[above] {crossings: $1+1 = 2$};
\end{scope}
\end{tikzpicture}
even odd rule This option causes a dierent method to be used for determining the inside and outside
of paths. While it is less exible, it turns out to be more intuitive.
With this method, we also shoot rays from the point for which we wish to determine whether it is
inside or outside the lling area. However, this time we only count how often we hit the path and
declare the point to be inside if the number of hits is odd.
Using the even-odd rule, it is easy to drill holes into a path.
112
crossings: 1 + 1 = 2
\begin{tikzpicture}
\filldraw[fill=examplefill,even odd rule]
(0,0) rectangle (1,1) (0.5,0.5) circle (0.4cm);
\draw[->] (0.5,0.5) -- +(0,1) [above] node{crossings: $1+1 = 2$};
\end{tikzpicture}
12.3.3 Graphic Parameters: Fill Opacity
Analogously to the draw opacity, you can also set the lling opacity:
fill opacity=value) This option sets the opacity of llings. In addition to lling operations, this
opacity also applies to text and images.
Note, again, that when you use PostScript as your output format, this option works only with recent
versions of GhostScript.
\begin{tikzpicture}[thick,fill opacity=0.5]
\filldraw[fill=red] (0:1cm) circle (12mm);
\filldraw[fill=green] (120:1cm) circle (12mm);
\filldraw[fill=blue] (-120:1cm) circle (12mm);
\end{tikzpicture}
A
B
\begin{tikzpicture}
\fill[red] (0,0) rectangle (3,2);
\node at (0,0) {\huge A};
\node[fill opacity=0.5] at (3,2) {\huge B};
\end{tikzpicture}
12.4 Shading a Path
You can shade a path using the shade option. A shading is like a lling, only the shading changes its color
smoothly from one color to another.
shade Causes the path to be shaded using the currently selected shading (more on this later). If this
option is used together with the draw option, then the path is rst shaded, then drawn.
It is not an error to use this option together with the fill option, but it makes no sense.
\tikz \shade (0,0) circle (1ex);
\tikz \shadedraw (0,0) circle (1ex);
For some shadings it is not really clear how they can ll the path. For example, the ball shading
normally looks like this: . How is this supposed to shade a rectangle? Or a triangle?
To solve this problem, the predened shadings like ball or axis ll a large rectangle completely in a
sensible way. Then, when the shading is used to shade a path, what actually happens is that the path
is temporarily used for clipping and then the rectangular shading is drawn, scaled and shifted such that all
parts of the path are lled.
113
12.4.1 Choosing a Shading Type
The default shading is a smooth transition from gray to white and from above to bottom. However, other
shadings are also possible, for example a shading that will sweep a color from the center to the corners
outward. To choose the shading, you can use the shading= option, which will also automatically invoke the
shade option. Note that this does not change the shading color, only the way the colors sweep. For changing
the colors, other options are needed, which are explained below.
shading=name) This selects a shading named name). The following shadings are predened:
axis This is the default shading in which the color changes gradually between three horizontal
lines. The top line is at the top (uppermost) point of the path, the middle is in the middle, the
bottom line is at the bottom of the path.
\tikz \shadedraw [shading=axis] (0,0) rectangle (1,1);
The default top color is gray, the default bottom color is white, the default middle is the middle
of these two.
radial This shading lls the path with a gradual sweep from a certain color in the middle to
another color at the border. If the path is a circle, the outer color will be reached exactly at the
border. If the shading is not a circle, the outer color will continue a bit towards the corners. The
default inner color is gray, the default outer color is white.
\tikz \shadedraw [shading=radial] (0,0) rectangle (1,1);
ball This shading lls the path with a shading that looks like a ball. The default color of
the ball is blue (for no particular reason).
\tikz \shadedraw [shading=ball] (0,0) rectangle (1,1);
\tikz \shadedraw [shading=ball] (0,0) circle (.5cm);
shading angle=degrees) This option rotates the shading (not the path!) by the given angle. For
example, we can turn a top-to-bottom axis shading into a left-to-right shading by rotating it by 90
.
\tikz \shadedraw [shading=axis,shading angle=90] (0,0) rectangle (1,1);
You can also dene new shading types yourself. However, for this, you need to use the basic layer directly,
which is, well, more basic and harder to use. Details on how to create a shading appropriate for lling paths
are given in Section 55.3.
12.4.2 Choosing a Shading Color
The following options can be used to change the colors used for shadings. When one of these options is
given, the shade option is automatically selected and also the right shading.
top color=color) This option prescribes the color to be used at the top in an axis shading. When
this option is given, several things happen:
1. The shade option is selected.
114
2. The shading=axis option is selected.
3. The middle color of the axis shading is set to the average of the given top color color) and of
whatever color is currently selected for the bottom.
4. The rotation angle of the shading is set to 0.
\tikz \draw[top color=red] (0,0) rectangle (2,1);
bottom color=color) This option works like top color, only for the bottom color.
middle color=color) This option species the color for the middle of an axis shading. It also sets
the shade and shading=axis options, but it does not change the rotation angle.
Note: Since both top color and bottom color change the middle color, this option should be given
last if all of these options need to be given:
\tikz \draw[top color=white,bottom color=black,middle color=red]
(0,0) rectangle (2,1);
left color=color) This option does exactly the same as top color, except that the shading angle
is set to 90
.
right color=color) Works like left color.
inner color=color) This option sets the color used at the center of a radial shading. When this
option is used, the shade and shading=radial options are set.
\tikz \draw[inner color=red] (0,0) rectangle (2,1);
outer color=color) This option sets the color used at the border and outside of a radial shading.
\tikz \draw[outer color=red,inner color=white]
(0,0) rectangle (2,1);
ball color=color) This option sets the color used for the ball shading. It sets the shade and
shading=ball options. Note that the ball will never completely have the color color). At its
highlight spot a certain amount of white is mixed in, at the border a certain amount of black.
Because of this, it also makes sense to say ball color=white or ball color=black
\begin{tikzpicture}
\shade[ball color=white] (0,0) circle (2ex);
\shade[ball color=red] (1,0) circle (2ex);
\shade[ball color=black] (2,0) circle (2ex);
\end{tikzpicture}
12.5 Establishing a Bounding Box
pgf is reasonably good at keeping track of the size of your picture and reserving just the right amount of space
for it in the main document. However, in some cases you may want to say things like do not count this for the
picture size or the picture is actually a little large. For this you can use the option use as bounding box
or the command \useasboundingbox, which is just a shorthand for \path[use as bounding box].
115
use as bounding box Normally, when this option is given on a path, the bounding box of the present
path is used to determine the size of the picture and the size of all subsequent paths are ignored.
However, if there were previous path operations that have already established a larger bounding box,
it will not be made smaller by this operation.
In a sense, use as bounding box has the same eect as clipping all subsequent drawing against the
current pathwithout actually doing the clipping, only making pgf treat everything as if it were
clipped.
The rst application of this option is to have a {tikzpicture} overlap with the main text:
Left of picture right of picture.
Left of picture\begin{tikzpicture}
\draw[use as bounding box] (2,0) rectangle (3,1);
\draw (1,0) -- (4,.75);
\end{tikzpicture}right of picture.
In a second application this option can be used to get better control over the white space around the
picture:
Left of picture right of picture.
Left of picture
\begin{tikzpicture}
\useasboundingbox (0,0) rectangle (3,1);
\fill (.75,.25) circle (.5cm);
\end{tikzpicture}
right of picture.
Note: If this option is used on a path inside a T
E
X group (scope), the eect lasts only till the end
of the scope. Again, this behavior is the same as for clipping.
There is a node that allows you to get the size of the current bounding box. The current bounding box
node has the rectangle shape and its size is always the size of the current bounding box.
Similarly, the current path bounding box node has the rectangle hape and the size of the bounding
box of the current path.
\begin{tikzpicture}
\draw[red] (0,0) circle (2pt);
\draw[red] (2,1) circle (3pt);
\draw (current bounding box.south west) rectangle
(current bounding box.north east);
\draw[red] (3,-1) circle (4pt);
\draw[thick] (current bounding box.south west) rectangle
(current bounding box.north east);
\end{tikzpicture}
12.6 Using a Path For Clipping
To use a path for clipping, use the clip option.
clip This option causes all subsequent drawings to be clipped against the current path and the size
of subsequent paths will not be important for the picture size. If you clip against a self-intersecting
path, the even-odd rule or the nonzero winding number rule is used to determine whether a point is
inside or outside the clipping region.
The clipping path is a graphic state parameter, so it will be reset at the end of the current scope.
Multiple clippings accumulate, that is, clipping is always done against the intersection of all clipping
116
areas that have been specied inside the current scopes. The only way of enlarging the clipping area
is to end a {scope}.
\begin{tikzpicture}
\draw[clip] (0,0) circle (1cm);
\fill[red] (1,0) circle (1cm);
\end{tikzpicture}
It is usually a very good idea to apply the clip option only to the rst path command in a scope.
If you only wish to clip and do not wish to draw anything, you can use the \clip command, which
is a shorthand for \path[clip].
\begin{tikzpicture}
\clip (0,0) circle (1cm);
\fill[red] (1,0) circle (1cm);
\end{tikzpicture}
To keep clipping local, use {scope} environments as in the following example:
\begin{tikzpicture}
\draw (0,0) -- ( 0:1cm);
\draw (0,0) -- (10:1cm);
\draw (0,0) -- (20:1cm);
\draw (0,0) -- (30:1cm);
\begin{scope}[fill=red]
\fill[clip] (0.2,0.2) rectangle (0.5,0.5);
\draw (0,0) -- (40:1cm);
\draw (0,0) -- (50:1cm);
\draw (0,0) -- (60:1cm);
\end{scope}
\draw (0,0) -- (70:1cm);
\draw (0,0) -- (80:1cm);
\draw (0,0) -- (90:1cm);
\end{tikzpicture}
There is a slightly annoying catch: You cannot specify certain graphic options for the command used
for clipping. For example, in the above code we could not have moved the fill=red to the \fill
command. The reasons for this have to do with the internals of the pdf specication. You do not
want to know the details. It is best simply not to specify any options for these commands.
117
13 Nodes and Edges
13.1 Overview
In the present section, the usage of nodes in TikZ is explained. A node is typically a rectangle or circle or
another simple shape with some text on it.
Nodes are added to paths using the special path operation node. Nodes are not part of the path itself.
Rather, they are added to the picture after the path has been drawn.
In Section 13.2 the basic syntax of the node operation is explained, followed in Section 13.3 by the syntax
for multi-part nodes, which are nodes that contain several dierent text parts. After this, the dierent
options for the text in nodes are explained. In Section 13.5 the concept of anchors is introduced along
with their usage. In Section 13.6 the dierent ways transformations aect nodes are studied. Sections 13.7
and 13.8 are about placing nodes on or next to straight lines and curves. In Section 13.10 it is explained
how a node can be used as a pseudo-coordinate. Section 13.11 introduces the edge operation, which works
similar to the to operation and also similar to the node operation. Section 13.13 lists the predened shapes.
Finally, Section 13.14 explains the special after node path options.
13.2 Nodes and Their Shapes
In the simplest case, a node is just some text that is placed at some coordinate. However, a node can also
have a border drawn around it or have a more complex background and foreground. Indeed, some nodes do
not have a text at all, but consist solely of the background. You can name nodes so that you can reference
their coordinates later in the same picture or, if certain precautions are taken as explained in Section 13.12,
also in dierent pictures.
There are no special T
E
X commands for adding a node to a picture; rather, there is path operation called
node for this. Nodes are created whenever TikZ encounters node or coordinate at a point on a path where
it would expect a normal path operation (like -- (1,1) or sin (1,1)). It is also possible to give node
specications inside certain path operations as explained later.
The node operation is typically followed by some options, which apply only to the node. Then, you can
optionally name the node by providing a name in round braces. Lastly, for the node operation you must
provide some label text for the node in curly braces, while for the coordinate operation you may not. The
node is placed at the current position of the path after the path has been drawn. Thus, all nodes are drawn
on top of the path and retained until the path is complete. If there are several nodes on a path, they are
drawn on top of the path in the order they are encountered.
rst node
second node
third node
\tikz \fill[fill=examplefill]
(0,0) node {first node}
-- (1,1) node {second node}
-- (0,2) node {third node};
The syntax for specifying nodes is the following:
\path . . . node[options)](name))at(coordinate)){text)} . . . ;
The eect of at is to place the node at the coordinate given after at and not, as would normally be the
case, at the last position. The at syntax is not available when a node is given inside a path operation
(it would not make any sense, there).
The (name)) is a name for later reference and it is optional. You may also add the option name=name)
to the option) list; it has the same eect.
name=node name) assigns a name to the node for later reference. Since this is a high-level name
(drivers never know of it), you can use spaces, number, letters, or whatever you like when naming
a node. Thus, you can name a node just 1 or perhaps start of chart or even y_1. Your node
name should not contain any punctuation like a dot, a comma, or a colon since these are used to
detect what kind of coordinate you mean when you reference a node.
at=coordinate) is another way of specifying ath at coordinate.
The options) is an optional list of options that apply only to the node and have no eect outside. The
other way round, most outside options also apply to the node, but not all. For example, the outside
118
rotation does not apply to nodes (unless some special options are used, sigh). Also, the outside path
action, like draw or fill, never applies to the node and must be given in the node (unless some special
other options are used, deep sigh).
As mentioned before, we can add a border and even a background to a node:
rst node
second node
third node
\tikz \fill[fill=examplefill]
(0,0) node {first node}
-- (1,1) node[draw] {second node}
-- (0,2) node[fill=red!20,draw,double,rounded corners] {third node};
The border is actually just a special case of a much more general mechanism. Each node has a certain
shape which, by default, is a rectangle. However, we can also ask TikZ to use a circle shape instead or
an ellipse shape (you have to include pgflibraryshapes for the latter shape):
rst node
second node
third node
\tikz \fill[fill=examplefill]
(0,0) node{first node}
-- (1,1) node[ellipse,draw] {second node}
-- (0,2) node[circle,fill=red!20] {third node};
In the future, there might be much more complicated shapes available such as, say, a shape for a resistor
or a shape for a uml class. Unfortunately, creating new shapes is a bit tricky and makes it necessary
to use the basic layer directly. Life is hard.
To select the shape of a node, the following option is used:
shape=shape name) select the shape either of the current node or, when this option is not given
inside a node but somewhere outside, the shape of all nodes in the current scope.
Since this option is used often, you can leave out the shape=. When TikZ encounters an option like
circle that it does not know, it will, after everything else has failed, check whether this option is
the name of some shape. If so, that shape is selected as if you had said shape=shape name).
By default, the following shapes are available: rectangle, circle, coordinate, and, when the
package pgflibraryshapes is loaded, also ellipse. Details of these shapes, like their anchors and
size options, are discussed in Section 13.13.
The following styles inuences how nodes are rendered:
style=every node This style is installed at the beginning of every node.
A
B
\begin{tikzpicture}
\tikzstyle{every node}=[draw]
\draw (0,0) node {A} -- (1,1) node {B};
\end{tikzpicture}
style=every shape ) node These styles are installed at the beginning of a node of a given shape).
For example, every rectangle node is used for rectangle nodes, and so on.
A
B
\begin{tikzpicture}
\tikzstyle{every rectangle node}=[draw]
\tikzstyle{every circle node}= [draw,double]
\draw (0,0) node[rectangle] {A} -- (1,1) node[circle] {B};
\end{tikzpicture}
There is a special syntax for specifying light-weighed nodes:
\path . . . coordinate[options)](name))at(coordinate)) . . . ;
119
This has the same eect as
node[shape=coordinate][options)](name))at(coordinate)){},
where the at part might be missing.
Since nodes are often the only path operation on paths, there are two special commands for creating
paths containing only a node:
\node
Inside {tikzpicture} this is an abbreviation for \path node.
\coordinate
Inside {tikzpicture} this is an abbreviation for \path coordinate.
13.3 Multi-Part Nodes
Most nodes just have a single simple text label. However, nodes of a more complicated shapes might be
made up from several node parts. For example, in automata theory a so-called Moore state has a state name,
drawn in the upper part of the state circle, and an output text, drawn in the lower part of the state circle.
These two parts are quite independent. Similarly, a uml class shape would have a name part, a method
part, and an attributes part. Dierent molecule shape might use parts for the dierent atoms to be drawn
at the dierent positions, and so on.
Both pgf and TikZ support such multipart nodes. On the lower level, pgf provides a system for
specifying that a shape consists of several parts. On the TikZ level, you specify the dierent node parts by
using the following command:
\nodepart{part name)}
This command can only be used inside the text) argument of a node path operation. It works a little
bit like a \part command in L
A
T
E
X. It will stop the typesetting of whatever node part was typeset until
now and then start putting all following text into the node part named part name)until another
\partname is encountered or until the node text) ends.
q
1
00
\begin{tikzpicture}
\node [circle split,draw,double,fill=red!20]
{
% No \nodepart has been used, yet. So, the following is put in the
% text node part by default.
$q_1$
\nodepart{lower} % Ok, end text part, start output part
$00$
}; % output part ended.
\end{tikzpicture}
You will have to lookup which parts are dened by a shape.
The following styles inuences node parts:
style=every part name ) node part This style is installed at the beginning of every node part
named part name).
q
1
00
\tikzstyle{every lower node part}=[red]
\tikz \node [circle split,draw] {$q_1$ \nodepart{lower} $00$};
13.4 Options for the Text in Nodes
The simplest option for the text in nodes is its color. Normally, this color is just the last color installed
using color=, possibly inherited from another scope. However, it is possible to specicly set the color used
for text using the following option:
text=color) Sets the color to be used for text labels. A color= option will immediately override this
option.
120
red red red
\begin{tikzpicture}
\draw[red] (0,0) -- +(1,1) node[above] {red};
\draw[text=red] (1,0) -- +(1,1) node[above] {red};
\draw (2,0) -- +(1,1) node[above,red] {red};
\end{tikzpicture}
Just like the color itself, you may also wish to set the opacity of the text only. For this, use the following
option:
text opacity=value) Sets the opacity of text labels.
Upper node
Lower node
\begin{tikzpicture}
\draw[line width=2mm,blue!50,cap=round] (0,0) grid (3,2);
\tikzstyle{every node}=[fill,draw]
\node[opacity=0.5] at (1.5,2) {Upper node};
\node[draw opacity=0.8,fill opacity=0.2,text opacity=1]
at (1.5,0) {Lower node};
\end{tikzpicture}
Next, you may wish to adjust the font used for the text. Use the following option for this:
font=font commands) Sets the font used for text labels.
italic
\begin{tikzpicture}
\draw[font=\itshape] (1,0) -- +(1,1) node[above] {italic};
\end{tikzpicture}
A perhaps more useful example is the following:
state
output
\tikzstyle{every text node part}=[font=\itshape]
\tikzstyle{every lower node part}=[font=\footnotesize]
\tikz \node [circle split,draw] {state \nodepart{lower} output};
Normally, when a node is typeset, all the text you give in the braces is but in one long line (in an \hbox,
to be precise) and the node will become as wide as necessary.
You can change this behaviour using the following options. They allow you to limit the width of a node
(naturally, at the expense of its height).
text width=dimension) This option will put the text of a node in a box of the given width (more
precisely, in a {minipage} of this width; for plain T
E
X a rudimentary minipage emulation is used).
If the node text is not as wide as dimension), it will nevertheless be put in a box of this width. If it
is larger, line breaking will be done.
By default, when this option is given, a ragged right border will be used. This is sensible since,
typically, these boxes are narrow and justifying the text looks ugly.
This is a demon-
stration text for
showing how line
breaking works.
\tikz \draw (0,0) node[fill=examplefill,text width=3cm]
{This is a demonstration text for showing how line breaking works.};
text justified causes the text to be justied instead of (right)ragged. Use this only with pretty
broad nodes.
This is a demon-
stration text for
showing how line
breaking works.
\tikz \draw (0,0) node[fill=examplefill,text width=3cm,text justified]
{This is a demonstration text for showing how line breaking works.};
121
In the above example, T
E
X complains (rightfully) about three very badly typeset lines. (For this
manual I asked T
E
X to stop complaining by using \hbadness=10000, but this is a foul deed, indeed.)
text ragged causes the text to be typeset with a ragged right. This uses the original plain T
E
X
denition of a ragged right border, in which T
E
X will try to balance the right border as well as
possible. This is the default.
This is a demon-
stration text for
showing how line
breaking works.
\tikz \draw (0,0) node[fill=examplefill,text width=3cm,text ragged]
{This is a demonstration text for showing how line breaking works.};
text badly ragged causes the right border to be ragged in the L
A
T
E
X-style, in which no balancing
occurs. This looks ugly, but it may be useful for very narrow boxes and when you wish to avoid
hyphenations.
This is a
demonstration text
for showing how
line breaking
works.
\tikz \draw (0,0) node[fill=examplefill,text width=3cm,text badly ragged]
{This is a demonstration text for showing how line breaking works.};
text centered centers the text, but tries to balance the lines.
This is a demon-
stration text for
showing how line
breaking works.
\tikz \draw (0,0) node[fill=examplefill,text width=3cm,text centered]
{This is a demonstration text for showing how line breaking works.};
text badly centered centers the text, without balancing the lines.
This is a
demonstration text
for showing how
line breaking
works.
\tikz \draw (0,0) node[fill=examplefill,text width=3cm,text badly centered]
{This is a demonstration text for showing how line breaking works.};
In addition to changing the width of nodes, you can also change the height of nodes. This can be done in
two ways: First, you can use the option minimum height, which ensures that the height of the whole node
is at least the given height (this option is described in more detail later). Second, you can use the option
text height, which sets the height of the text itself, more precisely, of the T
E
X text box of the text. Note
that the text height typically is not the height of the shapes box: In addition to the text height, an
internal inner sep is added as extra space and the text depth is also taken into account.
I recommend using minimum size instead of text height except for special situations.
text height=dimension) Sets the height of the text boxes in shapes. Thus, when you write something
like node {text}, the text is rst typeset, resulting in some box of a certain height. This height is
then replaced by the height text height. The resulting box is then used to determine the size of the
shape, which will typically be larger. When you write text height= without specifying anything, the
natural size of the text box remains unchanged.
y y
\tikz \node[draw] {y};
\tikz \node[draw,text height=10pt] {y};
text depth=dimension) This option works like text height, only for the depth of the text box. This
option is mostly useful when you need to ensure a uniform depth of text boxes that need to be aligned.
122
13.5 Placing Nodes Using Anchors
When you place a node at some coordinate, the node is centered on this coordinate by default. This is often
undesirable and it would be better to have the node to the right or above the actual coordinate.
pgf uses a so-called anchoring mechanism to give you a very ne control over the placement. The idea
is simple: Imaging a node of rectangular shape of a certain size. pgf denes numerous anchor positions in
the shape. For example to upper right corner is called, well, not upper right anchor, but the north east
anchor of the shape. The center of the shape has an anchor called center on top of it, and so on. Here are
some examples (a complete list is given in Section 13.13).
Big node
north north east north west
west east
base
Now, when you place a node at a certain coordinate, you can ask TikZ to place the node shifted around
in such a way that a certain anchor is at the coordinate. In the following example, we ask TikZ to shift the
rst node such that its north east anchor is at coordinate (0,0) and that the west anchor of the second
node is at coordinate (1,1).
rst node
second node
\tikz \draw (0,0) node[anchor=north east] {first node}
rectangle (1,1) node[anchor=west] {second node};
Since the default anchor is center, the default behaviour is to shift the node in such a way that it is
centered on the current position.
anchor=anchor name) causes the node to be shifted such that its anchor anchor name) lies on the
current coordinate.
The only anchor that is present in all shapes is center. However, most shapes will at least dene
anchors in all compass directions. Furthermore, the standard shapes also dene a base anchor, as
well as base west and base east, for placing things on the baseline of the text.
The standard shapes also dene a mid anchor (and mid west and mid east). This anchor is half the
height of the character x above the base line. This anchor is useful for vertically centering multiple
nodes that have dierent heights and depth. Here is an example:
x
y
t
x y t
x y t
\begin{tikzpicture}[scale=3,transform shape]
% First, center alignment -> wobbles
\draw[anchor=center] (0,1) node{x} -- (0.5,1) node{y} -- (1,1) node{t};
% Second, base alignment -> no wobble, but too high
\draw[anchor=base] (0,.5) node{x} -- (0.5,.5) node{y} -- (1,.5) node{t};
% Third, mid alignment
\draw[anchor=mid] (0,0) node{x} -- (0.5,0) node{y} -- (1,0) node{t};
\end{tikzpicture}
123
Unfortunately, while perfectly logical, it is often rather counter-intuitive that in order to place a node
above a given point, you need to specify the south anchor. For this reason, there are some useful options
that allow you to select the standard anchors more intuitively:
above=oset) does the same as anchor=south. If the oset) is specied, the node is additionally
shifted upwards by the given oset).
above
\tikz \fill (0,0) circle (2pt) node[above] {above};
above
\tikz \fill (0,0) circle (2pt) node[above=2pt] {above};
above left=oset) does the same as anchor=south east. If the oset) is specied, the node is
additionally shifted upwards and right by oset).
above left
\tikz \fill (0,0) circle (2pt) node[above left] {above left};
above left
\tikz \fill (0,0) circle (2pt) node[above left=2pt] {above left};
above right=oset) does the same as anchor=south west.
above right
\tikz \fill (0,0) circle (2pt) node[above right] {above right};
left=oset) does the same as anchor=east.
left
\tikz \fill (0,0) circle (2pt) node[left] {left};
right=oset) does the same as anchor=west.
below=oset) does the same as anchor=north.
below left=oset) does the same as anchor=north east.
below right=oset) does the same as anchor=north west.
A second set of options behaves similarly, namely the above of, below of, and so on options. They
cause the same anchors to be set as the options without of, however, their parameter is dierent: You must
provide the name of another node. The current node will then be placed, say, above this specied node at
a distance given by the option node distance.
above of=node) This option causes the node to be placed at the distance node distance above of
node). The anchor is center.
a
b
c
d
e
\begin{tikzpicture}[node distance=1cm]
\draw[help lines] (0,0) grid (3,2);
\node (a) {a};
\node (b) [above of=a] {b};
\node (c) [above of=b] {c};
\node (d) [right of=c] {d};
\node (e) [below right of=d] {e};
\end{tikzpicture}
above left of=node) Works like above of, only the node is now put above and left. The
node distance is the Euclidean distance between the two nodes, not the L
1
-distance.
above right of=node) works similarly.
124
left of=node) works similarly.
right of=node) works similarly.
below of=node) works similarly.
below left of=node) works similarly.
below right of=node) works similarly.
node distance=dimension) sets the distance between nodes that are placed using the ... of options.
Note that this distance is the distance between the centers of the nodes, not the distance between their
borders.
13.6 Transformations
It is possible to transform nodes, but, by default, transformations do not apply to nodes. The reason is that
you usually do not want your text to be scaled or rotated even if the main graphic is transformed. Scaling
text is evil, rotating slightly less so.
However, sometimes you do wish to transform a node, for example, it certainly sometimes makes sense
to rotate a node by 90 degrees. There are two ways in which you can achieve this:
1. You can use the following option:
transform shape causes the current external transformation matrix to be applied to the shape.
For example, if you said \tikz[scale=3] and then say node[transform shape] {X}, you will
get a huge X in your graphic.
2. You can give transformation option inside the option list of the node. These transformations always
apply to the node.
A
B
A
B
A
B
\begin{tikzpicture}
\tikzstyle{every node}=[draw]
\draw[style=help lines] (0,0) grid (3,2);
\draw (1,0) node{A}
(2,0) node[rotate=90,scale=1.5] {B};
\draw[rotate=30] (1,0) node{A}
(2,0) node[rotate=90,scale=1.5] {B};
\draw[rotate=60] (1,0) node[transform shape] {A}
(2,0) node[transform shape,rotate=90,scale=1.5] {B};
\end{tikzpicture}
13.7 Placing Nodes on a Line or Curve Explicitly
Until now, we always placed node on a coordinate that is mentioned in the path. Often, however, we wish
to place nodes on the middle of a line and we do not wish to compute these coordinates by hand. To
facilitate such placements, TikZ allows you to specify that a certain node should be somewhere on a line.
There are two ways of specifying this: Either explicitly by using the pos option or implicitly by placing the
node inside a path operation. These two ways are described in the following.
pos=fraction) When this option is given, the node is not anchored on the last coordinate. Rather, it is
anchored on some point on the line from the previous coordinate to the current point. The fraction)
dictates how far on the line the point should be. A fraction) or 0 is the previous coordinate, 1 is
the current one, everything else is in between. In particular, 0.5 is the middle.
Now, what is the previous line? This depends on the previous path construction operation.
In the simplest case, the previous path operation was a line-to operation, that is, a --coordinate)
operation:
0
1/2
9/10
\tikz \draw (0,0) -- (3,1)
node[pos=0]{0} node[pos=0.5]{1/2} node[pos=0.9]{9/10};
125
The next case is the curve-to operation (the .. operation). In this case, the middle of the curve,
that is, the position 0.5 is not necessarily the point at the exact half distance on the line. Rather, it
is some point at time 0.5 of a point traveling from the start of the curve, where it is at time 0, to
the end of the curve, which it reaches at time 0.5. The speed of the point depends on the length
of the support vectors (the vectors that connect the start and end points to the control points). The
exact math is a bit complicated (depending on your point of view, of course); you may wish to consult
a good book on computer graphics and Bezier curves if you are intrigued.
0
0.125
0.25
0.375
0.5
0.625
0.75
0.875
1
\tikz \draw (0,0) .. controls +(right:3.5cm) and +(right:3.5cm) .. (0,3)
\foreach \p in {0,0.125,...,1} {node[pos=\p]{\p}};
Another interesting case are the horizontal/vertical line-to operations |- and -|. For them, the position
(or time) 0.5 is exactly the corner point.
0
1/2 9/10
\tikz \draw (0,0) |- (3,1)
node[pos=0]{0} node[pos=0.5]{1/2} node[pos=0.9]{9/10};
0 1/2
9/10
\tikz \draw (0,0) -| (3,1)
node[pos=0]{0} node[pos=0.5]{1/2} node[pos=0.9]{9/10};
For all other path construction operations, the position placement does not work, currently. This will
hopefully change in the future (especially for the arc operation).
auto=direction) This option causes an anchor positions to be calculated automatically according to
the following rule. Consider a line between to points. If the direction) is left, then the anchor is
chosen such that the node is to the left of this line. If the direction) is right, then the node is to
the right of this line. Leaving out direction) causes automatic placement to be enabled with the last
value of left or right used. A direction) of false disables automatic placement. This happens
also whenever an anchor is given explicitly by the anchor option or by one of the above, below, etc.
options.
This option only has an eect for nodes that are placed on lines or curves.
a
b
c
d
e
f
g
h
ab
bc
cd
de
ef
fg
gh
ha
\begin{tikzpicture}[scale=.8,auto=left]
\tikzstyle{every node}=[circle,fill=blue!20]
\node (a) at (-1,-2) {a};
\node (b) at ( 1,-2) {b};
\node (c) at ( 2,-1) {c};
\node (d) at ( 2, 1) {d};
\node (e) at ( 1, 2) {e};
\node (f) at (-1, 2) {f};
\node (g) at (-2, 1) {g};
\node (h) at (-2,-1) {h};
\tikzstyle{every node}=[fill=red!20]
\foreach \from/\to in {a/b,b/c,c/d,d/e,e/f,f/g,g/h,h/a}
\draw [->] (\from) -- (\to) node[midway] {\from--\to};
\end{tikzpicture}
swap This option exchanges the roles of left and right in automatic placement. That is, if left is
the current auto placement, right is set instead and the other way round.
126
0
0.1
0.2
0.3
0.4
0.5
0.6
0.7
0.8
0.9
1
0.025
0.2
0.4 0.6
0.8
0.975
\begin{tikzpicture}[auto]
\draw[help lines,use as bounding box] (0,-.5) grid (4,5);
\draw (0.5,0) .. controls (9,6) and (-5,6) .. (3.5,0)
\foreach \pos in {0,0.1,0.2,0.3,0.4,0.5,0.6,0.7,0.8,0.9,1}
{node [pos=\pos,swap,fill=red!20] {\pos}}
\foreach \pos in {0.025,0.2,0.4,0.6,0.8,0.975}
{node [pos=\pos,fill=blue!20] {\pos}};
\end{tikzpicture}
q
0
q
1
q
2
q
3
0
1
1
0
0
1
\begin{tikzpicture}[shorten >=1pt,node distance=2cm,auto]
\draw[help lines] (0,0) grid (3,2);
\node[state] (q_0) {$q_0$};
\node[state] (q_1) [above right of=q_0] {$q_1$};
\node[state] (q_2) [below right of=q_0] {$q_2$};
\node[state] (q_3) [below right of=q_1] {$q_3$};
\path[->] (q_0) edge node {0} (q_1)
edge node [swap] {1} (q_2)
(q_1) edge node {1} (q_3)
edge [loop above] node {0} ()
(q_2) edge node [swap] {0} (q_3)
edge [loop below] node {1} ();
\end{tikzpicture}
sloped This option causes the node to be rotated such that a horizontal line becomes a tangent to
the curve. The rotation is normally done in such a way that text is never upside down. To get
upside-down text, use can use [rotate=180] or [allow upside down], see below.
0
0
.
2
5
0
.
5
0
.
7
5
1
\tikz \draw (0,0) .. controls +(up:2cm) and +(left:2cm) .. (1,3)
\foreach \p in {0,0.25,...,1} {node[sloped,above,pos=\p]{\p}};
x
y
\begin{tikzpicture}[->]
\draw (0,0) -- (2,0.5) node[midway,sloped,above] {$x$};
\draw (2,-.5) -- (0,0) node[midway,sloped,below] {$y$};
\end{tikzpicture}
allow upside down=true or false) If set to true, TikZ will not righten upside down text.
127
0
0
.
2
5
0
.
5
0
.
7
5
1
\tikz [allow upside down]
\draw (0,0) .. controls +(up:2cm) and +(left:2cm) .. (1,3)
\foreach \p in {0,0.25,...,1} {node[sloped,above,pos=\p]{\p}};
x
y
\begin{tikzpicture}[->,allow upside down]
\draw (0,0) -- (2,0.5) node[midway,sloped,above] {$x$};
\draw (2,-.5) -- (0,0) node[midway,sloped,below] {$y$};
\end{tikzpicture}
There exist styles for specifying positions a bit less technically:
style=midway is set to pos=0.5.
at end
very near end
near end
midway
near start
very near start
at start
\tikz \draw (0,0) .. controls +(up:2cm) and +(left:3cm) .. (1,5)
node[at end] {|at end|}
node[very near end] {|very near end|}
node[near end] {|near end|}
node[midway] {|midway|}
node[near start] {|near start|}
node[very near start] {|very near start|}
node[at start] {|at start|};
style=near start is set to pos=0.25.
style=near end is set to pos=0.75.
style=very near start is set to pos=0.125.
style=very near end is set to pos=0.875.
style=at start is set to pos=0.
style=at end is set to pos=1.
13.8 Placing Nodes on a Line or Curve Implicitly
When you wish to place a node on the line (0,0) -- (1,1), it is natural to specify the node not following the
(1,1), but somewhere in the middle. This is, indeed, possible and you can write (0,0) -- node{a} (1,1)
to place a node midway between (0,0) and (1,1).
What happens is the following: The syntax of the line-to path operation is actually -- nodenode
specication)coordinate). (It is even possible to give multiple nodes in this way.) When the optional
node is encountered, that is, when the -- is directly followed by node, then the specication(s) are read and
stored away. Then, after the coordinate) has nally been reached, they are inserted again, but with the
pos option set.
There are two things to note about this: When a node specication is stored, its catcodes become
xed. This means that you cannot use overly complicated verbatim text in them. If you really need, say, a
verbatim text, you will have to put it in a normal node following the coordinate and add the pos option.
Second, which pos is chosen for the node? The position is inherited from the surrounding scope. However,
this holds only for nodes specied in this implicit way. Thus, if you add the option [near end] to a scope,
128
this does not mean that all nodes given in this scope will be put on near the end of lines. Only the nodes
for which an implicit pos is added will be placed near the end. Typically, this is what you want. Here are
some examples that should make this clearer:
A
B
C
D
\begin{tikzpicture}[near end]
\draw (0cm,4em) -- (3cm,4em) node{A};
\draw (0cm,3em) -- node{B} (3cm,3em);
\draw (0cm,2em) -- node[midway] {C} (3cm,2em);
\draw (0cm,1em) -- (3cm,1em) node[midway] {D} ;
\end{tikzpicture}
Like the line-to operation, the curve-to operation .. also allows you to specify nodes inside the opera-
tion. After both the rst .. and also after the second .. you can place node specications. Like for the --
operation, these will be collected and then reinserted after the operation with the pos option set.
13.9 The Label and Pin Options
In addition to the node path operation, nodes can also be added using the label and the pin option. This
is mostly useful for simple nodes.
label=[options)]angle):text) When this option is given to a node operation, it causes another node
to be added to the path after the current node has been nished. This extra node will have the text
text). It is placed according to the following rule: Suppose the node currently under construction
is called main node and let us call the label node label node. Then the anchor of label node is
placed at main node.angle). The anchor that is chosen depends on the angle). If the angle) lies
between 3
and +3
, then the anchor west is chosen, which causes label node to be placed right of
the right end main node. If angle) lies between 4
and 86
, the anchor south west is chosen, causing
the label node to be placed above and right of the main node; and so on.
my circle
60
90
\tikz
\node [circle,draw,label=60:$60^\circ$,label=below:$-90^\circ$] {my circle};
As can be seen in the above example, instead of specifying angle) as a number, it is also possible to
use left, right, above, above left, and so on.
You can pass options) to the node label node. For this, you provide the options in square brackets
before the angle). If you do so, you need to add braces around the whole argument of the label
option and this is also the case if you have brackets or commas or semicolons or anything special in
the text).
my circle
X
\tikz \node [circle,draw,label={[red]above:X}] {my circle};
a, b
\begin{tikzpicture}
\node [circle,draw,label={[name=label node]above left:$a,b$}] {};
\draw (label node) -- +(1,1);
\end{tikzpicture}
If you provide multiple label options, then multiple extra label nodes are added in the order they are
given.
The following styles inuence how labels are drawn:
129
label distance=distance) The distance) is additionally inserted between the main node and
the label node. The default is 0pt.
my circle X
Y
Z
\tikz[label distance=5mm]
\node [circle,draw,label=right:X,
label=above right:Y,
label=above:Z] {my circle};
style=every label This style is used in every node created by the label option. The default is
draw=none,fill=none.
pin=[options)]angle):text) This is option is quite similar to the label option, but there is one
dierence: In addition to adding a extra node to the picture, it also adds an edge from this node to
the main node. This causes the node to look like a pin that has been added to the main node:
q
0
\tikz \node [circle,fill=blue!50,minimum size=1cm,pin=60:$q_0$] {};
The meaning of the options) and the angle) and the text) is exactly the same as for the node option.
Only, the options and styles the inuence the way pins look are dierent:
pin distance=distance) This distance) is used instead of the label distance for the distance
between the main node and the label node. The default is 3ex.
my circle X
Y
Z
\tikz[pin distance=1cm]
\node [circle,draw,pin=right:X,
pin=above right:Y,
pin=above:Z] {my circle};
style=every pin This style is used in every node created by the pin option. The default is
draw=none,fill=none.
style=every pin edge This style is used in every edge created by the pin optins. The default
is help lines.
my circle X
Y
Z
\tikzstyle{every pin edge}=[<-,shorten <=1pt,snake=snake,line before snake=4pt]
\tikz[pin distance=15mm]
\node [circle,draw,pin=right:X,
pin=above right:Y,
pin=above:Z] {my circle};
pin edge=options) This option can be used to set the options that are to be used in the edge
created by the pin option. The default is empty.
130
my circle X
Z
\tikz[pin distance=10mm]
\node [circle,draw,pin={[pin edge={blue,thick}]right:X},
pin=above:Z] {my circle};
my circle start
\tikzstyle{every pin edge}=[]
\tikzstyle{initial}=[pin={[pin distance=5mm,
pin edge={<-,shorten <=1pt}]left:start}]
\tikz \node [circle,draw,initial] {my circle};
13.10 Connecting Nodes: Using Nodes as Coordinates
Once you have dened a node and given it a name, you can use this name to reference it. This can be
done in two ways, see also Section 10.2.3. Suppose you have said \path(0,0) node(x) {Hello World!};
in order to dene a node named x.
1. Once the node x has been dened, you can use (x.anchor)) wherever you would normally use a
normal coordinate. This will yield the position at which the given anchor) is in the picture. Note
that transformations do not apply to this coordinate, that is, (x.north) will be the northern anchor
of x even if you have said scale=3 or xshift=4cm. This is usually what you would expect.
2. You can also just use (x) as a coordinate. In most cases, this gives the same coordinate as (x.center).
Indeed, if the shape of x is coordinate, then (x) and (x.center) have exactly the same eect.
However, for most other shapes, some path construction operations like -- try to be clever when
this they are asked to draw a line from such a coordinate or to such a coordinate. When you say
(x)--(1,1), the -- path operation will not draw a line from the center of x, but from the border of x
in the direction going towards (1,1). Likewise, (1,1)--(x) will also have the line end on the border
in the direction coming from (1,1).
In addition to --, the curve-to path operation .. and the path operations -| and |- will also handle
nodes without anchors correctly. Here is an example, see also Section 10.2.3:
Hello World!
2
1
xdx
label
lab
el
\begin{tikzpicture}
\path (0,0) node (x) {Hello World!}
(3,1) node[circle,draw](y) {$\int_1^2 x \mathrm d x$};
\draw[->,blue] (x) -- (y);
\draw[->,red] (x) -| node[near start,below] {label} (y);
\draw[->,orange] (x) .. controls +(up:1cm) and +(left:1cm) .. node[above,sloped] {label} (y);
\end{tikzpicture}
13.11 Connecting Nodes: Using the Edge Operation
The edge operation works like a to operation that is added after the main path has been drawn, much like
a node is added after the main path has been drawn. This allows you to have each edge to have a dierent
appearance. As the node operation, an edge temporarily suspends the construction of the current path and
a new path p is constructed. This new path p will be drawn after the main path has been drawn. Note that
p can be totally dierent from the main path with respect to its options. Also note that if there are several
to and/or node operations in the main path, each creates its own path(s) and they are drawn in the order
that they are encountered on the path.
131
\path . . . edge[options)] nodes) (coordinate)) . . . ;
The eect of the edge operation is that after the main path the following path is added to the picture:
\path[every edge,options)] (\tikztostart) path);
Here, path) is the to path. Note that, unlike the path added by the to operation, the (\tikztostart)
is added before the path) (which is unnecessary for the to operation, since this coordinate is already
part of the main path).
The \tikztostart is the last coordinate on the path just before the edge operation, just as for the node
or to operations. However, there is one exception to this rule: If the edge operation is directly preceded
by a node operation, then this just-declared node is the start coordinate (and not, as would normally
be the case, the coordinate where this just-declared node is placed a small, but subtle dierence). In
this regard, edge diers from both node and to.
If there are several edge operations in a row, the start coordinate is the same for all of them as their
target coordiantes are not, after all, part of the main path. The start coordinate is, thus, the coordinate
preceding the rst edge operation. This is similar to nodes insofar as the edge operation does not
modify the current path at all. In particular, it does not change the last coordinate visited, see the
following example:
a
b
c
d
\begin{tikzpicture}
\node (a) at (0:1) {$a$};
\node (b) at (90:1) {$b$} edge [->] (a);
\node (c) at (180:1) {$c$} edge [->] (a)
edge [<-] (b);
\node (d) at (270:1) {$d$} edge [->] (a)
edge [dotted] (b)
edge [<-] (c);
\end{tikzpicture}
A dierent way of specifying the above graph using the edge operation is the following:
a
b
c
d
\begin{tikzpicture}
\foreach \name/\angle in {a/0,b/90,c/180,d/270}
\node (\name) at (\angle:1) {$\name$};
\path[->] (b) edge (a)
edge (c)
edge [-,dotted] (d)
(c) edge (a)
edge (d)
(d) edge (a);
\end{tikzpicture}
As can be seen, the path of the edge operation inherits the options from the main path, but you can
locally overrule them.
a
b
c
d
5
m
i
s
s
i
n
g
v
e
r
y
b
a
d
\begin{tikzpicture}
\foreach \name/\angle in {a/0,b/90,c/180,d/270}
\node (\name) at (\angle:1.5) {$\name$};
\path[->] (b) edge node[above right] {$5$} (a)
edge (c)
edge [-,dotted] node[below,sloped] {missing} (d)
(c) edge (a)
edge (d)
(d) edge [red] node[above,sloped] {very}
node[below,sloped] {bad} (a);
\end{tikzpicture}
Instead of every to, the style every edge is installed at the beginning of the main path.
style=every edge this is is draw by default.
\begin{tikzpicture}
\tikzstyle{every to}=[draw,dashed]
\path (0,0) to (3,2);
\end{tikzpicture}
132
13.12 Referencing Nodes Outside the Current Pictures
13.12.1 Referencing a Node in a Dierent Picture
It is possible (but not quite trivial) to reference nodes in pictures other than the current one. This means
that you can create a picture and a node therein and, later, you can draw a line from some other position
to this node.
To reference nodes in dierent pictures, proceed as follows:
1. You need to add the remember picture option to all pictures that contain nodes that you wish to
reference and also to all pictures from which you wish to reference a node in another picture.
2. You need to add the overlay option to paths or to whole pictures that contain references to nodes in
dierent pictures. (This option switches the computation of the bounding box o.)
3. You need to use a driver that supports picture remembering (currently, this is only pdfT
E
X). With
the pdfT
E
X driver you also need to run T
E
X twice.
(For more details on what is going on behind the scenes, see Section 49.3.2.)
Let us have a look at the eect of these options.
remember picture=true or false) This option tells TikZ that it should attempt to remember the
position of the current picture on the page. This attempt may fail depending on which backend driver
is used. Also, even if remembering works, the position may only be available on a second run of T
E
X.
Provided that remebering works, you may consider saying
\tikzsytle{every picture}+=[remember picture]
to make TikZ remember all pictures. This will add one line in the .aux le for each picture in your
document which typically is not very much. Then, you do not have to worry about remembered
pictures at all.
overlay This option is mainly intended for use when nodes in other pictures are referenced, but you
can also use it in other situations. The eect of this option is that everything within the current scope
is not taken into consideration when the bounding box of the current picture is computed.
You need to specify this option on all paths (or at least on all parts of paths) that contain a reference
to a node in another picture. The reason is that, otherwise, TikZ will attempt to make the current
picture large enough to encompass the node in the other picture. However, on a second run of T
E
X this
will create an even bigger picture, leading to larger and larger pictures. Unless you know what you
are doing, I suggest specifying the overlay option with all pictures that contain references to other
pictures.
Let us now have a look at a few examples. These examples work only if this document is processed with
a driver that supports picture remembering.
133
Inside the current text we place two pictures, containing nodes named n1 and n2, using
\tikz[remember picture] \node[circle,fill=red!50] (n1) {};
which yields , and
\tikz[remember picture] \node[fill=blue!50] (n2) {};
yielding the node . To connect these nodes, we create another picture using the overlay option and also
the remember picture option.
\begin{tikzpicture}[remember picture,overlay]
\draw[->,very thick] (n1) -- (n2);
\end{tikzpicture}
Note that the last picture is seemingly empty. What happens is that it has zero size and contains an arrow
that lies well outside its bounds. As a last example, we connect a node in another picture to the rst two
nodes. Here, we provide the overlay option only with the line that we do not wish to count as part of the
picture.
Big circle
\begin{tikzpicture}[remember picture]
\node (c) [circle,draw] {Big circle};
\draw [overlay,->,very thick,red,opacity=.5]
(c) to[bend left] (n1) (n1) -| (n2);
\end{tikzpicture}
13.12.2 Referencing the Current Page Node Absolute Positioning
There is a special node called current page that can be used to access the current page. It is a node
of shape rectangle whose south west anchor is the lower left corner of the page and whose north east
anchor is the upper right corner of the page. While this node is handled in a special way internally, you can
reference it as if it were dened in some remembered picture other than the current one. Thus, by giving the
remembered picture and the overlay options to a picture, you can position nodes absolutely on a page.
The rst example places some text in the lower left corner of the current page:
This is an absolutely positioned text in the
lower left corner. No shipout-hackery is
used.
\begin{tikzpicture}[remember picture,overlay]
\node [xshift=1cm,yshift=1cm] at (current page.south west)
[text width=7cm,fill=red!20,rounded corners,above right]
{
This is an absolutely positioned text in the
lower left corner. No shipout-hackery is used.
};
\end{tikzpicture}
The next example adds a circle in the middle of the page.
\begin{tikzpicture}[remember picture,overlay]
\draw [line width=1mm,opacity=.25]
(current page.center) circle (3cm);
\end{tikzpicture}
The nal example overlays some text over the page (depending on where this example is found on the
page, the text may also be behind the page).
E
x
a
m
p
l
e
\begin{tikzpicture}[remember picture,overlay]
\node [rotate=60,scale=10,text opacity=0.2]
at (current page.center) {Example};
\end{tikzpicture}
13.13 Predened Shapes
pgf and TikZ dene three shapes, by default:
rectangle,
circle, and
coordinate.
134
By loading library packages, you can dene more shapes like ellipses or diamonds; see the library section for
the complete list of shapes.
The exact behaviour of these shapes diers, shapes dened for more special purposes (like a, say, transistor
shape) will have even more custom behaviors. However, there are some options that apply to most shapes:
inner sep=dimension) An additional (invisible) separation space of dimension) will be added inside
the shape, between the text and the shapes background path. The eect is as if you had added
appropriate horizontal and vertical skips at the beginning and end of the text to make it a bit larger.
The default inner sep is the size of a normal space.
tight
loose
default
\begin{tikzpicture}
\draw (0,0) node[inner sep=0pt,draw] {tight}
(0cm,2em) node[inner sep=5pt,draw] {loose}
(0cm,4em) node[fill=examplefill] {default};
\end{tikzpicture}
inner xsep=dimension) Species the inner separation in the x-direction, only.
inner ysep=dimension) Species the inner separation in the y-direction, only.
outer sep=dimension) This option adds an additional (invisible) separation space of dimension)
outside the background path. The main eect of this option is that all anchors will move a little to
the outside.
The default for this option is half the line width. When the default is used and when the background
path is draw, the anchors will lie exactly on the outside border of the path (not on the path itself).
When the shape is lled, but not drawn, this may not be desirable. In this case, the outer sep should
be set to zero point.
lled drawn
\begin{tikzpicture}
\draw[line width=5pt]
(0,0) node[outer sep=0pt,fill=examplefill] (f) {filled}
(2,0) node[inner sep=.5\pgflinewidth+2pt,draw] (d) {drawn};
\draw[->] (1,-1) -- (f);
\draw[->] (1,-1) -- (d);
\end{tikzpicture}
outer xsep=dimension) Species the outer separation in the x-direction, only.
outer ysep=dimension) Species the outer separation in the y-direction, only.
minimum height=dimension) This option ensures that the height of the shape (including the inner,
but ignoring the outer separation) will be at least dimension). Thus, if the text plus the inner
separation is not at least as large as dimension), the shape will be enlarged appropriately. However,
if the text is already larger than dimension), the shape will not be shrunk.
1cm 0cm
\begin{tikzpicture}
\draw (0,0) node[minimum height=1cm,draw] {1cm}
(2,0) node[minimum height=0cm,draw] {0cm};
\end{tikzpicture}
minimum width=dimension) same as minimum height, only for the width.
3 2
\begin{tikzpicture}
\draw (0,0) node[minimum height=2cm,minimum width=3cm,draw] {$3 \times 2$};
\end{tikzpicture}
135
minimum size=dimension) sets both the minimum height and width at the same time.
square
circle
\begin{tikzpicture}
\draw (0,0) node[minimum size=2cm,draw] {square};
\draw (0,-2) node[minimum size=2cm,draw,circle] {circle};
\end{tikzpicture}
aspect=aspect ratio) sets a desired aspect ratio for the shape. For the diamond shape, this option
sets the ratio between width and height of the shape.
aspect 1
aspect 2
\begin{tikzpicture}
\draw (0,0) node[aspect=1,diamond,draw] {aspect 1};
\draw (0,-2) node[aspect=2,diamond,draw] {aspect 2};
\end{tikzpicture}
The coordinate shape is handled in a special way by TikZ. When a node x whose shape is coordinate
is used as a coordinate (x), this has the same eect as if you had said (x.center). None of the special line
shortening rules apply in this case. This can be useful since, normally, the line shortening causes paths to
be segmented and they cannot be used for lling. Here is an example that demonstrates the dierence:
\begin{tikzpicture}
\tikzstyle{every node}=[draw]
\path[yshift=1.5cm,shape=rectangle]
(0,0) node(a1){} (1,0) node(a2){}
(1,1) node(a3){} (0,1) node(a4){};
\filldraw[fill=examplefill] (a1) -- (a2) -- (a3) -- (a4);
\path[shape=coordinate]
(0,0) coordinate(b1) (1,0) coordinate(b2)
(1,1) coordinate(b3) (0,1) coordinate(b4);
\filldraw[fill=examplefill] (b1) -- (b2) -- (b3) -- (b4);
\end{tikzpicture}
13.14 Executing Code After Nodes
It is possible to add a path right after a node using the option after node path. The idea is that a style
might use this option to add some additional stu to the node that has just been typeset.
after node path=path) The path) is added to the main path right after the node, as if you had
given the path thereafter. This option can only be given inside the option list of a node and multiple
calls of this option accumulate.
Inside the path) you have access to the node that has just been created via the macro \tikzlastnode.
136
hello
\tikz
\draw node [draw,after node path={(\tikzlastnode) circle (2cm)}]
{hello};
Note that in the above example, if we had written \path instead of \draw, the circle would not have
been drawn since the circle is part of the main path, not part of the node itself.
\tikzaddafternodepathoption{code)}
This command allows you to specify that the code) should be executed at the beginning of the
after node path of the current node. The code will also be executed immediately, but also again
at the beginning of an after node path.
137
14 Matrices and Alignment
14.1 Overview
When creating pictures, one often faces the problem of correctly aligning parts of the picture. For example,
you might wish that the base lines of certain nodes should be on the same line and some further nodes should
be below these nodes with, say, their centers on a vertical lines. There are dierent ways of solving such
problems. For example, by making clever use of anchors, nearly all such alignment problems can be solved.
However, this often leads to complicated code. An often simpler way is to use matrices, the use of which is
explaied in the current section.
A TikZ matrix is similar to L
A
T
E
Xs {tabular} or {array} environment, only instead of text each cell
contains a little picture or a node. The sizes of the cells are automatically adjusted such that they are large
enough to contain all the cell contents.
Matrices are a powerful tool and they need to handled with some care. For impatient readers who skip
the rest of this section: you must end every row with \\. In particular, the last row must be ended with \\.
Many of the ideas implemented in TikZs matrix support are due to Mark Wibrow many thanks to
Mark at this point!
14.2 Matrices are Nodes
Matrices are special in many ways, but for most purposes matrices are treated like nodes. This means, that
you use the node path command to create a matrix and you only use a special option, namely the matrix
option, to signal that the node will contain a matrix. Instead of the usual T
E
X-box that makes up the text
part of the nodes shape, the matrix is used. Thus, in particular, a matrix can have a shape, this shape
can be drawn or lled, it can be used in a tree, and so on. Also, you can refer to the dierent anchors of a
matrix.
matrix=true or false) This option can be passed to a node path command. It signals that the node
will contain a matrix. The default parameter is true and should usually be omitted.
H
ello
\begin{tikzpicture}
\draw[help lines] (0,0) grid (4,2);
\node [matrix,fill=red!20,draw=blue,very thick] (my matrix) at (2,1)
{
\draw (0,0) circle (4mm); & \node[rotate=10] {Hello}; \\
\draw (0.2,0) circle (2mm); & \fill[red] (0,0) circle (3mm); \\
};
\draw [very thick,->] (0,0) |- (my matrix.west);
\end{tikzpicture}
The exact syntax of the matrix is explained in the course of this section.
style=every matrix This style is used in every matrix. It is empty by default.
Even more so than nodes, matrices will often be the only object on a path. Because of this, there is a
special abbreviation for creating matrices:
\matrix
Inside {tikzpicture} this is an abbreviation for \path node[matrix].
Even though matrices are nodes, some options do not have the same eect as for normal nodes:
1. Rotations and scaling have no eect on a matrix as a whole (however, you can still transform the
contents of the cells normally). Before the matrix is typeset, the rotational and scaling part of the
transformation matrix is reset.
2. For multi-part shapes you can only set the text part of the node.
3. All options starting with text such as text width have no eect.
138
14.3 Cell Pictures
A matrix consists of rows of cells. Each row (including the last one!) is ended by the command \\. The
character & is used to separate cells. Inside each cell, you must place commands for drawing a picture,
called the cell picture in the following. (However, cell pictures are not enclosed in a complete {pgfpicture}
environment, they are a bit more light-weight. The main dierence is that cell pictures cannot have layers.)
It is not necessary to specify beforehand how many rows or columns there are going to be and if a row
contains less cell pictures than another line, empty cells are automatically added as needed.
14.3.1 Alignment of Cell Pictures
For each cell picture a bounding box is computed. These bounding boxes and the origins of the cell pictures
determine how the cells are aligned. Let us start with the rows: Consider the cell pictures on the rst row.
Each has a bounding box and somewhere inside this bounding box the origin of the cell picture can be found
(the origin might even lie outside the bounding box, but let us ignore this problem for the moment). The
cell pictures are then shifted around such that all origins lie on the same horizontal line. This may make it
necessary to shift some cell pictures upwards and other downwards, but it can be done and this yields the
vertical alignment of the cell pictures this row. The top of the row is then given by the top of the highest
cell picture in the row, the bottom of the row is given by the bottom of the lowest cell picture. (To be more
precise, the height of the row is the maximum y-value of any of the bounding boxes and the depth of the
row is the negated minimum y-value of the bounding boxes).
a X g
\begin{tikzpicture}
\tikzstyle{every node}=[draw=black,anchor=base,font=\huge]
\matrix [draw=red]
{
\node {a}; \fill[blue] (0,0) circle (2pt); &
\node {X}; \fill[blue] (0,0) circle (2pt); &
\node {g}; \fill[blue] (0,0) circle (2pt); \\
};
\end{tikzpicture}
Each row is aligned in this fashion: For each row the cell pictures are vertically aligned such that the
origins lie on the same line. Then the second row is placed below the rst row such that the bottom of the
rst row touches the top of the second row (unless a row sep is used to add a bit of space). Then the bottom
of the second row touches the top of the third row, and so on. Typically, each row will have an individual
height and depth.
a X g
a X g
a X g
a X g
\begin{tikzpicture}
\tikzstyle{every node}=[draw=black,anchor=base]
\matrix [draw=red]
{
\node {a}; & \node {X}; & \node {g}; \\
\node {a}; & \node {X}; & \node {g}; \\
};
\matrix [row sep=3mm,draw=red] at (0,-2)
{
\node {a}; & \node {X}; & \node {g}; \\
\node {a}; & \node {X}; & \node {g}; \\
};
\end{tikzpicture}
Let us now have a look at the columns. The rules for how the pictures on any given column are aligned are
very similar to the row alignment: Consider all cell pictures in the rst column. Each is shifted horizontally
such that the origins lie on the same vertical line. Then, the left end of the column is at the left end of the
bounding box that protrudes furthest to the left. The right end of the column is at the right end of the
bounding box that protrudes furthest to the left. This xes the horizontal alignment of the cell pictures in
the rst column and the same happens the cell pictures in the other columns. Then, the right end of the
rst column touches the left end of the second column (unless column sep is used). The right end of the
second column touches the left end of the third column, and so on. (Internally, two columns are actually
used to achieve the desired horizontal alignment, but that is only and implementation detail.)
139
Hallo
X
g
\begin{tikzpicture}
\tikzstyle{every node}=[draw]
\matrix [draw=red]
{
\node[left] {Hallo}; \fill[blue] (0,0) circle (2pt); \\
\node {X}; \fill[blue] (0,0) circle (2pt); \\
\node[right] {g}; \fill[blue] (0,0) circle (2pt); \\
};
\end{tikzpicture}
8 1 6
3 5 7
4 9 2
\begin{tikzpicture}
\tikzstyle{every node}=[draw]
\matrix [draw=red,column sep=1cm]
{
\node {8}; & \node{1}; & \node {6}; \\
\node {3}; & \node{5}; & \node {7}; \\
\node {4}; & \node{9}; & \node {2}; \\
};
\end{tikzpicture}
14.3.2 Setting and Adjusting Column and Row Spacing
There are dierent ways of setting and adjusting the spacing between columns and rows. First, you can use
the options column sep and row sep to set a default spacing for all rows and all columns. Second, you can
add options to the & character and the \\ command to adjust the spacing between two specic columns or
rows. Additionally, you can specify whether the space between two columns or rows should be considered
between the origins of cells in the column or row or between their borders.
column sep=spacing list) This option sets a default space that is added between every two columns.
This space can be positive or negative and is zero by default. The spacing list) normally contains a
single dimension like 2pt.
123 1 1
12 12 1
1 123 1
1cm
\begin{tikzpicture}
\matrix [draw,column sep=1cm,nodes=draw]
{
\node(a) {123}; & \node (b) {1}; & \node {1}; \\
\node {12}; & \node {12}; & \node {1}; \\
\node(c) {1}; & \node (d) {123}; & \node {1}; \\
};
\draw [red,thick] (a.east) -- (a.east |- c)
(d.west) -- (d.west |- b);
\draw [<->,red,thick] (a.east) -- (d.west |- b)
node [above,midway] {1cm};
\end{tikzpicture}
More generally, the spacing list) may contain a whole list of numbers, separated by commas, and
occurrences of the two key words between origins and between borders. The eect of specifying
such a list is the following: First, all numbers occurring in the list are simply added to compute the
nal spacing. Second, concerning the two keywords, the last occurrence of one of the keywords is
important. If the last occurrence is between borders or if neither occurs, then the space is inserted
between the two columns normally. However, if the last occurs is between origins, then the following
happens: The distance between the columns is adjusted such that the dierence between the origins
of all the cells in the rst column (remember that they all lie on straight line) and the origins of all
the cells in the second column is exactly the given distance.
The between origins option can only be used for columns mentioned in the rst row, that is, you
cannot specify this option for columns introduced only in later rows.
140
123 1 1
12 12 1
1 123 1
1cm
\begin{tikzpicture}
\matrix [draw,column sep={1cm,between origins},nodes=draw]
{
\node(a) {123}; & \node (b) {1}; & \node {1}; \\
\node {12}; & \node {12}; & \node {1}; \\
\node {1}; & \node {123}; & \node {1}; \\
};
\draw [<->,red,thick] (a.center) -- (b.center) node [above,midway] {1cm};
\end{tikzpicture}
row sep=spacing list) This option works like column sep, only for rows. Here, too, you can specify
whether the space is added between the lower end of the rst row and the upper end of the second
row, or whether the space is computed between the origins of the two rows.
123 1 1
12 12 1
1 123 1
1cm
\begin{tikzpicture}
\matrix [draw,row sep=1cm,nodes=draw]
{
\node (a) {123}; & \node {1}; & \node {1}; \\
\node (b) {12}; & \node {12}; & \node {1}; \\
\node {1}; & \node {123}; & \node {1}; \\
};
\draw [<->,red,thick] (a.south) -- (b.north) node [right,midway] {1cm};
\end{tikzpicture}
123 1 1
12 12 1
1 123 1
1cm
\begin{tikzpicture}
\matrix [draw,row sep={1cm,between origins},nodes=draw]
{
\node (a) {123}; & \node {1}; & \node {1}; \\
\node (b) {12}; & \node {12}; & \node {1}; \\
\node {1}; & \node {123}; & \node {1}; \\
};
\draw [<->,red,thick] (a.center) -- (b.center) node [right,midway] {1cm};
\end{tikzpicture}
The row-end command \\ allows you to provide an optional argument, which must be a dimension.
This dimension will be added to the list in row sep. This means that, rstly, any numbers you list in
this argument will be added as an extra row separation between the line being ended and the next line
and, secondly, you can use the keywords between origins and between borders to locally overrule the
standard setting for this line pair.
1cm
\begin{tikzpicture}
\matrix [row sep=1mm]
{
\draw (0,0) circle (2mm); & \draw (0,0) circle (2mm); \\
\draw (0,0) circle (2mm); & \draw (0,0) circle (2mm); \\[-1mm]
\draw (0,0) coordinate (a) circle (2mm); &
\draw (0,0) circle (2mm); \\[1cm,between origins]
\draw (0,0) coordinate (b) circle (2mm); &
\draw (0,0) circle (2mm); \\
};
\draw [<->,red,thick] (a.center) -- (b.center) node [right,midway] {1cm};
\end{tikzpicture}
The cell separation character & also takes an optional argument, which must also be a spacing list. This
spacing list is added to the column sep having a similar eect as the option for the \\ command for rows.
This optional spacing list can only be given the rst time a new column is started (usually in the rst
row), subsequent usages of this option in later rows have no eect.
8 1 6
3 5 7
4 9 2
\begin{tikzpicture}
\matrix [draw,nodes=draw,column sep=1mm]
{
\node {8}; &[2mm] \node{1}; &[-1mm] \node {6}; \\
\node {3}; & \node{5}; & \node {7}; \\
\node {4}; & \node{9}; & \node {2}; \\
};
\end{tikzpicture}
141
8 1 6
3 5 7
4 9 2
11mm
\begin{tikzpicture}
\matrix [draw,nodes=draw,column sep=1mm]
{
\node {8}; &[2mm] \node(a){1}; &[1cm,between origins] \node(b){6}; \\
\node {3}; & \node {5}; & \node {7}; \\
\node {4}; & \node {9}; & \node {2}; \\
};
\draw [<->,red,thick] (a.center) -- (b.center) node [above,midway] {11mm};
\end{tikzpicture}
8 1 6
3 5 7
4 9 2
10mm 10mm
\begin{tikzpicture}
\matrix [draw,nodes=draw,column sep={1cm,between origins}]
{
\node (a) {8}; & \node (b) {1}; &[between borders] \node (c) {6}; \\
\node {3}; & \node {5}; & \node {7}; \\
\node {4}; & \node {9}; & \node {2}; \\
};
\draw [<->,red,thick] (a.center) -- (b.center) node [above,midway] {10mm};
\draw [<->,red,thick] (b.east) -- (c.west) node [above,midway] {10mm};
\end{tikzpicture}
14.3.3 Cell Styles and Options
For following style and option are useful for changing the appearance of the all cell pictures:
style=every cell This style is installed at the beginning of each cell picture. Note that setting this
style to draw will not cause all nodes to be drawn since the draw option has to be passed to each node
individually.
Inside this style (and inside all cells), the current row and column number are accessible via the counters
\pgfmatrixcurrentrow and \pgfmatrixcurrentcolumn.
cells=options) This option adds the options) to the style every cell. It is just a shorthand for
set style={{every cell}+=[options)]}.
nodes=options) This option adds the options) to the style every node. It is just a shorthand for
set style={{every node}+=[options)]}.
The main use of this option is the install some options for the nodes inside the matrix that should not
apply to the matrix itself.
8 1 6
3 5 7
4 9 2
\begin{tikzpicture}
\matrix [nodes={fill=blue!20,minimum size=5mm}]
{
\node {8}; & \node{1}; & \node {6}; \\
\node {3}; & \node{5}; & \node {7}; \\
\node {4}; & \node{9}; & \node {2}; \\
};
\end{tikzpicture}
The next set of styles can be used to change the appearance of certain rows, columns, or cells. If more
than one of these styles is dened, they are executed in the below order (the every cell style is executed
before all of the below).
style=column number ) This style is used for every cell in column number).
style=every odd column This style is used for every cell in an odd column.
style=every even column This style is used for every cell in an even column.
style=row number ) This style is used for every cell in row number).
style=every odd row This style is used for every cell in an odd row.
style=every even row This style is used for every cell in an even row.
style=row row number ) column column number ) This style is used for the cell in row row
number) and column column number).
142
8 1 6
3 5 7
4 9 2
\begin{tikzpicture}
\tikzstyle{row 1}=[red]
\tikzstyle{column 2}=[green!50!black]
\tikzstyle{row 3 column 3}=[blue]
\matrix
{
\node {8}; & \node{1}; & \node {6}; \\
\node {3}; & \node{5}; & \node {7}; \\
\node {4}; & \node{9}; & \node {2}; \\
};
\end{tikzpicture}
You can use the column number) option to change the alignment for dierent columns.
123 456 789
12 45 78
1 4 7
\begin{tikzpicture}
\tikzstyle{column 1}=[anchor=base west]
\tikzstyle{column 2}=[anchor=base east]
\tikzstyle{column 3}=[anchor=base]
\matrix
{
\node {123}; & \node{456}; & \node {789}; \\
\node {12}; & \node{45}; & \node {78}; \\
\node {1}; & \node{4}; & \node {7}; \\
};
\end{tikzpicture}
In many matrices all cell pictures have nearly the same code. For example, cells typically start with
\node{ and end };. The following options allow you to execute such code in all cells:
execute at begin cell=code) The code will be executed at the beginning of each nonempty cell.
execute at end cell=code) The code will be executed at the end of each nonempty cell.
execute at empty cell=code) The code will be executed inside each empty cell.
8 1 6
3 5 7
4 9 2
\begin{tikzpicture}
\tikzstyle{matrix of nodes}=[
execute at begin cell=\node\bgroup,
execute at end cell=\egroup;%
]
\matrix [matrix of nodes]
{
8 & 1 & 6 \\
3 & 5 & 7 \\
4 & 9 & 2 \\
};
\end{tikzpicture}
8 1
3
7
2
\begin{tikzpicture}
\tikzstyle{matrix of nodes}=[
execute at begin cell=\node\bgroup,
execute at end cell=\egroup;,%
execute at empty cell=\node{--};%
]
\matrix [matrix of nodes]
{
8 & 1 & \\
3 & & 7 \\
& & 2 \\
};
\end{tikzpicture}
The matrix library denes a number of styles that make use of the above options.
14.4 Anchoring a Matrix
Since matrices are nodes, they can be anchored in the usual fashion using the anchor option. However, there
are two ways to inuence this placement further. First, the following option is often useful:
143
matrix anchor=anchor) This option has the same eect as anchor, but the option applies only to
the matrix itself, not to the cells inside. If you just say anchor=north as an option to the matrix node,
all nodes inside matrix will also have this anchor, unless it is explicitly set dierently for each node.
By comparison, matrix anchor sets the anchor for the matrix, but for the nodes inside the value of
anchor remain unchanged.
123
12
1
123
12
1
\begin{tikzpicture}
\matrix [matrix anchor=west] at (0,0)
{
\node {123}; \\ % still center anchor
\node {12}; \\
\node {1}; \\
};
\matrix [anchor=west] at (0,-2)
{
\node {123}; \\ % inherited west anchor
\node {12}; \\
\node {1}; \\
};
\end{tikzpicture}
The second way to anchor a matrix is to use an anchor of a node inside the matrix. For this, the anchor
option has a special eect when given as an argument to a matrix:
anchor=anchor or node.anchor) Normally, the argument of this option refers to anchor of the matrix
node, which is the node than includes all of the stu of the matrix. However, you can also provide
an argument of the form node).anchor) where node) must be node dened inside the matrix and
anchor) is an anchor of this node. In this case, the whole matrix is shifted around in such a way that
this particular anchor of this particular node lies at the at position of the matrix. The same is true
for matrix anchor.
a b c d
a b c d
a b c d
\begin{tikzpicture}
\draw[help lines] (0,0) grid (3,2);
\matrix[matrix anchor=inner node.south,anchor=base,row sep=3mm] at (1,1)
{
\node {a}; & \node {b}; & \node {c}; & \node {d}; \\
\node {a}; & \node(inner node) {b}; & \node {c}; & \node {d}; \\
\node {a}; & \node {b}; & \node {c}; & \node {d}; \\
};
\draw (inner node.south) circle (1pt);
\end{tikzpicture}
14.5 Considerations Concerning Active Characters
Even though TikZ seems to use & to separate cells, pgf actually uses a dierent command to separate cells,
namely the command \pgfmatrixnextcell and using a normal & character will normally fail. What happens
is that, TikZ makes & an active character and then denes this character to be equal to \pgfmatrixnextcell.
In most situations this will work nicely, but sometimes & cannot be made active; for instance because the
matrix is used in an argument of some macro or the matrix contains nodes that contain normal {tabular}
environments. In this case you can use the following option to avoid having to type \pgfmatrixnextcell
each time:
ampersand replacement=macro name or empty) If a macro name is provided, this macro will be
dened to be equal to \pgfmatrixnextcell inside matrices and & will not be made active. For
instance, you could say ampersand replacement=\& and then use & to separate columns as in the
following example:
H
ello
\tikz
\matrix [ampersand replacement=\&]
{
\draw (0,0) circle (4mm); \& \node[rotate=10] {Hello}; \\
\draw (0.2,0) circle (2mm); \& \fill[red] (0,0) circle (3mm); \\
};
144
14.6 Examples
The following examples are adapted from code by Mark Wibrow. The rst two redraw pictures from Timothy
van Zandts PSTricks documentation:
U
X
Z
Y X
Y Z
x
p
f
g
q
y
\begin{tikzpicture}
\matrix [matrix of math nodes,row sep=1cm]
{
|(U)| U &[2mm] &[8mm] \\
& |(XZY)| X \times_Z Y & |(X)| X \\
& |(Y)| Y & |(Z)| Z \\
};
\tikzstyle{every node}=[midway,auto,font=\scriptsize]
\draw [double, dashed] (U) -- node {$x$} (X);
\draw (X) -- node {$p$} (X -| XZY.east)
(X) -- node {$f$} (Z)
-- node {$g$} (Y)
-- node {$q$} (XZY)
-- node {$y$} (U);
\end{tikzpicture}
A
B E C
D
g
f
c
b
a
b
e
\begin{tikzpicture}[>=stealth,->,shorten >=2pt,looseness=.5,auto]
\matrix [matrix of math nodes,
column sep={2cm,between origins},
row sep={3cm,between origins},
nodes={circle, draw, minimum size=7.5mm}]
{
& |(A)| A & \\
|(B)| B & |(E)| E & |(C)| C \\
& |(D)| D \\
};
\tikzstyle{every node}=[font=\small\itshape]
\draw (A) to [bend left] (B) node [midway] {g};
\draw (B) to [bend left] (A) node [midway] {f};
\draw (D) -- (B) node [midway] {c};
\draw (E) -- (B) node [midway] {b};
\draw (E) -- (C) node [near end] {a};
\draw [-,line width=8pt,draw=graphicbackground]
(D) to [bend right, looseness=1] (A);
\draw (D) to [bend right, looseness=1] (A) node [near start] {b} node [near end] {e};
\end{tikzpicture}
145
\begin{tikzpicture}
\matrix (network)
[matrix of nodes,%
nodes in empty cells,
nodes={outer sep=0pt,circle,minimum size=4pt,draw},
column sep={1cm,between origins},
row sep={1cm,between origins}]
{
& & & \\
& & & \\
|[draw=none]| & |[xshift=1mm]| & |[xshift=-1mm]| \\
};
\foreach \a in {1,...,4}{
\draw (network-3-2) -- (network-2-\a);
\draw (network-3-3) -- (network-2-\a);
\draw [-stealth] ([yshift=5mm]network-1-\a.north) -- (network-1-\a);
\foreach \b in {1,...,4}
\draw (network-1-\a) -- (network-2-\b);
}
\draw [stealth-] ([yshift=-5mm]network-3-2.south) -- (network-3-2);
\draw [stealth-] ([yshift=-5mm]network-3-3.south) -- (network-3-3);
\end{tikzpicture}
The following example is adapted from code written by Kjell Magne Fauske, which is based on the fol-
lowing paper: K. Bossley, M. Brown, and C. Harris, Neurofuzzy identication of an autonomous underwater
vehicle, International Journal of Systems Science, 1999, 30, 901913.
expert
initialize
model
system
identify
candidate
model
update
model
evaluate
candidate
models
is best
candidate
stop
yes
no
146
\begin{tikzpicture}[auto]
\tikzstyle{decision} = [diamond, draw=blue, thick, fill=blue!20,
text width=4.5em, text badly centered, inner sep=1pt]
\tikzstyle{block} = [rectangle, draw=blue, thick, fill=blue!20,
text width=5em, text centered, rounded corners, minimum height=4em]
\tikzstyle{line} = [draw, thick, -latex,shorten >=2pt];
\tikzstyle{cloud} = [draw=red, thick, ellipse,fill=red!20, minimum height=2em];
\matrix [column sep=5mm,row sep=7mm]
{
% row 1
\node [cloud] (expert) {expert}; &
\node [block] (init) {initialize model}; &
\node [cloud] (system) {system}; \\
% row 2
& \node [block] (identify) {identify candidate model}; & \\
% row 3
\node [block] (update) {update model}; &
\node [block] (evaluate) {evaluate candidate models}; & \\
% row 4
& \node [decision] (decide) {is best candidate}; & \\
% row 5
& \node [block] (stop) {stop}; & \\
};
\tikzstyle{every path}=[line]
\path (init) -- (identify);
\path (identify) -- (evaluate);
\path (evaluate) -- (decide);
\path (update) |- (identify);
\path (decide) -| node [near start] {yes} (update);
\path (decide) -- node [midway] {no} (stop);
\path [dashed] (expert) -- (init);
\path [dashed] (system) -- (init);
\path [dashed] (system) |- (evaluate);
\end{tikzpicture}
147
15 Making Trees Grow
15.1 Introduction to the Child Operation
Trees are a common way of visualizing hierarchical structures. A simple tree looks like this:
root
left right
child child
\begin{tikzpicture}
\node {root}
child {node {left}}
child {node {right}
child {node {child}}
child {node {child}}
};
\end{tikzpicture}
Admittedly, in reality trees are more likely to grow upward and not downward as above. You can tell
whether the author of a paper is a mathematician or a computer scientist by looking at the direction their
trees grow. A computer scientists trees will grow downward while a mathematicians tree will grow upward.
Naturally, the correct way is the mathematicians way, which can be specify as follows:
root
left right
child child
\begin{tikzpicture}
\node {root} [grow=up]
child {node {left}}
child {node {right}
child {node {child}}
child {node {child}}
};
\end{tikzpicture}
In TikZ, trees are specied by adding children to a node on a path using the child operation:
\path . . . child[options)]foreachvariables)in{values)}{child path)} . . . ;
This operation should directly follow a completed node operation or another child operation, although
it is permissible that the rst child operation is preceded by options (we will come to that).
When a node operation like node {X} is followed by child, TikZ starts counting the number of child
nodes that follow the original node {X}. For this, it scans the input and stores away each child and
its arguments until it reaches a path operation that is not a child. Note that this will x the character
codes of all text inside the child arguments, which means, in essence, that you cannot use verbatim text
inside the nodes inside a child. Sorry.
Once the children have been collected and counted, TikZ starts generating the child nodes. For each
child of a parent node TikZ computes an appropriate position where the child is placed. For each child,
the coordinate system is transformed so that the origin is at this position. Then the child path) is
drawn. Typically, the child path just consists of a node specication, which results in a node being
drawn at the childs position. Finally, an edge is drawn from the rst node in the child path) to the
parent node.
The optional foreach part (note that there is no backslash before foreach) allows you to specify
multiple children in a single child command. The idea is the following: A \foreach statement is
(internally) used to iterate over the list of values). For each value in this list, a new child is added to
the node. The syntax for variables) and for values) is the same as for the \foreach statement, see
Section 34. For example, when you say
node {root} child [red] foreach \name in {1,2} {node {\name}}
the eect will be the same as if you had said
node {root} child[red] {node {1}} child[ref] {node {2}}
When you write
node {root} child[\pos] foreach \name/\pos in {1/left,2/right} {node[\pos] {\name}}
148
the eect will be the same as for
node {root} child[left] {node[left] {1}} child[right] {node[right] {2}}
You can nest things as in the following example:
\begin{tikzpicture}[level distance=4mm]
\tikzstyle{level 1}=[sibling distance=8mm]
\tikzstyle{level 2}=[sibling distance=4mm]
\tikzstyle{level 3}=[sibling distance=2mm]
\coordinate
child foreach \x in {0,1}
{child foreach \y in {0,1}
{child foreach \z in {0,1}}};
\end{tikzpicture}
The details and options for this operation are described in the rest of this present section.
15.2 Child Paths and the Child Nodes
For each child of a root node, its child path) is inserted at a specic location in the picture (the placement
rules are discussed in Section 15.5). The rst node in the child path), if it exists, is special and called
the child node. If there is no rst node in the child path), that is, if the child path) is missing (including
the curly braces) or if it does not start with node or with coordinate, then an empty child node of shape
coordinate is automatically added.
Consider the example \node {x} child {node {y}} child;. For the rst child, the child path) has
the child node node {y}. For the second child, no child node is specied and, thus, it is just coordinate.
As for any normal node, you can give the child node a name, shift it around, or use options to inuence
how it is rendered.
root
left right
\begin{tikzpicture}
\node[rectangle,draw] {root}
child {node[circle,draw] (left node) {left}}
child {node[ellipse,draw] (right node) {right}};
\draw[dashed,->] (left node) -- (right node);
\end{tikzpicture}
In many cases, the child path) will just consist of a specication of a child node and, possibly, children
of this child node. However, the node specication may be followed by arbitrary other material that will be
added to the picture, transformed to the childs coordinate system. For your convenience, a move-to (0,0)
operation is inserted automatically at the beginning of the path. Here is an example:
root
\begin{tikzpicture}
\node {root}
child {[fill] circle (2pt)}
child {[fill] circle (2pt)};
\end{tikzpicture}
At the end of the child path) you may add a special path operation called edge from parent. If this
operation is not given by yourself somewhere on the path, it will be automatically added at the end. This
option causes a connecting edge from the parent node to the child node to be added to the path. By
giving options to this operation you can inuence how the edge is rendered. Also, nodes following the
edge from parent operation will be placed on this edge, see Section 15.6 for details.
To sum up:
1. The child path starts with a node specication. If it is not there, it is added automatically.
2. The child path ends with a edge from parent operation, possibly followed by nodes to be put on this
edge. If the operation is not given at the end, it is added automatically.
15.3 Naming Child Nodes
Child nodes can be named like any other node using either the name option or the special syntax in which
the name of the node is placed in round parentheses between the node operation and the nodes text.
149
If you do not assign a name to a child node, TikZ will automatically assign a name as follows: Assume
that the name of the parent node is, say, parent. (If you did not assign a name to the parent, TikZ will do
so itself, but that name will not be user-accessible.) The rst child of parent will be named parent-1, the
second child is named parent-2, and so on.
This naming convention works recursively. If the second child parent-2 has children, then the rst of
these children will be called parent-2-1 and the second parent-2-2 and so on.
If you assign a name to a child node yourself, no name is generated automatically (the node does not have
two names). However, counting continues, which means that the third child of parent is called parent-3
independently of whether you have assigned names to the rst and/or second child of parent.
Here is an example:
root
root-1 root-2
special root-2-2
\begin{tikzpicture}
\node (root) {root}
child
child {
child {coordinate (special)}
child
};
\node at (root-1) {root-1};
\node at (root-2) {root-2};
\node at (special) {special};
\node at (root-2-2) {root-2-2};
\end{tikzpicture}
15.4 Specifying Options for Trees and Children
Each child may have its own options), which apply to the whole child, including all of its grandchildren.
Here is an example:
\begin{tikzpicture}[thick]
\tikzstyle{level 2}=[sibling distance=10mm]
\coordinate
child[red] {child child}
child[green] {child child[blue]};
\end{tikzpicture}
The options of the root node have no eect on the children since the options of a node are always local
to that node. Because of this, the edges in the following tree are black, not red.
root
\begin{tikzpicture}[thick]
\node [red] {root}
child
child;
\end{tikzpicture}
This raises the problem of how to set options for all children. Naturally, you could always set options for
the whole path as in \path [red] node {root} child child; but this is bothersome in some situations.
Instead, it is easier to give the options before the rst child as follows:
root
\begin{tikzpicture}[thick]
\node [red] {root}
[green] % option applies to all children
child
child;
\end{tikzpicture}
Here is the set of rules:
1. Options for the whole tree are given before the root node.
2. Options for the root node are given directly to the node operation of the root.
3. Options for all children can be given between the root node and the rst child.
4. Options applying to a specic child path are given as options to the child operation.
150
5. Options applying to the node of a child, but not to the whole child path, are given as options to the
node command inside the child path).
\begin{tikzpicture}
\path
[...] % Options apply to the whole tree
node[...] {root} % Options apply to the root node only
[...] % Options apply to all children
child[...] % Options apply to this child and all its children
{
node[...] {} % Options apply to the child node only
...
}
child[...] % Options apply to this child and all its children
;
\end{tikzpicture}
There are additional styles that inuence how children are rendered:
style=every child This style is used at the beginning of each child, as if you had given the options
to the child operation.
style=every child node This style is used at the beginning of each child node in addition to the
every node style.
style=level number ) This style is used at the beginning of each set of children, where number) is
the current level in the current tree. For example, when you say \node {x} child child;, then the
style level 1 is used before the rst child. If this rst child has children itself, then level 2 would
be used for them.
root
\begin{tikzpicture}
\tikzstyle{level 1}=[sibling distance=20mm]
\tikzstyle{level 2}=[sibling distance=5mm]
\node {root}
child { child child }
child { child child child };
\end{tikzpicture}
15.5 Placing Child Nodes
Perhaps the most dicult part in drawing a tree is the correct layout of the children. Typically, the children
have dierent sizes and it is not easy to arrange them in such a manner that not too much space is wasted, the
children do not overlap, and they are either evenly spaced or their centers are evenly distributed. Calculating
good positions is especially dicult since a good position for the rst child may depend on the size of the
last child.
In TikZ, a comparatively simple approach is taken to placing the children. In order to compute a childs
position, all that is taken into account is the number of the current child in the list of children and the
number of children in this list. Thus, if a node has ve children, then there is a xed position for the rst
child, a position for the second child, and so on. These positions do not depend on the size of the children
and, hence, children can easily overlap. However, since you can use options to shift individual children a bit,
this is not as great a problem as it may seem.
Although the placement of the children only depends on their number in the list of children and the
total number of children, everything else about the placement is highly congurable. You can change the
distance between children (appropriately called the sibling distance) and the distance between levels of
the tree. These distances may change from level to level. The direction in which the tree grows can be
changed globally and for parts of the tree. You can even specify your own growth function to arrange
children on a circle or along special lines or curves.
The default growth function works as follows: Assume that we are given a node and ve children. These
children will be placed on a line with their centers (or, more generally, with their anchors) spaced apart by
the current sibling distance. The line is orthogonal to the current direction of growth, which is set with
151
the grow and grow option (the latter option reverses the ordering of the children). The distance from the
line to the parent node is given by the level distance.
root
1
2
3
4
s
i
b
l
i
n
g
d
i
s
t
a
n
c
e
level
distance
\begin{tikzpicture}
\path [help lines]
node (root) {root}
[grow=-10]
child {node {1}}
child {node {2}}
child {node {3}}
child {node {4}};
\draw[|<->|,thick] (root-1.center)
-- node[above,sloped] {sibling distance} (root-2.center);
\draw[|<->|,thick] (root.center)
-- node[above,sloped] {level distance} +(-10:\tikzleveldistance);
\end{tikzpicture}
Here is a detailed description of the options:
level distance=distance) This option allows you to change the distance between dierent levels of
the tree, more precisely, between the parent and the line on which its children are arranged. When
given to a single child, this will set the distance for this child only.
root
\begin{tikzpicture}
\node {root}
[level distance=20mm]
child
child {
[level distance=5mm]
child
child
child
}
child[level distance=10mm];
\end{tikzpicture}
root
\begin{tikzpicture}
\tikzstyle{level 1}=[level distance=10mm]
\tikzstyle{level 2}=[level distance=5mm]
\node {root}
child
child {
child
child[level distance=10mm]
child
}
child;
\end{tikzpicture}
sibling distance=distance) This option species the distance between the anchors of the children
of a parent node.
\begin{tikzpicture}[level distance=4mm]
\tikzstyle{level 1}=[sibling distance=8mm]
\tikzstyle{level 2}=[sibling distance=4mm]
\tikzstyle{level 3}=[sibling distance=2mm]
\coordinate
child {
child {child child}
child {child child}
}
child {
child {child child}
child {child child}
};
\end{tikzpicture}
152
31
30
20
5 4
10
9 1
20
19
1
18
\begin{tikzpicture}[level distance=10mm]
\tikzstyle{every node}=[fill=red!60,circle,inner sep=1pt]
\tikzstyle{level 1}=[sibling distance=20mm,
set style={{every node}+=[fill=red!45]}]
\tikzstyle{level 2}=[sibling distance=10mm,
set style={{every node}+=[fill=red!30]}]
\tikzstyle{level 3}=[sibling distance=5mm,
set style={{every node}+=[fill=red!15]}]
\node {31}
child {node {30}
child {node {20}
child {node {5}}
child {node {4}}
}
child {node {10}
child {node {9}}
child {node {1}}
}
}
child {node {20}
child {node {19}
child {node {1}}
child[fill=none] {edge from parent[draw=none]}
}
child {node {18}}
};
\end{tikzpicture}
grow=direction) This option is used to dene the direction) in which the tree will grow. The
direction) can either be an angle in degrees or one of the following special text strings: down, up,
left, right, north, south, east, west, north east, north west, south east, and south west. All
of these have their obvious meaning, so, say, south west is the same as the angle 135
.
As a side eect, this option installs the default growth function.
In addition to setting the direction, this option also has a seemingly strange eect: It sets the sibling
distance for the current level to 0pt, but leaves the sibling distance for later levels unchanged.
This somewhat strange behaviour has a highly desirable eect: If you give this option before the list
of children of a node starts, the current level is still the parent level. Each child will be on a later
level and, hence, the sibling distance will be as specied originally. This will cause the children to be
neatly aligned in a line orthogonal to the given direction). However, if you give this option locally
to a single child, then current level will be the same as the childs level. The zero sibling distance
will then cause the child to be placed exactly at a point at distance level distance in the direction
direction). However, the children of the child will be placed normally on a line orthogonal to the
direction).
These placement eects are best demonstrated by some examples:
root
\tikz \node {root} [grow=right] child child;
root
\tikz \node {root} [grow=south west] child child;
153
root
\begin{tikzpicture}[level distance=10mm,sibling distance=5mm]
\node {root}
[grow=down]
child
child
child[grow=right] {
child child child
};
\end{tikzpicture}
C
H
H
H
C
H
H
H
This is wrong!
\begin{tikzpicture}[level distance=2em]
\node {C}
child[grow=up] {node {H}}
child[grow=left] {node {H}}
child[grow=down] {node {H}}
child[grow=right] {node {C}
child[grow=up] {node {H}}
child[grow=right] {node {H}}
child[grow=down] {node {H}}
edge from parent[double]
coordinate (wrong)
};
\draw[<-,red] ([yshift=-2mm]wrong) -- +(0,-1)
node[below]{This is wrong!};
\end{tikzpicture}
start node
end
the middle is here
\begin{tikzpicture}
\node[rectangle,draw] (a) at (0,0) {start node};
\node[rectangle,draw] (b) at (2,1) {end};
\draw (a) -- (b)
node[coordinate,midway] {}
child[grow=100,<-] {node[above] {the middle is here}};
\end{tikzpicture}
grow=direction) This option has the same eect as grow, only the children are arranged in the
opposite order.
growth parent anchor=anchor) This option allows you to specify which anchor of the parent node
is to be used for computing the childrens position. For example, when there is only one child and the
level distance is 2cm, then the child node will be placed two centimeters below the anchor) of the
parent node. Beinng placed means that the child nodes anchor (which is the anchor specied using
the anchor= option in the node command of the child) is two centimeters below the parent nodes
anchor). The default value of anchor) is center.
In the following example, the two red lines both have length 1cm.
root root
\begin{tikzpicture}[level distance=1cm]
\node [rectangle,draw] (a) at (0,0) {root}
[growth parent anchor=south] child;
\node [rectangle,draw] (b) at (2,0) {root}
[growth parent anchor=north east] child;
\draw [red,thick,dashed] (a.south) -- (a-1);
\draw [red,thick,dashed] (b.north east) -- (b-1);
\end{tikzpicture}
In the next example, the top and bottom nodes are aligned at the top and the bottom.
root
small
big root
big
\begin{tikzpicture}[level distance=2cm,growth parent anchor=north]
\tikzstyle{every node}=[anchor=north,rectangle,draw]
\tikzstyle{every child node}=[anchor=south]
\node at (0,0) {root} child {node {small}};
\node at (2,0) {big root} child {node {\large big}};
\end{tikzpicture}
154
growth function=macro name) This rather low-level option allows you to set a new growth function.
The macro name) must be the name of a macro without parameters. This macro will be called for
each child of a node.
The eect of executing the macro should be the following: It should transform the coordinate system
in such a way that the origin becomes the place where the current child should be anchored. When the
macro is called, the current coordinate system will be setup such that the anchor of the parent node
is in the origin. Thus, in each call, the macro name) must essentially do a shift to the childs origin.
When the macro is called, the T
E
X counter \tikznumberofchildren will be set to the total number
of children of the parent node and the counter \tikznumberofcurrentchild will be set to the number
of the current child.
The macro may, in addition to shifting the coordinate system, also transform the coordinate system
further. For example, it could be rotated or scaled.
Additional growth functions are dened in the library, see Section 33.
15.6 Edges From the Parent Node
Every child node is connected to its parent node via a special kind of edge called the edge from parent.
This edge is added to the child path) when the following path operation is encountered:
\path . . . edge from parent[options)] . . . ;
This path operation can only be used inside child paths) and should be given at the end, possibly
followed by node specications (we will come to that). If a child path) does not contain this operation,
it will be added at the end of the child path) automatically.
This operation has several eects. The most important is that it inserts the current edge from parent
path into the child path. The edge from parent path can be set using the following option:
edge from parent path=path) This options allows you to set the edge from parent path to a new
path. The default for this path is the following:
(\tikzparentnode\tikzparentanchor) -- (\tikzchildnode\tikzchildanchor)
The \tikzparentnode is a macro that will expand to the name of the parent node. This works
even when you have not assigned a name to the parent node, in this case an internal name is
automatically generated. The \tikzchildnode is a macro that expands to the name of the child
node. The two ...anchor macros are empty by default. So, what is essentially inserted is just
the path segment (\tikzparentnode) -- (\tikzchildnode); which is exactly an edge from the
parent to the child.
You can modify this edge from parent path to achieve all sorts of eects. For example, we could
replace the straight line by a curve as follows:
root
left right
child child
\begin{tikzpicture}[edge from parent path=
{(\tikzparentnode.south) .. controls +(0,-1) and +(0,1)
.. (\tikzchildnode.north)}]
\node {root}
child {node {left}}
child {node {right}
child {node {child}}
child {node {child}}
};
\end{tikzpicture}
Further useful edge from parent paths are dened in the tree library, see Section 33.
As said before, the anchors in the default edge from parent path are empty. However, you can set
them using the following options:
child anchor=anchor) Species the anchor where the edge from parent meets the child node
by setting the macro \tikzchildanchor to .anchor).
If you specify border as the anchor), then the macro \tikzchildanchor is set to the empty
string. The eect of this is that the edge from the parent will meet the child on the border at
an automatically calculated position.
155
root
left right
child child
\begin{tikzpicture}
\node {root}
[child anchor=north]
child {node {left} edge from parent[dashed]}
child {node {right}
child {node {child}}
child {node {child} edge from parent[draw=none]}
};
\end{tikzpicture}
parent anchor=anchor) This option works the same way as the child anchor, only for the
parent.
Besides inserting the edge from parent path, the edge from parent operation has another eect: The
options) are inserted directly before the edge from parent path and the following style is also installed
prior to inserting the path:
style=edge from parent This style is inserted right before the edge from parent path and before
the options) are inserted. By default, it just draws the edge from parent, but you can use it to
make the edge look dierent.
root
left right
child child
\begin{tikzpicture}
\tikzstyle{edge from parent}=[draw,red,thick]
\node {root}
child {node {left} edge from parent[dashed]}
child {node {right}
child {node {child}}
child {node {child} edge from parent[draw=none]}
};
\end{tikzpicture}
Note: The options) inserted before the edge from parent path is added apply to the whole child path.
Thus, it is not possible to, say, draw a circle in red as part of the child path and then have an edge to
parent in blue. However, as always, the child node is a node and can be drawn in a totally dierent
way.
Finally, the edge from parent operation has one more eect: It causes all nodes following the operation
to be placed on the edge. This is the same eect as if you had added the pos option to all these nodes,
see also Section 13.7.
As an example, consider the following code:
\node (root) {} child {node (child) {} edge to parent node {label}};
The edge to parent operation and the following node operation will, together, have the same eect
as if we had said:
(root) -- (child) node [pos=0.5] {label}
Here is a more complicated example:
156
root
left
a
b
right
child
c
child
x
\begin{tikzpicture}
\node {root}
child {
node {left}
edge from parent
node[left] {a}
node[right] {b}
}
child {
node {right}
child {
node {child}
edge from parent
node[left] {c}
}
child {node {child}}
edge from parent
node[near end] {x}
};
\end{tikzpicture}
157
16 Plots of Functions
16.1 When Should One Use TikZ for Generating Plots?
There exist many powerful programs that produce plots, examples are gnuplot or mathematica. These
programs can produce two dierent kinds of output: First, they can output a complete plot picture in
a certain format (like pdf) that includes all low-level commands necessary for drawing the complete plot
(including axes and labels). Second, they can usually also produce just plain data in the form of a long
list of coordinates. Most of the powerful programs consider it a to be a bit boring to just output tabled
data and very much prefer to produce fancy pictures. Nevertheless, when coaxed, they can also provide the
plain data.
Note that is often not necessary to use Ti kZ for plots. Programs like gnuplot can produce very so-
phisticated plots and it is usually much easier to simply include these plots as a nished pdf or PostScript
graphics.
However, there are a number of reasons why you may wish to invest time and energy into mastering the
pgf commands for creating plots:
Virtually all plots produced by external programs use dierent fonts from the one used in your
document.
Even worse, formulas will look totally dierent, if they can be rendered at all.
Line width will usually be too large or too small.
Scaling eects upon inclusion can create a mismatch between sizes in the plot and sizes in the text.
The automatic grid generated by most programs is mostly distracting.
The automatic ticks generated by most programs are cryptic numerics. (Try adding a tick reading
at the right point.)
Most programs make it very easy to create chart junk in a most convenient fashion. All show, no
content.
Arrows and plot marks will almost never match the arrows used in the rest of the document.
The above list is not exhaustive, unfortunately.
16.2 The Plot Path Operation
The plot path operation can be used to append a line or curve to the path that goes through a large number
of coordinates. These coordinates are either given in a simple list of coordinates, read from some le, or
they are computed on the y.
The syntax of the plot comes in dierent versions.
\path . . . --plotfurther arguments) . . . ;
This operation plots the curve through the coordinates specied in the further arguments). The current
(sub)path is simply continued, that is, a line-to operation to the rst point of the curve is implicitly
added. The details of the further arguments) will be explained in a moment.
\path . . . plotfurther arguments) . . . ;
This operation plots the curve through the coordinates specied in the further arguments) by rst
moving to the rst coordinate of the curve.
The further arguments) are used in three dierent ways to specifying the coordinates of the points to
be plotted:
1. --plot[local options)]coordinates{coordinate 1)coordinate 2). . . coordinate n)}
2. --plot[local options)]file{lename)}
3. --plot[local options)]coordinate expression)
4. --plot[local options)]function{gnuplot formula)}
These dierent ways are explained in the following.
158
16.3 Plotting Points Given Inline
In the rst two cases, the points are given directly in the T
E
X-le as in the following example:
\tikz \draw plot coordinates {(0,0) (1,1) (2,0) (3,1) (2,1) (10:2cm)};
Here is an example showing the dierence between plot and --plot:
\begin{tikzpicture}
\draw (0,0) -- (1,1) plot coordinates {(2,0) (4,0)};
\draw[color=red,xshift=5cm]
(0,0) -- (1,1) -- plot coordinates {(2,0) (4,0)};
\end{tikzpicture}
16.4 Plotting Points Read From an External File
The second way of specifying points is to put them in an external le named lename). Currently, the only
le format that TikZ allows is the following: Each line of the lename) should contain one line starting
with two numbers, separated by a space. Anything following the two numbers on the line is ignored. Also,
lines starting with a % or a # are ignored as well as empty lines. (This is exactly the format that gnuplot
produces when you say set terminal table.) If necessary, more formats will be supported in the future,
but it is usually easy to produce a le containing data in this form.
\tikz \draw plot[mark=x,smooth] file {plots/pgfmanual-sine.table};
The le plots/pgfmanual-sine.table reads:
#Curve 0, 20 points
#x y type
0.00000 0.00000 i
0.52632 0.50235 i
1.05263 0.86873 i
1.57895 0.99997 i
...
9.47368 -0.04889 i
10.00000 -0.54402 i
It was produced from the following source, using gnuplot:
set terminal table
set output "../plots/pgfmanual-sine.table"
set format "%.5f"
set samples 20
plot [x=0:10] sin(x)
The local options) of the plot operation are local to each plot and do not aect other plots on the same
path. For example, plot[yshift=1cm] will locally shift the plot 1cm upward. Remember, however, that
most options can only be applied to paths as a whole. For example, plot[red] does not have the eect of
making the plot red. After all, you are trying to locally make part of the path red, which is not possible.
16.5 Plotting a Function
When you plot a function, the coordinates of the plot data can be computed by evaluating a mathematical
expression. Since pgf comes with a mathematical engine, you can specify this expression and then have
TikZ produce the desired coordinates for you, automatically.
159
Since this case is quite common when plotting a function, the syntax is easy: Following the plot command
and its local options, you directly provide a coordinate expression). It looks like a normal coordinate, but
inside you may use a special macro, which is \x by default, but this can be changed using the variable
option. The coordinate expression) is then evaluated for dierent values for \x and the resulting coordinates
are plotted.
Note that you will often have to put the x- or y-coordinate inside braces, namely whenever you use an
expression involving a paranthesis.
The following options inuence how the coordinate expression) is evaluated:
variable=macro) sets the macro whose value is set to the dierent values when coordinate expression)
is evaluated.
samples=number) sets the number of samples used in the plot. The default is 25.
domain=start):end) sets the domain between which the samples are taken. The default is -5:5.
samples at=sample list) This option species a list of positions for which the variable should be
evaluated. For instance, you can say samples at={1,2,8,9,10} to have the variable evaluated exactly
for values 1, 2, 8, 9, and 10. You can use the \foreach syntax, so you can use ... inside the sample
list).
When this option is used, the samples and domain option are overruled. The other ways round, setting
either samples or domain will overrule this option.
x
f(x)
f(x) = x
f(x) = sinx
f(x) =
1
20
e
x
\begin{tikzpicture}[domain=0:4]
\draw[very thin,color=gray] (-0.1,-1.1) grid (3.9,3.9);
\draw[->] (-0.2,0) -- (4.2,0) node[right] {$x$};
\draw[->] (0,-1.2) -- (0,4.2) node[above] {$f(x)$};
\draw[color=red] plot (\x,\x) node[right] {$f(x) =x$};
\draw[color=blue] plot (\x,{sin(\x r)}) node[right] {$f(x) = \sin x$};
\draw[color=orange] plot (\x,{0.05*exp(\x)}) node[right] {$f(x) = \frac{1}{20} \mathrm e^x$};
\end{tikzpicture}
\tikz \draw[scale=0.5,domain=-3.141:3.141,smooth,variable=\t]
plot ({\t*sin(\t r)},{\t*cos(\t r)});
\tikz \draw[domain=0:360,smooth,variable=\t]
plot ({sin(\t)},\t/360,{cos(\t)});
160
16.6 Plotting a Function Using Gnuplot
Often, you will want to plot points that are given via a function like f(x) = xsinx. Unfortunately, T
E
X
does not really have enough computational power to generate the points on such a function eciently (it is
a text processing program, after all). However, if you allow it, T
E
X can try to call external programs that
can easily produce the necessary points. Currently, TikZ knows how to call gnuplot.
When TikZ encounters your operation plot[id=id)] function{x*sin(x)} for the rst time, it will
create a le called prex)id).gnuplot, where prex) is \jobname. by default, that is, the name of you
main .tex le. If no id) is given, it will be empty, which is alright, but it is better when each plot has
a unique id) for reasons explained in a moment. Next, TikZ writes some initialization code into this le
followed by plot x*sin(x). The initialization code sets up things such that the plot operation will write
the coordinates into another le called prex)id).table. Finally, this table le is read as if you had said
plot file{prex)id).table}.
For the plotting mechanism to work, two conditions must be met:
1. You must have allowed T
E
X to call external programs. This is often switched o by default since this
is a security risk (you might, without knowing, run a T
E
X le that calls all sorts of bad commands).
To enable this calling external programs a command line option must be given to the T
E
X program.
Usually, it is called something like shell-escape or enable-write18. For example, for my pdflatex
the option --shell-escape can be given.
2. You must have installed the gnuplot program and T
E
X must nd it when compiling your le.
Unfortunately, these conditions will not always be met. Especially if you pass some source to a coauthor
and the coauthor does not have gnuplot installed, he or she will have trouble compiling your les.
For this reason, TikZ behaves dierently when you compile your graphic for the second time:
If upon reaching plot[id=id)] function{...} the le prex)id).table already exists and if the
prex)id).gnuplot le contains what TikZ thinks that it should contain, the .table le is immedi-
ately read without trying to call a gnuplot program. This approach has the following advantages:
1. If you pass a bundle of your .tex le and all .gnuplot and .table les to someone else, that person
can T
E
X the .tex le without having to have gnuplot installed.
2. If the \write18 feature is switched o for security reasons (a good idea), then, upon the rst com-
pilation of the .tex le, the .gnuplot will still be generated, but not the .table le. You can then
simply call gnuplot by hand for each .gnuplot le, which will produce all necessary .table les.
3. If you change the function that you wish to plot or its domain, TikZ will automatically try to regenerate
the .table le.
4. If, out of laziness, you do not provide an id, the same .gnuplot will be used for dierent plots, but
this is not a problem since the .table will automatically be regenerated for each plot on-the-y. Note:
If you intend to share your les with someone else, always use an id, so that the le can by typeset
without having gnuplot installed. Also, having unique ids for each plot will improve compilation
speed since no external programs need to be called, unless it is really necessary.
When you use plot function{gnuplot formula)}, the gnuplot formula) must be given in the gnuplot
syntax, whose details are beyond the scope of this manual. Here is the ultra-condensed essence: Use x as
the variable and use the C-syntax for normal plots, use t as the variable for parametric plots. Here are some
examples:
161
x
f(x)
f(x) = x
f(x) = sinx
f(x) =
1
20
e
x
\begin{tikzpicture}[domain=0:4]
\draw[very thin,color=gray] (-0.1,-1.1) grid (3.9,3.9);
\draw[->] (-0.2,0) -- (4.2,0) node[right] {$x$};
\draw[->] (0,-1.2) -- (0,4.2) node[above] {$f(x)$};
\draw[color=red] plot[id=x] function{x} node[right] {$f(x) =x$};
\draw[color=blue] plot[id=sin] function{sin(x)} node[right] {$f(x) = \sin x$};
\draw[color=orange] plot[id=exp] function{0.05*exp(x)} node[right] {$f(x) = \frac{1}{20} \mathrm e^x$};
\end{tikzpicture}
The following options inuence the plot:
samples=number) sets the number of samples used in the plot. The default is 25.
domain=start):end) sets the domain between which the samples are taken. The default is -5:5.
parametric=true or false) sets whether the plot is a parametric plot. If true, then t must be used
instead of x as the parameter and two comma-separated functions must be given in the gnuplot
formula). An example is the following:
\tikz \draw[scale=0.5,domain=-3.141:3.141,smooth]
plot[parametric,id=parametric-example] function{t*sin(t),t*cos(t)};
id=id) sets the identier of the current plot. This should be a unique identier for each plot (though
things will also work if it is not, but not as well, see the explanations above). The id) will be part of
a lename, so it should not contain anything fancy like * or $.
prefix=prex) is put before each plot le name. The default is \jobname., but if you have many
plots, it might be better to use, say plots/ and have all plots placed in a directory. You have to create
the directory yourself.
raw gnuplot causes the gnuplot formula) to be passed on to gnuplot without setting up the samples
or the plot operation. Thus, you could write
plot[raw gnuplot,id=raw-example] function{set samples 25; plot sin(x)}
This can be useful for complicated things that need to be passed to gnuplot. However, for really
complicated situations you should create a special external generating gnuplot le and use the file-
syntax to include the table by hand.
The following styles inuence the plot:
162
style=every plot This style is installed in each plot, that is, as if you always said
plot[style=every plot,...]
This is most useful for globally setting a prex for all plots by saying:
\tikzstyle{every plot}=[prefix=plots/]
16.7 Placing Marks on the Plot
As we saw already, it is possible to add marks to a plot using the mark option. When this option is used, a
copy of the plot mark is placed on each point of the plot. Note that the marks are placed after the whole
path has been drawn/lled/shaded. In this respect, they are handled like text nodes.
In detail, the following options govern how marks are drawn:
mark=mark mnemonic) Sets the mark to a mnemonic that has previously been dened using the
\pgfdeclareplotmark. By default, *, +, and x are available, which draw a lled circle, a plus, and a
cross as marks. Many more marks become available when the library pgflibraryplotmarks is loaded.
Section 28.3 lists the available plot marks.
One plot mark is special: the ball plot mark is available only it TikZ. The ball color determines
the ballss color. Do not use this option with a large number of marks since it will take very long to
render in PostScript.
Option Eect
mark=ball
mark repeat=r) This option tells TikZ that only every rth mark should be drawn.
\tikz \draw plot[mark=x,mark repeat=3,smooth] file {plots/pgfmanual-sine.table};
mark phase=p) This option tells TikZ that the rst mark to be draw should be the pth, followed by
the (p +r)th, then the (p + 2r)th, and so on.
\tikz \draw plot[mark=x,mark repeat=3,mark phase=6,smooth] file {plots/pgfmanual-sine.table};
mark indices=list) This option allows you to specify explicitly the indices at which a mark should
be placed. Counting starts with 1. You can use the \foreach syntax, that is, ... can be used.
\tikz \draw plot[mark=x,mark indices={1,4,...,10,11,12,...,16,20},smooth]
file {plots/pgfmanual-sine.table};
163
mark size=dimension) Sets the size of the plot marks. For circular plot marks, dimension) is the
radius, for other plot marks dimension) should be about half the width and height.
This option is not really necessary, since you achieve the same eect by specifying scale=factor) as
a local option, where factor) is the quotient of the desired size and the default size. However, using
mark size is a bit faster and more natural.
mark options=options) These options are applied to marks when they are drawn. For example, you
can scale (or otherwise transform) the plot mark or set its color.
\tikz \fill[fill=blue!20]
plot[mark=triangle*,mark options={color=blue,rotate=180}]
file{plots/pgfmanual-sine.table} |- (0,0);
16.8 Smooth Plots, Sharp Plots, and Comb Plots
There are dierent things the plot operation can do with the points it reads from a le or from the inlined
list of points. By default, it will connect these points by straight lines. However, you can also use options
to change the behavior of plot.
sharp plot This is the default and causes the points to be connected by straight lines. This option is
included only so that you can switch back if you globally install, say, smooth.
smooth This option causes the points on the path to be connected using a smooth curve:
\tikz\draw plot[smooth] file{plots/pgfmanual-sine.table};
Note that the smoothing algorithm is not very intelligent. You will get the best results if the bending
angles are small, that is, less than about 30
and, even more importantly, if the distances between
points are about the same all over the plotting path.
tension=value) This option inuences how tight the smoothing is. A lower value will result in
sharper corners, a higher value in more round curves. A value of 1 results in a circle if four points at
quarter-positions on a circle are given. The default is 0.55. The correct value depends on the details
of plot.
164
\begin{tikzpicture}[smooth cycle]
\draw plot[tension=0.2]
coordinates{(0,0) (1,1) (2,0) (1,-1)};
\draw[yshift=-2.25cm] plot[tension=0.5]
coordinates{(0,0) (1,1) (2,0) (1,-1)};
\draw[yshift=-4.5cm] plot[tension=1]
coordinates{(0,0) (1,1) (2,0) (1,-1)};
\end{tikzpicture}
smooth cycle This option causes the points on the path to be connected using a closed smooth curve.
\tikz[scale=0.5]
\draw plot[smooth cycle] coordinates{(0,0) (1,0) (2,1) (1,2)}
plot coordinates{(0,0) (1,0) (2,1) (1,2)} -- cycle;
ycomb This option causes the plot operation to interpret the plotting points dierently. Instead of
connecting them, for each point of the plot a straight line is added to the path from the x-axis to the
point, resulting in a sort of comb or bar diagram.
\tikz\draw[ultra thick] plot[ycomb,thin,mark=*] file{plots/pgfmanual-sine.table};
\begin{tikzpicture}[ycomb]
\draw[color=red,line width=6pt]
plot coordinates{(0,1) (.5,1.2) (1,.6) (1.5,.7) (2,.9)};
\draw[color=red!50,line width=4pt,xshift=3pt]
plot coordinates{(0,1.2) (.5,1.3) (1,.5) (1.5,.2) (2,.5)};
\end{tikzpicture}
xcomb This option works like ycomb except that the bars are horizontal.
\tikz \draw plot[xcomb,mark=x] coordinates{(1,0) (0.8,0.2) (0.6,0.4) (0.2,1)};
polar comb This option causes a line from the origin to the point to be added to the path for each
plot point.
\tikz \draw plot[polar comb,
mark=pentagon*,mark options={fill=white,draw=red},mark size=4pt]
coordinates {(0:1cm) (30:1.5cm) (160:.5cm) (250:2cm) (-60:.8cm)};
165
only marks This option causes only marks to be shown; no path segments are added to the actual
path. This can be useful for quickly adding some marks to a path.
\tikz \draw (0,0) sin (1,1) cos (2,0)
plot[only marks,mark=x] coordinates{(0,0) (1,1) (2,0) (3,-1)};
166
17 Transformations
pgf has a powerful transformation mechanism that is similar to the transformation capabilities of metafont.
The present section explains how you can access it in TikZ.
17.1 The Dierent Coordinate Systems
It is a long process from a coordinate like, say, (1, 2) or (1cm, 5 mathrmpt), to the position a point is nally
placed on the display or paper. In order to nd out where the point should go, it is constantly transformed,
which means that it is mostly shifted around and possibly rotated, slanted, scaled, and otherwise mutilated.
In detail, (at least) the following transformations are applied to a coordinate like (1, 2) before a point on
the screen is chosen:
1. pgf interprets a coordinate like (1, 2) in its xy-coordinate system as add the current x-vector once
and the current y-vector twice to obtain the new point.
2. pgf applies its coordinate transformation matrix to the resulting coordinate. This yields the nal
position of the point inside the picture.
3. The backend driver (like dvips or pdftex) adds transformation commands such the coordinate is
shifted to the correct position in T
E
Xs page coordinate system.
4. pdf (or PostScript) apply the canvas transformation matrix to the point, which can once more change
the position on the page.
5. The viewer application or the printer applies the device transformation matrix to transform the coor-
dinate to its nal pixel coordinate on the screen or paper.
In reality, the process is even more involved, but the above should give the idea: A point is constantly
transformed by changes of the coordinate system.
In TikZ, you only have access to the rst two coordinate systems: The xy-coordinate system and the
coordinate transformation matrix (these will be explained later). pgf also allows you to change the canvas
transformation matrix, but you have to use commands of the core layer directly to do so and you better
know what you are doing when you do this. The moment you start modifying the canvas matrix, pgf
immediately looses track of all coordinates and shapes, anchors, and bounding box computations will no
longer work.
17.2 The XY- and XYZ-Coordinate Systems
The rst and easiest coordinate systems are pgfs xy- and xyz-coordinate systems. The idea is very simple:
Whenever you specify a coordinate like (2,3) this means 2v
x
+ 3v
y
, where v
x
is the current x-vector and
v
y
is the current y-vector. Similarly, the coordinate (1,2,3) means v
x
+ 2v
y
+ 3v
z
.
Unlike other packages, pgf does not insist that v
x
actually has a y-component of 0, that is, that it is a
horizontal vector. Instead, the x-vector can point anywhere you want. Naturally, normally you will want
the x-vector to point horizontally.
One undesirable eect of this exibility is that it is not possible to provide mixed coordinates as in
(1, 2pt). Life is hard.
To change the x-, y-, and z-vectors, you can use the following options:
x=dimension) Sets the x-vector of pgfs xyz-coordinate system to point dimension) to the right,
that is, to (dimension), 0pt). The default is 1cm.
\begin{tikzpicture}
\draw (0,0) -- +(1,0);
\draw[x=2cm,color=red] (0,0.1) -- +(1,0);
\end{tikzpicture}
\tikz \draw[x=1.5cm] (0,0) grid (2,2);
167
The last example shows that the size of steppings in grids, just like all other dimensions, are not
aected by the x-vector. After all, the x-vector is only used to determine the coordinate of the upper
right corner of the grid.
x=coordinate) Sets the x-vector of pgfs xyz-coordinate system to the specied coordinate). If
coordinate) contains a comma, it must be put in braces.
\begin{tikzpicture}
\draw (0,0) -- (1,0);
\draw[x={(2cm,0.5cm)},color=red] (0,0) -- (1,0);
\end{tikzpicture}
You can use this, for example, to exchange the meaning of the x- and y-coordinate.
\begin{tikzpicture}[smooth]
\draw plot coordinates{(1,0) (2,0.5) (3,0) (3,1)};
\draw[x={(0cm,1cm)},y={(1cm,0cm)},color=red]
plot coordinates{(1,0) (2,0.5) (3,0) (3,1)};
\end{tikzpicture}
y=value) Works like the x= option, only if value) is a dimension, the resulting vector points to
(0, value)).
z=value) Works like the z= option, but now a dimension is means the point (value), value)).
\begin{tikzpicture}[z=-1cm,->,thick]
\draw[color=red] (0,0,0) -- (1,0,0);
\draw[color=blue] (0,0,0) -- (0,1,0);
\draw[color=orange] (0,0,0) -- (0,0,1);
\end{tikzpicture}
17.3 Coordinate Transformations
pgf and TikZ allow you to specify coordinate transformations. Whenever you specify a coordinate as in
(1,0) or (1cm,1pt) or (30:2cm), this coordinate is rst reduced to a position of the form x points to
the right and y points upwards. For example, (1in,5pt) is reduced to 72
72
100
points to the right and 5
points upwards and (90:100pt) means 0pt to the right and 100 points upwards.
The next step is to apply the current coordinate transformation matrix to the coordinate. For example,
the coordinate transformation matrix might currently be set such that it adds a certain constant to the x
value. Also, it might be setup such that it, say, exchanges the x and y value. In general, any standard
transformation like translation, rotation, slanting, or scaling or any combination thereof is possible. (Inter-
nally, pgf keeps track of a coordinate transformation matrix very much like the concatenation matrix used
by pdf or PostScript.)
\begin{tikzpicture}
\draw[style=help lines] (0,0) grid (3,2);
\draw (0,0) rectangle (1,0.5);
\begin{scope}[xshift=1cm]
\draw [red] (0,0) rectangle (1,0.5);
\draw[yshift=1cm] [blue] (0,0) rectangle (1,0.5);
\draw[rotate=30] [orange] (0,0) rectangle (1,0.5);
\end{scope}
\end{tikzpicture}
The most important aspect of the coordinate transformation matrix is that it applies to coordinates only!
In particular, the coordinate transformation has no eect on things like the line width or the dash pattern or
the shading angle. In certain cases, it is not immediately clear whether the coordinate transformation matrix
should apply to a certain dimension. For example, should the coordinate transformation matrix apply to
grids? (It does.) And what about the size of arced corners? (It does not.) The general rule is If there is
168
no coordinate involved, even indirectly, the matrix is not applied. However, sometimes, you simply have
to try or look it up in the documentation whether the matrix will be applied.
Setting the matrix cannot be done directly. Rather, all you can do is to add another transformation
to the current matrix. However, all transformations are local to the current T
E
X-group. All transformations
are added using graphic options, which are described below.
Transformations apply immediately when they are encountered in the middle of a path and they apply
only to the coordinates on the path following the transformation option.
\tikz \draw (0,0) rectangle (1,0.5) [xshift=2cm] (0,0) rectangle (1,0.5);
A nal word of warning: You should refrain from using aggressive transformations like a scaling of a
factor of 10000. The reason is that all transformations are done using T
E
X, which has a fairly low accuracy.
Furthermore, in certain situations it is necessary that TikZ inverts the current transformation matrix and
this will fail if the transformation matrix is badly conditioned or even singular (if you do not know what
singular matrices are, you are blessed).
shift={coordinate)} adds the coordinate) to all coordinates.
\begin{tikzpicture}
\draw[style=help lines] (0,0) grid (3,2);
\draw (0,0) -- (1,1) -- (1,0);
\draw[shift={(1,1)},blue] (0,0) -- (1,1) -- (1,0);
\draw[shift={(30:1cm)},red] (0,0) -- (1,1) -- (1,0);
\end{tikzpicture}
shift only This option does not take any parameter. Its eect is to cancel all current transformations
except for the shifting. This means that the origin will remain where it is, but any rotation around
the origin or scaling relative to the origin or skewing will no longer have an eect.
This option is useful in situtations where a complicated transformation is used to get to a position,
but you then wish to draw something normal at this position.
\begin{tikzpicture}
\draw[style=help lines] (0,0) grid (3,2);
\draw (0,0) -- (1,1) -- (1,0);
\draw[rotate=30,xshift=2cm,blue] (0,0) -- (1,1) -- (1,0);
\draw[rotate=30,xshift=2cm,shift only,red] (0,0) -- (1,1) -- (1,0);
\end{tikzpicture}
xshift=dimension) adds dimension) to the x value of all coordinates.
\begin{tikzpicture}
\draw[style=help lines] (0,0) grid (3,2);
\draw (0,0) -- (1,1) -- (1,0);
\draw[xshift=2cm,blue] (0,0) -- (1,1) -- (1,0);
\draw[xshift=-10pt,red] (0,0) -- (1,1) -- (1,0);
\end{tikzpicture}
yshift=dimension) adds dimension) to the y value of all coordinates.
scale=factor) multiplies all coordinates by the given factor). The factor) should not be excessively
large in absolute terms or very near to zero.
\begin{tikzpicture}
\draw[style=help lines] (0,0) grid (3,2);
\draw (0,0) -- (1,1) -- (1,0);
\draw[scale=2,blue] (0,0) -- (1,1) -- (1,0);
\draw[scale=-1,red] (0,0) -- (1,1) -- (1,0);
\end{tikzpicture}
169
xscale=factor) multiplies only the x-value of all coordinates by the given factor).
\begin{tikzpicture}
\draw[style=help lines] (0,0) grid (3,2);
\draw (0,0) -- (1,1) -- (1,0);
\draw[xscale=2,blue] (0,0) -- (1,1) -- (1,0);
\draw[xscale=-1,red] (0,0) -- (1,1) -- (1,0);
\end{tikzpicture}
yscale=factor) multiplies only the y-value of all coordinates by factor).
xslant=factor) slants the coordinate horizontally by the given factor):
\begin{tikzpicture}
\draw[style=help lines] (0,0) grid (3,2);
\draw (0,0) -- (1,1) -- (1,0);
\draw[xslant=2,blue] (0,0) -- (1,1) -- (1,0);
\draw[xslant=-1,red] (0,0) -- (1,1) -- (1,0);
\end{tikzpicture}
yslant=factor) slants the coordinate vertically by the given factor):
\begin{tikzpicture}
\draw[style=help lines] (0,0) grid (3,2);
\draw (0,0) -- (1,1) -- (1,0);
\draw[yslant=2,blue] (0,0) -- (1,1) -- (1,0);
\draw[yslant=-1,red] (0,0) -- (1,1) -- (1,0);
\end{tikzpicture}
rotate=degree) rotates the coordinate system by degree):
\begin{tikzpicture}
\draw[style=help lines] (0,0) grid (3,2);
\draw (0,0) -- (1,1) -- (1,0);
\draw[rotate=40,blue] (0,0) -- (1,1) -- (1,0);
\draw[rotate=-20,red] (0,0) -- (1,1) -- (1,0);
\end{tikzpicture}
rotate around={degree):coordinate)} rotates the coordinate system by degree) around the point
coordinate).
\begin{tikzpicture}
\draw[style=help lines] (0,0) grid (3,2);
\draw (0,0) -- (1,1) -- (1,0);
\draw[rotate around={40:(1,1)},blue] (0,0) -- (1,1) -- (1,0);
\draw[rotate around={-20:(1,1)},red] (0,0) -- (1,1) -- (1,0);
\end{tikzpicture}
cm={a),b),c),d),coordinate)} applies the following transformation to all coordinates: Let (x, y)
be the coordinate to be transformed and let coordinate) specify the point (t
x
, t
y
). Then the new
coordinate is given by
a b
c d
(
x
y
) +
t
x
t
y
. Usually, you do not use this option directly.
\begin{tikzpicture}
\draw[style=help lines] (0,0) grid (3,2);
\draw (0,0) -- (1,1) -- (1,0);
\draw[cm={1,1,0,1,(0,0)},blue] (0,0) -- (1,1) -- (1,0);
\draw[cm={0,1,1,0,(1cm,1cm)},red] (0,0) -- (1,1) -- (1,0);
\end{tikzpicture}
170
reset cm completely resets the coordinate transformation matrix to the identity matrix. This will
destroy not only the transformations applied in the current scope, but also all transformations inherited
from surrounding scopes. Do not use this option, unless you really, really know what you are doing.
171
Part IV
Libraries
by Till Tantau
In this part the library packages are documented. They provide additional predened graphic objects like
new arrow heads or new plot marks. These are not loaded by default since many users will not need them.
Theoretical
Computer
Science
Theoretical
Computer
Science
Theoretical
Computer
Science
Theoretical
Computer
Science
\tikzstyle{level 1}=
[level distance=4.5mm, trunk, line width=1ex ,sibling angle=60]
\tikzstyle{level 2}=
[level distance=3.5mm, trunk!80!leaf a,line width=.8ex,sibling angle=56]
\tikzstyle{level 3}=
[level distance=2.75mm,trunk!60!leaf a,line width=.6ex,sibling angle=52]
\tikzstyle{level 4}=
[level distance=2mm, trunk!40!leaf a,line width=.4ex,sibling angle=48]
\tikzstyle{level 5}=
[level distance=1mm, trunk!20!leaf a,line width=.3ex,sibling angle=44]
\tikzstyle{level 6}=
[level distance=1.75mm,leaf a, line width=.2ex,sibling angle=40]
\pgfarrowsdeclare{leaf}{leaf}
{\pgfarrowsleftextend{-2pt} \pgfarrowsrightextend{1pt}}
{
\pgfpathmoveto{\pgfpoint{-2pt}{0pt}}
\pgfpatharc{150}{30}{1.8pt}
\pgfpatharc{-30}{-150}{1.8pt}
\pgfusepathqfill
}
\newcommand{\tcslogo}[5]
{
\colorlet{border}{#1}
\colorlet{trunk}{#2}
\colorlet{leaf a}{#3}
\colorlet{leaf b}{#4}
\begin{tikzpicture}
\scriptsize\scshape
\draw[border,line width=1ex,yshift=.3cm,
yscale=1.45,xscale=1.05,looseness=1.42]
(1,0) to [out=90, in=0] (0,1) to [out=180,in=90] (-1,0)
to [out=-90,in=-180] (0,-1) to [out=0, in=-90] (1,0) -- cycle;
\coordinate (root) [grow cyclic,rotate=90]
child {
child [cap=round] foreach \a in {0,1} {
child foreach \b in {0,1} {
child foreach \c in {0,1} {
child foreach \d in {0,1} {
child foreach \leafcolor in {leaf a,leaf b}
{ edge from parent [color=\leafcolor,-#5] }
} } }
} edge from parent [shorten >=-1pt,serif cm-,cap=butt]
};
\node [text centered,text width=2cm,below] at (0pt,-.5ex)
{ \textcolor{border}{T}heoretical \\ \textcolor{border}{C}omputer \\
\textcolor{border}{S}cience };
\end{tikzpicture}
}
\begin{minipage}{3cm}
\tcslogo{green!80!black}{green!25!black}{green}{green!80}{leaf}\\
\tcslogo{green!50!black}{black}{green!80!black}{red!80!green}{leaf}\\
\tcslogo{red!75!black}{red!25!black}{red!75!black}{orange}{leaf}\\
\tcslogo{black!50}{black}{black!50}{black!25}{}
\end{minipage}
172
18 Arrow Tip Library
\usepgflibrary{arrows} % L
A
T
E
X and plain T
E
X and pure pgf
\usepgflibrary[arrows] % ConT
E
Xt and pure pgf
\usetikzlibrary{arrows} % L
A
T
E
X and plain T
E
X when using Tik Z
\usetikzlibrary[arrows] % ConT
E
Xt when using Tik Z
The package denes additional arrow tips, which are described below. See page 322 for the arrows tips
that are dened by default. Note that neither the standard packages nor this package denes an arrow
name containing > or <. These are left for the user to dened as he or she sees t.
18.1 Triangular Arrow Tips
latex yields thick and thin
latex reversed yields thick and thin
stealth yields thick and thin
stealth reversed yields thick and thin
triangle 90 yields thick and thin
triangle 90 reversed yields thick and thin
triangle 60 yields thick and thin
triangle 60 reversed yields thick and thin
triangle 45 yields thick and thin
triangle 45 reversed yields thick and thin
open triangle 90 yields thick and thin
open triangle 90 reversed yields thick and thin
open triangle 60 yields thick and thin
open triangle 60 reversed yields thick and thin
open triangle 45 yields thick and thin
open triangle 45 reversed yields thick and thin
18.2 Barbed Arrow Tips
angle 90 yields thick and thin
angle 90 reversed yields thick and thin
angle 60 yields thick and thin
angle 60 reversed yields thick and thin
angle 45 yields thick and thin
angle 45 reversed yields thick and thin
hooks yields thick and thin
hooks reversed yields thick and thin
18.3 Bracket-Like Arrow Tips
[-] yields thick and thin
]-[ yields thick and thin
(-) yields thick and thin
)-( yields thick and thin
18.4 Circle and Diamond Arrow Tips
o yields thick and thin
* yields thick and thin
diamond yields thick and thin
open diamond yields thick and thin
18.5 Serif-Like Arrow Tips
serif cm yields thick and thin
173
18.6 Partial Arrow Tips
left to yields thick and thin
left to reversed yields thick and thin
right to yields thick and thin
right to reversed yields thick and thin
left hook yields thick and thin
left hook reversed yields thick and thin
right hook yields thick and thin
right hook reversed yields thick and thin
18.7 Line Caps
round cap yields for line width 1ex
butt cap yields for line width 1ex
triangle 90 cap yields for line width 1ex
triangle 90 cap reversed yields for line width 1ex
fast cap yields for line width 1ex
fast cap reversed yields for line width 1ex
174
19 Automata Drawing Library
\usetikzlibrary{automata} % L
A
T
E
X and plain T
E
X
\usetikzlibrary[automata] % ConT
E
Xt
This packages provides shapes and styles for drawing nite state automata and Turing machines.
19.1 Drawing Automata
The automata drawing library is intended to make it easy to draw nite automata and Turing machines.
It does not cover every situation imaginable, but most nite automata and Turing machines found in text
books can be drawn in a nice and convenient fashion using this library.
To draw an automaton, proceed as follows:
1. For each state of the automaton, there should be one node with the option state.
2. To place the states, you can either use absolute positions or relative positions, using options like
above of or right of.
3. Give a unique name to each state node.
4. Accepting and initial states are indicated by adding the options accepting and initial, respectively,
to the state nodes.
5. Once the states are xed, the edges can be added. For this, the edge operation is most useful. It is,
however, also possible to add edges after each node has been placed.
6. For loops, use the edge [loop] operation.
Let us now see how this works for a real example. Let us consider a nondeterminsitic four state automaton
that checks whether an contains the sequence 0
1 or the sequence 1
0.
q
0 start
q
1
q
2
q
3
0
1
1
0
0
1
\begin{tikzpicture}[shorten >=1pt,node distance=2cm,auto]
\draw[help lines] (0,0) grid (3,2);
\node[state,initial] (q_0) {$q_0$};
\node[state] (q_1) [above right of=q_0] {$q_1$};
\node[state] (q_2) [below right of=q_0] {$q_2$};
\node[state,accepting](q_3) [below right of=q_1] {$q_3$};
\path[->] (q_0) edge node {0} (q_1)
edge node [swap] {1} (q_2)
(q_1) edge node {1} (q_3)
edge [loop above] node {0} ()
(q_2) edge node [swap] {0} (q_3)
edge [loop below] node {1} ();
\end{tikzpicture}
175
19.2 States With and Without Output
The state style actually just selects a default underlying style. Thus, you can dene multiple new
complicated state style and then simply set the state style to your given style to get the desired kind of
styles.
By default, the following state styles are dened:
style=state without output This node style causes nodes to be drawn circles. Also, this style calls
every state.
style=state with output This node style causes nodes to be drawn as split circles, that is, using the
circle split shape. In the upper part of the shape you have the name of the style, in the lower part
the output is placed. To specify the output, use the command \nodepart{lower} inside the node.
This style also calls every state.
q
0
q
1
00
\begin{tikzpicture}
\draw[help lines] (0,0) grid (3,2);
\node[state without output] {$q_0$};
\node[state with output] at (2,0) {$q_1$ \nodepart{lower} $00$};
\end{tikzpicture}
style=state This style is set to state without output by default. You should redene it to some-
thing else, if you wish to use states of a dierent nature.
q
0
11
q
1
00
\begin{tikzpicture}
\tikzstyle{state}=[state with output]
\node[state] {$q_0$ \nodepart{lower} $11$};
\node[state] at (2,0) {$q_1$ \nodepart{lower} $00$};
\end{tikzpicture}
style=every state This style is used by state with output and also by state without output.
By default, it does nothing, but you can use it to make your state look more fancy:
q
0 start
q
1
q
2
0
1
0
1
\begin{tikzpicture}[shorten >=1pt,node distance=2cm,>=stealth]
\tikzstyle{every state}=[draw=blue!50,very thick,fill=blue!20]
\node[state,initial] (q_0) {$q_0$};
\node[state] (q_1) [above right of=q_0] {$q_1$};
\node[state] (q_2) [below right of=q_0] {$q_2$};
\path[->] (q_0) edge node [above left] {0} (q_1)
edge node [below left] {1} (q_2)
(q_1) edge [loop above] node {0} ()
(q_2) edge [loop below] node {1} ();
\end{tikzpicture}
19.3 Initial and Accepting States
The styles initial and accepting are similar to the state style as they also just select an underlying
style, which installs the actual settings for initial and accepting states.
For initial states, there is only one predened way of drawing them, so the two-stage mechanism is not
really necessary, but, perhaps, I will nd another way of drawing them in the literature some time.
Let us start with the initial states.
style=initial This style simply selects initial by arrow.
176
style=initial by arrow This style causes an arrow and, possibly, some text to be added to the node.
The arrow points from the text to the node. The node text and the direction and the distance can be
set using the following options:
initial text=text) sets the text to be used. Use an empty text to suppress all text. The default
is start.
initial where=direction) set the place where the text should be shown. Allowed values are
above, below, left, and right.
intial distance=distance) is the length of the arrow leading from the text to the state node.
style=every initial by arrow This style is executed at the beginning of every path that contains
the arrow and the text. You can use it to, say, make the text red or whatever.
q
0 start
\begin{tikzpicture}
\tikzstyle{every initial by arrow}=[text=red,->>]
\node[state,initial,initial distance=2cm] {$q_0$};
\end{tikzpicture}
style=initial above is a shorthand for initial by arrow,initial where=above
style=initial below works similarly to the previous option.
style=initial left works similarly to the previous option.
style=initial right works similarly to the previous option.
For the accepting states, the sitation is similar: There is also an accepting style that selects the way
accepting states are rendered. However, there are now two options: First, accepting by arrow, which works
the same way as initial by arrow, only with the direction of arrow reversed, and accepting by double,
where accepting states get a double line around them.
style=accepting This style selects accepting by double by default. You can replace this by the
style accepting by arrow to get accepting states with an arrow leaving them.
style=accepting by double Species that the node should get a double line around it.
style=accepting by arrow This style causes an arrow and, possibly, some text to be added to the
node. The arrow points to the text from the node.
accepting text=text) sets the text to be used. Use an empty text to suppress all text. This is
the default.
accepting where=direction) set the place where the text should be shown. Allowed values are
above, below, left, and right.
intial distance=distance) is the length of the arrow.
q
0
q
1
q
2
q
3
0
1
1
0
0
1
177
\begin{tikzpicture}
[shorten >=1pt,node distance=2cm,>=stealth,initial text=]
\tikzstyle{every state}=[draw=blue!50,very thick,fill=blue!20]
\tikzstyle{accepting}=[accepting by arrow]
\node[state,initial] (q_0) {$q_0$};
\node[state] (q_1) [above right of=q_0] {$q_1$};
\node[state] (q_2) [below right of=q_0] {$q_2$};
\node[state,accepting](q_3) [below right of=q_1] {$q_3$};
\path[->] (q_0) edge node [above left] {0} (q_1)
edge node [below left] {1} (q_2)
(q_1) edge node [above right] {1} (q_3)
edge [loop above] node {0} ()
(q_2) edge node [below right] {0} (q_3)
edge [loop below] node {1} ();
\end{tikzpicture}
style=every accepting by arrow This style is executed at the beginning of every path that contains
the arrow and the text.
style=accepting above is a shorthand for accepting by arrow,accepting where=above
style=accepting below works similarly to the previous option.
style=accepting left works similarly to the previous option.
style=accepting right works similarly to the previous option.
19.4 Examples
In the following example, we once more typeset the automaton presented in the previous sections. This
time, we use the following rule for accepting/initial state: Initial states are red, accepting states are green,
and normal states are orange. Then, we must nd a path from a red state to a green state.
q
0
q
1
q
2
q
3
0
1
1
0
0
1
\begin{tikzpicture}[shorten >=1pt,node distance=2cm,>=stealth,thick]
\tikzstyle{every state}=[fill,draw=none,orange,text=white]
\tikzstyle{accepting}=[green!50!black,text=white]
\tikzstyle{initial}= [red,text=white]
\node[state,initial] (q_0) {$q_0$};
\node[state] (q_1) [above right of=q_0] {$q_1$};
\node[state] (q_2) [below right of=q_0] {$q_2$};
\node[state,accepting](q_3) [below right of=q_1] {$q_3$};
\path[->] (q_0) edge node [above left] {0} (q_1)
edge node [below left] {1} (q_2)
(q_1) edge node [above right] {1} (q_3)
edge [loop above] node {0} ()
(q_2) edge node [below right] {0} (q_3)
edge [loop below] node {1} ();
\end{tikzpicture}
The next example is the current candidate for the ve-state busiest beaver:
178
q
a start
q
b
q
d
q
c
q
e
0,1,L
1,1,R
1,1,L
0,1,L
0,1,L
1,0,R
1,1,R
0,1,R
1,0,R
\begin{tikzpicture}[->,>=stealth,shorten >=1pt,%
auto,node distance=2cm,semithick,
inner sep=2pt,bend angle=45]
\node[initial,state] (A) {$q_a$};
\node[state] (B) [above right of=A] {$q_b$};
\node[state] (D) [below right of=A] {$q_d$};
\node[state] (C) [below right of=B] {$q_c$};
\node[state] (E) [below of=D] {$q_e$};
\tikzstyle{every node}=[font=\footnotesize]
\path (A) edge node {0,1,L} (B)
edge node {1,1,R} (C)
(B) edge [loop above] node {1,1,L} (B)
edge node {0,1,L} (C)
(C) edge node {0,1,L} (D)
edge [bend left] node {1,0,R} (E)
(D) edge [loop below] node {1,1,R} (D)
edge node {0,1,R} (A)
(E) edge [bend left] node {1,0,R} (A);
\end{tikzpicture}
179
20 Background Library
\usetikzlibrary{backgrounds} % L
A
T
E
X and plain T
E
X
\usetikzlibrary[backgrounds] % ConT
E
Xt
This library denes backgrounds for pictures. This does not refer to background pictures, but rather
to frames drawn around and behind pictures. For example, this package allows you to just add the
framed option to a picture to get a rectangular box around your picture or gridded to put a grid
behind your picture.
When this package is loaded, the following styles become available:
style=show background rectangle This style causes a rectangle to be drawn behind your graphic.
This style option must be given to the {tikzpicture} environment or to the \tikz command.
\begin{tikzpicture}[show background rectangle]
\draw (0,0) ellipse (10mm and 5mm);
\end{tikzpicture}
The size of the background rectangle is determined as follows: We start with the bounding box of the
picture. Then, a certain separator distance is added on the sides. This distance can be dierent for
the x- and y-directions and can be set using the following options:
inner frame xsep=dimension) Sets the additional horizontal separator distance for the back-
ground rectangle. The default is 1ex.
inner frame ysep=dimension) Same for the vertical separator distance.
inner frame sep=dimension) sets the horizontal and vertical separator distances simultane-
ously.
The following two styles make setting the inner separator a bit easier to remember:
style=tight background Sets the inner frame separator to 0pt. The background rectangle will
have the size of the bounding box.
style=loose background Sets the inner frame separator to 2ex.
You can inuence how the background rectangle is rendered by setting the following style:
style=background rectangle This style dictates how the background rectangle is drawn or lled.
By default this style is set to draw, which causes the path of the background rectangle to be drawn
in the usual way. Setting this style to, say, fill=blue!20 causes a light blue background to be
added to the picture. You can also use more fancy settings as shown in the following example:
\tikzstyle{background rectangle}=
[double,ultra thick,draw=red,top color=blue,rounded corners]
\begin{tikzpicture}[show background rectangle]
\draw (0,0) ellipse (10mm and 5mm);
\end{tikzpicture}
Naturally, no one in their right mind would use the above, but here is a nice background:
\tikzstyle{background rectangle}=
[draw=blue!50,fill=blue!20,rounded corners=1ex]
\begin{tikzpicture}[show background rectangle]
\draw (0,0) ellipse (10mm and 5mm);
\end{tikzpicture}
style=framed This is a shorthand for show background rectangle.
style=show background grid This style behaves similarly to the show background rectangle style,
but it will not use a rectangle path, but a grid. The lower left and upper right corner of the grid is
computed in the same way as for the background rectangle:
180
\begin{tikzpicture}[show background grid]
\draw (0,0) ellipse (10mm and 5mm);
\end{tikzpicture}
You can inuence the background grid by setting the following style:
style=background grid This style dictates how the background grid path is drawn. The default
is draw,help lines.
\tikzstyle{background grid}=[thick,draw=red,step=.5cm]
\begin{tikzpicture}[show background grid]
\draw (0,0) ellipse (10mm and 5mm);
\end{tikzpicture}
This option can be combined with the framed option (use the framed option rst):
\tikzstyle{background grid}=[thick,draw=red,step=.5cm]
\tikzstyle{background rectangle}=[rounded corners,fill=yellow]
\begin{tikzpicture}[framed,gridded]
\draw (0,0) ellipse (10mm and 5mm);
\end{tikzpicture}
style=gridded This is a shorthand for show background grid.
style=show background top This style causes a single line to be drawn at the top of the background
rectangle. Normally, the line coincides exactly with the top line of the background rectangle:
\tikzstyle{background rectangle}=[fill=yellow]
\begin{tikzpicture}[framed,show background top]
\draw (0,0) ellipse (10mm and 5mm);
\end{tikzpicture}
The following option allows you to lengthen (or shorten) the line:
outer frame xsep=dimension) The dimension) is added at the left and right side of the line.
\tikzstyle{background rectangle}=[fill=yellow]
\begin{tikzpicture}
[framed,show background top,outer frame xsep=1ex]
\draw (0,0) ellipse (10mm and 5mm);
\end{tikzpicture}
outer frame ysep=dimension) This option does not apply to the top line, but to the left and
right lines, see below.
outer frame sep=dimension) Sets both the x- and y-separation.
\tikzstyle{background rectangle}=[fill=blue!20]
\begin{tikzpicture}
[outer frame sep=1ex,%
show background top,%
show background bottom,%
show background left,%
show background right]
\draw (0,0) ellipse (10mm and 5mm);
\end{tikzpicture}
You can inuence how the line is drawn grid by setting the following style:
style=background top Default is draw.
\tikzstyle{background rectangle}=[fill=blue!20]
\tikzstyle{background top}=[draw=blue!50,line width=1ex]
\begin{tikzpicture}[framed,show background top]
\draw (0,0) ellipse (10mm and 5mm);
\end{tikzpicture}
181
style=show background bottom works like the style for the top line.
style=show background left works like the style for the top line.
style=show background right works like the style for the top line.
182
21 Calendar Library
\usetikzlibrary{calendar} % L
A
T
E
X and plain T
E
X
\usetikzlibrary[calendar] % ConT
E
Xt
The library denes the \calendar command, which can be used to typeset calendars. The command
relies on the \pgfcalendar command from the pgfcalendar package, which is loaded automatically.
The \calendar command is quite congurable, allowing you to produce all kinds of dierent calendars.
21.1 Calendar Command
The core command for creating calendars in TikZ is the \calendar command. It is available only inside
{tikzpicture} environments (similar to, say, the \draw command).
\calendarcalendar specication);
The syntax for this command is similar to commands like \node or \matrix. However, it has its
complete own parser and only those commands described in the following will be recognized, nothing
else. Note, furthermore, that a calendar specication) is not a path specication, indeed, no path is
created for the calendar.
The specication syntax. The calendar specication) must be a sequence of elements, each of which
has one of the following structures:
[options)]
You provide options) in square brackets as in [red,draw=none]. These options) can be any
TikZ option and they apply to the whole calendar. You can provide this element multiple times,
the eect accumulates.
(name))
This has the same eect as saying [name=name)]. The eect of providing a name) is explained
later. Note alreadys that a calendar is not a node and the name) is not the name of a node.
at (coordinate))
This has the same eect as saying [at=(coordinate))].
if (date condition)) options or commands)elseelse options or commands)
The eect of such an if is explained later.
At the beginning of every calendar, the following style is used:
style=every calendar This style is empty be default.
The date range. The overall eect of the \calendar command is to execute code for each day of a
range of dates. This range of dates is set using the following option:
dates=start date) to end date) This option species the date range. Both the start and end
date are specied as described on page 250. In short: You can provide ISO-format type dates like
2006-01-02, you can replace the day of month by last to refer to the last day of a month (so
2006-02-last is the same as 2006-02-28), and you can add a plus sign followed by a number to
specify an oset (so 2006-01-01+-1 is the same as 2005-12-31).
It will be useful to x two pieces of terminology for the following descriptions: The \calendar command
iterates over the dates in the range. The current date refers to the current date the command is
processing as it iterates over the dates. For each current date code is executed, which will be called the
current date code. The current date code consists of dierent parts, to be detailed later.
The central part of the current date code is the execution of the code \tikzdaycode. By default, this
code simply produces a node whose text is set to the day of month. This means that unless further
action is taken, all days of a calendar will be put on top of each other! To avoid this, you must modify the
current date code to shift days around appropriately. Predened arrangements like day list downward
or week list do this for you, but you can dene arrangements yourself. Since dening an arrangement
is a bit tricky, it is explained only later on. For the time being, let us use a predened arrangement to
produce our rst calendar:
183
1 2
3 4 5 6 7 8 9
10 11 12 13 14 15 16
17 18 19 20 21 22 23
24 25 26 27 28 29 30
31
\tikz \calendar[dates=2000-01-01 to 2000-01-31,week list];
Changing the spacing. In the above calendar, the spacing between the days is determined by the
numerous options. Most arrangement do not use all of these options, but only those that apply naturally.
day xshift=dimension) species the horizontal shift between days. This is not the gap between
days, but the shift between the anchors of their nodes. The default is 3.5ex.
1 2
3 4 5 6 7 8 9
10 11 12 13 14 15 16
17 18 19 20 21 22 23
24 25 26 27 28 29 30
31
\tikz \calendar[dates=2000-01-01 to 2000-01-31,week list,day xshift=3ex];
day yshift=dimension) species the vertical shift between days. Again, this is the shift between
the anchors of their nodes. The default is 3ex.
1 2
3 4 5 6 7 8 9
10 11 12 13 14 15 16
17 18 19 20 21 22 23
24 25 26 27 28 29 30
31
\tikz \calendar[dates=2000-01-01 to 2000-01-31,week list,day yshift=2ex];
month xshift=dimension) species an additional horizontal shift between dierent months.
month yshift=dimension) species an additional vertical shift between dierent months.
1 2
3 4 5 6 7 8 9
10 11 12 13 14 15 16
17 18 19 20 21 22 23
24 25 26 27 28 29 30
31 1 2 3 4 5 6
7 8 9 10 11 12 13
14 15 16 17 18 19 20
21 22 23 24 25 26 27
28 29
\tikz \calendar[dates=2000-01-01 to 2000-02-last,week list,
month yshift=0pt];
1 2
3 4 5 6 7 8 9
10 11 12 13 14 15 16
17 18 19 20 21 22 23
24 25 26 27 28 29 30
31
1 2 3 4 5 6
7 8 9 10 11 12 13
14 15 16 17 18 19 20
21 22 23 24 25 26 27
28 29
\tikz \calendar[dates=2000-01-01 to 2000-02-last,week list,
month yshift=1cm];
184
Changing the position of the calendar. The calendar is placed in such a way that, normally, the
anchor of the rst day label is at the origin. This can be changed by using the at option. When you
say at={(1,1)}, this anchor of the rst day will lie at coordinate (1, 1).
In general, arrangements will not always place the anchor of the rst day at the origin. Sometimes,
additional spacing rules get in the way. There are dierent ways of addressing this problem: First, you
can just ignore it. Since calendars are often placed in their own {tikzpicture} and since their size if
computed automatically, the exact position of the origin often does not matter at all. Second, you can
put the calendar inside a node as in ...node {\tikz \calendar...}. This allows you to position the
node in the normal ways using the nodes anchors. Third, you can be very clever and use a single-cell
matrix. The advantage is that a matrix allows you to provide any anchor of any node inside the matrix
as an anchor for the whole matrix. For example, the following calendar is placed in such a way the
center of 2000-01-20 lies on the position (2, 2):
1 2
3 4 5 6 7 8 9
10 11 12 13 14 15 16
17 18 19 20 21 22 23
24 25 26 27 28 29 30
31
\begin{tikzpicture}
\draw[help lines] (0,0) grid (3,2);
\matrix [anchor=cal-2000-01-20.center] at (2,2)
{ \calendar(cal)[dates=2000-01-01 to 2000-01-31,week list]; \\};
\end{tikzpicture}
Unfortunately, the matrix-base positions, which is the cleanest way, isnot as portable as the other
approaches (it currently does not work with the svg backend for instance).
Changing the appearance of days. As mentioned before, each day in the above calendar is produced
by an execution of the \tikzdaycode. Each time this code is executed, the coordinate system will have
been setup appropriately to place the day of the month correctly. You can change both the code and
its appearance using the following options.
day code=code) This option allows you to change the code that is executed for each day. The
default is to create a node with an appropriate name, but you can change this:
\tikz \calendar[dates=2000-01-01 to 2000-01-31,week list,
day code={\fill[blue] (0,0) circle (2pt);}];
The default code is the following:
\node[name=\pgfcalendarsuggestedname,every day]{\tikzdaytext};
The rst part causes the day nodes to be accessible via the following names: If name) is the
name given to the calendar via a name= option or via the specication element (name)), then
\pgfcalendarsuggestedname will expand to name)-date), where date) is the date of the day
that is currently being processed in ISO format .
For example, if January 1, 2006 is being processed and the calendar has been named mycal, then
the node containg the 1 for this date will be names mycal-2006-01-01. You can later reference
this node.
1 2
3 4 5 6 7 8 9
10 11 12 13 14 15 16
17 18 19 20 21 22 23
24 25 26 27 28 29 30
31
\begin{tikzpicture}
\calendar (mycal) [dates=2000-01-01 to 2000-01-31,week list];
\draw[red] (mycal-2000-01-20) circle (4pt);
\end{tikzpicture}
185
day text=text) This option changes the setting of the \tikzdaytext. By default, this macro
simply yields the current day of month, but you can change it arbitrarily. Here is a silly example:
x x
x x x x x x x
x x x x x x x
x x x x x x x
x x x x x x x
x
\tikz \calendar[dates=2000-01-01 to 2000-01-31,week list,
day text=x];
More useful examples are based on using the \% command. This command is redened inside a
\pgfcalendar to mean the same as \pgfcalendarshorthand. (The original meaning of \% is lost
inside the calendar, you need to save if before the calendar if you really need it.)
The \% inserts the current day/month/year/day of week in a certain format into the text. The
rst letter following the \% selects the type (permisslbe values are d, m, y, w), the second letter
species how the value should be displayed (- means numerically, = means numerically with leading
space, 0 means numerically with leading zeros, t means textual, and . means textual, abbrevi-
ated). For example \%d0 gives the day with a leading zero (for more details see the description of
\pgfcalendarshorthand on page 255).
Let us redene the day text so that it yields the day with a leading zero:
01 02
03 04 05 06 07 08 09
10 11 12 13 14 15 16
17 18 19 20 21 22 23
24 25 26 27 28 29 30
31
\tikz \calendar[dates=2000-01-01 to 2000-01-31,week list,
day text=\%d0];
style=every day This style is executed by the default node code for each day. The default setting
is
anchor=base east
The every day style is useful for changing the way days look. For example, let us make all days
red:
1 2
3 4 5 6 7 8 9
10 11 12 13 14 15 16
17 18 19 20 21 22 23
24 25 26 27 28 29 30
31
\tikzstyle{every day}+=[red]
\tikz \calendar[dates=2000-01-01 to 2000-01-31,week list];
Changing the appearance of month and year labels. In addition to the days of a calendar, labels
for the months and even years (for really long calendars) can be added. These labels are only added once
per month or year and this is not done by default. Rather, special styles starting with month label
place these labels and make them visible:
186
January
1 2
3 4 5 6 7 8 9
10 11 12 13 14 15 16
17 18 19 20 21 22 23
24 25 26 27 28 29 30
31
February
1 2 3 4 5 6
7 8 9 10 11 12 13
14 15 16 17 18 19 20
21 22 23 24 25 26 27
28 29
\tikz \calendar[dates=2000-01-01 to 2000-02-last,week list,
month label above centered];
The following options change the appearance of the month and year label:
month code=code) This option allows you to specify what the macro \tikzmonthcode should
expand to.
By default, the \tikzmonthcode it is set to
\node[every month]{\tikzmonthtext};
Note that this node is not named by default.
month text=text) This option allows you to change the macro \tikzmonthtext. By default, the
month text is a long textual presentation of the current month being typeset.
January 2000
1 2
3 4 5 6 7 8 9
10 11 12 13 14 15 16
17 18 19 20 21 22 23
24 25 26 27 28 29 30
31
\tikz \calendar[dates=2000-01-01 to 2000-01-31,week list,
month label above centered,
month text=\textcolor{red}{\%mt} \%y-];
style=every month This style, which is empty by default, can be used to change the appearance
of month labels.
year code=code) Works like month code, only for years.
year text=text) Works like month text, only for years.
style=every year Works like every month, only for years.
Date ifs. Much of the power of the \calendar command comes from the use of conditionals. There are
two equivalent way of specifying such a conditional. First, you can add the text if (conditions)) code
or options) to your calendar specication), possibly followed by elseelse code or options). You can
have multiple such conditionals (but you cannot nest them in this simple manner). The second way is
to use the following option:
if=(coditions))code or options)elseelse code or options) This option has the same eect as
giving a corresponding if in the calendar specication). The option is mostly useful for use in the
every calendar style, where you cannot provide if conditionals otherwise.
Now, regardless of how you specify a conditional, it has the following eect (individually and indepen-
dently for each date in the calendar):
1. It is checked whether the current date is one of the possibilities listed in coditions). An example
of such a condition is Sunday. Thus, when you write if (Saturday,Sunday) {foo}, then foo will
be executed for every day in the calendar that is a Saturday or a Sunday.
187
The command \ifdate and, thereby, \pgfcalendarifdate are used to evaluate the conditions),
see page 251 for a complete list of possible tests. The most useful tests are: Tests like Monday
and so on, workday for the days Monday to Friday, weekend for Saturday and Sunday, equals for
testing whether the current date equals a given date, at least and at least for comparing the
current date with a given date.
2. If the date passes the check, the code or options) is evaluated in a manner to be described in a
moment; if the date fails, the else code or options) is evaluated, if present.
The code or options) can either be some code. This is indicated by surrounding the code with
curly braces. It can also be a list of TikZ options. This is indicated by surrounding the options
with square brackets. For example in the date test if (Sunday) {\draw...} else {\fill...}
there are two pieces of code involved. By comparison, if (Sunday) [red] else [green] involves
two options.
If code or options) is code, it is simply executed (for the current day). If it is a list of options,
these options are passed to a scope surrounding the current date.
Let us now have a look at some examples. First, we use a conditional to make all Sundays red.
1 2
3 4 5 6 7 8 9
10 11 12 13 14 15 16
17 18 19 20 21 22 23
24 25 26 27 28 29 30
31
\tikz
\calendar
[dates=2000-01-01 to 2000-01-31,week list]
if (Sunday) [red];
Next, let us do something on a specic date:
1 2
3 4 5 6 7 8 9
10 11 12 13 14 15 16
17 18 19 20 21 22 23
24 25 26 27 28 29 30
31
\tikz
\calendar
[dates=2000-01-01 to 2000-01-31,week list]
if (Sunday) [red]
if (equals=2000-01-20) {\draw (0,0) circle (8pt);};
You might wonder why the circle seems to be o the date. Actually, it is centered on the date, it is
just that the date label uses the base east anchor, which shifts the label up and right. To overcome
this problem we can change the anchor:
1 2
3 4 5 6 7 8 9
10 11 12 13 14 15 16
17 18 19 20 21 22 23
24 25 26 27 28 29 30
31
\tikzstyle{every day}=[anchor=mid]
\tikz
\calendar
[dates=2000-01-01 to 2000-01-31,week list]
if (Sunday) [red]
if (equals=2000-01-20) {\draw (0,0) circle (8pt);};
However, the single day dates are now no longer aligned correctly. For this, we can change the day text
to \%d=, which adds a space at the beginning of single day text.
In the following, more technical information is covered. Most readers may wish to skip it.
The current date code. As mentioned earlier, for each date in the calendar the current date code is
executed. It is the job of this code to shift around date nodes, to render the date nodes, to draw the
month labels and to do all other stu that is necessary to draw a calendar.
The current daet code consists of the following parts, in this order:
1. The before-scope code.
2. A scope is opened.
3. The at-begin-scope code.
188
4. All date-ifs from the calendar specication) are executed.
5. The at-end-scope code.
6. The scope is closed.
7. The after-scope code.
All of the codes mentioned above can be changed using appropriate options, see below. In case you
wonder why so many are needed, the reason is that the current date code as a whole is not surrounded
by a scope or T
E
X group. This means that code executed in the before-scope code and in the after-scope
code has an eect on all following days. For example, if the after-scope code modies the transformation
matrix by shifting everything downward, all following days will be shifted downward. If each day does
this, you get a list of days, one below the other.
However, you do not always want code to have an eect on everything that follows. For instance, if a
day has the date-if if (Sunday) [red], we only want this Sunday to red, not all following days also.
Similarly, sometimes it is easier to compute the position of a day relative to a xed origin and we do
not want any modications of the transformation matrix to have an eect outside the scope.
By cleverly adjusting the dierent codes, all sorts of dierent day arrangements are possible.
execute before day scope=code) This code is executed before everything else for each date.
Multiple calls of this option have an accumulative eect. Thus, if you use this option twice, the
code from the rst use is used rst for each day, followed by the code given the second time.
execute at begin day scope=code) This code is execute before everything else inside the scope
of the current date. Again, the eect is accumulative.
execute at end day scope=code) This code is executed just before the day scope is closed. The
eect is also accumulative, however, in reverse order. This is useful to pair, say, \scope and
\endscope commands in at-begin- and at-end-code.
execute after day scope=code) This is executed at the very end of the current date, outside
the scope. The accumulation is also in reverse.
In the rest of the following subsections we have a look at how the dierent scope codes can be used to
create dierent calendar arrangements.
21.1.1 Creating a Simple List of Days
We start with a list the days of the calendar, one day below the other. For this, we simply shift the coordinate
system downward at the end of the code for each day. This shift must be outside the day scope as we want
day shifts to accumulate. Thus, we use the following code:
1
2
3
4
5
6
7
8
\tikz
\calendar [dates=2000-01-01 to 2000-01-08,
execute after day scope=
{\pgftransformyshift{-1em}}];
Clearly, we can use this approach to create day lists going up, down, right, left, or even diagonally.
21.1.2 Adding a Month Label
We now want to add a month label to the left of the beginning of each month. The idea is to do two things:
1. We add code that is executed only on the rst of each month.
2. The code is executed before the actual day is rendered. This ensures that options applying to the days
do not aect the month rendering.
We have two options where we should add the month code: Either we add it at the beginning of the day
scope or before. Either will work ne, but it might be safer to put the code inside the scope to ensure that
settings to not inadventerdly leak outside.
189
January 1
2
3
4
5
6
7
8
\tikz
\calendar
[dates=2000-01-01 to 2000-01-08,
execute after day scope={\pgftransformyshift{-1em}},
execute at begin day scope=
{\ifdate{day of month=1}{\tikzmonthcode}{}},
set style={{every month}+=[anchor=base east,xshift=-2em]}];
In the above code we used the \ifdate{condition)}{then code)}{else code)} command, which
is described on page 253 in detail and which has much the same eect as if (condition)){then
code)} else {else code)}, but works in normal code.
21.1.3 Creating a Week List Arrangement
Let us now address a more complicated arrangement: A week list. In this arrangement there is line for each
week. The horizontal placement of the days is thus that all Mondays lie below each other, likewise for all
Tuesdays, and so on.
In order to typeset this arrangement, we can use the following approach: The origin of the coordinate
system rests at the anchor for the Monday of each week. That means that at the end of each week the origin
is moved downward one line. On all other days, the origin at the end of the day code is the same as at
the beginning. To position each day correctly, we use code inside and at the beginning of the day scope to
horizontally shift the day according to its day of week.
1 2
3 4 5 6 7 8 9
10111213141516
17181920
\tikz
\calendar
[dates=2000-01-01 to 2000-01-20,
% each day is shifted right according to the day of week
execute at begin day scope=
{\pgftransformxshift{\pgfcalendarcurrentweekday em}},
% after each week, the origin is shifted downward:
execute after day scope=
{\ifdate{Sunday}{\pgftransformyshift{-1em}}{}}];
21.1.4 Creating a Month List Arrangement
For another example, let us create an arrangment that contains one line for each month. This is easy enough
to do as for weeks, unless we add the following requirement: Again, we want all days in a column to have
the same day of week. Since months start on dierent days of week, this means that each row has to have
an individual oset.
One possible way is to use the following approach: After each month (or at the beginning of each month)
we advance the vertical position of the oset by one line. For horizontal placement, inside the day scope we
locally shift the day by its day of month. Furthermore, we must additionally shift the day to ensure that
the rst day of the month lies on the correct day of week column. For this, we remember this day of week
the rst time we see it.
1 2 3 4 5 6 7 8 910111213141516171819202122232425262728293031
1 2 3 4 5 6 7 8 91011121314151617181920212223242526272829
190
\newcount\mycount
\tikz
\calendar
[dates=2000-01-01 to 2000-02-last,
execute before day scope=
{
\ifdate{day of month=1} {
% Remember the weekday of first day of month
\mycount=\pgfcalendarcurrentweekday
% Shift downward
\pgftransformyshift{-1em}
}{}
},
execute at begin day scope=
{
% each day is shifted right according to the day of month
\pgftransformxshift{\pgfcalendarcurrentday em}
% and additionally according to the weekday of the first
\pgftransformxshift{\the\mycount em}
}];
21.2 Arrangements
An arrangement species how the days of calendar are arranged on the page. The calendar library denes
a number of predened arrangements.
We start with arrangements in which the days are listed in a long line.
style=day list downward This style causes the days of a month to be typeset one below the other.
The shift between days is given by day yshift. Between month an additional shift of month yshift
is added.
28
29
30
31
1
2
3
\tikz
\calendar [dates=2000-01-28 to 2000-02-03,
day list downward,month yshift=1em];
style=day list upward works as above, only the list grows upward instead of downward.
28
29
30
31
1
2
3
\tikz
\calendar [dates=2000-01-28 to 2000-02-03,
day list upward,month yshift=1em];
style=day list right This style also works as before, but the list of days grows to the right. Instead
of day yshift and month yshift, the values of day xshift and month xshift are used.
28 29 30 31 1 2 3
\tikz
\calendar [dates=2000-01-28 to 2000-02-03,
day list right,month xshift=1em];
style=day list left as above, but the list grows left.
191
The next arrangement lists days weekwise.
style=week list This style creates one row for each week in the range. The value of day xshift is
used for the distance between days in each week row, the value of day yshift is used for the distance
between rows. In both cases, distance refers to the distance between the anchors of the nodes of the
days (or, more generally, the distance between the origins of the little pictures created for each day).
The days inside each week are shifted such that Monday is always at the rst position (to change
this, you need to copy and then modify the code appropriately). If the date range does not start on a
Monday, the rst line will not start in the rst column, but rather in the column appropriate for the
rst date in the range.
At the beginning of each month (except for the rst month in the range) an additional vertical space
of month yshift is added. If this is set to 0pt you get a continuous list of days.
1 2
3 4 5 6 7 8 9
10 11 12 13 14 15 16
17 18 19 20 21 22 23
24 25 26 27 28 29 30
31
1 2 3 4 5 6
7 8 9 10 11 12 13
14 15 16 17 18 19 20
21 22 23 24 25 26 27
28 29
\tikz
\calendar [dates=2000-01-01 to 2000-02-last,week list];
1 2
3 4 5 6 7 8 9
10 11 12 13 14 15 16
17 18 19 20 21 22 23
24 25 26 27 28 29 30
31 1 2 3 4 5 6
7 8 9 10 11 12 13
14 15 16 17 18 19 20
21 22 23 24 25 26 27
28 29
\tikz
\calendar [dates=2000-01-01 to 2000-02-last,week list,
month yshift=0pt];
The following arrangement gives a very compact view of a whole year.
style=month list In this arrangement there is a row for each month. As for the week list, the
day xshift is used for the horizontal distance. For the vertical shft, month yshift is used.
In each row, all days of the month are listed alongside each other. However, it is once more ensured
that days in each column lie on the same day of week. Thus, the very rst column contains only
Mondays. If a month does not start with a Monday, its days are shifted to the right such that the days
lie on the correct columns.
January 1 2 3 4 5 6 7 8 9 10 11 12 13 14 15 16 17 18 19 20 21 22 23 24 25 26 27 28 29 30 31
February 1 2 3 4 5 6 7 8 9 10 11 12 13 14 15 16 17 18 19 20 21 22 23 24 25 26 27 28 29
March 1 2 3 4 5 6 7 8 9 10 11 12 13 14 15 16 17 18 19 20 21 22 23 24 25 26 27 28 29 30 31
April 1 2 3 4 5 6 7 8 9 10 11 12 13 14 15 16 17 18 19 20 21 22 23 24 25 26 27 28 29 30
May 1 2 3 4 5 6 7 8 9 10 11 12 13 14 15 16 17 18 19 20 21 22 23 24 25 26 27 28 29 30 31
June 1 2 3 4 5 6 7 8 9 10 11 12 13 14 15 16 17 18 19 20 21 22 23 24 25 26 27 28 29 30
July 1 2 3 4 5 6 7 8 9 10 11 12 13 14 15 16 17 18 19 20 21 22 23 24 25 26 27 28 29 30 31
August 1 2 3 4 5 6 7 8 9 10 11 12 13 14 15 16 17 18 19 20 21 22 23 24 25 26 27 28 29 30 31
September 1 2 3 4 5 6 7 8 9 10 11 12 13 14 15 16 17 18 19 20 21 22 23 24 25 26 27 28 29 30
October 1 2 3 4 5 6 7 8 9 10 11 12 13 14 15 16 17 18 19 20 21 22 23 24 25 26 27 28 29 30 31
November 1 2 3 4 5 6 7 8 9 10 11 12 13 14 15 16 17 18 19 20 21 22 23 24 25 26 27 28 29 30
December 1 2 3 4 5 6 7 8 9 10 11 12 13 14 15 16 17 18 19 20 21 22 23 24 25 26 27 28 29 30 31
192
\sffamily\scriptsize
\tikz
\calendar [dates=2000-01-01 to 2000-12-31,
month list,month label left,month yshift=1.25em]
if (Sunday) [black!50];
21.3 Month Labels
For many calendars you may wish to add a labels to each month. We have already covered how month nodes
are created and rendered in the description of the \calendar command: use month text, every month, and
also month code (if necessary) to change the appearance of the month labels.
What we have not yet covered is where these labels are placed. By default, they are not placed at all as
there is no good default position for them. Instead, you can use one of the following options to specify a
position for the labels:
style=month label left Places the month label to the left of the rst day of the month. (For
week list and month list where a month does not start on a Monday, the position is chosen as if
the month had started on a Monday which is usually exactly what you want.)
28
29
30
31
February 1
2
3
\tikz
\calendar [dates=2000-01-28 to 2000-02-03,
day list downward,month yshift=1em,
month label left];
style=month label left vertical This style works like the above style, only the label is rotated
counterclockwise by 90 degrees.
28
29
30
31
F
e
b
r
u
a
r
y1
2
3
\tikz
\calendar [dates=2000-01-28 to 2000-02-03,
day list downward,month yshift=1em,
month label left vertical];
style=month label right This style places the month label to the right of the row in which the rst
day of the month lies. This means that for a day list the label is to the right of the rst day, for a
week list it is to the right of the rst week, and for a month list it is to the right of the whole month.
28
29
30
31
February 1
2
3
\tikz
\calendar [dates=2000-01-28 to 2000-02-03,
day list downward,month yshift=1em,
month label right];
style=month label right vertical as above, only the label is rotated clockwise by 90 degrees.
193
28
29
30
31
F
e
b
r
u
a
r
y
1
2
3
\tikz
\calendar [dates=2000-01-28 to 2000-02-03,
day list downward,month yshift=1em,
month label right vertical];
style=month label above left This style places the month label above of the row of the rst day,
ushed left to the leftmost column. The amount by which the label is raised is xed to 1.25em; use
the yshift option with the month node to modify this.
28 29 30 31
February
1 2 3
\tikz
\calendar [dates=2000-01-28 to 2000-02-03,
day list right,month xshift=1em,
month label above left];
20 21 22 23
24 25 26 27 28 29 30
31
February
1 2 3 4 5 6
7 8 9 10
\tikz
\calendar [dates=2000-01-20 to 2000-02-10,
week list,month label above left];
style=month label above centered works as above, only the label is centered above the row con-
taining the rst day.
February
1 2 3 4 5 6 7 8 9 10 11 12 13 14 15 16 17 18 19 20 21 22 23 24 25 26 27 28 29
\tikz
\calendar [dates=2000-02-01 to 2000-02-last,
day list right,month label above centered];
20 21 22 23
24 25 26 27 28 29 30
31
February
1 2 3 4 5 6
7 8 9 10
\tikz
\calendar [dates=2000-01-20 to 2000-02-10,
week list,month label above centered];
style=month label above right works as above, but ushed right
194
20 21 22 23
24 25 26 27 28 29 30
31
February
1 2 3 4 5 6
7 8 9 10
\tikz
\calendar [dates=2000-01-20 to 2000-02-10,
week list,month label above right];
style=month label below left Works like month label above left, only the label is placed below
the row. This placement is not really useful with the week list arrangement, but rather with the
day list right or month list arrangement.
February
1 2 3 4 5 6 7 8 9 10 11 12 13 14 15 16 17 18 19 20 21 22 23 24 25 26 27 28 29
\tikz
\calendar [dates=2000-02-01 to 2000-02-last,
day list right,month label below left];
style=month label below centered works like month label above centered, only below.
February
1 2 3 4 5 6 7 8 9 10 11 12 13 14 15 16 17 18 19 20 21 22 23 24 25 26 27 28 29
\tikz
\calendar [dates=2000-02-01 to 2000-02-last,
day list right,month label below centered];
21.4 Examples
In the following, some example calendars are shown that come either from real applications or are just nice
to look at.
Let us start with a year-2100-countdown, in which we cross out dates as we approach the big celebration.
For this, we set the shape to strike out for these dates.
December 2099
1 2 3 4 5 6
7 8 9 10 11 12 13
14 15 16 17 18 19 20
21 22 23 24 25 26 27
28 29 30 31
January 2100
1 2 3
4 5 6 7 8 9 10
11 12 13 14 15 16 17
18 19 20 21 22 23 24
25 26 27 28 29 30 31
\begin{tikzpicture}
\calendar
[
dates=2099-12-01 to 2100-01-last,
week list,inner sep=2pt,month label above centered,
month text=\%mt \%y0
]
if (at most=2099-12-29) [nodes={strike out,draw}]
if (weekend) [black!50,nodes={draw=none}]
;
\end{tikzpicture}
The next calendar shows a deadline, which is 10 days in the future from the current date. The last three
days before the deadline are in red, because we really should be done by then. All days on which we can no
longer work on the project are crossed out.
195
18 19 20
21 22 23 24 25 26 27
28 29 30 31
June 2007
1 2 3
4 5 6 7 8 9 10
11 12 13 14 15 16 17
18 19 20 21 22 23 24
25 26 27 28 29 30
July 2007
1
2 3 4 5 6 7
\begin{tikzpicture}
\calendar
[
dates=\year-\month-\day+-25 to \year-\month-\day+25,
week list,inner sep=2pt,month label above centered,
month text=\textit{\%mt \%y0}
]
if (at least=\year-\month-\day) {}
else [nodes={strike out,draw}]
if (at most=\year-\month-\day+7)
[green!50!black]
if (between=\year-\month-\day+8 and \year-\month-\day+10)
[red]
if (Sunday)
[gray,nodes={draw=none}]
;
\end{tikzpicture}
The following example is a futuristic calendar that is all about circles:
2007
January
1 2
3
4
5
6
7
8
9
10
11
12
13
14
15
16
17 18
19
20
21
22
23
24
25
26
27
28
29
30
31
February
1 2
3
4
5
6
7
8
9
10
11
12
13
14
15
16
17 18
19
20
21
22
23
24
25
26
27
28
March
1 2
3
4
5
6
7
8
9
10
11
12
13
14
15
16
17 18
19
20
21
22
23
24
25
26
27
28
29
30
31
April
1 2
3
4
5
6
7
8
9
10
11
12
13
14
15
16
17 18
19
20
21
22
23
24
25
26
27
28
29
30
May
1 2
3
4
5
6
7
8
9
10
11
12
13
14
15
16
17 18
19
20
21
22
23
24
25
26
27
28
29
30
31
June
1 2
3
4
5
6
7
8
9
10
11
12
13
14
15
16
17 18
19
20
21
22
23
24
25
26
27
28
29
30
July
1 2
3
4
5
6
7
8
9
10
11
12
13
14
15
16
17 18
19
20
21
22
23
24
25
26
27
28
29
30
31
August
1 2
3
4
5
6
7
8
9
10
11
12
13
14
15
16
17 18
19
20
21
22
23
24
25
26
27
28
29
30
31
September
1 2
3
4
5
6
7
8
9
10
11
12
13
14
15
16
17 18
19
20
21
22
23
24
25
26
27
28
29
30
October
1 2
3
4
5
6
7
8
9
10
11
12
13
14
15
16
17 18
19
20
21
22
23
24
25
26
27
28
29
30
31
November
1 2
3
4
5
6
7
8
9
10
11
12
13
14
15
16
17 18
19
20
21
22
23
24
25
26
27
28
29
30
December
1 2
3
4
5
6
7
8
9
10
11
12
13
14
15
16
17 18
19
20
21
22
23
24
25
26
27
28
29
30
31
196
\sffamily
\colorlet{winter}{blue}
\colorlet{spring}{green!60!black}
\colorlet{summer}{orange}
\colorlet{fall}{red}
% A counter, since TikZ is not clever enough (yet) to handle
% arbitrary angle systems.
\newcount\mycount
\begin{tikzpicture}[transform shape]
\tikzstyle{every day}=[anchor=mid,font=\fontsize{6}{6}\selectfont]
\node{\normalsize\the\year};
\foreach \month/\monthcolor in
{1/winter,2/winter,3/spring,4/spring,5/spring,6/summer,
7/summer,8/summer,9/fall,10/fall,11/fall,12/winter}
{
% Computer angle:
\mycount=\month
\advance\mycount by -1
\multiply\mycount by 30
\advance\mycount by -90
% The actual calendar
\calendar at (\the\mycount:6.4cm)
[
dates=\the\year-\month-01 to \the\year-\month-last,
]
if (day of month=1) {\color{\monthcolor}\tikzmonthcode}
if (Sunday) [red]
if (all)
{
% Again, compute angle
\mycount=1
\advance\mycount by -\pgfcalendarcurrentday
\multiply\mycount by 11
\advance\mycount by 90
\pgftransformshift{\pgfpointpolar{\mycount}{1.4cm}}
};
}
\end{tikzpicture}
Next, lets us have a whole year in a tight column:
197
01 1 2 3 4 5 6 7
8 9 10 11 12 13 14
15 16 17 18 19 20 21
22 23 24 25 26 27 28
29 30 31 02 1 2 3 4
5 6 7 8 9 10 11
12 13 14 15 16 17 18
19 20 21 22 23 24 25
26 27 28 03 1 2 3 4
5 6 7 8 9 10 11
12 13 14 15 16 17 18
19 20 21 22 23 24 25
26 27 28 29 30 31 04 1
2 3 4 5 6 7 8
9 10 11 12 13 14 15
16 17 18 19 20 21 22
23 24 25 26 27 28 29
30 05 1 2 3 4 5 6
7 8 9 10 11 12 13
14 15 16 17 18 19 20
21 22 23 24 25 26 27
28 29 30 31 06 1 2 3
4 5 6 7 8 9 10
11 12 13 14 15 16 17
18 19 20 21 22 23 24
25 26 27 28 29 30 07 1
2 3 4 5 6 7 8
9 10 11 12 13 14 15
16 17 18 19 20 21 22
23 24 25 26 27 28 29
30 31 08 1 2 3 4 5
6 7 8 9 10 11 12
13 14 15 16 17 18 19
20 21 22 23 24 25 26
27 28 29 30 31 09 1 2
3 4 5 6 7 8 9
10 11 12 13 14 15 16
17 18 19 20 21 22 23
24 25 26 27 28 29 30
10 1 2 3 4 5 6 7
8 9 10 11 12 13 14
15 16 17 18 19 20 21
22 23 24 25 26 27 28
29 30 31 11 1 2 3 4
5 6 7 8 9 10 11
12 13 14 15 16 17 18
19 20 21 22 23 24 25
26 27 28 29 30 12 1 2
3 4 5 6 7 8 9
10 11 12 13 14 15 16
17 18 19 20 21 22 23
24 25 26 27 28 29 30
31
\begin{tikzpicture}
\small\sffamily
\colorlet{darkgreen}{green!50!black}
\calendar[dates=\year-01-01 to \year-12-31,week list,
month label left,month yshift=0pt,
month text=\textcolor{darkgreen}{\%m0}]
if (Sunday) [black!50];
\end{tikzpicture}
198
22 Entity-Relationship Diagram Drawing Library
\usetikzlibrary{er} % L
A
T
E
X and plain T
E
X
\usetikzlibrary[er] % ConT
E
Xt
This packages provides styles for drawing entity-relationship diagrams.
This library is intended to help you in creating E/R-diagrams. It denes only very little new styles, but
using these style entity instead of saying rectangle,draw makes the code more expressive.
22.1 Entities
The package denes a simple style for drawing entities:
style=entity This style is to be used with nodes that represent entity types. It causes the nodes
shape to be set to a rectangle that is drawn and whose minimum size and width are set to sensible
values.
Note that this style is called entity despite the fact that it is to be used for nodes representing entity
types (the dierence between an entity and an entity type is the same as the dierence between an
object and a class in object-oriented programming). If this bothers you, feel free to dene a style
entity type instead.
Sheep Genome
\begin{tikzpicture}[node distance=2cm]
\node[entity] (sheep) {Sheep};
\node[entity] (genome) [right of=sheep] {Genome};
\end{tikzpicture}
style=every entity This stype is envoked by the style entity. To change the appearance of entities,
you can change this style.
Sheep Genome
\begin{tikzpicture}[node distance=2cm]
\tikzstyle{every entity}=[draw=blue!50,fill=blue!20,thick]
\node[entity] (sheep) {Sheep};
\node[entity] (genome) [right of=sheep] {Genome};
\end{tikzpicture}
22.2 Relationships
Relationships are drawn using styles that are very similar to the styles for entities.
style=relationship This style works like entity, only it is to be used for relationships. Again,
relationships are actually relationship types.
Sheep Genome
has
\begin{tikzpicture}
\node[entity] (sheep) at (0,0) {Sheep};
\node[entity] (genome) at (2,0) {Genome};
\node[relationship] at (1,1.5) {has}
edge (sheep)
edge (genome);
\end{tikzpicture}
style=every relationship works like every entity
Sheep Genome
has
\begin{tikzpicture}
\tikzstyle{every entity}=[fill=blue!20,draw=blue,thick]
\tikzstyle{every relationship}=[fill=orange!20,draw=orange,thick,aspect=1.5]
\node[entity] (sheep) at (0,0) {Sheep};
\node[entity] (genome) at (2,0) {Genome};
\node[relationship] at (1,1.5) {has}
edge (sheep)
edge (genome);
\end{tikzpicture}
199
22.3 Attributes
style=attribuate This style is used to indicate that a node is an attribute. To connect an attribute
to its entity, you can use, for example, the child command or the pin option.
Sheep
name
color
\begin{tikzpicture}
\node[entity] (sheep) {Sheep}
child {node[attribute] {name}}
child {node[attribute] {color}};
\end{tikzpicture}
Sheep
name color
\begin{tikzpicture}
\tikzstyle{every pin edge}=[draw]
\node[entity,pin={[attribute]60:name},pin={[attribute]120:color}] {Sheep};
\end{tikzpicture}
style=key attribute This style is intended for key attributes. By default, the will cause the attribute
to be typeset in italics. Typcially, underlining is used instead, but that looks ugly and it is dicult to
implement in T
E
X.
style=every attribute This style is used with every (key) attribute.
Sheep
name
Genome
has
\begin{tikzpicture}[text depth=1pt]
\tikzstyle{every attribute}=[fill=black!20,draw=black]
\tikzstyle{every entity}=[fill=blue!20,draw=blue,thick]
\tikzstyle{every relationship}=[fill=orange!20,draw=orange,thick,aspect=1.5]
\node[entity] (sheep) at (0,0) {Sheep}
child {node [key attribute] {name}};
\node[entity] (genome) at (2,0) {Genome};
\node[relationship] at (1,1.5) {has}
edge (sheep)
edge (genome);
\end{tikzpicture}
200
23 Paper Folding Diagrams Library
\usetikzlibrary{folding} % L
A
T
E
X and plain T
E
X
\usetikzlibrary[folding] % ConT
E
Xt
This library denes commands for creating paper folding diagrams. Currently, it just contains a single
command for creating a single diagram, but that one is really useful for creating calendars for your
(real) desktop.
\tikzfoldingdodecahedron[options)];
This command draws a folding diagram for a dodecahedron. The syntax is intended to remind of the
\path command, but (currently) you must specify the options) and nothing else may be specied
between the command name and the closing semicolon.
The following options) apply:
folding line length=dimension) sets the length of the base line for folding. For the dodecahe-
dron this is the length of all the sides of the pentagons.
face 1=code) The code) is executed for the rst face of the dodecahedron. When it is executed,
the coordinate system will have been shifted and rotated such that it lies at the middle of the rst
face of the dodecahedron.
face 2=code) Same as face 1, but for the second face.
face 3=code) Same as face 1, but for the third face.
There are further similar options, ending with the following:
face 12=code) Same as face 1, but for the last face.
Here is a simple example:
1
2
3
4
5
6
7
8
9
1
0
11
1
2
\begin{tikzpicture}[transform shape]
\tikzfoldingdodecahedron
[folding line length=6mm,
face 1={ \node[red] {1};},
face 2={ \node {2};},
face 3={ \node {3};},
face 4={ \node {4};},
face 5={ \node {5};},
face 6={ \node {6};},
face 7={ \node {7};},
face 8={ \node {8};},
face 9={ \node {9};},
face 10={\node {10};},
face 11={\node {11};},
face 12={\node {12};}];
\end{tikzpicture}
The appearance of the cut and folding lines can be inuenced using the following styles:
style=every cut Executed for every line that should be cut using scissors. Empty by default.
style=every fold Executed for every line that should be folded. Equal to help lines by default.
\begin{tikzpicture}
\tikzstyle{every cut}=[red]
\tikzstyle{every fold}=[dotted]
\tikzfoldingdodecahedron[folding line length=6mm];
\end{tikzpicture}
201
Here is a big example that produces a diagram for a calendar:
January 2007
1 2 3 4 5 6 7
8 9 10 11 12 13 14
15 16 17 18 19 20 21
22 23 24 25 26 27 28
29 30 31
F
e
b
r
u
a
r
y
2
0
0
7
1
2
3
4
5
6
7
8
9
1
0
1
1
1
2
1
3
1
4
1
5
1
6
1
7
1
8
1
9
2
0
2
1
2
2
2
3
2
4
2
5
2
6
2
7
2
8
M
a
r
c
h
2
0
0
7
1
2
3
4
5
6
7
8
9
1
0
1
1
1
2
1
3
1
4
1
5
1
6
1
7
1
8
1
9
2
0
2
1
2
2
2
3
2
4
2
5
2
6
2
7
2
8
2
9
3
0
3
1
A
p
r
i
l
2
0
0
7
1
2
3
4
5
6
7
8
9
1
0
1
1
1
2
1
3
1
4
1
5
1
6
1
7
1
8
1
9
2
0
2
1
2
2
2
3
2
4
2
5
2
6
2
7
2
8
2
9
3
0
M
a
y
2
0
0
7
1
2
3
4
5
6
7
8
9
1
0
1
1
1
2
1
3
1
4
1
5
1
6
1
7
1
8
1
9
2
0
2
1
2
2
2
3
2
4
2
5
2
6
2
7
2
8
2
9
3
0
3
1
J u n e 2 0 0 7
1 2 3
4 5 6 7 8 9 1 0
1 1 1 2 1 3 1 4 1 5 1 6 1 7
1 8 1 9 2 0 2 1 2 2 2 3 2 4
2 5 2 6 2 7 2 8 2 9 3 0
J
u
l
y
2
0
0
7
1
2
3
4
5
6
7
8
9
1
0
1
1
1
2
1
3
1
4
1
5
1
6
1
7
1
8
1
9
2
0
2
1
2
2
2
3
2
4
2
5
2
6
2
7
2
8
2
9
3
0
3
1
A
u
g
u
s
t
2
0
0
7
1
2
3
4
5
6
7
8
9
1
0
1
1
1
2
1
3
1
4
1
5
1
6
1
7
1
8
1
9
2
0
2
1
2
2
2
3
2
4
2
5
2
6
2
7
2
8
2
9
3
0
3
1
S
e
p
t
e
m
b
e
r
2
0
0
7
1
2
3
4
5
6
7
8
9
1
0
1
1
1
2
1
3
1
4
1
5
1
6
1
7
1
8
1
9
2
0
2
1
2
2
2
3
2
4
2
5
2
6
2
7
2
8
2
9
3
0
O
c
t
o
b
e
r
2
0
0
7
1
2
3
4
5
6
7
8
9
1
0
1
1
1
2
1
3
1
4
1
5
1
6
1
7
1
8
1
9
2
0
2
1
2
2
2
3
2
4
2
5
2
6
2
7
2
8
2
9
3
0
3
1
November 2007
1 2 3 4
5 6 7 8 9 10 11
12 13 14 15 16 17 18
19 20 21 22 23 24 25
26 27 28 29 30
D
e
c
e
m
b
e
r
2
0
0
7
1
2
3
4
5
6
7
8
9
1
0
1
1
1
2
1
3
1
4
1
5
1
6
1
7
1
8
1
9
2
0
2
1
2
2
2
3
2
4
2
5
2
6
2
7
2
8
2
9
3
0
3
1
202
\sffamily\scriptsize
\begin{tikzpicture}[transform shape]
\tikzstyle{every calendar}=
[
at={(-8ex,4ex)},
week list,
month label above centered,
month text=\bfseries\textcolor{red}{\%mt} \%y0,
if={(Sunday) [black!50]}
]
\tikzfoldingdodecahedron
[
folding line length=2.5cm,
face 1={ \calendar [dates=\the\year-01-01 to \the\year-01-last];},
face 2={ \calendar [dates=\the\year-02-01 to \the\year-02-last];},
face 3={ \calendar [dates=\the\year-03-01 to \the\year-03-last];},
face 4={ \calendar [dates=\the\year-04-01 to \the\year-04-last];},
face 5={ \calendar [dates=\the\year-05-01 to \the\year-05-last];},
face 6={ \calendar [dates=\the\year-06-01 to \the\year-06-last];},
face 7={ \calendar [dates=\the\year-07-01 to \the\year-07-last];},
face 8={ \calendar [dates=\the\year-08-01 to \the\year-08-last];},
face 9={ \calendar [dates=\the\year-09-01 to \the\year-09-last];},
face 10={\calendar [dates=\the\year-10-01 to \the\year-10-last];},
face 11={\calendar [dates=\the\year-11-01 to \the\year-11-last];},
face 12={\calendar [dates=\the\year-12-01 to \the\year-12-last];}
];
\end{tikzpicture}
203
24 Matrix Library
\usetikzlibrary{matrix} % L
A
T
E
X and plain T
E
X
\usetikzlibrary[matrix] % ConT
E
Xt
This library packages denes additional styles and options for creating matrices.
24.1 Matrices of Nodes
A matrix of nodes is a TikZ matrix in which each cell contains a node. In this case it is bothersome having
to write \node{ at the beginning of each cell and }; at the end of each cell. The following style simplies
typesetting such matrices.
style=matrix of nodes Conceptually, this style adds \node{ at the beginning and }; at the end of
each cell and sets the anchor of the node to base. Furthermore, it adds the option name option to each
node, where the name is set to matrix name)-row number)-column number). For example, if the
matrix has the name my matrix, then the node in the upper left cell will get the name my matrix-1-1.
8 1 6
3 5 7
4 9 2
\begin{tikzpicture}
\matrix (magic) [matrix of nodes]
{
8 & 1 & 6 \\
3 & 5 & 7 \\
4 & 9 & 2 \\
};
\draw[thick,red,->] (magic-1-1) |- (magic-2-3);
\end{tikzpicture}
You may wish to add options to certain nodes in the matrix. This can be achieved in three ways.
1. You can modify, say, the row 2 column 5 option to pass special options to this particular cell.
8 1 6
3 5 7
4 9 2
\begin{tikzpicture}
\tikzstyle{row 2 column 3}=[red]
\matrix [matrix of nodes]
{
8 & 1 & 6 \\
3 & 5 & 7 \\
4 & 9 & 2 \\
};
\end{tikzpicture}
2. At the beginning of a cell, you can use a special syntax. If a cell starts with a vertical bar, then
everything between this bar and the next bar is passed on to the node command.
8 1 6
3 5 7
4 9 2
\begin{tikzpicture}
\matrix [matrix of nodes]
{
8 & 1 & 6 \\
3 & 5 & |[red]| 7 \\
4 & 9 & 2 \\
};
\end{tikzpicture}
You can also use an option like |[red] (seven)| to give a dierent name to the node.
Note that the & character also takes an optional argument, which is an extra column skip.
8 1 6
3 5 7
4 9 2
\begin{tikzpicture}
\matrix [matrix of nodes]
{
8 &[1cm] 1 &[3mm] |[red]| 6 \\
3 & 5 & |[red]| 7 \\
4 & 9 & 2 \\
};
\end{tikzpicture}
204
3. If your cell starts with a \path command or any command that expands to \path, which includes
\draw, \node, \fill and other, the \node{ startup code and the }; code are suppressed. This
means that for this particular cell you can provide a totally dierent contents.
8 1 6
3 5 7
4 9 2
\begin{tikzpicture}
\matrix [matrix of nodes]
{
8 & 1 & 6 \\
3 & 5 & \node[red]{7}; \draw(0,0) circle(10pt);\\
4 & 9 & 2 \\
};
\end{tikzpicture}
style=matrix of math nodes This style is almost the same as the previous style, only $ is added at
the beginning and at the end of each node, so math mode will be switched on in all nodes.
a
8
a
1
a
6
a
3
a
5
a
7
a
4
a
9
a
2
\begin{tikzpicture}
\matrix [matrix of math nodes]
{
a_8 & a_1 & a_6 \\
a_3 & a_5 & |[red]| a_7 \\
a_4 & a_9 & a_2 \\
};
\end{tikzpicture}
nodes in empty cells=true or false) When set to true, a node (with an empty contents) is put in
empty cells. Normally, empty cells are just, well, empty. The style can be used together with both a
matrix of nodes and a matrix of math nodes.
a
8
a
6
a
3
a
7
a
4
a
9
\begin{tikzpicture}
\matrix [matrix of math nodes,nodes={circle,draw}]
{
a_8 & & a_6 \\
a_3 & & a_7 \\
a_4 & a_9 & \\
};
\end{tikzpicture}
a
8
a
6
a
3
a
7
a
4
a
9
\begin{tikzpicture}
\matrix [matrix of math nodes,nodes={circle,draw},nodes in empty cells]
{
a_8 & & a_6 \\
a_3 & & a_7 \\
a_4 & a_9 & \\
};
\end{tikzpicture}
24.2 Delimiters
Delimiters are parantheses or braces to the left and right of a formula or a matrix. The matrix library oers
options for adding such delimiters to a matrix. However, delimiters can actually be added to any node that
has the standard anchors north, south, north west and so on. In particular, you can add delimiters to any
rectangle box. They are implemented by measuring the height of the node and then adding a delimiter
of the correct size to the left or right using some after node magic.
left delimiter=delimiter) This option can be given to a any node that has the standard anchors
north, south and so on. The delimiter) can be any delimiter that is acceptable to T
E
Xs \left
command.
a
8
a
1
a
6
a
3
a
5
a
7
a
4
a
9
a
2
\begin{tikzpicture}
\matrix [matrix of math nodes,left delimiter=(,right delimiter=\}]
{
a_8 & a_1 & a_6 \\
a_3 & a_5 & a_7 \\
a_4 & a_9 & a_2 \\
};
\end{tikzpicture}
205
1
0
xdx
\begin{tikzpicture}
\node [fill=red!20,left delimiter=(,right delimiter=\}]
{$\displaystyle\int_0^1 x\,dx$};
\end{tikzpicture}
style=every delimiter This style is executed for every delimiter. You can use it to shift or color
delimiters or do whatever.
style=every left delimiter This style is additionally executed for every left delimiter.
a
8
a
1
a
6
a
3
a
5
a
7
a
4
a
9
a
2
\begin{tikzpicture}
\tikzstyle{every left delimiter}=[red,xshift=1ex]
\tikzstyle{every right delimiter}=[xshift=-1ex]
\matrix [matrix of math nodes,left delimiter=(,right delimiter=\}]
{
a_8 & a_1 & a_6 \\
a_3 & a_5 & a_7 \\
a_4 & a_9 & a_2 \\
};
\end{tikzpicture}
right delimiter=delimiter) Works as above.
style=every right delimiter Works as above.
above delimiter=delimiter) This option allows you to add a delimiter above the node. It is imple-
menting by rotating a left delimiter.
a
8
a
1
a
6
a
3
a
5
a
7
a
4
a
9
a
2
\begin{tikzpicture}
\matrix [matrix of math nodes,%
left delimiter=\|,right delimiter=\rmoustache,%
above delimiter=(,below delimiter=\}]
{
a_8 & a_1 & a_6 \\
a_3 & a_5 & a_7 \\
a_4 & a_9 & a_2 \\
};
\end{tikzpicture}
style=every above delimiter Works as above.
below delimiter=delimiter) works as above.
style=every below delimiter Works as above.
206
25 Mindmap Drawing Library
\usetikzlibrary{mindmap} % L
A
T
E
X and plain T
E
X
\usetikzlibrary[mindmap] % ConT
E
Xt
This packages provides styles for drawing mindmap diagrams.
25.1 Overview
This library is intended to make the creation of mindmaps easier. A mindmap is a graphical representation
of a concept together with related concepts and annotations. Mindmaps are, essentially, trees, possibly with
a few extra edges added, but they are usually drawn in a special way: The root concept is placed in the
middle of the page and is drawn as a huge circle, ellipse, or cloud. The related concepts then leave this
root concept in branch-like tendrils.
The mindmap library of TikZ produces mindmaps that look a bit dierent from the standard mindmaps:
While the big root concept is still a circle, related concepts are also depicted as (smaller) circles. The related
concepts are linked to the root concept via organic-looking connections. The overall eect is visually rather
pleasing, but readers may not immediately think of a mindmap when they see a picture created with this
library.
Although it is not strictly necessary, you will usually create mindmaps using TikZs tree mechanism
and some of the styles and macros of the package work best when used inside trees. However, it is still
possible and sometimes necessary to treat parts of a mindmap as a graph with arbitrary edges and this is
also possible.
25.2 The Mindmap Style
Every mindmap should be put in a scope or a picture where the mindmap style is used. This style installs
some internal settings.
style=mindmap Use this style with all pictures or at least scopes that contain a mindmap. It installs
a whole bunch of settings that are useful for drawing mindmaps.
Root concept Child concept
\tikz[mindmap,concept color=red!50]
\node [concept] {Root concept}
child[grow=right] {node[concept] {Child concept}};
The sizes of concepts are predened in such a way that a medium-size mindmap will t on an A4 page
(more or less).
style=every mindmap This style is included by the mindmap style. Change this style to add special
settings to your mindmaps.
207
Root concept
Child concept
\tikz[large mindmap,concept color=red!50]
\node [concept] {Root concept}
child[grow=right] {node[concept] {Child concept}};
style=large mindmap This style includes the mindmap style, but additionally changes the default size
of concepts and of distances so that a medium-sized mindmap will t on an A3 page (A3 pages are
twice as large as A4 pages).
style=huge mindmap This style causes conepts to be even bigger and it is best used with A2 paper
and above.
25.3 Concepts Nodes
The basic entities of mindmaps are called concepts in TikZ. A concept is a node of style concept and it
must be circular for some of the connection macros to work.
25.3.1 Isolated Concepts
The following styles inuence how isolated concepts are rendered:
style=concept This style should be used with all nodes that are concepts, although some styles like
extra concept install this style automatically.
Bascially, this style makes the concept node circular and installs a uniform color called concept color,
see below. Additionally, the style every concept is called.
Some concept
\tikz[mindmap,concept color=red!50] \node [concept] {Some concept};
style=every concept In order to change the appearance of concept nodes, you should change this
style. Note, however, that the color of a concept should be uniform for some of the connection bar
stu to work, so you should not change the color or the draw/ll state of concepts using this option.
It is mostly useful for changing the text color and font.
concept color=color) This option tells TikZ which color should be used for lling and stroking
concepts. The dierence between this option and just setting every concept to the desired color is
that this option allows TikZ to keep track of the colors used for concepts. This is important when
208
you change the color between two connected concepts. In this case, TikZ can automatically create a
shading that provides a smooth transition between the old and the new concept color; we will come
back to this in the next section.
style=extra concept This style is intended for concepts that are not part of the mindmap tree,
but stand beside it. Typically, they will have a subdued color are be smaller. In order to have these
concepts appear in a uniform way and in order to indicate in the code that these concepts are extra,
you can use this style.
Root concept
extra
concept
\begin{tikzpicture}[mindmap,concept color=blue!80]
\node [concept] {Root concept};
\node [extra concept] at (10,0) {extra concept};
\end{tikzpicture}
style=every extra concept Change this style to change the appearance of extra concepts.
25.3.2 Concepts in Trees
As pointed out earlier, TikZ assumes that your mindmap is build using the child facilities of TikZ. There
are numerous options that inuence how concepts are rendered at the dierent levels of a tree.
style=root concept This style is used for the roots of mindmap trees. More precisely, this style is
included by the mindmap style. Thus, by adding something to this, you can change how the root of a
mindmap will be rendered.
Root concept
\tikzstyle{root concept}+=[concept color=blue!80,minimum size=3.5cm]
\tikz[mindmap] \node [concept] {Root concept};
Note that styles like large mindmap redene these styles, so you should add something to this style
only inside the picture.
style=level 1 concept The mindmap style adds this style to the level 1 style. This means that the
rst level children of a mindmap tree will use this style.
209
Root concept
child
child
\tikzstyle{root concept}+=[concept color=blue!80]
\tikzstyle{level 1 concept}+=[concept color=red!50]
\tikz[mindmap]
\node [concept] {Root concept}
child[grow=30] {node[concept] {child}}
child[grow=0 ] {node[concept] {child}};
style=level 2 concept works like level 1 concept, only for second level children.
style=level 3 concept works like level 1 concept.
style=level 4 concept works like level 1 concept. Note that there are not fth and higher level
styles, you need to modify level 5 directly in such cases.
concept color=color) We saw already that this option is used to change the color of concepts. We
now have a look at its eect when used on child nodes of a concept. Normally, this option simply
changes the color of the children. However, when the option is given as an option to the child
operation (and not to the node operation and also not as an option to all children via the level 1
style), TikZ will smoothly change the concept color from the parents color to the color of the child
concept.
Here is an example:
Root concept
Child concept
Child concept
\tikz[mindmap,concept color=blue!80]
\node [concept] {Root concept}
child[concept color=red,grow=30] {node[concept] {Child concept}}
child[concept color=orange,grow=0] {node[concept] {Child concept}};
In order to have all children of a certain level have a dierent concept color, a tiny bit of magic is
needed:
210
Root concept
child
child
\tikzstyle{root concept}+=[concept color=blue]
\tikzstyle{level 1 concept}+=[set style={{every child}=[concept color=blue!50]}]
\tikz[mindmap,text=white]
\node [concept] {Root concept}
child[grow=30] {node[concept] {child}}
child[grow=0 ] {node[concept] {child}};
25.4 Connecting Concepts
25.4.1 Simple Connections
The easiest way to connect two concepts is to draw a line between them. In order to give such lines a
consistent appearance, it is recommendable to use the following style when drawing such lines:
style=concept connection This style can be used for lines between two concepts. Feel free to redene
this style.
A problem arises when you need to connect concepts after the main mindmap has been drawn. In this
case you will want the connection lines to lie behind the main mindmap. However, you can draw the lines
only after the coordinates of the concepts have been determined. In this case you should place the connecting
lines on a background layer as in the following example:
Root concept
child
child
child
211
\tikzstyle{root concept}+=[concept color=blue!20,minimum size=2cm]
\tikzstyle{level 1 concept}+=[sibling angle=45]
\begin{tikzpicture}[mindmap]
\node [concept] {Root concept}
[clockwise from=45]
child { node[concept] (c1) {child}}
child { node[concept] (c2) {child}}
child { node[concept] (c3) {child}};
\begin{pgfonlayer}{background}
\draw [concept connection] (c1) edge (c2)
edge (c3)
(c2) edge (c3);
\end{pgfonlayer}
\end{tikzpicture}
25.4.2 The Circle Connection Bar Snake
Instead of a simple line between two concepts, you can also add a bar between the two nodes that has slightly
organic ends. These bars are also used by default as the edges from parents in the mindmap tree.
For the drawing of the bars a special snake is used, which is dened in the mindmap library:
Snake circle connection bar
This snake can be used to connect two circles. The start of the snake should lie on the border of the
rst circle, the end should lie on the border of the second circle. The following two macros should be
initialized with the sizes of the circles:
\pgfsnakecirclestartradius
\pgfsnakecircleendradius
Furthermore, the following two macros inuence the snake:
\pgfsnakesegmentamplitude
\pgfsnakesegmentangle
The snake itself will be a path that starts on the border of the rst circle at the specied angle relative
to the line connecting the centers of the circles. The path then changes into a rectangle whose thickness
is given by the amplitude. Finally, the path ends with the same angles on the second circle.
Here is an example that should make this clearer:
\begin{tikzpicture}
\fill[blue!20] (0,0) circle (1cm);
\fill[red!20] (2.5,0) circle (.5cm);
\def\pgfsnakecirclestartradius{1cm}
\def\pgfsnakecircleendradius{.5cm}
\def\pgfsnakesegmentamplitude{2mm}
\def\pgfsnakesegmentangle{30}
\filldraw [draw=red,fill=black,snake=circle connection bar] (1,0) -- (2,0);
\end{tikzpicture}
As can be seen, the snake consists of three parts and is not really useful for drawing. However, if you
ll the snake only and if you use the same color as for the circles, the result is better.
\begin{tikzpicture}[blue!50]
\fill (0,0) circle (1cm);
\fill (2.5,0) circle (.5cm);
\def\pgfsnakecirclestartradius{1cm}
\def\pgfsnakecircleendradius{.5cm}
\def\pgfsnakesegmentamplitude{2mm}
\def\pgfsnakesegmentangle{30}
\fill [snake=circle connection bar] (1,0) -- (2,0);
\end{tikzpicture}
In the above example you may notice the small white line between the circles and the snake. This is
due to rounding errors. Unfortunately, for larger distances, there errors can accumulate quite strongly,
212
especially since TikZ and T
E
X are not very good at computing square roots. For this reason, it is a good
idea to make the circles slightly larger to cover up such problems. When using nodes of shape circle,
you can just add the draw option with a line width or one or two points (for very large distances you
may need line width up to 4pt).
\begin{tikzpicture}[blue!50]
\fill (0,0) circle (1cm+1pt);
\fill (2.4,0) circle (.5cm+1pt);
\def\pgfsnakecirclestartradius{1cm}
\def\pgfsnakecircleendradius{.5cm}
\def\pgfsnakesegmentamplitude{2mm}
\def\pgfsnakesegmentangle{30}
\fill [snake=circle connection bar] (1,0) -- (1.9,0);
\end{tikzpicture}
Note the slightly strange outer sep=0pt. This is needed so that the snakes being on the border of the
lled circle, not on the border of the stroked circle (which is slightly larger and this slightly larger size
is exactly what we wish to use to cover up the rounding errors).
25.4.3 The Circle Connection Bar To-Path
The circle connection bar snake is a bit complicated to use. Especially specifying the radii is quite bothersome
(the amplitude and the angle can be set once and for all). For this reason, the mindmap library denes a
special to-path, that performs the necessary computations for you.
style=circle connection bar This style installs a rather involved to-path. Unlike normal to-paths,
this path requires that the start and the target of the to-path are named nodes of shape circle if
this is not the case, this path will produce errors.
Assuming that the start and the target are circles, the to-path will rst compute the radii of these
circles (by measuring the distance from the center anchor to some anchor on the border) and will
set the \pgfsnakecirlce... macros accordingly. Next, the fill option is set to the concept color
while draw=none is set. The snake is set to circle conncetion bar. Finally, the following style is
included:
style=every circle connection bar Redene this sytle to change the appearance of circle
connection bar to-paths.
\begin{tikzpicture}[concept color=blue!50,blue!50,outer sep=0pt]
\node (n1) at (0,0) [circle,minimum size=2cm,fill,draw,thick] {};
\node (n2) at (2.5,0) [circle,minimum size=1cm,fill,draw,thick] {};
\path (n1) to[circle connection bar] (n2);
\end{tikzpicture}
Note that it is not a good idea to have more than one to operation together this the option
circle connection bar in a single \path. Use the edge operation, instead, for creating multiple
connections and this operation creates a new scope for each edge.
In a mindmap we sometimes want colors to change from one concept color to another. Then, the
connection bar should, ideally, consist of a smooth transition between these two colors. Getting this right
using shadings is a bit tricky if you try this by hand, so the mindmap library provides a special option for
facilitating this procedure.
circle connection bar switch color=from (rst color)) to (second color)) This style works
similarly to the circle connection bar. The only dierence is that instead of lling the path with
a single color a shading is used.
213
\begin{tikzpicture}[outer sep=0pt]
\node (n1) at (0,0) [circle,minimum size=2cm,fill,draw,thick,red] {};
\node (n2) at (30:2.5) [circle,minimum size=1cm,fill,draw,thick,blue] {};
\path (n1) to[circle connection bar switch color=from (red) to (blue)] (n2);
\end{tikzpicture}
25.4.4 Tree Edges
Most of the time, concepts in a mindmap are connected automatically when the mindmap is build as a tree.
The reason is that the mindmap installs a circle connection bar path as the edge from parent path. Also,
the mindmap option takes care of things like setting the correct draw and outer sep settings and some other
stu.
In detail, the mindmap option sets the edge from parent path to a path that uses the to-path
circle connection bar to connect the parent node and the child node. The concept color option (lo-
cally) changes this by using circle connection bar switch color instead with the from-color set to the
old (parents) concept color and the to-color set to the new (childs) concept color. This menas that when
you provide the concept color option to a child command, the color will change from the parents concept
color to the specied color.
Here is an example of a tree build in this way:
Computer Science practical
algorithms
data
structures
pro-
gramming
languages
software
engineering
applied
databases
WWW
technical
theoretical
214
\begin{tikzpicture}
\path[mindmap,concept color=black,text=white]
node[concept] {Computer Science}
[clockwise from=0]
child[concept color=green!50!black] {
node[concept] {practical}
[clockwise from=90]
child { node[concept] {algorithms} }
child { node[concept] {data structures} }
child { node[concept] {pro\-gramming languages} }
child { node[concept] {software engineer\-ing} }
}
child[concept color=blue] {
node[concept] {applied}
[clockwise from=-30]
child { node[concept] {databases} }
child { node[concept] {WWW} }
}
child[concept color=red] { node[concept] {technical} }
child[concept color=orange] { node[concept] {theoretical} };
\end{tikzpicture}
25.5 Adding Annotations
An annotation is some text outside a mindmap that, unlike an extra concept, simply explains something
in the mindmap. The following style is mainly intended to help readers of the code see that a node in an
annotation node.
style=annotation This style indicates that a node is an annotation node. It includes the style
every annotation, which allows you to change this style in a convenient fashion.
Root concept
The root concept is, in general,
the most important concept.
\tikzstyle{every annotation}=[fill=red!20]
\begin{tikzpicture}[mindmap,concept color=blue!80]
\node [concept] (root) {Root concept};
\node [annotation,right] at (root.east)
{The root concept is, in general, the most important concept.};
\end{tikzpicture}
style=every annotation This style is included by annotation.
25.6 Examples
The following pictures show examples of more complicated mindmaps that have been created using the
mindmap library. Note that these mindmaps should be printed on A1 paper.
215
INFORMATIK
TECHNISCHE
INFORMATIK
Prozessoren Robotik
Schaltkreise
Peripherie Maus
Bildschirm
Drucker
Tastatur
Netzwerkkarte
Netzwerke
Internet
Funk
Bluetooth
Wirless LAN
Kabel Telefon
ISDN
DSL
THEORETISCHE
INFORMATIK
Typtheorie
Maschinenmodelle
Kunstliche
Intelligenz
Automatentheorie
NFAs
DFAs
Theorie
formaler Sprachen
Spachen
Grammatiken
regul ar
kontextfrei
regul are
Ausdrucke
Komplexit ats-
theorie
Ressourcen
Klassen
PRAKTISCHE
INFORMATIK
Algorithmen
Graph-
algorithmen
geometrische
algorithmische
Methoden
Dynamische
Programme
Rekursion
Greedy-
Heuristiken
Back-
tracking
Approxi-
mation
Sortieren
Suchen
Optimierung
Datenstrukturen
zusammen-
gesetzte
Graphen
B aume
Hashing
Arrays
Listen
einfache
Strings
Zahlen
Programmier-
sprachen
imperativ
C
Assembler
Pascal
objektorientiert
Java
C++
Smalltalk
funktional
ML
Scheme
logisch
Prolog
Softwaretechnik
Modellierung
Strukturierung
Modulari-
sierung
Planung
ANGEWANDTE
INFORMATIK
Datenbanken
Theorie
ER-
Diagramme
Relationen-
Algebren
Datenbank-
Sprachen
SQL
Datenbank-
Systeme
DB2
MySQL
Anwendung
Mail
SPSS
Matlab
Word
Betriebssysteme
Windows
Unix
Shells
WWW
ELEKTROTECHNIK
MASCHINENBAU
LINUGISTIK
MATHEMATIK
WIRTSCHAFT
Vorlesungskarte zu den Vorlesungen
Informatik A fur Molecular Life Sciences 2006
Informatik B fur Molecular Life Sciences 2007
Veranstaltungsziele
Informationsverarbeitende Systeme theoretisch verstehen
Informationsverarbeitende Systeme in Forschungs- und
Entwicklungsprojekten benutzen k onnen
Algorithmen und Datenstrukturen verschiedenen Projektbedurfnissen
anpassen k onnen
Vorbereitung auf vertiefende Informatikveranstaltungen
D
i=1
1
n2 =
2
6
Satz
Subjekt
Das Sein
ist.
A1 Information und Daten
Die bin are Speicherform verschiedener Daten
kennen und verstehen
Wichtige Einheiten von Information kennen und
die Speichergr oe von Daten absch atzen
k onnen
Beliebige Daten kodieren k onnen
Das Konzept der Datenkompression kennen und
verstehen
A2 Computer-Hardware
Grundlegende Rechnerarchitekturen kennen
Klassen von Computern kennen und ihre
Leistungsf ahigkeit absch atzen k onnen
Den prinzipiellen Aufbau von Computern
beschreiben k onnen
Die wichtigsten Hardwarekomponenten kennen
und ihre Leistungsf ahigkeit absch atzen k onnen
A3 Computer-Software
Ein-Prozess-Systeme und das EVA-Prinzip
verstehen
Mehr-Prozess-Systeme verstehen
Programme als Instruktionsfolgen begreifen
Verschiedene Arten von Software benennen und
unterscheiden k onnen
A5 Shells
Unix- und Programm-Shells benutzen k onnen
Wichtige Unix-Kommandos kennen
Einfache Shell-Skripte erstellen k onnen
A4 Betriebssysteme
Aufgaben von Betriebssystemen kennen
Konzepte der Benutzer-, Prozess-, und
Dateiverwaltung kennen
Mit Datein und Dateirechten umgehen k onnen
Begriff der Shell kennen
A6 Der Algorithmusbegriff
Den Begriff des Algorithmus verstehen
Einfache L osungsideen als Algorithmen
formulieren k onnen
Probleme spezifizieren k onnen
Programmiersprachen als Kommunikationsmittel
fur Algorithmen begreifen
Das Konzept des Ubersetzers verstehen
A7 Imperative Programmierung
Zuweisungen verstehen und benutzen k onnen
Grundlegende Kontrollstrukturen verstehen und
benutzen k onnen
Algorithmen als imperative Java-Programme
formulieren k onnen
A8 Die Programmiersprache Java
Syntax des imperativen Kerns von Java
beherrschen
Java-Programme selbstst andig erstellen k onnen
Java-Programme ubersetzen und testen k onnen
A9 Elementare Datentypen
Variablendeklarationen verstehen und benutzen
k onnen
Elementare Datentypen von Java kennen
Typkorrektheit und Typefehler verstehen
A10 Zeichenketten
Zeichenketten (Strings) als Datentypen kennen
Einfache Stringalgorithmen kennen und
implementieren k onnen
Fortgeschrittene Stringalgorithmen kennen und
implementieren k onnen
A11 Arrays (Felder)
Konzept des Arrays verstehen
Java-Syntax von Arrays beherrschen
Java-Programme mit Array-Nutzung
implementieren k onnen
A12 Scoping
Scoping verstehen und anwenden k onnen
Die Speicherung von Variablen verstehen
A13 Modularisierung im Kleinen
Das Konzept des Unterprogramms/Methode
verstehen und anwenden k onnen
Java-Syntax der Modularisierung auf
Methodenebene beherrschen
A14 Suchalgorithmen
Lineare Suche verstehen und implementieren
k onnen
Bin are Suche verstehen und implementieren
k onnen
Laufzeit der Verfahren vergleichen k onnen
Absch atzen k onnen, wann sich Vorsortierung
lohnt
A15 Sortieralgorithmen
Arten von Sortierproblemen kennen
Bubble-Sort, Insertion-Sort, Selection-Sort
verstehen und implementieren k onnen
A16 Laufzeit von Algorithmen
Wichtige Ressourcemae verstehen und erkl aren
k onnen
Das Laufzeitverhalten der wichtigsten
Algorithmen kennen
Das Laufzeitverhalten einfacher Programme
absch atzen k onnen
Die Gruppierung von Problemen nach groben
Laufzeitklassen verstehen
A17 Einfuhrung zur Rekursion
Das Konzept der Rekursion verstehen
Rekursive Methoden implementieren k onnen fur
einfache Probleme
A18 Rekursion und schnelles Sortieren
Merge-Sort verstehen und implementieren
k onnen
Quick-Sort verstehen und implementieren k onnen
A19 Modularisierung im Groen
Das Konzept des Top-Down-Entwurf verstehen
und anwenden k onnen
Das Konzept der Klassen- und Modulbildung
verstehen
A20 Klassen und Modellierung
Konzept der Klasse verstehen
Modellierung als Methodik kennen
Statische Klassenmodelle von
Anwendungsszenarien erstellen k onnen
A21 Klassen und Objekte
Lebenszyklus von Objekten kennen
Neue Datentypen deklarieren und benutzen
k onnen
Nichtstatische Methoden kennen und benutzen
k onnen
Java-Syntax fur Objekte kennen
A22 Listen als Datenstruktur
Das Konzept der komplexen Datenstruktur
verstehen
Die Liste als Datenstruktur verstehen und in Java
implementieren k onnen
Den Unterschied zwischen Listen und Arrays
erkl aren k onnen
A23 Angewandte Listen
Fortgeschrittene Arten von Listen kennen
Vor- und Nachteile von Listen und Arrays
benennen k onnen
Das Konzept der abstrakten Datenstuktur kennen
A24 B aume
Das Konzept des (Such)Baumes verstehen
(Such)B aume in Java implementieren k onnen
Baumtraversierung kennen und implementieren
k onnen
A25 Suchb aume
Suchb aume in Java implementieren k onnen
2-3-Suchb aumen kennen und verstehen
Vor- und Nachteile von Arrays, Listen, einfachen
B aumen und fortgeschrittenen Suchb aumen
beurteilen k onnen
A26 Graphen
Graphen als mathematische Objekte verstehen
Daten und ihre Struktur mittels Graphen
modellieren k onnen
Die Datenstruktur des Graphen verstehen und
implementieren k onnen
A27 Graphalgorithmen
Einige einfache und schwierige Graphprobleme
kennen
Arten der Graphtraversierung kennen
Einen Kurzeste-Wege-Algorithmus kennen
B1 Datenbanken
Das Konzept der Datenbank kennen und
verstehen
Das relationale Datenbankmodell kennen
Daten mittels des relationalen Modells
modellieren k onnen
B2 Relationenalgebren
Konzept der Relation-Algebra kennen
Anfragen mittels Operationen formulieren
k onnen
Joins verstehen und anwenden k onnen
B3 SQL
Syntax von SQL beherrschen
SQL-Queries erstellen k onnen
Mit Datenbanken mittels einer SQL-Shell
kommunizieren k onnen
B4 Das World-Wide-Web
Aufbau des WWW kennen
Aufbau von HTML kennen
Unterschied zwischen Web-Clients und
Web-Servern kennen
Eigene Webseiten erstellen k onnen
B5 Rechnernetze und das Internet
Konzept des Kommunikationsprotokolls kennen.
OSI-Schichtenmodell kennen.
Unterschied zwischen LAN und Internet kennen.
Vor- und Nachteile netzbasierter Projekte und
Ans atze beurteilen k onnen.
B6 IT-Sicherheit
Bedrohungsszenarien der Sicherheit von
IT-Systemen kennen und einsch atzen k onnen
Schutzmanahmen fur die Sicherheit von
IT-Systemen kennen und ergreifen k onnen
B7 Formale Grammatiken
Das Konzept der formalen Sprache verstehen
Probleme als formale Sprachen formulieren
k onnen
Syntax von kontextfreien und regul aren
Grammatiken kennen
Ableitungen bilden k onnen und die erzeugte
Sprache angeben k onnen
Probleme mittels formalen Grammatiken
beschreiben k onnen
B8 Endliche Automaten
Funktionsweise von endlichen Automaten
verstehen
Formale Sprachen mittels endlicher Automaten
entscheiden k onnen
Endliche Automaten implementieren k onnen
Einsch atzen k onnen, ob eine Sprache regul ar ist
B9 Regul are Ausdrucke
Konzept des regul aren Ausdrucks verstehen
Probleme als regul are Ausdrucke beschreiben
k onnen
Verh altnis von regul aren Ausdrucken und
endlichen Automaten kennen
B10 Optimierungsprobleme
Probleme als Entscheidungsprobleme,
Funktionsprobleme und Optimierungsprobleme
formulieren k onnen
Die Konzepte Optimierungsproblem, L osung und
Mae verstehen
Schwierige und leichte Optimierungsprobleme
kennen
B11 Greedy-Heuristiken
Das Konzept der heuristischen L osung verstehen
Die Idee von Greedy-Heuristiken kennen
Beispiele von Greedy-Heuristiken kennen
Greedy-Heuristiken entwerfen k onnen
B12 Backtracking-Algorithmen
Die Idee des Backtracking verstehen
Backtracking-Algorithmen implementieren
k onnen
B13 Approximationsalgorithmen
Das Konzept der approximativen L osung
verstehen
L osungsverfahren fur konkrete Probleme kennen
O
k
to
b
e
r
2
0
0
6
N
o
v
e
m
b
e
r
2
0
0
6
D
e
z
e
m
b
e
r
2
0
0
6
J
a
n
u
a
r
2
0
0
7
F
e
b
r
u
a
r
2
0
0
7
1
2
3
4
5
6
7
8
9
10
11
12
13
14
15
16
17
18
19
20
23
24
25
26
27
30
31
21
22
28
29
1
2
3
6
7
8
9
10
13
14
15
16
17
20
21
22
23
24
27
28
29
30
4
5
11
12
18
19
25
26
1
4
5
6
7
8
11
12
13
14
15
18
19
20
21
22
2
3
9
10
16
17
23
24
25
26
27
28
29
30
31
8
9
10
11
12
15
16
17
18
19
22
23
24
25
26
29
30
31
13
14
20
21
27
28
1
2
3
4
5
6
7
1
2
5
6
7
8
9
3
4
10
11
12
13
14
15
16
17
18
19
20
21
22
23
24
25
26
27
28
Informatik-Einfuhrung
Java-Einfuhrung
Algorithmik
Modellierung
Datenstrukturen
Einfuhrung, Erwartungsabfrage
Information und Daten
Computer-Hardware
Computer-Software
Betriebssyteme
Shells
Der Algorithmus-Begriff
Imperative Programmierung
Programmiersprache Java
Elementare Datentypen
Zeichenketten
Arrays
Scoping
Modularisierung im Kleinen
Suchalgorithmen
Sortieralgorithmen
Laufzeit von Algorithmen
Einfuhrung Rekursion
Rekursives Sortieren
Modularisierung im Groen
Klassen und Modellierung
Klassen und Objekte
Listen I
Listen II
B aume I
B aume II
Graphen I
Graphen II
Zusammenfassung, Evaluation
A
p
r
il
2
0
0
7
M
a
i
2
0
0
7
J
u
n
i
2
0
0
7
J
u
li
2
0
0
7
1
2
3
4
5
6
9
10
11
12
13
16
17
18
19
20
23
24
25
26
27
30
7
8
14
15
21
22
28
29
1
2
3
4
7
8
9
10
11
14
15
16
17
18
21
22
23
24
25
28
29
30
31
5
6
12
13
19
20
26
27
1
4
5
6
7
8
11
12
13
14
15
18
19
20
21
22
25
26
27
28
29
2
3
9
10
16
17
23
24
30
2
3
4
5
6
9
10
11
12
13
16
17
18
19
20
1
7
8
14
15
21
22
23
24
25
26
27
28
29
30
31
Datenbanken
Internet und WWW
Theorie der Zeichenketten
Theorie schwieriger Probleme
Einfuhrung
Datenbanken
Relationen-Algebren
SQL
WWW
Internet
IT-Sicherheit
Grammatiken
Endliche Automaten
Regul are Ausdrucke
Optimierung
Greedy-Heuristiken
Backtracking
Approximation
Zusammenfassung, Evaluation
Stand vom 8. Oktober 2006
www.tcs.uni-luebeck.de/pages/tantau/teaching.html Lehre von Till Tantau
UN
I V E R S I T A T ZU L UB E CK
I N
S
T
I T
U
T
F U R
T H E OR E T I S C H E
I N
F O
R
M
A
T
I K
Theoretical
Computer
Science
1
LOGIK
BEWEISE Kalkule
Hilbertkalkul
Resolutions-
kalkul
Sequenzen-
kalkule
naturliches
Schlieen
Axiomensysteme Arten
Zermelo-
Fraenkel
Neumann-
Bernay-
G odel
Frege
Eigenschaften
Vollst andig-
keit
Korrektheit
Ableitungen Modus ponens
Substitution
Erstellung
von Menschen
fur Menschen
von Menschen
fur Maschinen
von Maschinen
fur Maschinen
LOGISCHE
SYSTEME
Aussagenlogik
Pr adikatenlogik
erster Stufe
zweiter Stufe
higher-
order logic
Intuitionistische
Logik
Gleichungslogik
Temporallogik
Modallogik
SYNTAX
Variablen
Aussagen-
variablen
Individuen-
variablen
Normalformen
disjunktive
Normalform
konjunktive
Normalform
Signaturen
Formeln
Junktoren
Quantoren
freie und
gebundene
Variablen
Terme
Konstanten-
symbole
Funktions-
symbole
Klammerung
Formale Sprachen
Grammatiken
Sprachen
Alphabete
und Strings
SEMANTIK
Modelle Belegung
Auswertung
Modellrelation
Theorie
logische
Strukturen
Universum
Konstanten
Funktionen
Relationen
Gultigkeit Wahrheitstafel
Belegung
logische
Folgerung
Implikation
Aquivalenz
Tautologie
Kontradiktion
K UNSTLICHE
INTELLIGENZ
THEORETISCHE
INFORMATIK
FUNKTIONALE
PROGRAM-
MIERUNG
MENGENLEHRE
DATENBANKEN
TECHNISCHE
INFORMATIK
MODEL-CHECKING
IT-SICHERHEIT
Vorlesungskarte zur Vorlesung
Logik fur Informatiker 2006
Veranstaltungsziele
Verst andnis der Konzepte Syntax und Semantik an den Beispielen
Aussagen- und Pr adikatenlogik erwerben
Formale Systeme und Beweissysteme anwenden k onnen
Methoden der Logik in praktischen Anwendungen einsetzen k onnen
Diskrete Problemstellungen formalisieren k onnen
O
k
to
b
e
r
2
0
0
6
N
o
v
e
m
b
e
r
2
0
0
6
D
e
z
e
m
b
e
r
2
0
0
6
J
a
n
u
a
r
2
0
0
7
F
e
b
r
u
a
r
2
0
0
7
1
2
3
4
5
6
7
8
9
10
11
12
13
14
15
16
17
18
19
20
23
24
25
26
27
30
31
21
22
28
29
1
2
3
6
7
8
9
10
13
14
15
16
17
20
21
22
23
24
27
28
29
30
4
5
11
12
18
19
25
26
1
4
5
6
7
8
11
12
13
14
15
18
19
20
21
22
2
3
9
10
16
17
23
24
25
26
27
28
29
30
31
8
9
10
11
12
15
16
17
18
19
22
23
24
25
26
29
30
31
13
14
20
21
27
28
1
2
3
4
5
6
7
1
2
5
6
7
8
9
3
4
10
11
12
13
14
15
16
17
18
19
20
21
22
23
24
25
26
27
28
Einfuhrung
Aussagenlogik
Modellierung
Pr adikatenlogik
Einfuhrung, Erwartungsabfrage
Syntax versus Semantik
Grammatiken
Syntax
Semantik
Folgerungsbegriff
Kalkule
Vollst andigkeit
E/R-Modelle
Syntax I
Semantik I
Syntax und Semantik II
Kalkule
Zusammenfassung, Evaluation
1 Syntax versus Semantik
Die Begriffe Syntax und Semantik erkl aren
k onnen
Syntaktische und semantische Elemente
naturlicher Sprachen und von
Programmiersprachen benennen k onnen
Die Begriffe Alphabet und Wort kennen
Objekte als Worte kodieren k onnen
2 Grammatiken
Konzepte der formalen Sprache und der
formalen Grammatiken kennen
Konzepte der Regel und der Ableitung
anwenden k onnen
Syntax mittels formaler Grammatiken
beschreiben k onnen
3 Aussagenlogik: Syntax
Konzepte der formalen Variable und formalen
Formel verstehen
Die wichtigsten Junktoren kennen
Sicherheitstechnische naturlichsprachliche
Problemstellungen aussagenlogisch formalisieren
k onnen
4 Aussagenlogik: Semantik
Konzept der Variablenbelegung kennen und
anwenden k onnen
Die Begriffe der Erfullbarkeit, Tautologie und
Kontradiktion kennen
Aussagenlogische Formeln auf Eigenschaften
wie Erfullbarkeit uberprufen k onnen
Eigenschaften sicherheitstechnischer Systeme
belegen k onnen
5 Aussagenlogik: Folgerung
Die Begriffe der logischen Folgerung und
Aquivalenz kennen
Formeln auf Aquivalenz und
Folgerungsbeziehungen untersuchen k onnen
Normalformen kennen
Formeln in Normalformen umwandeln k onnen
6 Aussagenlogik: Kalkule
Unterschied zwischen formalen und normalen
Beweisen kennen
Resolutionskalkul fur die Aussagenlogik kennen
Hilbertkalkul fur die Aussagenlogik kennen und
anwenden k onnen
7 Aussagenlogik: Vollst andigkeit
Das Axiomensystem von Frege kennen
Die Begriffe der Korrektheit und der
Vollst andigkeit kennen
Vollst andigkeit und Korrektheit von
Axiomensystemen beweisen k onnen
8 E/R-Modelle
Das E/R-Modell kennen
Daten mittels des E/R-Modells modellieren
k onnen
Konzept der Relationen-Algebra kennen
Anfragen mittels Operationen formulieren
k onnen
Joins verstehen und anwenden k onnen
9 Pr adikatenlogik: Syntax I
Die ge anderte Bedeutung von Variablen
verstehen
Die Begriffe Relationssymbol, Quantor und
Formel kennen und anwenden k onnen
Den Unterschied zwischen freien und
gebundenen Variablen kennen
Naturlichsprachliche Problemstellungen
pr adikatenlogisch formulieren k onnen
10 Pr adikatenlogik: Semantik I
Das Konzept der relationalen logischen Struktur
verstehen
Den Begriff des Modells verstehen
Den Begriff der Theorie kennen
Den Folgerungs- und Aquivalenzbegriff der
Pr adikatenlogik verstehen
11 Pr adikatenlogik: Syntax und
Semantik II
Die Begriffe Konstante, Funktion und Term
kennen und anwenden k onnen
Das Konzept der logischen Signatur kennen und
anwenden k onnen
Das Konzept der Substitution kennen und
anwenden k onnen
12 Pr adikatenlogik: Kalkule
Hilbertkalkul fur die Pr adikatenlogik kennen
Aussage des G odelschen Vollst andigkeitssatzes
verstehen
Bedeutung des Satzes fur die Mathematik und
die Informatik einsch atzen k onnen
Stand vom 9. Oktober 2006
www.tcs.uni-luebeck.de/pages/tantau/teaching.html Lehre von Till Tantau
UN
I V E R S I T A T ZU L UB E CK
I N
S
T
I T
U
T
F U R
T H E OR E T I S C H E
I N
F O
R
M
A
T
I K
Theoretical
Computer
Science
1
216
26 Pattern Library
\usepgflibrary{patterns} % L
A
T
E
X and plain T
E
X and pure pgf
\usepgflibrary[patterns] % ConT
E
Xt and pure pgf
\usetikzlibrary{patterns} % L
A
T
E
X and plain T
E
X when using Tik Z
\usetikzlibrary[patterns] % ConT
E
Xt when using Tik Z
The package denes patterns for lling areas.
Pattern name Example
horizontal lines
vertical lines
north east lines
north west lines
grid
crosshatch
dots
crosshatch dots
fivepointed stars
sixpointed stars
bricks
217
27 Petri-Net Drawing Library
\usetikzlibrary{petri} % L
A
T
E
X and plain T
E
X
\usetikzlibrary[petri] % ConT
E
Xt
This packages provides shapes and styles for drawing Petri nets.
27.1 Places
The package denes a style for drawing places of Petri nets.
style=place This style indicates that a node is a place of a Petri net. Usually, the text of the node
should be empty since places do not contain any text. You should use the label option to add
text outside the node like its name or its capacity. You should use the tokens options, explained in
Section 27.3, to add tokens inside the place.
p
1
p
2
1
\begin{tikzpicture}
\node[place,label=above:$p_1$,tokens=2] (p1) {};
\node[place,label=below:$p_2\ge1$,right of=p1] (p2) {};
\end{tikzpicture}
style=every place This stype is envoked by the style place. To change the appearance of places,
you can change this style.
p
1
3
2 9
p
2
1
\tikzstyle{every place}=[draw=blue,fill=blue!20,thick,minimum size=9mm]
\begin{tikzpicture}
\node[place,tokens=7,label=above:$p_1$] (p1) {};
\node[place,structured tokens={3,2,9},
label=below:$p_2\ge1$,right of=p1] (p2) {};
\end{tikzpicture}
27.2 Transitions
Transitions are also nodes. They should be drawn using the following style:
style=transition This style indicates that a node is a transition. As for places, the text of a transition
should be empty and the label option should be used for adding labels.
To connect a transition to places, you can use the edge command as in the following example:
p
1
p
2
1
t
1
2
\begin{tikzpicture}[node distance=2cm]
\node[place,tokens=2,label=above:$p_1$] (p1) {};
\node[place,label=above:$p_2\ge1$,right of=p1] (p2) {};
\node[transition,below right of=p1,label=below:$t_1$] {}
edge[pre] (p1)
edge[post] node[auto] {2} (p2);
\end{tikzpicture}
style=every transition This style is envoked by the style transition.
style=pre This style can be used with paths leading from a transition to a place to indicate that the
place is in the pre-set of the transition. By default, this style is <-,shorten <=1pt, but feel free to
redene it.
style=post This style is also used with paths leading from a transition to a place, but this time the
place is in the post-set of the transition. Again, feel free to redene it.
style=pre and post This style is to be used to indicate that a place is both in the pre- and post-set
of a transition.
218
27.3 Tokens
Interestingly, the most complicated aspect of drawing Petri nets in TikZ turns out to be the placement of
tokens.
Let us start with a single token. They are also nodes and there is a simple style for typesetting them.
style=token This style indicates that a node is a token. By default, this causes the node to be a
small black circle. Unlike places and transitions, it does make sense to provide text for the token node.
Such text will be typeset in a tiny font and in white on black (naturally, you can easily change this by
setting the style every token).
p
1
p
2
y
\begin{tikzpicture}
\node[place,label=above:$p_1$] (p1) {};
\node[token] at (p1) {};
\node[place,label=above:$p_2$,right of=p1] (p2) {};
\node[token] at (p2) {$y$};
\end{tikzpicture}
In the above example, it is bothersome that we need an extra command for the token node. Worse, when
we have two tokens on a node, it is dicult to place both nodes inside the node without overlap.
The Petri net library oers a solution to this problem: The children are tokens style.
style=children are tokens The idea behind this style is to use trees mechanism for placing tokens.
Every token lying on a place is treated as a child of the node. Normally this would have the eect
that the tokens are placed below the place and they would be connected to the place by an edge. The
children are tokens style, however, redenes the growth function of trees such that it places the
children next to each other inside (or, rather, on top) of the place node. Additionally, the edge from
the parent node is not drawn.
p
1
1
2 3
\begin{tikzpicture}
\node[place,label=above:$p_1$] {}
[children are tokens]
child {node [token] {1}}
child {node [token] {2}}
child {node [token] {3}};
\end{tikzpicture}
In detail, what happens is the following: Tree growth functions tell TikZ where it should place the
children of nodes. These functions get passed the number of children that a node has an the number
of the child that should be placed. The special tree growth function for tokens has a special mapping
for each possible number of children up to nine children. This mapping decides for each child where
it should be placed on top of the place. For example, a single child is placed directly on top of the
place. Two children are placed next to each other, separated by the token distance. Three children
are placed in a triangle whose side lengths are token distance; and so on up to nine tokens. If you
wish to place more than nice tokens on a place, you will have to write your own placement code.
p
2
1 2
2 1
\begin{tikzpicture}
\node[place,label=above:$p_2$] {}
[children are tokens]
child {node [token] {1}}
child {node [token,fill=red] {2}}
child {node [token,fill=red] {2}}
child {node [token] {1}};
\end{tikzpicture}
token distance=distance) This species the distance between the centers of the tokens in the ar-
rangements of the option children are tokens.
p
3
\begin{tikzpicture}
\node[place,label=above:$p_3$] {}
[children are tokens,token distance=1.1ex]
child {node [token] {}}
child {node [token,red] {}}
child {node [token,blue] {}}
child {node [token] {}};
\end{tikzpicture}
219
The children are tokens options gives you a lot of exibility, but it is a bit cumbersome to use. For
this reason there are some options that help in standard situations. They all use children are tokens
internally, so any change to, say, the every tokens style will aect how these options depict tokens.
tokens=number) This option is given to a place node, not to a token node. The eect of this option
is to add number) many child nodes to the place, each having the style token. Thus, the following
two pieces of codes have the same eect:
\tikz
\node[place] {}
[children are tokens]
child {node [token] {}}
child {node [token] {}}
child {node [token] {}};
\tikz
\node[place,tokens=3] {};
It is legal to say tokens=0, no tokens are drawn in this case. This option does not handle ten or more
tokens correctly. If you need this many tokens, you will have to program your own code.
\begin{tikzpicture}
\tikzstyle{every place}=[minimum size=9mm]
\foreach \x/\y/\tokennumber in {0/2/1,1/2/2,2/2/3,
0/1/4,1/1/5,2/1/6,
0/0/7,1/0/8,2/0/9}
\node [place,tokens=\tokennumber] at (\x,\y) {};
\end{tikzpicture}
colored tokens=color list) This option, which must also be given when a place node is being created,
gets a list of colors as parameter. It will then add as many tokens to the place are in this list, each
colored with the corresponding color in the list.
\tikz \node[place,colored tokens={black,black,red,blue}] {};
structured tokens=token texts) This option, which must again be passed to a place, gets a list texts
for tokens. For each text, another token will be added to the place.
x
y z
\tikz \node[place,structured tokens={$x$,$y$,$z$}] {};
1 1 2
1
2 3
1 2
3 4
1
2 3
4 5
1 2 3
4 5 6
1
2
3
4
5
6
7
1 2
3 4 5
6 7 8
1 2 3
4 5 6
7 8 9
\begin{tikzpicture}
\tikzstyle{every place}=[minimum size=9mm]
\foreach \x/\y/\tokennumber in {0/2/1,1/2/2,2/2/3,
0/1/4,1/1/5,2/1/6,
0/0/7,1/0/8,2/0/9}
\node [place,structured tokens={1,...,\tokennumber}] at (\x,\y) {};
\end{tikzpicture}
If you use lots of structured tokens, consider redening the every token style so that the tokens are
larger.
220
28 Plot Handler Library
\usepgflibrary{plothandlers} % L
A
T
E
X and plain T
E
X and pure pgf
\usepgflibrary[plothandlers] % ConT
E
Xt and pure pgf
\usetikzlibrary{plothandlers} % L
A
T
E
X and plain T
E
X when using Tik Z
\usetikzlibrary[plothandlers] % ConT
E
Xt when using Tik Z
This library packages denes additional plot handlers, see Section 56.3 for an introduction to plot
handlers. The additional handlers are described in the following.
This library is loaded automatically by TikZ.
28.1 Curve Plot Handlers
\pgfplothandlercurveto
This handler will issue a \pgfpathcurveto command for each point of the plot, except possibly
for the rst. As for the line-to handler, what happens with the rst point can be specied using
\pgfsetmovetofirstplotpoint or \pgfsetlinetofirstplotpoint.
Obviously, the \pgfpathcurveto command needs, in addition to the points on the path, some control
points. These are generated automatically using a somewhat dumb algorithm: Suppose you have
three points x, y, and z on the curve such that y is between x and z:
x
y
z
\begin{tikzpicture}
\draw[gray] (0,0) node {x} (1,1) node {y} (2,.5) node {z};
\pgfplothandlercurveto
\pgfplotstreamstart
\pgfplotstreampoint{\pgfpoint{0cm}{0cm}}
\pgfplotstreampoint{\pgfpoint{1cm}{1cm}}
\pgfplotstreampoint{\pgfpoint{2cm}{.5cm}}
\pgfplotstreamend
\pgfusepath{stroke}
\end{tikzpicture}
In order to determine the control points of the curve at the point y, the handler computes the vector
z x and scales it by the tension factor (see below). Let us call the resulting vector s. Then y +s and
y s will be the control points around y. The rst control point at the beginning of the curve will be
the beginning itself, once more; likewise the last control point is the end itself.
\pgfsetplottension{value)}
Sets the factor used by the curve plot handlers to determine the distance of the control points from
the points they control. The higher the curvature of the curve points, the higher this value should be.
A value of 1 will cause four points at quarter positions of a circle to be connected using a circle. The
default is 0.5.
x
y
z
\begin{tikzpicture}
\draw[gray] (0,0) node {x} (1,1) node {y} (2,.5) node {z};
\pgfsetplottension{0.75}
\pgfplothandlercurveto
\pgfplotstreamstart
\pgfplotstreampoint{\pgfpoint{0cm}{0cm}}
\pgfplotstreampoint{\pgfpoint{1cm}{1cm}}
\pgfplotstreampoint{\pgfpoint{2cm}{0.5cm}}
\pgfplotstreamend
\pgfusepath{stroke}
\end{tikzpicture}
\pgfplothandlerclosedcurve
This handler works like the curve-to plot handler, only it will add a new part to the current path that
is a closed curve through the plot points.
221
x
y
z
\begin{tikzpicture}
\draw[gray] (0,0) node {x} (1,1) node {y} (2,.5) node {z};
\pgfplothandlerclosedcurve
\pgfplotstreamstart
\pgfplotstreampoint{\pgfpoint{0cm}{0cm}}
\pgfplotstreampoint{\pgfpoint{1cm}{1cm}}
\pgfplotstreampoint{\pgfpoint{2cm}{0.5cm}}
\pgfplotstreamend
\pgfusepath{stroke}
\end{tikzpicture}
28.2 Comb Plot Handlers
There are three comb plot handlers. There name stems from the fact that the plots they produce look
like combs (more or less).
\pgfplothandlerxcomb
This handler converts each point in the plot stream into a line from the y-axis to the points coordinate,
resulting in a horizontal comb.
x
y
z
\begin{tikzpicture}
\draw[gray] (0,0) node {x} (1,1) node {y} (2,.5) node {z};
\pgfplothandlerxcomb
\pgfplotstreamstart
\pgfplotstreampoint{\pgfpoint{0cm}{0cm}}
\pgfplotstreampoint{\pgfpoint{1cm}{1cm}}
\pgfplotstreampoint{\pgfpoint{2cm}{0.5cm}}
\pgfplotstreamend
\pgfusepath{stroke}
\end{tikzpicture}
\pgfplothandlerycomb
This handler converts each point in the plot stream into a line from the x-axis to the points coordinate,
resulting in a vertical comb.
This handler is useful for creating bar diagrams.
x
y
z
\begin{tikzpicture}
\draw[gray] (0,0) node {x} (1,1) node {y} (2,.5) node {z};
\pgfplothandlerycomb
\pgfplotstreamstart
\pgfplotstreampoint{\pgfpoint{0cm}{0cm}}
\pgfplotstreampoint{\pgfpoint{1cm}{1cm}}
\pgfplotstreampoint{\pgfpoint{2cm}{0.5cm}}
\pgfplotstreamend
\pgfusepath{stroke}
\end{tikzpicture}
\pgfplothandlerpolarcomb
This handler converts each point in the plot stream into a line from the origin to the points coordinate.
x
y
z
\begin{tikzpicture}
\draw[gray] (0,0) node {x} (1,1) node {y} (2,.5) node {z};
\pgfplothandlerpolarcomb
\pgfplotstreamstart
\pgfplotstreampoint{\pgfpoint{0cm}{0cm}}
\pgfplotstreampoint{\pgfpoint{1cm}{1cm}}
\pgfplotstreampoint{\pgfpoint{2cm}{0.5cm}}
\pgfplotstreamend
\pgfusepath{stroke}
\end{tikzpicture}
28.3 Mark Plot Handler
\pgfplothandlermark{mark code)}
222
This command will execute the mark code) for some points of the plot, but each time the coordinate
transformation matrix will be setup such that the origin is at the position of the point to be plotted.
This way, if the mark code) draws a little circle around the origin, little circles will be drawn at some
point of the plot.
By default, a mark is drawn at all points of the plot. However, two parameters r and p inuence this.
First, only every rth mark is drawn. Second, the rst mark drawn is the pth. These parameters can be
inuenced using the commands below.
x
y
z
\begin{tikzpicture}
\draw[gray] (0,0) node {x} (1,1) node {y} (2,.5) node {z};
\pgfplothandlermark{\pgfpathcircle{\pgfpointorigin}{4pt}\pgfusepath{stroke}}
\pgfplotstreamstart
\pgfplotstreampoint{\pgfpoint{0cm}{0cm}}
\pgfplotstreampoint{\pgfpoint{1cm}{1cm}}
\pgfplotstreampoint{\pgfpoint{2cm}{0.5cm}}
\pgfplotstreamend
\pgfusepath{stroke}
\end{tikzpicture}
Typically, the code) will be \pgfuseplotmark{plot mark name)}, where plot mark name) is the name
of a predened plot mark.
\pgfsetplotmarkrepeat{repeat)}
Sets the r parameter to repeat), that is, only every rth mark will be drawn.
\pgfsetplotmarkphase{phase)}
Sets the p parameter to phase), that is, the rst mark to be drawn is the pth, followed by the (p+r)th,
then the (p + 2r)th, and so on.
\pgfplothandlermarklisted{mark code)}{index list)}
This command works similar to the previous one. However, marks will only be placed at those indices
in the given index list). The syntax for the list is the same as for the \foreach statement. For
example, if you provide the list 1,3,...,25, a mark will be placed only at every second point. Similarly,
1,2,4,8,16,32 yields marks only at those points that are powers of two.
x
y
z
\begin{tikzpicture}
\draw[gray] (0,0) node {x} (1,1) node {y} (2,.5) node {z};
\pgfplothandlermarklisted
{\pgfpathcircle{\pgfpointorigin}{4pt}\pgfusepath{stroke}}
{1,3}
\pgfplotstreamstart
\pgfplotstreampoint{\pgfpoint{0cm}{0cm}}
\pgfplotstreampoint{\pgfpoint{1cm}{1cm}}
\pgfplotstreampoint{\pgfpoint{2cm}{0.5cm}}
\pgfplotstreamend
\pgfusepath{stroke}
\end{tikzpicture}
\pgfuseplotmark{plot mark name)}
Draws the given plot mark name) at the origin. The plot mark name) must previously have been
declared using \pgfdeclareplotmark.
x
y
z
\begin{tikzpicture}
\draw[gray] (0,0) node {x} (1,1) node {y} (2,.5) node {z};
\pgfplothandlermark{\pgfuseplotmark{pentagon}}
\pgfplotstreamstart
\pgfplotstreampoint{\pgfpoint{0cm}{0cm}}
\pgfplotstreampoint{\pgfpoint{1cm}{1cm}}
\pgfplotstreampoint{\pgfpoint{2cm}{0.5cm}}
\pgfplotstreamend
\pgfusepath{stroke}
\end{tikzpicture}
223
\pgfdeclareplotmark{plot mark name)}{code)}
Declares a plot mark for later used with the \pgfuseplotmark command.
x
y
z
\pgfdeclareplotmark{my plot mark}
{\pgfpathcircle{\pgfpoint{0cm}{1ex}}{1ex}\pgfusepathqstroke}
\begin{tikzpicture}
\draw[gray] (0,0) node {x} (1,1) node {y} (2,.5) node {z};
\pgfplothandlermark{\pgfuseplotmark{my plot mark}}
\pgfplotstreamstart
\pgfplotstreampoint{\pgfpoint{0cm}{0cm}}
\pgfplotstreampoint{\pgfpoint{1cm}{1cm}}
\pgfplotstreampoint{\pgfpoint{2cm}{0.5cm}}
\pgfplotstreamend
\pgfusepath{stroke}
\end{tikzpicture}
\pgfsetplotmarksize{dimension)}
This command sets the T
E
X dimension \pgfplotmarksize to dimension). This dimension is a rec-
ommendation for plot mark code at which size the plot mark should be drawn; plot mark code may
choose to ignore this dimension) altogether. For circles, dimension) should be the radius, for other
shapes it should be about half the width/height.
The predened plot marks all take this dimension into account.
x
y
z
\begin{tikzpicture}
\draw[gray] (0,0) node {x} (1,1) node {y} (2,.5) node {z};
\pgfsetplotmarksize{1ex}
\pgfplothandlermark{\pgfuseplotmark{*}}
\pgfplotstreamstart
\pgfplotstreampoint{\pgfpoint{0cm}{0cm}}
\pgfplotstreampoint{\pgfpoint{1cm}{1cm}}
\pgfplotstreampoint{\pgfpoint{2cm}{0.5cm}}
\pgfplotstreamend
\pgfusepath{stroke}
\end{tikzpicture}
\pgfplotmarksize
A T
E
X dimension that is a recommendation for the size of plot marks.
The following plot marks are predened (the lling color has been set to yellow):
\pgfuseplotmark{*}
\pgfuseplotmark{x}
\pgfuseplotmark{+}
224
29 Plot Mark Library
\usepgflibrary{plotmarks} % L
A
T
E
X and plain T
E
X and pure pgf
\usepgflibrary[plotmarks] % ConT
E
Xt and pure pgf
\usetikzlibrary{plotmarks} % L
A
T
E
X and plain T
E
X when using Tik Z
\usetikzlibrary[plotmarks] % ConT
E
Xt when using Tik Z
This library denes a number of plot marks.
This library denes the following plot marks in addition to *, x, and + (the lling color has been set to
a dark yellow):
\pgfuseplotmark{-}
\pgfuseplotmark{|}
\pgfuseplotmark{o}
\pgfuseplotmark{asterisk}
\pgfuseplotmark{star}
\pgfuseplotmark{oplus}
\pgfuseplotmark{oplus*}
\pgfuseplotmark{otimes}
\pgfuseplotmark{otimes*}
\pgfuseplotmark{square}
\pgfuseplotmark{square*}
\pgfuseplotmark{triangle}
\pgfuseplotmark{triangle*}
\pgfuseplotmark{diamond}
\pgfuseplotmark{diamond*}
\pgfuseplotmark{pentagon}
\pgfuseplotmark{pentagon*}
225
30 Shape Library
In addition to the standard shapes rectangle, circle and coordinate, there exist a number of additional
shapes dened in dierent shape libraries. In the present section, these shapes are described.
\usepgflibrary{shapes} % L
A
T
E
X and plain T
E
X and pure pgf
\usepgflibrary[shapes] % ConT
E
Xt and pure pgf
\usetikzlibrary{shapes} % L
A
T
E
X and plain T
E
X when using Tik Z
\usetikzlibrary[shapes] % ConT
E
Xt when using Tik Z
This library packages just includes all of the libraries dened in the following. Note that it includes only
those libraries starting with shapes., more special-purpose libraries are described in dedicated sections.
30.1 Geometric Shapes
\usepgflibrary{shapes.geometric} % L
A
T
E
X and plain T
E
X and pure pgf
\usepgflibrary[shapes.geometric] % ConT
E
Xt and pure pgf
\usetikzlibrary{shapes.geometric} % L
A
T
E
X and plain T
E
X when using Tik Z
\usetikzlibrary[shapes.geometric] % ConT
E
Xt when using Tik Z
This library denes dierent shapes that correspond to basic geometric objects like ellipses or polygons.
Shape diamond
This shape is a diamond tightly tting the text box. The ratio between width and height is 1 by default,
but can be changed by setting the shape aspect ratio (using the aspect option of TikZ). The following
gure shows the anchors this shape denes; the anchors 10 and 130 are example of border anchors.
Diamond
(s.north west)
(s.north)
(s.north east)
(s.west)
(s.center)
(s.east)
(s.mid)
(s.base)
(s.south west)
(s.south)
(s.south east)
(s.text)
(s.10)
(s.130)
226
\Huge
\begin{tikzpicture}
\node[name=s,shape=diamond,style=shape example] {Diamond\vrule width 1pt height 2cm};
\foreach \anchor/\placement in
{north west/above left, north/above, north east/above right,
west/left, center/above, east/right,
mid/above,
base/below,
south west/below left, south/below, south east/below right,
text/left, 10/right, 130/above}
\draw[shift=(s.\anchor)] plot[mark=x] coordinates{(0,0)}
node[\placement] {\scriptsize\texttt{(s.\anchor)}};
\end{tikzpicture}
Shape ellipse
This shape is an ellipse tightly tting the text box, if no inner separation is given. The following gure
shows the anchors this shape denes; the anchors 10 and 130 are example of border anchors.
Ellipse
(s.north west)
(s.north)
(s.north east)
(s.west)
(s.center)
(s.east)
(s.mid west)
(s.mid)
(s.mid east)
(s.base west)
(s.base)
(s.base east)
(s.south west)
(s.south)
(s.south east)
(s.text)
(s.10)
(s.130)
\Huge
\begin{tikzpicture}
\node[name=s,shape=ellipse,style=shape example] {Ellipse\vrule width 1pt height 2cm};
\foreach \anchor/\placement in
{north west/above left, north/above, north east/above right,
west/left, center/above, east/right,
mid west/right, mid/above, mid east/left,
base west/left, base/below, base east/right,
south west/below left, south/below, south east/below right,
text/left, 10/right, 130/above}
\draw[shift=(s.\anchor)] plot[mark=x] coordinates{(0,0)}
node[\placement] {\scriptsize\texttt{(s.\anchor)}};
\end{tikzpicture}
Shape regular polygon
This shape is a regular polygon, which, by default, is drawn so that a side (rather than a corner) is
always at the bottom.
5 6 7 8
\begin{tikzpicture}
\foreach \i in {5,...,8}
\node[regular polygon, regular polygon sides=\i, draw] at (\i,0) {\i};
\end{tikzpicture}
Two points should be remembered regarding the dimensions of the polygon border. Firstly, the border
is constructed using the incircle, that is, the circle that touches every side of the polygon border. The
radius of the incircle is calculated to tightly t the node contents.
227
\begin{tikzpicture}
\foreach \a in {3,...,7}{
\draw[gray!50] (\a*2,0) circle(0.5cm);
\node[regular polygon, regular polygon sides=\a, inner sep=0cm, draw] at (\a*2,0)
{\tikz\fill[red!50] rectangle(0.707cm,0.707cm);};
}
\end{tikzpicture}
Secondly, if the node is enlarged to any specied minimum size, width or height, this is interpreted as
the diameter of the the circumcircle, that is, the circle that passes through all the corners of the polygon
border.
\begin{tikzpicture}
\foreach \a in {3,...,7}{
\draw[gray!50] (\a*2,0) circle(0.5cm);
\node[regular polygon, regular polygon sides=\a, minimum size=1cm, draw] at (\a*2,0) {};
}
\end{tikzpicture}
There are pgf commands and TikZ options to set the number of sides for the polygon, and the rotation
of the polygon border. The pgf commands are as follows:
\pgfsetpolygonsides{integer)}
Set the number of sides for the polygon.
\pgfsetpolygonrotate{angle)}
Rotate the border of the polygon independently of the node contents (but in addition to any
concurrent coordinate or canvas transformation).
The corresponding TikZ options are:
regular polygon sides=integer) set the number of points for the star.
regular polygon rotate=angle) rotate the border of the polygon independently of the node
contents.
The anchors for the regular polygon shape are shown below:
228
Regular Polygon
(s.corner 1)
(s.corner 2)
(s.corner 3) (s.corner 4)
(s.corner 5)
(s.side 1)
(s.side 2)
(s.side 3)
(s.side 4)
(s.side 5)
(s.mid)
(s.base)
(s.center)
(s.text)
(s.75)
(s.west) (s.east)
(s.north)
(s.south)
\Huge
\begin{tikzpicture}
\node[name=s, shape=regular polygon, regular polygon sides=5, style=shape example, inner sep=.5cm]
{Regular Polygon\vrule width 1pt height 2cm};
\foreach \anchor/\placement in
{corner 1/above, corner 2/above, corner 3/left, corner 4/right,
corner 5/above, side 1/left, side 2/left, side 3/below,
side 4/right, side 5/right, mid/right, base/below,
center/above, text/left, 75/above, west/above,
east/above, north/below, south/above}
\draw[shift=(s.\anchor)] plot[mark=x] coordinates{(0,0)}
node[\placement] {\scriptsize\texttt{(s.\anchor)}};
\end{tikzpicture}
Shape star
This shape is a star, which by default (minus any transformations) is drawn with the rst point pointing
upwards. A star should be thought of as having an set of inner points and and outer points. These
points form the principle anchors for the star, as shown below:
229
Star
(s.inner point 1)
(s.inner point 2)
(s.inner point 3)
(s.inner point 4)
(s.inner point 5)
(s.outer point 1)
(s.outer point 2)
(s.outer point 3) (s.outer point 4)
(s.outer point 5)
(s.mid)
(s.base)
(s.center)
(s.text)
(s.75)
\Huge
\begin{tikzpicture}
\node[name=s, shape=star, star points=5, star point ratio=1.5, style=shape example, inner sep=1.5cm]
{Star\vrule width 1pt height 2cm};
\foreach \anchor/\placement in
{inner point 1/above, inner point 2/above, inner point 3/below,
inner point 4/right, inner point 5/above, outer point 1/above,
outer point 2/above, outer point 3/left, outer point 4/right,
outer point 5/above, mid/right, base/below,
center/above, text/left, 75/above}
\draw[shift=(s.\anchor)] plot[mark=x] coordinates{(0,0)}
node[\placement] {\scriptsize\texttt{(s.\anchor)}};
\end{tikzpicture}
The inner points of the border are based on the radius of the circle which tightly ts the node contents.
Any specied minimum size, width or height, is interpreted as the diameter of the circle that passes
through every outer point.
There are pgf commands and TikZ options to set various parameters for the star, such as the number
of points, the height of the points and the rotation of the star border.
The pgf commands are as follows:
\pgfsetstarpoints{integer)}
Sets the number of points for the star.
\pgfsetstarpointheight{distance)}
Sets the height of the star points. This is the distance between the inner point and outer point radii.
If the star is enlarged to some specied minimum size, the inner radius is increased to maintain the
point height.
\pgfsetstarpointratio{number)}
Sets the ratio between the outer point and inner point radii. If the star is enlarged to some specied
minimum size, the inner radius is increased to maintain the ratio.
\pgfsetstarrotate{angle)}
230
Rotates the border of the star, independently of the node contents, but subject to any coordinate
or canvas transformations.
The corresponding TikZ options are:
star points=integer) set the number of points for the star.
star point height=distance) set the height of the points for the star.
star point ratio=number) set the ratio between the outer point radius and the inner point
radius.
star rotate=angle) rotate the star shape border indepently of the node contents.
30.2 Symbol Shapes
\usepgflibrary{shapes.symbols} % L
A
T
E
X and plain T
E
X and pure pgf
\usepgflibrary[shapes.symbols] % ConT
E
Xt and pure pgf
\usetikzlibrary{shapes.symbols} % L
A
T
E
X and plain T
E
X when using Tik Z
\usetikzlibrary[shapes.symbols] % ConT
E
Xt when using Tik Z
This library denes shapes that can be used for drawing symbols like a forbidden sign or a cloud.
Shape forbidden sign
This shape places the node inside a circle with a diagonal from the lower left to the upper right added.
The circle is part of the background, the diagonal line part of the foreground path; thus, the diagonal
line is on top of the text.
Smoking
\begin{tikzpicture}
\node [forbidden sign,line width=1ex,draw=red,fill=white] {Smoking};
\end{tikzpicture}
The shape inherits all anchors from the circle shape, see also the following gure:
Forbidden
(s.north west)
(s.north)
(s.north east)
(s.west)
(s.center)
(s.east)
(s.mid west)
(s.mid)
(s.mid east)
(s.base west)
(s.base)
(s.base east)
(s.south west)
(s.south)
(s.south east)
(s.text)
(s.10)
(s.130)
231
\Huge
\begin{tikzpicture}
\node[name=s,shape=forbidden sign,style=shape example] {Forbidden\vrule width 1pt height 2cm};
\foreach \anchor/\placement in
{north west/above left, north/above, north east/above right,
west/left, center/above, east/right,
mid west/right, mid/above, mid east/left,
base west/left, base/below, base east/right,
south west/below left, south/below, south east/below right,
text/left, 10/right, 130/above}
\draw[shift=(s.\anchor)] plot[mark=x] coordinates{(0,0)}
node[\placement] {\scriptsize\texttt{(s.\anchor)}};
\end{tikzpicture}
30.3 Shapes with Multiple Text Parts
\usepgflibrary{shapes.multipart} % L
A
T
E
X and plain T
E
X and pure pgf
\usepgflibrary[shapes.multipart] % ConT
E
Xt and pure pgf
\usetikzlibrary{shapes.multipart} % L
A
T
E
X and plain T
E
X when using Tik Z
\usetikzlibrary[shapes.multipart] % ConT
E
Xt when using Tik Z
This library denes general-purpose shapes that are composed of multiple (text) parts.
Shape circle split
This shape is a multi-part shape consisting of a circle with a line in the middle. The upper part is the
main part (the text part), the lower part is the lower part.
q
1
00
\begin{tikzpicture}
\node [circle split,draw,double,fill=red!20]
{
$q_1$
\nodepart{lower}
$00$
};
\end{tikzpicture}
The shape inherits all anchors from the circle shape and denes the lower anchor in addition. See
also the following gure:
text
lower
(s.north west)
(s.north)
(s.north east)
(s.west)
(s.center)
(s.east)
(s.mid west)
(s.mid)
(s.mid east)
(s.base west)
(s.base)
(s.base east)
(s.south west)
(s.south)
(s.south east)
(s.text)
(s.lower)
(s.130)
232
\Huge
\begin{tikzpicture}
\node[name=s,shape=circle split,style=shape example] {text\nodepart{lower}lower};
\foreach \anchor/\placement in
{north west/above left, north/above, north east/above right,
west/left, center/below, east/right,
mid west/right, mid/above, mid east/left,
base west/left, base/below, base east/right,
south west/below left, south/below, south east/below right,
text/left, lower/left, 130/above}
\draw[shift=(s.\anchor)] plot[mark=x] coordinates{(0,0)}
node[\placement] {\scriptsize\texttt{(s.\anchor)}};
\end{tikzpicture}
30.4 Miscellaneous Shapes
\usepgflibrary{shapes.misc} % L
A
T
E
X and plain T
E
X and pure pgf
\usepgflibrary[shapes.misc] % ConT
E
Xt and pure pgf
\usetikzlibrary{shapes.misc} % L
A
T
E
X and plain T
E
X when using Tik Z
\usetikzlibrary[shapes.misc] % ConT
E
Xt when using Tik Z
This library denes general-purpose shapes that do not t in the previous categories.
Shape cross out
This shape crosses out the node. Its foreground path are simply two diagonal lines that between the
corners of the nodes bounding box. Here is an example:
cross out
\begin{tikzpicture}
\draw[help lines] (0,0) grid (3,2);
\node [cross out,draw=red] at (1.5,1) {cross out};
\end{tikzpicture}
A useful application is inside text as in the following example:
Cross me out!
Cross \tikz[baseline] \node [cross out,draw,anchor=text] {me}; out!
This shape inherits all anchors from the rectangle shape, see also the following gure:
cross out
(s.north west) (s.north) (s.north east)
(s.west)
(s.center)
(s.east)
(s.mid west)
(s.mid)
(s.mid east)
(s.base west)
(s.base)
(s.base east)
(s.south west) (s.south) (s.south east)
(s.text)
(s.10)
(s.130)
\Huge
\begin{tikzpicture}
\node[name=s,shape=cross out,style=shape example] {cross out\vrule width 1pt height 2cm};
\foreach \anchor/\placement in
{north west/above left, north/above, north east/above right,
west/left, center/above, east/right,
mid west/right, mid/above, mid east/left,
base west/left, base/below, base east/right,
south west/below left, south/below, south east/below right,
text/left, 10/right, 130/above}
\draw[shift=(s.\anchor)] plot[mark=x] coordinates{(0,0)}
node[\placement] {\scriptsize\texttt{(s.\anchor)}};
\end{tikzpicture}
233
Shape strike out
This shape is idential to the cross out shape, only its foreground path consists of a single line from
the lower left to the upper right.
Strike me out!
Strike \tikz[baseline] \node [strike out,draw,anchor=text] {me}; out!
See the cross out shape for the anchors.
234
31 Snake Library
\usepgflibrary{snakes} % L
A
T
E
X and plain T
E
X and pure pgf
\usepgflibrary[snakes] % ConT
E
Xt and pure pgf
\usetikzlibrary{snakes} % L
A
T
E
X and plain T
E
X when using Tik Z
\usetikzlibrary[snakes] % ConT
E
Xt when using Tik Z
This library package denes basic snakes. Section 11.2.3 explains how snakes are used in TikZ, Section 46
explains how new snakes can be dened.
The snakes are inuenced by the current values of parameters like \pgfsnakesegmentamplitude. Only
this parameter and \pgfsnakesegmentlength are proper T
E
X dimensions, all other parameters are T
E
X
macros.
In TikZ, each parameter can be set using an option having the parameters name minus the \pgfsnake
part.
Snake bent
This snake adds a slightly bent line from the start to the target. The amplitude of the bent is given by
the segement amplitude (and amplitude of zero gives a straight line).
\pgfsnakesegmentamplitude determines the amplitude of the bent.
\pgfsnakesegmentaspect determines how tight the bent is. A good value is around 0.3.
A
B
\begin{tikzpicture}[segment aspect=.3]
\node[circle,draw] (A) at (.5,.5) {A};
\node[circle,draw] (B) at (3,1.5) {B};
\draw[->,snake=bent,raise snake=2pt] (A) -- (B);
\draw[->,snake=bent,raise snake=2pt] (B) -- (A);
\draw [snake=bent,mirror snake] (0,0) rectangle (3.5,2);
\end{tikzpicture}
Snake border
This snake adds straight lines the path that are at a specic angle to the line toward the target. The
idea is to add these little lines to indicate the border or an area. The following parameters inuence
the snake:
\pgfsnakesegmentlength determines the distance between consecutive ticks.
\pgfsnakesegmentamplitude determines the length of the ticks.
\pgfsnakesegmentangle determines the angle between the ticks and the line toward the target.
\tikz{\draw (0,0) rectangle (3,1)
[snake=border,segment angle=-45] (0,0) rectangle (3,1);}
Snake brace
This snake adds a long brace to the path. The left and right end of the brace will be exactly on the
start and endpoint of the snake. The following parameters inuence the snake:
\pgfsnakesegmentamplitude determines how much the brace rises above the path.
\pgfsnakesegmentaspect determines the fraction of the total length where the middle part of
the brace will be.
\tikz{\draw[snake=brace,segment aspect=0.25] (0,0) -- (3,0);}
Snake bumps
This snake consists of little half ellipses. The following parameters inuence the snake:
\pgfsnakesegmentamplitude determines the height of the half ellipse.
235
\pgfsnakesegmentlength determines the width of the half ellipse.
\tikz{\draw[snake=bumps] (0,0) -- (3,0);}
Snake coil
This snake adds a coil to the path. To understand how this works, imagine a three-dimensional spring.
The springs axis points along the line toward the target. Then, we view the spring from a certain
angle. If we look straight from the side we will see a perfect sine curve, if we look more from the
front we will see a coil. The following parameters inuence the snake:
\pgfsnakesegmentamplitude determines how much the coil rises above the path and falls below
it. Thus, this is the radius of the coil.
\pgfsnakesegmentlength determines the distance between two consecutive curls. Thus, when
the spring is see from the side this will be the wave length of the sine curve.
\pgfsnakesegmentaspect determines the viewing direction. A value of 0 means looking from
the side and a value of 0.5, which is the default, means look more from the front.
\begin{tikzpicture}[segment amplitude=10pt]
\draw[snake=coil] (0,1) -- (3,1);
\draw[snake=coil,segment aspect=0] (0,0) -- (3,0);
\end{tikzpicture}
Snake expanding waves
This snake adds arcs to the path that get bigger along the line towards the target. The following
parameters inuence the snake:
\pgfsnakesegmentlength determines the distance between consecutive arcs.
\pgfsnakesegmentangle determines the opening angle below and above the path. Thus, the total
opening angle is twice this angle.
\tikz{\draw[snake=expanding waves] (0,0) -- (3,0);}
Snake saw
This snake looks like the blade of a saw. The following parameters inuence the snake:
\pgfsnakesegmentamplitude determines how much each spike raises above the straight line.
\pgfsnakesegmentlength determines the length each spike.
\tikz{\draw[snake=saw] (0,0) -- (3,0);}
Snake snake
This snake is the architypical snake: It looks like a snake seen from above. More precisely, the snake
is a sine wave with a softened start and ending. The following parameters inuence the snake:
\pgfsnakesegmentamplitude determines the sine waves amplitude.
\pgfsnakesegmentlength determines the sine waves wave length.
\tikz{\draw[snake=snake] (0,0) -- (3,0);}
236
Snake ticks
This snake adds straight lines the path that are orthogonal to the line toward the target. The following
parameters inuence the snake:
\pgfsnakesegmentlength determines the distance between consecutive ticks.
\pgfsnakesegmentamplitude determines half the length of the ticks.
\tikz{\draw[snake=ticks] (0,0) -- (3,0);}
Snake triangles
This snake adds triangles to the path that point toward the target. The following parameters inuence
the snake:
\pgfsnakesegmentlength determines the distance between consecutive triangles.
\pgfsnakesegmentamplitude determines half the length of the triangle side that is orthogonal to
the path.
\pgfsnakesegmentobjectlength determines the height of the triangle.
\tikz{\draw[snake=triangles] (0,0) -- (3,0);}
Snake crosses
This snake adds (diagonal) crosses to the path. The following parameters inuence the snake:
\pgfsnakesegmentlength determines the distance between consecutive crosses.
\pgfsnakesegmentamplitude determines half the hieght of each cross.
\pgfsnakesegmentobjectlength determines width of each cross.
\tikz{\draw[snake=crosses] (0,0) -- (3,0);}
Snake waves
This snake adds arcs to the path that have a constant size. The following parameters inuence the
snake:
\pgfsnakesegmentlength determines the distance between consecutive arcs.
\pgfsnakesegmentangle determines the opening angle below and above the path. Thus, the total
opening angle is twice this angle.
\pgfsnakesegmentamplitude determines the radius of each arc.
\tikz{\draw[snake=waves] (0,0) -- (3,0);}
Snake zigzag
This snake looks like a zig-zag line. The following parameters inuence the snake:
\pgfsnakesegmentamplitude determines how much the zig-zag lines raises above and falls below
a straight line to the target point.
\pgfsnakesegmentlength determines the length of a complete up-down cycle.
\tikz{\draw[snake=zigzag] (0,0) -- (3,0);}
237
32 To Path Library
\usetikzlibrary{topaths} % L
A
T
E
X and plain T
E
X
\usetikzlibrary[topaths] % ConT
E
Xt
This library provides predened to paths for use with the to path operation. After loading this package,
you can say for instance to [loop] to add a loop to a node.
This library is loaded automatically by TikZ, so you do not need to load it yourself.
32.1 Straight Lines
The following style installs a to path that is simply a straight line from the start coordinate to the target
coordinate.
style=line to causes a straight line to be added to the path upon a to or an edge operation.
\tikz {\draw (0,0) to[line to] (1,0);}
32.2 Curves
The curve to style causes the to path to be set to a curve. The exact way this curve looks can be inuenced
via a number of options.
style=curve to Species that the to path should be a curve. This curve will leave the start coordi-
nate at a certain angle, which can be specied using the out option. It reaches the target coordinate
also at a certain angle, which is specied using the in option. The control points of the curve are at a
certain distance that is computed in dierent ways, depending on which options are set.
All of the following options implictly cause the curve to style to be installed.
out=angle) The angle at which the curve leaves the start coordinate. If the start coordinate is a node,
the start coordinate is the point on the border of the node at the given angle). The control point will,
thus, lie at a certain distance in the direction angle) from the start coordinate.
\begin{tikzpicture}[out=45,in=135]
\draw (0,0) to (1,0)
(0,0) to (2,0)
(0,0) to (3,0);
\end{tikzpicture}
in=angle) The angle at which the curve reaches the target coordinate.
relative=true or false) This option tells TikZ whether the in and out angles should be considered
absolute or relative. Absolute means that an out angle of 30
means that the curve leaves the start
coordinate at an angle of 30
relative to the paper (unless, of course, further transformations have
been installed). A relative angle is, by comparison, measured relative to a straight line from the start
coordinate to the target coordinate. Thus, a relative angle of 30
means that the curve will bend to
the left from the line going straight from the start to the target. For the target, the relative coordinate
is measured in the same manner, namely relative to the line going from the start to the target. Thus,
an angle of 150
means that the curve will reach target coming slightly from the left.
\begin{tikzpicture}[out=45,in=135,relative]
\draw (0,0) to (1,0)
to (2,1)
to (2,2);
\end{tikzpicture}
238
a
b
c
\begin{tikzpicture}[out=90,in=90,relative]
\node [circle,draw] (a) at (0,0) {a};
\node [circle,draw] (b) at (1,1) {b};
\node [circle,draw] (c) at (2,2) {c};
\path (a) edge (b)
edge (c);
\end{tikzpicture}
bend left=angle) This option sets out=angle),in=180 angle),relative. If no angle) is given,
the last given bend left or bend right angle is used.
q
0 start
q
1
q
2
0
1
1
0
1
\begin{tikzpicture}[shorten >=1pt,node distance=2cm]
\node[state,initial] (q_0) {$q_0$};
\node[state] (q_1) [right of=q_0] {$q_1$};
\node[state,accepting](q_2) [right of=q_1] {$q_2$};
\path[->] (q_0) edge node [above] {0} (q_1)
edge [loop above] node {1} ()
edge [bend left] node [above] {1} (q_2)
edge [bend right] node [below] {0} (q_2)
(q_1) edge node [above] {1} (q_2);
\end{tikzpicture}
0
45
90
135
180
225
270
315
\begin{tikzpicture}
\foreach \angle in {0,45,...,315}
\node[rectangle,draw=black!50] (\angle) at (\angle:2) {\angle};
\foreach \from/\to in {0/45,45/90,90/135,135/180,
180/225,225/270,270/315,315/0}
\path (\from) edge [->,bend right=22,looseness=0.8] (\to)
edge [<-,bend left=22,looseness=0.8] (\to);
\end{tikzpicture}
bend right=angle) Works like the bend left option, only the bend is to the other side.
bend angle=angle) Sets the angle to be used by the bend left or bend right, but without actually
selecting the curve to or the relative option. This is useful for globally specifying a bend angle for
a whole picture.
looseness=number) This number species how loose the curve will be. In detail, the following
happens: TikZ computes the distance between the start and the target coordinate (if the start and/or
target coordinate are nodes, the distance is computed between the points on their border). This
239
distance is then multiplied by a xed factor and also by the factor number). The resulting distance,
let us call it d, is then used as the distance of the control points from the start and target coordinates.
The xed factor has been chosen in such a way that if number) is 1, which is the default, if the in
and out angles dier by 90, then a quarter circle results:
\tikz \draw (0,0) to [out=0,in=-90] (1,1);
\tikz \draw (0,0) to [out=0,in=-90,looseness=0.5] (1,1);
out looseness=number) species the looseness factor for the out distance only.
in looseness=number) species the looseness factor for the in distance only.
min distance=distance) If the computed distance for the start and target coordinates are below
distance), then distance) is used instead.
max distance=distance) If the computed distance for the start and target coordinates are above
distance), then distance) is used instead.
out min distance=distance) The min distance set only for the start coordinate.
out max distance=distance) The max distance set only for the start coordinate.
in min distance=distance) The min distance set only for the target coordinate.
in max distance=distance) The max distance set only for the target coordinate.
distance=distance) Set the min and max distance to the same value distance). Note that this causes
any computed distance d to be ignored and distance) to be used instead.
\begin{tikzpicture}[out=45,in=135,distance=1cm]
\draw (0,0) to (1,0)
(0,0) to (2,0)
(0,0) to (3,0);
\end{tikzpicture}
out distance=distance) sets the min and max out distance.
in distance=distance) sets the min and max in distance.
out control=coordinate) This option causes the coordinate) to be used as the start control point.
All computations of d are ignored. You can use a coordinate like +(1,0) to specify a point relative to
the start coordinate.
in control=coordinate) This option causes the coordinate) to be used as the target control point.
controls=coordinate) and coordinate) This option causes the coordinate)s to be used as control
points.
\tikz \draw (0,0) to [controls=+(90:1) and +(90:1)] (3,0);
32.3 Loops
style=loop This style is similar to the curve to style, but diers in the following ways: First, the
actual target coordinate is ignored and the start coordiante is used as the target coordinate. Thus, it
is allowed not to provide any target coordinate, which can be useful with unnamed nodes. Second, the
looseness is set to 8 and the min distance to 5mm. These settings result in rather nice loops when
the opening angle (dierence between in and out) is 30
.
a
\begin{tikzpicture}
\node [circle,draw] {a} edge [in=30,out=60,loop] ();
\end{tikzpicture}
240
style=loop above Sets the loop style and sets in and out angles such that loop is above the node.
Furthermore, the above option is set, which causes a node label to be placed at the correct position.
a
x
\begin{tikzpicture}
\node [circle,draw] {a} edge [loop above] node {x} ();
\end{tikzpicture}
style=loop below works like the previous option.
style=loop left works like the previous option.
style=loop right works like the previous option.
style=every loop This style is installed at the beginning of every loop. By default, it is set to
->,shorten >=1pt, but feel free to change this.
\begin{tikzpicture}
\tikzstyle{every loop}=[]
\draw (0,0) to [loop above] () to [loop right] ()
to [loop below] () to [loop left] ();
\end{tikzpicture}
241
33 Tree Library
\usetikzlibrary{trees} % L
A
T
E
X and plain T
E
X
\usetikzlibrary[trees] % ConT
E
Xt
This packages denes styles to be used when drawing trees.
33.1 Growth Functions
The package pgflibrarytikztrees denes two new growth functions. They are installed using the following
options:
grow via three points=one child at (x)) and two children at (y)) and (z )) This option
installs a growth function that works as follows: If a parent node has just one child, this child is placed
at x). If the parent node has two children, these are placed at y) and z ). If the parent node has
more than two children, the children are placed at points that are linearly extrapolated from the three
points x), y), and z ). In detail, the position is x+
n1
2
(y x) +(c1)(z y), where n is the number
of children and c is the number of the current child (starting with 1).
The net eect of all this is that if you have a certain linear arrangement in mind and use this option
to specify the placement of a single child and of two children, then any number of children will be
placed correctly.
Here are some arrangements based on this growth function. We start with a simple above arrange-
ment:
one
two
three
four
\begin{tikzpicture}[grow via three points={%
one child at (0,1) and two children at (-.5,1) and (.5,1)}]
\node at (0,0) {one} child;
\node at (0,-1.5) {two} child child;
\node at (0,-3) {three} child child child;
\node at (0,-4.5) {four} child child child child;
\end{tikzpicture}
The next arrangement places children above, but grows only to the right.
one
two
three
four
\begin{tikzpicture}[grow via three points={%
one child at (0,1) and two children at (0,1) and (1,1)}]
\node at (0,0) {one} child;
\node at (0,-1.5) {two} child child;
\node at (0,-3) {three} child child child;
\node at (0,-4.5) {four} child child child child;
\end{tikzpicture}
In the nal arrangement, the children are placed along a line going down and right.
242
one
two
three
four
\begin{tikzpicture}[grow via three points={%
one child at (-1,-.5) and two children at (-1,-.5) and (0,-.75)}]
\node at (0,0) {one} child;
\node at (0,-1.5) {two} child child;
\node at (0,-3) {three} child child child;
\node at (0,-4.5) {four} child child child child;
\end{tikzpicture}
These examples should make it clear how you can create new styles to arrange your children along a
line.
style=grow cyclic This style causes the children to be arranged on a circle. For this, the children
are placed at distance \tikzleveldistance from the parent node, but not on a straight line, but
points on a circle. Instead of a sibling distance, there is a sibling angle that denotes the angle
between two given children.
sibling angle=angle) Sets the angle between siblings in the grow cyclic style.
Note that this function will rotate the coordinate system of the children to ensure that the grandchildren
will grow in the right direction.
\begin{tikzpicture}[grow cyclic]
\tikzstyle{level 1}=[level distance=8mm,sibling angle=60]
\tikzstyle{level 2}=[level distance=4mm,sibling angle=45]
\tikzstyle{level 3}=[level distance=2mm,sibling angle=30]
\coordinate [rotate=-90] % going down
child foreach \x in {1,2,3}
{child foreach \x in {1,2,3}
{child foreach \x in {1,2,3}}};
\end{tikzpicture}
clockwise from=angle) This option also cuases children to be arranged on a circle. However, the rule
for placing children is simpler thatn with the grow cyclic style: The rst child is placed at angle) at a
distance of \tikzleveldistance. The second child is placed at the same distance from the parent, but
at angle angle) \tikzsiblingangle. The third child is displaced by another \tikzsiblingangle
in a clockwise fashion, and so on.
Note that this function will not rotate the coordinate system.
root
30
0
30
60
\begin{tikzpicture}
\node {root}
[clockwise from=30,sibling angle=30]
child {node {$30$}}
child {node {$0$}}
child {node {$-30$}}
child {node {$-60$}};
\end{tikzpicture}
counterclockwise from=angle) Works the same way as clockwise from, but sibling angles are
added instead of subtracted.
33.2 Edges From Parent
The following styles can be used to modify how the edges from parents are drawn:
243
style=edge from parent fork down This style will draw a line from the parent downwards (for half
the level distance) and then on to the child using only horizontal and vertical lines.
root
left right
child child
\begin{tikzpicture}
\node {root}
[edge from parent fork down]
child {node {left}}
child {node {right}
child[child anchor=north east] {node {child}}
child {node {child}}
};
\end{tikzpicture}
style=edge from parent fork right This style behaves similarly, only it will rst draw its edge to
the right.
root
left
right
child
child
\begin{tikzpicture}
\node {root}
[edge from parent fork right,grow=right]
child {node {left}}
child {node {right}
child {node {child}}
child {node {child}}
};
\end{tikzpicture}
style=edge from parent fork left behaves similary.
style=edge from parent fork up behaves similary.
244
Part V
Utilities
by Till Tantau
The utility packages are not directly involved in creating graphics, but you may nd them useful nonetheless.
All of them either directly depend on pgf or they are designed to work well together with pgf even though
they can be used in a stand-alone way.
3/2
0
x
2
dx
x
f(x)
1
1
1
2
2 3
1
2
2
1
4
3
x
2
\begin{tikzpicture}[scale=2]
\shade[top color=blue,bottom color=gray!50] (0,0) parabola (1.5,2.25) |- (0,0);
\draw (1.05cm,2pt) node[above] {$\displaystyle\int_0^{3/2} \!\!x^2\mathrm{d}x$};
\draw[style=help lines] (0,0) grid (3.9,3.9)
[step=0.25cm] (1,2) grid +(1,1);
\draw[->] (-0.2,0) -- (4,0) node[right] {$x$};
\draw[->] (0,-0.2) -- (0,4) node[above] {$f(x)$};
\foreach \x/\xtext in {1/1, 1.5/1\frac{1}{2}, 2/2, 3/3}
\draw[shift={(\x,0)}] (0pt,2pt) -- (0pt,-2pt) node[below] {$\xtext$};
\foreach \y/\ytext in {1/1, 2/2, 2.25/2\frac{1}{4}, 3/3}
\draw[shift={(0,\y)}] (2pt,0pt) -- (-2pt,0pt) node[left] {$\ytext$};
\draw (-.5,.25) parabola bend (0,0) (2,4) node[below right] {$x^2$};
\end{tikzpicture}
245
34 Repeating Things: The Foreach Statement
This section describes the package pgffor, which is loaded automatically by TikZ, but not by pgf:
\usepackage{pgffor} % L
A
T
E
X
\input pgffor.tex % plain T
E
X
\usemodule[pgffor] % ConT
E
Xt
This package can be used independently of pgf, but works particularly well together with pgf and
TikZ. It denes two new commands: \foreach and \breakforeach.
\foreach variables) in {list)} commands)
The syntax of this command is a bit complicated, so let us go through it step-by-step.
In the easiest case, variables) is a single T
E
X-command like \x or \point. (If you want to have some
fun, you can also use active characters. If you do not know what active characters are, you are blessed.)
Still in the easiest case, list) is a comma-separated list of values. Anything can be used as a value, but
numbers are most likely.
Finally, in the easiest case, commands) is some T
E
X-text in curly braces.
With all these assumptions, the \foreach statement will execute the commands) repeatedly, once for
every element of the list). Each time the commands) are executed, the variable) will be set to the
current value of the list item.
[1][2][3][0]
\foreach \x in {1,2,3,0} {[\x]}
Syntax for the commands. Let us move on to a more complicated setting. The rst complication
occurs when the commands) are not some text in curly braces. If the \foreach statement does not
encounter an opening brace, it will instead scan everything up to the next semicolon and use this as
commands). This is most useful in situations like the following:
\tikz
\foreach \x in {0,1,2,3}
\draw (\x,0) circle (0.2cm);
However, the reading till the next semicolon is not the whole truth. There is another rule: If a
\foreach statement is directly followed by another \foreach statement, this second foreach statement
is collected as commands). This allows you to write the following:
\begin{tikzpicture}
\foreach \x in {0,1,2,3}
\foreach \y in {0,1,2,3}
{
\draw (\x,\y) circle (0.2cm);
\fill (\x,\y) circle (0.1cm);
}
\end{tikzpicture}
The dots notation. The second complication concerns the list). If this list) contains the list item
..., this list item is replaced by the missing values. More precisely, the following happens:
Normally, when a list item ... is encountered, there should already have been two list items before it,
which where numbers. Examples of numbers are 1, -10, or -0.24. Let us call these numbers x and y
and let d := y x be their dierence. Next, there should also be one number following the three dots,
let us call this number z.
In this situation, the part of the list reading x,y,...,z is replaced by x, x +d, x + 2d, x + 3d, . . . ,
x +md, where the last dots are semantic dots, not syntactic dots. The value m is the largest number
such that x +md z if d is positive or such that x +md z if d is negative.
Perhaps it is best to explain this by some examples: The following list) have the same eects:
\foreach \x in {1,2,...,6} {\x, } yields 1, 2, 3, 4, 5, 6,
246
\foreach \x in {1,2,3,...,6} {\x, } yields 1, 2, 3, 4, 5, 6,
\foreach \x in {1,3,...,11} {\x, } yields 1, 3, 5, 7, 9, 11,
\foreach \x in {1,3,...,10} {\x, } yields 1, 3, 5, 7, 9,
\foreach \x in {0,0.1,...,0.5} {\x, } yields 0, 0.1, 0.20001, 0.30002, 0.40002,
\foreach \x in {a,b,9,8,...,1,2,2.125,...,2.5} {\x, } yields a, b, 9, 8, 7, 6, 5, 4, 3, 2, 1, 2,
2.125, 2.25, 2.375, 2.5,
As can be seen, for fractional steps that are not multiples of 2
n
for some small n, rounding errors
can occur pretty easily. Thus, in the second last case, 0.5 should probably be replaced by 0.501 for
robustness.
There is yet another special case for the ... statement: If the ... is used right after the rst item in
the list, that is, if there is an x, but no y, the dierence d obviously cannot be computed and is set to
1 if the number z following the dots is larger than x and is set to 1 if z is smaller:
\foreach \x in {1,...,6} {\x, } yields 1, 2, 3, 4, 5, 6,
\foreach \x in {9,...,3.5} {\x, } yields 9, 8, 7, 6, 5, 4,
Special handling of pairs. Dierent list items are separated by commas. However, this causes a
problem when the list items contain commas themselves as pairs like (0,1) do. In this case, you should
put the items containing commas in braces as in {(0,1)}. However, since pairs are such a natural and
useful case, they get a special treatment by the \foreach statement. When a list item starts with a (
everything up to the next ) is made part of the item. Thus, we can write things like the following:
\tikz
\foreach \position in {(0,0), (1,1), (2,0), (3,1)}
\draw \position rectangle +(.25,.5);
Using the foreach-statement inside paths. TikZ allows you to use a \foreach statement inside
a path construction. In such a case, the commands) must be path construction commands. Here are
two examples:
\tikz
\draw (0,0)
\foreach \x in {1,...,3}
{ -- (\x,1) -- (\x,0) }
;
\tikz \draw \foreach \p in {1,...,3} {(\p,1)--(\p,3) (1,\p)--(3,\p)};
Multiple variables. You will often wish to iterate over two variables at the same time. Since you
can nest \foreach loops, this is normally straight-forward. However, you sometimes wish variables to
iterate simultaneously. For example, we might be given a list of edges that connect two coordinates
and might wish to iterate over these edges. While doing so, we would like the source and target of the
edges to be set to two dierent variables.
To achieve this, you can use the following syntax: The variables) may not only be a single T
E
X-variable.
Instead, it can also be a list of variables separated by slashes (/). In this case the list items can also be
lists of values separated by slashes.
Assuming that the variables) and the list items are lists of values, each time the commands) are
executed, each of the variables in variables) is set to one part of the list making up the current list
item. Here is an example to clarify this:
Example: \foreach \x / \y in {1/2,a/b} {\x\ and \y} yields 1 and 2a and b.
If some entry in the list) does not have enough slashes, the last entry will be repeated. Here is an
example:
247
0 1 2 3
e
\begin{tikzpicture}
\foreach \x/\xtext in {0,...,3,2.72 / e}
\draw (\x,0) node{$\xtext$};
\end{tikzpicture}
Here are more useful examples:
a
b
c
d
\begin{tikzpicture}
% Define some coordinates:
\tikzstyle{every node}=[draw,fill]
\path[shape=circle,fill=examplefill]
(0,0) node(a) {a}
(2,0.55) node(b) {b}
(1,1.5) node(c) {c}
(2,1.75) node(d) {d};
% Draw some connections:
\foreach \source/\target in {a/b, b/c, c/a, c/d}
\draw (\source) .. controls +(.75cm,0pt) and +(-.75cm,0pt)..(\target);
\end{tikzpicture}
\begin{tikzpicture}
% Lets draw circles at interesting points:
\foreach \x / \y / \diameter in {0 / 0 / 2mm, 1 / 1 / 3mm, 2 / 0 / 1mm}
\draw (\x,\y) circle (\diameter);
% Same effect
\foreach \center/\diameter in {{(0,0)/2mm}, {(1,1)/3mm}, {(2,0)/1mm}}
\draw[yshift=2.5cm] \center circle (\diameter);
\end{tikzpicture}
3
2
1
12
11
10
9
8
7
6
5
4
\begin{tikzpicture}[cap=round,line width=3pt]
\filldraw [fill=examplefill] (0,0) circle (2cm);
\foreach \angle / \label in
{0/3, 30/2, 60/1, 90/12, 120/11, 150/10, 180/9,
210/8, 240/7, 270/6, 300/5, 330/4}
{
\draw[line width=1pt] (\angle:1.8cm) -- (\angle:2cm);
\draw (\angle:1.4cm) node{\textsf{\label}};
}
\foreach \angle in {0,90,180,270}
\draw[line width=2pt] (\angle:1.6cm) -- (\angle:2cm);
\draw (0,0) -- (120:0.8cm); % hour
\draw (0,0) -- (90:1cm); % minute
\end{tikzpicture}%
248
\tikz[shading=ball]
\foreach \x / \cola in {0/red,1/green,2/blue,3/yellow}
\foreach \y / \colb in {0/red,1/green,2/blue,3/yellow}
\shade[ball color=\cola!50!\colb] (\x,\y) circle (0.4cm);
\breakforeach
If this command is given inside a \foreach command, no further executions of the commands) will
occur. However, the current execution of the commands) is continued normally, so it is probably best
to use this command only at the end of a \foreach command.
\begin{tikzpicture}
\foreach \x in {1,...,4}
\foreach \y in {1,...,4}
{
\fill[red!50] (\x,\y) ellipse (3pt and 6pt);
\ifnum \x<\y
\breakforeach
\fi
}
\end{tikzpicture}
249
35 Date and Calendar Utility Macros
This section describes the package pgfcalendar.
\usepackage{pgfcalendar} % L
A
T
E
X
\input pgfcalendar.tex % plain T
E
X
\usemodule[pgfcalendar] % ConT
E
Xt
This package can be used independently of pgf. It has two purposes:
1. It provides functions for working with dates. Most noticably, it can convert a date in ISO-standard
format (like 1975-12-26) to a so-called Julian day number, which is dened in Wikipedia as follows:
The Julian day or Julian day number is the (integer) number of days that have elapsed since
the initial epoch at noon Universal Time (UT) Monday, January 1, 4713 BC in the proleptic
Julian calendar. The package also provides a function for converting a Julian day number to an
ISO-format date.
Julian day numbers make it very easy to work with days. For example, the date ten days in the
future of 2008-02-20 can be computed by converting this date to a Julian day number, adding 10,
and then converting it back. Also, the day of week of a given date can be computed by taking the
Julian day number modulo 7.
2. It provides a macro for typesetting a calendar. This macro is highly congurable and exible (for
example, it can produce both plain text calendars and also complicated TikZ-based calendars), but
most users will not use the macro directly. It is the job of a frontend to provide useful congruations
for typesetting calendars based on this command.
35.1 Handling Dates
35.1.1 Conversions Between Date Types
\pgfcalendardatetojulian{date)}{counter)}
This macro converts a date in a format to be described in a moment to the Julian day number in the
Gregorian calendar. The date) should expand to a string of the following form:
1. It should start with a number representing the year. Use \year for the current year, that is, the
year the le is being typeset.
2. The year must be followed by a hyphen.
3. Next should come a number representing the month. Use \month for the current month. You can,
but need not, use leading zeros. For example, 02 represents February, just like 2.
4. The month must also be followed by a hyphen.
5. Next you must either provide a day of month (again, a number and, again, \day yields the current
day of month) or the keyword last. This keyword refers to the last day of the month, which is
automatically computed (and which is a bit tricky to compute, especially for February).
6. Optionally, you can next provide a plus sign followed by positive or negative number. This number
of days will be added to the computed date.
Here are some examples:
2006-01-01 refers to the rst day of 2006.
2006-02-last refers to February 28, 2006.
\year-\month-\day refers to today.
2006-01-01+2 refser to January 3, 2006.
\year-\month-\day+1 refers to tomorrow.
\year-\month-\day+-1 refers to yesterday.
The conversion method is taken from the English Wikipedia entry on Julian days.
Example: \pgfcalendardatetojulian{2007-01-14}{\mycount} sets \mycount to 2454115.
250
\pgfcalendarjuliantodate{Julian day)}{year macro)}{month macro)}{day macro)}
This command converts a Julian day number to an ISO-date. The Julian day) must be a number or
T
E
X counter, the year macro), month macro) and day macro) must be T
E
X macro names. They
will be set to numbers representing the year, month, and day of the given Julian day in the Gregorian
calendar.
The year macro) will be assigned the year without leading zeros. Note that this macro will produce
year 0 (as opposed to other calendars, where year 0 does not exist). However, if you really need calendars
for before the year 1, it is expected that you know what you are doing anyway.
The month macro) gets assigned a two-digit number representing the month (with a leading zero, if
necessary). Thus, the macro is set to 01 for January.
The day macro) gets assigned a two-digit number representing the day of the month (again with a
possible leading zero).
To convert a Julian day number to an ISO-date you use code like the following:
\pgfcalendardatetojulian{2454115}{\myyear}{\mymonth}{\myday}
\edef\isodate{\myyear-\mymonth-\myday}
The above code sets \isodate to 2007-01-14.
\pgfcalendarjuliantoweekday{Julian day)}{week day counter)}
This command converts a Julian day to a week day by computing the day modulo 7. The week day
counter) must be a T
E
X counter. It will be set to 0 for a Monday, to 1 for a Tuesday, and so on.
Example: \pgfcalendarjuliantoweekday{2454115}{\mycount} sets \mycount to 6.
35.1.2 Checking Dates
\pgfcalendarifdate{date)}{tests)}{code)}{else code)}
This command is used to execute code based on properties of date). The date) must be a date in
ISO-format. For this date, the tests) are checked (to be detailed later) and if one of the tests applied,
the code) is executed. If none of the tests applies, the else code) is executed.
Example: \pgfcalendarifdate{2007-02-07}{Wednesday}{Is a Wednesday}{Is not a Wednesday}
yields Is a Wednesday.
The tests) is a comma-separated list of key-value pairs. The following are dened by default:
all This test is passed by all dates.
Monday This test is passed by all dates that are Mondays.
Tuesday as above.
Wednesday as above.
Thursday as above.
Friday as above.
Saturday as above.
Sunday as above.
workday Passed by Mondays, Tuesdays, Wednesdays, Thursdays, and Fridays.
weekend Passed Saturdays and Sundays.
equals=reference) The reference) can be in one of two forms: Either, it is a full ISO format date
like 2007-01-01 or the year may be missing as in 12-31. In the rst case, the test is passed if
date) is the same as reference). In the second case, the test is passed if the month and day part
of date) is the same as reference).
For example, the test equals=2007-01-10 will only be passed by this particular date. The test
equals=05-01 will be passed by every rst of May on any year.
at least=reference) This test works similarly to the equals test, only it is checked whether
date) is equal to reference) or to any later date. Again, the reference) can be a full date like
2007-01-01 or a short version like 07-01. For example, at least=07-01 is true for every day in
the second half of any year.
251
at most=reference) as above.
between=start reference) and end refernce) This test checks whether the current date lies be-
tween the two given reference dates. Both full and short version may be given.
For example between=2007-01-01 and 2007-02-28 is true for the days in January and February
of 2007.
For another example, between=05-01 and 05-07 is true for the days of the rst week of May of
any year.
day of month=number) Passed by the day of month of the date) is number). For example, the
test day of month=1 is passed by every rst of every month.
end of month=number) Passed by the day of month of the date) that is number) from the end
of the month. For example, the test end of month=1 is passed by the last day of every month,
the test end of month=2 is passed by the second last day of every month. If number) is omitted,
it is assumed to be 1.
In addition to the above checks, you can also dene new checks. To do so, you must add a new key to
the key-value group pgfcalendar using \define@key. The job of the code of this new key is to possibly
set the T
E
X-if \ifpgfcalendarmatches to true (if it is already true, no action should be taken) to
indicate that the date) passes the test setup by this new key.
In order to perform the test, the key code needs to know the date that should be checked. The date is
available through a macro, but a whole bunch of additional information about this date is also available
through the following macros:
\pgfcalendarifdatejulian is the Julian day number of the date) to be checked.
\pgfcalendarifdateweekday is the weekday of the date) to be checked.
\pgfcalendarifdateyear is the year of the date) to be checked.
\pgfcalendarifdatemonth is the month of the date) to be checked.
\pgfcalendarifdateday is the day of month of the date) to be checked.
For example, let us dene a new key that checks whether the date) is a Workers day (rst of May).
This can be done as follows:
\define@key{pgfcalendar}{workers day}[]
{
\ifnum\pgfcalendarifdatemonth=5\relax
\ifnum\pgfcalendarifdateday=1\relax
\pgfcalendarmatchestrue
\fi
\fi
}
35.1.3 Typesetting Dates
\pgfcalendarweekdayname{week day number)}
This command expands to a textual representation of the day of week, given by the week day number).
Thus, \pgfcalendarweekdayname{0} expands to Monday if the current language is English and to
Montag if the current language is German, and so on. See Section 35.1.4 for more details on translations.
Example: \pgfcalendarweekdayname{2} yields Wednesday.
\pgfcalendarweekdayshortname{week day number)}
This command works similiarly to the previous command, only an abbreviated version of the week day
is produced.
Example: \pgfcalendarweekdayshortname{2} yields Wed.
\pgfcalendarmonthname{month number)}
This command expands to a textual representation of the month, which is given by the month number).
Example: \pgfcalendarmonthname{12} yields December.
252
\pgfcalendarmonthshortname{month number)}
As above, only an abbreviated version is produced.
Example: \pgfcalendarmonthshortname{12} yields Dec.
35.1.4 Localization
All textual representations of week days or months (like Monday or February) are wrapped with
\translate commands from the translator package (it this package is not loaded, no translation takes
place). Furthermore, the pgfcalendar package will try to load the translator-months-dictionary, if the
translator package is loaded.
The net eect of all this is that all dates will be translated to the current language setup in the translator
package. See the documentation of this package for more details.
35.2 Typesetting Calendars
\pgfcalendar{prex)}{start date)}{end date)}{rendering code)}
This command can be used to typeset a calendar. It is a very general command, the actual work has to
be done by giving clever implementations of rendering code). Note that this macro need not be called
inside a {pgfpicture} environment (even though it typically will be) and you can use it to typeset
calendars in normal T
E
X or using packages other than pgf.
Basic typesetting process. A calendar is typeset as follows: The start date) and end date) specify
a range of dates. For each date in this range the rendering code) is executed with certain macros setup
to yield information about the current date (the current date in the enumeration of dates of the range).
Typically, the rendering code) places nodes inside a picture, but it can do other things as well. Note
that it is also the job of the rendering code) to position the calendar correctly.
The dierent calls of the rending code) are not surrounded by T
E
X groups (though you can do so
yourself, of course). This means that settings can accumulate between dierent calls, which is often
desirable and useful.
Information about the current date. Inside the rendering code), dierent macros can be access:
\pgfcalendarprefix The prex) parameter. This prex is recomended for nodes inside the
calendar, but you have to use it yourself explicitly.
\pgfcalendarbeginiso The start date) of range being typeset in ISO format (like 2006-01-10).
\pgfcalendarbeginjulian Julian day number of start date).
\pgfcalendarendiso The end date) of range being typeset in ISO format.
\pgfcalendarendjulian Julian day number of end date).
\pgfcalendarcurrentjulian This T
E
X count holds the Julian day number of day currently begin
rendered.
\pgfcalendarcurrentweekday The weekday (a number with zero representing Monday) of the
current date.
\pgfcalendarcurrentyear The year of the current date.
\pgfcalendarcurrentmonth The month of the current date (always two digits with a leading zero,
if necessary).
\pgfcalendarcurrentday The day of month of the current date (alwyas two digits).
The \ifdate command. Inside the \pgfcalendar the macro \ifdate is available locally:
\ifdate{tests)}{code)}{else code)}
This command has the same eect as calling \pgfcalendarifdate for the current date.
Examples. In a rst example, let us create a very simple calendar: It just lists the dates in a certain
range.
20 21 22 23 24 25 26 27 28 29 30 31 01 02 03 04 05 06 07 08 09 10
253
\pgfcalendar{cal}{2007-01-20}{2007-02-10}{\pgfcalendarcurrentday\ }
Let us now make this a little more interesting: Let us add a line break after each Sunday.
20 21
22 23 24 25 26 27 28
29 30 31 01 02 03 04
05 06 07 08 09 10
\pgfcalendar{cal}{2007-01-20}{2007-02-10}
{
\pgfcalendarcurrentday\
\ifdate{Sunday}{\par}{}
}
We now want to have all Mondays to be aligned on a column. For this, dierent approaches work. Here
is one based positioning each day horizontally using a skip.
20 21
22 23 24 25 26 27 28
29 30 31 01 02 03 04
05 06 07 08 09 10
\pgfcalendar{cal}{2007-01-20}{2007-02-10}
{%
\leavevmode%
\hbox to0pt{\hskip\pgfcalendarcurrentweekday cm\pgfcalendarcurrentday\hss}%
\ifdate{Sunday}{\par}{}%
}
Let us now typeset two complete months.
January
1 2 3 4 5 6 7
8 9 10 11 12 13 14
15 16 17 18 19 20 21
22 23 24 25 26 27 28
29 30 31
February
1 2 3 4
5 6 7 8 9 10 11
12 13 14 15 16 17 18
19 20 21 22 23 24 25
26 27 28
\pgfcalendar{cal}{2007-01-01}{2007-02-28}{%
\ifdate{day of month=1}{
\par\bigskip\hbox to7.5cm{\itshape\hss\pgfcalendarshorthand mt\hss}\par
}{}%
\leavevmode%
{%
\ifdate{weekend}{\color{black!50}}{\color{black}}%
\hbox to0pt{%
\hskip\pgfcalendarcurrentweekday cm%
\hbox to1cm{\hss\pgfcalendarshorthand d-}\hss%
}%
}%
\ifdate{Sunday}{\par}{}%
}
For our nal example, we use a {tikzpicture}.
254
20 21
22 23 24 25 26 27 28
29 30 31 01 02 03 04
05 06 07 08 09 10
\begin{tikzpicture}
\pgfcalendar{cal}{2007-01-20}{2007-02-10}{%
\ifdate{workday}{\tikzstyle{filling}=[fill=blue!20]}{\tikzstyle{filling}=[fill=red!20]}
\node (\pgfcalendarsuggestedname) at (\pgfcalendarcurrentweekday,0)
[anchor=base,circle,filling] {\pgfcalendarcurrentday};
\ifdate{Sunday}{\pgftransformyshift{-3em}}{}%
}
\draw (cal-2007-01-21) -- (cal-2007-02-03);
\end{tikzpicture}
\pgfcalendarshorthand{kind)}{representation)}
This command can be used inside a \pgfcalendar, where it will expand to a representation of the current
day, month, year or day of week, depending on whether kind) is d, m, y or w. The representation) can
be one of the following: -, =, 0, ., and t. They have the following meanings:
The minus sign selects the shortest numerical representation possible (no leading zeros).
The equal sign also selects the shortest numerical representation, but a space is added to single
digit days and months (thereby ensuring that they have the same length as other days).
The zero digit selects a two-digit numerical representation for days and months. For years it is
allowed, but has no eect.
The letter t selects a textual representation.
The dot selects an abbreviated textual representation.
Normally, you should say \let\%=\pgfcalendarshorthand locally, so that you can write \%wt instead
of the much more cumbersome \pgfcalendarshorthand{w}{t}.
ISO form: 2007-01-20, long form: Saturday, January 20, 2007
\let\%=\pgfcalendarshorthand
\pgfcalendar{cal}{2007-01-20}{2007-01-20}
{ ISO form: \%y0-\%m0-\%d0, long form: \%wt, \%mt \%d-, \%y0}
\pgfcalendarsuggestedname
This macro expands to a suggested name for nodes representing days in a calendar. If the prex) is
empty, it expands to the empty string, otherwise it expands to the prex) of the calendar, followed by
a hyphen, followed by the ISO format version of the date. Thus, when the date 2007-01-01 is typeset
in a calendar for the prex mycal, the macro expands to mycal-2007-01-01.
255
36 Page Management
This section describes the pgfpages packages. Although this package is not concerned with creating pictures,
its implementation relies so heavily on pgf that it is documented here. Currently, pgfpages only works
with L
A
T
E
X, but if you are adventurous, feel free to hack the code so that it also works with plain T
E
X.
The aim of pgfpages is to provide a exible way of putting multiple pages on a single page inside T
E
X.
Thus, pgfpages is quite dierent from useful tools like psnup or pdfnup insofar as it creates its output in a
single pass. Furthermore, it works uniformly with both latex and pdflatex, making it easy to put multiple
pages on a single page without any fuss.
A word of warning: using pgfpages will destroy hyperlinks. Actually, the hyperlinks are not destroyed,
only they will appear at totally wrong positions on the nal output. This is due to a fundamental aw in
the pdf specication: In pdf the bounding rectangle of a hyperlink is given in absolute page coordinates
and translations or rotations do not aect them. Thus, the transformations applied by pgfpages to put the
pages where you want them are (cannot, even) be applied to the coordinates of hyperlinks. It is unlikely
that this will change in the foreseeable future.
36.1 Basic Usage
The internals of pgfpages are complex since the package can do all sorts of interesting tricks. For this
reason, so-called layouts are predened that setup all option in appropriate ways.
You use a layout as follows:
\documentclass{article}
\usepackage{pgfpages}
\pgfpagesuselayout{2 on 1}[a4paper,landscape,border shrink=5mm]
\begin{document}
This text is shown on the left.
\clearpage
This text is shown on the right.
\end{document}
The layout 2 on 1 puts two pages on a single page. The option a4paper tells pgfpages that the resulting
page (called the physical page in the following) should be a4paper and it should be landscape (which is quite
logical since putting two portrait pages next to each other gives a landscape page). Normally, the logical
pages, that is, the pages that T
E
X thinks that it is typesetting, will have the same sizes, but this need not
be the case. pgfpages will automatically scale down the logical pages such that two logical pages t next
to each other inside a DIN A4 page.
The border shrink tells pgfpages that it should add an additional 5mm to the shrinking such that a
5mm-wide border is shown around the resulting logical pages.
As a second example, let us put two pages produced by the beamer class on a single page:
\documentclass{beamer}
\usepackage{pgfpages}
\pgfpagesuselayout{2 on 1}[a4paper,border shrink=5mm]
\begin{document}
\begin{frame}
This text is shown at the top.
\end{frame}
\begin{frame}
This text is shown at the bottom.
\end{frame}
\end{document}
Note that we do not use the landscape option since beamers logical pages are already in landscape
mode and putting two landscape pages on top of each other results in a portrait page. However, if you had
used the 4 on 1 layout, you would have had to add landscape once more, using the 8 on 1 you must not,
using 16 on 1 you need it yet again. And, no, there is no 32 on 1 layout.
Another word of caution: using pgfpages will produce wrong page numbers in the .aux le. The rea-
son is that T
E
X instantiates the page numbers when writing an .aux le only when the physical page
is shipped out. Fortunately, this problem is easy to x: First, typeset our le normally without using
the \pgfpagesuselayout command (just put the comment marker % before it) Then, rerun T
E
X with the
256
\pgfpagesuselayout command included and add the command \nofiles. This command ensures that the
.aux le is not modied, which is exactly what you want. So, to typeset the above example, you should
actually rst T
E
X the following le:
\documentclass{article}
\usepackage{pgfpages}
%%\pgfpagesuselayout{2 on 1}[a4paper,landscape,border shrink=5mm]
%%\nofiles
\begin{document}
This text is shown on the left.
\clearpage
This text is shown on the right.
\end{document}
and then typeset
\documentclass{article}
\usepackage{pgfpages}
\pgfpagesuselayout{2 on 1}[a4paper,landscape,border shrink=5mm]
\nofiles
\begin{document}
This text is shown on the left.
\clearpage
This text is shown on the right.
\end{document}
The nal basic example is the resize to layout (it works a bit like a hypothetical 1 on 1 layout). This
layout resizes the logical page such that is ts the specied physical size. Since this does not change the page
numbering, you need not worry about the .aux les with this layout. For example, adding the following
lines will ensure that the physical output will t on DIN A4 paper:
\usepackage{pgfpages}
\pgfpagesuselayout{resize to}[a4paper]
This can be very useful when you have to handle lots of papers that are typeset for, say, letter paper and
you have an A4 printer or the other way round. For example, the following article will be t for printing on
letter paper:
\documentclass[a4paper]{article}
%% a4 is currently the logical size and also the physical size
\usepackage{pgfpages}
\pgfpagesuselayout{resize to}[letterpaper]
%% a4 is still the logical size, but letter is the physical one
\begin{document}
\title{My Great Article}
...
\end{document}
36.2 The Predened Layouts
This section explains the predened layouts in more detail. You select a layout using the following command:
\pgfpagesuselayout{layout)}[options)]
Installs the specied layout) with the given options) set. The predened layouts and their permissible
options are explained below.
If this function is called multiple times, only the last call wins. You can thereby overwrite any previous
settings. In particular, layouts do not accumulate.
Example: \pgfpagesuselayout{resize to}[a4paper]
\pgfpagesuselayout{resize to}[options)]
This layout is used to resize every logical page to a specied physical size. To determine the target size,
the following options may be given:
257
physical paper height=size) sets the height of the physical pape size to size).
physical paper width=size) sets the width of the physical pape size to size).
a0paper sets the physical page size to DIN A0 paper.
a1paper sets the physical page size to DIN A1 paper.
a2paper sets the physical page size to DIN A2 paper.
a3paper sets the physical page size to DIN A3 paper.
a4paper sets the physical page size to DIN A4 paper.
a5paper sets the physical page size to DIN A5 paper.
a6paper sets the physical page size to DIN A6 paper.
letterpaper sets the physical page size to the American letter paper size.
legalpaper sets the physical page size to the American legal paper size.
executivepaper sets the physical page size to the American executive paper size.
landscape swaps the height and the width of the physical paper.
border shrink=size) additionally reduces the size of the logical page on the physical page by
size).
\pgfpagesuselayout{2 on 1}[options)]
Puts two logical pages alongside each other on each physical page if the logical height is larger than the
logical width (logical pages are in portrait mode). Otherwise, two logical pages are put on top of each
other (logical pages are in landscape mode). When using this layout, it is advisable to use the \nofiles
command, but this is not done automatically.
The same options) as for the resize to layout an be used, plus the following option:
odd numbered pages right places the rst page on the right.
\pgfpagesuselayout{4 on 1}[options)]
Puts four logical pages on a single physical page. The same options) as for the resize to layout an
be used.
\pgfpagesuselayout{8 on 1}[options)]
Puts eight logical pages on a single physical page. As for 2 on 1, the orientation depends on whether
the logical pages are in landscape mode or in portrait mode.
\pgfpagesuselayout{16 on 1}[options)]
This is for the ceo.
\pgfpagesuselayout{rounded corners}[options)]
This layout adds rounded corners to every page, which, supposedly, looks nicer during presentations
with projectors (personally, I doubt this). This is done by (possibly) resizing the page to the physical
page size. Then four black rectangles are drawn in each corner. Next, a clipping region is set up that
contains all of the logical page except for little rounded corners. Finally, the logical page is draw, clipped
against the clipping region.
Note that every logical page should ll its background for this to work.
In addition to the options) that can be given to resize to the following options may be given.
corner width=size) species the size of the corner.
\documentclass{beamer}
\usepackage{pgfpages}
\pgfpagesuselayout{rounded corners}[corner width=5pt]
\begin{document}
...
\end{document}
258
\pgfpagesuselayout{two screens with lagging second}[options)]
This layout puts two logical pages alongside each other. The second page always shows what the main
page showed on the previous physical page. Thus, the second page lags behind the main page. This
can be useful when you have to projectors attached to your computer and can show dierent parts of a
physical page on dierent projectors.
The following options) may be given:
second right puts the second page right of the main page. This will make the physical pages
twice as wide as the logical pages, but it will retain the height.
second left puts the second page left, otherwise it behave the same as second right.
second bottom puts the second page below the main page. This make the physical pages twice as
high as the logical ones.
second top works like second bottom.
\pgfpagesuselayout{two screens with optional second}[options)]
This layout works similarly to two screens with lagging second. The dierence is that the contents
of the second screen only changes when one of the commands \pgfshipoutlogicalpage{2}{box)} or
\pgfcurrentpagewillbelogicalpage{2} is called. The rst puts the given box) on the second page.
The second species that the current page should be put there, once it is nished.
The same options as for two screens with lagging second may be given.
You can dene your own predened layouts using the following command:
\pgfpagesdeclarelayout{layout)}{before actions)}{after actions)}
This command predenes a layout) that can later be installed using the \pgfpagesuselayout com-
mand.
When \pgfpagesuselayout{layout)}[options)] is called, the following happens: First, the before
actions) are executed. They can be used, for example, to setup default values for keys. Next,
\setkeys{pgfpagesuselayoutoption}{options)} is executed. Finally, the after actions) are exe-
cuted.
Here is an example:
\pgfpagesdeclarelayout{resize to}
{
\def\pgfpageoptionborder{0pt}
}
{
\pgfpagesphysicalpageoptions
{%
logical pages=1,%
physical height=\pgfpageoptionheight,%
physical width=\pgfpageoptionwidth%
}
\pgfpageslogicalpageoptions{1}
{%
resized width=\pgfphysicalwidth,%
resized height=\pgfphysicalheight,%
border shrink=\pgfpageoptionborder,%
center=\pgfpoint{.5\pgfphysicalwidth}{.5\pgfphysicalheight}%
}%
}
36.3 Dening a Layout
If none of the predened layouts meets your problem or if you wish to modify them, you can create layouts
from scratch. This section explains how this is done.
Basically, pgfpages hooks into T
E
Xs \shipout function. This function is called whenever T
E
X has
completed typesetting a page and wishes to send this page to the .dvi or .pdf le. The pgfpages package
redenes this command. Instead of sending the page to the output le, pgfpages stores it in an internal box
and then acts as if the page had been output. When T
E
X tries to output the next page using \shipout, this
call is once more intercepted and the page is stored in another box. These boxes are called logical pages.
259
At some point, enough logical pages have been accumulated such that a physical page can be output.
When this happens, pgfpages possibly scales, rotates, and translates the logical pages (and possibly even
does further modications) and then puts them at certain positions of the physical page. Once this page is
fully assembled, the real or original \shipout is called to send the physical page to the output le.
In reality, things are slightly more complicated. First, once a physical page has been shipped out, the
logical pages are usually voided, but this need not be the case. Instead, it is possible that certain logical
page just retain their contents after the physical page has been shipped out and these pages need not be
lled once more before a physical shipout can occur. However, the contents of these logical pages can still
be changed using special commands. It is also possible that after a shipout certain logical pages are lled
with the contents of other logical pages.
A layout denes for each logical page where it will go on the physical page and which further modications
should be done. The following two commands are used to dene the layout:
\pgfpagesphysicalpageoptions{options)}
This command sets the characteristic of the physical page. For example, it is used to specify
how many logical pages there are and how many logical pages must be accumulated before a physi-
cal page is shipped out. How each individual logical page is typeset is specied using the command
\pgfpageslogicalpageoptions, described later.
Example: A layout for putting two portrait pages on a single landscape page:
\pgfpagesphysicalpageoptions
{%
logical pages=2,%
physical height=\paperwidth,%
physical width=\paperheight,%
}
\pgfpageslogicalpageoptions{1}
{%
resized width=.5\pgfphysicalwidth,%
resized height=\pgfphysicalheight,%
center=\pgfpoint{.25\pgfphysicalwidth}{.5\pgfphysicalheight}%
}%
\pgfpageslogicalpageoptions{2}
{%
resized width=.5\pgfphysicalwidth,%
resized height=\pgfphysicalheight,%
center=\pgfpoint{.75\pgfphysicalwidth}{.5\pgfphysicalheight}%
}%
The following options) may be set:
logical pages=logical pages) specied how many logical pages there are, in total. These are
numbered 1 to logical pages).
first logical shipout=rst). See the the next option. By default, rst) is 1.
last logical shipout=last). Together with the previous option, these two options dene an
interval of pages inside the range 1 to logical pages). Only this range is used to store the pages
that are shipped out by T
E
X. This means that after a physical shipout has just occured (or at the
beginning), the rst time T
E
X wishes to perform a shipout, the page to be shipped out is stored
in logical page rst). The next time T
E
X performs a shipout, the page is stored in logical page
rst) + 1 and so on, until the logical page last) is also lled. Once this happens, a physical
shipout occurs and the process starts once more.
Note that logical pages that lie outside the interval between rst) and last) are lled only indi-
rectly or when special commands are used.
By default, last) equals logical pages).
current logical shipout=current) changes an internal counter such that T
E
Xs next logical
shipout will be stored in logical page current).
This option can be used to warp the logical page lling mechanism to a certain page. You can
both skip logical pages and overwrite already lled logical pages. After the logical page current)
has been lled, the internal counter is incremented normally as if the logical page current) had
been reached normally. If you specify a current) larger to last), a physical shipout will occur
after the logical page current) has been lled.
260
physical height=height) species the height of the physical pages. This height is typically
dierent from the normal \paperheight, which is used by T
E
X for its typesetting and page breaking
purposes.
physical width=width) species the physical width.
\pgfpageslogicalpageoptions{logical page number)}{options)}
This command is used to specify where the logical page number logical page number) will be placed on
the physical page. In addition, this command can be used to install additional code to be executed
when this page is put on the physical page.
The number logical page number) should be between 1 and logical pages), which has previously been
installed using the \pgfpagesphysicalpageoptions command.
The following options) may be given:
center=pgf point) species the center of the logical page inside the physical page as a pgf-point.
The origin of the coordinate system of the physical page is at the lower left corner.
\pgfpageslogicalpageoptions{1}
{% center logical page on middle of left side
center=\pgfpoint{.25\pgfphysicalwidth}{.5\pgfphysicalheight}%
resized width=.5\pgfphysicalwidth,%
resized height=\pgfphysicalheight,%
}
resized width=size) species the width that the logical page should have at most on the physical
page. To achieve this width, the pages is scaled down appropriately or more. The or more part
can happen if the resize height option is also used. In this case, the scaling is chosen such that
both the specied height and width are met. The aspect ratio of a logical page is not modied.
resized height=height) species the maximum height of the logical page.
original width=width) species the width the T
E
X thinks that the logical page has. This
width is \paperwidth at the point of invocation, by default. Note that setting this width to
something dierent from \paperwidth does not change the \pagewidth during T
E
Xs typesetting.
You have to do that yourself.
You need this option only for special logical pages that have a height or width dierent from the
normal one and for which you will (later on) set these sizes yourself.
original height=height) works like original width.
scale=factor) scales the page by at least the given factor). A factor) of 0.5 will half the size of
the page, a factor or 2 will double the size. At least means that if options like resize height
are given and if the scaling required to meet that option is less than factor), that other scaling is
used instead.
xscale=factor) scales the logical page along the x-axis by the given factor). This scaling is done
independently of any other scaling. Mostly, this option is useful for a factor of -1, which ips the
page along the y-axis. The aspect ratio is not kept.
yscale=factor) works like xscale, only for the y-axis.
rotation=degree) rotates the page by degree) around its center. Use a degree of 90 or -90 to go
from portrait to landscape and back. The rotation need not be a multiple of 90.
copy from=logical page number). Normally, after a physical shipout has occured, all logical pages
are voided in a loop. However, if this option is given, the current logical page is lled with the
contents of the old logical page number logical page number).
Example: Have logical page 2 retain its contents:
\pgfpageslogicalpageoptions{2}{copy from=2}
Example: Let logical page 2 show what logical page 1 showed on the just-shipped-out physical
page:
\pgfpageslogicalpageoptions{2}{copy from=1}
261
border shrink=size) species an addition reduction of the size to which the page is page is scaled
down.
border code=code). When this option is given, the code) is executed before the page box
is inserted with a path preinstalled that is a rectangle around the current logical page. Thus,
setting code) to \pgfstroke draws a rectangle around the logical page. Setting code) to
\pgfsetlinewidth{3pt}\pgfstroke results in a thick (ugly) frame. Adding dashes and lling
can result in arbitrarily funky and distracting borders.
You can also call \pgfdiscardpath and add your own path construction code (for example to paint
a rectangle with rounded corners). The coordinate system is setup in such a way that a rectangle
starting at the origin and having the height and width of T
E
X-box 0 will result in a rectangle lling
exactly the logical page currently being put on the physical page. The logical page is inserted after
these commands have been executed.
Example: Add a rectangle around the page:
\pgfpageslogicalpageoptions{1}{border code=\pgfstroke}
corner width=size) adds black rounded corners to the page. See the description of the prede-
ned layout rounded corners on page 258.
36.4 Creating Logical Pages
Logical pages are created whenever a T
E
X thinks that a page is full and performs a \shipout command.
This will cause pgfpages to store the box that was supposed to be shipped out internally until enough
logical pages have been collected such that a physical shipout can occur.
Normally, whenever a logical shipout occurs that current page is stored in logical page number current
logical page). This counter is then incremented, until it is larger than last logical shipout). You can, however,
directly change the value of current logical page) by calling \pgfpagesphysicalpageoptions.
Another way to set the contents of a logical page is to use the following command:
\pgfpagesshipoutlogicalpage{number)}box)
This command sets to logical page number) to box). The box) should be the code of a T
E
X box
command. This command does not inuence the counter current logical page) and does not cause a
physical shipout.
\pgfpagesshipoutlogicalpage{0}\vbox{Hi!}
This command can be used to set the contents of logical pages that are normally not lled.
The nal way of setting a logical page is using the following command:
\pgfpagescurrentpagewillbelogicalpage{number)}
When the current T
E
X page has been typeset, it will be become the given logical page number). This
command interrupts the normal order of logical pages, that is, it behaves like the previous command
and does not update the current logical page) counter.
\pgfpagesuselayout{two screens with optional second}
...
Text for main page.
\clearpage
\pgfpagescurrentpagewillbelogicalpage{2}
Text that goes to second page
\clearpage
Text for main page.
262
37 Extended Color Support
This section documents the package xxcolor, which is currently distributed as part of pgf. This package
extends the xcolor package, written by Uwe Kern, which in turn extends the color package. I hope that
the commands in xxcolor will some day migrate to xcolor, such that this package becomes superuous.
The main aim of the xxcolor package is to provide an environment inside which all colors are washed
out or dimmed. This is useful in numerous situations and must typically be achieved in a roundabout
manner if such an environment is not available.
\begin{colormixin}{mix-in specication)}
environment contents)
\end{colormixin}
The mix-in specication is applied to all colors inside the environment. At the beginning of the environ-
ment, the mix-in is applied to the current color, i. e., the color that was in eect before the environment
started. A mix-in specication is a number between 0 and 100 followed by an exclamation mark and a
color name. When a \color command is encountered inside a mix-in environment, the number states
what percentage of the desired color should be used. The rest is lled up with the color given in the
mix-in specication. Thus, a mix-in specication like 90!blue will mix in 10% of blue into everything,
whereas 25!white will make everything nearly white.
Red text,washed-out
red text, washed-out
blue text, dark
washed-out blue text,
dark washed-out green
text, back to
washed-out blue
text,and back to red.
\begin{minipage}{3.5cm}\raggedright
\color{red}Red text,%
\begin{colormixin}{25!white}
washed-out red text,
\color{blue} washed-out blue text,
\begin{colormixin}{25!black}
dark washed-out blue text,
\color{green} dark washed-out green text,%
\end{colormixin}
back to washed-out blue text,%
\end{colormixin}
and back to red.
\end{minipage}%
Note that the environment only changes colors that have been installed using the standard L
A
T
E
X \color
command. In particular, the colors in images are not changed. There is, however, some support oered by
the commands \pgfuseimage and \pgfuseshading. If the rst command is invoked inside a colormixin
environment with the parameter, say, 50!black on an image with the name foo, the command will rst check
whether there is also a dened image with the name foo.!50!black. If so, this image is used instead. This
allows you to provide a dierent image for this case. If you nest colormixin environments, the dierent mix-
ins are all appended. For example, inside the inner environment of the above example, \pgfuseimage{foo}
would rst check whether there exists an image named foo.!50!white!25!black.
\colorcurrentmixin
Expands to the current accumulated mix-in. Each nesting of a colormixin adds a mix-in to this list.
!75!white should be !75!white
!75!black!75!white should be !75!black!75!white
!50!white!75!black!75!white should be !50!white!75!black!75!white
\begin{minipage}{\linewidth-6pt}\raggedright
\begin{colormixin}{75!white}
\colorcurrentmixin\ should be !75!white\par
\begin{colormixin}{75!black}
\colorcurrentmixin\ should be !75!black!75!white\par
\begin{colormixin}{50!white}
\colorcurrentmixin\ should be !50!white!75!black!75!white\par
\end{colormixin}
\end{colormixin}
\end{colormixin}
\end{minipage}
263
Part VI
Mathematical Engine
by Mark Wibrow and Till Tantau
pgf comes with its own mathematical engine. The job of this engine is to support mathematical opera-
tions like addition, subtraction, multiplication and division, using both integers and non-integers, but also
functions such as square-roots, sine, cosine, and generate pseudo-random numbers.
Mostly, you will use the mathematical facilities of pgf indirectly, namely when you write a coordinate
like (5cm*3,6cm/4), but the mathematical engine can also be used independently of pgf and TikZ.
\pgfmathsetseed{1}
\foreach \col in {black,red,green,blue}
{
\begin{tikzpicture}[x=10pt,y=10pt,ultra thick,baseline,cap=round]
\coordinate (current point) at (0,0);
\coordinate (old velocity) at (0,0);
\coordinate (new velocity) at (rand,rand);
\foreach \i in {0,1,...,100}
{
\draw[\col!\i] (current point)
.. controls ++([scale=-1]old velocity) and
++(new velocity) .. ++(rand,rand)
coordinate (current point);
\coordinate (old velocity) at (new velocity);
\coordinate (new velocity) at (rand,rand);
}
\end{tikzpicture}
}
264
38 Design Principles
pgf needs to perform many computations while typesetting a picture. For this, pgf relies on a mathematical
engine, which can also be used independently of pgf, but which is distributed as part of the pgf package
nevertheless. Basically, the engine provides a parsing mechanism similar to the calc package so that
expressions like 2*3cm+5cm can be parsed; but the pgf engine is more powerful and can be extended and
enhanced.
pgf provides enhanced functionality, which permits the parsing of mathematical operations involving
integers and non-integers with or without units. Furthermore, various functions, including trigonometric
functions and random number generators can also be parsed (see Section 39.1). The calc macros \setlength
and friends have pgf versions which can parse these operations and functions (see Section 39.1). Additionally,
each operation and function has an independent pgf command associated with it (see Section 40), and can
be accessed outside the parser.
The mathematical engine of pgf is implicitly used whenever you specify a number or dimension in a
higher-level macro. For instance, you can write \pgfpoint{2cm+4cm/2}{3cm*sin(30)} or suchlike. How-
ever, the mathematical engine can also be used independently of the pgf core, that is, you can also just load
it to get access to a mathematical parser.
38.1 Loading the Mathematical Engine
The mathematical engine of pgf is loaded automatically by pgf, but if you wish to use the mathematical
engine but you do not need pgf itself, you can load the following package:
\usepackage{pgfmath} % L
A
T
E
X
\input pgfmath.tex % plain T
E
X
\usemodule[pgfmath] % ConT
E
Xt
This command will load the mathematical engine of pgf, but not pgf itself. It denes commands like
\pgfmathparse.
38.2 Layers of the Mathematical Engine
Like pgf itself, the mathematical engine is also structured into dierent layers:
1. The top layer, which you will typically use directly, provides the command \pgfmathparse. This
command parses a mathematical expression and evaluates it.
Additionally, the top layer also denes some additional functions similar to the macros of the calc pack-
age for setting dimensions and counters. These macros are just wrappers around the \pgfmathparse
macro.
2. The calculation layer provides macros for performing one specic computation like computing a recip-
rocal or a multiplication. The parser uses these macros for the actual computation.
3. The implementation layer provides the actual implementations of the computations. These can be
changed (and possibly be made more ecient) without aecting the higher layers.
38.3 Eciency and Accuracy of the Mathematical Engine
Currently, the mathematical algorithms are all implemented in T
E
X. This poses some intriguing program-
ming challenges as T
E
X is a typesetting language not a mathematical one, and as with any programming
language, there is a trade-o between accuracy and eciency. If you nd the level of accuracy insucient
for you purposes, you will have to replace the algorithms in the implementation layer.
All the fancy mathematical bells-and-whistles that the parser provides, come with an additional pro-
cessing cost, and in some instances, such as simply setting a length to 1cm, with no other operations involved,
the addition processing time is undesirable. To overcome this, the following feature is implemented: when
no mathematical operations are required, the value in expression) can be preceded by +. This will bypass
the parsing process and the assignment will be orders of magnitude faster. This feature only works with the
macros for setting registers described in Section 39.1.
\pgfmathsetlength\mydimen{1cm} % parsed : slower.
\pgfmathsetlength\mydimen{+1cm} % not parsed : much faster.
265
39 Evaluating Mathematical Expressions
The easiest way of using pgfs mathematical engine is to provide a mathematical expression given in the
usual inx notation (such as 1cm+4*2cm/5.5 or 2*3+3*sin(30)). This expression can be parsed by the
mathematical engine and the result be placed in a dimension register, a counter, or a macro. Supported are
inx mathematical operations involving integers and non-integers, with or without units.
It should be noted that all calculations must not exceed 16383.99999 at any point, because the underly-
ing algorithms relie on T
E
X dimensions. This means that many of the underlying algorithms are necessarily
approximate. It also means that some of the algorithms are not very fast. T
E
X is, after all, a typesetting
language and not ideally suited to relatively advanced mathematical operations. However, it is possible to
change the algorithms as described in Section 41.
In the present section, the high-level macros for parsing an expression are explained rst, then the syntax
for expression is explained.
39.1 Commands for Parsing Expressions
The basic command for invoking the parser of pgfs mathematical engine is the following:
\pgfmathparse{expression)}
This macro parses expression) and returns the result without units in the macro \pgfmathresult.
Example: \pgfmathparse{2pt+3.5pt} will set \pgfmathresult to the text 5.5.
In the following, the special properties of this command are explained. The exact syntax of mathematical
expressions is explained in Section 39.2. Note that unlike the rest of the manual, the examples show
the result of the calculation (that is, the value of the macro \pgfmathresult), not what is displayed in
the document.
The result stored in the macro \pgfmathresult is a decimal without units. This is true regardless of
whether the expression) contains any unit specication. But, any units specied will be converted
to points rst.
5.4 \pgfmathparse{2pt+3.4pt}
153.64468 \pgfmathparse{2cm+3.4cm}
If no units are specied at any point in the expression, the result will be multiplied by the value
in \pgfmathresultunitscale, which can be a number or a dimension (which will be converted to
points). By default it is set to 1, but can be changed with \pgfmathsetresultunitscale. Note
that the result will still be a number without units.
5.4 \pgfmathparse{2pt+3.4pt}
153.64464 \pgfmathsetresultunitscale{1cm}
\pgfmathparse{2+3.4}
You can check whether an expression contained a unit using the T
E
X-if \ifpgfmathunitsdeclared.
After a call of \pgfmathparse this if will be true exactly if some unit was encountered in the
expression.
The parser handles numbers with or without units regardless of the operation.
1.32544 \pgfmathparse{54pt/3cm*2.1}
the parser can cope with T
E
X registers, including those preceded by \the.
42.34 \pgf@x=12.34pt
\c@pgf@counta=5
\pgfmathparse{\pgf@x+\c@pgf@counta*6}
113.56 \pgf@x=56.78pt
\pgfmathparse{\pgf@x+\the\pgf@x}
266
T
E
X dimension registers can be multiplied without the * operator by preceding them with a number
(not a function), or a count register.
45.0 \c@pgf@counta=-4
\pgf@x=10pt
\pgfmathparse{.5\pgf@x-\c@pgf@counta\pgf@x}%
Parenthesis can be used to group operations.
13.5 \pgfmathparse{(4pt+0.5)*3}
functions are recognized, so it is possible to parse sin(.5*pi r)*60, which means the sine of 0.5
times radians, multiplied by 60. The argument of most functions can be any expression.
59.99908 \pgfmathparse{sin(pi/2 r)*60}
Scientic notation in the form 1.234e+4 is recognised (but the restriction on the range of values
still applies). The exponent symbol can be upper or lower case (i.e., E or e).
0.01234 \pgfmathparse{1.234567891e-2}
12345.67891 \pgfmathparse{1.234567891e4}
\pgfmathqparse{expression)}
This macro is similar to \pgfmathparse: it parses expression) and returns the result in the macro
\pgfmathresult. It diers in two respects. Firstly, \pgfmathqparse does not parse functions or
scientic notation. Secondly, numbers in expression) must specify a T
E
X unit (except in such instances
as 0.5\pgf@x), which greatly simplies the problem of parsing of non-integers. As a result of these
restrictions \pgfmathqparse is about twice as fast as \pgfmathparse. Note that the result will still be
a number without units.
\pgfmathsetresultunitscale{number or dimension)}
Sets the value in \pgfmathresultunitscale, which scales the result of an expression parsed with
\pgfmathparse, if that expression contains no units at any point. The argument can be an integer,
non-integer or a dimension, but the result will still be a number without units. Note, that this will aect
\pgfmathsetlength and friends, but not if the expression starts with + (which switches parsing o).
By default the value in \pgfmathresultunitscale is 1.
Instead of the \pgfmathparse macro you can also wrapper commands, whose usage is very similar to
their cousins in the calc package. The only dierence is that the expressions can be any expression that is
handled by \pgfmathparse.
For all of the following commands, if expression) starts with +, no parsing is done and a simple assignment
or increment is done using normal T
E
X assignments or increments. This will be orders of magnitude faster
than calling the parser.
\pgfmathsetlength{dimension register)}{expression)}
Sets the length of the T
E
X dimension register), to the value (in points) specied by expression). The
expression) will be parsed using \pgfmathparse.
\pgfmathaddtolength{dimension register)}{expression)}
Adds the value (in points) of expression) to the T
E
X dimension register).
\pgfmathsetcount{count register)}{expression)}
Sets the value of the T
E
X count register), to the truncated value specied by expression).
\pgfmathaddtocount{count register)}{expression)}
Adds the truncated value of expression) to the T
E
X count register).
\pgfmathsetcounter{counter)}{expression)}
Sets the value of the counter), to the truncated value specied by expression).
267
\pgfmathaddtocounter{counter)}{expression)}
Adds the truncated value of expression) to counter).
\pgfmathsetmacro{macro)}{expression)}
Denes macro) as the value of expression). The result is a decimal without units.
39.2 Syntax for mathematical expressions
The syntax for the expressions recognized by \pgfmathparse and friends is based on the syntax recognized
by matlab. The following operations and functions are currently recognized:
x + y
Adds y to x.
6.0 \pgfmathparse{4+2pt}
x - y
Subtracts y from x.
41.53899 \pgfmathparse{155.35-4cm}
x * y
Multiplies x by y.
17.78395 \pgfmathparse{3.9pt*4.56}
x / y
Divides x by y.
-1.85881 \pgfmathparse{-31.6pt/17}
x ^ y
Raises x to the power y. y should be an integer, but it can be negative.
27.98418 \pgfmathparse{2.3^4}
0.0625 \pgfmathparse{2^-4}
x == y
This evaluates to 1 if x equals y, or 0 if x does not equal y. Note that equalities (and inequalities) are
evaluated left to right, and are only evaluated when another equality (or inequality) operator is scanned,
or the end of the current group or parse is reached. So 5+4==3+2==9 results in 0 because 5+4 does not
equal 3+2, resulting in zero, and the second equality is therefore evaluating 0==9.
1.0 \pgfmathparse{3*5 == 15}
x > y
This evaluates to 1 if x is greater than y, or 0 if x is smaller or equal to y.
1.0 \pgfmathparse{17 > 4.2*1.97+4}
x < y
This evaluates to 1 if x is smaller than y, or 0 if x is greater or equal to y.
0.0 \pgfmathparse{2 < -5.2/-3.6-2}
mod(x,y)
This evaluates x modulo y. This function cannot be nested inside itself or the functions max, min or
veclen.
2.0 \pgfmathparse{mod(20,6)}
max(x,y)
This evaluates to the maximum of x or y. This function cannot be nested inside itself or the functions
min, mod or veclen.
23.0 \pgfmathparse{max(17,23)}
268
min(x,y)
This evaluates to the minimum of x or y. This function cannot be nested inside itself or the functions
max, mod or veclen.
17.0 \pgfmathparse{min(17,23)}
abs(x)
Evaluates the absolute value of x.
5.0 \pgfmathparse{abs(-5)}
-12.0 \pgfmathparse{-abs(4*-3)}
round(x)
Rounds x to the nearest integer. It uses asymmetric half-up rounding. So 1.5 is rounded to 2, but
-1.5 is rounded to -2 (not 0).
2.0 \pgfmathparse{round(32.5/17)}
33.0 \pgfmathparse{round(398/12)}
floor(x)
Rounds x down to the nearest integer.
1.0 \pgfmathparse{floor(32.5/17)}
33.0 \pgfmathparse{floor(398/12)}
ceil(x)
Rounds x up to the nearest integer.
2.0 \pgfmathparse{ceil(32.5/17)}
34.0 \pgfmathparse{ceil(398/12)}
exp(x)
Maclaurin series for e
x
.
2.7182 \pgfmathparse{exp(1)}
10.3806 \pgfmathparse{exp(2.34)}
pow(x,y)
Raises x to the power y. y should be an integer, but it can be negative.
128.0 \pgfmathparse{pow(2,7)}
sqrt(x)
Calculates
x.
3.16228 \pgfmathparse{sqrt(10)}
93.62389 \pgfmathparse{sqrt(8765.432)}
veclen(x,y)
Evaluates the Euclidean distance from (0,0) to (x,y). This function cannot be nested inside itself, or
the functions max, min or mod.
20.51811 \pgfmathparse{veclen(15,14)}
4.99994 \pgfmathparse{veclen(3,4)}
pi
The constant = 3.14159.
3.14159 \pgfmathparse{pi}
179.99962 \pgfmathparse{pi r}
269
x r
This converts x from radians to degrees. Note that r will evaluate any preceding series of multiplication
or division before conversion, but not other operations. So 3*4/6r converts 2 radians to degrees, but
3-4+6r, converts 6 radians to degrees and adds the result to -1.
179.99963 \pgfmathparse{2*pi r-pi r}
44.99924 \pgfmathparse{2*pi/8 r}
-59.99908 \pgfmathparse{sin(3*pi/2r)*60}
rad(x)
Convert x to radians. x is assumed to be in degrees.
1.57079 \pgfmathparse{rad(90)}
deg(x)
Convert x to degrees. x is assumed to be in radians.
269.999 \pgfmathparse{deg(3*pi/2)}
sin(x)
Sine of x. By employing the r operator, x can be in radians.
0.86603 \pgfmathparse{sin(60)}
0.86601 \pgfmathparse{sin(pi/3 r)}
cos(x)
Cosine of x. By employing the r operator, x can be in radians.
0.5 \pgfmathparse{cos(60)}
0.49998 \pgfmathparse{cos(pi/3 r)}
tan(x)
Tangent of x. By employing the r operator, x can be in radians.
1.0 \pgfmathparse{tan(45)}
1.0 \pgfmathparse{tan(2*pi/8 r)}
asin(x)
Arcsine of x. The result is in degrees.
44.99133 \pgfmathparse{asin(0.7071)}
acos(x)
Arccosine of x in degrees.
60.0 \pgfmathparse{acos(0.5)}
atan(x)
Arctangent of x in degrees.
45.0 \pgfmathparse{atan(1)}
rnd
Generates a pseudo-random number between 0 and 1.
0.32524 \pgfmathparse{rnd}
0.63 \pgfmathparse{2*rnd}
4.02074 \pgfmathparse{-rnd+5}
rand
Generates a pseudo-random number between -1 and 1.
0.80753 \pgfmathparse{rand}
8.9788 \pgfmathparse{rand*15}
270
40 Evaluating Mathematical Operations
Instead of parsing and evaluating complex expressions, you can also use the mathematical engine to evaluate
a single mathematical operation. The macros used for these computations are described in the following.
40.1 Basic Operations and Functions
\pgfmathadd{x)}{y)}
Denes \pgfmathresult as x) + y).
\pgfmathsubtract{x)}{y)}
Denes \pgfmathresult as x) y).
\pgfmathmultiply{x)}{y)}
Denes \pgfmathresult as x) y).
\pgfmathdivide{x)}{y)}
Denes \pgfmathresult as x) y).
\pgfmathgreaterthan{x)}{y)}
Denes \pgfmathresult as 1.0 if x) > y), but 0.0 otherwise.
\pgfmathlessthan{x)}{y)}
Denes \pgfmathresult as 1.0 if x) < y), but 0.0 otherwise.
\pgfmathequalto{x)}{y)}
Denes \pgfmathresult 1.0 if x) = y), but 0.0 otherwise.
\pgfmathround{x)}
Denes \pgfmathresult as x)|. This uses asymmetric half-up rounding.
\pgfmathfloor{x)}
Denes \pgfmathresult as x)|.
\pgfmathceil{x)}
Denes \pgfmathresult as x)|.
\pgfmathpow{x)}{y)}
Denes \pgfmathresult as x)
y
. y) is expected to be an integer. But it can be negative.
\pgfmathmod{x)}{y)}
Denes \pgfmathresult as x) modulo y).
\pgfmathmax{x)}{y)}
Denes \pgfmathresult as the maximum of x) or y).
\pgfmathmin{x)}{y)}
Denes \pgfmathresult as the minimum x) or y).
\pgfmathabs{x)}
Denes \pgfmathresult as absolute value of x).
\pgfmathreciprocal{x)}
Denes \pgfmathresult as 1 x).
\pgfmathexp{x)}
Denes \pgfmathresult as e
x
. Here, x) can be a non-integer. The algorithm uses a Maclaurin series.
\pgfmathsqrt{x)}
Denes \pgfmathresult as
x).
\pgfmathveclen{x)}{y)}
Denes \pgfmathresult as
x)
2
+ y)
2
. This uses a polynomial approximation, based on ideas due
to Rouben Rostamian.
271
40.2 Trignometric Functions
\pgfmathpi
Denes \pgfmathresult as 3.14159.
\pgfmathdeg{x)}
Denes \pgfmathresult as x) (given in radians) converted to degrees.
\pgfmathrad{x)}
Denes \pgfmathresult as x) (given in degrees) converted to radians.
\pgfmathsin{x)}
Denes \pgfmathresult as the sine of x).
\pgfmathcos{x)}
Denes \pgfmathresult as the cosine of x).
\pgfmathtan{x)}
Denes \pgfmathresult as the tangant of x).
\pgfmathasin{x)}
the arcsine of x).
\pgfmathacos{x)}
Denes \pgfmathresult as the arccosine of x).
\pgfmathatan{x)}
Denes \pgfmathresult as the arctangent of x).
40.3 Pseudo-Random Numbers
\pgfmathgeneratepseudorandomnumber
Denes \pgfmathresult as a pseudo-random integer between 1 and 2
31
1. This uses a linear congru-
ency generator, based on ideas due to Erich Janka.
\pgfmathrnd
Denes \pgfmathresult as a pseudo-random number between 0.0 and 1.0
\pgfmathrand
Denes \pgfmathresult as a pseudo-random number between -1.0 and 1.0
\pgfmathrandominteger{macro)}{maximum)}{minimum)}
This denes macro) as a pseudo-randomly generated integer from the range maximum) to minimum)
(inclusive).
\begin{pgfpicture}
\foreach \x in {1,...,50}{
\pgfmathrandominteger{\a}{1}{50}
\pgfmathrandominteger{\b}{1}{50}
\pgfpathcircle{\pgfpoint{+\a pt}{+\b pt}}{+2pt}
\color{blue!40!white}
\pgfsetstrokecolor{blue!80!black}
\pgfusepath{stroke, fill}
}
\end{pgfpicture}
\pgfmathdeclarerandomlist{list name)}{item-1)}{item 2)}...
This creates a list of items with the name list name).
272
\pgfmathrandomitem{macro)}{list name)}
Select an item from a random list list name). The selected item is placed in macro).
\begin{pgfpicture}
\pgfmathdeclarerandomlist{color}{{red}{blue}{green}{yellow}{white}}
\foreach \a in {1,...,50}{
\pgfmathrandominteger{\x}{1}{85}
\pgfmathrandominteger{\y}{1}{85}
\pgfmathrandominteger{\r}{5}{10}
\pgfmathrandomitem{\c}{color}
\pgfpathcircle{\pgfpoint{+\x pt}{+\y pt}}{+\r pt}
\color{\c!40!white}
\pgfsetstrokecolor{\c!80!black}
\pgfusepath{stroke, fill}
}
\end{pgfpicture}
\pgfmathsetseed{integer)}
Explicitly set seed for the pseudo-random number generator. By default it is set to the value of
\time\year.
40.4 Conversion Between Bases
pgf provides limited support for conversion between representations of numbers. Currently the numbers
must be positive integers in the range 0 to 2
31
1, and the bases in the range 2 to 36. All digits representing
numbers greater than 9 (in base ten), are alphabetic, but may be upper or lower case. Note, that again,
examples in this section, show the result of the calculation not what is displayed in the document.
\pgfmathbasetodec{macro)}{number)}{base)}
Denes macro) as the result of converting number) from base base) to base 10. Alphabetic digits can
be upper or lower case.
4223 \pgfmathbasetodec\mynumber{107f}{16}
25512 \pgfmathbasetodec\mynumber{33FC}{20}
\pgfmathdectobase{macro)}{number)}{base)}
Denes macro) as the result of converting number) from base 10 to base base). Any resulting
alphabetic digits are in lower case.
ffff \pgfmathdectobase\mynumber{65535}{16}
\pgfmathdectoBase{macro)}{number)}{base)}
Denes macro) as the result of converting number) from base 10 to base base). Any resulting
alphabetic digits are in upper case.
FFFF \pgfmathdectoBase\mynumber{65535}{16}
\pgfmathbasetobase{macro)}{number)}{base-1)}{base-2)}
Denes macro) as the result of converting number) from base base-1) to base base-2). Alphabetic
digits in number) can be upper or lower case, but any resulting alphabetic digits are in lower case.
db \pgfmathbasetobase\mynumber{11011011}{2}{16}
\pgfmathbasetoBase{macro)}{number)}{base-1)}{base-2)}
Denes macro) as the result of converting number) from base base-1) to base base-2). Alphabetic
digits in number) can be upper or lower case, but any resulting alphabetic digits are in upper case.
31B \pgfmathbasetoBase\mynumber{121212}{3}{12}
273
\pgfmathsetbasenumberlength{integer)}
Set the number of digits in the result of a base conversion to integer). If the result of a conversion has
less digits than this number it is prexed with zeros.
00001111 \pgfmathsetbasenumberlength{8}
\pgfmathdectobase\mynumber{15}{2}
274
41 Reimplementing the Computations of the
Mathematical Engine
Perhaps you are not satised with the Maclaurin series for e
x
. Perhaps you have a fantastically more accurate
and ecient way of calculating the sine or cosine of angles. Perhaps you would like the library to interface
with a package such as fp for xed-point arithmetic (but note that fp is very slow). In these case you will
want to replace the current implementations of the computations done by the mathematical engine by your
own code.
The mathematical engine was designed with such a replacement in mind. For this reason, the operations
and functions like \pgfmathadd are implemented in the following manner:
\pgfmathfunction name)
This macro is the public interface for the function function name). All arguments passed to this
macro are evaluated using \pgfmathparse and then passed on to the following function:
\pgfmathfunction name)@
This macro is the non-public implementation of the functions algorithm (but note that, for speed,
the parser calls this macro rather than the public one). Arguments passed to this macro are expected
to be numbers without units. This is the macro which should be rewritten with your prize-winning
new algorithm.
The eect of \pgfmathfunction name)@ should be to set the macro \pgfmathresult to the correct value
(namely to the result of the computation without units). Furthermore, the function should have no other
side eects, that is, it should not change any global values. One way to achieve this is to use the following
code:
\def\pgfmath...@#1#2...{%
\begingroup%
... code for algorithm XXX ...
\pgfmath@returnone\pgfmath@x%
\endgroup%
}
The macro \pgfmath@returnone<macro> uses some \aftergroup magic to save result of the algorithm,
by dening \pgfmathresult as the expansion of <macro> without units. <macro> can be a macro containing
a number (with or without units), or a dimension or count (or possibly a skip) register. By performing the
algorithm within a T
E
X group, pgf registers such as \pgf@x, \pgf@y and \c@pgf@counta, \c@pgfcountb,
and so forth can be used at will. Note that current the implementation uses \pgfmath@x, \pgfmath@y, and
\c@pgfmath@counta, \c@pgfmath@countb throughout, so for consistency these should be employed. Whilst
they are currently \let to their pgf equivalents (see pgfmathutil.code.tex), this could change (as could
the pgf registers), so keeping things consistent is probably a good idea.
275
Part VII
The Basic Layer
by Till Tantau
x(t)
y(t)
1 2
1
1
2
3
x(t), y(t)
= (t sin
1
t
, t cos
1
t
)
(
2
, 0)
\begin{tikzpicture}
\draw[gray,very thin] (-1.9,-1.9) grid (2.9,3.9)
[step=0.25cm] (-1,-1) grid (1,1);
\draw[blue] (1,-2.1) -- (1,4.1); % asymptote
\draw[->] (-2,0) -- (3,0) node[right] {$x(t)$};
\draw[->] (0,-2) -- (0,4) node[above] {$y(t)$};
\foreach \pos in {-1,2}
\draw[shift={(\pos,0)}] (0pt,2pt) -- (0pt,-2pt) node[below] {$\pos$};
\foreach \pos in {-1,1,2,3}
\draw[shift={(0,\pos)}] (2pt,0pt) -- (-2pt,0pt) node[left] {$\pos$};
\fill (0,0) circle (0.064cm);
\draw[thick,parametric,domain=0.4:1.5,samples=200]
% The plot is reparameterised such that there are more samples
% near the center.
plot[id=asymptotic-example] function{(t*t*t)*sin(1/(t*t*t)),(t*t*t)*cos(1/(t*t*t))}
node[right] {$\bigl(x(t),y(t)\bigr) = (t\sin \frac{1}{t}, t\cos \frac{1}{t})$};
\fill[red] (0.63662,0) circle (2pt)
node [below right,fill=white,yshift=-4pt] {$(\frac{2}{\pi},0)$};
\end{tikzpicture}
276
42 Design Principles
This section describes the basic layer of pgf. This layer is build on top of the system layer. Whereas the
system layer just provides the absolute minimum for drawing graphics, the basic layer provides numerous
commands that make it possible to create sophisticated graphics easily and also quickly.
The basic layer does not provide a convenient syntax for describing graphics, which is left to frontends
like TikZ. For this reason, the basic layer is typically used only by other programs. For example, the
beamer package uses the basic layer extensively, but does not need a convenient input syntax. Rather,
speed and exibility are needed when beamer creates graphics.
The following basic design principles underlie the basic layer:
1. Structuring into a core and several optional packages.
2. Consistently named T
E
X macros for all graphics commands.
3. Path-centered description of graphics.
4. Coordinate transformation system.
42.1 Core and Optional Packages
The basic layer consists of a core package, called pgfcore, which provides the most basic commands, and
several optional package like pgfbaseshade that oer more special-purpose commands.
\usepackage{pgfbaseplot} % L
A
T
E
X
\input pgfbaseplot.tex % plain T
E
X
\usemodule[pgfbaseplot] % ConT
E
Xt
provides commands for plotting functions
\usepackage{pgfbaseshapes} % L
A
T
E
X
\input pgfbaseshapes.tex % plain T
E
X
\usemodule[pgfbaseshapes] % ConT
E
Xt
provides commands for drawing shapes and nodes
\usepackage{pgfbasepatterns} % L
A
T
E
X
\input pgfbasepatterns.tex % plain T
E
X
\usemodule[pgfbasepatterns] % ConT
E
Xt
provides commands for declaring and using tiling patterns
\usepackage{pgfbaseimage} % L
A
T
E
X
\input pgfbaseimage.tex % plain T
E
X
\usemodule[pgfbaseimage] % ConT
E
Xt
This package provides commands for including external images. For L
A
T
E
X-users the graphicx pack-
age does a better job at this than the pgfbaseimage package does, so you should normally use
\includegraphics and not \pgfimage. However, in some situations (like when masking is needed
or when plain T
E
X is used) this package is needed.
\usepackage{pgfbaselayers} % L
A
T
E
X
\input pgfbaselayers.tex % plain T
E
X
\usemodule[pgfbaselayers] % ConT
E
Xt
This package provides commands for creating layered graphics. Using layers you can later on say that
a certain path should be behind a path that was specied earlier.
\usepackage{pgfbasesnakes} % L
A
T
E
X
\input pgfbasesnakes.tex % plain T
E
X
\usemodule[pgfbasesnakes] % ConT
E
Xt
This package provides commands for adding snaked lines to the path. Such lines are not straight but
rather wind in some specic fashion.
\usepackage{pgfbasematrix} % L
A
T
E
X
277
\input pgfbasematrix.tex % plain T
E
X
\usemodule[pgfbasematrix] % ConT
E
Xt
This package provides the \pgfmatrix command.
If you say \usepackage{pgf} or \input pgf.tex or \usemodule[pgf], all of the optional packages are
loaded (as well as the core and the system layer).
42.2 Communicating with the Basic Layer via Macros
In order to communicate with the basic layer you use long sequences of commands that start with
\pgf. You are only allowed to give these commands inside a {pgfpicture} environment. (Note that
{tikzpicture} opens a {pgfpicture} internally, so you can freely mix pgf commands and TikZ com-
mands inside a {tikzpicture}.) It is possible to do other things between the commands. For example,
you might use one command to move to a certain point, then have a complicated computation of the next
point, and then move there.
\newdimen\myypos
\begin{pgfpicture}
\pgfpathmoveto{\pgfpoint{0cm}{\myypos}}
\pgfpathlineto{\pgfpoint{1cm}{\myypos}}
\advance \myypos by 1cm
\pgfpathlineto{\pgfpoint{1cm}{\myypos}}
\pgfpathclose
\pgfusepath{stroke}
\end{pgfpicture}
The following naming conventions are used in the basic layer:
1. All commands and environments start with pgf.
2. All commands that specify a point (a coordinate) start with \pgfpoint.
3. All commands that extend the current path start with \pgfpath.
4. All commands that set/change a graphics parameter start with \pgfset.
5. All commands that use a previously declared object (like a path, image or shading) start with \pgfuse.
6. All commands having to do with coordinate transformations start with \pgftransform.
7. All commands having to do with arrow tips start with \pgfarrows.
8. All commands for quickly extending or drawing a path start with \pgfpathq or \pgfusepathq.
9. All commands having to do with matrices start with \pgfmatrix.
42.3 Path-Centered Approach
In pgf the most important entity is the path. All graphics are composed of numerous paths that can be
stroked, lled, shaded, or clipped against. Paths can be closed or open, they can self-intersect and consist
of unconnected parts.
Paths are rst constructed and then used. In order to construct a path, you can use commands starting
with \pgfpath. Each time such a command is called, the current path is extended in some way.
Once a path has been completely constructed, you can use it using the command \pgfusepath. De-
pending on the parameters given to this command, the path will be stroked (drawn) or lled or subsequent
drawings will be clipped against this path.
42.4 Coordinate Versus Canvas Transformations
pgf provides two transformation systems: pgfs own coordinate transformation matrix and pdfs or
PostScripts canvas transformation matrix. These two systems are quite dierent. Whereas a scaling by a
factor of, say, 2 of the canvas causes everything to be scaled by this factor (including the thickness of lines
and text), a scaling of two in the coordinate system causes only the coordinates to be scaled, but not the
line width nor text.
278
By default, all transformations only apply to the coordinate transformation system. However, using the
command \pgflowlevel it is possible to apply a transformation to the canvas.
Coordinate transformations are often preferable over canvas transformations. Text and lines that are
transformed using canvas transformations suer from diering sizes and lines whose thickness diers de-
pending on whether the line is horizontal or vertical. To appreciate the dierence, consider the following
two circles both of which have been scaled in the x-direction by a factor of 3 and by a factor of 0.5 in
the y-direction. The left circle uses a canvas transformation, the right uses pgfs coordinate transformation
(some viewers will render the left graphic incorrectly since they do no apply the low-level transformation the
way they should):
canvas
coordinate
279
43 Hierarchical Structures:
Package, Environments, Scopes, and Text
43.1 Overview
pgf uses two kinds of hierarchical structuring: First, the package itself is structured hierarchically, consisting
of dierent packages that are built on top of each other. Second, pgf allows you to structure your graphics
hierarchically using environments and scopes.
43.1.1 The Hierarchical Structure of the Package
The pgf system consists of several layers:
System layer. The lowest layer is called the system layer, though it might also be called driver layer
or perhaps backend layer. Its job is to provide an abstraction of the details of which driver is used
to transform the .dvi le. The system layer is implemented by the package pgfsys, which will load
appropriate driver les as needed.
The system layer is documented in Part VIII.
Basic layer. The basic layer is loaded by the package pgf. Some applications do not need all of the
functionality of the basic layer, so it is possible to load only the pgfcore and some other packages
starting with pgfbase.
The basic layer is documented in the present part.
Frontend layer. The frontend layer is not loaded by a single packages. Rather, dierent packages, like
TikZ or pgfpict2e, are dierent frontends to the basic layer.
The TikZ frontend is documented in Part III.
Each layer will automatically load the necessary les of the layers below it.
In addition to the packages of these layers, there are also some library packages. These packages provide
additional denitions of things like new arrow tips or new plot handlers.
The library packages are documented in Part IV.
43.1.2 The Hierarchical Structure of Graphics
Graphics in pgf are typically structured hierarchically. Hierarchical structuring can be used to identify
groups of graphical elements that are to be treated in the same way. For example, you might group
together a number of paths, all of which are to be drawn in red. Then, when you decide later on that you
like them to be drawn in, say, blue, all you have to do is to change the color once.
The general mechanism underlying hierarchical structuring is known as scoping in computer science.
The idea is that all changes to the general state of the graphic that are done inside a scope are local to
that scope. So, if you change the color inside a scope, this does not aect the color used outside the scope.
Likewise, when you change the line width in a scope, the line width outside is not changed, and so on.
There are dierent ways of starting and ending scopes of graphic parameters. Unfortunately, these scopes
are sometimes in conict with each other and it is sometimes not immediately clear which scopes apply.
In essence, the following scoping mechanisms are available:
1. The outermost scope supported by pgf is the {pgfpicture} environment. All changes to the graphic
state done inside a {pgfpicture} are local to that picture.
In general, it is not possible to set graphic parameters globally outside any {pgfpicture} environments.
Thus, you can not say \pgfsetlinewidth{1pt} at the beginning of your document to have a default
line width of one point. Rather, you have to (re)set all graphic parameters inside each {pgfpicture}.
(If this is too bothersome, try dening some macro that does the job for you.)
2. Inside a {pgfpicture} you can use a {pgfscope} environment to keep changes of the graphic state
local to that environment.
The eect of commands that change the graphic state are local to the current {pgfscope} but not
always to the current T
E
X group. Thus, if you open a T
E
X group (some text in curly braces) inside a
280
{pgfscope}, and if you change, for example, the dash pattern, the eect of this changed dash pattern
will persist till the end of the {pgfscope}.
Unfortunately, this is not always the case. Some graphic parameters only persist till the end of the
current T
E
X group. For example, when you use \pgfsetarrows to set the arrow tip inside a T
E
X
group, the eect lasts only till the end of the current T
E
X group.
3. Some graphic parameters are not scoped by {pgfscope} but already by T
E
X groups. For example,
the eect of coordinate transformation commands is always local to the current T
E
X group.
Since every {pgfscope} automatically creates a T
E
X group, all graphic parameters that are local to
the current T
E
X group are also local to the current {pgfscope}.
4. Some graphic parameters can only be scoped using T
E
X groups, since in some situations it is not
possible to introduce a {pgfscope}. For example, a path always has to be completely constructed and
used in the same {pgfscope}. However, we might wish to have dierent coordinate transformations
apply to dierent points on the path. In this case, we can use T
E
X groups to keep the eect local, but
we could not use {pgfscope}.
5. The \pgftext command can be used to create a scope in which T
E
X escapes back to normal T
E
X
mode. The text passed to the \pgftext is heavily guarded against having any eect on the scope
in which it is used. For example, it is possibly to use another {pgfpicture} environment inside the
argument of \pgftext.
Most of the complications can be avoided if you stick to the following rules:
Give graphic commands only inside {pgfpicture} environments.
Use {pgfscope} to structure graphics.
Do not use T
E
X groups inside graphics, except for keeping the eect of coordinate transformations
local.
43.2 The Hierarchical Structure of the Package
Before we come to the structuring commands provided by pgf to structure your graphics, let us rst have
a look at the structure of the package itself.
43.2.1 The Main Package
To use pgf, include the following package:
\usepackage{pgf} % L
A
T
E
X
\input pgf.tex % plain T
E
X
\usemodule[pgf] % ConT
E
Xt
This package loads the complete basic layer of pgf. That is, it will load all of the commands described
in the current part of this manual, but it will not load frontends like TikZ.
In detail, this package will load the following packages, each of which can also be loaded individually:
pgfsys, which is the lowest layer of pgf and which is always needed. This le will read pgf.cfg
to discern which driver is to be used. See Section 59.1 for details.
pgfcore, which is the central core of pgf and which is always needed unless you intend to write
a new basic layer from scratch.
pgfbaseimage, which provides commands for declaring and using images. An example is
\pgfuseimage.
pgfbaseshapes, which provides commands for declaring and using shapes. An example is
\pgfdeclareshape.
pgfbaseplot, which provides commands for plotting functions.
Including any of the last three packages will automatically load the rst two.
In L
A
T
E
X, the package takes two options:
281
\usepackage[draft]{pgf}
When this option is set, all images will be replaced by empty rectangles. This can speedup compilation.
\usepackage[version=version )]{pgf}
Indicates that the commands of version version) need to be dened. If you set version) to 0.65,
then a large bunch of compatibility commands are loaded. If you set version) to 0.96, then these
compatibility commands will not be loaded.
If this option is not given at all, then the commands of all versions are dened.
43.2.2 The Core Package
\usepackage{pgfcore} % L
A
T
E
X
\input pgfcore.tex % plain T
E
X
\usemodule[pgfcore] % ConT
E
Xt
This package denes all of the basic layers commands, except for the commands dened in the addi-
tional packages like pgfbaseplot. Typically commands dened by the core include \pgfusepath or
\pgfpoint. The core is internally structured into several subpackages, but the subpackages cannot be
loaded individually since they are all interrelated.
43.2.3 The Optional Basic Layer Packages
The pgf package automatically loads the following packages, but you can also load them individually (all of
them automatically include the core):
pgfbaseshapes This package provides commands for drawing nodes and shapes. These commands are
explained in Section 49.
pgfbaseplot This package provides commands for plotting function. The commands are explained in
Section 56.
pgfbaseimage This package provides commands for including (external) images. The commands are
explained in Section 53.
43.2.4 The Library Packages
There is a special command for loading library packages.
\usepgflibrary{list of libraries)}
Use this command to load further libraries. The list of libraries should contain the names of libraries
separated by commas. Instead of curly braces, you can also use square brackets. If you try to load a
library a second time, nothing will happen.
Example: \usepgflibrary{arrows}
This command causes the the le pgflibrarylibrary).code.tex to be loaded for each library) in the
list of libraries). This means that in order to write your own library le, place a le of the appropriate
name somewhere where T
E
X can nd it. L
A
T
E
X, plain T
E
X, and ConT
E
Xt users can then use your
library.
You should also consider adding a TikZ library that simply includes your pgf library.
43.3 The Hierarchical Structure of the Graphics
43.3.1 The Main Environment
Most, but not all, commands of the pgf package must be given within a {pgfpicture} environment.
The only commands that (must) be given outside are commands having to do with including images (like
\pgfuseimage) and with inserting complete shadings (like \pgfuseshading). However, just to keep life
entertaining, the \pgfshadepath command must be given inside a {pgfpicture} environment.
\begin{pgfpicture}
environment contents)
282
\end{pgfpicture}
This environment will insert a T
E
X box containing the graphic drawn by the environment contents) at
the current position.
The size of the bounding box. The size of the box is determined in the following manner: While
pgf parses the environment contents), it keeps track of a bounding box for the graphic. Essentially,
this bounding box is the smallest box that contains all coordinates mentioned in the graphics. Some
coordinates may be mentioned by pgf itself; for example, when you add circle to the current path,
the support points of the curve making up the circle are also mentioned despite the fact that you will
not see them in your code.
Once the environment contents) has been parsed completely, a T
E
X box is created whose size is the
size of the computed bounding box and this box is inserted at the current position.
Hello World!
Hello \begin{pgfpicture}
\pgfpathrectangle{\pgfpointorigin}{\pgfpoint{2ex}{1ex}}
\pgfusepath{stroke}
\end{pgfpicture} World!
Sometimes, you may need more ne-grained control over the size of the bounding box. For example, the
computed bounding box may be too large or you intensionally wish the box to be too small. In these
cases, you can use the command \pgfusepath{use as bounding box}, as described in Section 47.5.
The baseline of the bounding box. When the box containing the graphic is inserted into the
normal text, the baseline of the graphic is normally at the bottom of the graphic. For this reason,
the following two sets of code lines have the same eect, despite the fact that the second graphic uses
higher coordinates than the rst:
Rectangles and .
Rectangles \begin{pgfpicture}
\pgfpathrectangle{\pgfpointorigin}{\pgfpoint{2ex}{1ex}}
\pgfusepath{stroke}
\end{pgfpicture} and \begin{pgfpicture}
\pgfpathrectangle{\pgfpoint{0ex}{1ex}}{\pgfpoint{2ex}{1ex}}
\pgfusepath{stroke}
\end{pgfpicture}.
You can change the baseline using the \pgfsetbaseline command, see below.
Rectangles and .
Rectangles \begin{pgfpicture}
\pgfpathrectangle{\pgfpointorigin}{\pgfpoint{2ex}{1ex}}
\pgfusepath{stroke}
\pgfsetbaseline{0pt}
\end{pgfpicture} and \begin{pgfpicture}
\pgfpathrectangle{\pgfpoint{0ex}{1ex}}{\pgfpoint{2ex}{1ex}}
\pgfusepath{stroke}
\pgfsetbaseline{0pt}
\end{pgfpicture}.
Including text and images in a picture. You cannot directly include text and images in a
picture. Thus, you should not simply write some text in a {pgfpicture} or use a command like
\includegraphics or even \pgfimage. In all these cases, you need to place the text inside a \pgftext
command. This will escape back to normal T
E
X mode, see Section 43.3.3 for details.
Remembering a picture position for later reference. After a picture has been typset, its position
on the page is normally forgotten by pgf and also by T
E
X. This means that is not possible to reference
a node in this picture later on. In particular, it is normally impossible to draw lines between nodes in
dierent pictures automatically.
In order to make pgf remember a picture, the T
E
X-if \ifpgfrememberpicturepositiononpage
should be set to true. It is only important that this T
E
X-if is true at the end of the {pgfpicture}-
environment, so you can switch it on inside the environment. However, you can also just switch it on
globally, then the positions of all pictures are remembered.
There are several reasons why the remembering is not switched on by default. First, it does not work
for all backend drivers (currently, it works only for pdfT
E
X). Second, it requires two passes of T
E
X over
283
the le; on the rst pass all positions will be wrong. Third, for every remembered picture a line is added
to the .aux-le, which may result in a large number of extra lines.
Despite all these problems, for documents that are processed with pdfT
E
X and in which there is only
a small number of pictures (less than a hundred or so), you can switch on this option globally, it will
not cause any signicant slowing of T
E
X.
\pgfpicture
environment contents)
\endpgfpicture
The plain T
E
X version of the environment. Note that in this version, also, a T
E
X group is created
around the environment.
\startpgfpicture
environment contents)
\stoppgfpicture
This is the ConT
E
Xt version of the environment.
\ifpgfrememberpicturepositiononpage
Determines whether the position of pictures on the page should be recorded. The value of this T
E
X-if
at the end of a {pgfpicture} environment is important, not the value at the beginning.
If this option is set to true of a picture, pgf will attempt to record the position of the picture on the
page. (This attempt will fail with most drivers and when it works it typically requires two runs of T
E
X.)
The position is not directly accessible. Rather, the nodes mechanism will use this position if you access
a node from another picture. See Sections 49.3.2 and 13.12 for more details.
\pgfsetbaseline{dimension)}
This command species a y-coordinate of the picture that should be used as the baseline of the whole
picture. When a pgf picture has been typeset completely, pgf must decide at which height the baseline
of the picture should lie. Normally, the baseline is set to the y-coordinate of the bottom of the picture,
but it is often desirable to use another height.
Text , , , .
Text \tikz{\pgfpathcircle{\pgfpointorigin}{1ex}\pgfusepath{stroke}},
\tikz{\pgfsetbaseline{0pt}
\pgfpathcircle{\pgfpointorigin}{1ex}\pgfusepath{stroke}},
\tikz{\pgfsetbaseline{.5ex}
\pgfpathcircle{\pgfpointorigin}{1ex}\pgfusepath{stroke}},
\tikz{\pgfsetbaseline{-1ex}
\pgfpathcircle{\pgfpointorigin}{1ex}\pgfusepath{stroke}}.
\pgfsetbaselinepointnow{point)}
This command species the baseline indirectly, namely as the y-coordinate that the given point) has
when the command is called.
\pgfsetbaselinepointlater{point)}
This command also species the baseline indirectly, but the y-coordinate of the given point) is only
computed at the end of the picture.
Hello world.
Hello
\tikz{
\pgfsetbaselinepointlater{\pgfpointanchor{X}{base}}
% Note: no shape X, yet
\node [cross out,draw] (X) {world.};
}
43.3.2 Graphic Scope Environments
Inside a {pgfpicture} environment you can substructure your picture using the following environment:
\begin{pgfscope}
environment contents)
284
\end{pgfscope}
All changes to the graphic state done inside this environment are local to the environment. The graphic
state includes the following:
The line width.
The stroke and ll colors.
The dash pattern.
The line join and cap.
The miter limit.
The canvas transformation matrix.
The clipping path.
Other parameters may also inuence how graphics are rendered, but they are not part of the graphic
state. For example, the arrow tip kind is not part of the graphic state and the eect of commands
setting the arrow tip kind are local to the current T
E
X group, not to the current {pgfscope}. However,
since {pgfscope} starts and ends a T
E
X group automatically, a {pgfscope} can be used to limit the
eect of, say, commands that set the arrow tip kind.
\begin{pgfpicture}
\begin{pgfscope}
{
\pgfsetlinewidth{2pt}
\pgfpathrectangle{\pgfpointorigin}{\pgfpoint{2ex}{2ex}}
\pgfusepath{stroke}
}
\pgfpathrectangle{\pgfpoint{3ex}{0ex}}{\pgfpoint{2ex}{2ex}}
\pgfusepath{stroke}
\end{pgfscope}
\pgfpathrectangle{\pgfpoint{6ex}{0ex}}{\pgfpoint{2ex}{2ex}}
\pgfusepath{stroke}
\end{pgfpicture}
\begin{pgfpicture}
\begin{pgfscope}
{
\pgfsetarrows{-to}
\pgfpathmoveto{\pgfpointorigin}\pgfpathlineto{\pgfpoint{2ex}{2ex}}
\pgfusepath{stroke}
}
\pgfpathmoveto{\pgfpoint{3ex}{0ex}}\pgfpathlineto{\pgfpoint{5ex}{2ex}}
\pgfusepath{stroke}
\end{pgfscope}
\pgfpathmoveto{\pgfpoint{6ex}{0ex}}\pgfpathlineto{\pgfpoint{8ex}{2ex}}
\pgfusepath{stroke}
\end{pgfpicture}
At the start of the scope, the current path must be empty, that is, you cannot open a scope while
constructing a path.
It is usually a good idea not to introduce T
E
X groups inside a {pgfscope} environment.
\pgfscope
environment contents)
\endpgfscope
Plain T
E
X version of the {pgfscope} environment.
\startpgfscope
environment contents)
\stoppgfscope
This is the ConT
E
Xt version of the environment.
The following scopes also encapsulate certain properties of the graphic state. However, they are typically
not used directly by the user.
285
\begin{pgfinterruptpath}
environment contents)
\end{pgfinterruptpath}
This environment can be used to temporarily interrupt the construction of the current path. The eect
will be that the path currently under construction will be stored away and restored at the end of the
environment. Inside the environment you can construct a new path and do something with it.
An example application of this environment is the arrow tip caching. Suppose you ask pgf to use a
specic arrow tip kind. When the arrow tip needs to be rendered for the rst time, pgf will cache
the path that makes up the arrow tip. To do so, it interrupts the current path construction and then
protocols the path of the arrow tip. The {pgfinterruptpath} environment is used to ensure that this
does not interfere with the path to which the arrow tips should be attached.
This command does not install a {pgfscope}. In particular, it does not call any \pgfsys@ commands
at all, which would, indeed, be dangerous in the middle of a path construction.
\pgfinterruptpath
environment contents)
\endpgfinterruptpath
Plain T
E
X version of the environment.
\startpgfinterruptpath
environment contents)
\stoppgfinterruptpath
ConT
E
Xt version of the environment.
\begin{pgfinterruptpicture}
environment contents)
\end{pgfinterruptpicture}
This environment can be used to temporarily interrupt a {pgfpicture}. However, the environment is
intended only to be used at the beginning and end of a box that is (later) inserted into a {pgfpicture}
using \pgfqbox. You cannot use this environment directly inside a {pgfpicture}.
Sub--picture.
\begin{pgfpicture}
\pgfpathmoveto{\pgfpoint{0cm}{0cm}} % In the middle of path, now
\newbox\mybox
\setbox\mybox=\hbox{
\begin{pgfinterruptpicture}
Sub-\begin{pgfpicture} % a subpicture
\pgfpathmoveto{\pgfpoint{1cm}{0cm}}
\pgfpathlineto{\pgfpoint{1cm}{1cm}}
\pgfusepath{stroke}
\end{pgfpicture}-picture.
\end{pgfinterruptpicture}
}
\pgfqbox{\mybox}%
\pgfpathlineto{\pgfpoint{0cm}{1cm}}
\pgfusepath{stroke}
\end{pgfpicture}\hskip3.9cm
\pgfinterruptpicture
environment contents)
\endpgfinterruptpicture
Plain T
E
X version of the environment.
\startpgfinterruptpicture
environment contents)
\stoppgfinterruptpicture
ConT
E
Xt version of the environment.
\begin{pgfinterruptboundingbox}
environment contents)
286
\end{pgfinterruptboundingbox}
This environment temporarily interrupts the computation of the bounding box and sets up a new
bounding box. At the beginning of the environment the old bounding box is saved and an empty
bounding box is installed. After the environment the orginal bounding box is reinstalled as if nothing
has happened.
\pgfinterruptboundingbox
environment contents)
\endpgfinterruptboundingbox
Plain T
E
X version of the environment.
\startpgfinterruptboundingbox
environment contents)
\stoppgfinterruptboundingbox
ConT
E
Xt version of the environment.
43.3.3 Inserting Text and Images
Often, you may wish to add normal T
E
X text at a certain point inside a {pgfpicture}. You cannot do so
directly, that is, you cannot simply write this text inside the {pgfpicture} environment. Rather, you
must pass the text as an argument to the \pgftext command.
You must also use the \pgftext command to insert an image or a shading into a {pgfpicture}.
\pgftext[options)]{text)}
This command will typeset text) in normal T
E
X mode and insert the resulting box into the
{pgfpicture}. The bounding box of the graphic will be updated so that all of the text box is in-
side. Be default, the text box is centered at the origin, but this can be changed either by giving
appropriate options) or by applying an appropriate coordinate transformation beforehand.
The text) may contain verbatim text. (In other words, the text) argument is not a normal argument,
but is put in a box and some \aftergroup hackery is used to nd the end of the box.)
pgfs current (high-level) coordinate transformation is synchronized with the canvas transformation
matrix temporarily when the text box is inserted. The eect is that if there is currently a high-level
rotation of, say, 30 degrees, the text) will also be rotated by thirty degrees. If you do not want this
eect, you have to (possibly temporarily) reset the high-level transformation matrix.
The following options) may be given as conveniences:
left causes the text box to be placed such that its left border is on the origin.
lovely
\tikz{\draw[help lines] (-1,-.5) grid (1,.5);
\pgftext[left] {lovely}}
right causes the text box to be placed such that its right border is on the origin.
lovely
\tikz{\draw[help lines] (-1,-.5) grid (1,.5);
\pgftext[right] {lovely}}
top causes the text box to be placed such that its top is on the origin. This option can be used
together with the left or right option.
lovely
\tikz{\draw[help lines] (-1,-.5) grid (1,.5);
\pgftext[top] {lovely}}
lovely
\tikz{\draw[help lines] (-1,-.5) grid (1,.5);
\pgftext[top,right] {lovely}}
287
bottom causes the text box to be placed such that its bottom is on the origin.
lovely
\tikz{\draw[help lines] (-1,-.5) grid (1,.5);
\pgftext[bottom] {lovely}}
lovely
\tikz{\draw[help lines] (-1,-.5) grid (1,.5);
\pgftext[bottom,right] {lovely}}
base causes the text box to be placed such that its baseline is on the origin.
lovely
\tikz{\draw[help lines] (-1,-.5) grid (1,.5);
\pgftext[base] {lovely}}
lovely
\tikz{\draw[help lines] (-1,-.5) grid (1,.5);
\pgftext[base,right] {lovely}}
at=point) Translates the origin (that is, the point where the text is shown) to point).
lovely
\tikz{\draw[help lines] (-1,-.5) grid (1,.5);
\pgftext[base,at={\pgfpoint{1cm}{0cm}}] {lovely}}
x=dimension) Translates the origin by dimension) along the x-axis.
lovely
\tikz{\draw[help lines] (-1,-.5) grid (1,.5);
\pgftext[base,x=1cm,y=-0.5cm] {lovely}}
y=dimension) works like the x option.
rotate=degree) Rotates the coordinate system by degree). This will also rotate the text box.
l
o
v
e
l
y
\tikz{\draw[help lines] (-1,-.5) grid (1,.5);
\pgftext[base,x=1cm,y=-0.5cm,rotate=30] {lovely}}
288
44 Specifying Coordinates
44.1 Overview
Most pgf commands expect you to provide the coordinates of a point (also called coordinate) inside your
picture. Points are always local to your picture, that is, they never refer to an absolute position on the
page, but to a position inside the current {pgfpicture} environment. To specify a coordinate you can use
commands that start with \pgfpoint.
44.2 Basic Coordinate Commands
The following commands are the most basic for specifying a coordinate.
\pgfpoint{x coordinate)}{y coordinate)}
Yields a point location. The coordinates are given as T
E
X dimensions.
\begin{tikzpicture}
\draw[help lines] (0,0) grid (3,2);
\pgfpathcircle{\pgfpoint{1cm}{1cm}} {2pt}
\pgfpathcircle{\pgfpoint{2cm}{5pt}} {2pt}
\pgfpathcircle{\pgfpoint{0pt}{.5in}}{2pt}
\pgfusepath{fill}
\end{tikzpicture}
\pgfpointorigin
Yields the origin. Same as \pgfpoint{0pt}{0pt}.
\pgfpointpolar{degree)}{radius)/y-radius)}
Yields a point location given in polar coordinates. You can specify the angle only in degrees, radians
are not supported, currently.
If the optional y-radius) is given, the polar coordinate is actually a coordinate on an ellipse whose
x-radius is given by radius) and whose y-radius is given by y-radius).
\begin{tikzpicture}
\draw[help lines] (0,0) grid (3,2);
\foreach \angle in {0,10,...,90}
{\pgfpathcircle{\pgfpointpolar{\angle}{1cm}}{2pt}}
\pgfusepath{fill}
\end{tikzpicture}
\begin{tikzpicture}
\draw[help lines] (0,0) grid (3,2);
\foreach \angle in {0,10,...,90}
{\pgfpathcircle{\pgfpointpolar{\angle}{1cm/2cm}}{2pt}}
\pgfusepath{fill}
\end{tikzpicture}
44.3 Coordinates in the XY-Coordinate System
Coordinates can also be specied as multiples of an x-vector and a y-vector. Normally, the x-vector points
one centimeter in the x-direction and the y-vector points one centimeter in the y-direction, but using the
commands \pgfsetxvec and \pgfsetyvec they can be changed. Note that the x- and y-vector do not
necessarily point horizontally and vertically.
\pgfpointxy{s
x
)}{s
y
)}
Yields a point that is situated at s
x
times the x-vector plus s
y
times the y-vector.
\begin{tikzpicture}
\draw[help lines] (0,0) grid (3,2);
\pgfpathmoveto{\pgfpointxy{1}{0}}
\pgfpathlineto{\pgfpointxy{2}{2}}
\pgfusepath{stroke}
\end{tikzpicture}
289
\pgfsetxvec{point)}
Sets that current x-vector for usage in the xyz-coordinate system.
Example:
\begin{tikzpicture}
\draw[help lines] (0,0) grid (3,2);
\pgfpathmoveto{\pgfpointxy{1}{0}}
\pgfpathlineto{\pgfpointxy{2}{2}}
\pgfusepath{stroke}
\color{red}
\pgfsetxvec{\pgfpoint{0.75cm}{0cm}}
\pgfpathmoveto{\pgfpointxy{1}{0}}
\pgfpathlineto{\pgfpointxy{2}{2}}
\pgfusepath{stroke}
\end{tikzpicture}
\pgfsetyvec{point)}
Works like \pgfsetyvec.
\pgfpointpolarxy{degree)}{radius)/y-radius)}
This command is similar to the \pgfpointpolar command, but the radius) is now a factor to be
interpreted in the xy-coordinate system. This means that a degree of 0 is the same as the x-vector
of the xy-coordinate system times radius) and a degree of 90 is the y-vecotr times radius). As for
\pgfpointpolar, a radius) can also be a pair separated by a slash. In this case, the x- and y-vectors
are multiplied by dierent factors.
\begin{tikzpicture}
\draw[help lines] (0,0) grid (3,2);
\begin{scope}[x={(1cm,-5mm)},y=1.5cm]
\foreach \angle in {0,10,...,90}
{\pgfpathcircle{\pgfpointpolarxy{\angle}{1}}{2pt}}
\pgfusepath{fill}
\end{scope}
\end{tikzpicture}
44.4 Three Dimensional Coordinates
It is also possible to specify a point as a multiple of three vectors, the x-, y-, and z-vector. This is useful for
creating simple three dimensional graphics.
\pgfpointxyz{s
x
)}{s
y
)}{s
z
)}
Yields a point that is situated at s
x
times the x-vector plus s
y
times the y-vector plus s
z
times the
z-vector.
\begin{pgfpicture}
\pgfsetarrowsend{to}
\pgfpathmoveto{\pgfpointorigin}
\pgfpathlineto{\pgfpointxyz{0}{0}{1}}
\pgfusepath{stroke}
\pgfpathmoveto{\pgfpointorigin}
\pgfpathlineto{\pgfpointxyz{0}{1}{0}}
\pgfusepath{stroke}
\pgfpathmoveto{\pgfpointorigin}
\pgfpathlineto{\pgfpointxyz{1}{0}{0}}
\pgfusepath{stroke}
\end{pgfpicture}
\pgfsetzvec{point)}
Works like \pgfsetzvec.
290
Inside the xyz-coordinate system, you can also specify points using spherical and cylindrical coordinates.
\pgfpointcylindrical{degree)}{radius)}{height)}
This command yields the same as
\pgfpointadd{\pgfpointpolarxy{degree}{radius}}{\pgfpointxyz{0}{0}{height}}
x
y
z
\begin{tikzpicture}
\draw [->] (0,0) -- (1,0,0) node [right] {$x$};
\draw [->] (0,0) -- (0,1,0) node [above] {$y$};
\draw [->] (0,0) -- (0,0,1) node [below left] {$z$};
\pgfpathcircle{\pgfpointcylindrical{80}{1}{.5}}{2pt}
\pgfusepath{fill}
\draw[red] (0,0) -- (0,0,.5) -- +(80:1);
\end{tikzpicture}
\pgfpointspherical{longitude)}{latitude)}{radius)}
This command yields a point on the surface of the earth specied by the longitude) and the
{latitude)}. The radius of the earth is given by radius). The equator lies in the xy-plane.
\begin{tikzpicture}
\pgfsetfillcolor{lightgray}
\foreach \latitude in {-90,-75,...,30}
{
\foreach \longitude in {0,20,...,360}
{
\pgfpathmoveto{\pgfpointspherical{\longitude}{\latitude}{1}}
\pgfpathlineto{\pgfpointspherical{\longitude+20}{\latitude}{1}}
\pgfpathlineto{\pgfpointspherical{\longitude+20}{\latitude+15}{1}}
\pgfpathlineto{\pgfpointspherical{\longitude}{\latitude+15}{1}}
\pgfpathclose
}
\pgfusepath{fill,stroke}
}
\end{tikzpicture}
44.5 Building Coordinates From Other Coordinates
Many commands allow you to construct a coordinate in terms of other coordinates.
44.5.1 Basic Manipulations of Coordinates
\pgfpointadd{v
1
)}{v
2
)}
Returns the sum vector v
1
) + v
2
).
\begin{tikzpicture}
\draw[help lines] (0,0) grid (3,2);
\pgfpathcircle{\pgfpointadd{\pgfpoint{1cm}{0cm}}{\pgfpoint{1cm}{1cm}}}{2pt}
\pgfusepath{fill}
\end{tikzpicture}
\pgfpointscale{factor)}{coordinate)}
Returns the vector factor)coordinate).
\begin{tikzpicture}
\draw[help lines] (0,0) grid (3,2);
\pgfpathcircle{\pgfpointscale{1.5}{\pgfpoint{1cm}{0cm}}}{2pt}
\pgfusepath{fill}
\end{tikzpicture}
291
\pgfpointdiff{start)}{end)}
Returns the dierence vector end) start).
\begin{tikzpicture}
\draw[help lines] (0,0) grid (3,2);
\pgfpathcircle{\pgfpointdiff{\pgfpoint{1cm}{0cm}}{\pgfpoint{1cm}{1cm}}}{2pt}
\pgfusepath{fill}
\end{tikzpicture}
\pgfpointnormalised{point)}
This command returns a normalized version of point), that is, a vector of length 1pt pointing in the
direction of point). If point) is the 0-vector or extremely short, a vector of length 1pt pointing upwards
is returned.
This command is not implemented by calculating the length of the vector, but rather by calculating
the angle of the vector and then using (something equivalent to) the \pgfpointpolar command. This
ensures that the point will really have length 1pt, but it is not guaranteed that the vector will precisely
point in the direction of point) due to the fact that the polar tables are accurate only up to one degree.
Normally, this is not a problem.
\begin{tikzpicture}
\draw[help lines] (0,0) grid (3,2);
\pgfpathcircle{\pgfpoint{2cm}{1cm}}{2pt}
\pgfpathcircle{\pgfpointscale{20}
{\pgfpointnormalised{\pgfpoint{2cm}{1cm}}}}{2pt}
\pgfusepath{fill}
\end{tikzpicture}
44.5.2 Points Traveling along Lines and Curves
The commands in this section allow you to specify points on a line or a curve. Imaging a point traveling
along a curve from some point p to another point q. At time t = 0 the point is at p and at time t = 1 it
is at q and at time, say, t = 1/2 it is somewhere in the middle. The exact location at time t = 1/2 will
not necessarily be the halfway point, that is, the point whose distance on the curve from p and q is equal.
Rather, the exact location will depend on the speed at which the point is traveling, which in turn depends
on the lengths of the support vectors in a complicated manner. If you are interested in the details, please
see a good book on Bezier curves.
\pgfpointlineattime{time t)}{point p)}{point q)}
Yields a point that is the tth fraction between p and q, that is, p + t(q p). For t = 1/2 this is the
middle of p and q.
0
0.25
0.5
0.75
1
1.25 \begin{tikzpicture}
\draw[help lines] (0,0) grid (3,2);
\pgfpathmoveto{\pgfpointorigin}
\pgfpathlineto{\pgfpoint{2cm}{2cm}}
\pgfusepath{stroke}
\foreach \t in {0,0.25,...,1.25}
{\pgftext[at=
\pgfpointlineattime{\t}{\pgfpointorigin}{\pgfpoint{2cm}{2cm}}]{\t}}
\end{tikzpicture}
\pgfpointlineatdistance{distance)}{start point)}{end point)}
Yields a point that is located distance) many units removed from the start point in the direction of the
end point. In other words, this is the point that results if we travel distance) steps from start point)
towards end point).
Example:
292
0pt
20pt
40pt
70pt
\begin{tikzpicture}
\draw[help lines] (0,0) grid (3,2);
\pgfpathmoveto{\pgfpointorigin}
\pgfpathlineto{\pgfpoint{3cm}{2cm}}
\pgfusepath{stroke}
\foreach \d in {0pt,20pt,40pt,70pt}
{\pgftext[at=
\pgfpointlineatdistance{\d}{\pgfpointorigin}{\pgfpoint{3cm}{2cm}}]{\d}}
\end{tikzpicture}
\pgfpointcurveattime{time t)}{point p)}{point s
1
)}{point s
2
)}{point q)}
Yields a point that is on the Bezier curve from p to q with the support points s
1
and s
2
. The time t is
used to determine the location, where t = 0 yields p and t = 1 yields q.
0
0.25
0.5
0.75 1 \begin{tikzpicture}
\draw[help lines] (0,0) grid (3,2);
\pgfpathmoveto{\pgfpointorigin}
\pgfpathcurveto
{\pgfpoint{0cm}{2cm}}{\pgfpoint{0cm}{2cm}}{\pgfpoint{3cm}{2cm}}
\pgfusepath{stroke}
\foreach \t in {0,0.25,0.5,0.75,1}
{\pgftext[at=\pgfpointcurveattime{\t}{\pgfpointorigin}
{\pgfpoint{0cm}{2cm}}
{\pgfpoint{0cm}{2cm}}
{\pgfpoint{3cm}{2cm}}]{\t}}
\end{tikzpicture}
44.5.3 Points on Borders of Objects
The following commands are useful for specifying a point that lies on the border of special shapes. They are
used, for example, by the shape mechanism to determine border points of shapes.
\pgfpointborderrectangle{direction point)}{corner)}
This command returns a point that lies on the intersection of a line starting at the origin and going
towards the point direction point) and a rectangle whose center is in the origin and whose upper right
corner is at corner).
The direction point) should have length about 1pt, but it will be normalized automatically. Never-
theless, the nearer the length is to 1pt, the less rounding errors.
\begin{tikzpicture}
\draw[help lines] (0,0) grid (2,1.5);
\pgfpathrectanglecorners{\pgfpoint{-1cm}{-1.25cm}}{\pgfpoint{1cm}{1.25cm}}
\pgfusepath{stroke}
\pgfpathcircle{\pgfpoint{5pt}{5pt}}{2pt}
\pgfpathcircle{\pgfpoint{-10pt}{5pt}}{2pt}
\pgfusepath{fill}
\color{red}
\pgfpathcircle{\pgfpointborderrectangle
{\pgfpoint{5pt}{5pt}}{\pgfpoint{1cm}{1.25cm}}}{2pt}
\pgfpathcircle{\pgfpointborderrectangle
{\pgfpoint{-10pt}{5pt}}{\pgfpoint{1cm}{1.25cm}}}{2pt}
\pgfusepath{fill}
\end{tikzpicture}
\pgfpointborderellipse{direction point)}{corner)}
This command works like the corresponding command for rectangles, only this time the corner) is the
corner of the bounding rectangle of an ellipse.
293
\begin{tikzpicture}
\draw[help lines] (0,0) grid (2,1.5);
\pgfpathellipse{\pgfpointorigin}{\pgfpoint{1cm}{0cm}}{\pgfpoint{0cm}{1.25cm}}
\pgfusepath{stroke}
\pgfpathcircle{\pgfpoint{5pt}{5pt}}{2pt}
\pgfpathcircle{\pgfpoint{-10pt}{5pt}}{2pt}
\pgfusepath{fill}
\color{red}
\pgfpathcircle{\pgfpointborderellipse
{\pgfpoint{5pt}{5pt}}{\pgfpoint{1cm}{1.25cm}}}{2pt}
\pgfpathcircle{\pgfpointborderellipse
{\pgfpoint{-10pt}{5pt}}{\pgfpoint{1cm}{1.25cm}}}{2pt}
\pgfusepath{fill}
\end{tikzpicture}
44.5.4 Points on the Intersection of Lines
\pgfpointintersectionoflines{p)}{q)}{s)}{t)}
This command returns the intersection of a line going through p and q and a line going through s and
t. If the lines do not intersection, an arithmetic overow will occur.
\begin{tikzpicture}
\draw[help lines] (0,0) grid (2,2);
\draw (.5,0) -- (2,2);
\draw (1,2) -- (2,0);
\pgfpathcircle{%
\pgfpointintersectionoflines
{\pgfpointxy{.5}{0}}{\pgfpointxy{2}{2}}
{\pgfpointxy{1}{2}}{\pgfpointxy{2}{0}}}
{2pt}
\pgfusepath{stroke}
\end{tikzpicture}
44.6 Extracting Coordinates
There are two commands that can be used to extract the x- or y-coordinate of a coordinate.
\pgfextractx{dimension)}{point)}
Sets the T
E
X-dimension) to the x-coordinate of the point.
\newdimen\mydim
\pgfextractx{\mydim}{\pgfpoint{2cm}{4pt}}
%% \mydim is now 2cm
\pgfextracty{dimension)}{point)}
Like \pgfextractx, except for the y-coordinate.
44.7 Internals of How Point Commands Work
As a normal user of pgf you do not need to read this section. It is relevant only if you need to understand
how the point commands work internally.
When a command like \pgfpoint{1cm}{2pt} is called, all that happens is that the two T
E
X-dimension
variables \pgf@x and \pgf@y are set to 1cm and 2pt, respectively. A command like \pgfpathmoveto that
takes a coordinate as parameter will just execute this parameter and then use the values of \pgf@x and
\pgf@y as the coordinates to which it will move the pen on the current path.
since commands like \pgfpointnormalised modify other variables besides \pgf@x and \pgf@y during
the computation of the nal values of \pgf@x and \pgf@y, it is a good idea to enclose a call of a command
like \pgfpoint in a T
E
X-scope and then make the changes of \pgf@x and \pgf@y global as in the following
example:
294
...
{ % open scope
\pgfpointnormalised{\pgfpoint{1cm}{1cm}}
\global\pgf@x=\pgf@x % make the change of \pgf@x persist past the scope
\global\pgf@y=\pgf@y % make the change of \pgf@y persist past the scope
}
% \pgf@x and \pgf@y are now set correctly, all other variables are
% unchanged
Since this situation arises very often, the macro \pgf@process can be used to perform the above code:
\pgf@process{code)}
Executes the code) in a scope and then makes \pgf@x and \pgf@y global.
Note that this macro is used often internally. For this reason, it is not a good idea to keep anything impor-
tant in the variables \pgf@x and \pgf@y since they will be overwritten and changed frequently. Instead, in-
termediate values can ge stored in the T
E
X-dimensions \pgf@xa, \pgf@xb, \pgf@xc and their y-counterparts
\pgf@ya, \pgf@yb, pgf@yc. For example, here is the code of the command \pgfpointadd:
\def\pgfpointadd#1#2{%
\pgf@process{#1}%
\pgf@xa=\pgf@x%
\pgf@ya=\pgf@y%
\pgf@process{#2}%
\advance\pgf@x by\pgf@xa%
\advance\pgf@y by\pgf@ya}
295
45 Constructing Paths
45.1 Overview
The basic entity of drawing in pgf is the path. A path consists of several parts, each of which is either
a closed or open curve. An open curve has a starting point and an end point and, in between, consists of
several segments, each of which is either a straight line or a Bezier curve. Here is an example of a path (in
red) consisting of two parts, one open, one closed:
start part 1
straight segment
end rst segment
end part 1
part 2 (closed)
\begin{tikzpicture}[scale=2]
\draw[thick,red]
(0,0) coordinate (a)
-- coordinate (ab) (1,.5) coordinate (b)
.. coordinate (bc) controls +(up:1cm) and +(left:1cm) .. (3,1) coordinate (c)
(0,1) -- (2,1) -- coordinate (x) (1,2) -- cycle;
\draw (a) node[below] {start part 1}
(ab) node[below right] {straight segment}
(b) node[right] {end first segment}
(c) node[right] {end part 1}
(x) node[above right] {part 2 (closed)};
\end{tikzpicture}
A path, by itself, has no eect, that is, it does not leave any marks on the page. It is just a set of
points on the plane. However, you can use a path in dierent ways. The most natural actions are stroking
(also known as drawing) and lling. Stroking can be imagined as picking up a pen of a certain diameter and
moving it along the path. Filling means that everything inside the path is lled with a uniform color.
Naturally, the open parts of a path must rst be closed before a path can be lled.
In pgf, there are numerous commands for constructing paths, all of which start with \pgfpath. There
are also commands for using paths, though most operations can be performed by calling \pgfusepath with
an appropriate parameter.
As a side-eect, the path construction commands keep track of two bounding boxes. One is the bounding
box for the current path, the other is a bounding box for all paths in the current picture. See Section 45.13
for more details.
Each path construction command extends the current path in some way. The current path is a global
entity that persists across T
E
X groups. Thus, between calls to the path construction commands you can
perform arbitrary computations and even open and closed T
E
X groups. The current path only gets ushed
when the \pgfusepath command is called (or when the soft-path subsystem is used directly, see Section 61).
45.2 The Move-To Path Operation
The most basic operation is the move-to operation. It must be given at the beginning of paths, though some
path construction command (like \pgfpathrectangle) generate move-tos implicitly. A move-to operation
can also be used to start a new part of a path.
\pgfpathmoveto{coordinate)}
This command expects a pgf-coordinate like \pgfpointorigin as its parameter. When the current
path is empty, this operation will start the path at the given coordinate). If a path has already been
partly constructed, this command will end the current part of the path and start a new one.
296
\begin{pgfpicture}
\pgfpathmoveto{\pgfpointorigin}
\pgfpathlineto{\pgfpoint{1cm}{1cm}}
\pgfpathlineto{\pgfpoint{2cm}{1cm}}
\pgfpathlineto{\pgfpoint{3cm}{0.5cm}}
\pgfpathlineto{\pgfpoint{3cm}{0cm}}
\pgfsetfillcolor{examplefill}
\pgfusepath{fill,stroke}
\end{pgfpicture}
\begin{pgfpicture}
\pgfpathmoveto{\pgfpointorigin}
\pgfpathlineto{\pgfpoint{1cm}{1cm}}
\pgfpathlineto{\pgfpoint{2cm}{1cm}}
\pgfpathmoveto{\pgfpoint{2cm}{1cm}} % New part
\pgfpathlineto{\pgfpoint{3cm}{0.5cm}}
\pgfpathlineto{\pgfpoint{3cm}{0cm}}
\pgfsetfillcolor{examplefill}
\pgfusepath{fill,stroke}
\end{pgfpicture}
The command will apply the current coordinate transformation matrix to coordinate) before using it.
The command will update the bounding box of the current path and picture, if necessary.
45.3 The Line-To Path Operation
\pgfpathlineto{coordinate)}
This command extends the current path in a straight line to the given coordinate). If this command
is given at the beginning of path without any other path construction command given before (in par-
ticular without a move-to operation), the T
E
X le may compile without an error message, but a viewer
application may display an error message when trying to render the picture.
\begin{pgfpicture}
\pgfpathmoveto{\pgfpointorigin}
\pgfpathlineto{\pgfpoint{1cm}{1cm}}
\pgfpathlineto{\pgfpoint{2cm}{1cm}}
\pgfsetfillcolor{examplefill}
\pgfusepath{fill,stroke}
\end{pgfpicture}
The command will apply the current coordinate transformation matrix to coordinate) before using it.
The command will update the bounding box of the current path and picture, if necessary.
45.4 The Curve-To Path Operation
\pgfpathcurveto{support 1)}{support 2)}{coordinate)}
This command extends the current path with a Bezier curve from the last point of the path to
coordinate). The support 1) and support 2) are the rst and second support point of the Bezier
curve. For more information on Bezier curve, please consult a standard textbook on computer graphics.
Like the line-to command, this command may not be the rst path construction command in a path.
\begin{pgfpicture}
\pgfpathmoveto{\pgfpointorigin}
\pgfpathcurveto
{\pgfpoint{1cm}{1cm}}{\pgfpoint{2cm}{1cm}}{\pgfpoint{3cm}{0cm}}
\pgfsetfillcolor{examplefill}
\pgfusepath{fill,stroke}
\end{pgfpicture}
The command will apply the current coordinate transformation matrix to coordinate) before using it.
The command will update the bounding box of the current path and picture, if necessary. However,
the bounding box is simply made large enough such that it encompasses all of the support points and
the coordinate). This will guarantee that the curve is completely inside the bounding box, but the
bounding box will typically be quite a bit too large. It is not clear (to me) how this can be avoided
without resorting to some serious math in order to calculate a precise bounding box.
297
45.5 The Close Path Operation
\pgfpathclose
This command closes the current part of the path by appending a straight line to the start point of the
current part. Note that there is a dierence between closing a path and using the line-to operation to
add a straight line to the start of the current path. The dierence is demonstrated by the upper corners
of the triangles in the following example:
\begin{tikzpicture}
\draw[help lines] (0,0) grid (3,2);
\pgfsetlinewidth{5pt}
\pgfpathmoveto{\pgfpoint{1cm}{1cm}}
\pgfpathlineto{\pgfpoint{0cm}{-1cm}}
\pgfpathlineto{\pgfpoint{1cm}{-1cm}}
\pgfpathclose
\pgfpathmoveto{\pgfpoint{2.5cm}{1cm}}
\pgfpathlineto{\pgfpoint{1.5cm}{-1cm}}
\pgfpathlineto{\pgfpoint{2.5cm}{-1cm}}
\pgfpathlineto{\pgfpoint{2.5cm}{1cm}}
\pgfusepath{stroke}
\end{tikzpicture}
45.6 Arc, Ellipse and Circle Path Operations
The path construction commands that we have discussed up to now are sucient to create all paths that
can be created at all. However, it is useful to have special commands to create certain shapes, like circles,
that arise often in practice.
In the following, the commands for adding (parts of) (transformed) circles to a path are described.
\pgfpatharc{start angle)}{end angle)}{radius)/y-radius)}
This command appends a part of a circle (or an ellipse) to the current path. Imaging the curve between
start angle) and end angle) on a circle of radius radius) (if start angle) < end angle), the curve
goes around the circle counterclockwise, otherwise clockwise). This curve is now moved such that the
point where the curve starts is the previous last point of the path. Note that this command will not
start a new part of the path, which is important for example for lling purposes.
\begin{tikzpicture}
\draw[help lines] (0,0) grid (3,2);
\pgfpathmoveto{\pgfpointorigin}
\pgfpathlineto{\pgfpoint{0cm}{1cm}}
\pgfpatharc{180}{90}{.5cm}
\pgfpathlineto{\pgfpoint{3cm}{1.5cm}}
\pgfpatharc{90}{-45}{.5cm}
\pgfusepath{fill}
\end{tikzpicture}
Saying \pgfpatharc{0}{360}{1cm} nearly gives you a full circle. The nearly refers to the fact that
the circle will not be closed. You can close it using \pgfpathclose.
If the optional y-radius) is given, the radius) is the x-radius and the y-radius) the y-radius of the
ellipse from which the curve is taken:
\begin{tikzpicture}
\draw[help lines] (0,0) grid (3,2);
\pgfpathmoveto{\pgfpointorigin}
\pgfpatharc{180}{45}{2cm/1cm}
\pgfusepath{draw}
\end{tikzpicture}
The axes of the circle or ellipse from which the arc is taken always point up and right. However, the
current coordinate transformation matrix will have an eect on the arc. This can be used to, say, rotate
an arc:
298
\begin{tikzpicture}
\draw[help lines] (0,0) grid (3,2);
\pgftransformrotate{30}
\pgfpathmoveto{\pgfpointorigin}
\pgfpatharc{180}{45}{2cm/1cm}
\pgfusepath{draw}
\end{tikzpicture}
The command will update the bounding box of the current path and picture, if necessary. Unless
rotation or shearing transformations are applied, the bounding box will be tight.
\pgfpatharcaxes{start angle)}{end angle)}{rst axis)}{second axis)}
This command is similar to \pgfpatharc. The main dierence is how the ellipse or circle is specied
from which the arc is taken. The two parameters rst axis) and second axis) are the 0
-axis and the
90
-axis of the ellipse from which the path is taken. Thus, \pgfpatharc{0}{90}{1cm/2cm} has the
same eect as
\pgfpatharcaxes{0}{90}{\pgfpoint{1cm}{0cm}}{\pgfpoint{0cm}{2cm}}
\begin{tikzpicture}
\draw[help lines] (0,0) grid (3,2);
\draw (0,0) -- (2cm,5mm) (0,0) -- (0cm,1cm);
\pgfpathmoveto{\pgfpoint{2cm}{5mm}}
\pgfpatharcaxes{0}{90}{\pgfpoint{2cm}{5mm}}{\pgfpoint{0cm}{1cm}}
\pgfusepath{draw}
\end{tikzpicture}
\pgfpathellipse{center)}{rst axis)}{second axis)}
The eect of this command is to append an ellipse to the current path (if the path is not empty, a
new part is started). The ellipses center will be center) and rst axis) and second axis) are the
axis vectors. The same eect as this command can also be achieved using an appropriate sequence of
move-to, arc, and close operations, but this command is easier and faster.
\begin{tikzpicture}
\draw[help lines] (0,0) grid (3,2);
\pgfpathellipse{\pgfpoint{1cm}{0cm}}
{\pgfpoint{1.5cm}{0cm}}
{\pgfpoint{0cm}{1cm}}
\pgfusepath{draw}
\color{red}
\pgfpathellipse{\pgfpoint{1cm}{0cm}}
{\pgfpoint{1cm}{1cm}}
{\pgfpoint{-0.5cm}{0.5cm}}
\pgfusepath{draw}
\end{tikzpicture}
The command will apply coordinate transformations to all coordinates of the ellipse. However, the
coordinate transformations are applied only after the ellipse is nished conceptually. Thus, a trans-
formation of 1cm to the right will simply shift the ellipse one centimeter to the right; it will not add
1cm to the x-coordinates of the two axis vectors.
The command will update the bounding box of the current path and picture, if necessary.
\pgfpathcirlce{center)}{radius)}
A shorthand for \pgfpathellipse applied to center) and the two axis vectors (radius), 0) and
(0, radius)).
45.7 Rectangle Path Operations
Another shape that arises frequently is the rectangle. Two commands can be used to add a rectangle to the
current path. Both commands will start a new part of the path.
\pgfpathrectangle{corner)}{diagonal vector)}
Adds a rectangle to the path whose one corner is corner) and whose opposite corner is given by
corner) + diagonal vector).
299
\begin{tikzpicture}
\draw[help lines] (0,0) grid (3,2);
\pgfpathrectangle{\pgfpoint{1cm}{0cm}}{\pgfpoint{1.5cm}{1cm}}
\pgfpathrectangle{\pgfpoint{1.5cm}{0.25cm}}{\pgfpoint{1.5cm}{1cm}}
\pgfpathrectangle{\pgfpoint{2cm}{0.5cm}}{\pgfpoint{1.5cm}{1cm}}
\pgfusepath{draw}
\end{tikzpicture}
The command will apply coordinate transformations and update the bounding boxes tightly.
\pgfpathrectanglecorners{corner)}{opposite corner)}
Adds a rectangle to the path whose two opposing corners are corner) and opposite corner).
\begin{tikzpicture}
\draw[help lines] (0,0) grid (3,2);
\pgfpathrectanglecorners{\pgfpoint{1cm}{0cm}}{\pgfpoint{1.5cm}{1cm}}
\pgfusepath{draw}
\end{tikzpicture}
The command will apply coordinate transformations and update the bounding boxes tightly.
45.8 The Grid Path Operation
\pgfpathgrid[options)]{lower left)}{upper right)}
Appends a grid to the current path. That is, a (possibly large) number of parts are added to the path,
each part consisting of a single horizontal or vertical straight line segment.
Conceptually, the origin is part of the grid and the grid is clipped to the rectangle specied by the
lower left) and the upper right) corner. However, no clipping occurs (this command just adds parts to
the current path). Rather, the points where the lines enter and leave the clipping area are computed
and used to add simple lines to the current path.
Allowed options) are:
stepx=dimension) Sets the horizontal stepping to dimension). Default is 1cm.
stepy=dimension) Sets the vertical stepping to dimension). Default is 1cm.
step=vector) Sets the horizontal stepping to the x-coordinate of vector) and the vertical stepping
to its y-coordinate.
\begin{pgfpicture}
\pgfsetlinewidth{0.8pt}
\pgfpathgrid[step={\pgfpoint{1cm}{1cm}}]
{\pgfpoint{-3mm}{-3mm}}{\pgfpoint{33mm}{23mm}}
\pgfusepath{stroke}
\pgfsetlinewidth{0.4pt}
\pgfpathgrid[stepx=1mm,stepy=1mm]
{\pgfpoint{-1.5mm}{-1.5mm}}{\pgfpoint{31.5mm}{21.5mm}}
\pgfusepath{stroke}
\end{pgfpicture}
The command will apply coordinate transformations and update the bounding boxes tightly. As for
ellipses, the transformations are applied to the conceptually nished grid.
\begin{pgfpicture}
\pgftransformrotate{10}
\pgfpathgrid[stepx=1mm,stepy=2mm]{\pgfpoint{0mm}{0mm}}{\pgfpoint{30mm}{30mm}}
\pgfusepath{stroke}
\end{pgfpicture}
300
45.9 The Parabola Path Operation
\pgfpathparabola{bend vector)}{end vector)}
This command appends two half-parabolas to the current path. The rst starts at the current point
and ends at the current point plus bend vector). At his point, it has its bend. The second half parabola
starts at that bend point and end at point that is given by the bend plus end vector).
If you set end vector) to the null vector, you append only a half parabola that goes from the current
point to the bend; by setting bend vector) to the null vector, you append only a half parabola that
goes to current point plus end vector) and has its bend at the current point.
It is not possible to use this command to draw a part of a parabola that does not contain the bend.
\begin{pgfpicture}
% Half-parabola going up and right
\pgfpathmoveto{\pgfpointorigin}
\pgfpathparabola{\pgfpointorigin}{\pgfpoint{2cm}{4cm}}
\color{red}
\pgfusepath{stroke}
% Half-parabola going down and right
\pgfpathmoveto{\pgfpointorigin}
\pgfpathparabola{\pgfpoint{-2cm}{4cm}}{\pgfpointorigin}
\color{blue}
\pgfusepath{stroke}
% Full parabola
\pgfpathmoveto{\pgfpoint{-2cm}{2cm}}
\pgfpathparabola{\pgfpoint{1cm}{-1cm}}{\pgfpoint{2cm}{4cm}}
\color{orange}
\pgfusepath{stroke}
\end{pgfpicture}
The command will apply coordinate transformations and update the bounding boxes.
45.10 Sine and Cosine Path Operations
Sine and cosine curves often need to be drawn and the following commands may help with this. However,
they only allow you to append sine and cosine curves in intervals that are multiples of /2.
\pgfpathsine{vector)}
This command appends a sine curve in the interval [0, /2] to the current path. The sine curve is
squeezed or stretched such that the curve starts at the current point and ends at the current point plus
vector).
\begin{tikzpicture}
\draw[help lines] (0,0) grid (3,1);
\pgfpathmoveto{\pgfpoint{1cm}{0cm}}
\pgfpathsine{\pgfpoint{1cm}{1cm}}
\pgfusepath{stroke}
\color{red}
\pgfpathmoveto{\pgfpoint{1cm}{0cm}}
\pgfpathsine{\pgfpoint{-2cm}{-2cm}}
\pgfusepath{stroke}
\end{tikzpicture}
The command will apply coordinate transformations and update the bounding boxes.
\pgfpathcosine{vector)}
This command appends a cosine curve in the interval [0, /2] to the current path. The curve is squeezed
or stretched such that the curve starts at the current point and ends at the current point plus vector).
Using several sine and cosine operations in sequence allows you to produce a complete sine or cosine
curve
301
\begin{pgfpicture}
\pgfpathmoveto{\pgfpoint{0cm}{0cm}}
\pgfpathsine{\pgfpoint{1cm}{1cm}}
\pgfpathcosine{\pgfpoint{1cm}{-1cm}}
\pgfpathsine{\pgfpoint{1cm}{-1cm}}
\pgfpathcosine{\pgfpoint{1cm}{1cm}}
\pgfsetfillcolor{examplefill}
\pgfusepath{fill,stroke}
\end{pgfpicture}
The command will apply coordinate transformations and update the bounding boxes.
45.11 Plot Path Operations
There exist several commands for appending plots to a path. These commands are available through the
package pgfbaseplot. They are documented in Section 56.
45.12 Rounded Corners
Normally, when you connect two straight line segments or when you connect two curves that end and start
at dierent angles you get sharp corners between the lines or curves. In some cases it is desirable to
produce rounded corners instead. Thus, the lines or curves should be shortened a bit and then connected
by arcs.
pgf oers an easy way to achieve this eect, by calling the following two commands.
\pgfsetcornersarced{point)}
This command causes all subsequent corners to be replaced by little arcs. The eect of this command
lasts till the end of the current T
E
X scope.
The point) dictates how large the corner arc will be. Consider a corner made by two lines l and r and
assume that the line l comes rst on the path. The x-dimension of the point) decides by how much the
line l will be shortened, the y-dimension of point) decides by how much the line r will be shortened.
Then, the shortened lines are connected by an arc.
\begin{tikzpicture}
\draw[help lines] (0,0) grid (3,2);
\pgfsetcornersarced{\pgfpoint{5mm}{5mm}}
\pgfpathrectanglecorners{\pgfpointorigin}{\pgfpoint{3cm}{2cm}}
\pgfusepath{stroke}
\end{tikzpicture}
\begin{tikzpicture}
\draw[help lines] (0,0) grid (3,2);
\pgfsetcornersarced{\pgfpoint{10mm}{5mm}}
% 10mm entering,
% 5mm leaving.
\pgfpathmoveto{\pgfpointorigin}
\pgfpathlineto{\pgfpoint{0cm}{2cm}}
\pgfpathlineto{\pgfpoint{3cm}{2cm}}
\pgfpathcurveto
{\pgfpoint{3cm}{0cm}}
{\pgfpoint{2cm}{0cm}}
{\pgfpoint{1cm}{0cm}}
\pgfusepath{stroke}
\end{tikzpicture}
If the x- and y-coordinates of point) are the same and the corner is a right angle, you will get a perfect
quarter circle (well, not quite perfect, but perfect up to six decimals). When the angle is not 90
, you
only get a fair approximation.
More or less all corners will be rounded, even the corner generated by a \pgfpathclose command.
(The author is a bit proud of this feature.)
302
\begin{pgfpicture}
\pgfsetcornersarced{\pgfpoint{4pt}{4pt}}
\pgfpathmoveto{\pgfpointpolar{0}{1cm}}
\pgfpathlineto{\pgfpointpolar{72}{1cm}}
\pgfpathlineto{\pgfpointpolar{144}{1cm}}
\pgfpathlineto{\pgfpointpolar{216}{1cm}}
\pgfpathlineto{\pgfpointpolar{288}{1cm}}
\pgfpathclose
\pgfusepath{stroke}
\end{pgfpicture}
To return to normal (unrounded) corners, use \pgfsetcornersarced{\pgfpointorigin}.
Note that the rounding will produce strange and undesirable eects if the lines at the corners are too
short. In this case the shortening may cause the lines to suddenly extend over the other end which is
rarely desirable.
45.13 Internal Tracking of Bounding Boxes for Paths and Pictures
The path construction commands keep track of two bounding boxes: One for the current path, which is reset
whenever the path is used and thereby ushed, and a bounding box for the current {pgfpicture}.
The bounding boxes are not accessible by normal macros. Rather, two sets of four dimension variables
are used for this, all of which contain the letter @.
\pgf@pathminx
The minimum x-coordinate mentioned in the current path. Initially, this is set to 16000pt.
\pgf@pathmaxx
The maximum x-coordinate mentioned in the current path. Initially, this is set to 16000pt.
\pgf@pathminy
The minimum y-coordinate mentioned in the current path. Initially, this is set to 16000pt.
\pgf@pathmaxy
The maximum y-coordinate mentioned in the current path. Initially, this is set to 16000pt.
\pgf@picminx
The minimum x-coordinate mentioned in the current picture. Initially, this is set to 16000pt.
\pgf@picmaxx
The maximum x-coordinate mentioned in the current picture. Initially, this is set to 16000pt.
\pgf@picminy
The minimum y-coordinate mentioned in the current picture. Initially, this is set to 16000pt.
\pgf@picmaxy
The maximum y-coordinate mentioned in the current picture. Initially, this is set to 16000pt.
Each time a path construction command is called, the above variables are (globally) updated. To facilitate
this, you can use the following command:
\pgf@protocolsizes{x-dimension)}{y-dimension)}
Updates all of the above dimension in such a way that the point specied by the two argu-
ments is inside both bounding boxes. For the pictures bounding box this updating occurs only if
\ifpgf@relevantforpicturesize is true, see below.
For the bounding box of the picture it is not always desirable that every path construction command
aects this bounding box. For example, if you have just used a clip command, you do not want anything
outside the clipping area to aect the bounding box. For this reason, there exists a special T
E
X if that
(locally) decides whether updating should be applied to the pictures bounding box. Clipping will set this if
to false, as will certain other commands.
303
\pgf@relevantforpicturesizefalse
Suppresses updating of the pictures bounding box.
\pgf@relevantforpicturesizetrue
Causes updating of the pictures bounding box.
304
46 Snakes
46.1 Overview
A snake is a way of adding a winding line to a path. To be a bit more precise, you use snakes to extend the
path and the commands for using snakes start with \pgfpath. However, snakes do not necessarily extend the
path using line-to and curve-to operations; rather, they can also contain move-to operations and, thereby,
cause the path to be split into many subpaths.
As an example, let us consider a simple snake like the zigzag snake. It looks like this:
\begin{tikzpicture}
\draw[snake=zigzag] (0,0) -- (3,0);
\draw[snake=zigzag] (0,-.5) -- (3,-1);
\end{tikzpicture}
The above example demonstrates the two key features of snakes:
1. Snakes are made up from little segments that are repeated several times. For the zigzag snake these
segements look like this: .
2. Snakes follow along a straight to the target point. Thus, when the target point is not to the right of
the start point, the snake is rotated appropriately.
In order to use snakes, they rst have to be declared. This declaration contains a detailed description of
how each segement of the snake looks like and in what ordering the dierent possible segments are used.
Once a snake has been declared, it can be used. For this you specify a target point and a snaked line
will be added from the last point current point to the target point.
46.2 Declaring a Snake
46.2.1 Segments
When you declare a snake, you provide a description of how the dierent segments of the snake will be
rendered. The description of each segment should be given in a way as if the target of the snaked line where
at (+, 0) and as if the segments start where at the origin. Thus, for example, the segment of the zigzag
might be dened using the following code:
\pgfpathlineto{\pgfpoint{5pt}{5pt}}
\pgfpathlineto{\pgfpoint{15pt}{-5pt}}
\pgfpathlineto{\pgfpoint{20pt}{0pt}}
pgf will ensure that an appropriate coordinate transformation is in place when the snake segment is
added to the path such that the snake segment actually points in the right direction. Also subsequent
snake segments will be transformed such that they are further along the line toward the target. All
transformations are setup automatically.
Note that we did not use a \pgfpathmoveto{\pgfpointorigin} at the beginning of the segment code.
Doing so would subdivide the path into numerous subpath. Rather, we assume that the previous segment
caused the current point to be at the origin.
While we can now describe segments, we still need a way to stop the snake. Also, pgf needs to know
the width of the dierent snake segments such that it can translate the next segment correctly. Even though
it would be possible to compute all this information automatically, pgf does not do so and you have to
provide the information by hand for each segment.
46.2.2 Snake Automata
Up to now our snakes only have one segment that is repeated again and again. However, we might also like
to have dierent segments and use rules to describe which segment should be used where. For example, we
might have special segments at the start and at the end.
For snakes we use a mechanism known in computer science as nite automata to describe which segment
is used in each part of the snake. The idea is the following: For the rst segment we start in a special state
called the initial state. In this state, and also in all other state later, pgf rst computes how much space is
left on the snake. That is, pgf keeps track of the distance to the target. Attached to each state there is a
set of rules of the following form: If the remaining distance is less than x, switch to state q. pgf checks
for each of these rules whether it applies and, if so, immediately switches to state q.
305
Only if none of the rules tell us to switch to another state, pgf will execute the states code. This code
will add a segment to the path. In addition to the rules there is also width parameter attached to each state.
pgf then translates the coordinate system by this width and reduces the remaining distance. Then, pgf
either stays in the current state or switches to another state, depending on yet another property attached
of the state.
The whole process stops when a special state called final is reached. The segment of this state is added
to the path immediately (it is often empty, though) and the process ends.
46.2.3 The Snake Declaration Command
\pgfdeclaresnake{name)}{initial state)}{states)}
This command declares a new snake called name). The states) argument contains a description of the
snake automatons states and the transitions between them. The initial state) is the state in which the
automaton starts.
The states) argument should consist of \state commands, one for each state of the snake automaton.
The \state command is dened only when the states) argument is executed.
\pgfdeclaresnake{example snake}{initial}
{
\state{initial}[width=10pt]
{
\pgfpathlineto{\pgfpoint{0pt}{5pt}}
\pgfpathlineto{\pgfpoint{5pt}{5pt}}
\pgfpathlineto{\pgfpoint{5pt}{-5pt}}
\pgfpathlineto{\pgfpoint{10pt}{-5pt}}
\pgfpathlineto{\pgfpoint{10pt}{0pt}}
}
\state{final}
{
\pgfpathlineto{\pgfpoint{\pgfsnakeremainingdistance}{0pt}}
}
}
\tikz{\draw[snake=example snake] (0,0) -- (3,0);
\draw[snake=example snake] (0,-1) -- (3,-3);}
The \state command works as follows:
\state{name)}[options)]{code)}
This command declares a new state inside the current snake automaton. The state is names name).
When pgf is in state name), the following things happen:
1. The options) are parsed. This may lead, see below, to a state switch. When this happens, the
following steps are not executed. The options) are executed one after the other in the given
order. If an option causes a state switch, the switch is immediate, even if later options might
cause a dierent state switch.
2. The code) is executed. When this happens, the coordinate transformation will be setup such
that the origin is at the start of the segment and such that the target lies in the direction
east.
3. After the code) has been executed, the state switches to whatever state has been specied
inside the options) using the next state option. If no next state has been specied, the
state stays the same.
The following options are allowed inside the options):
switch if less than=dimension) to new state) When this option is encountered, pgf
checks whether the remaining distance to the target is less than dimension). If so, an imme-
diate state switch to new state) occurs.
width=dimension) This option tells pgf the width of the segment if it is appended to the
path. The coordinate system will, afterward, be translated by dimension) to ensure that the
next segment starts where the current one ended.
In addition, this option will cause an immediate switch to the state final if the re-
maining distance is less than dimension). The eect is the same as if you had said
switch if less than=dimension) to final just before the width option.
306
next state=new state) After the segment has been added to the path, a state switch to new
state) is performed. If this option is not given, the next state is the same as the current state.
There are two dimensions that are useful inside snake automata:
\pgfsnakeremainingdistance
This T
E
X dimension holds the remaining distance to the target.
\pgfsnakecompleteddistance
This T
E
X dimension holds the distance already completed on the snake.
As a nal example we present a more complicated snake that makes use of the dierent options:
\pgfdeclaresnake{complicated example snake}{initial}
{
\state{initial}[width=5pt,next state=up]
{ \pgfpathlineto{\pgfpoint{5pt}{0pt}} }
\state{up}[width=5pt,next state=down]
{
\ifdim\pgfsnakeremainingdistance>\pgfsnakecompleteddistance
% Growing
\pgfpathlineto{\pgfpoint{0pt}{\pgfsnakecompleteddistance}}
\pgfpathlineto{\pgfpoint{5pt}{\pgfsnakecompleteddistance}}
\pgfpathlineto{\pgfpoint{5pt}{0pt}}
\else
% Shrinking
\pgfpathlineto{\pgfpoint{0pt}{\pgfsnakeremainingdistance}}
\pgfpathlineto{\pgfpoint{5pt}{\pgfsnakeremainingdistance}}
\pgfpathlineto{\pgfpoint{5pt}{0pt}}
\fi%
}
\state{down}[width=5pt,next state=up]
{
\ifdim\pgfsnakeremainingdistance>\pgfsnakecompleteddistance
% Growing
\pgfpathlineto{\pgfpoint{0pt}{-\pgfsnakecompleteddistance}}
\pgfpathlineto{\pgfpoint{5pt}{-\pgfsnakecompleteddistance}}
\pgfpathlineto{\pgfpoint{5pt}{0pt}}
\else
% Shrinking
\pgfpathlineto{\pgfpoint{0pt}{-\pgfsnakeremainingdistance}}
\pgfpathlineto{\pgfpoint{5pt}{-\pgfsnakeremainingdistance}}
\pgfpathlineto{\pgfpoint{5pt}{0pt}}
\fi%
}
\state{final}
{
\pgfpathlineto{\pgfpoint{\pgfsnakeremainingdistance}{0pt}}
}
}
\begin{tikzpicture}[snake=complicated example snake]
\draw[snake] (0,0) -- (3,0);
\fill[red!50,snake,rounded corners=2pt] (.5,-2) -- ++(2.5,-2.5)
[snake=none] -- ++(0,-.5) -| (0,-2) -- cycle;
\end{tikzpicture}
46.2.4 Predened Snakes
Only two very simple and basic snakes are predened when you load pgf. For more interesting snakes you
can use the package pgflibrarysnakes.
Snake lineto
This most trivial of all snakes is simply a straight line. This snake is typically not used in a stand
alone fashion. Rather, it is useful as a subsnake of the \pgfsnakesto command.
Snake moveto
Arguably, this snake is even simpler than the previous snake. This snake consists of a simple move-to
operation. Like the lineto snake, it is useful as a subsnake of the \pgfsnakesto command.
307
46.3 Using Snakes
Three commands can be used to use a snake.
\pgfpathsnakealongvector{snake)}{length)}{vector)}
This command will append the snake) to the current path. The length of the snake is given by length).
The vector) should be a normalizes vector (a vector having length 1pt) pointing in the direction in
which the snake should grow.
\begin{tikzpicture}
\draw[help lines] (0,0) grid (3,2);
\pgfpathmoveto{\pgfpoint{1cm}{1cm}}
\pgfpathsnakealongvector{zigzag}{2cm}{\pgfpointpolar{30}{1pt}}
\pgfusepath{stroke}
\end{tikzpicture}
\pgfpathsnakesto{snake list)}{target)}
This command will append the snakes in the snake list) to the current path such that it ends at point).
This command calls the previous one (repeatedly, possibly) after having computed the distance from
the current point to target) and normalized the vector connecting the current point to the target.
The snake list) is a comma-separated list of pairs consisting of a snake name in curly braces and a
distance in curly braces. For example, a snake list might be {lineto}{1cm},{moveto}{2cm}. This is
interpreted as follows: Use a lineto snake for the rst centimeter of the way to the target), then use
the moveto snake for the next two centimeters.
No attempt is made to check or ensure that the distances of the subsnakes add up to the distnace
from the current point to the target). However, it is possible to refer to this distance inside the snake
list): While the snake list is processed, the two T
E
X-dimensions \pgfsnakeremainingdistance and
\pgfsnakecompleteddistance will be set to the correct values. For example, consider the example
from a above, consisting of a lineto and a moveto snake. Suppose the distance to target) where 5cm.
Then, when the length of the rst subsnake is computed, the remaining distance willbe set to 5cm and
the completed distance to 0cm. When the length of the second subsnake is computed, the remaining
distance wil be 4cm and the completed distance will be 1cm.
Here are some useful examles: {zigzag}{\pgfsnakeremainingdistance} is a snake list) that consists
only of a zigzag snake whose length is the total distance from the current point to the target). Next,
to get a snake that is a zigzag snake that is preceeded and succeeded by 3mm of lineto, you can use
the following:
\begin{tikzpicture}
\draw[help lines](0,0) grid (3,2);
\pgfpathmoveto{\pgfpointorigin}
\pgfpathsnakesto{%
{lineto}{3mm},%
{zigzag}{\pgfsnakeremainingdistance-6mm},%
{lineto}{3mm}}
{\pgfpoint{3cm}{2cm}}
\pgfusepath{stroke}
\end{tikzpicture}
Note that the computation of the distance may be imprecise. In general, the placement precision of the
snakes will not be perfect.
\pgfpathsnaketo{snake)}{target)}
This command is just a shortcut for calling \pgfpathsnakesto for a single snake whose length is
\pgfsnakeremainingdistance.
\begin{tikzpicture}
\draw[help lines] (0,0) grid (3,2);
\pgfpathmoveto{\pgfpoint{1cm}{1cm}}
\pgfpathsnaketo{zigzag}{\pgfpoint{3cm}{2cm}}
\pgfusepath{stroke}
\end{tikzpicture}
308
As was already mentioned, when each segment of the snake is added to the path, an appropriate coordinate
transformation will be in force. It is sometimes useful to add an additional transformation locally. For
example, by reecting everything around the x-axis right before each segment is added, the snake will
eectively be mirrored along the path. The following command allows you to install such a last minute
transformation.
\pgfsetsnakesegmenttransformation{code)}
The code) will be executed at the very beginning of each segment. Normally, this be a transformation
command that changes the y-axis in some way.
309
47 Using Paths
47.1 Overview
Once a path has been constructed, it can be used in dierent ways. For example, you can draw the path or
ll it or use it for clipping.
Numerous graph parameters inuence how a path will be rendered. For example, when you draw a path,
the line width is important as well as the dashing pattern. The options that govern how paths are rendered
can all be set with commands starting with \pgfset. All options that inuence how a path is rendered
always inuence the complete path. Thus, it is not possible to draw part of a path using, say, a red color
and drawing another part using a green color. To achieve such an eect, you must use two paths.
In detail, paths can be used in the following ways:
1. You can stroke (also known as draw) a path.
2. You can ll a path with a uniform color.
3. You can clip subsequent renderings against the path.
4. You can shade a path.
5. You can use the path as bounding box for the whole picture.
You can also perform any combination of the above, though it makes no sense to ll and shade a path at
the same time.
To perform (a combination of) the rst three actions, you can use the following command:
\pgfusepath{actions)}
Applies the given actions) to the current path. Afterwards, the current path is (globally) empty. The
following actions are possible:
fill lls the path. See Section 47.3 for further details.
\begin{pgfpicture}
\pgfpathmoveto{\pgfpointorigin}
\pgfpathlineto{\pgfpoint{1cm}{1cm}}
\pgfpathlineto{\pgfpoint{1cm}{0cm}}
\pgfusepath{fill}
\end{pgfpicture}
stroke strokes the path. See Section 47.2 for further details.
\begin{pgfpicture}
\pgfpathmoveto{\pgfpointorigin}
\pgfpathlineto{\pgfpoint{1cm}{1cm}}
\pgfpathlineto{\pgfpoint{1cm}{0cm}}
\pgfusepath{stroke}
\end{pgfpicture}
clip clips all subsequent drawings against the path. See Section 47.4 for further details.
\begin{pgfpicture}
\pgfpathmoveto{\pgfpointorigin}
\pgfpathlineto{\pgfpoint{1cm}{1cm}}
\pgfpathlineto{\pgfpoint{1cm}{0cm}}
\pgfusepath{stroke,clip}
\pgfpathcircle{\pgfpoint{1cm}{1cm}}{0.5cm}
\pgfusepath{fill}
\end{pgfpicture}
discard discards the path, that is, it is not used at all. Giving this option (alone) has the same
eect as giving an empty options list.
When more than one of the rst three actions are given, they are applied in the above ordering, regardless
of their ordering in actions). Thus, {stroke,fill} and {fill,stroke} have the same eect.
To shade a path, use the \pgfshadepath command, which is explained in Section 55.
310
47.2 Stroking a Path
When you use \pgfusepath{stroke} to stroke a path, several graphic parameters inuence how the path
is drawn. The commands for setting these parameters are explained in the following.
Note that all graphic parameters apply to the path as a whole, never only to a part of it.
All graphic parameters are local to the current {pgfscope}, but they persists past T
E
X groups, except
for the interior rule (even-odd or nonzero) and the arrow tip kinds. The latter graphic parameters only
persist till the end of the current T
E
X group, but this may change in the future, so do not count on this.
47.2.1 Graphic Parameter: Line Width
\pgfsetlinewidth{line width)}
This command sets the line width for subsequent strokes (in the current pgfscope). The line width is
given as a normal T
E
X dimension like 0.4pt or 1mm.
\begin{pgfpicture}
\pgfsetlinewidth{1mm}
\pgfpathmoveto{\pgfpoint{0mm}{0mm}}
\pgfpathlineto{\pgfpoint{2cm}{0mm}}
\pgfusepath{stroke}
\pgfsetlinewidth{2\pgflinewidth} % double in size
\pgfpathmoveto{\pgfpoint{0mm}{5mm}}
\pgfpathlineto{\pgfpoint{2cm}{5mm}}
\pgfusepath{stroke}
\end{pgfpicture}
\pgflinewidth
You can access the current line width via the T
E
X dimension \pgflinewidth. It will be set to the correct
line width, that is, even when a T
E
X group closed, the value will be correct since it is set globally, but
when a {pgfscope} closes, the value is set to the correct value it had before the scope.
47.2.2 Graphic Parameter: Caps and Joins
\pgfsetbuttcap
Sets the line cap to a butt cap. See Section 12.2.1 for an explanation of what this is.
\pgfsetroundcap
Sets the line cap to a round cap. See again Section 12.2.1.
\pgfsetrectcap
Sets the line cap to a square cap. See again Section 12.2.1.
\pgfsetroundjoin
Sets the line join to a round join. See again Section 12.2.1.
\pgfsetbeveljoin
Sets the line join to a bevel join. See again Section 12.2.1.
\pgfsetmiterjoin
Sets the line join to a miter join. See again Section 12.2.1.
\pgfsetmiterlimit{miter limit factor)}
Sets the miter limit to miter limit factor). See again Section 12.2.1.
47.2.3 Graphic Parameter: Dashing
\pgfsetdash{list of even length of dimensions)}{phase)}
Sets the dashing of a line. The rst entry in the list species the length of the rst solid part of the list.
The second entry species the length of the following gap. Then comes the length of the second solid
part, following by the length of the second gap, and so on. The phase) species where the rst solid
part starts relative to the beginning of the line.
311
\begin{pgfpicture}
\pgfsetdash{{0.5cm}{0.5cm}{0.1cm}{0.2cm}}{0cm}
\pgfpathmoveto{\pgfpoint{0mm}{0mm}}
\pgfpathlineto{\pgfpoint{2cm}{0mm}}
\pgfusepath{stroke}
\pgfsetdash{{0.5cm}{0.5cm}{0.1cm}{0.2cm}}{0.1cm}
\pgfpathmoveto{\pgfpoint{0mm}{1mm}}
\pgfpathlineto{\pgfpoint{2cm}{1mm}}
\pgfusepath{stroke}
\pgfsetdash{{0.5cm}{0.5cm}{0.1cm}{0.2cm}}{0.2cm}
\pgfpathmoveto{\pgfpoint{0mm}{2mm}}
\pgfpathlineto{\pgfpoint{2cm}{2mm}}
\pgfusepath{stroke}
\end{pgfpicture}
Use \pgfsetdash{}{0pt} to get a solid dashing.
47.2.4 Graphic Parameter: Stroke Color
\pgfsetstrokecolor{color)}
Sets the color used for stroking lines to color), where color) is a L
A
T
E
X color like red or black!20!red.
Unlike the \color command, the eect of this command lasts till the end of the current {pgfscope}
and not till the end of the current T
E
X group.
The color used for stroking may be dierent from the color used for lling. However, a \color command
will always immediately override any special settings for the stroke and ll colors.
In plain T
E
X, this command will also work, but the problem of dening a color arises. After all, plain
T
E
X does not provide L
A
T
E
X colors. For this reason, pgf implements a minimalistic emulation of the
\definecolor, \colorlet, and \color commands. Only gray-scale and rgb colors are supported. For
most cases this turns out to be enough.
\begin{pgfpicture}
\pgfsetlinewidth{1pt}
\color{red}
\pgfpathcircle{\pgfpoint{0cm}{0cm}}{3mm} \pgfusepath{fill,stroke}
\pgfsetstrokecolor{black}
\pgfpathcircle{\pgfpoint{1cm}{0cm}}{3mm} \pgfusepath{fill,stroke}
\color{red}
\pgfpathcircle{\pgfpoint{2cm}{0cm}}{3mm} \pgfusepath{fill,stroke}
\end{pgfpicture}
\pgfsetcolor{color)}
Sets both the stroke and ll color. The dierence to the normal \color command is that the eect lasts
till the end of the current {pgfscope}, not only till the end of the current T
E
X group.
47.2.5 Graphic Parameter: Stroke Opacity
\pgfsetstrokeopacity{value)}
Sets the opacity of stroking operations. The value) should be a number between 0 and 1, where 1
means fully opaque and 0 means fully transparent. A value like 0.5 will cause paths to be stroked
in a semitransparent way.
Note: For PostScript output, opacity is rendered correctly only with the most recent versions of
GhostScript. Printers and other programs will ignore the opacity setting.
\begin{pgfpicture}
\pgfsetlinewidth{5mm}
\color{red}
\pgfpathcircle{\pgfpoint{0cm}{0cm}}{10mm} \pgfusepath{stroke}
\color{black}
\pgfsetstrokeopacity{0.5}
\pgfpathcircle{\pgfpoint{1cm}{0cm}}{10mm} \pgfusepath{stroke}
\end{pgfpicture}
312
47.2.6 Graphic Parameter: Arrows
After a path has been drawn, pgf can add arrow tips at the ends. Currently, it will only add arrows correctly
at the end of paths that consist of a single open part. For other paths, like closed paths or path consisting
of multiple parts, the result is not dened.
\pgfsetarrowsstart{arrow kind)}
Sets the arrow tip kind used at the start of a (possibly curved) path. When this option is used, the line
will often be slightly shortened to ensure that the tip of the arrow will exactly touch the real start
of the line.
To clear the start arrow, say \pgfsetarrowsstart{}.
\begin{pgfpicture}
\pgfsetarrowsstart{latex}
\pgfpathmoveto{\pgfpointorigin}
\pgfpathlineto{\pgfpoint{1cm}{0cm}}
\pgfusepath{stroke}
\pgfsetarrowsstart{to}
\pgfpathmoveto{\pgfpoint{0cm}{2mm}}
\pgfpathlineto{\pgfpoint{1cm}{2mm}}
\pgfusepath{stroke}
\end{pgfpicture}
The eect of this command persists only till the end of the current T
E
X scope.
The dierent possible arrow kinds are explained in Section 48.
\pgfsetarrowsend{arrow kind)}
Sets the arrow tip kind used at the end of a path.
\begin{pgfpicture}
\pgfsetarrowsstart{latex}
\pgfsetarrowsend{to}
\pgfpathmoveto{\pgfpointorigin}
\pgfpathlineto{\pgfpoint{1cm}{0cm}}
\pgfusepath{stroke}
\end{pgfpicture}
\pgfsetarrows{start kind)-end kind)}
Sets the start arrow kind to start kind) and the end kind to end kind).
\begin{pgfpicture}
\pgfsetarrows{latex-to}
\pgfpathmoveto{\pgfpointorigin}
\pgfpathlineto{\pgfpoint{1cm}{0cm}}
\pgfusepath{stroke}
\end{pgfpicture}
\pgfsetshortenstart{dimension)}
This command will shortened the start of every stroked path by the given dimension. This shortening
is done in addition to automatic shortening done by a start arrow, but it can be used even if no start
arrow is given.
This command is useful if you wish arrows or lines to stop shortly before a given point.
\begin{pgfpicture}
\pgfpathcircle{\pgfpointorigin}{5mm}
\pgfusepath{stroke}
\pgfsetarrows{latex-}
\pgfsetshortenstart{4pt}
\pgfpathmoveto{\pgfpoint{5mm}{0cm}} % would be on the circle
\pgfpathlineto{\pgfpoint{2cm}{0cm}}
\pgfusepath{stroke}
\end{pgfpicture}
\pgfsetshortenend{dimension)}
Works like \pgfsetshortenstart.
313
47.3 Filling a Path
Filling a path means coloring every interior point of the path with the current ll color. It is not always
obvious whether a point is inside a path when the path is self-intersecting and/or consists or multiple
parts. In this case either the nonzero winding number rule or the even-odd crossing number rule is used to
decide, which points lie inside. These rules are explained in Section 12.3.
47.3.1 Graphic Parameter: Interior Rule
You can set which rule is used using the following commands:
\pgfseteorule
Dictates that the even-odd rule is used in subsequent llings in the current T
E
X scope. Thus, for once,
the eect of this command does not persist past the current T
E
X scope.
\begin{pgfpicture}
\pgfseteorule
\pgfpathcircle{\pgfpoint{0mm}{0cm}}{7mm}
\pgfpathcircle{\pgfpoint{5mm}{0cm}}{7mm}
\pgfusepath{fill}
\end{pgfpicture}
\pgfsetnonzerorule
Dictates that the nonzero winding number rule is used in subsequent llings in the current T
E
X scope.
This is the default.
\begin{pgfpicture}
\pgfsetnonzerorule
\pgfpathcircle{\pgfpoint{0mm}{0cm}}{7mm}
\pgfpathcircle{\pgfpoint{5mm}{0cm}}{7mm}
\pgfusepath{fill}
\end{pgfpicture}
47.3.2 Graphic Parameter: Filling Color
\pgfsetfillcolor{color)}
Sets the color used for lling paths to color). Like the stroke color, the eect lasts only till the next
use of \color.
47.3.3 Graphic Parameter: Fill Opacity
\pgfsetfillopacity{value)}
Sets the opacity of lling operations. As for stroking, the value) should be a number between 0 and 1.
The lling transparency will also be used for text and images.
\begin{tikzpicture}
\pgfsetfillopacity{0.5}
\fill[red] (90:1cm) circle (11mm);
\fill[green] (210:1cm) circle (11mm);
\fill[blue] (-30:1cm) circle (11mm);
\end{tikzpicture}
47.4 Clipping a Path
When you add the clip option, the current path is used for clipping subsequent drawings. The same rule
as for lling is used to decide whether a point is inside or outside the path, that is, either the even-odd rule
or the nonzero rule.
314
Clipping never enlarges the clipping area. Thus, when you clip against a certain path and then clip again
against another path, you clip against the intersection of both.
The only way to enlarge the clipping path is to end the {pgfscope} in which the clipping was done. At
the end of a {pgfscope} the clipping path that was in force at the beginning of the scope is reinstalled.
47.5 Using a Path as a Bounding Box
When you add the use as bounding box option, the bounding box of the picture will be enlarged such
that the path in encompassed, but any subsequent paths of the current T
E
X scope will not have any eect
on the size of the bounding box. Typically, you use this command at the very beginning of a {pgfpicture}
environment.
Left right.
Left
\begin{pgfpicture}
\pgfpathrectangle{\pgfpointorigin}{\pgfpoint{2ex}{1ex}}
\pgfusepath{use as bounding box} % draws nothing
\pgfpathcircle{\pgfpointorigin}{2ex}
\pgfusepath{stroke}
\end{pgfpicture}
right.
315
48 Arrow Tips
48.1 Overview
48.1.1 When Does PGF Draw Arrow Tips?
pgf oers an interface for placing arrow tips at the end of lines. The interface works as follows:
1. You (or someone else) assigns a name to a certain kind of arrow tips. For example, the arrow tip latex
is the arrow tip used by the standard L
A
T
E
X picture environment; the arrow tip to looks like the tip of
the arrow in T
E
Xs \to command; and so on.
This is done once at the beginning of the document.
2. Inside some picture, at some point you specify that in the current scope from now on you would like
tips of, say, kind to to be added at the end and/or beginning of all paths.
When an arrow kind has been installed and when pgf is about to stroke a path, the following things
happen:
(a) The beginning and/or end of the path is shortened appropriately.
(b) The path is stroked.
(c) The arrow tip is drawn at the beginning and/or end of the path, appropriately rotated and
appropriately resized.
In the above description, there are a number of appropriately. The exact details are not quite trivial
and described later on.
48.1.2 Meta-Arrow Tips
In pgf, arrows are meta-arrows in the same way that fonts in T
E
X are meta-fonts. When a meta-arrow
is resized, it is not simply scaled, but a possibly complicated transformation is applied to the size.
A meta-font is not one particular font at a specic size with a specic stroke width (and with a large
number of other parameters being xed). Rather, it is a blueprint (actually, more like a program) for
generating such a font at a particular size and width. This allows the designer of a meta-font to make sure
that, say, the font is somewhat thicker and wider at very small sizes. To appreciate the dierence: Compare
the following texts: Berlin and Berlin. The rst is a normal text, the second is the tiny version
scaled by a factor of two. Obviously, the rst look better. Now, compare Berlin and Berlin. This time, the
normal text was scaled down, while the second text is a normal tiny text. The second text is easier to
read.
pgfs meta-arrows work in a similar fashion: The shape of an arrow tip can vary according to the line
width of the arrow tip is used. Thus, an arrow tip drawn at a line width of 5pt will typically not be ve
times as large as an arrow tip of line width 1pt. Instead, the size of the arrow will get bigger only slowly as
the line width increases.
To appreciate the dierence, here are the latex and to arrows, as drawn by pgf at four dierent sizes:
line width is 0.1pt
line width is 0.4pt
line width is 1.2pt
line width is 5pt
line width is 0.1pt
line width is 0.4pt
line width is 1.2pt
line width is 5pt
Here, by comparison, is the same arrow when it is simply resized (as done by most programs):
line width is 0.1pt
line width is 0.4pt
line width is 1.2pt
line width is 5pt
line width is 0.1pt
line width is 0.4pt
line width is 1.2pt
line width is 5pt
As can be seen, simple scaling produces arrow tips that are way too large at larger sizes and way too
small at smaller sizes.
316
48.2 Declaring an Arrow Tip Kind
To declare an arrow kind from scratch, the following command is used:
\pgfarrowsdeclare{start name)}{end name)}{extend code)}{arrow tip code)}
This command declares a new arrow kind. An arrow kind has two names, which will typically be the
same. When the arrow tip needs to be drawn, the arrow tip code) will be invoked, but the canvas
transformation is setup beforehand to a rotation such that when an arrow tip pointing right is specied,
the arrow tip that is actually drawn points in the direction of the line.
Naming the arrow kind. The start name) is the name used for the arrow tip when it is at the start
of a path, the end name) is the name used at the end of a path. For example, the arrow kind that looks
like a parenthesis has the start name) ( and the end name) ) so that you can say \pgfsetarrows{(-)}
to specify that you want parenthesis arrows and both ends.
The end name) and start name) can be quite arbitrary and may contain spaces.
Basics of the arrow tip code. Let us next have a look at the arrow tip code). This code will be
used to draw the arrow tip when pgf thinks this is necessary. The code should draw an arrow that
points right, which means that is should draw an arrow at the end of a line coming from the left and
ending at the origin.
As an example, suppose we wanted to declare an arrow tip consisting of two arcs, that is, we want the
arrow tip to look more or less like the red part of the following picture:
\begin{tikzpicture}[line width=3pt]
\draw (-2,0) -- (0,0);
\draw[red,join=round,cap=round]
(-10pt,10pt) arc (180:270:10pt) arc (90:180:10pt);
\end{tikzpicture}
We could use the following as arrow tip code) for this:
\pgfarrowsdeclare{arcs}{arcs}{...}
{
\pgfsetdash{}{0pt} % do not dash
\pgfsetroundjoin % fix join
\pgfsetroundcap % fix cap
\pgfpathmoveto{\pgfpoint{-10pt}{10pt}}
\pgfpatharc{180}{270}{10pt}
\pgfpatharc{90}{180}{10pt}
\pgfusepathqstroke
}
Indeed, when the ... is set appropriately (in a moment), we can write the following:
\begin{tikzpicture}
\draw[-arcs,line width=3pt] (-2,0) -- (0,0);
\draw[arcs-arcs,line width=1pt] (-2,-1.5) -- (0,-1);
\useasboundingbox (-2,-2) rectangle (0,0.75);
\end{tikzpicture}
As can be seen in the second example, the arrow tip is automatically rotated as needed when the arrow
is drawn. This is achieved by a canvas rotation.
Special considerations about the arrow tip code. There are several things you need to be aware
of when designing arrow tip code:
Inside the code, you may not use the \pgfusepath command. The reason is that this command
internally calls arrow construction commands, which is something you obviously do not want to
happen.
Instead of \pgfusepath, use the quick versions. Typically, you will use \pgfusepathqstroke,
\pgfusepathqfill, or \pgfusepathqfillstroke.
317
The code will be executed only once, namely the rst time the arrow tip needs to be drawn. The
resulting low-level driver commands are protocoled and stored away. In all subsequent uses of the
arrow tip, the protocoled code is directly inserted.
However, the code will be executed anew for each line width. Thus, an arrow of line width 2pt
may result in a dierent protocol than the same arrow for a line width of 0.4pt.
If you stroke the path that you construct, you should rst set the dashing to solid and setup xed
joins and caps, as needed. This will ensure that the arrow tip will always look the same.
When the arrow tip code is executed, it is automatically put inside a low-level scope, so nothing
will leak out from the scope.
The high-level coordinate transformation matrix will be set to the identity matrix when the code
is executed for the rst time.
Designing meta-arrows. The arrow tip code) should adjust the size of the arrow in accordance with
the line width. For a small line width, the arrow tip should be small, for a large line width, it should be
larger. However, the size of the arrow typically should not grow in direct proportion to the line width.
On the other hand, the size of the arrow head typically should grow a bit with the line width.
For these reasons, pgf will not simply executed your arrow code within a scaled scope, where the scaling
depends on the line width. Instead, your arrow tip code) is reexecuted again for each dierent line
width.
In our example, we could use the following code for the new arrow tip kind arc (note the prime):
\newdimen\arrowsize
\pgfarrowsdeclare{arcs}{arcs}{...}
{
\arrowsize=0.2pt
\advance\arrowsize by .5\pgflinewidth
\pgfsetdash{}{0pt} % do not dash
\pgfsetroundjoin % fix join
\pgfsetroundcap % fix cap
\pgfpathmoveto{\pgfpoint{-4\arrowsize}{4\arrowsize}}
\pgfpatharc{180}{270}{4\arrowsize}
\pgfpatharc{90}{180}{4\arrowsize}
\pgfusepathqstroke
}
\begin{tikzpicture}
\draw[-arcs,line width=3pt] (-2,0) -- (0,0);
\draw[arcs-arcs,line width=1pt] (-2,-1.5) -- (0,-1);
\useasboundingbox (-2,-1.75) rectangle (0,0.5);
\end{tikzpicture}
However, sometimes, it can also be useful to have arrows that do not resize at all when the line width
changes. This can be achieved by giving absolute size coordinates in the code, as done for arc. On the
other hand, you can also have the arrow resize linearly with the line width by specifying all coordinates
as multiples of \pgflinewidth.
The left and right extend. Let us have another look at the exact left and right ends of our arrow
tip. Let us draw the arrow tip arc at a very large size:
\begin{tikzpicture}
\draw[help lines] (-2,-1) grid (1,1);
\draw[line width=10pt,-arcs] (-2,0) -- (0,0);
\draw[line width=2pt,white] (-2,0) -- (0,0);
\end{tikzpicture}
As one can see, the arrow tip does not touch the origin as it should, but protrudes a little over the
origin. One remedy to this undesirable eect is to change the code of the arrow tip such that everything
is shifted half an \arrowsize to the left. While this will cause the arrow tip to touch the origin, the
line itself will then interfere with the arrow: The arrow tip will be partly hidden by the line itself.
318
pgf uses a dierent approach to solving the problem: The extend code) argument can be used to tell
pgf how much the arrow protrudes over the origin. The argument is also used to tell pgf where the
left end of the arrow is. However, this number is important only when the arrow is being reversed or
composed with other arrow tips.
Once pgf knows the right extend of an arrow kind, it can shorten lines by this amount when drawing
arrows.
Here is a picture that shows what the visualizes the extends. The arrow tip itself is shown in red once
more:
right extend
left extend
origin
The extend code) is normal T
E
X code that is executed whenever pgf wants to know how far the
arrow tip will protrude to the right and left. The code should call the following two commands:
\pgfarrowsrightextend and \pgfarrowsleftextend. Both arguments take one argument that speci-
es the size. Here is the nal code for the arc arrow tip:
\pgfarrowsdeclare{arcs}{arcs}
{
\arrowsize=0.2pt
\advance\arrowsize by .5\pgflinewidth
\pgfarrowsleftextend{-4\arrowsize-.5\pgflinewidth}
\pgfarrowsrightextend{.5\pgflinewidth}
}
{
\arrowsize=0.2pt
\advance\arrowsize by .5\pgflinewidth
\pgfsetdash{}{0pt} % do not dash
\pgfsetroundjoin % fix join
\pgfsetroundcap % fix cap
\pgfpathmoveto{\pgfpoint{-4\arrowsize}{4\arrowsize}}
\pgfpatharc{180}{270}{4\arrowsize}
\pgfusepathqstroke
\pgfpathmoveto{\pgfpointorigin}
\pgfpatharc{90}{180}{4\arrowsize}
\pgfusepathqstroke
}
\begin{tikzpicture}
\draw[help lines] (-2,-1) grid (1,1);
\draw[line width=10pt,-arcs] (-2,0) -- (0,0);
\draw[line width=2pt,white] (-2,0) -- (0,0);
\end{tikzpicture}
48.3 Declaring a Derived Arrow Tip Kind
It is possible to declare arrow kinds in terms of existing ones. For these command to work correctly, the left
and right extends must be set correctly.
\pgfarrowsdeclarealias{start name)}{end name)}{old start name)}{old end name)}
This command can be used to create an alias (another name) for an existing arrow kind.
319
\pgfarrowsdeclarealias{<}{>}{arcs}{arcs}%
\begin{tikzpicture}
\pgfsetarrows{<->}
\pgfsetlinewidth{1ex}
\pgfpathmoveto{\pgfpointorigin}
\pgfpathlineto{\pgfpoint{3.5cm}{2cm}}
\pgfusepath{stroke}
\useasboundingbox (-0.25,-0.25) rectangle (3.75,2.25);
\end{tikzpicture}
\pgfarrowsdeclarereversed{start name)}{end name)}{old start name)}{old end name)}
This command creates a new arrow kind that is the reverse of an existing arrow kind. The (automat-
ically cerated) code of the new arrow kind will contain a ip of the canvas and the meanings of the left
and right extend will be reversed.
\pgfarrowsdeclarereversed{arcs reversed}{arcs reversed}{arcs}{arcs}%
\begin{tikzpicture}
\pgfsetarrows{arcs reversed-arcs reversed}
\pgfsetlinewidth{1ex}
\pgfpathmoveto{\pgfpointorigin}
\pgfpathlineto{\pgfpoint{3.5cm}{2cm}}
\pgfusepath{stroke}
\useasboundingbox (-0.25,-0.25) rectangle (3.75,2.25);
\end{tikzpicture}
\pgfarrowsdeclarecombine*[oset)]{start name)}{end name)}{rst start name)}{rst end name)}
{second start name)}{second end name)}
This command creates a new arrow kind that combines two existing arrow kinds. The rst arrow kind
is the innermost arrow kind, the second arrow kind is the outermost.
The code for the combined arrow kind will install a canvas translation before the innermost arrow kind
in drawn. This translation is calculated such that the right tip of the innermost arrow touches the right
end of the outermost arrow. The optional oset) can be used to increase (or decrease) the distance
between the inner and outermost arrow.
\pgfarrowsdeclarecombine[\pgflinewidth]
{combined}{combined}{arcs}{arcs}{latex}{latex}%
\begin{tikzpicture}
\pgfsetarrows{combined-combined}
\pgfsetlinewidth{1ex}
\pgfpathmoveto{\pgfpointorigin}
\pgfpathlineto{\pgfpoint{3.5cm}{2cm}}
\pgfusepath{stroke}
\useasboundingbox (-0.25,-0.25) rectangle (3.75,2.25);
\end{tikzpicture}
In the star variant, the end of the line is not in the outermost arrow, but inside the innermost arrow.
\pgfarrowsdeclarecombine*[\pgflinewidth]
{combined}{combined}{arcs}{arcs}{latex}{latex}%
\begin{tikzpicture}
\pgfsetarrows{combined-combined}
\pgfsetlinewidth{1ex}
\pgfpathmoveto{\pgfpointorigin}
\pgfpathlineto{\pgfpoint{3.5cm}{2cm}}
\pgfusepath{stroke}
\useasboundingbox (-0.25,-0.25) rectangle (3.75,2.25);
\end{tikzpicture}
\pgfarrowsdeclaredouble[oset)]{start name)}{end name)}{old start name)}{old end name)}
This command is a shortcut for combining an arrow kind with itself.
320
\pgfarrowsdeclaredouble{<<}{>>}{arcs}{arcs}%
\begin{tikzpicture}
\pgfsetarrows{<<->>}
\pgfsetlinewidth{1ex}
\pgfpathmoveto{\pgfpointorigin}
\pgfpathlineto{\pgfpoint{3.5cm}{2cm}}
\pgfusepath{stroke}
\useasboundingbox (-0.25,-0.25) rectangle (3.75,2.25);
\end{tikzpicture}
\pgfarrowsdeclaretriple[oset)]{start name)}{end name)}{old start name)}{old end name)}
This command is a shortcut for combining an arrow kind with itself and then again.
\pgfarrowsdeclaretriple{<<<}{>>>}{arcs}{arcs}%
\begin{tikzpicture}
\pgfsetarrows{<<<->>>}
\pgfsetlinewidth{1ex}
\pgfpathmoveto{\pgfpointorigin}
\pgfpathlineto{\pgfpoint{3.5cm}{2cm}}
\pgfusepath{stroke}
\useasboundingbox (-0.25,-0.25) rectangle (3.75,2.25);
\end{tikzpicture}
48.4 Using an Arrow Tip Kind
The following commands install the arrow kind that will be used when stroking is done.
\pgfsetarrowsstart{start arrow kind)}
Installs the given start arrow kind) for all subsequent strokes in the in the current T
E
X-group. If start
arrow kind) is empty, no arrow tips will be drawn at the start of the last segment of paths.
\begin{tikzpicture}
\pgfsetarrowsstart{latex}
\pgfsetlinewidth{1ex}
\pgfpathmoveto{\pgfpointorigin}
\pgfpathlineto{\pgfpoint{3.5cm}{2cm}}
\pgfusepath{stroke}
\useasboundingbox (-0.25,-0.25) rectangle (3.75,2.25);
\end{tikzpicture}
\pgfsetarrowsend{start arrow kind)}
Like \pgfsetarrowsstart, only for the end of the arrow.
\begin{tikzpicture}
\pgfsetarrowsend{latex}
\pgfsetlinewidth{1ex}
\pgfpathmoveto{\pgfpointorigin}
\pgfpathlineto{\pgfpoint{3.5cm}{2cm}}
\pgfusepath{stroke}
\useasboundingbox (-0.25,-0.25) rectangle (3.75,2.25);
\end{tikzpicture}
Warning: If the compatibility mode is active (which is the default), there also exist old commands called
\pgfsetstartarrow and \pgfsetendarrow, which are incompatible with the meta-arrow management.
\pgfsetarrows{start kind)-end kind)}
Calls \pgfsetarrowsstart for start kind) and \pgfsetarrowsend for end kind).
\begin{tikzpicture}
\pgfsetarrows{latex-to}
\pgfsetlinewidth{1ex}
\pgfpathmoveto{\pgfpointorigin}
\pgfpathlineto{\pgfpoint{3.5cm}{2cm}}
\pgfusepath{stroke}
\useasboundingbox (-0.25,-0.25) rectangle (3.75,2.25);
\end{tikzpicture}
321
48.5 Predened Arrow Tip Kinds
The following arrow tip kinds are always dened:
stealth-stealth yields thick and thin
stealth reversed-stealth reversed yields thick and thin
to-to yields thick and thin
to reversed-to reversed yields thick and thin
latex-latex yields thick and thin
latex reversed-latex reversed yields thick and thin
|-| yields thick and thin
For further arrow tips, see page 173.
322
49 Nodes and Shapes
This section describes the pgfbaseshapes package.
\usepackage{pgfbaseshapes} % L
A
T
E
X
\input pgfbaseshapes.tex % plain T
E
X
\usemodule[pgfbaseshapes] % ConT
E
Xt
This package denes commands both for creating nodes and for creating shapes. The package is loaded
automatically by pgf, but you can load it manually if you have only included pgfcore.
49.1 Overview
pgf comes with a sophisticated set of commands for creating nodes and shapes. A node is a graphical
object that consists (typically) of (one or more) text labels and some additional stroked or lled paths. Each
node has a certain shape, which may be something simple like a rectangle or a circle, but it may also
be something complicated like a uml class diagram (this shape is currently not implemented, though).
Dierent nodes that have the same shape may look quite dierent, however, since shapes (need not) specify
whether the shape path is stroked or lled.
49.1.1 Creating and Referencing Nodes
You create a node by calling the macro \pgfnode or the more general \pgfmultipartnode. These macro
takes several parameters and draws the requested shape at a certain position. In addition, it will remember
the nodes position within the current {pgfpicture}. You can then, later on, refer to the nodes position.
Coordinate transformations are fully supported, which means that if you used coordinate transformations
to shift or rotate the shape of a node, the nodes position will still be correctly determined by pgf. This is
not the case if you use canvas transformations, instead.
49.1.2 Anchors
An important property of a node or a shape in general are its anchors. Anchors are important positions
in a shape. For example, the center anchor lies at the center of a shape, the north anchor is usually at the
top, in the middle of a shape, the text anchor is the lower left corner of the shapes text label (if present),
and so on.
Anchors are important both when you create a node and when you reference it. When you create a node,
you specify the nodes position by asking pgf to place the shape in such a way that a certain anchor lies
at a certain point. For example, you might ask that the node is placed such that the north anchor is at the
origin. This will eectively cause the node to be placed below the origin.
When you reference a node, you always reference an anchor of the node. For example, when you request
the north anchor of the node just placed you will get the origin. However, you can also request the
south anchor of this node, which will give you a point somewhere below the origin. When a coordinate
transformation was in force at the time of creation of a node, all anchors are also transformed accordingly.
49.1.3 Layers of a Shape
The simplest shape, the coordinate, has just one anchor, namely the center, and a label (which is usually
empty). More complicated shapes like the rectangle shape also have a background path. This is a pgf-path
that is dened by the shape. The shape does not prescribe what should happen with the path: When a node
is created this path may be stroked (resulting in a frame around the label), lled (resulting in a background
color for the text), or just discarded.
Although most shapes consist just of a background path plus some label text, when a shape is drawn,
up to seven dierent layers are drawn:
1. The behind the background layer. Unlike the background path, which be used in dierent ways by
dierent nodes, the graphic commands given for this layer will always stroke or always ll the path
they construct. They might also insert some text that is behind everything.
2. The background path layer. How this path is used depends on how the arguments of the \pgfnode
command.
323
3. The before the background path layer. This layer works like the rst one, only the commands of
this layer are executed after the background path has been used (in whatever way the creator of the
node chose).
4. The label layer. This layer inserts the nodes text box(es).
5. The behind the foreground layer. This layer, like the rst layer, once more contains graphic com-
mands that are simply executed.
6. The foreground path layer. This path is treated in the same way as the background path, only it is
drawn only after the label text has been drawn.
7. The before the foreground layer.
Which of these layers are actually used depends on the shape.
49.1.4 Node Parts
A shape typically does not consist only of dierent background and foreground paths, but it may also have
text labels. Indeed, for many shapes the text labels are the more important part of the shape.
Most shapes will have only one text label. In this case, this text label is simply passed as a parameter to
the \pgfnode command. When the node is drawn, the text label is shifted around such that its lower left
corner is at the text anchor of the node.
More complicated shapes may have more than one text label. Nodes of such shapes are called multipart
nodes. The dierent node parts are simply the dierent text labels. For example, a uml class shape might
have a class name part, a method part and an attributes part. Indeed, single part nodes are a special
case of multipart nodes: They only have one part named text.
When a shape is declared, you must specify the node parts. There is a simple command called \nodeparts
that takes a list of the part names as input. When you create a node of a multipart shape, for each part
of the node you must have setup a T
E
X-box containing the text of the part. For a part named XYZ you
must setup the box \pgfnodepartXYZbox. The box will be placed at the anchor XYZ. See the description of
\pgfmultipartnode for more details.
49.2 Creating Nodes
You create a node using on of the following commands:
\pgfnode{shape)}{anchor)}{label text)}{name)}{path usage command)}
This command creates a new node. The shape) of the node must have been declared previously using
\pgfdeclareshape.
The shape is shifted such that the anchor) is at the origin. In order to place the shape somewhere else,
use the coordinate transformation prior to calling this command.
The name) is a name for later reference. If no name is given, nothing will be saved for the node, it
will just be drawn.
The path usage command) is executed for the background and the foreground path (if the shape denes
them).
Hello World
H
ello
W
orld
324
\begin{tikzpicture}
\draw[help lines] (0,0) grid (4,3);
{
\pgftransformshift{\pgfpoint{1cm}{1cm}}
\pgfnode{rectangle}{north}{Hello World}{hellonode}{\pgfusepath{stroke}}
}
{
\color{red!20}
\pgftransformrotate{10}
\pgftransformshift{\pgfpoint{3cm}{1cm}}
\pgfnode{rectangle}{center}
{\color{black}Hello World}{hellonode}{\pgfusepath{fill}}
}
\end{tikzpicture}
As can be seen, all coordinate transformations are also applied to the text of the shape. Some-
times, it is desirable that the transformations are applied to the point where the shape will be
anchored, but you do not wish the shape itself to the transformed. In this case, you should call
\pgftransformresetnontranslations prior to calling the \pgfnode command.
Hello World
\begin{tikzpicture}
\draw[help lines] (0,0) grid (4,3);
{
\color{red!20}
\pgftransformrotate{10}
\pgftransformshift{\pgfpoint{3cm}{1cm}}
\pgftransformresetnontranslations
\pgfnode{rectangle}{center}
{\color{black}Hello World}{hellonode}{\pgfusepath{fill}}
}
\end{tikzpicture}
The label text) is typeset inside the T
E
X-box \pgfnodeparttextbox. This box is shown at the text
anchor of the node, if the node has a text part. See the description of \pgfmultipartnode for details.
\pgfmultipartnode{shape)}{anchor)}{name)}{path usage command)}
This command is the more general (and less user-friendly) version of the \pgfnode command. While
the \pgfnode command can only be used for shapes that have a single part (which is the case for most
shapes), this command can also be used with multi-part nodes.
When this command is called, for each node part of the node you must have setup one T
E
X-box. Suppose
the shape has two parts: The text part and the lower part. Then, prior to calling \pgfmultipartnode,
you must have setup the boxes \pgfnodeparttextbox and \pgfnodepartlowerbox. These boxes may
contain any T
E
X-text. The shape code will then compute the positions of the shapes anchors based
on the sizes of the these shapes. Finally, when the node is drawn, the boxes are placed at the anchor
positions text and lower.
q
1
01
\setbox\pgfnodeparttextbox=\hbox{$q_1$}
\setbox\pgfnodepartlowerbox=\hbox{01}
\begin{pgfpicture}
\pgfmultipartnode{circle split}{center}{my state}{\pgfusepath{stroke}}
\end{pgfpicture}
Note: Be careful when using the \setbox command inside a {pgfpicture} command. You will have
to use \pgfinterruptpath at the beginning of the box and \endpgfinterruptpath at the end of the
box to make sure that the box is typeset correctly. In the above example this problem was sidestepped
by moving the box construction outside the environment.
Note: It is not necessary to use \newbox for every node part name. Although you need a dierent box
for each part of a single shape, two dierent shapes may very well use the same box even when the
names of the parts are dierent. Suppose you have a circle split shape that has an lower part and
you have a uml class shape that has a methods part. Then, in order to avoid exhausting T
E
Xs limited
number of box registers, you can say
\newbox\pgfnodepartlowerbox
\let\pgfnodepartmethodsbox=\pgfnodepartlowerbox
Also, when you have a node part name with spaces like class name, it may be useful to create an alias:
325
\newbox\mybox
\expandafter\let\csname pgfnodepartclass namebox\endcsname=\mybox
There are a number of values that have an inuence on the size of a node. These parameters can be
changed using the following commands:
\pgfsetshapeminwidth{dimension)}
This command sets the macro \pgfshapeminwidth to dimension). This dimension is the recommended
minimum width of a shape. Thus, when a shape is drawn and when the shapes width would be smaller
than dimension), the shapes width is enlarged by adding some empty space.
Note that this value is just a recommendation. A shape may choose to ignore the value of
\pgfshapeminwidth.
Hello World
\begin{tikzpicture}
\draw[help lines] (-2,0) grid (2,1);
\pgfsetshapeminwidth{3cm}
\pgfnode{rectangle}{center}{Hello World}{}{\pgfusepath{stroke}}
\end{tikzpicture}
\pgfsetshapeminheight{dimension)}
Works like \pgfsetshapeminwidth.
\pgfsetshapeinnerxsep{dimension)}
This command sets the macro \pgfshapeinnerxsep to dimension). This dimension is the recommended
horizontal inner separation between the label text and the background path. As before, this value is
just a recommendation and a shape may choose to ignore the value of \pgfshapeinnerxsep.
Hello World
\begin{tikzpicture}
\draw[help lines] (-2,0) grid (2,1);
\pgfsetshapeinnerxsep{1cm}
\pgfnode{rectangle}{center}{Hello World}{}{\pgfusepath{stroke}}
\end{tikzpicture}
\pgfsetshapeinnerysep{dimension)}
Works like \pgfsetshapeinnerysep.
\pgfsetshapeouterxsep{dimension)}
This command sets the macro \pgfshapeouterxsep to dimension). This dimension is the recom-
mended horizontal outer separation between the background path and the outer anchors. For ex-
ample, if dimension) is 1cm then the east anchor will be 1cm to the right of the right border of the
background path.
As before, this value is just a recommendation.
Hello World
\begin{tikzpicture}
\draw[help lines] (-2,0) grid (2,1);
\pgfsetshapeouterxsep{.5cm}
\pgfnode{rectangle}{center}{Hello World}{x}{\pgfusepath{stroke}}
\pgfpathcircle{\pgfpointanchor{x}{north}}{2pt}
\pgfpathcircle{\pgfpointanchor{x}{south}}{2pt}
\pgfpathcircle{\pgfpointanchor{x}{east}}{2pt}
\pgfpathcircle{\pgfpointanchor{x}{west}}{2pt}
\pgfpathcircle{\pgfpointanchor{x}{north east}}{2pt}
\pgfusepath{fill}
\end{tikzpicture}
\pgfsetshapeouterysep{dimension)}
Works like \pgfsetshapeouterysep.
326
\pgfsetshapeaspect{value)}
This command sets the macro \pgfshapeaspect to value). Furthermore, \pgfshapeaspectinverse
is set to the reciprocal of value). The aspect is a recommendation for the quotient of the width and
the height of a shape.
49.3 Using Anchors
Each shape denes a set of anchors. We saw already that the anchors are used when the shape is drawn:
the shape is placed in such a way that the given anchor is at the origin (which in turn is typically translated
somewhere else).
One has to look up the set of anchors of each shape, there is no default set of anchors, except for the
center anchor, which should always be present. Also, most shapes will declare anchors like north or east,
but this is not guaranteed.
49.3.1 Referencing Anchors of Nodes in the Same Picture
Once a node has been dened, you can refer to its anchors using the following commands:
\pgfpointanchor{node)}{anchor)}
This command is another point command like the commands described in Section 44. It returns the
coordinate of the given anchor) in the given node). The command can be used in commands like
\pgfpathmoveto.
H
e
l
l
o
W
o
r
l
d
!
\begin{pgfpicture}
\pgftransformrotate{30}
\pgfnode{rectangle}{center}{Hello World!}{x}{\pgfusepath{stroke}}
\pgfpathcircle{\pgfpointanchor{x}{north}}{2pt}
\pgfpathcircle{\pgfpointanchor{x}{south}}{2pt}
\pgfpathcircle{\pgfpointanchor{x}{east}}{2pt}
\pgfpathcircle{\pgfpointanchor{x}{west}}{2pt}
\pgfpathcircle{\pgfpointanchor{x}{north east}}{2pt}
\pgfusepath{fill}
\end{pgfpicture}
In the above example, you may have noticed something curious: The rotation transformation is still in
force when the anchors are invoked, but it does not seem to have an eect. You might expect that the
rotation should apply to the already rotated points once more.
However, \pgfpointanchor returns a point that takes the current transformation matrix into account:
The inverse transformation to the current coordinate transformation is applied to an anchor point before
returning it.
This behavior may seem a bit strange, but you will nd it very natural in most cases. If you really want
to apply a transformation to an anchor point (for example, to shift it away a little bit), you have to
invoke \pgfpointanchor without any transformations in force. Here is an example:
H
e
l
l
o
W
o
r
l
d
!
\begin{pgfpicture}
\pgftransformrotate{30}
\pgfnode{rectangle}{center}{Hello World!}{x}{\pgfusepath{stroke}}
{
\pgftransformreset
\pgfpointanchor{x}{east}
\xdef\mycoordinate{\noexpand\pgfpoint{\the\pgf@x}{\the\pgf@y}}
}
\pgfpathcircle{\mycoordinate}{2pt}
\pgfusepath{fill}
\end{pgfpicture}
A special situation arises when the node) lies in a picture dierent from the current picture. In this
case, if you have not told pgf that the picture should be remembered, the node) will be treated as if
it lied in the current picture. For example, if the node) was at position (3, 2) in the original picture, it is
treated as if it lied at position (3, 2) in the current picture. However, if you have told pgf to remember
the picture position of the nodes picture and also of the current picture, then \pgfpointanchor will
327
return a coordinate that corresponds to the position of the nodes anchor on the page, transformed into
the current coordinate system. For examples and more details see Section 49.3.2.
\pgfpointshapeborder{node)}{point)}
This command returns the point on the border of the shape that lies on a straight line from the center
of the node to point). For complex shapes it is not guaranteed that this point will actually lie on the
border, it may be on the border of a simplied version of the shape.
H
e
l
l
o
W
o
r
l
d
!
\begin{pgfpicture}
\begin{pgfscope}
\pgftransformrotate{30}
\pgfnode{rectangle}{center}{Hello World!}{x}{\pgfusepath{stroke}}
\end{pgfscope}
\pgfpathcircle{\pgfpointshapeborder{x}{\pgfpoint{2cm}{1cm}}}{2pt}
\pgfpathcircle{\pgfpoint{2cm}{1cm}}{2pt}
\pgfpathcircle{\pgfpointshapeborder{x}{\pgfpoint{-1cm}{1cm}}}{2pt}
\pgfpathcircle{\pgfpoint{-1cm}{1cm}}{2pt}
\pgfusepath{fill}
\end{pgfpicture}
49.3.2 Referencing Anchors of Nodes in Dierent Pictures
As a picture is typeset, pgf keeps track of the positions of all nodes inside the picture. What pgf does not
remember is the position of the picture itself on the page. Thus, if you dene a node in one picture and then
try to reference this node while another picture is typeset, pgf will only know the position of the nodes that
you try to typeset inside the original picture, but it will not know where this picture lies. What is missing
is the relative positioning of the two pictures.
To overcome this problem, you need to tell pgf that it should remember the position of pictures on a
page. If these positions are remembered, then pgf can compute the oset between the pictures and make
nodes in dierent pictures accessible.
Determining the positions of pictures on the page is, alas, not-so-easy. Because of this, pgf does not do
so automatically. Rather, you have to proceed as follows:
1. You have to use a backend driver that supports position tracking. pdfT
E
X is one such drivers, dvips
currently is not.
2. You have to say \pgfrememberpicturepositiononpagetrue somewhere before or inside every picture
in which you wish to reference a node and
from which you wish to reference a node in another picture.
The second item is important since pgf does not only need to know the position of the picture in
which the node you wish to reference lies, but it also needs to know where the current picture lies.
3. You typically have to run T
E
X twice (depending on the backend driver) since the position information
typically gets written into an external le on the rst run and is available only on the second run.
4. You have to switch o automatic bounding bound computations. The reason is that the node in the
other picture should not inuence the size of the bouding box of the current picture. You should say
\pgfusepath{use as bounding box} before using a coordinate in another picture.
49.4 Predened Nodes
There are several special nodes that are always dened and which you should not attempt to redene.
Predened node current bounding box
This node is of shape rectangle. Unlike normal nodes, its size changes constantly and always reects
the size of the bounding box of the current picture. This means that, for instance, that
\pgfpointanchor{current bounding box}{south east}
returns the lower left corner of the bounding box of the current picture.
328
Predened node current path bounding box
This node is also of shape rectangle. Its size is the size of the bounding box of the current path.
Predened node current page
This node is inside a virtual remembered picture. The size of this node is the size of the current page.
This means that if you create a remembered picture and inside this picture you reference an anchor of
this node, you reference an absolute position on the page. To demonstrate the eect, the following code
puts some text in the lower left corner of the current page. Note that this works only if the backend
driver supports it, otherwise the text is inserted right here.
Text absolutely positioned in the lower left corner.
\pgfrememberpicturepositiononpagetrue
\begin{pgfpicture}
\pgfusepath{use as bounding box}
\pgftransformshift{\pgfpointanchor{current page}{south west}}
\pgftransformshift{\pgfpoint{1cm}{1cm}}
\pgftext[left,base]{
\textcolor{red}{
Text absolutely positioned in
the lower left corner.}
}
\end{pgfpicture}
49.5 Declaring New Shapes
Dening a shape is, unfortunately, a not-quite-trivial process. The reason is that shapes need to be both very
exible (their size will vary greatly according to circumstances) and they need to be constructed reasonably
fast. pgf must be able to handle pictures with several hundreds of nodes and documents with thousands
of nodes in total. It would not do if pgf had to compute and store, say, dozens of anchor positions for every
node.
49.5.1 What Must Be Dened For a Shape?
In order to dene a new shape, you must provide:
a shape name,
code for computing the saved anchors and saved dimensions,
code for computing anchor positions in terms of the saved anchors,
optionally code for the background path and foreground path,
optionally code for things to be drawn before or behind the background and foreground paths.
optionally a list of node parts.
49.5.2 Normal Anchors Versus Saved Anchors
Anchors are special places in shape. For example, the north east anchor, which is a normal anchor, lies at
the upper right corner of the rectangle shape, as does \northeast, which is a saved anchor. The dierence
is the following: saved anchors are computed and stored for each node, anchors are only computed as needed.
The user only has access to the normal anchors, but a normal anchor can just copy or pass through the
location of a saved anchor.
The idea behind all this is that a shape can declare a very large number of normal anchors, but when
a node of this shape is created, these anchors are not actually computed. However, this causes a problem:
When we wish to reference an anchor of a node at some later time, we must still able to compute the position
of the anchor. For this, we may need a lot of information: What was the transformation matrix that was in
force when the node was created? What was the size of the text box? What were the values of the dierent
separation dimensions? And so on.
To solve this problem, pgf will always compute the locations of all saved anchors and store these
positions. Then, when an normal anchor position is requested later on, the anchor position can be given just
from knowing where the locations of the saved anchors.
329
As an example, consider the rectangle shape. For this shape two anchors are saved: The \northeast
corner and the \southwest corner. A normal anchor like north west can now easily be expressed in terms
of these coordinates: Take the x-position of the \southwest point and the y-position of the \northeast
point. The rectangle shape currently denes 13 normal anchors, but needs only two saved anchors. Adding
new anchors like a south south east anchor would not increase the memory and computation requirements
of pictures.
All anchors (both saved and normal) are specied in a local shape coordinate space. This is also true for
the background and foreground paths. The \pgfnode macro will automatically apply appropriate transfor-
mations to the coordinates so that the shape is shifted to the right anchor or otherwise transformed.
49.5.3 Command for Declaring New Shapes
The following command declares a new shape:
\pgfdeclareshape{shape name)}{shape specication)}
This command declares a new shape named shape name). The shape name can later be used in
commands like \pgfnode.
The shape specication) is some T
E
X code containing calls to special commands that are only dened
inside the shape specication) (similarly to commands like \draw that are only available inside the
{tikzpicture} environment).
Example: Here is the code of the coordinate shape:
\pgfdeclareshape{coordinate}
{
\savedanchor\centerpoint{%
\pgf@x=.5\wd\pgfnodeparttextbox%
\pgf@y=.5\ht\pgfnodeparttextbox%
\advance\pgf@y by -.5\dp\pgfnodeparttextbox%
}
\anchor{center}{\centerpoint}
\anchorborder{\centerpoint}
}
The special commands are explained next. In the examples given for the special commands a new shape
will be constructed, which we might call simple rectangle. It should behave like the normal rectangle
shape, only without bothering about the ne details like inner and outer separations. The skeleton for
the shape is the following.
\pgfdeclareshape{simple rectangle}{
...
}
\nodeparts{list of node parts)}
This command declares which parts make up nodes of this shape. A node part is a (possibly empty)
text label that is drawn when a node of the shape is created.
By default, a shape has just one node part called text. However, there can be several node parts.
For example, the circle split shape has two parts: the text part, which shows that upper
text, and a lower part, which shows the lower text. For the circle split shape the \nodeparts
command was called with the argument {text,lower}.
When a multipart node is created, the text labels are drawn in the sequences listed in the list
of node parts). For each node part there you must have declared one anchor and the T
E
X-box of
the part is placed at this anchor. For a node part called XYZ the T
E
X-box \pgfnodepartXYZbox is
placed at anchor XYZ.
\savedanchor{command)}{code)}
This command declares a saved anchor. The argument command) should be a T
E
X macro name
like \centerpoint.
The code) will be executed each time \pgfnode (or \pgfmultipartnode) is called to create a node
of the shape shape name). When the code) is executed, the T
E
X-boxes of the node parts will
330
contain the text labels of the node. Possibly, these box are void. For example, if there is just a
text part, the node \pgfnodeparttextbox will be setup when the code) is executed.
The code) can use the width, height, and depth of the box(es) to compute the location of
the saved anchor. In addition, the code) can take into account the values of dimensions like
\pgfshapeminwidth or \pgfshapeinnerxsep. Furthermore, the code) can take into consideration
the values of any further shape-specic variables that are set at the moment when \pgfnode is
called.
The net eect of the code) should be to set the two T
E
X dimensions \pgf@x and \pgf@y. One way
to achieve this is to say \pgfpoint{x value)}{y value)} at the end of the code), but you can also
just set these variables. The values that \pgf@x and \pgf@y have after the code has been executed,
let us call them x and y, will be recorded and stored together with the node that is created by the
command \pgfnode.
The macro command) is dened to be \pgfpoint{x}{y}. However, the command) is only locally
dened while anchor positions are being computed. Thus, it is possible to use very simple names
for command), like \center or \a, without causing a name-clash. (To be precise, very simple
command) names will clash with existing names, but only locally inside the computation of anchor
positions; and we do not need the normal \center command during these computations.)
For our simple rectangle shape, we will need only one saved anchor: The upper right corner.
The lower left corner could either be the origin or the mirrored upper right corner, depending
on whether we want the text label to have its lower left corner at the origin or whether the text
label should be centered on the origin. Either will be ne, for the nal shape this will make no
dierence since the shape will be shifted anyway. So, let us assume that the text label is centered
on the origin (this will be specied later on using the text anchor). We get the following code for
the upper right corner:
\savedanchor{\upperrightcorner}{
\pgf@y=.5\ht\pgfnodeparttextbox % height of the box, ignoring the depth
\pgf@x=.5\wd\pgfnodeparttextbox % width of the box
}
If we wanted to take, say, the \pgfshapeminwidth into account, we could use the following code:
\savedanchor{\upperrightcorner}{
\pgf@y=.\ht\pgfnodeparttextbox % height of the box
\pgf@x=.\wd\pgfnodeparttextbox % width of the box
\setlength{\pgf@xa}{\pgfshapeminwidth}
\ifdim\pgf@x<.5\pgf@xa
\pgf@x=.5\pgf@xa
\fi
}
Note that we could not have written .5\pgfshapeminwidth since the minium width is stored in a
plain text macro, not as a real dimension. So if \pgfshapeminwidth depth were 2cm, writing
.5\pgfshapeminwidth would yield the same as .52cm.
In the real rectangle shape the code is somewhat more complex, but you get the basic idea.
\saveddimen{command)}{code)}
This command is similar to \savedanchor, only instead of setting command) to \pgfpoint{x}{y},
the command) is set just to (the value of) x.
In the simple rectangle shape we might use a saved dimension to store the depth of the shape
box.
\shapedimen{\depth}{
\pgf@x=\dp\pgfnodeparttextbox
}
\anchor{name)}{code)}
This command declares an anchor named name). Unlike for saved anchors, the code) will not
be executed each time a node is declared. Rather, the code) is only executed when the anchor is
specically requested; either for anchoring the node during its creation or as a position in the shape
referenced later on.
331
The name) is a quite arbitrary string that is not passed down to the system level. Thus, names
like south or 1 or :: would all be ne.
A saved anchor is not automatically also a normal anchor. If you wish to give the users access to a
saved anchor you must declare a normal anchor that just returns the position of the saved anchor.
When the code) is executed, all saved anchor macros will be dened. Thus, you can reference
them in your code). The eect of the code) should be to set the values of \pgf@x and \pgf@y to
the coordinates of the anchor.
Let us consider some example for the simple rectangle shape. First, we would like to make the
upper right corner publicly available, for example as north east:
\anchor{north east}{\upperrightcorner}
The \upperrightcorner macro will set \pgf@x and \pgf@y to the coordinates of the upper right
corner. Thus, \pgf@x and \pgf@y will have exactly the right values at the end of the anchors code.
Next, let us dene a north west anchor. For this anchor, we can negate the \pgf@x variable:
\anchor{north west}{
\upperrightcorner
\pgf@x=-\pgf@x
}
Finally, it is a good idea to always dene a center anchor, which will be the default location for a
shape.
\anchor{center}{\pgfpointorigin}
You might wonder whether we should not take into consideration that the node is not placed at
the origin, but has been shifted somewhere. However, the anchor positions are always specied in
the shapes private coordinate system. The outer transformation that has been applied to the
shape upon its creation is applied automatically to the coordinates returned by the anchors code).
Out simple rectangle only has one text label (node part) called text. This is the default situ-
ation, so we need not do anything. For the text node part we must setup a text anchor. This
anchor is used upon creation of a node to determine the lower left corner of the text label (within
the private coordinate system of the shape). By default, the text anchor is at the origin, but you
may change this. For example, we would say
\anchor{text}{%
\upperrightcorner%
\pgf@x=-\pgf@x%
\pgf@y=-\pgf@y%
}
to center the text label on the origin in the shape coordinate space. Note that we could not have
written the following:
\anchor{text}{\pgfpoint{-.5\wd\pgfnodeparttextbox}{-.5\ht\pgfnodeparttextbox}}
Do you see why this is wrong? The problem is that the box \pgfnodeparttextbox will most likely
not have the correct size when the anchor is computed. After all, the anchor position might be
recomputed at a time when several other nodes have been created.
If a shape has several node parts, we would have to dene an anchor for each part.
\anchorborder{code)}
A border anchor is an anchor point on the border of the shape. What exactly is considered as the
border of the shape depends on the shape.
When the user request a point on the border of the shape using the \pgfpointshapeborder com-
mand, the code) will be executed to discern this point. When the execution of the code) starts, the
dimensions \pgf@x and \pgf@y will have been set to a location p in the shapes coordinate system.
It is now the job of the code) to setup \pgf@x and \pgf@y such that they specify the point on the
shapes border that lies on a straight line from the shapes center to the point p. Usually, this is a
somewhat complicated computation, involving many case distinctions and some basic math.
332
For our simple rectangle we must compute a point on the border of a rectangle whose one corner
is the origin (ignoring the depth for simplicity) and whose other corner is \upperrightcorner. The
following code might be used:
\anchorborder{%
% Call a function that computes a border point. Since this
% function will modify dimensions like \pgf@x, we must move them to
% other dimensions.
\@tempdima=\pgf@x
\@tempdimb=\pgf@y
\pgfpointborderrectangle{\pgfpoint{\@tempdima}{\@tempdimb}}{\upperrightcorner}
}
\backgroundpath{code)}
This command species the path that makes up the background of the shape. Note that the
shape cannot prescribe what is going to happen with the path: It might be drawn, shaded, lled,
or even thrown away. If you want to specify that something should always happen when this
shape is drawn (for example, if the shape is a stop-sign, we always want it to be lled with a red
color), you can use commands like \beforebackgroundpath, explained below.
When the code) is executed, all saved anchors will be in eect. The code) should contain path
construction commands.
For our simple rectangle, the following code might be used:
\backgroundpath{
\pgfpathrectanglecorners
{\upperrightcorner}
{\pgfpointscale{-1}{\upperrightcorner}}
}
As the name suggests, the background path is used behind the text labels. Thus, this path is
used rst, then the text labels are drawn, possibly obscuring part of the path.
\foregroundpath{code)}
This command works like \backgroundpath, only it is invoked after the text labels have been
drawn. This means that this path can possibly obscure (part of) the text labels.
\behindbackgroundpath{code)}
Unlike the previous two commands, code) should not only construct a path, it should also use this
path in whatever way is appropriate. For example, the code) might ll some area with a uniform
color.
Whatever the code) does, it does it rst. This means that any drawing done by code) will be even
behind the background path.
Note that the code) is protected with a {pgfscope}.
\beforebackgroundpath{code)}
This command works like \behindbackgroundpath, only the code) is executed after the back-
ground path has been used, but before the texts label are drawn.
\behindforegroundpath{code)}
The code) is executed after the text labels have been drawn, but before the foreground path is
used.
\beforeforegroundpath{code)}
This code) is executed at the very end.
\inheritsavedanchors[from={another shape name)}]
This command allows you to inherit the code for saved anchors from another shape name). The
idea is that if you wish to create a new shape that is just a small modication of a another shape,
you can recycle the code used for another shape name).
333
The eect of this command is the same as if you had called \savedanchor and \saveddimen for
each saved anchor or saved dimension declared in another shape name). Thus, it is not possible
to selectively inherit only some saved anchors, you always have to inherit all saved anchors from
another shape. However, you can inherit the saved anchors of more than one shape by calling this
command several times.
\inheritbehindbackgroundpath[from={another shape name)}]
This command can be used to inherit the code used for the drawings behind the background path
from another shape name).
\inheritbackgroundpath[from={another shape name)}]
Inherits the background path code from another shape name).
\inheritbeforebackgroundpath[from={another shape name)}]
Inherits the before background path code from another shape name).
\inheritbehindforegroundpath[from={another shape name)}]
Inherits the behind foreground path code from another shape name).
\inheritforegroundpath[from={another shape name)}]
Inherits the foreground path code from another shape name).
\inheritbeforeforegroundpath[from={another shape name)}]
Inherits the before foreground path code from another shape name).
\inheritanchor[from={another shape name)}]{name)}
Inherits the code of one specic anchor named name) from another shape name). Thus, unlike
saved anchors, which must be inherited collectively, normal anchors can and must be inherited
individually.
\inheritanchorborder[from={another shape name)}]
Inherits the border anchor code from another shape name).
The following example shows how a shape can be dened that relies heavily on inheritance:
334
Remark
Use Case
\pgfdeclareshape{document}{
\inheritsavedanchors[from=rectangle] % this is nearly a rectangle
\inheritanchorborder[from=rectangle]
\inheritanchor[from=rectangle]{center}
\inheritanchor[from=rectangle]{north}
\inheritanchor[from=rectangle]{south}
\inheritanchor[from=rectangle]{west}
\inheritanchor[from=rectangle]{east}
% ... and possibly more
\backgroundpath{% this is new
% store lower right in xa/ya and upper right in xb/yb
\southwest \pgf@xa=\pgf@x \pgf@ya=\pgf@y
\northeast \pgf@xb=\pgf@x \pgf@yb=\pgf@y
% compute corner of flipped page
\pgf@xc=\pgf@xb \advance\pgf@xc by-5pt % this should be a parameter
\pgf@yc=\pgf@yb \advance\pgf@yc by-5pt
% construct main path
\pgfpathmoveto{\pgfpoint{\pgf@xa}{\pgf@ya}}
\pgfpathlineto{\pgfpoint{\pgf@xa}{\pgf@yb}}
\pgfpathlineto{\pgfpoint{\pgf@xc}{\pgf@yb}}
\pgfpathlineto{\pgfpoint{\pgf@xb}{\pgf@yc}}
\pgfpathlineto{\pgfpoint{\pgf@xb}{\pgf@ya}}
\pgfpathclose
% add little corner
\pgfpathmoveto{\pgfpoint{\pgf@xc}{\pgf@yb}}
\pgfpathlineto{\pgfpoint{\pgf@xc}{\pgf@yc}}
\pgfpathlineto{\pgfpoint{\pgf@xb}{\pgf@yc}}
\pgfpathlineto{\pgfpoint{\pgf@xc}{\pgf@yc}}
}
}\hskip-1.2cm
\begin{tikzpicture}
\node[shade,draw,shape=document,inner sep=2ex] (x) {Remark};
\node[fill=examplefill,draw,ellipse,double]
at ([shift=(-80:3cm)]x) (y) {Use Case};
\draw[dashed] (x) -- (y);
\end{tikzpicture}
49.6 Predened Shapes
Shape coordinate
The coordinate is mainly intended to be used to store locations using the node mechanism. This shape
does not have any background path and options like draw have no eect on it. Also, it does not have
any node parts, so no text is drawn when this shape is used.
TikZ handles this shape in a special way, see Section 13.13.
Shape rectangle
This shape is a rectangle tightly tting the text box. Use inner or outer separation to increase the
distance between the text box and the border and the anchors. The following gure shows the anchors
dened by this shape; the anchors 10 and 130 are example of border anchors.
Rectangle
(s.north west) (s.north) (s.north east)
(s.west)
(s.center)
(s.east)
(s.mid west)
(s.mid)
(s.mid east)
(s.base west)
(s.base)
(s.base east)
(s.south west) (s.south) (s.south east)
(s.text)
(s.10)
(s.130)
335
\Huge
\begin{tikzpicture}
\node[name=s,shape=rectangle,style=shape example] {Rectangle\vrule width 1pt height 2cm};
\foreach \anchor/\placement in
{north west/above left, north/above, north east/above right,
west/left, center/above, east/right,
mid west/right, mid/above, mid east/left,
base west/left, base/below, base east/right,
south west/below left, south/below, south east/below right,
text/left, 10/right, 130/above}
\draw[shift=(s.\anchor)] plot[mark=x] coordinates {(0,0)}
node[\placement] {\scriptsize\texttt{(s.\anchor)}};
\end{tikzpicture}
Shape circle
This shape is a circle tightly tting the text box.
Circle
(s.north west)
(s.north)
(s.north east)
(s.west)
(s.center)
(s.east)
(s.mid west)
(s.mid)
(s.mid east)
(s.base west)
(s.base)
(s.base east)
(s.south west)
(s.south)
(s.south east)
(s.text)
(s.10)
(s.130)
\Huge
\begin{tikzpicture}
\node[name=s,shape=circle,style=shape example] {Circle\vrule width 1pt height 2cm};
\foreach \anchor/\placement in
{north west/above left, north/above, north east/above right,
west/left, center/above, east/right,
mid west/right, mid/above, mid east/left,
base west/left, base/below, base east/right,
south west/below left, south/below, south east/below right,
text/left, 10/right, 130/above}
\draw[shift=(s.\anchor)] plot[mark=x] coordinates {(0,0)}
node[\placement] {\scriptsize\texttt{(s.\anchor)}};
\end{tikzpicture}
336
50 Matrices
50.1 Overview
Matrices are a mechanism for aligning several so-called cell pictures horizontally and vertically. The resulting
alignment is placed in a normal node and the command for creating matrices, \pgfmatrix, takes options
very similar to the \pgfnode command.
In the following, the basic idea behind the alignment mechanism is explained rst. Then the command
\pgfmatrix is explained. At the end of the section additional ways of modifying the width of columns and
rows is discussed.
50.2 Cell Pictures and Their Alignment
A matrix consists of rows of cells. Cells are separated using the special command \pgfmatrixnextcell, rows
are ended using the command \\. Each cell contains a cell picture, although cell pictures are not complete
pictures as they lack layers. However, each cell picture has its own bouding box like a normal picture does.
These bounding boxes are important for the alignment as explained in the following.
Each cell picture will have an origin somewhere in the picture (or even outside the picture). The position
of these origins is important for the alignment: On each row the origins will be on the same horizontal line
and for each column the origins will also be on the same vertical line. These two requirements mean that
the cell pictures may need to be shifted around so that the origins wind up on the same lines. The top of a
row is given by the top of the cell picture whose bounding boxs maximum y-position is largest. Similarly,
the bottom of a row is given by the bottom of the cell picture whose bounding boxs minimum y-position is
the most negative. Similarly, the left end of a row is given by the left end of the cell whose bounding boxs
x-position is the most negative; and similarly for the right end of a row.
1 2 3 4
5 6 7 8
\begin{tikzpicture}[x=3mm,y=3mm,fill=blue!50]
\def\atorig#1{\node[black] at (0,0) {\tiny #1};}
\pgfmatrix{rectangle}{center}{mymatrix}
{\pgfusepath{}}{\pgfpointorigin}{}
{
\fill (0,-3) rectangle (1,1);\atorig1 \pgfmatrixnextcell
\fill (-1,0) rectangle (1,1);\atorig2 \pgfmatrixnextcell
\fill (-1,-2) rectangle (0,0);\atorig3 \pgfmatrixnextcell
\fill (-1,-1) rectangle (0,3);\atorig4 \\
\fill (-1,0) rectangle (4,1);\atorig5 \pgfmatrixnextcell
\fill (0,-1) rectangle (1,1);\atorig6 \pgfmatrixnextcell
\fill (0,0) rectangle (1,4);\atorig7 \pgfmatrixnextcell
\fill (-1,-1) rectangle (0,0);\atorig8 \\
}
\end{tikzpicture}
50.3 The Matrix Command
All matrices are typeset using the following command:
\pgfmatrix{shape)}{anchor)}{name)}{usage)}{shift)}{pre-code)}{matrix cells)}
This command creates a node that contains a matrix. The name of the node is name), its shape is
shape) and the node is anchored at anchor).
The matrix cell ) parameter contains the cells of the matrix. In each cell drawing commands may be
given, which create a so-called cell picture. For each cell picture a bounding box is computed and the
cells are aligned according to the rules outlined in the previous section.
The resulting matrix is used as the text box of the node. As for a normal node, the usage) commands
are applied, so that the path(s) of the resulting node are stroked or lled or whatever.
Speciying the cells and rows. Even though this command uses \halign internally, there are two
special rules for indicating cells:
1. Cells in the same row must be separated using the macro \pgfmatrixnextcell rather than &.
Using & will result in an error message.
However, you can make & an active character and have it expand to \pgfmatrixnextcell. This
way, it will look as if & is used.
337
2. Every row including the last row must be ended using the command \\.
Both \pgfmatrixnextcell and \\ take an optional argument as explained in the Section 50.4
a
b
c
d
\begin{tikzpicture}
\pgfmatrix{rectangle}{center}{mymatrix}
{\pgfusepath{}}{\pgfpointorigin}{}
{
\node {a}; \pgfmatrixnextcell \node {b}; \\
\node {c}; \pgfmatrixnextcell \node {d}; \\
}
\end{tikzpicture}
Anchoring matrices at nodes inside the matrix. The parameter shift) is an additional negative
shift for the node. Normally, such a shift could be given beforehand (that is, the shift could be preapplied
to the current transformation matrix). However, when shift) is evaluated, you can refer to temporary
positions of nodes inside the matrix. In detail, the following happens: When the matrix has been
typeset, all nodes in the matrix temporarily get assigned their positions in the matrix box. The origin
of this coordinate system is at the left baseline end of the matrix box, which corresponds to the text
anchor. The position shift) is then interpreted inside this coordinate system and then used for shifting.
This allows you to use the parameter shift) in the following way: If you use text as the
anchor) and specify \pgfpointanchor{inner node}{some anchor} for the parameter shift), where
inner node is a node that is created in the matrix, then the whole matrix will be shifted such that
inner node.some anchor lies at the origin of the whole picture.
Rotations and scaling. The matrix node is never rotated or shifted, because the current coordinate
transformation matrix is reset (except for the translational part) at the beginning of \pgfmatrix. This
is intentional and will not change in the future. If you need to rotate the matrix, you must install an
appropriate canvas transformation yourself.
However, nodes and stu inside the cell pictures can be rotated and scaled normally.
Callbacks. At the beginning and at the end of each cell the special macros \pgfmatrixbegincode,
\pgfmatrixendcode and possibly \pgfmatrixemptycode are called. The eect is explained in Sec-
tion 50.5.
Executing extra code. The parameter pre-code) is executed at the beginning of the outermost
T
E
X-group enclosing the matrix node. It is inside this T
E
X-group, but outside the matrix itself. It can
be used for dierent purposes:
1. It can be used to simplify the next cell macro. For example, saying \let\&=\pgfmatrixnextcell
allows you to use \& instead of \pgfmatrixnextcell. You can also set the catcode of & to active.
2. It can be used to issue an \aftergroup command. This allows you to regain control after the
\pgfmatrix command. (If you do not know the \aftergroup command, you are probably blessed
with a simple and happy life.)
Special considerations concerning macro expansion. As said before, the matrix is typeset using
\halign internally. This command does a lot of strange and magic things like expanding the rst macro
of every cell in a most unusual manner. Here are some eects you may wish to be aware of:
It is not necessary to actually mention \pgfmatrixnextcell or \\ inside the matrix cells). It
suces that the macros inside matrix cells) expand to these macros sooner or later.
In particular, you can dene clever macros that insert columns and rows as needed for special
eects.
50.4 Row and Column Spacing
It is possible to control the space between columns and rows rather detailedly. Two commands are important
for the row spacing and two commands for the column spacing.
\pgfsetmatrixcolumnsep{sep list)}
This macro sets the default separation list for columns. The details of the format of this list are explained
in the description of the next command.
338
\pgfmatrixnextcell[additional sep list)]
This command has two puposes: First, it is used to separate cells. Second, by providing the optional
argument additional sep list) you can modify the spacing between the columns that are separated by
this command.
The optional additional sep list) may only be provided when the \pgfmatrixnextcell command
starts a new column. Normally, this will only be the case in the rst row, but sometimes a later row
has more elements than the rst row. In this case, the \pgfmatrixnextcell commands that start the
new columns in the later row may also have the optional argument. Once a column has been started,
subsequent uses of this optional argument for the column have no eect.
To determine the space between the two columns the are separated by \pgfmatrixnextcell, the fol-
lowing algorithm is executed:
1. Both the default separation list (as setup by \pgfsetmatrixcolumnsep) and the additional sep
list) are processed, in this order. If the additional sep list) argument is missing, only the default
separation list is processed.
2. Both lists may contain dimensions, separated by commas, as well as occurences of the keywords
between origins and between borders.
3. All dimensions occuring in either list are added together to arrive at an dimension d.
4. The last occurence of either of the keywords is located. If neither keyword is present, we proceed
as if between borders were present.
At the end of the algorithm, a dimension d has been computed and one of the two modes
between borders and between origins has been determined. Depending on which mode has been
determined, the following happens:
For the between borders mode, an additional horizontal space of d is added between the two
columns. Note that d may be negative.
For the between origins mode, the spacing between the two columns is computed dierently:
Recall that the origins of the cell pictures in both pictures lie on two vertical lines. The spacing
between the two columns is setup such that the horizontal distance between these two lines is
exactly d.
This mode may only be used between columns already introduced in the rst row.
All of the above rules boil down to the following eects:
A default spacing between columns should be setup using \pgfsetmatrixcolumnsep. For example,
you might say \pgfsetmatrixcolumnsep{5pt} to have columns be spaced apart by 5pt. You could
say
\pgfsetmatrixcolumnsep{1cm,between origins}
to specify that horizontal space between the origins of cell pictures in adjacent columns should be
1cm by default regardless of the actual size of the cell pictures.
You can now use the optional argument of \pgfmatrixnextcell to locally overrule the spacing
between two columns. By saying \pgfmatrixnextcell[5pt] you add 5pt to the space between of
the two columns, regadless of the mode.
You can also (locally) change the spacing mode for these two columns. For example, even if the
normal spacing mode is between origins, you can say
\pgfmatrixnextcell[5pt,between borders]
to locally change the mode for these columns to between borders.
339
8 1 6
3 5 7
4 9 2
\begin{tikzpicture}
\tikzstyle{every node}=[draw]
\pgfsetmatrixcolumnsep{1mm}
\pgfmatrix{rectangle}{center}{mymatrix}
{\pgfusepath{}}{\pgfpointorigin}{\let\&=\pgfmatrixnextcell}
{
\node {8}; \&[2mm] \node{1}; \&[-1mm] \node {6}; \\
\node {3}; \& \node{5}; \& \node {7}; \\
\node {4}; \& \node{9}; \& \node {2}; \\
}
\end{tikzpicture}
8 1 6
3 5 7
4 9 2
11mm
\begin{tikzpicture}
\tikzstyle{every node}=[draw]
\pgfsetmatrixcolumnsep{1mm}
\pgfmatrix{rectangle}{center}{mymatrix}
{\pgfusepath{}}{\pgfpointorigin}{\let\&=\pgfmatrixnextcell}
{
\node {8}; \&[2mm] \node(a){1}; \&[1cm,between origins] \node(b){6}; \\
\node {3}; \& \node {5}; \& \node {7}; \\
\node {4}; \& \node {9}; \& \node {2}; \\
}
\tikzstyle{every node}=[]
\draw [<->,red,thick] (a.center) -- (b.center) node [above,midway] {11mm};
\end{tikzpicture}
8 1 6
3 5 7
4 9 2
10mm 10mm
\begin{tikzpicture}
\tikzstyle{every node}=[draw]
\pgfsetmatrixcolumnsep{1cm,between origins}
\pgfmatrix{rectangle}{center}{mymatrix}
{\pgfusepath{}}{\pgfpointorigin}{\let\&=\pgfmatrixnextcell}
{
\node (a) {8}; \& \node (b) {1}; \&[between borders] \node (c) {6}; \\
\node {3}; \& \node {5}; \& \node {7}; \\
\node {4}; \& \node {9}; \& \node {2}; \\
}
\tikzstyle{every node}=[]
\draw [<->,red,thick] (a.center) -- (b.center) node [above,midway] {10mm};
\draw [<->,red,thick] (b.east) -- (c.west) node [above,midway] {10mm};
\end{tikzpicture}
The mechanism for the between-row-spacing is the same, only the commands are called dierently.
\pgfsetmatrixrowsep{sep list)}
This macro sets the default separation list for rows.
\\[additional sep list)]
This command ends a line. The optional additional sep list) is used to determine the spacing between
the row being ended and the next row. The modes and the computation of d is done in the same way
as for columns. For the last row the optional argument has no eect.
This command is dened in this special way only inside matrices.
50.5 Callbacks
There are three macros that get called at the beginning and end of cells. By redening these macros, which
are empty by default, you can change the appearance of cells in a very general manner.
\pgfmatrixemptycode
This macro is executed for empty cells. This means that pgf uses some macro magic to determine
whether a cell is empty (it immediatly ends with \pgfmatrixemptycode or \\) and, if so, put this
macro inside the cell.
340
a empty
b
empty c
d
empty
\begin{tikzpicture}
\def\pgfmatrixemptycode{\node{empty};}
\pgfmatrix{rectangle}{center}{mymatrix}
{\pgfusepath{}}{\pgfpointorigin}{\let\&=\pgfmatrixnextcell}
{
\node {a}; \& \& \node {b}; \\
\& \node{c}; \& \node {d}; \& \\
}
\end{tikzpicture}
As can be seen, the macro is not executed for empty cells at the end of row when columns are added
only later on.
\pgfmatrixbegincode
This macro is executed at the beginning of non-empty cells. Correspondingly, \pgfmatrixendcode is
added at the end of every non-empty cell.
a
b
c
d
e
\begin{tikzpicture}
\def\pgfmatrixbegincode{\node[draw]\bgroup}
\def\pgfmatrixendcode{\egroup;}
\pgfmatrix{rectangle}{center}{mymatrix}
{\pgfusepath{}}{\pgfpointorigin}{\let\&=\pgfmatrixnextcell}
{
a \& b \& c \\
d \& \& e \\
}
\end{tikzpicture}
Note that between \pgfmatrixbegincode and \pgfmatrixendcode there will not only be the contents
of the cell. Rather, pgf will add some (invisible) commands for book-keeping purposes that involve
\let and \gdef. In particular, it is not a good idea to have \pgfmatrixbegincode end with \csname
and \pgfmatrixendcode start with \endcsname.
\pgfmatrixendcode
See the explanation above.
The following two counters allow you to access the current row and current column in a callback:
\pgfmatrixcurrentrow
This counter stores the current row of the current cell of the matrix. Do not even think of changing this
counter.
\pgfmatrixcurrentcolumn
This counter stores the current column of the current cell of the matrix.
341
51 Coordinate and Canvas Transformations
51.1 Overview
pgf oers two dierent ways of scaling, shifting, and rotating (these operations are generally known as trans-
formations) graphics: You can apply coordinate transformations to all coordinates and you can apply canvas
transformations to the canvas on which you draw. (The names coordinate and canvas transformations
are not standard, I introduce them only for the purposes of this manual.)
The dierence is the following:
As the name coordinate transformation suggests, coordinate transformations apply only to coor-
dinates. For example, when you specify a coordinate like \pgfpoint{1cm}{2cm} and you wish to
use this coordinatefor example as an argument to a \pgfpathmoveto commandthen the coor-
dinate transformation matrix is applied to the coordinate, resulting in a new coordinate. Continuing
the example, if the current coordinate transformation is scale by a factor of two, the coordinate
\pgfpoint{1cm}{2cm} actually designates the point (2cm, 4cm).
Note that coordinate transformations apply only to coordinates. They do not apply to, say, line width
or shadings or text.
The eect of a canvas transformation like scale by a factor of two can be imagined as follows: You
rst draw your picture on a rubber canvas normally. Then, once you are done, the whole canvas is
transformed, in this case stretched by a factor of two. In the resulting image everything will be larger:
Text, lines, coordinates, and shadings.
In many cases, it is preferable that you use coordinate transformations and not canvas transformations.
When canvas transformations are used, pgf looses track of the coordinates of nodes and shapes. Also, canvas
transformations often cause undesirable eects like changing text size. For these reasons, pgf makes it easy
to setup the coordinate transformation, but a bit harder to change the canvas transformation.
51.2 Coordinate Transformations
51.2.1 How PGF Keeps Track of the Coordinate Transformation Matrix
pgf has an internal coordinate transformation matrix. This matrix is applied to coordinates in certain
situations. This means that the matrix is not always applied to every coordinate no matter what. Rather,
pgf tries to be reasonably smart at when and how this matrix should be applied. The most prominent
examples are the path construction commands, which apply the coordinate transformation matrix to their
inputs.
The coordinate transformation matrix consists of four numbers a, b, c, and d, and two dimensions s
and t. When the coordinate transformation matrix is applied to a coordinate (x, y) the new coordinate
(ax + by + s, cx + dy + t) results. For more details on how transformation matrices work in general, please
see, for example, the pdf or PostScript reference or a textbook on computer graphics.
The coordinate transformation matrix is equal to the identity matrix at the beginning. More precisely,
a = 1, b = 0, c = 0, d = 1, s = 0pt, and t = 0pt.
The dierent coordinate transformation commands will modify the matrix by concatenating it with
another transformation matrix. This way the eect of applying several transformation commands will
accumulate.
The coordinate transformation matrix is local to the current T
E
X group (unlike the canvas transformation
matrix, which is local to the current {pgfscope}). Thus, the eect of adding a coordinate transformation
to the coordinate transformation matrix will last only till the end of the current T
E
X group.
51.2.2 Commands for Relative Coordinate Transformations
The following commands add a basic coordinate transformation to the current coordinate transformation
matrix. For all commands, the transformation is applied in addition to any previous coordinate transforma-
tions.
\pgftransformshift{point)}
Shifts coordinates by point).
342
\begin{tikzpicture}
\draw[help lines] (0,0) grid (3,2);
\draw (0,0) -- (2,1) -- (1,0);
\pgftransformshift{\pgfpoint{1cm}{1cm}}
\draw[red] (0,0) -- (2,1) -- (1,0);
\end{tikzpicture}
\pgftransformxshift{dimensions)}
Shifts coordinates by dimension) along the x-axis.
\begin{tikzpicture}
\draw[help lines] (0,0) grid (3,2);
\draw (0,0) -- (2,1) -- (1,0);
\pgftransformxshift{.5cm}
\draw[red] (0,0) -- (2,1) -- (1,0);
\end{tikzpicture}
\pgftransformyshift{dimensions)}
Like \pgftransformxshift, only for the y-axis.
\pgftransformscale{factor)}
Scales coordinates by factor).
\begin{tikzpicture}
\draw[help lines] (0,0) grid (3,2);
\draw (0,0) -- (2,1) -- (1,0);
\pgftransformscale{.75}
\draw[red] (0,0) -- (2,1) -- (1,0);
\end{tikzpicture}
\pgftransformxscale{factor)}
Scales coordinates by factor) in the x-direction.
\begin{tikzpicture}
\draw[help lines] (0,0) grid (3,2);
\draw (0,0) -- (2,1) -- (1,0);
\pgftransformxscale{.75}
\draw[red] (0,0) -- (2,1) -- (1,0);
\end{tikzpicture}
\pgftransformyscale{factor)}
Like \pgftransformxscale, only for the y-axis.
\pgftransformxslant{factor)}
Slants coordinates by factor) in the x-direction. Here, a factor of 1 means 45
.
\begin{tikzpicture}
\draw[help lines] (0,0) grid (3,2);
\draw (0,0) -- (2,1) -- (1,0);
\pgftransformxslant{.5}
\draw[red] (0,0) -- (2,1) -- (1,0);
\end{tikzpicture}
\pgftransformyslant{factor)}
Slants coordinates by factor) in the y-direction.
343
\begin{tikzpicture}
\draw[help lines] (0,0) grid (3,2);
\draw (0,0) -- (2,1) -- (1,0);
\pgftransformyslant{-1}
\draw[red] (0,0) -- (2,1) -- (1,0);
\end{tikzpicture}
\pgftransformrotate{degrees)}
Rotates coordinates counterclockwise by degrees).
\begin{tikzpicture}
\draw[help lines] (0,0) grid (3,2);
\draw (0,0) -- (2,1) -- (1,0);
\pgftransformrotate{30}
\draw[red] (0,0) -- (2,1) -- (1,0);
\end{tikzpicture}
\pgftransformtriangle{a)}{b)}{c)}
This command transforms the coordinate system in such a way that the triangle given by the points
a), b) and c) lies at the coordinates (0, 0), (1pt, 0pt) and (0pt, 1pt).
\begin{tikzpicture}
\draw[help lines] (0,0) grid (3,2);
\pgftransformtriangle
{\pgfpoint{1cm}{0cm}}
{\pgfpoint{0cm}{2cm}}
{\pgfpoint{3cm}{1cm}}
\draw (0,0) -- (1pt,0pt) -- (0pt,1pt) -- cycle;
\end{tikzpicture}
\pgftransformcm{a)}{b)}{c)}{d)}{point)}
Applies the transformation matrix given by a, b, c, and d and the shift point) to coordinates (in addition
to any previous transformations already in force).
\begin{tikzpicture}
\draw[help lines] (0,0) grid (3,2);
\draw (0,0) -- (2,1) -- (1,0);
\pgftransformcm{1}{1}{0}{1}{\pgfpoint{.25cm}{.25cm}}
\draw[red] (0,0) -- (2,1) -- (1,0);
\end{tikzpicture}
\pgftransformarrow{start)}{end)}
Shift coordinates to the end of the line going from start) to end) with the correct rotation.
t
ip
\begin{tikzpicture}
\draw[help lines] (0,0) grid (3,2);
\draw (0,0) -- (3,1);
\pgftransformarrow{\pgfpointorigin}{\pgfpoint{3cm}{1cm}}
\pgftext{tip}
\end{tikzpicture}
\pgftransformlineattime{time)}{start)}{end)}
Shifts coordinates by a specic point on a line at a specic time. The point by which the coordinate is
shifted is calculated by calling \pgfpointlineattime, see Section 44.5.2.
344
In addition to shifting the coordinate, a rotation may also be applied. Whether this is the case depends
on whether the T
E
X if \ifpgfslopedattime is set to true or not.
Hi!
\begin{tikzpicture}
\draw[help lines] (0,0) grid (3,2);
\draw (0,0) -- (2,1);
\pgftransformlineattime{.25}{\pgfpointorigin}{\pgfpoint{2cm}{1cm}}
\pgftext{Hi!}
\end{tikzpicture}
H
i
!
\begin{tikzpicture}
\draw[help lines] (0,0) grid (3,2);
\draw (0,0) -- (2,1);
\pgfslopedattimetrue
\pgftransformlineattime{.25}{\pgfpointorigin}{\pgfpoint{2cm}{1cm}}
\pgftext{Hi!}
\end{tikzpicture}
If \ifpgfslopedattime is true, another T
E
X \if is important: \ifpgfallowupsidedowattime. If this
is false, pgf will ensure that the rotation is done in such a way that text is never upside down.
There is another T
E
X if that inuences this command. If you set \ifpgfresetnontranslationattime to
true, then, between shifting the coordinate and (possibly) rotating/sloping the coordinate, the command
\pgftransformresetnontranslations is called. See the description of this command for details.
H
i
!
\begin{tikzpicture}
\draw[help lines] (0,0) grid (3,2);
\pgftransformscale{1.5}
\draw (0,0) -- (2,1);
\pgfslopedattimetrue
\pgfresetnontranslationattimefalse
\pgftransformlineattime{.25}{\pgfpointorigin}{\pgfpoint{2cm}{1cm}}
\pgftext{Hi!}
\end{tikzpicture}
H
i
!
\begin{tikzpicture}
\draw[help lines] (0,0) grid (3,2);
\pgftransformscale{1.5}
\draw (0,0) -- (2,1);
\pgfslopedattimetrue
\pgfresetnontranslationattimetrue
\pgftransformlineattime{.25}{\pgfpointorigin}{\pgfpoint{2cm}{1cm}}
\pgftext{Hi!}
\end{tikzpicture}
\pgftransformcurveattime{time)}{start)}{rst support)}{second support)}{end)}
Shifts coordinates by a specic point on a curve at a specic time, see Section 44.5.2 once more.
As for the line-at-time transformation command, \ifpgfslopedattime decides whether an additional
rotation should be applied. Again, the value of \ifpgfallowupsidedowattime is also considered.
Hi!
\begin{tikzpicture}
\draw[help lines] (0,0) grid (3,2);
\draw (0,0) .. controls (0,2) and (1,2) .. (2,1);
\pgftransformcurveattime{.25}{\pgfpointorigin}
{\pgfpoint{0cm}{2cm}}{\pgfpoint{1cm}{2cm}}{\pgfpoint{2cm}{1cm}}
\pgftext{Hi!}
\end{tikzpicture}
H
i
!
\begin{tikzpicture}
\draw[help lines] (0,0) grid (3,2);
\draw (0,0) .. controls (0,2) and (1,2) .. (2,1);
\pgfslopedattimetrue
\pgftransformcurveattime{.25}{\pgfpointorigin}
{\pgfpoint{0cm}{2cm}}{\pgfpoint{1cm}{2cm}}{\pgfpoint{2cm}{1cm}}
\pgftext{Hi!}
\end{tikzpicture}
The value of \ifpgfresetnontranslationsattime is also taken into account.
345
\ifpgfslopedattime
Decides whether the at time transformation commands also rotate coordinates or not.
\ifpgfallowupsidedowattime
Decides whether the at time transformation commands should allow the rotation be down in such a
way that upside-down text can result.
\ifpgfresetnontranslationsattime
Decides whether the at time transformation commands should reset the non-translations between
shifting and rotating.
51.2.3 Commands for Absolute Coordinate Transformations
The coordinate transformation commands introduced up to now are always applied in addition to any
previous transformations. In contrast, the commands presented in the following can be used to change
the transformation matrix absolutely. Note that this is, in general, dangerous and will often produce
unexpected eects. You should use these commands only if you really know what you are doing.
\pgftransformreset
Resets the coordinate transformation matrix to the identity matrix. Thus, once this command is given
no transformations are applied till the end of the scope.
\begin{tikzpicture}
\draw[help lines] (0,0) grid (3,2);
\pgftransformrotate{30}
\draw (0,0) -- (2,1) -- (1,0);
\pgftransformreset
\draw[red] (0,0) -- (2,1) -- (1,0);
\end{tikzpicture}
\pgftransformresetnontranslations
This command sets the a, b, c, and d part of the coordinate transformation matrix to a = 1, b = 0,
c = 0, and d = 1. However, the current shifting of the matrix is not modied.
The eect of this command is that any rotation/scaling/slanting is undone in the current T
E
X group,
but the origin is not moved back.
This command is mostly useful directly before a \pgftext command to ensure that the text is not
scaled or rotated.
r
o
t
a
t
e
d
shifted only
\begin{tikzpicture}
\draw[help lines] (0,0) grid (3,2);
\pgftransformscale{2}
\pgftransformrotate{30}
\pgftransformxshift{1cm}
{\color{red}\pgftext{rotated}}
\pgftransformresetnontranslations
\pgftext{shifted only}
\end{tikzpicture}
\pgftransforminvert
Replaces the coordinate transformation matrix by a coordinate transformation matrix that exactly
undoes the original transformation. For example, if the original transformation was scale by 2 and
then shift right by 1cm the new one is shift left by 1cm and then scale by 1/2.
This command will produce an error if the determinant of the matrix is too small, that is, if the matrix
is near-singular.
\begin{tikzpicture}
\draw[help lines] (0,0) grid (3,2);
\pgftransformrotate{30}
\draw (0,0) -- (2,1) -- (1,0);
\pgftransforminvert
\draw[red] (0,0) -- (2,1) -- (1,0);
\end{tikzpicture}
346
51.2.4 Saving and Restoring the Coordinate Transformation Matrix
There are two commands for saving and restoring coordinate transformation matrices.
\pgfgettransform{macro)}
This command will (locally) dene macro) to a representation of the current coordinate transformation
matrix. This matrix can later on be reinstalled using \pgfsettransform.
\pgfsettransform{macro)}
Reinstalls a coordinate transformation matrix that was previously saved using \pgfgettransform.
51.3 Canvas Transformations
The canvas transformation matrix is not managed by pgf, but by the output format like pdf or PostScript.
All the pgf does is to call appropriate low-level \pgfsys@ commands to change the canvas transformation
matrix.
Unlike coordinate transformations, canvas transformations apply to everything, including images, text,
shadings, line thickness, and so on. The idea is that a canvas transformation really stretches and deforms
the canvas after the graphic is nished.
Unlike coordinate transformations, canvas transformations are local to the current {pgfscope}, not to
the current T
E
X group. This is due to the fact that they are managed by the backend driver, not by T
E
X or
pgf.
Unlike the coordinate transformation matrix, it is not possible to reset the canvas transformation
matrix. The only way to change it is to concatenate it with another canvas transformation matrix or to end
the current {pgfscope}.
Unlike coordinate transformations, pgf does not keep track of canvas transformations. In particular,
it will not be able to correctly save the coordinates of shapes or nodes when a canvas transformation is used.
pgf does not oer a whole set of special commands for modifying the canvas transformation matrix.
Instead, dierent commands allow you to concatenate the canvas transformation matrix with a coordinate
transformation matrix (and there are numerous commands for specifying a coordinate transformation, see
the previous section).
\pgflowlevelsynccm
This command concatenates the canvas transformation matrix with the current coordinate transforma-
tion matrix. Afterward, the coordinate transformation matrix is reset.
The eect of this command is to synchronize the coordinate transformation matrix and the canvas
transformation matrix. All transformations that were previously applied by the coordinate transforma-
tions matrix are now applied by the canvas transformation matrix.
\begin{tikzpicture}
\draw[help lines] (0,0) grid (3,2);
\pgfsetlinewidth{1pt}
\pgftransformscale{5}
\draw (0,0) -- (0.4,.2);
\pgftransformxshift{0.2cm}
\pgflowlevelsynccm
\draw[red] (0,0) -- (0.4,.2);
\end{tikzpicture}
\pgflowlevel{transformation code)}
This command concatenates the canvas transformation matrix with the coordinate transformation spec-
ied by transformation code).
\begin{tikzpicture}
\draw[help lines] (0,0) grid (3,2);
\pgfsetlinewidth{1pt}
\pgflowlevel{\pgftransformscale{5}}
\draw (0,0) -- (0.4,.2);
\end{tikzpicture}
347
\pgflowlevelobj{transformation code)}{code)}
This command creates a local {pgfscope}. Inside this scope, \pgflowlevel is rst called with the
argument transformation code), then the code) is inserted.
\begin{tikzpicture}
\draw[help lines] (0,0) grid (3,2);
\pgfsetlinewidth{1pt}
\pgflowlevelobj{\pgftransformscale{5}} {\draw (0,0) -- (0.4,.2);}
\pgflowlevelobj{\pgftransformxshift{-1cm}}{\draw (0,0) -- (0.4,.2);}
\end{tikzpicture}
\begin{pgflowlevelscope}{transformation code)}
environment contents)
\end{pgflowlevelscope}
This environment rst surrounds the environment contents) by a {pgfscope}. Then it calls
\pgflowlevel with the argument transformation code).
\begin{tikzpicture}
\draw[help lines] (0,0) grid (3,2);
\pgfsetlinewidth{1pt}
\begin{pgflowlevelscope}{\pgftransformscale{5}}
\draw (0,0) -- (0.4,.2);
\end{pgflowlevelscope}
\begin{pgflowlevelscope}{\pgftransformxshift{-1cm}}
\draw (0,0) -- (0.4,.2);
\end{pgflowlevelscope}
\end{tikzpicture}
\pgflowlevelscope{transformation code)}
environment contents)
\endpgflowlevelscope
Plain T
E
X version of the environment.
\startpgflowlevelscope{transformation code)}
environment contents)
\stoppgflowlevelscope
ConT
E
Xt version of the environment.
348
52 Patterns
\usepackage{pgfbasepattterns} % L
A
T
E
X
\input pgfbasepattterns.tex % plain T
E
X
\usemodule[pgfbasepattterns] % ConT
E
Xt
This package provides commands for declaring and using patterns. The package is loaded automatically
by pgf, but you can load it manually if you have only included pgfcore.
52.1 Overview
There are many ways of lling a path. First, you can ll it using a solid color and this is also the fasted
method. Second, you can also ll it using a shading, which means that the color changes smoothly between
two (or more) dierent colors. Third, you can ll it using a tiling pattern and it is explained in the following
how this is done.
A tiling pattern can be imagined as a rectangular tile (hence the name) on which a small picture is
painted. There is not a single tile, but (conceptually) an innite number of tiles, all showing the same
picture, and these tiles are arranged horizontally and vertically to ll the plane. When you use a tiling
pattern to ll a path, what happens is that the path clips out a window through which we see part of this
innite plane.
Patterns come in two versions: inherently colored patterns and form-only patterns. (These are often
called color patterns and uncolored patterns, but these names are misleading since uncolored patterns
do have a color and the color changes. As I said, the name is misleading. . . ) An inherently colored pattern
is just a colored tile like, say, a red star with a black outline. A form-only pattern can be imagined as a tile
that is a kind of rubber stamp. When this pattern is used, the stamp is used to print copies of the stamp
picture onto the plane, but we can use a dierent stamp color each time we use a form-only pattern.
pgf provides a special support for patterns. You can declare a pattern and then use it very much like a ll
color. pgf directly maps patterns to the pattern facilities of the underlying graphic languages (PostScript,
pdf, and svg). This means that lling a path using a pattern will be nearly as fast as if you used a uniform
color.
There are a number of pitfalls and restrictions when using patterns. First, once a pattern has been
declared, you cannot change it anymore. In particular, it is not possible to enlarge it or change the line
width. Such exibility would require that the repeating of the pattern were not done by the graphic language,
but on the pgf level. This would make patterns orders of magnitude slower to produce and to render.
Second, the phase of patterns is not well-dened, that is, it is not clear where origin of the rst tile
is. To be more precise, PostScript and pdf on the one hand and svg on the other hand dene the origin
dierently. PostScript and pdf dene a xed origin that is independent of where the path lies. This has the
highly desirable eect that if you use the same pattern to ll multiple paths, this has the same eect as if
you used the pattern to will a single path that is the union of all the paths. By comparison, svg uses the
upper-left (?) corner of the path to be lled as the origin. However, the svg specication is a bit vague on
this question.
52.2 Declaring a Pattern
Before a pattern can be used, it must be declared. The following command is used for this:
\pgfdeclarepatternformonly{name)}{lower left)}{upper right)}{tile size)}{code)}
This command declares a new form-only pattern. The {name)} is a name for later reference. The two
parameters {lower left)} and {upper right)} must describe a bounding box that is large enough to
encompass the complete tile.
The size of a tile is given by tile size), that is, a tile is a rectangle whose lower left corner is the origin
and whose upper right corner is given by tile size). This might make you wonder why the second and
third parameters are needed. First, the bounding box might be smaller than the tile size if the tile is
larger than the picture on the tile. Second, the bounding box might be bigger, in which case the picture
will bleed over the tile.
The code) should be pgf code than can be protocolled. It should not contain any color code.
349
\pgfdeclarepatternformonly{stars}
{\pgfpointorigin}{\pgfpoint{1cm}{1cm}}
{\pgfpoint{1cm}{1cm}}
{
\pgftransformshift{\pgfpoint{.5cm}{.5cm}}
\pgfpathmoveto{\pgfpointpolar{0}{4mm}}
\pgfpathlineto{\pgfpointpolar{144}{4mm}}
\pgfpathlineto{\pgfpointpolar{288}{4mm}}
\pgfpathlineto{\pgfpointpolar{72}{4mm}}
\pgfpathlineto{\pgfpointpolar{216}{4mm}}
\pgfpathclose%
\pgfusepath{fill}
}
\begin{tikzpicture}
\filldraw[pattern=stars] (0,0) rectangle (1.5,2);
\filldraw[pattern=stars,pattern color=red]
(1.5,0) rectangle (3,2);
\end{tikzpicture}
\pgfdeclarepatterninherentlycolored{name)} {lower left)} {upper right)} {tile size)} {code)}
This command works like \pgfdeclarepatternuncolored, only the pattern will have an inherent color.
To set the color, you should use pgfs color commands, not the \color command, since this ll not be
protocolled.
\pgfdeclarepatterninherentlycolored{green stars}
{\pgfpointorigin}{\pgfpoint{1cm}{1cm}}
{\pgfpoint{1cm}{1cm}}
{
\pgfsetfillcolor{green!50!black}
\pgftransformshift{\pgfpoint{.5cm}{.5cm}}
\pgfpathmoveto{\pgfpointpolar{0}{4mm}}
\pgfpathlineto{\pgfpointpolar{144}{4mm}}
\pgfpathlineto{\pgfpointpolar{288}{4mm}}
\pgfpathlineto{\pgfpointpolar{72}{4mm}}
\pgfpathlineto{\pgfpointpolar{216}{4mm}}
\pgfpathclose%
\pgfusepath{stroke,fill}
}
\begin{tikzpicture}
\filldraw[pattern=green stars] (0,0) rectangle (3,2);
\end{tikzpicture}
52.3 Setting a Pattern
Once a pattern has been declared, it can be used.
\pgfsetfillpattern{name)}{color)}
This command species that paths that are lled should be lled with the color by the pattern name).
For an inherently colored pattern, the color) parameter is ignored. For form-only patterns, the color)
parameter specied the color to be used for the pattern.
\begin{tikzpicture}
\pgfsetfillpattern{stars}{red}
\filldraw (0,0) rectangle (1.5,2);
\pgfsetfillpattern{green stars}{red}
\filldraw (1.5,0) rectangle (3,2);
\end{tikzpicture}
350
53 Declaring and Using Images
This section describes the pgfbaseimage package.
\usepackage{pgfbaseimage} % L
A
T
E
X
\input pgfbaseimage.tex % plain T
E
X
\usemodule[pgfbaseimage] % ConT
E
Xt
This package oers an abstraction of the image inclusion process. It is loaded automatically by pgf,
but you can load it manually if you have only included pgfcore.
53.1 Overview
To be quite frank, L
A
T
E
Xs \includegraphics is designed better than pgfbaseimage. For this reason, I
recommend that you use the standard image inclusion mechanism of your format. Thus, L
A
T
E
X users are
encouraged to use \includegraphics to include images.
However, there are reasons why you might need to use the image inclusion facilities of pgf:
There is no standard image inclusion mechanism in your format. For example, plain T
E
X does not
have one, so pgfs inclusion mechanism is better than nothing.
However, this applies only to the pdftex backend. For all other backends, pgf currently maps its
commands back to the graphicx package. Thus, in plain T
E
X, this does not really help. It might be
a good idea to x this in the future such that pgf becomes independent of L
A
T
E
X, thereby providing
a uniform image abstraction for all formats.
You wish to use masking. This is a feature that is only supported by pgf, though I hope that someone
will implement this also for the graphics package in L
A
T
E
X in the future.
Whatever your choice, you can still use the usual image inclusion facilities of the graphics package.
The general approach taken by pgf to including an image is the following: First, \pgfdeclareimage
declares the image. This must be done prior to the rst use of the image. Once you have declared an image,
you can insert it into the text using \pgfuseimage. The advantage of this two-phase approach is that, at
least for pdf, the image data will only be included once in the le. This can drastically reduce the le size if
you use an image repeatedly, for example in an overlay. However, there is also a command called \pgfimage
that declares and then immediately uses the image.
To speedup the compilation, you may wish to use the following class option:
\usepackage[draft]{pgf}
In draft mode boxes showing the image name replace the images. It is checked whether the image les
exist, but they are not read. If either height or width is not given, 1cm is used instead.
53.2 Declaring an Image
\pgfdeclareimage[options)]{image name)}{lename)}
Declares an image, but does not paint anything. To draw the image, use \pgfuseimage{image name)}.
The lename) may not have an extension. For pdf, the extensions .pdf, .jpg, and .png will auto-
matically tried. For PostScript, the extensions .eps, .epsi, and .ps will be tried.
The following options are possible:
height=dimension) sets the height of the image. If the width is not specied simultaneously, the
aspect ratio of the image is kept.
width=dimension) sets the width of the image. If the height is not specied simultaneously, the
aspect ratio of the image is kept.
page=page number) selects a given page number from a multipage document. Specifying this
option will have the following eect: rst, pgf tries to nd a le named
lename).pagepage number).extension)
If such a le is found, it will be used instead of the originally specied lename. If not, pgf inserts
the image stored in lename).extension) and if a recent version of pdflatex is used, only the
selected page is inserted. For older versions of pdflatex and for dvips the complete document is
inserted and a warning is printed.
351
interpolate=true or false) selects whether the image should smoothed when zoomed. False
by default.
mask=mask name) selects a transparency mask. The mask must previously be declared using
\pgfdeclaremask (see below). This option only has an eect for pdf. Not all viewers support
masking.
\pgfdeclareimage[interpolate=true,height=1cm]{image1}{brave-gnu-world-logo}
\pgfdeclareimage[interpolate=true,width=1cm,height=1cm]{image2}{brave-gnu-world-logo}
\pgfdeclareimage[interpolate=true,height=1cm]{image3}{brave-gnu-world-logo}
\pgfaliasimage{new image name)}{existing image name)}
The {existing image name)} is cloned and the {new image name)} can now be used whenever
original image is used. This command is useful for creating aliases for alternate extensions and for
accessing the last image inserted using \pgfimage.
Example: \pgfaliasimage{image.!30!white}{image.!25!white}
53.3 Using an Image
\pgfuseimage{image name)}
Inserts a previously declared image into the normal text. If you wish to use it in a {pgfpicture}
environment, you must put a \pgftext around it.
If the macro \pgfalternateextension expands to some nonempty alternate extension), pgf will rst
try to use the image names image name).alternate extension). If this image is not dened, pgf will
next check whether alternate extension) contains a ! character. If so, everything up to this exclamation
mark and including it is deleted from alternate extension) and the pgf again tries to use the image
image name).alternate extension). This is repeated until alternate extension) no longer contains a !.
Then the original image is used.
The xxcolor package sets the alternate extension to the current color mixin.
\pgfdeclareimage[interpolate=true,width=1cm,height=1cm]
{image1}{brave-gnu-world-logo}
\pgfdeclareimage[interpolate=true,width=1cm]{image2}{brave-gnu-world-logo}
\pgfdeclareimage[interpolate=true,height=1cm]{image3}{brave-gnu-world-logo}
\begin{pgfpicture}
\pgftext[at=\pgfpoint{1cm}{5cm},left,base]{\pgfuseimage{image1}}
\pgftext[at=\pgfpoint{1cm}{3cm},left,base]{\pgfuseimage{image2}}
\pgftext[at=\pgfpoint{1cm}{1cm},left,base]{\pgfuseimage{image3}}
\pgfpathrectangle{\pgfpoint{1cm}{5cm}}{\pgfpoint{1cm}{1cm}}
\pgfpathrectangle{\pgfpoint{1cm}{3cm}}{\pgfpoint{1cm}{1cm}}
\pgfpathrectangle{\pgfpoint{1cm}{1cm}}{\pgfpoint{1cm}{1cm}}
\pgfusepath{stroke}
\end{pgfpicture}
The following example demonstrates the eect of using \pgfuseimage inside a color mixin environment.
\pgfdeclareimage[interpolate=true,width=1cm,height=1cm]
{image1.!25!white}{brave-gnu-world-logo.25}
\pgfdeclareimage[interpolate=true,width=1cm]
{image2.25!white}{brave-gnu-world-logo.25}
\pgfdeclareimage[interpolate=true,height=1cm]
{image3.white}{brave-gnu-world-logo.25}
\begin{colormixin}{25!white}
\begin{pgfpicture}
\pgftext[at=\pgfpoint{1cm}{5cm},left,base]{\pgfuseimage{image1}}
\pgftext[at=\pgfpoint{1cm}{3cm},left,base]{\pgfuseimage{image2}}
\pgftext[at=\pgfpoint{1cm}{1cm},left,base]{\pgfuseimage{image3}}
\pgfpathrectangle{\pgfpoint{1cm}{5cm}}{\pgfpoint{1cm}{1cm}}
\pgfpathrectangle{\pgfpoint{1cm}{3cm}}{\pgfpoint{1cm}{1cm}}
\pgfpathrectangle{\pgfpoint{1cm}{1cm}}{\pgfpoint{1cm}{1cm}}
\pgfusepath{stroke}
\end{pgfpicture}
\end{colormixin}
352
\pgfalternateextension
You should redene this command to install a dierent alternate extension.
Example: \def\pgfalternateextension{!25!white}
\pgfimage[options)]{lename)}
Declares the image under the name pgflastimage and immediately uses it. You can save the image
for later usage by invoking \pgfaliasimage on pgflastimage.
\begin{colormixin}{25!white}
\begin{pgfpicture}
\pgftext[at=\pgfpoint{1cm}{5cm},left,base]
{\pgfimage[interpolate=true,width=1cm,height=1cm]{brave-gnu-world-logo}}
\pgftext[at=\pgfpoint{1cm}{3cm},left,base]
{\pgfimage[interpolate=true,width=1cm]{brave-gnu-world-logo}}
\pgftext[at=\pgfpoint{1cm}{1cm},left,base]
{\pgfimage[interpolate=true,height=1cm]{brave-gnu-world-logo}}
\pgfpathrectangle{\pgfpoint{1cm}{5cm}}{\pgfpoint{1cm}{1cm}}
\pgfpathrectangle{\pgfpoint{1cm}{3cm}}{\pgfpoint{1cm}{1cm}}
\pgfpathrectangle{\pgfpoint{1cm}{1cm}}{\pgfpoint{1cm}{1cm}}
\pgfusepath{stroke}
\end{pgfpicture}
\end{colormixin}
53.4 Masking an Image
\pgfdeclaremask[options)]{mask name)}{lename)}
Declares a transparency mask named mask name) (called a soft mask in the pdf specication). This
mask is read from the le lename). This le should contain a grayscale image that is as large as
the actual image. A white pixel in the mask will correspond to transparent, a black pixel to solid,
and gray values correspond to intermediate values. The mask must have a single color channel. This
means that the mask must be a real grayscale image, not an rgb-image in which all rgb-triples
happen to have the same components.
You can only mask images the are in a pixel format. These are .jpg and .png. You cannot mask
.pdf images in this way. Also, again, the mask le and the image le must have the same size.
The following options may be given:
matte={color components)} sets the so-called matte of the actual image (strangely, this has to be
specied together with the mask, not with the image itself). The matte is the color that has been
used to preblend the image. For example, if the image has been preblended with a red background,
then color components) should be set to {1 0 0}. The default is {1 1 1}, which is white in the
rgb model.
The matte is specied in terms of the parents image color space. Thus, if the parent is a grayscale
image, the matte has to be set to {1}.
Example:
353
%% Draw a large colorful background
\pgfdeclarehorizontalshading{colorful}{5cm}{color(0cm)=(red);
color(2cm)=(green); color(4cm)=(blue); color(6cm)=(red);
color(8cm)=(green); color(10cm)=(blue); color(12cm)=(red);
color(14cm)=(green)}
\hbox{\pgfuseshading{colorful}\hskip-14cm\hskip1cm
\pgfimage[height=4cm]{brave-gnu-world-logo}\hskip1cm
\pgfimage[height=4cm]{brave-gnu-world-logo-mask}\hskip1cm
\pgfdeclaremask{mymask}{brave-gnu-world-logo-mask}
\pgfimage[mask=mymask,height=4cm,interpolate=true]{brave-gnu-world-logo}}
354
54 Externalizing Graphics
54.1 Overview
There are two fundamentally dierent ways of inserting graphics into a T
E
X-document. First, you can create
a graphic using some external program like xfig or InDesign and then include this graphic in your text.
This is done using commands like \includegraphics or \pgfimage. In this case, the graphic le contains
all the low-level graphic commands that describe the picture. When such a le is included, all T
E
X has to
worry about is the size of the picture; the internals of the picture are unknown to T
E
X and it does not care
about them.
The second method of creating graphics is to use a special package that transforms T
E
X-commands like
\draw or \psline into appropriate low-level graphic commands. In this case, T
E
X has to do all the hard
work of typesetting the picture and if a picture has a complicated internal structure this may take a lot
of time.
While pgf was created to facilitate the second method of creating pictures, there are two main reasons
why you may need to employ the rst method of image-inclusion, nevertheless:
1. Typesetting a picture using T
E
X can be a very time-consuming process. If T
E
X needs a minute to
typeset a picture, you do not want to wait this minute when you reT
E
X your document after having
changed a single comma.
2. Some users, especially journal editors, may not be able to process les that contain pgf commands
for the simple reason that the systems of many publishing houses do not have pgf installed.
In both cases, the solution is to extract or externalize pictures that would normally be typeset every
time a document is T
E
Xed. Once the pictures have been extracted into separate graphics les, these graphic
les can be reinserted into the text using the rst method.
Extracting a graphic from a le is not as easy as it may sound at rst since T
E
X cannot write parts of its
output into dierent les. A bit of trickery is needed and the pgfbaseimage package provides macros that
simplify the following workow:
1. You have to tell pgf which les will be used for which pictures. To do so, you enclose each picture
that you wish to be externalized in a pair of \beginpgfgraphicnamed and \endpgfgraphicnamed
macros.
2. The next step is to generate the extracted graphics. For this you run T
E
X with the \jobname set to the
graphic les name. This will cause \pgfname to behave in a very special way: All of your document
will simply be thrown away, except for the single graphic having the same name as the current jobname.
3. After you have run T
E
X once for each graphic that your wish to externalize, you can rerun T
E
X on
your document normally. This will have the following eect: Each time a \beginpgfgraphicnamed is
encountered, pgf checks whether a graphic le of the given name exists (if you did step 2, it will). If
this graphic le exists, it will be input and the text till the corresponding \endpgfgraphicnamed will
be ignored.
In the rest of this section, the above workow is explained in more detail.
54.2 Workow Step 1: Naming Graphics
In order to put each graphic in an external le, you rst need to tell pgf the names of these les. For this,
you use a pair of commands that are declared in the package pgfbaseimage.
\beginpgfgraphicnamed{le name prex)}
This command indicates that everything up to the next call of \endpgfgraphicnamed is part of a graphic
that should be placed in a le named le name prex).sux), where the sux) depends on your
backend driver. Typically, sux) will be dvi or pdf.
Here is a typical example of how this command is used:
355
% In file main.tex:
...
As we see in Figure~\ref{fig1}, the world is flat.
\begin{figure}
\beginpgfgraphicnamed{graphic-of-flat-world}
\begin{tikzpicture}
\fill (0,0) circle (1cm);
\end{tikzpicture}
\endpgfgraphicnamed
\caption{The flat world.}
\label{fig1}
\end{figure}
Each graphic that is be externalized should have a unique name. Note that this name will be used as
the name of a le in the le system, so it should not contain any funny characters.
This command can have three dierent eects:
1. The easiest situation arises if there does not yet exist a graphic le called le name prex).sux),
where the sux) is one of the suxes understood by your current backend driver (so pdf or jpg
if you use pdftex, eps if you use dvips, and so on). In this case, both this command and the
\endpgfgraphicnamed command simply have no eect.
2. A more complex situation arises when a graphic le named le name prex).sux) does exist.
In this case, this graphic le is included using the \includegraphics command. Furthermore, the
text between \beginpgfgraphicnamed and \endpgfgraphicnamed is ignored.
When the text is ignored, what actually happens is that all text up to the next occurrence of
\endpgfgraphicnamed is thrown away without any macro expansion. This means, in particular,
that (a) you cannot put \endpgfgraphicnamed inside a macro and (b) the macros used in the
graphics need not be dened at all when the graphic le is included.
3. The most complex behaviour arises when current the \jobname equals the le name prex) and,
furthermore, the a real job name has been declared. The behaviour for this case is explained later.
Note that the \beginpgfgraphicnamed does not really have any eect until you have generated the
graphic les named. Till then, this command is simply ignored. Also, if you delete the graphics le
later on, the graphics are typeset normally once more.
\endpgfgraphicnamed
This command just marks the end of the graphic that should be externalized.
54.3 Workow Step 2: Generating the External Graphics
We have now indicated all the graphics for which we would like graphic les to be generated. In order to
generate the les, you now need to modify the \jobname appropriately. This is done in two steps:
1. You use the following command to tell pgf the real name of your .tex le:
\pgfrealjobname{name)}
Tells pgf the real name of your job. For instance, if you have a le called survey.tex that
contains two graphics that you wish to be called survey-graphic1 and survey-graphic2, then
you should write the following.
% This is file survey.tex
\documentclass{article}
...
\usepackage{tikz}
\pgfrealjobname{survey}
2. You run T
E
X with the \jobname set to the name of the graphic for which you need an external graphic
to be generated. To set the \jobname, you use the --jobname= option of T
E
X:
bash> latex --jobname=survey-graphic1 survey.tex
The following things will now happen:
356
1. \pgfrealjobname notices that the \jobname is not the real jobname and, thus, must be the name
of a graphic that is to be put in an external le.
2. At the beginning of the document, pgf changes the denition of T
E
Xs internal \shipout macro. The
new shipout macro simply throws away the output. This means that the document is typeset normally,
but no output is produced.
3. When the \beginpgfgraphicnamed{name)} command is encountered where the name) is the
same as the current \jobname, then a T
E
X-box is started and everything) up to the following
\endpgfgraphicnamed command is stored inside this box.
Note that, typically, everything) will contain just a single {tikzpicture} or {pgfpicture} environ-
ment. However, this need not be the case, you use, say, a {pspicture} environment as everything)
or even just some normal T
E
X-text.
4. At the \endpgfgraphicnamed, the box is shipped out using the original \shipout command. Thus,
unlike everything else, the contents of the graphic is made part of the output.
5. When the box containing the graphic is shipped out, the paper size is modied such that it exactly
equal to the height and width of the box.
The net eect of everything described above is that the two commands
bash> latex --jobname=survey-graphic1 survey.tex
bash> dvips survey-graphic1
produce a le called survey-graphic1.ps that consists of a single page that contains exactly the graphic
produced by the code between \beginpgfgraphicnamed{survey-graphic1} and \endpgfgraphicnamed.
Furthermore, the size of this single page is exactly the size of the graphic.
If you use pdfT
E
X, producing the graphic is even simpler:
bash> pdflatex --jobname=survey-graphic1 survey.tex
produces the single-page pdf-le survey-graphic1.pdf.
54.4 Workow Step 3: Including the External Graphics
Once you have produced all the pictures in the text, including them into the main document is easy: Simply
run T
E
X again without any modication of the \jobname. In this case the \pgfrealjobname command
will notice that the main le is, indeed, the main le. The main le will then be typeset normally and the
\beginpgfgraphicnamed commands also behave normally, which means that they will try to include the
generated graphic les which is exactly what you want.
Suppose that you wish to send your survey to a journal that does not have pgf installed. In this case,
you now have all the necessary external graphics, but you still need pgf to automatically include them
instead of the executing the picture code! One way to solve this problem is to simply delete all of the pgf or
TikZ code from your survey.tex and instead insert appropriate \includegraphics commands by hand.
However, there is a better way: You input the le pgfexternal.tex.
File pgfexternal.tex
This le denes the command \beginpgfgraphicnamed and causes it to have the following ef-
fect: It includes the graphic le given as a parameter to it and then gobbles everything up to
\endpgfgraphicnamed.
Since \beginpgfgraphicnamed does not do macro expansion as it searches for \endpgfgraphicnamed,
it is not necessary to actually include the packages necessary for creating the graphics. So the idea is
that you comment out things like \usepackage{tikz} and instead say \input pgfexternal.tex.
Indeed, the contents of this le is simply the following line:
\long\def\beginpgfgraphicnamed#1#2\endpgfgraphicnamed{\includegraphics{#1}}
Instead of \input pgfexternal.tex you could also include this line in your main le.
As a nal remark, note that the baseline option does not work together with pictures written to an
external graphic le. The simple reason is that there is no way to store this baseline information is an
external graphic le.
357
54.5 A Complete Example
Let us now have a look at a simple, but complete example. We start out with a normal le called survey.tex
that has the following contents:
% This is the file survey.tex
\documentclass{article}
\usepackage{graphics}
\usepackage{tikz}
\begin{document}
In the following figure, we see a circle:
\begin{tikzpicture}
\fill (0,0) circle (10pt);
\end{tikzpicture}
By comparison, in this figure we see a rectangle:
\begin{tikzpicture}
\fill (0,0) rectangle (10pt,10pt);
\end{tikzpicture}
\end{document}
Now our editor tells us that the publisher will need all gures to be provided in separate PostScript
or .pdf-les. For this, we enclose all gures in ...graphicnamed-pairs and we add a call to the
\pgfrealjobname macro:
% This is the file survey.tex
\documentclass{article}
\usepackage{graphics}
\usepackage{tikz}
\pgfrealjobname{survey}
\begin{document}
In the following figure, we see a circle:
\beginpgfgraphicnamed{survey-f1}
\begin{tikzpicture}
\fill (0,0) circle (10pt);
\end{tikzpicture}
\endpgfgraphicnamed
By comparison, in this figure we see a rectangle:
\beginpgfgraphicnamed{survey-f2}
\begin{tikzpicture}
\fill (0,0) rectangle (10pt,10pt);
\end{tikzpicture}
\endpgfgraphicnamed
\end{document}
After these changes, typesetting the le will still yield the same output as it did before after all, we
have not yet created any external graphics.
To create the external graphics, we run pdflatex twice, once for each graphic:
bash> pdflatex --jobname=survey-f1 survey.tex
This is pdfTeX, Version 3.141592-1.40.3 (Web2C 7.5.6)
entering extended mode
(./survey.tex
LaTeX2e <2005/12/01>
...
) [1] (./survey-f1.aux) )
Output written on survey-f1.pdf (1 page, 1016 bytes).
Transcript written on survey-f1.log.
bash> pdflatex --jobname=survey-f2 survey.tex
This is pdfTeX, Version 3.141592-1.40.3 (Web2C 7.5.6)
entering extended mode
(./survey.tex
LaTeX2e <2005/12/01>
...
(./survey-f2.aux) )
Output written on survey-f2.pdf (1 page, 1002 bytes).
Transcript written on survey-f2.log.
358
We can now send the two generated graphics (survey-f1.pdf and survey-f2.pdf) to the editor. How-
ever, the publisher cannot use our survey.tex le, yet. The reason is that it contains the command
\usepackage{tikz} and they do not have pgf installed.
Thus, we modify the main le survey.tex as follows:
% This is the file survey.tex
\documentclass{article}
\usepackage{graphics}
\input pgfexternal.tex
% \usepackage{tikz}
% \pgfrealjobname{survey}
\begin{document}
In the following figure, we see a circle:
\beginpgfgraphicnamed{survey-f1}
\begin{tikzpicture}
\fill (0,0) circle (10pt);
\end{tikzpicture}
\endpgfgraphicnamed
By comparison, in this figure we see a rectangle:
\beginpgfgraphicnamed{survey-f2}
\begin{tikzpicture}
\fill (0,0) rectangle (10pt,10pt);
\end{tikzpicture}
\endpgfgraphicnamed
\end{document}
If we now run pdfL
A
T
E
X, then, indeed, pgf is no longer needed:
bash> pdflatex survey.tex
This is pdfTeX, Version 3.141592-1.40.3 (Web2C 7.5.6)
entering extended mode
(./survey.tex
LaTeX2e <2005/12/01>
Babel <v3.8h> and hyphenation patterns for english, ..., loaded.
(/usr/local/gwTeX/texmf.texlive/tex/latex/base/article.cls
Document Class: article 2005/09/16 v1.4f Standard LaTeX document class
(/usr/local/gwTeX/texmf.texlive/tex/latex/base/size10.clo))
(/usr/local/gwTeX/texmf.texlive/tex/latex/graphics/graphics.sty
(/usr/local/gwTeX/texmf.texlive/tex/latex/graphics/trig.sty)
(/usr/local/gwTeX/texmf.texlive/tex/latex/config/graphics.cfg)
(/usr/local/gwTeX/texmf.texlive/tex/latex/pdftex-def/pdftex.def))
(/Users/tantau/Library/texmf/tex/generic/pgf/generic/pgf/utilities/pgfexternal.
tex) (./survey.aux)
(/usr/local/gwTeX/texmf.texlive/tex/context/base/supp-pdf.tex
[Loading MPS to PDF converter (version 2006.09.02).]
) <survey-f1.pdf, id=1, 23.33318pt x 19.99973pt> <use survey-f1.pdf>
<survey-f2.pdf, id=2, 13.33382pt x 10.00037pt> <use survey-f2.pdf> [1{/Users/ta
ntau/Library/texmf/fonts/map/pdftex/updmap/pdftex.map} <./survey-f1.pdf> <./sur
vey-f2.pdf>] (./survey.aux) )</usr/local/gwTeX/texmf.texlive/fonts/type1/bluesk
y/cm/cmr10.pfb>
Output written on survey.pdf (1 page, 10006 bytes).
Transcript written on survey.log.
To our editor, we send the following les:
The last survey.tex shown above.
The graphic le survey-f1.pdf.
The graphic le survey-f2.pdf.
The le pgfexternal.tex, whose contents is simply
\long\def\beginpgfgraphicnamed#1#2\endpgfgraphicnamed{\includegraphics{#1}}
(Alternatively, we can also directly add this line to our survey.tex le).
359
55 Declaring and Using Shadings
55.1 Overview
A shading is an area in which the color changes smoothly between dierent colors. Similarly to an image,
a shading must rst be declared before it can be used. Also similarly to an image, a shading is put into a
T
E
X-box. Hence, in order to include a shading in a {pgfpicture}, you have to use \pgftext around it.
There are three kinds of shadings: horizontal, vertical, and radial shadings. However, you can rotate
and clip shadings like any other graphics object, which allows you to create more complicated shadings.
Horizontal shadings could be created by rotating a vertical shading by 90 degrees, but explicit commands
for creating both horizontal and vertical shadings are included for convenience.
Once you have declared a shading, you can insert it into text using the command \pgfuseshading. This
command cannot be used directly in a {pgfpicture}, you have to put a \pgftext around it. The second
command for using shadings, \pgfshadepath, on the other hand, can only be used inside {pgfpicture}
environments. It will ll the current path with the shading.
A horizontal shading is a horizontal bar of a certain height whose color changes smoothly. You must at
least specify the colors at the left and at the right end of the bar, but you can also add color specications
for points in between. For example, suppose you which to create a bar that is red at the left end, green in
the middle, and blue at the end. Suppose you would like the bar to be 4cm long. This could be specied as
follows:
rgb(0cm)=(1,0,0); rgb(2cm)=(0,1,0); rgb(4cm)=(0,0,1)
This line means that at 0cm (the left end) of the bar, the color should be red, which has red-green-blue
(rgb) components (1,0,0). At 2cm, the bar should be green, and at 4cm it should be blue. Instead of rgb,
you can currently also specify gray as color model, in which case only one value is needed, or color, in
which case you must provide the name of a color in parentheses. In a color specication the individual
specications must be separated using a semicolon, which may be followed by a whitespace (like a space or
a newline). Individual specications must be given in increasing order.
55.2 Declaring Shadings
\pgfdeclarehorizontalshading[color list)]{shading name)}{shading height)}{color specication)}
Declares a horizontal shading named shading name) of the specied height) with the specied colors.
The length of the bar is deduced automatically from the maximum dimension in the specication.
\pgfdeclarehorizontalshading{myshadingA}
{1cm}{rgb(0cm)=(1,0,0); color(2cm)=(green); color(4cm)=(blue)}
\pgfuseshading{myshadingA}
The eect of the color list), which is a comma-separated list of colors, is the following: Normally, when
this list is empty, once a shading has been declared, it becomes frozen. This means that even if you
change a color that was used in the declaration of the shading later on, the shading will not change.
By specifying a color list) you can specify that the shading should be recalculated whenever one of
the colors listed in the list changes (this includes eects like color mixins). Thus, when you specify a
color list), whenever the shading is used, pgf rst converts the colors in the list to rgb triples using
the current values of the colors and taking any mixins and blends into account. If the resulting rgb
triples have not yet been used, a new shading is internally created and used. Note that if the option
color list) is used, then no shading is created until the rst use of \pgfuseshading. In particular, the
colors mentioned in the shading need not be dened when the declaration is given.
When a shading is recalculated because of a change in the colors mentioned in color list), the complete
shading is recalculated. Thus even colors not mentioned in the list will be used with their current values,
not with the values they had upon declaration.
\pgfdeclarehorizontalshading[mycolor]{myshadingB}
{1cm}{rgb(0cm)=(1,0,0); color(2cm)=(mycolor)}
\colorlet{mycolor}{green}
\pgfuseshading{myshadingB}
\colorlet{mycolor}{blue}
\pgfuseshading{myshadingB}
360
\pgfdeclareverticalshading[color list)]{shading name)}{shading width)}{color specication)}
Declares a vertical shading named shading name) of the specied width). The height of the bar is
deduced automatically. The eect of color list) is the same as for horizontal shadings.
\pgfdeclareverticalshading{myshadingC}
{4cm}{rgb(0cm)=(1,0,0); rgb(1.5cm)=(0,1,0); rgb(2cm)=(0,0,1)}
\pgfuseshading{myshadingC}
\pgfdeclareradialshading[color list)]{shading name)}{center point)}{color specication)}
Declares an radial shading. A radial shading is a circle whose inner color changes as specied by the
color specication. Assuming that the center of the shading is at the origin, the color of the center will
be the color specied for 0cm and the color of the border of the circle will be the color for the maximum
dimension given in the color specied). This maximum will also be the radius of the circle. If the
center point) is not at the origin, the whole shading inside the circle (whose size remains exactly the
same) will be distorted such that the given center now has the color specied for 0cm. The eect of
color list) is the same as for horizontal shadings.
\pgfdeclareradialshading{sphere}{\pgfpoint{0.5cm}{0.5cm}}%
{rgb(0cm)=(0.9,0,0);
rgb(0.7cm)=(0.7,0,0);
rgb(1cm)=(0.5,0,0);
rgb(1.05cm)=(1,1,1)}
\pgfuseshading{sphere}
55.3 Using Shadings
\pgfuseshading{shading name)}
Inserts a previously declared shading into the text. If you wish to use it in a pgfpicture environment,
you should put a \pgfbox around it.
\begin{pgfpicture}
\pgfdeclareverticalshading{myshadingD}
{20pt}{color(0pt)=(red); color(20pt)=(blue)}
\pgftext[at=\pgfpoint{1cm}{0cm}] {\pgfuseshading{myshadingD}}
\pgftext[at=\pgfpoint{2cm}{0.5cm}]{\pgfuseshading{myshadingD}}
\end{pgfpicture}
\pgfshadepath{shading name)}{angle)}
This command must be used inside a {pgfpicture} environment. The eect is a bit complex, so let us
go over it step by step.
First, pgf will setup a local scope.
Second, it uses the current path to clip everything inside this scope. However, the current path is once
more available after the scope, so it can be used, for example, to stroke it.
Now, the shading name) should be a shading whose width and height are 100 bp, that is, 100 big
points. pgf has a look at the bounding box of the current path. This bounding box is computed
automatically when a path is computed; however, it can sometimes be (quite a bit) too large, especially
when complicated curves are involved.
Inside the scope, the low-level transformation matrix is modied. The center of the shading is trans-
lated (moved) such that it lies on the center of the bounding box of the path. The low-level coor-
dinate system is also scaled such that the shading covers the shading (the details are a bit more
complex, see below). Then, the coordinate system is rotated by angle). Finally, if the macro
\pgfsetadditionalshadetransform has been used, an additional transformation is applied.
After everything has been set up, the shading is inserted. Due to the transformations and clippings, the
eect will be that the shading seems to ll the path.
361
If both the path and the shadings were always rectangles and if rotation were never involved, it would
be easy to scale shadings such they always cover the path. However, when a vertical shading is rotated,
it must obviously be magnied so that it still covers the path. Things get worse when the path is not
a rectangle itself.
For these reasons, things work slightly dierently in reality. The shading is scaled and translated such
that the the point (50bp, 50bp), which is the middle of the shading, is at the middle of the path and
such that the the point (25bp, 25bp) is at the lower left corner of the path and that (75bp, 75bp) is at
upper right corner.
In other words, only the center quarter of the shading will actually survive the clipping if the path is
a rectangle. If the path is not a rectangle, but, say, a circle, even less is seen of the shading. Here is an
example that demonstrates this eect:
\pgfdeclareverticalshading{myshadingE}{100bp}
{color(0bp)=(red); color(25bp)=(green); color(75bp)=(blue); color(100bp)=(black)}
\pgfuseshading{myshadingE}
\hskip 1cm
\begin{pgfpicture}
\pgfpathrectangle{\pgfpointorigin}{\pgfpoint{2cm}{1cm}}
\pgfshadepath{myshadingE}{0}
\pgfusepath{stroke}
\pgfpathrectangle{\pgfpoint{3cm}{0cm}}{\pgfpoint{1cm}{2cm}}
\pgfshadepath{myshadingE}{0}
\pgfusepath{stroke}
\pgfpathrectangle{\pgfpoint{5cm}{0cm}}{\pgfpoint{2cm}{2cm}}
\pgfshadepath{myshadingE}{45}
\pgfusepath{stroke}
\pgfpathcircle{\pgfpoint{9cm}{1cm}}{1cm}
\pgfshadepath{myshadingE}{45}
\pgfusepath{stroke}
\end{pgfpicture}
As can be seen above in the last case, the hidden part of the shading actually can become visible if
the shading is rotated. The reason is that it is scaled as if no rotation took place, then the rotation is
done.
The following graphics show which part of the shading are actually shown:
rst two applications third application fourth application
362
\pgfdeclareverticalshading{myshadingF}{100bp}
{color(0bp)=(red); color(25bp)=(green); color(75bp)=(blue); color(100bp)=(black)}
\begin{tikzpicture}
\draw (50bp,50bp) node {\pgfuseshading{myshadingF}};
\draw[white,thick] (25bp,25bp) rectangle (75bp,75bp);
\draw (50bp,0bp) node[below] {first two applications};
\begin{scope}[xshift=5cm]
\draw (50bp,50bp) node{\pgfuseshading{myshadingF}};
\draw[rotate around={45:(50bp,50bp)},white,thick] (25bp,25bp) rectangle (75bp,75bp);
\draw (50bp,0bp) node[below] {third application};
\end{scope}
\begin{scope}[xshift=10cm]
\draw (50bp,50bp) node{\pgfuseshading{myshadingF}};
\draw[white,thick] (50bp,50bp) circle (25bp);
\draw (50bp,0bp) node[below] {fourth application};
\end{scope}
\end{tikzpicture}
An advantage of this approach is that when you rotate a radial shading, no distortion is introduced:
\pgfdeclareradialshading{ballshading}{\pgfpoint{-10bp}{10bp}}
{color(0bp)=(red!15!white); color(9bp)=(red!75!white);
color(18bp)=(red!70!black); color(25bp)=(red!50!black); color(50bp)=(black)}
\pgfuseshading{ballshading}
\hskip 1cm
\begin{pgfpicture}
\pgfpathrectangle{\pgfpointorigin}{\pgfpoint{1cm}{1cm}}
\pgfshadepath{ballshading}{0}
\pgfusepath{}
\pgfpathcircle{\pgfpoint{3cm}{0cm}}{1cm}
\pgfshadepath{ballshading}{0}
\pgfusepath{}
\pgfpathcircle{\pgfpoint{6cm}{0cm}}{1cm}
\pgfshadepath{ballshading}{45}
\pgfusepath{}
\end{pgfpicture}
If you specify a rotation of 90
and if the path is not a square, but an elongated rectangle, the desired
eect results: The shading will exactly vary between the colors at the 25bp and 75bp boundaries. Here
is an example:
\pgfdeclareverticalshading{myshadingG}{100bp}
{color(0bp)=(red); color(25bp)=(green); color(75bp)=(blue); color(100bp)=(black)}
\begin{pgfpicture}
\pgfpathrectangle{\pgfpointorigin}{\pgfpoint{2cm}{1cm}}
\pgfshadepath{myshadingG}{0}
\pgfusepath{stroke}
\pgfpathrectangle{\pgfpoint{3cm}{0cm}}{\pgfpoint{2cm}{1cm}}
\pgfshadepath{myshadingG}{90}
\pgfusepath{stroke}
\pgfpathrectangle{\pgfpoint{6cm}{0cm}}{\pgfpoint{2cm}{1cm}}
\pgfshadepath{myshadingG}{45}
\pgfusepath{stroke}
\end{pgfpicture}
363
As a nal example, let us dene a rainbow spectrum shading for use with TikZ.
pride
\pgfdeclareverticalshading{rainbow}{100bp}
{color(0bp)=(red); color(25bp)=(red); color(35bp)=(yellow);
color(45bp)=(green); color(55bp)=(cyan); color(65bp)=(blue);
color(75bp)=(violet); color(100bp)=(violet)}
\begin{tikzpicture}[shading=rainbow]
\shade (0,0) rectangle node[white] {\textsc{pride}} (2,1);
\shade[shading angle=90] (3,0) rectangle +(1,2);
\end{tikzpicture}
Note that rainbow shadings are way to colorful in almost all applications.
\pgfsetadditionalshadetransform{transformation)}
This command allows you to specify an additional transformation that should be applied to shadings
when the \pgfshadepath command is used. The transformation) should be transformation code like
\pgftransformrotate{20}.
364
56 Creating Plots
This section describes the pgfbaseplot package.
\usepackage{pgfbaseplot} % L
A
T
E
X
\input pgfbaseplot.tex % plain T
E
X
\usemodule[pgfbaseplot] % ConT
E
Xt
This package provides a set of commands that are intended to make it reasonably easy to plot functions
using pgf. It is loaded automatically by pgf, but you can load it manually if you have only included
pgfcore.
56.1 Overview
There are dierent reasons for using pgf for creating plots rather than some more powerful program such
as gnuplot or mathematica, as discussed in Section 16.1. So, let us assume that for whatever reason
you wish to use pgf for generating a plot.
pgf (conceptually) uses a two-stage process for generating plots. First, a plot stream must be produced.
This stream consists (more or less) of a large number of coordinates. Second a plot handler is applied to the
stream. A plot handler does something with the stream. The standard handler will issue line-to operations
to the coordinates in the stream. However, a handler might also try to issue appropriate curve-to operations
in order to smooth the curve. A handler may even do something else entirely, like writing each coordinate
to another stream, thereby duplicating the original stream.
Both for the creation of streams and the handling of streams dierent sets of commands exist. The
commands for creating streams start with \pgfplotstream, the commands for setting the handler start
with \pgfplothandler.
56.2 Generating Plot Streams
56.2.1 Basic Building Blocks of Plot Streams
A plot stream is a (long) sequence of the following three commands:
1. \pgfplotstreamstart,
2. \pgfplotstreampoint, and
3. \pgfplotstreamend.
Between calls of these commands arbitrary other code may be called. Obviously, the stream should start
with the rst command and end with the last command. Here is an example of a plot stream:
\pgfplotstreamstart
\pgfplotstreampoint{\pgfpoint{1cm}{1cm}}
\newdimen\mydim
\mydim=2cm
\pgfplotstreampoint{\pgfpoint{\mydim}{2cm}}
\advance \mydim by 3cm
\pgfplotstreampoint{\pgfpoint{\mydim}{2cm}}
\pgfplotstreamend
\pgfplotstreamstart
This command signals that a plot stream starts. The eect of this command is to call the internal
command \pgf@plotstreamstart, which is set by the current plot handler to do whatever needs to be
done at the beginning of the plot.
\pgfplotstreampoint{point)}
This command adds a point) to the current plot stream. The eect of this command is to call the
internal command \pgf@plotstreampoint, which is also set by the current plot handler. This command
should now handle the point in some sensible way. For example, a line-to command might be issued
for the point.
365
\pgfplotstreamend
This command signals that a plot stream ends. It calls \pgf@plotstreamend, which should now do any
necessary cleanup.
Note that plot streams are not buered, that is, the dierent points are handled immediately. However,
using the recording handler, it is possible to record a stream.
56.2.2 Commands That Generate Plot Streams
Plot streams can be created by hand as in the earlier example. However, most of the time the coordinates
will be produced internally by some command. For example, the \pgfplotxyfile reads a le and converts
it into a plot stream.
\pgfplotxyfile{lename)}
This command will try to open the le lename). If this succeeds, it will convert the le contents
into a plot stream as follows: A \pgfplotstreamstart is issued. Then, each nonempty line of the le
should start with two numbers separated by a space, such as 0.1 1 or 100 -.3. Anything following the
numbers is ignored.
Each pair x) and y) of numbers is converted into one plot stream point in the xy-coordinate system.
Thus, a line like
2 -5 some text
is turned into
\pgfplotstreampoint{\pgfpointxy{2}{-5}}
The two characters % and # are also allowed in a le and they are both treated as comment characters.
Thus, a line starting with either of them is empty and, hence, ignored.
When the le has been read completely, \pgfplotstreamend is called.
\pgfplotxyzfile{lename)}
This command works like \pgfplotxyfile, only three numbers are expected on each non-empty line.
They are converted into points in the xyz-coordinate system. Consider, the following le:
% Some comments
# more comments
2 -5 1 first entry
2 -.2 2 second entry
2 -5 2 third entry
It is turned into the following stream:
\pgfplotstreamstart
\pgfplotstreampoint{\pgfpointxyz{2}{-5}{1}}
\pgfplotstreampoint{\pgfpointxyz{2}{-.2}{2}}
\pgfplotstreampoint{\pgfpointxyz{2}{-5}{2}}
\pgfplotstreamend
Currently, there is no command that can decide automatically whether the xy-coordinate system should
be used or whether the xyz-system should be used. However, it would not be terribly dicult to write a
smart le reader that parses coordinate les a bit more intelligently.
\pgfplotfunction{variable)}{sample list)}{point)}
This command will produce coordinates by iterating the variable) over all values in sample list), which
should be a list in the \foreach syntax. For each value of variable), the point) is evaluated and the
resulting coordinate is inserted into the plot stream.
366
\begin{tikzpicture}[x=3.8cm/360]
\pgfplothandlerlineto
\pgfplotfunction{\x}{0,5,...,360}{\pgfpointxy{\x}{sin(\x)+sin(3*\x)}}
\pgfusepath{stroke}
\end{tikzpicture}
\begin{tikzpicture}[y=3cm/360]
\pgfplothandlerlineto
\pgfplotfunction{\y}{0,5,...,360}{\pgfpointxyz{sin(2*\y)}{\y}{cos(2*\y)}}
\pgfusepath{stroke}
\end{tikzpicture}
Be warnded that if the expressions that need to evaluated for each point are complex, then this command
can be very slow.
\pgfplotgnuplot[prex)]{function)}
This command will try to call the gnuplot program to generate the coordinates of the function).
In detail, the following happens:
This command works with two les: prex).gnuplot and prex).table. If the optional argument
prex) is not given, it is set to \jobname.
Let us start with the situation where none of these les exists. Then pgf will rst generate the le
prex).gnuplot. In this le it writes
set terminal table; set output "#1.table"; set format "%.5f"
where #1 is replaced by prex). Then, in a second line, it writes the text function).
Next, pgf will try to invoke the program gnuplot with the argument prex).gnuplot. This call may
or may not succeed, depending on whether the \write18 mechanism (also known as shell escape) is
switched on and whether the gnuplot program is available.
Assuming that the call succeeded, the next step is to invoke \pgfplotxyfile on the le prex).table;
which is exactly the le that has just been created by gnuplot.
\begin{tikzpicture}
\draw[help lines] (0,-1) grid (4,1);
\pgfplothandlerlineto
\pgfplotgnuplot[plots/pgfplotgnuplot-example]{plot [x=0:3.5] x*sin(x)}
\pgfusepath{stroke}
\end{tikzpicture}
The more dicult situation arises when the .gnuplot le exists, which will be the case on the second
run of T
E
X on the T
E
X le. In this case pgf will read this le and check whether it contains exactly
what pgf would have written into this le. If this is not the case, the le contents is overwritten with
what should be there and, as above, gnuplot is invoked to generate a new .table le. However, if the
le contents is as expected, the external gnuplot program is not called. Instead, the prex).table
le is immediately read.
As explained in Section 16.6, the net eect of the above mechanism is that gnuplot is called as little as
possible and that when you pass along the .gnuplot and .table les with your .tex le to someone else,
that person can T
E
X the .tex le without having gnuplot installed and without having the \write18
mechanism switched on.
367
56.3 Plot Handlers
A plot handler prescribes what should be done with a plot stream. You must set the plot handler before
the stream starts. The following commands install the most basic plot handlers; more plot handlers are
dened in the le pgflibraryplothandlers, which is documented in Section 28.
All plot handlers work by setting redening the following three macros: \pgf@plotstreamstart,
\pgf@plotstreampoint, and \pgf@plotstreamend.
\pgfplothandlerlineto
This handler will issue a \pgfpathlineto command for each point of the plot, except possibly for the
rst. What happens with the rst point can be specied using the two commands described below.
\begin{pgfpicture}
\pgfpathmoveto{\pgfpointorigin}
\pgfplothandlerlineto
\pgfplotstreamstart
\pgfplotstreampoint{\pgfpoint{1cm}{0cm}}
\pgfplotstreampoint{\pgfpoint{2cm}{1cm}}
\pgfplotstreampoint{\pgfpoint{3cm}{2cm}}
\pgfplotstreampoint{\pgfpoint{1cm}{2cm}}
\pgfplotstreamend
\pgfusepath{stroke}
\end{pgfpicture}
\pgfsetmovetofirstplotpoint
Species that the line-to plot handler (and also some other plot handlers) should issue a move-to
command for the rst point of the plot instead of a line-to. This will start a new part of the current
path, which is not always, but often, desirable. This is the default.
\pgfsetlinetofirstplotpoint
Species that plot handlers should issue a line-to command for the rst point of the plot.
\begin{pgfpicture}
\pgfpathmoveto{\pgfpointorigin}
\pgfsetlinetofirstplotpoint
\pgfplothandlerlineto
\pgfplotstreamstart
\pgfplotstreampoint{\pgfpoint{1cm}{0cm}}
\pgfplotstreampoint{\pgfpoint{2cm}{1cm}}
\pgfplotstreampoint{\pgfpoint{3cm}{2cm}}
\pgfplotstreampoint{\pgfpoint{1cm}{2cm}}
\pgfplotstreamend
\pgfusepath{stroke}
\end{pgfpicture}
\pgfplothandlerdiscard
This handler will simply throw away the stream.
\pgfplothandlerrecord{macro)}
When this handler is installed, each time a plot stream command is called, this command will be
appended to macros). Thus, at the end of the stream, macro) will contain all the commands that
were issued on the stream. You can then install another handler and invoke macro) to replay the
stream (possibly many times).
\begin{pgfpicture}
\pgfplothandlerrecord{\mystream}
\pgfplotstreamstart
\pgfplotstreampoint{\pgfpoint{1cm}{0cm}}
\pgfplotstreampoint{\pgfpoint{2cm}{1cm}}
\pgfplotstreampoint{\pgfpoint{3cm}{1cm}}
\pgfplotstreampoint{\pgfpoint{1cm}{2cm}}
\pgfplotstreamend
\pgfplothandlerlineto
\mystream
\pgfplothandlerclosedcurve
\mystream
\pgfusepath{stroke}
\end{pgfpicture}
368
57 Layered Graphics
\usepackage{pgfbaselayers} % L
A
T
E
X
\input pgfbaselayers.tex % plain T
E
X
\usemodule[pgfbaselayers] % ConT
E
Xt
This package provides a commands and environments for composing a picture from multiple layers. The
package is loaded automatically by pgf, but you can load it manually if you have only included pgfcore.
57.1 Overview
pgf provides a layering mechanism for composing graphics from multiple layers. (This mechanism is not be
confused with the conceptual software layers the pgf system is composed of.) Layers are often used in
graphic programs. The idea is that you can draw on the dierent layers in any order. So you might start
drawing something on the background layer, then something on the foreground layer, then something
on the middle layer, and then something on the background layer once more, and so on. At the end, no
matter in which ordering you drew on the dierent layers, the layers are stacked on top of each other in
a xed ordering to produce the nal picture. Thus, anything drawn on the middle layer would come on top
of everything of the background layer.
Normally, you do not need to use dierent layers since you will have little trouble ordering your graphic
commands in such a way that layers are superuous. However, in certain situations you only know what
you should draw behind something else after the something else has been drawn.
For example, suppose you wish to draw a yellow background behind your picture. The background should
be as large as the bounding box of the picture, plus a little border. If you know the size of the bounding
box of the picture at its beginning, this is easy to accomplish. However, in general this is not the case and
you need to create a background layer in addition to the standard main layer. Then, at the end of the
picture, when the bounding box has been established, you can add a rectangle of the appropriate size to the
picture.
57.2 Declaring Layers
In pgf layers are referenced using names. The standard layer, which is a bit special in certain ways, is called
main. If nothing else is specied, all graphic commands are added to the main layer. You can declare a new
layer using the following command:
\pgfdeclarelayer{name)}
This command declares a layer named name) for later use. Mainly, this will setup some internal
bookkeeping.
The next step toward using a layer is to tell pgf which layers will be part of the actual picture and which
will be their ordering. Thus, it is possible to have more layers declared than are actually used.
\pgfsetlayers{layer list)}
This command, which should be used outside a {pgfpicture} environment, tells pgf which layers will
be used in pictures. They are stacked on top of each other in the order given. The layer main should
always be part of the list. Here is an example:
\pgfdeclarelayer{background}
\pgfdeclarelayer{foreground}
\pgfsetlayers{background,main,foreground}
57.3 Using Layers
Once the layers of your picture have been declared, you can start to ll them. As said before, all graphics
commands are normally added to the main layer. Using the {pgfonlayer} environment, you can tell pgf
that certain commands should, instead, be added to the given layer.
\begin{pgfonlayer}{layer name)}
environment contents)
369
\end{pgfonlayer}
The whole environment contents) is added to the layer with the name layer name). This environment
can be used anywhere inside a picture. Thus, even if it is used inside a {pgfscope} or a T
E
X group,
the contents will still be added to the whole picture. Using this environment multiple times inside
the same picture will cause the environment contents) to accumulate.
Note: You can not add anything to the main layer using this environment. The only way to add
anything to the main layer is to give graphic commands outside all {pgfonlayer} environments.
foreground
\pgfdeclarelayer{background layer}
\pgfdeclarelayer{foreground layer}
\pgfsetlayers{background layer,main,foreground layer}
\begin{tikzpicture}
% On main layer:
\fill[blue] (0,0) circle (1cm);
\begin{pgfonlayer}{background layer}
\fill[yellow] (-1,-1) rectangle (1,1);
\end{pgfonlayer}
\begin{pgfonlayer}{foreground layer}
\node[white] {foreground};
\end{pgfonlayer}
\begin{pgfonlayer}{background layer}
\fill[black] (-.8,-.8) rectangle (.8,.8);
\end{pgfonlayer}
% On main layer again:
\fill[blue!50] (-.5,-1) rectangle (.5,1);
\end{tikzpicture}
\pgfonlayer{layer name)}
environment contents)
\endpgfonlayer
This is the plain T
E
X version of the environment.
\startpgfonlayer{layer name)}
environment contents)
\stoppgfonlayer
This is the ConT
E
Xt version of the environment.
370
58 Quick Commands
This section explains the quick commands of pgf. These commands are executed more quickly than the
normal commands of pgf, but oer less functionality. You should use these commands only if you either
have a very large number of commands that need to be processed or if you expect your commands to be
executed very often.
58.1 Quick Coordiante Commands
\pgfqpoint{x)}{y)}
This command does the same as \pgfpoint, but x) and y) must be simple dimensions like 1pt or
1cm. Things like 2ex or 2cm+1pt are not allowed.
58.2 Quick Path Construction Commands
The dierence between the quick and the normal path commands is that the quick path commands
do not keep track of the bounding boxes,
do not allow you to arc corners,
do not apply coordinate transformations.
However, they do use the soft-path subsystem (see Section 61 for details), which allows you to mix quick
and normal path commands arbitrarily.
All quick path construction commands start with \pgfpathq.
\pgfpathqmoveto{x dimension)}{y dimension)}
Either starts a path or starts a new part of a path at the coordinate (x dimension), y dimension)).
The coordinate is not transformed by the current coordinate transformation matrix. However, any
low-level transformations apply.
\begin{tikzpicture}
\draw[help lines] (0,0) grid (3,2);
\pgftransformxshift{1cm}
\pgfpathqmoveto{0pt}{0pt} % not transformed
\pgfpathqlineto{1cm}{1cm} % not transformed
\pgfpathlineto{\pgfpoint{2cm}{0cm}}
\pgfusepath{stroke}
\end{tikzpicture}
\pgfpathqlineto{x dimension)}{y dimension)}
The quick version of the line-to operation.
\pgfpathqcurveto{s
1
x
)}{s
1
y
)}{s
2
x
)}{s
2
y
)}{t
x
)}{t
y
)}
The quick version of the curve-to operation. The rst support point is (s
1
x
, s
1
y
), the second support point
is (s
2
x
, s
2
y
), and the target is (t
x
, t
y
).
\begin{tikzpicture}
\draw[help lines] (0,0) grid (3,2);
\pgfpathqmoveto{0pt}{0pt}
\pgfpathqcurveto{1cm}{1cm}{2cm}{1cm}{3cm}{0cm}
\pgfusepath{stroke}
\end{tikzpicture}
\pgfpathqcircle{radius)}
Adds a radius around the origin of the given radius). This command is orders of magnitude faster than
\pgfcircle{\pgfpointorigin}{radius)}.
\begin{tikzpicture}
\draw[help lines] (0,0) grid (1,1);
\pgfpathqcircle{10pt}
\pgfsetfillcolor{examplefill}
\pgfusepath{stroke,fill}
\end{tikzpicture}
371
58.3 Quick Path Usage Commands
The quick path usage commands perform similar tasks as \pgfusepath, but they
do not add arrows,
do not modify the path in any way, in particular,
ends are not shortened,
corners are not replaced by arcs.
Note that you have to use the quick versions in the code of arrow tip denitions since, inside these
denition, you obviously do not want arrows to be drawn.
\pgfusepathqstroke
Strokes the path without further ado. No arrows are drawn, no corners are arced.
\begin{pgfpicture}
\pgfpathqcircle{5pt}
\pgfusepathqstroke
\end{pgfpicture}
\pgfusepathqfill
Fills the path without further ado.
\pgfusepathqfillstroke
Fills and then strokes the path without further ado.
\pgfusepathqclip
Clips all subsequent drawings against the current path. The path is not processed.
58.4 Quick Text Box Commands
\pgfqbox{box number)}
This command inserts a T
E
X box into a {pgfpicture} by escaping to T
E
X, inserting the box number
box number) at the origin, and then returning to the typesetting the picture.
\pgfqboxsynced{box number)}
This command works similarly to the \pgfqbox command. However, before inserting the text in box
number), the current coordinate transformation matrix is applied to the current canvas transformation
matrix (is it synced with this matrix, hence the name).
Thus, this command basically has the same eect as if you rst called \pgflowlevelsynccm followed by
\pgfqbox. However, this command will use \hskip and \raise commands for the translational part
of the coordinate transformation matrix, instead of adding the translational part to the current canvas
transformation matrix directly. Both methods have the same eect (box box number) is translated
where it should), but the method used by \pgfqboxsynced ensures that hyperlinks are placed correctly.
Note that scaling and rotation will not (cannot, even) apply to hyperlinks.
372
Part VIII
The System Layer
by Till Tantau
This part describes the low-level interface of pgf, called the system layer. This interface provides a complete
abstraction of the internals of the underlying drivers.
Unless you intend to port pgf to another driver or unless you intend to write your own optimized
frontend, you need not read this part.
In the following it is assumed that you are familiar with the basic workings of the graphics package and
that you know what T
E
X-drivers are and how they work.
s
2 3 4 15 16 17 18 19 t
5
6
7
8
9 10
11
12
13
14
\begin{tikzpicture}[shorten >=1pt,->]
\tikzstyle{vertex}=[circle,fill=black!25,minimum size=17pt,inner sep=0pt]
\foreach \name/\x in {s/1, 2/2, 3/3, 4/4, 15/11, 16/12, 17/13, 18/14, 19/15, t/16}
\node[vertex] (G-\name) at (\x,0) {$\name$};
\foreach \name/\angle/\text in {P-1/234/5, P-2/162/6, P-3/90/7, P-4/18/8, P-5/-54/9}
\node[vertex,xshift=6cm,yshift=.5cm] (\name) at (\angle:1cm) {$\text$};
\foreach \name/\angle/\text in {Q-1/234/10, Q-2/162/11, Q-3/90/12, Q-4/18/13, Q-5/-54/14}
\node[vertex,xshift=9cm,yshift=.5cm] (\name) at (\angle:1cm) {$\text$};
\foreach \from/\to in {s/2,2/3,3/4,3/4,15/16,16/17,17/18,18/19,19/t}
\draw (G-\from) -- (G-\to);
\foreach \from/\to in {1/2,2/3,3/4,4/5,5/1,1/3,2/4,3/5,4/1,5/2}
{ \draw (P-\from) -- (P-\to); \draw (Q-\from) -- (Q-\to); }
\draw (G-3) .. controls +(-30:2cm) and +(-150:1cm) .. (Q-1);
\draw (Q-5) -- (G-15);
\end{tikzpicture}
373
59 Design of the System Layer
59.1 Driver Files
The pgf system layer mainly consists of a large number of commands starting with \pgfsys@. These
commands will be called system commands in the following. The higher layers interface with the system
layer by calling these commands. The higher layers should never use \special commands directly or even
check whether \pdfoutput is dened. Instead, all drawing requests should be channeled through the
system commands.
The system layer is loaded and setup by the following package:
\usepackage{pgfsys} % L
A
T
E
X
\input pgfsys.tex % plain T
E
X
\usemodule[pgfsys] % ConT
E
Xt
This le provides default implementations of all system commands, but most simply produce a warning
that they are not implemented. The actual implementations of the system commands for a particular
driver like, say, pdftex reside in les called pgfsys-xxxx.sty, where xxxx is the driver name. These
will be called driver les in the following.
When pgfsys.sty is loaded, it will try to determine which driver is used by loading pgf.cfg. This
le should setup the macro \pgfsysdriver appropriately. The, pgfsys.sty will input the appropriate
pgfsys-drivername).sty.
\pgfsysdriver
This macro should expand to the name of the driver to be used by pgfsys. The default from pgf.cfg
is pgfsys-\Gin@driver. This is very likely to be correct if you are using L
A
T
E
X. For plain T
E
X, the
macro will be set to pgfsys-pdftex.def if pdftex is used and to pgfsys-dvips.def otherwise.
File pgf.cfg
This le should setup the command \pgfsysdriver correctly. If \pgfsysdriver is already set to some
value, the driver normally should not change it. Otherwise, it should make a good guess at which
driver will be appropriate.
The currently supported backend drivers are discussed in Section 7.2.
59.2 Common Denition Files
Some drivers share many \pgfsys@ commands. For the reason, les dening these common commands
are available. These les are not usable alone.
File pgfsys-common-postscript
This le denes some \pgfsys@ commands so that they produce appropriate PostScript code.
File pgfsys-common-pdf
This le denes some \pgfsys@ commands so that they produce appropriate pdf code.
374
60 Commands of the System Layer
60.1 Beginning and Ending a Stream of System Commands
A user of the pgf system layer (like the basic layer or a frontend) will interface with the system layer
by calling a stream of commands starting with \pgfsys@. From the system layers point of view, these
commands form a long stream. Between calls to the system layer, control goes back to the user.
The driver les implement system layer commands by inserting \special commands that implement the
desired operation. For example, \pgfsys@stroke will be mapped to \special{pdf: S} by the driver le
for pdftex.
For many drivers, when such a stream of specials starts, it is necessary to install an appropriate trans-
formation and perhaps perform some more bureaucratic tasks. For this reason, every stream will start with
a \pgfsys@beginpicture and will end with a corresponding ending command.
\pgfsys@beginpicture
Called at the beginning of a {pgfpicture}. This command should setup things.
Most drivers will need to implement this command.
\pgfsys@endpicture
Called at the end of a pgfpicture.
Most drivers will need to implement this command.
\pgfsys@typesetpicturebox{box)}
Called after a {pgfpicture} has been typeset. The picture will have been put in box box). This
command should insert the box into the normal text. The box box) will still be a raw box that
contains only the \specials that make up the description of the picture. The job of this command is
to resize and shift box) according to the baseline shift and the size of the box.
This command has a default implementation and need not be implemented by a driver le.
\pgfsys@beginpurepicture
This version of the \pgfsys@beginpicture picture command can be used for pictures that are guaran-
teed not to contain any escaped boxes (see below). In this case, a driver might provide a more compact
version of the command.
This command has a default implementation and need not be implemented by a driver le.
\pgfsys@endpurepicture
Called at the end of a pure {pgfpicture}.
This command has a default implementation and need not be implemented by a driver le.
Inside a stream it is sometimes necessary to escape back into normal typesetting mode; for example to
insert some normal text, but with all of the current transformations and clippings being in force. For this
escaping, the following command is used:
\pgfsys@hbox{box number)}
Called to insert a (horizontal) TeX box inside a {pgfpicture}.
Most drivers will need to (re-)implement this command.
\pgfsys@hboxsynced{box number)}
Called to insert a (horizontal) TeX box inside a {pgfpicture}, but with the current coordiante trans-
formation matrix synced with the canvas transformation matrix.
This command should do the same as if you used \pgflowlevelsynccm followed by \pgfsys@hbox.
However, the default implementation of this command will use a TeX-translation for the translation
part of the transformation matrix. This will ensure that hyperlinks survive at least translations. On
the other hand, a driver may choose to revert to a simpler implementation. This is done, for example,
for the svg implementation, where a T
E
X-translation makes no sense.
375
60.2 Path Construction System Commands
\pgfsys@moveto{x)}{y)}
This command is used to start a path at a specic point (x, y) or to move the current point of the
current path to (x, y) without drawing anything upon stroking (the current path is interrupted).
Both x) and y) are given as T
E
X dimensions. It is the drivers job to transform these to the coordinate
system of the backend. Typically, this means converting the T
E
X dimension into a dimensionless multiple
of
1
72
in. The function \pgf@sys@bp helps with this conversion.
Example: Draw a line from (10pt, 10pt) to the origin of the picture.
\pgfsys@moveto{10pt}{10pt}
\pgfsys@lineto{0pt}{0pt}
\pgfsys@stroke
This command is protocoled, see Section 62.
\pgfsys@lineto{x)}{y)}
Continue the current path to (x, y) with a straight line.
This command is protocoled, see Section 62.
\pgfsys@curveto{x
1
)}{y
1
)}{x
2
)}{y
2
)}{x
3
)}{y
3
)}
Continue the current path to (x
3
, y
3
) with a Bezier curve that has the two control points (x
1
, y
1
) and
(x
2
, y
2
).
Example: Draw a good approximation of a quarter circle:
\pgfsys@moveto{10pt}{0pt}
\pgfsys@curveto{10pt}{5.55pt}{5.55pt}{10pt}{0pt}{10pt}
\pgfsys@stroke
This command is protocoled, see Section 62.
\pgfsys@rect{x)}{y)}{width)}{height)}
Append a rectangle to the current path whose lower left corner is at (x, y) and whose width and height
in big points are given by width) and height).
This command can be mapped back to \pgfsys@moveto and \pgfsys@lineto commands, but it is
included since pdf has a special, quick version of this command.
This command is protocoled, see Section 62.
\pgfsys@closepath
Close the current path. This results in joining the current point of the path with the point specied by
the last \pgfsys@moveto operation. Typically, this is preferable over using \pgfsys@lineto to the last
point specied by a \pgfsys@moveto, since the line starting at this point and the line ending at this
point will be smoothly joined by \pgfsys@closepath.
Example: Consider
\pgfsys@moveto{0pt}{0pt}
\pgfsys@lineto{10bp}{10bp}
\pgfsys@lineto{0bp}{10bp}
\pgfsys@closepath
\pgfsys@stroke
and
\pgfsys@moveto{0bp}{0bp}
\pgfsys@lineto{10bp}{10bp}
\pgfsys@lineto{0bp}{10bp}
\pgfsys@lineto{0bp}{0bp}
\pgfsys@stroke
The dierence between the above will be that in the second triangle the corner at the origin will be
wrong; it will just be the overlay of two lines going in dierent directions, not a sharp pointed corner.
This command is protocoled, see Section 62.
376
60.3 Canvas Transformation System Commands
\pgfsys@transformcm{a)}{b)}{c)}{d)}{e)}{f )}
Perform a concatenation of the canvas transformation matrix with the matrix given by the values a)
to f ), see the pdf or PostScript manual for details. The values a) to d) are dimensionless factors,
e) and f ) are T
E
X dimensions
Example: \pgfsys@transformcm{1}{0}{0}{1}{1cm}{1cm}.
This command is protocoled, see Section 62.
\pgfsys@transformshift{x displacement)}{y displacement)}
This command will change the origin of the canvas to (x, y).
This command has a default implementation and need not be implemented by a driver le.
This command is protocoled, see Section 62.
\pgfsys@transformxyscale{x scale)}{y scale)}
This command will scale the canvas (and everything that is drawn) by a factor of x scale) in the x-
direction and y scale) in the y-direction. Note that this applies to everything, including lines. So a
scaled line will have a dierent width and may even have a dierent width when going along the x-axis
and when going along the y-axis, if the scaling is dierent in these directions. Usually, you do not want
this.
This command has a default implementation and need not be implemented by a driver le.
This command is protocoled, see Section 62.
60.4 Stroking, Filling, and Clipping System Commands
\pgfsys@stroke
Stroke the current path (as if it were drawn with a pen). A number of graphic state parameters inuence
this, which can be set using appropriate system commands described later.
Line width The thickness of the line. A width of 0 is the thinnest width renderable on the device.
On a high-resolution printer this may become invisible and should be avoided. A good choice is
0.4pt, which is the default.
Stroke color This special color is used for stroking. If it is not set, the current color is used.
Cap The cap describes how the endings of lines are drawn. A round cap adds a little half circle to these
endings. A butt cap ends the lines exactly at the end (or start) point without anything added. A
rectangular cap ends the lines like the butt cap, but the lines protrude over the endpoint by the
line thickness. (See also the pdf manual.) If the path has been closed, no cap is drawn.
Join This describes how a bend (a join) in a path is rendered. A round join draws bends using small
arcs. A bevel join just draws the two lines and then lls the join minimally so that it becomes
convex. A miter join extends the lines so that they form a single sharp corner, but only up to a
certain miter limit. (See the pdf manual once more.)
Dash The line may be dashed according to a dashing pattern.
Clipping area If a clipping area is established, only those parts of the path that are inside the clipping
area will be drawn.
In addition to stroking a path, the path may also be used for clipping after it has been stroked. This
will happen if the \pgfsys@clipnext is used prior to this command, see there for details.
This command is protocoled, see Section 62.
\pgfsys@closestroke
This command should have the same eect as rst closing the path and then stroking it.
This command has a default implementation and need not be implemented by a driver le.
This command is protocoled, see Section 62.
377
\pgfsys@fill
This command lls the area surrounded by the current path. If the path has not yet been closed, it
is closed prior to lling. The path itself is not stroked. For self-intersecting paths or paths consisting
of multiple parts, the nonzero winding number rule is used to determine whether a point is inside or
outside the path, except if \ifpgfsys@eorule holds in which case the even-odd rule should be used.
(See the pdf or PostScript manual for details.)
The following graphic state parameters inuence the lling:
Interior rule If \ifpgfsys@eorule is set, the even-odd rule is used, otherwise the non-zero winding
number rule.
Fill color If the ll color is not especially set, the current color is used.
Clipping area If a clipping area is established, only those parts of the lling area that are inside the
clipping area will be drawn.
In addition to lling the path, the path will also be used for clipping if \pgfsys@clipnext is used prior
to this command.
This command is protocoled, see Section 62.
\pgfsys@fillstroke
First, the path is lled, then the path is stroked. If the ll and stroke colors are the same (or if they are
not specied and the current color is used), this yields almost the same as a \pgfsys@fill. However,
due to the line thickness of the stroked path, the ll-stroked area will be slightly larger.
In addition to stroking and lling the path, the path will also be used for clipping if \pgfsys@clipnext
is used prior to this command.
This command is protocoled, see Section 62.
\pgfsys@discardpath
Normally, this command should throw away the current path. However, after \pgfsys@clipnext
has been called, the current path should subsequently be used for clipping. See \pgfsys@clipnext for
details.
This command is protocoled, see Section 62.
\pgfsys@clipnext
This command should be issued after a path has been constructed, but before it has been stroked and/or
lled or discarded. When the command is used, the next stroking/lling/discarding command will rst
be executed normally. Then, afterwards, the just-used path will be used for subsequent clipping. If there
has already been a clipping region, this region is intersected with the new clipping path (the clipping
cannot get bigger). The nonzero winding number rule is used to determine whether a point is inside or
outside the clipping area or the even-odd rule, depending on whether \ifpgfsys@eorule holds.
60.5 Graphic State Option System Commands
\pgfsys@setlinewidth{width)}
Sets the width of lines, when stroked, to width), which must be a T
E
X dimension.
This command is protocoled, see Section 62.
\pgfsys@buttcap
Sets the cap to a butt cap. See \pgfsys@stroke.
This command is protocoled, see Section 62.
\pgfsys@roundcap
Sets the cap to a round cap. See \pgfsys@stroke.
This command is protocoled, see Section 62.
\pgfsys@rectcap
Sets the cap to a rectangular cap. See \pgfsys@stroke.
This command is protocoled, see Section 62.
378
\pgfsys@miterjoin
Sets the join to a miter join. See \pgfsys@stroke.
This command is protocoled, see Section 62.
\pgfsys@setmiterlimit{factor)}
Sets the miter limit of lines to factor). See the pdf or PostScript for details on what the miter limit is.
This command is protocoled, see Section 62.
\pgfsys@roundjoin
Sets the join to a round join. See \pgfsys@stroke.
This command is protocoled, see Section 62.
\pgfsys@beveljoin
Sets the join to a bevel join. See \pgfsys@stroke.
This command is protocoled, see Section 62.
\pgfsys@setdash{pattern)}{phase)}
Sets the dashing patter. pattern) should be a list of T
E
X dimensions lengths separated by commas.
phase) should be a single dimension.
Example: \pgfsys@setdash{3pt,3pt}{0pt}
The list of values in pattern) is used to determine the lengths of the on phases of the dashing and of
the o phases. For example, if pattern) is 3bp,4bp, then the dashing pattern is 3bp on followed by
4bp o, followed by 3bp on, followed by 4bp o, and so on. A pattern of .5pt,4pt,3pt,1.5pt means
.5pt on, 4pt o, 3pt on, 1.5pt o, .5pt on, . . . If the number of entries is odd, the last one is used
twice, so 3pt means 3pt on, 3pt o, 3pt on, 3pt o, . . . An empty list means always on.
The second argument determines the phase of the pattern. For example, for a pattern of 3bp,4bp
and a phase of 1bp, the pattern would start: 2bp on, 4bp o, 3bp on, 4bp o, 3bp on, 4bp o, . . .
This command is protocoled, see Section 62.
\ifpgfsys@eorule
Determines whether the even odd rule is used for lling and clipping or not.
\pgfsys@stroke@opacity{value)}
Sets the opacity of stroking operations.
\pgfsys@fill@opacity{value)}
Sets the opacity of lling operations.
60.6 Color System Commands
The pgf system layer provides a number of system commands for setting colors. These command coexist
with commands from the color and xcolor package, which perform similar functions. However, the color
package does not support having two dierent colors for stroking and lling, which is a useful feature that is
supported by pgf. For this reason, the pgf system layer oers commands for setting these colors separatedly.
Also, plain T
E
X prots from the fact that pgf can set colors.
For pdf, implementing these color commands is easy since pdf supports dierent stroking and lling
colors directly. For PostScript, a more complicated approach is needed in which the colors need to be stored
in special PostScript variables that are set whenever a stroking or a lling operation is done.
\pgfsys@color@rgb{red)}{green)}{blue)}
Sets the color used for stroking and lling operations to the given red/green/blue tuple (numbers between
0 and 1).
This command is protocoled, see Section 62.
379
\pgfsys@color@rgb@stroke{red)}{green)}{blue)}
Sets the color used for stroking operations to the given red/green/blue tuple (numbers between 0 and
1).
Example: Make stroked text dark red: \pgfsys@color@rgb@stroke{0.5}{0}{0}
The special stroking color is only used if the stroking color has been set since the last \color or
\pgfsys@color@xxx command. Thus, each \color command will reset both the stroking and lling
colors by calling \pgfsys@color@reset.
This command is protocoled, see Section 62.
\pgfsys@color@rgb@fill{red)}{green)}{blue)}
Sets the color used for lling operations to the given red/green/blue tuple (numbers between 0 and 1).
This color may be dierent from the stroking color.
This command is protocoled, see Section 62.
\pgfsys@color@cmyk{cyan)}{magenta)}{yellow)}{black)}
Sets the color used for stroking and lling operations to the given cymk tuple (numbers between 0 and
1).
This command is protocoled, see Section 62.
\pgfsys@color@cmyk@stroke{cyan)}{magenta)}{yellow)}{black)}
Sets the color used for stroking operations to the given cymk tuple (numbers between 0 and 1).
This command is protocoled, see Section 62.
\pgfsys@color@cmyk@fill{cyan)}{magenta)}{yellow)}{black)}
Sets the color used for lling operations to the given cymk tuple (numbers between 0 and 1).
This command is protocoled, see Section 62.
\pgfsys@color@cmy{cyan)}{magenta)}{yellow)}
Sets the color used for stroking and lling operations to the given cym tuple (numbers between 0 and
1).
This command is protocoled, see Section 62.
\pgfsys@color@cmy@stroke{cyan)}{magenta)}{yellow)}
Sets the color used for stroking operations to the given cym tuple (numbers between 0 and 1).
This command is protocoled, see Section 62.
\pgfsys@color@cmy@fill{cyan)}{magenta)}{yellow)}
Sets the color used for lling operations to the given cym tuple (numbers between 0 and 1).
This command is protocoled, see Section 62.
\pgfsys@color@gray{black)}
Sets the color used for stroking and lling operations to the given black value, where 0 means black and
1 means white.
This command is protocoled, see Section 62.
\pgfsys@color@gray@stroke{black)}
Sets the color used for stroking operations to the given black value, where 0 means black and 1 means
white.
This command is protocoled, see Section 62.
\pgfsys@color@gray@fill{black)}
Sets the color used for lling operations to the given black value, where 0 means black and 1 means
white.
This command is protocoled, see Section 62.
380
\pgfsys@color@reset
This command will be called when the \color command is used. It should purge any internal settings of
stroking and lling color. After this call, till the next use of a command like \pgfsys@color@rgb@fill,
the current color installed by the \color command should be used.
If the T
E
X-if \pgfsys@color@reset@inorder is set to true, this command may assume that any call
to a color command that sets the ll or stroke color came before the call to this command and may
try to optimize the output accordingly.
An example of an incorrect out of order call would be using \pgfsys@color@reset at the beginning
of a box that is constructed using \setbox. Then, when the box is constructed, no special ll or stroke
color might be in force. However, when the box is later on inserted at some point, a special ll color
might already have been set. In this case, this command is not guaranteed to reset the color correctly.
\pgfsys@color@reset@inordertrue
Sets the optimized in order version of the color resetting. This is the default.
\pgfsys@color@reset@inorderfalse
Switches o the optimized color resetting.
\pgfsys@color@unstacked{L
A
T
E
X color)}
This slightly obscure command causes the color stack to be tricked. When called, this command should
set the current color to L
A
T
E
X color) without causing any change in the color stack.
Example: \pgfsys@color@unstacked{red}
60.7 Pattern System Commands
\pgfsys@declarepattern{name)}{x
1
)}{y
1
)}{x
2
)}{y
2
)} {x step)}{y step)}{code)}{ag)}
This command declares a new colored or uncolored pattern, depending on whether ag) is 0, which
means uncolored, or 1, which means colored. Uncolored patterns have no inherent color, the color is
provided when they are set. Colored patters have an inherent color.
The name) is a name for later use when the pattern is to be shown. The pairs (x
1
, y
1
) and (x
2
, y
2
)
must describe a bounding box of the pattern code).
The tiling step of the pattern is given by x step) and y step).
Example:
\pgfsys@declarepattern{hori}{-.5pt}{0pt}{.5pt}{3pt}{3pt}{3pt}
{\pgfsys@moveto{0pt}{0pt}\pgfsys@lineto{0pt}{3pt}\pgfsys@stroke}
{0}
\pgfsys@setpatternuncolored{name)}{red)}{green)}{blue)}
Sets the ll color to the pattern named name). This pattern must previously have been declared with
ag) set to 0. The color of the pattern is given in the parameters red), green), and blue) in the usual
way.
The ll color pattern will persist till the next color command that modies the ll color.
\pgfsys@setpatterncolored{name)}
Sets the ll color to the pattern named name). This pattern must have been declared with the 1 ag.
60.8 Scoping System Commands
The scoping commands are used to keep changes of the graphics state local.
\pgfsys@beginscope
Saves the current graphic state on a graphic state stack. All changes to the graphic state parameters
mentioned for \pgfsys@stroke and \pgfsys@fill will be local to the current graphic state and the
old values will be restored after \pgfsys@endscope is used.
381
Warning: pdf and PostScript dier with respect to the question of whether the current path is part
of the graphic state or not. For this reason, you should never use this command unless the path is
currently empty. For example, it might be a good idea to use \pgfsys@discardpath prior to calling
this command.
This command is protocoled, see Section 62.
\pgfsys@endscope
Restores the last saved graphic state.
This command is protocoled, see Section 62.
60.9 Image System Commands
The system layer provides some commands for image inclusion.
\pgfsys@imagesuffixlist
This macro should expand to a list of suxes, separated by :, that will be tried when searching for an
image.
Example: \def\pgfsys@imagesuffixlist{eps:epsi:ps}
\pgfsys@defineimage
Called, when an image should be dened.
This command does not take any parameters. Instead, certain macros will be preinstalled with appro-
priate values when this command is invoked. These are:
\pgf@filename File name of the image to be dened.
\pgf@imagewidth Will be set to the desired (scaled) width of the image.
\pgf@imageheight Will be set to the desired (scaled) height of the image.
If this macro and also the height macro are empty, the image should have its natural size.
If exactly only of them is specied, the undened value the image is scaled so that the aspect ratio
is kept.
If both are set, the image is scaled in both directions independently, possibly changing the aspect
ratio.
The following macros presumable mostly make sense for drivers that can handle pdf:
\pgf@imagepage The desired page number to be extracted from a multi-page image.
\pgf@imagemask If set, it will be set to /SMask x 0 R where x is the pdf object number of a soft
mask to be applied to the image.
\pgf@imageinterpolate If set, it will be set to /Interpolate true or /Interpolate false,
indicating whether the image should be interpolated in pdf.
The command should now setup the macro \pgf@image such that calling this macro will result in
typesetting the image. Thus, \pgf@image is the return value of the command.
This command has a default implementation and need not be implemented by a driver le.
\pgfsys@definemask
This command declares a mask for usage with images. It works similar to \pgfsys@defineimage:
Certain macros are set when the command is called. The result should be to set the macro \pgf@mask
to a pdf object count that can subsequently be used as a soft mask. The following macros will be set
when this command is invoked:
\pgf@filename File name of the mask to be dened.
\pgf@maskmatte The so-called matte of the mask (see the pdf documentation for details). The
matte is a color specication consisting of 1, 3 or 4 numbers between 0 and 1. The number of
numbers depends on the number of color channels in the image (not in the mask!). It will be
assumed that the image has been preblended with this color.
382
60.10 Shading System Commands
\pgfsys@horishading{name)}{height)}{specication)}
Declares a horizontal shading for later use. The eect of this command should be the denition of
a macro called \@pgfshadingname)! (or \csname @pdfshadingname)!\endcsname, to be precise).
When invoked, this new macro should insert a shading at the current position.
name) is the name of the shading, which is also used in the output macro name. height) is the height
of the shading and must be given as a TeX dimension like 2cm or 10pt. specication) is a shading
color specication as specied in Section 55. The shading specication implicitly xes the width of the
shading.
When \@pgfshadingname)! is invoked, it should insert a box of height height) and the width implicit
in the shading declaration.
\pgfsys@vertshading{name)}{width)}{specication)}
Like the horizontal version, only for vertical shadings. This time, the height of the shading is implicit
in specication) and the width is given as width).
\pgfsys@radialshading{name)}{starting point)}{specication)}
Declares a radial shading. Like the previous macros, this command should setup the macro
\@pgfshadingname)!, which upon invocation should insert a radial shading whose size is implicit
in specication).
The parameter starting point) is a pgf point specifying the inner starting point of the shading.
60.11 Reusable Objects System Commands
\pgfsys@invoke{literals)}
This command gets protocoled literals and should insert them into the .pdf or .dvi le using an
appropriate \special.
\pgfsys@defobject{name)}{lower left)}{upper right)}{code)}
Declares an object for later use. The idea is that the object can be precached in some way and then
be rendered more quickly when used several times. For example, an arrow head might be dened and
prerendered in this way.
The parameter name) is the name for later use. lower left) and upper right) are pgf points specifying
a bounding box for the object. code) is the code for the object. The code should not be too fancy.
This command has a default implementation and need not be implemented by a driver le.
\pgfsys@useobject{name)}{extra code)}
Renders a previously declared object. The rst parameter is the name of the the object. The second
parameter is extra code that should be executed right before the object is rendered. Typically, this will
be some transformation code.
This command has a default implementation and need not be implemented by a driver le.
60.12 Invisibility System Commands
All drawing or stroking or text rendering between calls of the following commands should be suppressed. A
similar eect can be achieved by clipping against an empty region, but the following commands do not open
a graphics scope and can be opened and closed orthogonally to other scopes.
\pgfsys@begininvisible
Between this command and the closing \pgfsys@endinvisible all output should be suppressed. Noth-
ing should be drawn at all, which includes all paths, images and shadings. However, no groups (neither
T
E
X groups nor graphic state groups) should be opened by this command.
This command has a default implementation and need not be implemented by a driver le.
This command is protocoled, see Section 62.
383
\pgfsys@endinvisible
Ends the invisibility section, unless invisibility blocks have been nested. In this case, only the last
one restores visibility.
This command has a default implementation and need not be implemented by a driver le.
This command is protocoled, see Section 62.
60.13 Position Tracking Commands
The following commands are used to determine the position of text on a page. This is a rather complicated
process in general since at the moment when the text is read by T
E
X the nal position cannot be determined,
yet. For example, the text might be put in a box which is later put in the headline or perhaps in the footline
or perhaps even on a dierent page.
For these reasons, position tracking is typically a two-stage process. In a rst stage you indicate that
a certain position is of interest by marking it. This will (depending on the details of the backend driver)
cause page coordinates or this position to be written to a .aux le when the page is shipped. Possibly, the
position might also be determined at an even later stage. Then, on a second run of T
E
X, the position is read
from the .aux le and can be used.
\pgfsys@markposition{name)}
Marks a position on the page. This command should be given while normal typesetting is done such as
in
The value of $x$ is \pgfsys@markposition{here}important.
It causes the position here to be saved when the page is shipped out.
\pgfsys@getposition{name)}{macro)}
This command retrieves a position that has been marked on an earlier run of T
E
X on the current le.
The macro) must be a macro name such as \mymarco. It will redened such that it is
either just \relax or
a \pgfpoint... command.
The rst case will happen when the position has not been marked at all or when the le is typeset for
the rst time, when the coordinates are not yet available.
In the second case, executing macro) yields the position on the page that is to be interpreted as follows:
A coordinate like \pgfpoint{2cm}{3cm} means 2cm to the right and 3cm up from the origin of the
page. The position of the origin of the page is not guaranteed to be at the lower left corner, it is only
guaranteed that all pictures on a page use the same origin.
To determine the lower left corner of a page, you can call \pgfsys@getposition with name) set to
the special name pgfpageorigin. By shifting all positions by the amount returned by this call you can
position things absolutely on a page.
Example: Referencing a point or the page:
The value of $x$ is \pgfsys@markposition{here}important.
Lots of text.
\hbox{\pgfsys@markposition{myorigin}%
\begin{pgfpicture}
% Switch of size protocol
\pgfpathmoveto{\pgfpointorigin}
\pgfusepath{use as bounding box}
\pgfsys@getposition{here}{\hereposition}
\pgfsys@getposition{myorigin}{\thispictureposition}
\pgftransformshift{\pgfpointscale{-1}{\thispictureposition}}
\pgftransformshift{\hereposition}
\pgfpathcircle{\pgfpointorigin}{1cm}
\pgfusepath{draw}
\end{pgfpicture}}
384
60.14 Internal Conversion Commands
The system commands take T
E
X dimensions as input, but the dimensions that have to be inserted into pdf
and PostScript les need to be dimensionless values that are interpreted as multiples of
1
72
in. For example,
the T
E
X dimension 2bp should be inserted as 2 into a pdf le and the T
E
X dimension 10pt as 9.9626401.
To make this conversion easier, the following command may be useful:
\pgf@sys@bp{dimension)}
Inserts how many multiples of
1
72
in the dimension) is into the current protocol stream (buered).
Example: \pgf@sys@bp{\pgf@x} or \pgf@sys@bp{1cm}.
Note that this command is not a system command that can/needs to be overwritten by a driver.
385
61 The Soft Path Subsystem
This section describes a set of commands for creating soft paths as opposed to the commands of the previous
section, which created hard paths. A soft path is a path that can still be changed or molded. Once you
(or the pgf system) is satised with a soft path, it is turned into a hard path, which can be inserted into
the resulting .pdf or .ps le.
Note that the commands described in this section are high-level in the sense that they are not im-
plemented in driver les, but rather directly by the pgf-system layer. For this reason, the commands for
creating soft paths do not start with \pgfsys@, but rather with \pgfsyssoftpath@. On the other hand, as
a user you will never use these commands directly, so they are described as part of the low-level interface.
61.1 Path Creation Process
When the user writes a command like \draw (0bp,0bp) -- (10bp,0bp); quite a lot happens behind the
scenes:
1. The frontend command is translated by TikZ into commands of the basic layer. In essence, the
command is translated to something like
\pgfpathmoveto{\pgfpoint{0bp}{0bp}}
\pgfpathlineto{\pgfpoint{10bp}{0bp}}
\pgfusepath{stroke}
2. The \pgfpathxxxx command do not directly call hard commands like \pgfsys@xxxx. Instead,
the command \pgfpathmoveto invokes a special command called \pgfsyssoftpath@moveto and
\pgfpathlineto invokes \pgfsyssoftpath@lineto.
The \pgfsyssoftpath@xxxx commands, which are described below, construct a soft path. Each time
such a command is used, special tokens are added to the end of an internal macro that stores the soft
path currently being constructed.
3. When the \pgfusepath is encountered, the soft path stored in the internal macro is invoked. Only
now does a special macro iterate over the soft path. For each line-to or move-to operation on this path
it calls an appropriate \pgfsys@moveto or \pgfsys@lineto in order to, nally, create the desired hard
path, namely, the string of literals in the .pdf or .ps le.
4. After the path has been invoked, \pgfsys@stroke is called to insert the literal for stroking the path.
Why such a complicated process? Why not have \pgfpathlineto directly call \pgfsys@lineto and be
done with it? There are two reasons:
1. The pdf specication requires that a path is not interrupted by any non-path-construction commands.
Thus, the following code will result in a corrupted .pdf:
\pgfsys@moveto{0}{0}
\pgfsys@setlinewidth{1}
\pgfsys@lineto{10}{0}
\pgfsys@stroke
Such corrupt code is tolerated by most viewers, but not always. It is much better to create only
(reasonably) legal code.
2. A soft path can still be changed, while a hard path is xed. For example, one can still change the
starting and end points of a soft path or do optimizations on it. Such transformations are not possible
on hard paths.
61.2 Starting and Ending a Soft Path
No special action must be taken in order to start the creation of a soft path. Rather, each time a command
like \pgfsyssoftpath@lineto is called, a special token is added to the (global) current soft path being
constructed.
However, you can access and change the current soft path. In this way, it is possible to store a soft path,
to manipulate it, or to invoke it.
386
\pgfsyssoftpath@getcurrentpath{macro name)}
This command will store the current soft path in macro name).
\pgfsyssoftpath@setcurrentpath{macro name)}
This command will set the current soft path to be the path stored in macro name). This macro should
store a path that has previously been extracted using the \pgfsyssoftpath@getcurrentpath command
and has possibly been modied subsequently.
\pgfsyssoftpath@invokecurrentpath
This command will turn the current soft path in a hard path. To do so, it iterates over the soft path
and calls an appropriate \pgfsys@xxxx command for each element of the path. Note that the current
soft path is not changed by this command. Thus, in order to start a new soft path after the old one
has been invoked and is no longer needed, you need to set the current soft path to be empty. This may
seems strange, but it is often useful to immediately use the last soft path again.
\pgfsyssoftpath@flushcurrentpath
This command will invoke the current soft path and then set it to be empty.
61.3 Soft Path Creation Commands
\pgfsyssoftpath@moveto{x)}{y)}
This command appends a move-to segment to the current soft path. The coordinates x) and y) are
given as normal T
E
X dimensions.
Example: One way to draw a line:
\pgfsyssoftpath@moveto{0pt}{0pt}
\pgfsyssoftpath@lineto{10pt}{10pt}
\pgfsyssoftpath@flushcurrentpath
\pgfsys@stroke
\pgfsyssoftpath@lineto{x)}{y)}
Appends a line-to segment to the current soft path.
\pgfsyssoftpath@curveto{a)}{b)}{c)}{d)}{x)}{y)}
Appends a curve-to segment to the current soft path with controls (a, b) and (c, d).
\pgfsyssoftpath@rect{lower left x)}{lower left y)}{width)}{height)}
Appends a rectangle segment to the current soft path.
\pgfsyssoftpath@closepath
Appends a close-path segment to the current soft path.
61.4 The Soft Path Data Structure
A soft path is stored in a standardized way, which makes it possible to modify it before it becomes hard.
Basically, a soft path is a long sequence of triples. Each triple starts with a token that identies what is
going on. This token is followed by two dimensions in braces. For example, the following is a soft path that
means the path starts at (0bp, 0bp) and then continues in a straight line to (10bp, 0bp).
\pgfsyssoftpath@movetotoken{0bp}{0bp}\pgfsyssoftpath@linetotoken{10bp}{0bp}
A curve-to is hard to express in this way since we need six numbers to express it, not two. For this
reasons, a curve-to is expressed using three triples as follows: The command
\pgfsyssoftpath@curveto{1bp}{2bp}{3bp}{4bp}{5bp}{6bp}
results in the following three triples:
\pgfsyssoftpath@curvetosupportatoken{1bp}{2bp}
\pgfsyssoftpath@curvetosupportbtoken{3bp}{4bp}
\pgfsyssoftpath@curvetotoken{5bp}{6bp}
These three triples must always remain together. Thus, a lonely supportbtoken is forbidden.
In details, the following tokens exist:
387
\pgfsyssoftpath@movetotoken indicates a move-to operation. The two following numbers indicate
the position to which the current point should be moved.
\pgfsyssoftpath@linetotoken indicates a line-to operation.
\pgfsyssoftpath@curvetosupportatoken indicates the rst control point of a curve-to operation.
The triple must be followed by a \pgfsyssoftpath@curvetosupportbtoken.
\pgfsyssoftpath@curvetosupportbtoken indicates the second control point of a curve-to operation.
The triple must be followed by a \pgfsyssoftpath@curvetotoken.
\pgfsyssoftpath@curvetotoken indicates the target of a curve-to operation.
\pgfsyssoftpath@rectcornertoken indicates the corner of a rectangle on the soft path. The triple
must be followed by a \pgfsyssoftpath@rectsizetoken.
\pgfsyssoftpath@rectsizetoken indicates the size of a rectangle on the soft path.
\pgfsyssoftpath@closepath indicates that the subpath begun with the last move-to operation should
be closed. The parameter numbers are currently not important, but if set to anything dierent from
{0pt}{0pt}, they should be set to the coordinate of the original move-to operation to which the path
returns now.
388
62 The Protocol Subsystem
This section describes commands for protocolling literal text created by pgf. The idea is that some literal
text, like the string of commands used to draw an arrow head, will be used over and over again in a picture.
It is then much more ecient to compute the necessary literal text just once and to quickly insert it in a
single sweep.
When protocolling is switched on, there is a current protocol to which literal text gets appended.
Once all commands that needed to be protocoled have been issued, the protocol can be obtained and stored
using \pgfsysprotocol@getcurrentprotocol. At any point, the current protocol can be changed using a
corresponding setting command. Finally, \pgfsysprotocol@invokecurrentprotocol is used to insert the
protocoled commands into the .pdf or .dvi le.
Only those \pgfsys@ commands can be protocolled that use the command \pgfsysprotocol@literal
interally. For example, the denition of \pgfsys@moveto in pgfsys-common-pdf.def is
\def\pgfsys@moveto#1#2{\pgfsysprotocol@literal{#1 #2 m}}
All normal system-level commands can be protocolled. However, commands for creating or invoking
shadings, images, or whole pictures require special \specials and cannot be protocolled.
\pgfsysprotocol@literalbuffered{literal text)}
Adds the literal text) to the current protocol, after it has been \edefed. This command will always
protocol.
\pgfsysprotocol@literal{literal text)}
First calls \pgfsysprotocol@literalbuffered on literal text). Then, if protocolling is currently
switched o, the literal text) is passed on to \pgfsys@invoke.
\pgfsysprotocol@bufferedtrue
Turns on protocolling. All subsequent calls of \pgfsysprotocol@literal will append their argument
to the current protocol.
\pgfsysprotocol@bufferedfalse
Turns o protocolling. Subsequent calls of \pgfsysprotocol@literal directly insert their argument
into the current .pdf or .ps.
Note that if the current protocol is not empty when protocolling is switched o, the next call to
\pgfsysprotocol@literal will rst ush the current protocol, that is, insert it into the le.
\pgfsysprotocol@getcurrentprotocol{macro name)}
Stores the current protocol in macro name) for later use.
\pgfsysprotocol@setcurrentprotocol{macro name)}
Sets the current protocol to macro name).
\pgfsysprotocol@invokecurrentprotocol
Inserts the text stored in the current protocol into the .pdf or .dvi le. This does not change the
current protocol.
\pgfsysprotocol@flushcurrentprotocol
First inserts the current protocol, then sets the current protocol to the empty string.
389
Part IX
References and Index
s
t
\begin{tikzpicture}
\draw[line width=0.3cm,color=red!30,cap=round,join=round] (0,0)--(2,0)--(2,5);
\draw[help lines] (-2.5,-2.5) grid (5.5,7.5);
\draw[very thick] (1,-1)--(-1,-1)--(-1,1)--(0,1)--(0,0)--
(1,0)--(1,-1)--(3,-1)--(3,2)--(2,2)--(2,3)--(3,3)--
(3,5)--(1,5)--(1,4)--(0,4)--(0,6)--(1,6)--(1,5)
(3,3)--(4,3)--(4,5)--(3,5)--(3,6)
(3,-1)--(4,-1);
\draw[below left] (0,0) node(s){$s$};
\draw[below left] (2,5) node(t){$t$};
\fill (0,0) circle (0.06cm) (2,5) circle (0.06cm);
\draw[->,rounded corners=0.2cm,shorten >=2pt]
(1.5,0.5)-- ++(0,-1)-- ++(1,0)-- ++(0,2)-- ++(-1,0)-- ++(0,2)-- ++(1,0)--
++(0,1)-- ++(-1,0)-- ++(0,-1)-- ++(-2,0)-- ++(0,3)-- ++(2,0)-- ++(0,-1)--
++(1,0)-- ++(0,1)-- ++(1,0)-- ++(0,-1)-- ++(1,0)-- ++(0,-3)-- ++(-2,0)--
++(1,0)-- ++(0,-3)-- ++(1,0)-- ++(0,-1)-- ++(-6,0)-- ++(0,3)-- ++(2,0)--
++(0,-1)-- ++(1,0);
\end{tikzpicture}
390
Index
This index only contains automatically generated entries. A good index should also contain carefully selected
keywords. This index is not a good index.
( arrow tip, 173
) arrow tip, 173
* arrow tip, 173
* math operator, 268
* plot mark, 224
\\, 340
| arrow tip, 322
| plot mark, 225
+ math operator, 268
+ plot mark, 224
- math operator, 268
- plot mark, 225
-- path operation, 91
-| path operation, 92
|- path operation, 92
--cycle path operation, 96
--plot path operation, 158
.. path operation, 95
/ math operator, 268
< math operator, 268
== math operator, 268
> math operator, 268
> option, 109
[ arrow tip, 173
shape name option, 119
] arrow tip, 173
^ math operator, 268
16 on 1 layout, 258
2 on 1 layout, 258
4 on 1 layout, 258
8 on 1 layout, 258
above option, 124
above delimiter option, 206
above left option, 124
above left of option, 124
above of option, 124
above right option, 124
above right of option, 124
abs math function, 269
accepting style, 177
accepting above style, 178
accepting below style, 178
accepting by arrow style, 177
accepting by double style, 177
accepting left style, 178
accepting right style, 178
accepting text option, 177
accepting where option, 177
acos math function, 270
after node path option, 136
all date test, 251
allow upside down option, 127
ampersand replacement option, 144
\anchor, 331
anchor option, 86, 123, 144
\anchorborder, 332
angle option, 83, 84, 86
angle 45 arrow tip, 173
angle 45 reversed arrow tip, 173
angle 60 arrow tip, 173
angle 60 reversed arrow tip, 173
angle 90 arrow tip, 173
angle 90 reversed arrow tip, 173
annotation style, 215
arc path operation, 97
Arrow tips
(, 173
), 173
*, 173
|, 322
[, 173
], 173
angle 45, 173
angle 45 reversed, 173
angle 60, 173
angle 60 reversed, 173
angle 90, 173
angle 90 reversed, 173
butt cap, 174
diamond, 173
fast cap, 174
fast cap reversed, 174
hooks, 173
hooks reversed, 173
latex, 322
latex reversed, 322
latex, 173
latex reversed, 173
left hook, 174
left hook reversed, 174
left to, 174
left to reversed, 174
o, 173
open diamond, 173
open triangle 45, 173
open triangle 45 reversed, 173
open triangle 60, 173
open triangle 60 reversed, 173
open triangle 90, 173
open triangle 90 reversed, 173
right hook, 174
right hook reversed, 174
right to, 174
right to reversed, 174
round cap, 174
serif cm, 173
stealth, 322
stealth reversed, 322
stealth, 173
stealth reversed, 173
to, 322
to reversed, 322
triangle 45, 173
391
triangle 45 reversed, 173
triangle 60, 173
triangle 60 reversed, 173
triangle 90, 173
triangle 90 cap, 174
triangle 90 cap reversed, 174
triangle 90 reversed, 173
arrows library, 173
arrows option, 109
asin math function, 270
aspect option, 136
asterisk plot mark, 225
at option, 118, 288
at end style, 128
at least date test, 251
at most date test, 252
at start style, 128
atan math function, 270
attribuate style, 200
auto option, 126
automata library, 175
background grid style, 181
background rectangle style, 180
background top style, 181
\backgroundpath, 333
backgrounds library, 180
ball plot mark, 163
ball color option, 115
barycentric coordinate system, 85
base option, 288
baseline option, 78
\beforebackgroundpath, 333
\beforeforegroundpath, 333
\beginpgfgraphicnamed, 355
\behindbackgroundpath, 333
\behindforegroundpath, 333
below option, 124
below delimiter option, 206
below left option, 124
below left of option, 125
below of option, 125
below right option, 124
below right of option, 125
bend option, 99
bend angle option, 239
bend at end style, 100
bend at start style, 100
bend left option, 239
bend pos option, 100
bend right option, 239
bent snake, 235
between date test, 252
border snake, 235
bottom option, 288
bottom color option, 115
brace snake, 235
\breakforeach, 249
bricks pattern, 217
bumps snake, 235
butt cap arrow tip, 174
\calendar, 183
calendar library, 183
canvas coordinate system, 82
canvas polar coordinate system, 83
cap option, 106
ceil math function, 269
cells option, 142
child path operation, 148
child anchor option, 155
children are tokens style, 219
circle path operation, 97
circle shape, 336
circle connection bar snake, 212
circle connection bar style, 213
circle connection bar switch color option, 213
circle split shape, 232
\clip, 104
clip option, 116
clockwise from option, 243
cm option, 170
coil snake, 236
color option, 105
color option option, 105
\colorcurrentmixin, 263
colored tokens option, 220
colormixin environment, 263
column number style, 142
column sep option, 140
concept style, 208
concept color option, 208, 210
concept connection style, 211
controls option, 240
\coordinate, 120
coordinate path operation, 119
coordinate shape, 335
Coordinate systems
barycentric, 85
canvas, 82
canvas polar, 83
intersection, 87
node, 86
perpendicular, 88
xy polar, 84
xyz, 83
xyz polar, 84
cos math function, 270
cos path operation, 100
counterclockwise from option, 243
cross out shape, 233
crosses snake, 237
crosshatch pattern, 217
crosshatch dots pattern, 217
current bounding box node, 328
current page node, 329
current path bounding box node, 329
curve to style, 238
dash pattern option, 107
dash phase option, 107
dashed style, 107
Date tests
all, 251
at least, 251
at most, 252
between, 252
day of month, 252
392
end of month, 252
equals, 251
Friday, 251
Monday, 251
Saturday, 251
Sunday, 251
Thursday, 251
Tuesday, 251
Wednesday, 251
weekend, 251
workday, 251
dates option, 183
day code option, 185
day list downward style, 191
day list left style, 191
day list right style, 191
day list upward style, 191
day of month date test, 252
day text option, 186
day xshift option, 184
day yshift option, 184
deg math function, 270
densely dashed style, 107
densely dotted style, 107
diamond arrow tip, 173
diamond plot mark, 225
diamond shape, 226
diamond* plot mark, 225
distance option, 240
domain option, 160, 162
dots pattern, 217
dotted style, 107
double option, 110
double distance option, 110
draft package option, 282, 351
\draw, 104
draw option, 105
draw opacity option, 108
edge path operation, 132
edge from parent path operation, 155
edge from parent style, 156
edge from parent fork down style, 244
edge from parent fork left style, 244
edge from parent fork right style, 244
edge from parent fork up style, 244
edge from parent path option, 155
ellipse path operation, 97
ellipse shape, 227
empty path operation, 91
end of month date test, 252
\endpgfgraphicnamed, 356
entity style, 199
Environments
colormixin, 263
pgfinterruptboundingbox, 287
pgfinterruptpath, 286
pgfinterruptpicture, 286
pgflowlevelscope, 348
pgfonlayer, 370
pgfpicture, 283, 284
pgfscope, 285
scope, 79, 80
tikzpicture, 77, 79
equals date test, 251
er library, 199
even odd rule option, 112
every part name node part style, 120
every shape node style, 119
every above delimiter style, 206
every accepting by arrow style, 178
every annotation style, 215
every attribute style, 200
every below delimiter style, 206
every calendar style, 183
every cell style, 142
every child style, 151
every child node style, 151
every circle connection bar style, 213
every concept style, 208
every cut style, 201
every day style, 186
every delimiter style, 206
every edge style, 132
every entity style, 199
every even column style, 142
every even row style, 142
every extra concept style, 209
every fold style, 201
every initial by arrow style, 177
every label style, 130
every left delimiter style, 206
every loop style, 241
every matrix style, 138
every mindmap style, 207
every month style, 187
every node style, 119
every odd column style, 142
every odd row style, 142
every path style, 91
every picture style, 79
every pin style, 130
every pin edge style, 130
every place style, 218
every plot style, 163
every relationship style, 199
every right delimiter style, 206
every scope style, 80
every state style, 176
every to style, 102, 103
every transition style, 218
every year style, 187
execute after day scope option, 189
execute at begin cell option, 143
execute at begin day scope option, 189
execute at begin picture option, 78
execute at begin scope option, 80
execute at begin to option, 103
execute at empty cell option, 143
execute at end cell option, 143
execute at end day scope option, 189
execute at end picture option, 78
execute at end scope option, 80
execute before day scope option, 189
executed at end to option, 103
exp math function, 269
expanding waves snake, 236
393
extra concept style, 209
face 1 option, 201
face 12 option, 201
face 2 option, 201
face 3 option, 201
fast cap arrow tip, 174
fast cap reversed arrow tip, 174
File, see Packages and les
\fill, 104
fill option, 110
fill opacity option, 113
\filldraw, 104
first line option, 87
fivepointed stars pattern, 217
floor math function, 269
folding library, 201
folding line length option, 201
font option, 121
forbidden sign shape, 231
\foreach, 246
\foregroundpath, 333
framed style, 180
Friday date test, 251
gap after snake option, 93
gap around snake option, 93
gap before snakes option, 93
Graphic options
>, 109
shape name , 119
above, 124
above delimiter, 206
above left, 124
above left of, 124
above of, 124
above right, 124
above right of, 124
accepting text, 177
accepting where, 177
after node path, 136
allow upside down, 127
ampersand replacement, 144
anchor, 86, 123, 144
angle, 83, 84, 86
arrows, 109
aspect, 136
at, 118, 288
auto, 126
ball color, 115
base, 288
baseline, 78
below, 124
below delimiter, 206
below left, 124
below left of, 125
below of, 125
below right, 124
below right of, 125
bend, 99
bend angle, 239
bend left, 239
bend pos, 100
bend right, 239
bottom, 288
bottom color, 115
cap, 106
cells, 142
child anchor, 155
circle connection bar switch color, 213
clip, 116
clockwise from, 243
cm, 170
color, 105
color option, 105
colored tokens, 220
column sep, 140
concept color, 208, 210
controls, 240
counterclockwise from, 243
dash pattern, 107
dash phase, 107
dates, 183
day code, 185
day text, 186
day xshift, 184
day yshift, 184
distance, 240
domain, 160, 162
double, 110
double distance, 110
draw, 105
draw opacity, 108
edge from parent path, 155
even odd rule, 112
execute after day scope, 189
execute at begin cell, 143
execute at begin day scope, 189
execute at begin picture, 78
execute at begin scope, 80
execute at begin to, 103
execute at empty cell, 143
execute at end cell, 143
execute at end day scope, 189
execute at end picture, 78
execute at end scope, 80
execute before day scope, 189
executed at end to, 103
face 1, 201
face 12, 201
face 2, 201
face 3, 201
fill, 110
fill opacity, 113
first line, 87
folding line length, 201
font, 121
gap after snake, 93
gap around snake, 93
gap before snakes, 93
grow, 153
grow via three points, 242
grow, 154
growth function, 155
growth parent anchor, 154
horizontal line through, 88
id, 162
394
if, 187
in, 238
in control, 240
in distance, 240
in looseness, 240
in max distance, 240
in min distance, 240
initial text, 177
initial where, 177
inner color, 115
inner frame sep, 180
inner frame xsep, 180
inner frame ysep, 180
inner sep, 135
inner xsep, 135
inner ysep, 135
intial distance, 177
join, 106
label, 129
label distance, 130
left, 124, 287
left color, 115
left delimiter, 205
left of, 125
level distance, 152
line after snake, 93
line around snake, 93
line before snake, 93
line width, 106
looseness, 239
mark, 163
mark indices, 163
mark options, 164
mark phase, 163
mark repeat, 163
mark size, 164
matrix, 138
matrix anchor, 144
max distance, 240
middle color, 115
min distance, 240
minimum height, 135
minimum size, 136
minimum width, 135
mirror snake, 94
miter limit, 107
month code, 187
month text, 187
month xshift, 184
month yshift, 184
name, 86, 118
next state, 307
node distance, 125
nodes, 142
nodes in empty cells, 205
nonzero rule, 112
only marks, 166
opacity, 108
out, 238
out control, 240
out distance, 240
out looseness, 240
out max distance, 240
out min distance, 240
outer color, 115
outer frame sep, 181
outer frame xsep, 181
outer frame ysep, 181
outer sep, 135
outer xsep, 135
outer ysep, 135
overlay, 133
parabola height, 100
parametric, 162
parent anchor, 156
pattern, 111
pattern color, 112
pin, 130
pin distance, 130
pin edge, 130
polar comb, 165
pos, 125
prefix, 162
radius, 83, 84
raise snake, 93
raw gnuplot, 162
regular polygon rotate, 228
regular polygon sides, 228
relative, 238
remember picture, 133
reset cm, 171
right, 124, 287
right color, 115
right delimiter, 206
right of, 125
rotate, 170, 288
rotate around, 170
rounded corners, 96
row sep, 141
samples, 160, 162
samples at, 160
scale, 169
second line, 87
segment amplitude, 94
segment angle, 94
segment aspect, 95
segment length, 94
segment object length, 94
set style, 81
shade, 113
shading, 114
shading angle, 114
shape, 119
sharp corners, 97
sharp plot, 164
shift, 169
shift only, 169
shorten <, 110
shorten >, 109
sibling angle, 243
sibling distance, 152
sloped, 127
smooth, 164
smooth cycle, 165
snake, 92
star point height, 231
395
star point ratio, 231
star points, 231
star rotate, 231
step, 98, 300
stepx, 300
stepy, 300
structured tokens, 220
style, 81
swap, 126
switch if less than, 306
tension, 164
text, 120
text badly centered, 122
text badly ragged, 122
text centered, 122
text depth, 122
text height, 122
text justified, 121
text opacity, 121
text ragged, 122
text width, 121
to path, 102
token distance, 219
tokens, 220
top, 287
top color, 114
transform shape, 125
use as bounding box, 116
variable, 160
vertical line through, 88
width, 306
x, 83, 167, 168, 288
x radius, 84
xcomb, 165
xscale, 170
xshift, 169
xslant, 170
xstep, 99
y, 83, 168, 288
y radius, 84
ycomb, 165
year code, 187
year text, 187
yscale, 170
yshift, 169
yslant, 170
ystep, 99
z, 83, 168
grid path operation, 98
grid pattern, 217
gridded style, 181
grow option, 153
grow cyclic style, 243
grow via three points option, 242
grow option, 154
growth function option, 155
growth parent anchor option, 154
help lines style, 99
hooks arrow tip, 173
hooks reversed arrow tip, 173
horizontal line through option, 88
horizontal lines pattern, 217
huge mindmap style, 208
id option, 162
if option, 187
\ifdate, 253
\ifpgfallowupsidedowattime, 346
\ifpgfrememberpicturepositiononpage, 284
\ifpgfresetnontranslationsattime, 346
\ifpgfslopedattime, 346
\ifpgfsys@eorule, 379
in option, 238
in control option, 240
in distance option, 240
in looseness option, 240
in max distance option, 240
in min distance option, 240
\inheritanchor, 334
\inheritanchorborder, 334
\inheritbackgroundpath, 334
\inheritbeforebackgroundpath, 334
\inheritbeforeforegroundpath, 334
\inheritbehindbackgroundpath, 334
\inheritbehindforegroundpath, 334
\inheritforegroundpath, 334
\inheritsavedanchors, 333
initial style, 176
initial above style, 177
initial below style, 177
initial by arrow style, 177
initial left style, 177
initial right style, 177
initial text option, 177
initial where option, 177
inner color option, 115
inner frame sep option, 180
inner frame xsep option, 180
inner frame ysep option, 180
inner sep option, 135
inner xsep option, 135
inner ysep option, 135
intersection coordinate system, 87
intial distance option, 177
join option, 106
key attribute style, 200
label option, 129
label distance option, 130
large mindmap style, 208
latex arrow tip, 322
latex reversed arrow tip, 322
latex arrow tip, 173
latex reversed arrow tip, 173
Layout, see Page layout
left option, 124, 287
left color option, 115
left delimiter option, 205
left hook arrow tip, 174
left hook reversed arrow tip, 174
left of option, 125
left to arrow tip, 174
left to reversed arrow tip, 174
level 1 concept style, 209
level 2 concept style, 210
level 3 concept style, 210
396
level 4 concept style, 210
level number style, 151
level distance option, 152
Libraries
arrows, 173
automata, 175
backgrounds, 180
calendar, 183
er, 199
folding, 201
matrix, 204
mindmap, 207
patterns, 217
petri, 218
plothandlers, 221
plotmarks, 225
shapes, 226
shapes.geometric, 226
shapes.misc, 233
shapes.multipart, 232
shapes.symbols, 231
snakes, 235
topaths, 238
trees, 242
line after snake option, 93
line around snake option, 93
line before snake option, 93
line to style, 238
line width option, 106
lineto snake, 307
loop style, 240
loop above style, 241
loop below style, 241
loop left style, 241
loop right style, 241
loose background style, 180
loosely dashed style, 107
loosely dotted style, 107
looseness option, 239
mark option, 163
mark indices option, 163
mark options option, 164
mark phase option, 163
mark repeat option, 163
mark size option, 164
Math constants
pi, 269
Math functions
abs, 269
acos, 270
asin, 270
atan, 270
ceil, 269
cos, 270
deg, 270
exp, 269
floor, 269
max, 268
min, 269
mod, 268
pow, 269
rad, 270
rand, 270
rnd, 270
round, 269
sin, 270
sqrt, 269
tan, 270
veclen, 269
Math operators
*, 268
+, 268
-, 268
/, 268
<, 268
==, 268
>, 268
^, 268
r, 270
\matrix, 138
matrix library, 204
matrix option, 138
matrix anchor option, 144
matrix of math nodes style, 205
matrix of nodes style, 204
max math function, 268
max distance option, 240
middle color option, 115
midway style, 128
min math function, 269
min distance option, 240
mindmap library, 207
mindmap style, 207
minimum height option, 135
minimum size option, 136
minimum width option, 135
mirror snake option, 94
miter limit option, 107
mod math function, 268
Monday date test, 251
month code option, 187
month label above centered style, 194
month label above left style, 194
month label above right style, 194
month label below centered style, 195
month label below left style, 195
month label left style, 193
month label left vertical style, 193
month label right style, 193
month label right vertical style, 193
month list style, 192
month text option, 187
month xshift option, 184
month yshift option, 184
moveto snake, 307
name option, 86, 118
near end style, 128
near start style, 128
nearly opaque style, 108
nearly transparent style, 108
next state option, 307
Node, see Predened node
\node, 120
node coordinate system, 86
node path operation, 118
node distance option, 125
397
\nodepart, 120
\nodeparts, 330
nodes option, 142
nodes in empty cells option, 205
nonzero rule option, 112
north east lines pattern, 217
north west lines pattern, 217
o arrow tip, 173
o plot mark, 225
only marks option, 166
opacity option, 108
opaque style, 108
open diamond arrow tip, 173
open triangle 45 arrow tip, 173
open triangle 45 reversed arrow tip, 173
open triangle 60 arrow tip, 173
open triangle 60 reversed arrow tip, 173
open triangle 90 arrow tip, 173
open triangle 90 reversed arrow tip, 173
oplus plot mark, 225
oplus* plot mark, 225
Options for graphics, see Graphic options
Options for packages, see Package options
otimes plot mark, 225
otimes* plot mark, 225
out option, 238
out control option, 240
out distance option, 240
out looseness option, 240
out max distance option, 240
out min distance option, 240
outer color option, 115
outer frame sep option, 181
outer frame xsep option, 181
outer frame ysep option, 181
outer sep option, 135
outer xsep option, 135
outer ysep option, 135
overlay option, 133
Package options for pgf
draft, 282, 351
version=version , 282
Packages and les
pgf, 281
pgf.cfg, 374
pgfbaseimage, 277, 351
pgfbaselayers, 277, 369
pgfbasematrix, 277
pgfbasepatterns, 277
pgfbasepattterns, 349
pgfbaseplot, 277, 365
pgfbaseshapes, 277, 323
pgfbasesnakes, 277
pgfcalendar, 250
pgfcore, 282
pgfexternal.tex, 357
pgffor, 246
pgfmath, 265
pgfsys, 374
pgfsys-common-pdf, 374
pgfsys-common-postscript, 374
pgfsys-dvi.def, 72
pgfsys-dvipdfm.def, 71
pgfsys-dvips.def, 71
pgfsys-pdftex.def, 70
pgfsys-tex4ht.def, 71
pgfsys-textures.def, 71
pgfsys-vtex.def, 71
tikz, 77
Page layouts
16 on 1, 258
2 on 1, 258
4 on 1, 258
8 on 1, 258
resize to, 257
rounded corners, 258
two screens with lagging second, 259
two screens with optional second, 259
parabola path operation, 99
parabola height option, 100
parametric option, 162
parent anchor option, 156
\path, 90
Path operations
--, 91
-|, 92
|-, 92
--cycle, 96
--plot, 158
.., 95
arc, 97
child, 148
circle, 97
coordinate, 119
cos, 100
edge, 132
edge from parent, 155
ellipse, 97
empty , 91
grid, 98
node, 118
parabola, 99
plot, 158
rectangle, 96
sin, 100
to, 101
\pattern, 104
pattern option, 111
pattern color option, 112
Patterns
bricks, 217
crosshatch, 217
crosshatch dots, 217
dots, 217
fivepointed stars, 217
grid, 217
horizontal lines, 217
north east lines, 217
north west lines, 217
sixpointed stars, 217
vertical lines, 217
patterns library, 217
pentagon plot mark, 225
pentagon* plot mark, 225
perpendicular coordinate system, 88
398
petri library, 218
pgf package, 281
pgf.cfg le, 374
\pgf@pathmaxx, 303
\pgf@pathmaxy, 303
\pgf@pathminx, 303
\pgf@pathminy, 303
\pgf@picmaxx, 303
\pgf@picmaxy, 303
\pgf@picminx, 303
\pgf@picminy, 303
\pgf@process, 295
\pgf@protocolsizes, 303
\pgf@relevantforpicturesizefalse, 304
\pgf@relevantforpicturesizetrue, 304
\pgf@sys@bp, 385
\pgfaliasimage, 352
\pgfalternateextension, 353
\pgfarrowsdeclare, 317
\pgfarrowsdeclarealias, 319
\pgfarrowsdeclarecombine, 320
\pgfarrowsdeclaredouble, 320
\pgfarrowsdeclarereversed, 320
\pgfarrowsdeclaretriple, 321
pgfbaseimage package, 277, 351
pgfbaselayers package, 277, 369
pgfbasematrix package, 277
pgfbasepatterns package, 277
pgfbasepattterns package, 349
pgfbaseplot package, 277, 365
pgfbaseshapes package, 277, 323
pgfbasesnakes package, 277
\pgfcalendar, 253
pgfcalendar package, 250
\pgfcalendardatetojulian, 250
\pgfcalendarifdate, 251
\pgfcalendarjuliantodate, 251
\pgfcalendarjuliantoweekday, 251
\pgfcalendarmonthname, 252
\pgfcalendarmonthshortname, 253
\pgfcalendarshorthand, 255
\pgfcalendarsuggestedname, 255
\pgfcalendarweekdayname, 252
\pgfcalendarweekdayshortname, 252
pgfcore package, 282
\pgfdeclarehorizontalshading, 360
\pgfdeclareimage, 351
\pgfdeclarelayer, 369
\pgfdeclaremask, 353
\pgfdeclarepatternformonly, 349
\pgfdeclarepatterninherentlycolored, 350
\pgfdeclareplotmark, 224
\pgfdeclareradialshading, 361
\pgfdeclareshape, 330
\pgfdeclaresnake, 306
\pgfdeclareverticalshading, 361
pgfexternal.tex le, 357
\pgfextra, 103
\pgfextractx, 294
\pgfextracty, 294
pgffor package, 246
\pgfgettransform, 347
\pgfimage, 353
pgfinterruptboundingbox environment, 287
pgfinterruptpath environment, 286
pgfinterruptpicture environment, 286
\pgflinewidth, 311
\pgflowlevel, 347
\pgflowlevelobj, 348
pgflowlevelscope environment, 348
\pgflowlevelsynccm, 347
pgfmath package, 265
\pgfmathabs, 271
\pgfmathacos, 272
\pgfmathadd, 271
\pgfmathaddtocount, 267
\pgfmathaddtocounter, 268
\pgfmathaddtolength, 267
\pgfmathasin, 272
\pgfmathatan, 272
\pgfmathbasetoBase, 273
\pgfmathbasetobase, 273
\pgfmathbasetodec, 273
\pgfmathceil, 271
\pgfmathcos, 272
\pgfmathdeclarerandomlist, 272
\pgfmathdectoBase, 273
\pgfmathdectobase, 273
\pgfmathdeg, 272
\pgfmathdivide, 271
\pgfmathequalto, 271
\pgfmathexp, 271
\pgfmathfloor, 271
\pgfmathgeneratepseudorandomnumber, 272
\pgfmathgreaterthan, 271
\pgfmathlessthan, 271
\pgfmathmax, 271
\pgfmathmin, 271
\pgfmathmod, 271
\pgfmathmultiply, 271
\pgfmathparse, 266
\pgfmathpi, 272
\pgfmathpow, 271
\pgfmathqparse, 267
\pgfmathrad, 272
\pgfmathrand, 272
\pgfmathrandominteger, 272
\pgfmathrandomitem, 273
\pgfmathreciprocal, 271
\pgfmathrnd, 272
\pgfmathround, 271
\pgfmathsetbasenumberlength, 274
\pgfmathsetcount, 267
\pgfmathsetcounter, 267
\pgfmathsetlength, 267
\pgfmathsetmacro, 268
\pgfmathsetresultunitscale, 267
\pgfmathsetseed, 273
\pgfmathsin, 272
\pgfmathsqrt, 271
\pgfmathsubtract, 271
\pgfmathtan, 272
\pgfmathveclen, 271
\pgfmatrix, 337
\pgfmatrixbegincode, 341
\pgfmatrixcurrentcolumn, 341
399
\pgfmatrixcurrentrow, 341
\pgfmatrixemptycode, 340
\pgfmatrixendcode, 341
\pgfmatrixnextcell, 339
\pgfmultipartnode, 325
\pgfnode, 324
pgfonlayer environment, 370
\pgfpagescurrentpagewillbelogicalpage, 262
\pgfpagesdeclarelayout, 259
\pgfpageslogicalpageoptions, 261
\pgfpagesphysicalpageoptions, 260
\pgfpagesshipoutlogicalpage, 262
\pgfpagesuselayout, 257
\pgfpatharc, 298
\pgfpatharcaxes, 299
\pgfpathcirlce, 299
\pgfpathclose, 298
\pgfpathcosine, 301
\pgfpathcurveto, 297
\pgfpathellipse, 299
\pgfpathgrid, 300
\pgfpathlineto, 297
\pgfpathmoveto, 296
\pgfpathparabola, 301
\pgfpathqcircle, 371
\pgfpathqcurveto, 371
\pgfpathqlineto, 371
\pgfpathqmoveto, 371
\pgfpathrectangle, 299
\pgfpathrectanglecorners, 300
\pgfpathsine, 301
\pgfpathsnakealongvector, 308
\pgfpathsnakesto, 308
\pgfpathsnaketo, 308
pgfpicture environment, 283, 284
\pgfplotfunction, 366
\pgfplotgnuplot, 367
\pgfplothandlerclosedcurve, 221
\pgfplothandlercurveto, 221
\pgfplothandlerdiscard, 368
\pgfplothandlerlineto, 368
\pgfplothandlermark, 222
\pgfplothandlermarklisted, 223
\pgfplothandlerpolarcomb, 222
\pgfplothandlerrecord, 368
\pgfplothandlerxcomb, 222
\pgfplothandlerycomb, 222
\pgfplotmarksize, 224
\pgfplotstreamend, 366
\pgfplotstreampoint, 365
\pgfplotstreamstart, 365
\pgfplotxyfile, 366
\pgfplotxyzfile, 366
\pgfpoint, 289
\pgfpointadd, 291
\pgfpointanchor, 327
\pgfpointborderellipse, 293
\pgfpointborderrectangle, 293
\pgfpointcurveattime, 293
\pgfpointcylindrical, 291
\pgfpointdiff, 292
\pgfpointintersectionoflines, 294
\pgfpointlineatdistance, 292
\pgfpointlineattime, 292
\pgfpointnormalised, 292
\pgfpointorigin, 289
\pgfpointpolar, 289
\pgfpointpolarxy, 290
\pgfpointscale, 291
\pgfpointshapeborder, 328
\pgfpointspherical, 291
\pgfpointxy, 289
\pgfpointxyz, 290
\pgfqbox, 372
\pgfqboxsynced, 372
\pgfqpoint, 371
\pgfrealjobname, 356
pgfscope environment, 285
\pgfsetadditionalshadetransform, 364
\pgfsetarrows, 313, 321
\pgfsetarrowsend, 313, 321
\pgfsetarrowsstart, 313, 321
\pgfsetbaseline, 284
\pgfsetbaselinepointlater, 284
\pgfsetbaselinepointnow, 284
\pgfsetbeveljoin, 311
\pgfsetbuttcap, 311
\pgfsetcolor, 312
\pgfsetcornersarced, 302
\pgfsetdash, 311
\pgfseteorule, 314
\pgfsetfillcolor, 314
\pgfsetfillopacity, 314
\pgfsetfillpattern, 350
\pgfsetlayers, 369
\pgfsetlinetofirstplotpoint, 368
\pgfsetlinewidth, 311
\pgfsetmatrixcolumnsep, 338
\pgfsetmatrixrowsep, 340
\pgfsetmiterjoin, 311
\pgfsetmiterlimit, 311
\pgfsetmovetofirstplotpoint, 368
\pgfsetnonzerorule, 314
\pgfsetplotmarkphase, 223
\pgfsetplotmarkrepeat, 223
\pgfsetplotmarksize, 224
\pgfsetplottension, 221
\pgfsetpolygonrotate, 228
\pgfsetpolygonsides, 228
\pgfsetrectcap, 311
\pgfsetroundcap, 311
\pgfsetroundjoin, 311
\pgfsetshapeaspect, 327
\pgfsetshapeinnerxsep, 326
\pgfsetshapeinnerysep, 326
\pgfsetshapeminheight, 326
\pgfsetshapeminwidth, 326
\pgfsetshapeouterxsep, 326
\pgfsetshapeouterysep, 326
\pgfsetshortenend, 313
\pgfsetshortenstart, 313
\pgfsetsnakesegmenttransformation, 309
\pgfsetstarpointheight, 230
\pgfsetstarpointratio, 230
\pgfsetstarpoints, 230
\pgfsetstarrotate, 230
400
\pgfsetstrokecolor, 312
\pgfsetstrokeopacity, 312
\pgfsettransform, 347
\pgfsetxvec, 290
\pgfsetyvec, 290
\pgfsetzvec, 290
\pgfshadepath, 361
\pgfsnakecompleteddistance, 307
\pgfsnakeremainingdistance, 307
pgfsys package, 374
pgfsys-common-pdf le, 374
pgfsys-common-postscript le, 374
pgfsys-dvi.def le, 72
pgfsys-dvipdfm.def le, 71
pgfsys-dvips.def le, 71
pgfsys-pdftex.def le, 70
pgfsys-tex4ht.def le, 71
pgfsys-textures.def le, 71
pgfsys-vtex.def le, 71
\pgfsys@begininvisible, 383
\pgfsys@beginpicture, 375
\pgfsys@beginpurepicture, 375
\pgfsys@beginscope, 381
\pgfsys@beveljoin, 379
\pgfsys@buttcap, 378
\pgfsys@clipnext, 378
\pgfsys@closepath, 376
\pgfsys@closestroke, 377
\pgfsys@color@cmy, 380
\pgfsys@color@cmy@fill, 380
\pgfsys@color@cmy@stroke, 380
\pgfsys@color@cmyk, 380
\pgfsys@color@cmyk@fill, 380
\pgfsys@color@cmyk@stroke, 380
\pgfsys@color@gray, 380
\pgfsys@color@gray@fill, 380
\pgfsys@color@gray@stroke, 380
\pgfsys@color@reset, 381
\pgfsys@color@reset@inorderfalse, 381
\pgfsys@color@reset@inordertrue, 381
\pgfsys@color@rgb, 379
\pgfsys@color@rgb@fill, 380
\pgfsys@color@rgb@stroke, 380
\pgfsys@color@unstacked, 381
\pgfsys@curveto, 376
\pgfsys@declarepattern, 381
\pgfsys@defineimage, 382
\pgfsys@definemask, 382
\pgfsys@defobject, 383
\pgfsys@discardpath, 378
\pgfsys@endinvisible, 384
\pgfsys@endpicture, 375
\pgfsys@endpurepicture, 375
\pgfsys@endscope, 382
\pgfsys@fill, 378
\pgfsys@fill@opacity, 379
\pgfsys@fillstroke, 378
\pgfsys@getposition, 384
\pgfsys@hbox, 375
\pgfsys@hboxsynced, 375
\pgfsys@horishading, 383
\pgfsys@imagesuffixlist, 382
\pgfsys@invoke, 383
\pgfsys@lineto, 376
\pgfsys@markposition, 384
\pgfsys@miterjoin, 379
\pgfsys@moveto, 376
\pgfsys@radialshading, 383
\pgfsys@rect, 376
\pgfsys@rectcap, 378
\pgfsys@roundcap, 378
\pgfsys@roundjoin, 379
\pgfsys@setdash, 379
\pgfsys@setlinewidth, 378
\pgfsys@setmiterlimit, 379
\pgfsys@setpatterncolored, 381
\pgfsys@setpatternuncolored, 381
\pgfsys@stroke, 377
\pgfsys@stroke@opacity, 379
\pgfsys@transformcm, 377
\pgfsys@transformshift, 377
\pgfsys@transformxyscale, 377
\pgfsys@typesetpicturebox, 375
\pgfsys@useobject, 383
\pgfsys@vertshading, 383
\pgfsysdriver, 374
\pgfsysprotocol@bufferedfalse, 389
\pgfsysprotocol@bufferedtrue, 389
\pgfsysprotocol@flushcurrentprotocol, 389
\pgfsysprotocol@getcurrentprotocol, 389
\pgfsysprotocol@invokecurrentprotocol, 389
\pgfsysprotocol@literal, 389
\pgfsysprotocol@literalbuffered, 389
\pgfsysprotocol@setcurrentprotocol, 389
\pgfsyssoftpath@closepath, 387
\pgfsyssoftpath@curveto, 387
\pgfsyssoftpath@flushcurrentpath, 387
\pgfsyssoftpath@getcurrentpath, 387
\pgfsyssoftpath@invokecurrentpath, 387
\pgfsyssoftpath@lineto, 387
\pgfsyssoftpath@moveto, 387
\pgfsyssoftpath@rect, 387
\pgfsyssoftpath@setcurrentpath, 387
\pgftext, 287
\pgftransformarrow, 344
\pgftransformcm, 344
\pgftransformcurveattime, 345
\pgftransforminvert, 346
\pgftransformlineattime, 344
\pgftransformreset, 346
\pgftransformresetnontranslations, 346
\pgftransformrotate, 344
\pgftransformscale, 343
\pgftransformshift, 342
\pgftransformtriangle, 344
\pgftransformxscale, 343
\pgftransformxshift, 343
\pgftransformxslant, 343
\pgftransformyscale, 343
\pgftransformyshift, 343
\pgftransformyslant, 343
\pgfuseimage, 352
\pgfusepath, 310
\pgfusepathqclip, 372
\pgfusepathqfill, 372
\pgfusepathqfillstroke, 372
401
\pgfusepathqstroke, 372
\pgfuseplotmark, 223
\pgfuseshading, 361
pi math constant, 269
pin option, 130
pin distance option, 130
pin edge option, 130
place style, 218
plot path operation, 158
Plot marks
*, 224
|, 225
+, 224
-, 225
asterisk, 225
ball, 163
diamond, 225
diamond*, 225
o, 225
oplus, 225
oplus*, 225
otimes, 225
otimes*, 225
pentagon, 225
pentagon*, 225
square, 225
square*, 225
star, 225
triangle, 225
triangle*, 225
x, 224
plothandlers library, 221
plotmarks library, 225
polar comb option, 165
pos option, 125
post style, 218
pow math function, 269
pre style, 218
pre and post style, 218
Predened node
current bounding box, 328
current page, 329
current path bounding box, 329
prefix option, 162
r math operator, 270
rad math function, 270
radius option, 83, 84
raise snake option, 93
rand math function, 270
raw gnuplot option, 162
rectangle path operation, 96
rectangle shape, 335
regular polygon shape, 227
regular polygon rotate option, 228
regular polygon sides option, 228
relationship style, 199
relative option, 238
remember picture option, 133
reset cm option, 171
resize to layout, 257
right option, 124, 287
right color option, 115
right delimiter option, 206
right hook arrow tip, 174
right hook reversed arrow tip, 174
right of option, 125
right to arrow tip, 174
right to reversed arrow tip, 174
rnd math function, 270
root concept style, 209
rotate option, 170, 288
rotate around option, 170
round math function, 269
round cap arrow tip, 174
rounded corners layout, 258
rounded corners option, 96
row number style, 142
row row number column column number style,
142
row sep option, 141
samples option, 160, 162
samples at option, 160
Saturday date test, 251
\savedanchor, 330
\saveddimen, 331
saw snake, 236
scale option, 169
scope environment, 79, 80
second line option, 87
segment amplitude option, 94
segment angle option, 94
segment aspect option, 95
segment length option, 94
segment object length option, 94
semithick style, 106
semitransparent style, 108
serif cm arrow tip, 173
set style option, 81
\shade, 104
shade option, 113
\shadedraw, 104
shading option, 114
shading angle option, 114
shape option, 119
Shapes
circle, 336
circle split, 232
coordinate, 335
cross out, 233
diamond, 226
ellipse, 227
forbidden sign, 231
rectangle, 335
regular polygon, 227
star, 229
strike out, 234
shapes library, 226
shapes.geometric library, 226
shapes.misc library, 233
shapes.multipart library, 232
shapes.symbols library, 231
sharp corners option, 97
sharp plot option, 164
shift option, 169
shift only option, 169
shorten < option, 110
402
shorten > option, 109
show background bottom style, 182
show background grid style, 180
show background left style, 182
show background rectangle style, 180
show background right style, 182
show background top style, 181
sibling angle option, 243
sibling distance option, 152
sin math function, 270
sin path operation, 100
sixpointed stars pattern, 217
sloped option, 127
smooth option, 164
smooth cycle option, 165
snake option, 92
snake snake, 236
snake triangles 45 style, 95
snake triangles 60 style, 95
snake triangles 90 style, 95
Snakes
bent, 235
border, 235
brace, 235
bumps, 235
circle connection bar, 212
coil, 236
crosses, 237
expanding waves, 236
lineto, 307
moveto, 307
saw, 236
snake, 236
ticks, 237
triangles, 237
waves, 237
zigzag, 237
snakes library, 235
solid style, 107
sqrt math function, 269
square plot mark, 225
square* plot mark, 225
star plot mark, 225
star shape, 229
star point height option, 231
star point ratio option, 231
star points option, 231
star rotate option, 231
\state, 306
state style, 176
state with output style, 176
state without output style, 176
stealth arrow tip, 322
stealth reversed arrow tip, 322
stealth arrow tip, 173
stealth reversed arrow tip, 173
step option, 98, 300
stepx option, 300
stepy option, 300
strike out shape, 234
structured tokens option, 220
style option, 81
Styles
accepting, 177
accepting above, 178
accepting below, 178
accepting by arrow, 177
accepting by double, 177
accepting left, 178
accepting right, 178
annotation, 215
at end, 128
at start, 128
attribuate, 200
background grid, 181
background rectangle, 180
background top, 181
bend at end, 100
bend at start, 100
children are tokens, 219
circle connection bar, 213
column number , 142
concept, 208
concept connection, 211
curve to, 238
dashed, 107
day list downward, 191
day list left, 191
day list right, 191
day list upward, 191
densely dashed, 107
densely dotted, 107
dotted, 107
edge from parent, 156
edge from parent fork down, 244
edge from parent fork left, 244
edge from parent fork right, 244
edge from parent fork up, 244
entity, 199
every part name node part, 120
every shape node, 119
every above delimiter, 206
every accepting by arrow, 178
every annotation, 215
every attribute, 200
every below delimiter, 206
every calendar, 183
every cell, 142
every child, 151
every child node, 151
every circle connection bar, 213
every concept, 208
every cut, 201
every day, 186
every delimiter, 206
every edge, 132
every entity, 199
every even column, 142
every even row, 142
every extra concept, 209
every fold, 201
every initial by arrow, 177
every label, 130
every left delimiter, 206
every loop, 241
every matrix, 138
403
every mindmap, 207
every month, 187
every node, 119
every odd column, 142
every odd row, 142
every path, 91
every picture, 79
every pin, 130
every pin edge, 130
every place, 218
every plot, 163
every relationship, 199
every right delimiter, 206
every scope, 80
every state, 176
every to, 102, 103
every transition, 218
every year, 187
extra concept, 209
framed, 180
gridded, 181
grow cyclic, 243
help lines, 99
huge mindmap, 208
initial, 176
initial above, 177
initial below, 177
initial by arrow, 177
initial left, 177
initial right, 177
key attribute, 200
large mindmap, 208
level 1 concept, 209
level 2 concept, 210
level 3 concept, 210
level 4 concept, 210
level number , 151
line to, 238
loop, 240
loop above, 241
loop below, 241
loop left, 241
loop right, 241
loose background, 180
loosely dashed, 107
loosely dotted, 107
matrix of math nodes, 205
matrix of nodes, 204
midway, 128
mindmap, 207
month label above centered, 194
month label above left, 194
month label above right, 194
month label below centered, 195
month label below left, 195
month label left, 193
month label left vertical, 193
month label right, 193
month label right vertical, 193
month list, 192
near end, 128
near start, 128
nearly opaque, 108
nearly transparent, 108
opaque, 108
place, 218
post, 218
pre, 218
pre and post, 218
relationship, 199
root concept, 209
row number , 142
row row number column column number ,
142
semithick, 106
semitransparent, 108
show background bottom, 182
show background grid, 180
show background left, 182
show background rectangle, 180
show background right, 182
show background top, 181
snake triangles 45, 95
snake triangles 60, 95
snake triangles 90, 95
solid, 107
state, 176
state with output, 176
state without output, 176
thick, 106
thin, 106
tight background, 180
token, 219
transition, 218
transparent, 108
ultra nearly opaque, 108
ultra nearly transparent, 108
ultra thick, 106
ultra thin, 106
very near end, 128
very near start, 128
very nearly opaque, 108
very nearly transparent, 108
very thick, 106
very thin, 106
week list, 192
Sunday date test, 251
swap option, 126
switch if less than option, 306
tan math function, 270
tension option, 164
text option, 120
text badly centered option, 122
text badly ragged option, 122
text centered option, 122
text depth option, 122
text height option, 122
text justified option, 121
text opacity option, 121
text ragged option, 122
text width option, 121
thick style, 106
thin style, 106
Thursday date test, 251
ticks snake, 237
tight background style, 180
404
\tikz, 79
tikz package, 77
\tikzaddafternodepathoption, 137
\tikzaliascoordinatesystem, 89
\tikzdeclarecoordinatesystem, 88
\tikzfoldingdodecahedron, 201
tikzpicture environment, 77, 79
\tikzstyle, 81
to arrow tip, 322
to path operation, 101
to path option, 102
to reversed arrow tip, 322
token style, 219
token distance option, 219
tokens option, 220
top option, 287
top color option, 114
topaths library, 238
transform shape option, 125
transition style, 218
transparent style, 108
trees library, 242
triangle plot mark, 225
triangle 45 arrow tip, 173
triangle 45 reversed arrow tip, 173
triangle 60 arrow tip, 173
triangle 60 reversed arrow tip, 173
triangle 90 arrow tip, 173
triangle 90 cap arrow tip, 174
triangle 90 cap reversed arrow tip, 174
triangle 90 reversed arrow tip, 173
triangle* plot mark, 225
triangles snake, 237
Tuesday date test, 251
two screens with lagging second layout, 259
two screens with optional second layout, 259
ultra nearly opaque style, 108
ultra nearly transparent style, 108
ultra thick style, 106
ultra thin style, 106
use as bounding box option, 116
\useasboundingbox, 104
\usepgflibrary, 282
\usetikzlibrary, 77
variable option, 160
veclen math function, 269
version=version package option, 282
vertical line through option, 88
vertical lines pattern, 217
very near end style, 128
very near start style, 128
very nearly opaque style, 108
very nearly transparent style, 108
very thick style, 106
very thin style, 106
waves snake, 237
Wednesday date test, 251
week list style, 192
weekend date test, 251
width option, 306
workday date test, 251
x option, 83, 167, 168, 288
x plot mark, 224
x radius option, 84
xcomb option, 165
xscale option, 170
xshift option, 169
xslant option, 170
xstep option, 99
xy polar coordinate system, 84
xyz coordinate system, 83
xyz polar coordinate system, 84
y option, 83, 168, 288
y radius option, 84
ycomb option, 165
year code option, 187
year text option, 187
yscale option, 170
yshift option, 169
yslant option, 170
ystep option, 99
z option, 83, 168
zigzag snake, 237
405
You might also like
- Sanic Documentation: Release 19.12.2Document147 pagesSanic Documentation: Release 19.12.2Gustavo Meneses PérezNo ratings yet
- Saiku DocumentationDocument41 pagesSaiku DocumentationKaram Nirmine El HatimiNo ratings yet
- Vhdlguide Readthedocs Io en LatestDocument229 pagesVhdlguide Readthedocs Io en Latestbijoiuu100% (1)
- Zero To MatlabDocument151 pagesZero To MatlabSulaiman AL MajdubNo ratings yet
- User's Guide To The PGF Package, Version 0.65: Till Tantau November 4, 2004Document26 pagesUser's Guide To The PGF Package, Version 0.65: Till Tantau November 4, 2004computerinternetNo ratings yet
- Docs Telethon Dev en StableDocument255 pagesDocs Telethon Dev en StablePenghakiman Dunia AkhiratNo ratings yet
- TelethonDocument284 pagesTelethonabd devNo ratings yet
- Telethon 1Document276 pagesTelethon 1cruckerNo ratings yet
- Docs Limelightvision Io en Latest PDFDocument85 pagesDocs Limelightvision Io en Latest PDFAarav ParikhNo ratings yet
- Getting Started with Limelight VisionDocument83 pagesGetting Started with Limelight VisionHuma TajNo ratings yet
- Design Project of Large Span StructureDocument48 pagesDesign Project of Large Span StructureJiaqi LinNo ratings yet
- TurboCAD 2D ManualDocument121 pagesTurboCAD 2D ManualDaisy Van vuurenNo ratings yet
- Exercises SolutionsDocument128 pagesExercises SolutionsMohamed MansourNo ratings yet
- Operations Research Exercises by L. LibertiDocument132 pagesOperations Research Exercises by L. LibertiIrfan ShaikhNo ratings yet
- Esercizi RisoltiDocument132 pagesEsercizi RisoltiRanko ČopNo ratings yet
- Cinegy Workspace 21Document46 pagesCinegy Workspace 21mauphamNo ratings yet
- Rich Readthedocs Io en LatestDocument169 pagesRich Readthedocs Io en Latest[Vishal Kumar Paswan] [10 B]No ratings yet
- Telethon PDFDocument247 pagesTelethon PDFSai Akhilesh GurramNo ratings yet
- NatronDocument640 pagesNatronbladimirNo ratings yet
- Cosi Corr GuideDocument38 pagesCosi Corr Guideamartin99No ratings yet
- Semtex-User GuideDocument75 pagesSemtex-User Guidekaizhen shiNo ratings yet
- MongoDB Aggregation Guide PDFDocument46 pagesMongoDB Aggregation Guide PDFDante LlimpeNo ratings yet
- Economics MaximaSkriptDocument109 pagesEconomics MaximaSkriptOscarHamiltonGarcíaNo ratings yet
- CV Notes PDFDocument206 pagesCV Notes PDFthomasNo ratings yet
- GMIC ReferenceDocument466 pagesGMIC ReferenceJames GulreyNo ratings yet
- Book LinuxDocument33 pagesBook LinuxNsg CommandoNo ratings yet
- Jinja Palletsprojects Com en 2.11.xDocument133 pagesJinja Palletsprojects Com en 2.11.xasenges400No ratings yet
- DDP PDFDocument52 pagesDDP PDFhaymanezzeldinNo ratings yet
- MainDocument394 pagesMainKosarNo ratings yet
- Labplot 2Document62 pagesLabplot 2pippoNo ratings yet
- MFF mt10035 SDocument458 pagesMFF mt10035 Sเอกชัย พึ่งพงษ์No ratings yet
- PL1Document425 pagesPL1api-3853979100% (3)
- Jinja Palletsprojects Com en 2.11.x PDFDocument131 pagesJinja Palletsprojects Com en 2.11.x PDFbolin3001No ratings yet
- AcmguideDocument142 pagesAcmguideFuckyou I'mnotsubscribingNo ratings yet
- FreeFEM-documentation Manual PDFDocument673 pagesFreeFEM-documentation Manual PDFhajasoftwareNo ratings yet
- Veda Documentation Readthedocs Io en LatestDocument105 pagesVeda Documentation Readthedocs Io en LatestAlex GNo ratings yet
- Solutions ExercisesDocument109 pagesSolutions ExercisesDNo ratings yet
- Manual para Desarrolladores GeonetworkDocument239 pagesManual para Desarrolladores Geonetworkmaiar_80No ratings yet
- Math NotesDocument244 pagesMath Notesboja-bojaNo ratings yet
- Eigenmath Manual: George Weigt December 13, 2015Document61 pagesEigenmath Manual: George Weigt December 13, 2015FranciscoNo ratings yet
- FreeNAS 11.2Document370 pagesFreeNAS 11.2phong nguyen huuNo ratings yet
- Seismic Analysis and Design of 4-Storey RC Building Using STAAD, RCDC and SpreadsheetDocument175 pagesSeismic Analysis and Design of 4-Storey RC Building Using STAAD, RCDC and SpreadsheetDorothy LeonardoNo ratings yet
- Phy 302Document114 pagesPhy 302ms20101No ratings yet
- Sigmix User ManualDocument101 pagesSigmix User ManualYen ChenNo ratings yet
- PARI GP Users GuideDocument234 pagesPARI GP Users GuidejsbismeNo ratings yet
- Freenas 11.2 Rc2 User GuideDocument365 pagesFreenas 11.2 Rc2 User GuideZeljko V.No ratings yet
- R Solutions Guide to Data ExercisesDocument109 pagesR Solutions Guide to Data ExercisesNivethitha ManoharanNo ratings yet
- Explore Flask 0 01Document50 pagesExplore Flask 0 01Stanciulescu CristianNo ratings yet
- Kate HandbookDocument89 pagesKate HandbookJan DNo ratings yet
- Ibid DocumentationDocument70 pagesIbid DocumentationDuy DangNo ratings yet
- Eigenmath Manual: George Weigt June 1, 2018Document44 pagesEigenmath Manual: George Weigt June 1, 2018SasaNo ratings yet
- A Introduction To Finite Elements Based On Examples With Cast3mDocument51 pagesA Introduction To Finite Elements Based On Examples With Cast3mpemulungNo ratings yet
- Presentations with LaTeX: Which package, which command, which syntax?From EverandPresentations with LaTeX: Which package, which command, which syntax?No ratings yet
- THE LTSPICE XVII SIMULATOR: Commands and ApplicationsFrom EverandTHE LTSPICE XVII SIMULATOR: Commands and ApplicationsRating: 5 out of 5 stars5/5 (1)
- Programming the Intel Galileo: Getting Started with the Arduino -Compatible Development BoardFrom EverandProgramming the Intel Galileo: Getting Started with the Arduino -Compatible Development BoardRating: 5 out of 5 stars5/5 (1)
- Caribbean Infrastructure Public Private Partnership RoadmapFrom EverandCaribbean Infrastructure Public Private Partnership RoadmapNo ratings yet
- Applied Computational Fluid Dynamics Techniques: An Introduction Based on Finite Element MethodsFrom EverandApplied Computational Fluid Dynamics Techniques: An Introduction Based on Finite Element MethodsNo ratings yet
- CompTIA Linux+ Certification Study Guide (2009 Exam): Exam XK0-003From EverandCompTIA Linux+ Certification Study Guide (2009 Exam): Exam XK0-003No ratings yet
- SierpinksiDocument140 pagesSierpinksiasshole90No ratings yet
- Manual TikzDocument405 pagesManual TikzRoberto MariñosNo ratings yet
- Prasolov V.V. Geometriya Lobachevskogo (3izd., MCNMO, 2004) (Ru) (89s) - MSCHDocument89 pagesPrasolov V.V. Geometriya Lobachevskogo (3izd., MCNMO, 2004) (Ru) (89s) - MSCHRoberto MariñosNo ratings yet
- IMOMATH - Projective GeometryDocument10 pagesIMOMATH - Projective GeometryDijkschneier100% (1)
- 100 Combinatorics ProblemsDocument15 pages100 Combinatorics ProblemsRoberto MariñosNo ratings yet
- 60 Geometry Problems - Amir Hossein ParvardiDocument9 pages60 Geometry Problems - Amir Hossein ParvardiRoberto MariñosNo ratings yet