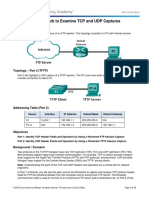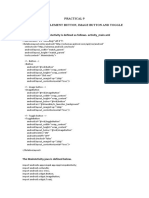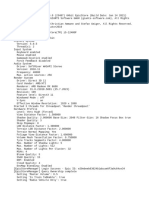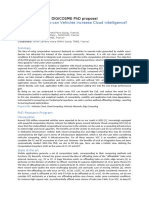Professional Documents
Culture Documents
Class2 Visual Basic Statements and Expressions
Uploaded by
hanamsalehOriginal Description:
Copyright
Available Formats
Share this document
Did you find this document useful?
Is this content inappropriate?
Report this DocumentCopyright:
Available Formats
Class2 Visual Basic Statements and Expressions
Uploaded by
hanamsalehCopyright:
Available Formats
Project I Visual Basic
Visual Basic Statements and Expressions
• The simplest statement is the assignment statement. It consists of a variable name,
followed by the assignment operator (=), followed by some sort of expression.
Examples:
StartTime = Now
Explorer.Caption = "Captain Spaulding"
BitCount = ByteCount * 8
Energy = Mass * LIGHTSPEED ^ 2
NetWorth = Assets - Liabilities
The assignment statement stores information.
• Statements normally take up a single line with no terminator. Statements can be stacked
by using a colon (:) to separate them.
Example:
StartTime = Now : EndTime = StartTime + 10
(Be careful stacking statements, especially with If/End If structures. You may not get the
response you desire.)
• If a statement is very long, it may be continued to the next line using the continuation
character, an underscore (_).
Example:
Months = Log(Final * IntRate / Deposit + 1) _
/ Log(1 + IntRate)
• Comment statements begin with the keyword Rem or a single quote (').
Example:
Rem This is a remark
' This is also a remark
x = 2 * y ' another way to write a remark or comment
You, as a programmer, should decide how much to comment your code. Consider such
factors as reuse, your audience, and the legacy of your code.
1 By: Ms. Wafaa M. Saleh
Project I Visual Basic
Visual Basic Operators
The simplest operators carry out arithmetic operations. These operators in their
order of precedence are:
Operator Operation
^ Exponentiation
* / Multiplication and division
\ Integer division (truncates)
Mod Modulus
+ - Addition and subutraction
Parentheses around expressions can change precedence.
To concatentate two strings, use the & symbol or the + symbol:
lblTime.Caption = "The current time is" & Format(Now, “hh:mm”)
txtSample.Text = "Hook this “ + “to this”
There are six comparison operators in Visual Basic:
Operator Comparison
> Greater than
< Less than
>= Greater than or equal to
<= Less than or equal to
= Equal to
<> Not equal to
The result of a comparison operation is a Boolean value (True or False).
We will use three logical operators
Operator Operation
Not Logical not
And Logical and
Or Logical or
o The Not operator simply negates an operand.
o The And operator returns a True if both operands are True. Else, it returns a False.
o The Or operator returns a True if either of its operands is True, else it returns a
False.
o Logical operators follow arithmetic operators in precedence.
2 By: Ms. Wafaa M. Saleh
Project I Visual Basic
Visual Basic Functions
Visual Basic offers a rich assortment of built-in functions. The on-line help utility will
give you information on any or all of these functions and their use.
Examples:
Function Value Returned
Abs Absolute value of a number
Asc ASCII or ANSI code of a character
Chr Character corresponding to a given ASCII or ANSI code
Cos Cosine of an angle
Date Current date as a text string
Format Date or number converted to a text string
Left Selected left side of a text string
Len Number of characters in a text string
Mid Selected portion of a text string
Now Current time and date
Right Selected right end of a text string
Rnd Random number
Sin Sine of an angle
Sqr Square root of a number
Str Number converted to a text string
Time Current time as a text string
Timer Number of seconds elapsed since midnight
Val Numeric value of a given text string
• The Visual Basic function Rnd returns a single precision, random number between
0 and 1 (actually greater than or equal to 0 and less than 1). If you want to write a
produce to find a random integers (I) between Imin and Imax, use the formula:
I = Int((Imax - Imin + 1) * Rnd) + Imin
To randomly choose a number between 100 and 200, use:
Number = Int(101 * Rnd) + 100
3 By: Ms. Wafaa M. Saleh
Project I Visual Basic
Visual Basic Symbolic Constants
• Many times in Visual Basic, functions and objects require data arguments that affect
their operation and return values you want to read and interpret. These arguments and
values are constant numerical data and difficult to interpret based on just the numerical
value. To make these constants more understandable, Visual Basic assigns names to the
most widely used values - these are called symbolic constants. Appendix I lists many
of these constants.
Example:
To set the background color of a form named frmExample to blue, we could type:
frmExample.BackColor = 0xFF0000
Or, we could use the symbolic constant for the blue color (vbBlue):
frmExample.BackColor = vbBlue
• It is strongly suggested that the symbolic constants be used instead of the numeric
values, when possible. You should agree that vbBlue means more than the value
0xFF0000 when selecting the background color in the above example. You do not need
to do anything to define the symbolic constants - they are built into Visual Basic.
Defining Your Own Constants
You can also define your own constants for use in Visual Basic. The format for defining a
constant named PI with a value 3.14159 is:
Const PI = 3.14159
User-defined constants should be written in all upper case letters to distinguish them from
variables. The scope of constants is established the same way a variables’ scope is. That is,
if defined within a procedure, they are local to the procedure. If defined in the general
declarations of a form, they are global to the form. To make constants global to an
application, use the format:
Global Const PI = 3.14159
Within the general declarations area of a module.
4 By: Ms. Wafaa M. Saleh
Project I Visual Basic
Visual Basic Branching - If Statements
Branching statements are used to cause certain actions within a program if a certain
condition is met.
• The simplest is the If/Then statement:
If (Balance - Check < 0 ) Then MsgBox "You are overdrawn"
Here, if and only if (Balance – Check) is less than zero, the statement “You are overdrawn”
is printed.
• You can also have If/Then/End If blocks to allow multiple statements:
If (Balance - Check < 0) Then
MsgBox "You are overdrawn"
MsgBox "Authorities have been notified"
End If
In this case, if (Balance – Check) is less than zero, two lines of information are printed.
• Or, If/Then/Else/End If blocks:
If (Balance - Check < 0) Then
MsgBox "You are overdrawn"
MsgBox "Authorities have been notified"
Else
Balance = Balance - Check
End If
Here, the same two lines are printed if you are overdrawn (Balance - Check < 0), but, if you
are not overdrawn (Else), your new Balance is computed.
• Or, we can add the ElseIf statement:
If (Balance - Check < 0) Then
MsgBox "You are overdrawn"
MsgBox "Authorities have been notified"
ElseIf (Balance - Check = 0) Then
MsgBox "Whew! You barely made it"
Balance = 0
Else
Balance = Balance - Check
End If
Now, one more condition is added. If your Balance equals the Check amount ElseIf
(Balance - Check = 0), a different message appears.
• In using branching statements, make sure you consider all viable possibilities in the
If/Else/End If structure. Also, be aware that each If and ElseIf in a block is tested
sequentially. The first time an If test is met, the code associated with that condition is
executed and the If block is exited. If a later condition is also True, it will never be
considered.
5 By: Ms. Wafaa M. Saleh
Project I Visual Basic
Select Case - Another Way to Branch
In addition to If/Then/Else type statements, the Select Case format can be used when there
are multiple selection possibilities.
• Say we've written this code using the If statement:
If (Age = 5) Then
Category = "Five Year Old"
ElseIf (Age >= 13 and Age <= 19) Then
Category = "Teenager"
ElseIf (Age >= 20 and Age <= 35) Or (Age = 50) Or (Age >= 60 and Age <= 65) Then
Category = "Special Adult"
ElseIf Age > 65 Then
Category = "Senior Citizen"
Else
Category = "Everyone Else"
End If
The corresponding code with Select Case would be:
Select Case Age
Case 5
Category = "Five Year Old"
Case 13 To 19
Category = "Teenager"
Case 20 To 35, 50, 60 To 65
Category = "Special Adult"
Case Is > 65
Category = "Senior Citizen"
Case Else
Category = "Everyone Else"
End Select
Notice there are several formats for the Case statement.
The GoTo Statement
Another branching statement, is the GoTo statement. However, we will need this to do
Run-Time error trapping. The format is GoTo Label, where Label is a labeled line.
Labeled lines are formed by typing the Label followed by a colon.
Example:
Line10:
.
.
GoTo Line10
When the code reaches the GoTo statement, program control transfers to the line labeled
Line10.
6 By: Ms. Wafaa M. Saleh
Project I Visual Basic
Visual Basic Looping
Looping is done with the Do/Loop format. Loops are used for operations are to be repeated
some number of times. The loop repeats until some specified condition at the beginning or
end of the loop is met.
Do While/Loop Example:
Counter = 1
Do While Counter <= 1000
MsgBox Counter
Counter = Counter + 1
Loop
This loop repeats as long as (While) the variable Counter is less than or equal to 1000.
Note a Do While/Loop structure will not execute even once if the While condition is
violated (False) the first time through.
Do Until/Loop Example:
Counter = 1
Do Until Counter > 1000
MsgBox Counter
Counter = Counter + 1
Loop
This loop repeats Until the Counter variable exceeds 1000. Note a Do Until/Loop structure
will not be entered if the Until condition is already True on the first encounter.
Do/Loop While Example:
Sum = 1
Do
MsgBox Sum
Sum = Sum + 3
Loop While Sum <= 50
This loop repeats While the Variable Sum is less than or equal to 50. Note, since the While
check is at the end of the loop, a Do/Loop While structure is always executed at least once.
Do/Loop Until Example:
Sum = 1
Do
MsgBox Sum
Sum = Sum + 3
Loop Until Sum > 50
This loop repeats Until Sum is greater than 50. And, like the previous example, a Do/Loop
Until structure always executes at least once.
7 By: Ms. Wafaa M. Saleh
Project I Visual Basic
• Make sure you can always get out of a loop! Infinite loops are never nice. If you get
into one, try Ctrl+Break. That sometimes works - other times the only way out is
rebooting your machine!
• The statement Exit Do will get you out of a loop and transfer program control to the
statement following the Loop statement.
Visual Basic Counting
• Counting is accomplished using the For/Next loop.
Example:
For I = 1 to 50 Step 2
A=I*2
MsgBox A
Next I
In this example, the variable I initializes at 1 and, with each iteration of the For/Next loop,
is incremented by 2 (Step). This looping continues until I becomes greater than or equal to
its final value (50). If Step is not included, the default value is 1. Negative values of Step
are allowed.
You may exit a For/Next loop using an Exit For statement. This will transfer program
control to the statement following the Next statement.
8 By: Ms. Wafaa M. Saleh
You might also like
- The Subtle Art of Not Giving a F*ck: A Counterintuitive Approach to Living a Good LifeFrom EverandThe Subtle Art of Not Giving a F*ck: A Counterintuitive Approach to Living a Good LifeRating: 4 out of 5 stars4/5 (5783)
- The Yellow House: A Memoir (2019 National Book Award Winner)From EverandThe Yellow House: A Memoir (2019 National Book Award Winner)Rating: 4 out of 5 stars4/5 (98)
- Never Split the Difference: Negotiating As If Your Life Depended On ItFrom EverandNever Split the Difference: Negotiating As If Your Life Depended On ItRating: 4.5 out of 5 stars4.5/5 (838)
- Shoe Dog: A Memoir by the Creator of NikeFrom EverandShoe Dog: A Memoir by the Creator of NikeRating: 4.5 out of 5 stars4.5/5 (537)
- The Emperor of All Maladies: A Biography of CancerFrom EverandThe Emperor of All Maladies: A Biography of CancerRating: 4.5 out of 5 stars4.5/5 (271)
- Hidden Figures: The American Dream and the Untold Story of the Black Women Mathematicians Who Helped Win the Space RaceFrom EverandHidden Figures: The American Dream and the Untold Story of the Black Women Mathematicians Who Helped Win the Space RaceRating: 4 out of 5 stars4/5 (890)
- The Little Book of Hygge: Danish Secrets to Happy LivingFrom EverandThe Little Book of Hygge: Danish Secrets to Happy LivingRating: 3.5 out of 5 stars3.5/5 (399)
- Team of Rivals: The Political Genius of Abraham LincolnFrom EverandTeam of Rivals: The Political Genius of Abraham LincolnRating: 4.5 out of 5 stars4.5/5 (234)
- Grit: The Power of Passion and PerseveranceFrom EverandGrit: The Power of Passion and PerseveranceRating: 4 out of 5 stars4/5 (587)
- Devil in the Grove: Thurgood Marshall, the Groveland Boys, and the Dawn of a New AmericaFrom EverandDevil in the Grove: Thurgood Marshall, the Groveland Boys, and the Dawn of a New AmericaRating: 4.5 out of 5 stars4.5/5 (265)
- A Heartbreaking Work Of Staggering Genius: A Memoir Based on a True StoryFrom EverandA Heartbreaking Work Of Staggering Genius: A Memoir Based on a True StoryRating: 3.5 out of 5 stars3.5/5 (231)
- On Fire: The (Burning) Case for a Green New DealFrom EverandOn Fire: The (Burning) Case for a Green New DealRating: 4 out of 5 stars4/5 (72)
- Elon Musk: Tesla, SpaceX, and the Quest for a Fantastic FutureFrom EverandElon Musk: Tesla, SpaceX, and the Quest for a Fantastic FutureRating: 4.5 out of 5 stars4.5/5 (474)
- The Hard Thing About Hard Things: Building a Business When There Are No Easy AnswersFrom EverandThe Hard Thing About Hard Things: Building a Business When There Are No Easy AnswersRating: 4.5 out of 5 stars4.5/5 (344)
- The Unwinding: An Inner History of the New AmericaFrom EverandThe Unwinding: An Inner History of the New AmericaRating: 4 out of 5 stars4/5 (45)
- The World Is Flat 3.0: A Brief History of the Twenty-first CenturyFrom EverandThe World Is Flat 3.0: A Brief History of the Twenty-first CenturyRating: 3.5 out of 5 stars3.5/5 (2219)
- The Gifts of Imperfection: Let Go of Who You Think You're Supposed to Be and Embrace Who You AreFrom EverandThe Gifts of Imperfection: Let Go of Who You Think You're Supposed to Be and Embrace Who You AreRating: 4 out of 5 stars4/5 (1090)
- The Sympathizer: A Novel (Pulitzer Prize for Fiction)From EverandThe Sympathizer: A Novel (Pulitzer Prize for Fiction)Rating: 4.5 out of 5 stars4.5/5 (119)
- Her Body and Other Parties: StoriesFrom EverandHer Body and Other Parties: StoriesRating: 4 out of 5 stars4/5 (821)
- 9.2.4.3 Lab - Using Wireshark To Examine TCP and UDP CapturesDocument14 pages9.2.4.3 Lab - Using Wireshark To Examine TCP and UDP CapturesaliefNo ratings yet
- Practical 9Document2 pagesPractical 9swapnil kaleNo ratings yet
- Ls Master-K Modbus Rtu: HMI SettingDocument3 pagesLs Master-K Modbus Rtu: HMI SettingAbir AutomationNo ratings yet
- Hotel Booking Synopsis Under 40 CharactersDocument9 pagesHotel Booking Synopsis Under 40 CharactersMd Asif AlamNo ratings yet
- How Networks WorkDocument30 pagesHow Networks Worknathaniel manuzonNo ratings yet
- Programming Fundamentals Project ProposalDocument2 pagesProgramming Fundamentals Project ProposalDil DiyaNo ratings yet
- Final Variable in Java PDFDocument7 pagesFinal Variable in Java PDFMonoj SurNo ratings yet
- White Paper - The Pexip Distributed ArchitectureDocument10 pagesWhite Paper - The Pexip Distributed ArchitectureTelepresence OptionsNo ratings yet
- fs19 LogDocument19 pagesfs19 LogFubeszNo ratings yet
- Ocean Insight USB2000+ Operating InstructionsDocument30 pagesOcean Insight USB2000+ Operating Instructionsদীপ কুণ্ডুNo ratings yet
- 98 375 Enu 1.1 TG PDFDocument3 pages98 375 Enu 1.1 TG PDFЭлвиз ИсмайыловNo ratings yet
- Syllabus Content:: Sec 1.2.2 IP AddressesDocument16 pagesSyllabus Content:: Sec 1.2.2 IP Addressesapi-470106119No ratings yet
- IT AUDIT - Computer OperationsDocument45 pagesIT AUDIT - Computer Operationssax_worship0% (1)
- DSP 320c50Document91 pagesDSP 320c50Mohan RajNo ratings yet
- Design of A Lightweight TCPIP Protocol StackDocument13 pagesDesign of A Lightweight TCPIP Protocol StackKhalid SalehNo ratings yet
- Expressions Find Output of Program - C Programming ... : DFSDGDGDFHDocument3 pagesExpressions Find Output of Program - C Programming ... : DFSDGDGDFHJackie EasterNo ratings yet
- NPTEL CC Assignment 3Document4 pagesNPTEL CC Assignment 3Arun KumarNo ratings yet
- Automation Framework - Evaluation CriteriaDocument5 pagesAutomation Framework - Evaluation CriteriaShinu AroraNo ratings yet
- Microprocessor Question Paper 2015 - TutorialsduniyaDocument5 pagesMicroprocessor Question Paper 2015 - TutorialsduniyaHarshit ChauhanNo ratings yet
- Computer Systems SyllabusDocument3 pagesComputer Systems Syllabustesting testingNo ratings yet
- CBLM CCSDocument24 pagesCBLM CCSReninio100% (1)
- Industrial Internship: WEEK 7 (FROM JUN 7, 2021 TO JUN 11, 2021)Document5 pagesIndustrial Internship: WEEK 7 (FROM JUN 7, 2021 TO JUN 11, 2021)Vikas GuptaNo ratings yet
- HP ScanJet Pro 2600 f1Document2 pagesHP ScanJet Pro 2600 f1Adrian Ritz CruzNo ratings yet
- Windows Forms ControlsDocument13 pagesWindows Forms ControlsAyesha SiddiquaNo ratings yet
- It Jobs Roles & ResponsibilityDocument3 pagesIt Jobs Roles & ResponsibilityvikibabuNo ratings yet
- Important OOPs NotesDocument20 pagesImportant OOPs Notesrehan raoNo ratings yet
- Introduction to Computer GenerationsDocument14 pagesIntroduction to Computer GenerationsJan Leo EgamenNo ratings yet
- Equallogic PS100E Storage ArrayDocument2 pagesEquallogic PS100E Storage ArrayCodyNo ratings yet
- Vehicloud - How Can Vehicles Increase Cloud Intelligence?: Digicosme PHD ProposalDocument4 pagesVehicloud - How Can Vehicles Increase Cloud Intelligence?: Digicosme PHD ProposalFaizal RohmatNo ratings yet
- VPN VimalDocument95 pagesVPN VimalShivraj CyberNo ratings yet