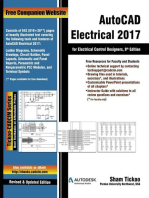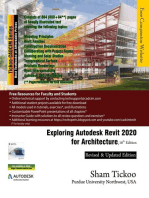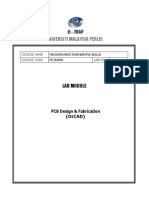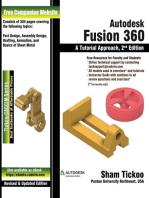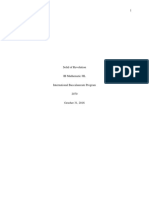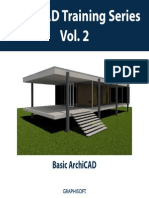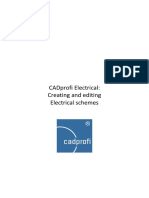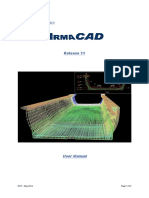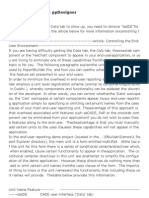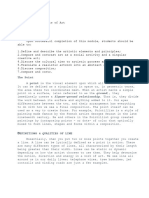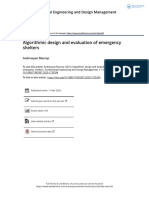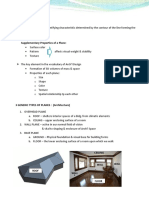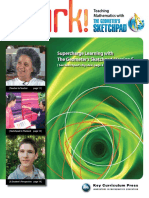Professional Documents
Culture Documents
Eptar Reinforcement Userguide 2012
Uploaded by
Ionita Gabriel IonutCopyright
Available Formats
Share this document
Did you find this document useful?
Is this content inappropriate?
Report this DocumentCopyright:
Available Formats
Eptar Reinforcement Userguide 2012
Uploaded by
Ionita Gabriel IonutCopyright:
Available Formats
EPTAR
EPTAR
R
R
EINFORCEMENT
EINFORCEMENT
1.2
1.2
U
U
SER
SER
G
G
UIDE
UIDE
March 2013
Program- and Iibrary upgrade:
EPTAR Kft.
1045 Budapest
Szugl u. 61-63.
tel.: +36-1 225-7355
fax: +36-1 225-7356
www.eptar.hu
info@eptar.hu
eptar Reinforcement - User Guide
The eptar Reinforcement 1.2 User guide is under copyright and all rights are reserved.
Copyright 2011 ptr ltd.
Copying, translating or extracting any parts of the document is only allowed, if written permission is given by
the owner.
1.2 version
Trademarks:
ArchiCAD
is Graphisoft
registered trademark, GDL is Graphisoft
trademark.
ptr Reinforcement 1.2 - User Guide
_______________________________________________________________________________________________________________________________________________________________________________________________________
Contents
Chapter 1.................................................................................................................................................... 4
First steps............................................................................................................................................... 4
1.1 Installation of the solution............................................................................................................ 4
1.2 Activation of the solution............................................................................................................. 6
1.2 Loading of the solution................................................................................................................ 6
Chapter 2.................................................................................................................................................... 7
Usage of the eptar Reinforcement 1.0 solution....................................................................................... 7
2.1 Basic usage of the program........................................................................................................ 7
2.2 Layout options for reinforcement plan......................................................................................... 7
2.3 Placing of the elements and their settings................................................................................. 10
2.4 Object placement with ArchiCAD Accessory ............................................................................20
2.5 Create Complex structures........................................................................................................ 22
2.6 Edit Objects .............................................................................................................................. 33
2.7 Delete Elements ....................................................................................................................... 41
2.8 Use ArchiCAD Label element ................................................................................................... 41
2.9 Create Section drawings .......................................................................................................... 42
3.1. Cutting list placement and ID check......................................................................................... 49
3.2. Use Interactive Schedule ........................................................................................................ 52
3.3. Create custom Cutting list........................................................................................................ 54
4.1. Technical support..................................................................................................................... 55
__________________________________________________________________________________________________________________________________________________________________________________________________________________________________
3
ptr Reinforcement 1.2 - User Guide
_______________________________________________________________________________________________________________________________________________________________________________________________________
Chapter 1.
First steps
1.1 InstaIIation of the soIution
The eptar Reinforcement 1.0 can only be used with ArchiCAD 14 version, or higher.
To install the program, start the installation file and follow the given instructions.
At the first launch of ArchiCAD, after the installation,
,Reinforcement option will be available in the menu bar.
__________________________________________________________________________________________________________________________________________________________________________________________________________________________________
4
ptr Reinforcement 1.2 - User Guide
_______________________________________________________________________________________________________________________________________________________________________________________________________
However, if the reinforcement menu does
not appear, please check
,Options/ Add-On Manager. menu, if
the ,Reinforcement solution is active.
n case the square in front of the
Reinforcement solution is not ticked off,
click it, to make the tick appear.
As long as the switch is checked out, please read why
ArchiCAD can not detect the solution, and please contact
eptar ltd. with the problem.
n so far as the switch is checked out, and the program
still can not see the ,Reinforcement menu, please
check ,Options / Work Environment / Work
Environment dialogue, to see if Reinforcement menu
is blocked.
Make the menu visible and click,OK.
As long as all the possibilities have been checked and
the program still can not display the ,Reinforcement
menu, please contact the producer (ptr ltd.).
t is not necessary for the use of the program, but downloading
the ,Accessories application group for ArchiCAD containing
,SIab Accessory and ,WaII Accessory elements can make
the work much easier, . These solutions can be downloaded from
www.graphisoft.com. To download, select ,HeIp/ ArchiCAD14
downIoads menu, in the program of ArchiCAD.
__________________________________________________________________________________________________________________________________________________________________________________________________________________________________
b
ptr Reinforcement 1.2 - User Guide
_______________________________________________________________________________________________________________________________________________________________________________________________________
1.2 Activation of the soIution
Eptar Reinforcement 1.0 solution in DEMO mode, without registration, works only with limited functionality.
To register the solution/product, you must buy the application in the eptar web shop (www.eptar.hu/cadsupport),
or you must own a Registration file, which you received with the program.
However if you do not own a registration file, but you have purchased the program, please follow these
instructions:
For the registration, use that ArchiCAD key, to which you would like to activate the
solution (the solution will be assigned to an ArchiCAD key).
Connect your computer to the internet*.
Start the ArchiCAD program.
Choose ,Reinforcement/ Registration menu. The solution opens eptar web shop.
As far as you are already registered and have bought the solution, please login. After
the login, a page will appear, from where you can download the registration file for the
ArchiCAD key.
Copy the downloaded registration file (ValidKeyReinforcement.txt) next to the
expansion (reinforcement.apx).
* f, because of the possible viruses, you would not like to connect the computer to the internet, then please
contact the producer.
1.2 Loading of the soIution
The eptar Reinforcement 1.0 solution is made of the expansion and the attached
library. To activate the library choose ,Reinforcement / Load Library.
After loading the library, you can place elements as individual objects, but some
elements (rebars, meshes) can be attached to slabs or polygons, by choosing the
elements of ,Design / Design extras / Accessories command group. By choosing
that command, elements of eptar Reinforcement 1.0 library will appear, so you can
connect to them the slabs.
However, if you can not find these accessories in your ArchiCAD program, please download them from the
website of Graphisoft with the help of the ,HeIp / ArchiCAD downIoads menu. n the opening browser, choose
the ,Accessories Add-On solution. Download the file and install it to the ArchiCAD program.
Links:
ArchiCAD14:
http://www.graphisoft.com/support/archicad/downloads/ac14/NT.html
ArchiCAD15:
http://www.graphisoft.com/support/archicad/downloads/ac15/NT.html
ArchiCAD16:
http://www.graphisoft.com/support/archicad/downloads/ac16/NT.html
The placement of elements and all the other actions shall be dealt with in the next chapters.
__________________________________________________________________________________________________________________________________________________________________________________________________________________________________
o
ptr Reinforcement 1.2 - User Guide
_______________________________________________________________________________________________________________________________________________________________________________________________________
Chapter 2.
Usage of the eptar Reinforcement 1.0 solution
2.1 Basic usage of the program
n reinforcement plans, some levels appear differently than in the
architectural plans. To get the necessary design for the reinforcement plan
you need to change sheet options. Reinforcement plans can be created at
the same time as architectural plans, so it is unworthy to change the
settings of the architect. So for the reinforcement plan, please create new
view options. (2.2. point).
After changing the view, some types of irons and meshes can be placed as
objects on the layout and in the 3D model (2.3. point). n the case of some
elements (rebar, web) ArchiCAD Accessories applications can help in the
placement (2.4. point). Complex elements (beams, columns) can be
created from individual elements, and can be placed on the layout as a
group, or by the detailed drawings of the complex elements, can be placed
on other sheets too (2.5. point).
While placing the elements, you can give them separate identifications, but
this is not necessary, because in the end of the planning process, while the
detection of irons, the program checks the number of irons, and renumbers
the faultly or differently numbered irons and optimizes the numbering (2.6
point). You can optimize the irons by the help of the interactive lists, during
the planning (2.6 point).
To create the sectional drawings, you can place the necessary irons' view
drawing in the sectional plan sheets or in the model space, to display it.
(2.7 point).
2.2 Layout options for reinforcement pIan
While creating architectural plans, on some layouts, we cut the building in a 1 meter height, and looking down
from here we display the elements of the level. While creating the reinforcement plan, this kind of display shows
many useless elements. Although in the reinforcement plan we need to see not just the given level's walls and
apertures, but the upper level's walls and the form of the ceiling. To set these options in ArchiCAD, You need to
follow the instructions given below.
__________________________________________________________________________________________________________________________________________________________________________________________________________________________________
7
ptr Reinforcement 1.2 - User Guide
_______________________________________________________________________________________________________________________________________________________________________________________________________
Open ,Document / Layers / Layer Settings menu. Among the layers, create (top right button) new layers for
the reinforcement plan. We recommend the creation of these layers:
,Reinforcement Lower reinforcement
,Reinforcement Upper reinforcement
,Reinforcement Beams, wreaths
,Reinforcement Columns
,Reinforcement complex element container
On the left side, create "Layer Combination Settings, with these layer visibilities:
,Reinforcement 3D group
,Reinforcement Complex element definition
,Reinforcement Lower reinforcement
,Reinforcement Upper reinforcement
,Reinforcement Segment
These layer views will help you, to be able to change between views fast and effectively, and to be able to use
the right layer-options at the creation of different sheets.
Open ,Document / Set ModeI View / ModeI View options
window. n the appearing dialogue, choose ,04 CeiIing
PIans View type. ArchiCAD, in this kind of display format,
shows only the contour of the walls and openings, however
we can set an individual display format too.
Under the ,Override FiII DispIay tab, switch on ,Override Zone FiIIs, and ,Hide Zone Stamps" switches.
As it can be seen on the upper side of the dialogue, under the ,Set ModeI View, ,Custom has been chosen
because of the changes made. Click the ,Store As button and give the ,05 Reinforcement PIans name to the
changes. Click OK and close the window.
__________________________________________________________________________________________________________________________________________________________________________________________________________________________________
8
ptr Reinforcement 1.2 - User Guide
_______________________________________________________________________________________________________________________________________________________________________________________________________
On the right side, on ,Navigator palette, under the ,Project Map
tab, right click the name of the active layout. Choose the ,Save
Current View... command.
Give the view an easy, typical name (e.g. ,Downstairs -
Reinforcement pIan).
Switch ,Layer Combinations to
,Reinforcement - Down rebar
type, put ,scaIe on 1:50, and
switch ,ModeI View to the ,05
Reinforcement pIan type ( we
have just created now) .
The setting of ,FIoor PIan Cut
PIane Settings is necessary
because that way we can see the
upper level's walls and apertures on
our layout view.
Click ,FIoor PIan Cut PIane
Settings button. n the appearing
dialogue, next to the ,Show Up to
switch, switch the value from 0 to
0.5 meter, and ,Show Down to
switch to ,Current Story 0.5.
Click the ,OK button. The view will appear in the navigator,
under the ,Map View tab. We recommend you to create a
separate folder for the Reinforcement plans with the name
,Reinforcement pIans and to paste the created views in
this library.
Unfortunately the behavior of walls and slabs are not the
same in ArchiCAD, so you can see on the plan view, that the
slabs above the actual story (which you are working on right
now) are not visible. That is because the walls are set up to
support the cutting height on the floor plan view, and the
slabs are not visible on the below story by default. Please step up to the story above and select the slabs which
you want to see on your reinforcement plan. n the upper information bar, click ,FIoor PIan and section, and
then switch ,Show on Stories (switch) to ,Home Story and one Story Down stance.
Comment:
With these steps we have set the necessary options for the reinforcement plan. We advise you, that in bigger
offices the sample sheets (*.tpl) should be created so, that these settings are already made, so they will not
have to be set again and again afterwards .
__________________________________________________________________________________________________________________________________________________________________________________________________________________________________
9
ptr Reinforcement 1.2 - User Guide
_______________________________________________________________________________________________________________________________________________________________________________________________________
2.3 PIacing of the eIements and their settings
ArchiCAD can place the necessary irons and meshes on the plan as objects. On the left side, under the
,TooIbar click ,Object icon. n the appearing window, look for ,eptar - Reinforcement library, and choose the
necessary element. As far as Reinforcement library is not yet active, choose ,Reinforcement / Load Library
first.
BASIC NOTES OF THE ELEMENTS
Appearance of the elements on the layout and in the
3D window can be changed globally in a separate
dialogue.
Open ,Document/ Set ModeI View / ModeI View
Options... window. Choose ,eptar Reinforcement
Settings tab (lowermost).
Here you can adjust the pen color for every type of
reinforcement element, or every element that should
not be in the list, making the plan easier to read.
Also in this dialogue, you can judge the iron's
diameter of the mass associated, if it is necessary.
Whenever you change a value in the dialogue, you
have to refresh the plan, to activate the changes. n
the mean time the values of the iron list (weight
values) change only, if the optimization of the irons is
rerun.
f you want to change the pen-color of particular
elements in 3D or on the layout, then go in the
settings window of the element, in ,2D
representation or in ,3D representation page, and
switch on the ,Object Custom Pen switch, and set
the desired color.
f you want the program to show the ron weight with a definite number of decimals, you have to set the display
of decimals to the preferred number in the "AngIe & Font Size DecimaIs in DiaIog Boxes box which can be
found under "Options /Project Preferences/ Working Units... .
There is a switch in every element ,Use for Listing.
Sometimes, some elements are only placed in the
model space for the creation of a complex element, or
maybe as an explanation or as outstretched views. n
these cases these elements can be missed out from
the optimization and listing. This switch is switched on
as default, so every element gets listed. When
switching off, be careful, that you don't miss out any
elements from the listing that you want to include in the
list.
__________________________________________________________________________________________________________________________________________________________________________________________________________________________________
I0
ptr Reinforcement 1.2 - User Guide
_______________________________________________________________________________________________________________________________________________________________________________________________________
The appearance of the elements in the 3D window can be detailed or simple. Detailed view gives a chance to
see possible overlaps and collisions, but can slow the progress/visualization a lot. n simple view, we replace
elements with 3D lines, so the visualization ismuch faster and editing is easier.
An D number can be given to every element. f you would like to
give a custom name to the rebars, it is possible. n this case, when
you create or refresh cutting list of rebars, the solution only checks,
if rebars with the same D numbers, have the same properties. f
you've made a mistake and you've given the same number to two
different irons, the program will renumber one of them.
However if you do not want to "waste your time numbering rebars,
then you can leave all the custom numbers on the default D,1 and
during the process, the program will rename them anyways.
MESH OBJECT
When choosing the mesh object, in the settings window, you
can set the element's maximum table size,the actual mesh
size, diameter, gap values (XX x YY), the size of overlapping
and the material quality of meshes too.
The solution automatically counts the table weight of the
mesh element according to the table size and the diametres
of the iron bars, but the mesh's m
2
weight dialogue is active
and you can to give the weight value to the selected
diameters more precisely, if necessary.
__________________________________________________________________________________________________________________________________________________________________________________________________________________________________
II
ptr Reinforcement 1.2 - User Guide
_______________________________________________________________________________________________________________________________________________________________________________________________________
After setting the main parameters, on the 2
nd
settings page
(Layout view) you can set how the mesh will be diplayed in the
plan. You can make only the mesh's contour visible, make only
a part in the mesh's center visible, or make the mesh's data
visible in the plan too.
By clicking the OK button, you can place a table size piece of
mesh on the layout. This piece of mesh can be adjusted to
another form with the hotspots on its corners (pink). No holes
can be cut out of the mesh, the solution does not let the user do
that yet.
You can set the size of the mesh in the X and Y direction with
the help of the hotspots on the sides of the mesh. The size of
the mesh can only be reduced compared to the mesh table
size. f you want to use a larger piece of mesh, set a larger
Mesh TabIe Size in the "Obejct Settings window.
You can reduce the size of the mesh from the direction of only
one side. The hotspot on the opposite side automatically
disappears once you move the hotspot on the side. Adjusting
the size of the mesh with hotspots on the side also has an impact on the position of the slanted sides and
displaced corners of the mesh. Therefore we advise you to set the size of the mesh first and then move the
corner hotspots.
The mesh pattern inside the placed mesh and it's size
can also be readjusted by the editable hotspots on
the sides of the pattern.
f you have switched on the label, then depending
on the selected representation method the
information of the mesh will be visible on the cross-
line or in the center of the mesh pattern. The shown
data can be changed by you. You can choose, if only
the D number or the size and diameter should be
visible on the 2D view. f you want to use the
ArchiCAD label option, you can use the ,rf_IabeI
object, that we created speciallly for Reinforcement
solution.
The placement height of the object can be edited in
the section view or in the Objects settings dialog
window.
You can multiply the object with the ArchiCAD
,muItipIy command or create multiple copies of the
object. There are hotspots on the corners of the mesh, these hotspots define the overlapping size of the objects.
These parameters can be edited in the Object Settings dialog box with the parameters , TabIe OverIapping X
and ,Y. When you multiply or copy meshes, you can place the objects onto these points for the right
overlapping.
__________________________________________________________________________________________________________________________________________________________________________________________________________________________________
IZ
ptr Reinforcement 1.2 - User Guide
_______________________________________________________________________________________________________________________________________________________________________________________________________
REBAR ELEMENT
To place the rebar, choosethe ,rf_rebar object
from the dialogue.
n the dialog (under the ,Geometry tab) you can set
up the style of the end of rebar and the length of the
different parts.
f you can not find the requested end style of the
rebar you can choose the ,PoIygonaI option, which
helps you define individual rebar shapes (more
information in the next chapter)
You can choose two options during the rebar's
geometrical definition. Solution can calculate with the
full length of rebars, but you can ignore this filter and
list the rebars depending only their end's structure. f
you switch the ,FiItered Length whiIe Listing
check box on, rebars of the same end type but
different length will be listed as different items, in the
cutting list.
n the placement process you can select to use rebar in
horizontal, vertical or lateral position . The vertical option helps
you to use the rebars to define columns or other vertical
complex elements.
n the ,PIacement tab you can choose between
different types of placement methods. You have
possibilities to place the rebars based on the:
- Field size and number.
- Number and distances
- Field size and distances.
To place the object into the Floor plan, click ,OK
button.
__________________________________________________________________________________________________________________________________________________________________________________________________________________________________
I3
ptr Reinforcement 1.2 - User Guide
_______________________________________________________________________________________________________________________________________________________________________________________________________
The 2D representation mode and the placement method can be defined with editable hotspots of horizontally
placed rebars. Based on the hotspots' position, the 2D representation can look differently:
- Ladder in the middle
- Ladder and small ladders on the
edges
- Ladders on the edges arrows in
the middle
- Only arrows and arrowheads.
n the latest version the full length
display of the rebars on the side can be
switched on and off, too.
The vertically placed rebar objects' 2D representation is the
top view of the rebar. This 2D view can not be modified, but
you can activate the label for this view as well.
REBAR - POLYGON REBAR
You can choose the most used end styles for the
rebar, but there are situations, where construction
needs more complicated shapes (e.g. arc shape
rebars). n [eptar] reinforcement solution you can
define these shapes with the ,PoIygon type rebar.
Choose the ,rf_rebar object and select the
,PoIygon style under the ,Geometry tab page and
switch on the ,EnabIe PoIygon Editing check box.
__________________________________________________________________________________________________________________________________________________________________________________________________________________________________
I4
ptr Reinforcement 1.2 - User Guide
_______________________________________________________________________________________________________________________________________________________________________________________________________
On the floor plan you can see the rebar object and the side view of it.
On every line section there are two editable hotspots (arc and new corner point). To edit these points you can
insert new corner into the polyline or define arc between two corner points.
f you want to delete a corner from the polyline, just move it over the next corner point, the solution will remove
the line sections of 0 cm length, so the two corner points will be merged.
The polygon style rebar can be placed as a single rebar or multiplied for a length.
__________________________________________________________________________________________________________________________________________________________________________________________________________________________________
Ib
ptr Reinforcement 1.2 - User Guide
_______________________________________________________________________________________________________________________________________________________________________________________________________
note:
When you create a new corner point on the Polygon path, one of the two new line sections will contain no
editable hotspots. f you want to edit this line section (add new corner point), please move one of the polyline's
existing corner points, and in second step move back to original position. Our solution will recalculate the middle
points of the polyline and place the necessary editable hotspots on the path.
STIRRUP OBJECT
The stirrup object is a basic accessory for
more complex elements. With the help of
stirrups we are able to define columns (pillars),
beams and crowning objects.
Select the ,rf_stirrup object in the object
settings dialog.
n "Position menu you can choose vertical
(for columns), horizontal (for beams) and
custom position for the stirrups. n the case of
custom position you can rotate the stirrups
around its X and Y axis. When you rotate
around the Y,the axis of the stirrup group will
turn, so the individual stirrups get a slanted
position in space.
f you want to make a slanted stirrup group with vertical stirrups , we advise, that you place an individual stirrup
and use the built in "MuItipy order of ArchiCAD.
n the case of custom position stirrups you have got many view options to
choose from. Besides the usual vertically projected views you can choose
the slanted view of the stirrup and you can also decide if you would like to
see the top, middle or bottom section of the stirrups or the detailed 2D view
on the floor plan view.
Select stirrup section form and set up the parameters on the
,Geometry tab page.
You can set the distance between the axis of the rebar and the
side of the stirrup on this page as well. f you would like to see
this on the floorplan you can turn the "Show Rebar Distance
switch on.
f you do not find the necessary predefined shape in the dialog
select the ,PoIygon style.
The polygon style helps to define free stirrup shape on the floor
plan.
When you choose polygon based stirrup, you can choose
between ,open or ,cIosed shapes. f you choose the open
style, be careful with the iron final turnbacks during the polygon
definition.
You can place stirrups in three different ways (similar to rebar):
- Length and number.
- Number and distance
- Length and distance.
__________________________________________________________________________________________________________________________________________________________________________________________________________________________________
Io
ptr Reinforcement 1.2 - User Guide
_______________________________________________________________________________________________________________________________________________________________________________________________________
You can edit the distance between the stirrups
with editable hotspots on the floor plan or in 3D
view.
n horizontal placement 2D symbol contains the
same amount of lines (top view of the stirrups) as
many stirrups are on the model. n a case of
vertical placement floor plan view is the section
view of the stirrup.
On the floor plan you can switch on the Label for
the object on the ,2D Representation tab page.
You also can use the original ArchiCAD label
elements, more details are about this
functionality in point 2.8.
.
STIRRUP OBJECT- POLYGON
f you choose the ,PoIygon shape placement into the
Stirrup settings dialog, you can define free, polygon path
defined stirrup object.
Select the ,rf_stirrup object. On the settings dialog on
,Geometry tab page select the ,PoIygon shape.
Click ,OK, place the object into the floor plan. The
solution place a closed or opened stirrup polygon into
the scene.
You can find two editable hotspots on every edge of the
stirrup. One of these hotspot help to insert a new point
into the polyline, the other defines arc instead of straight
section-line.
Move the editable hotspots and define the required
section shape.
__________________________________________________________________________________________________________________________________________________________________________________________________________________________________
I7
ptr Reinforcement 1.2 - User Guide
_______________________________________________________________________________________________________________________________________________________________________________________________________
When you are finished the shape
definition, switch off the ,EditabIe
hotspots check box. The small
icons will be disappeared on the 2D
view and 3D model.
You can multiply the stirrup objects
horizontally and vertically as a
normal stirrup element.
2D and 3D representation method is
the same as we listed in Stirrup
placement point.
CONCRETE OBJECT
Concrete object is an auxiliary object to
define complex elements. The object
helps to place rebars and stirrups to the
correct position regarding the defined
concrete cover.
Object is placeable vertically and
horizontally. You can define the shape
of the object on the ,GeneraI Settings
tab page.
The section shape can be:
- Brick
- Circle (Cylinder)
- Extruded polygon.
Normally the columns and beams have
a constant section along the full length,
so one concrete object enough to define
the external shape of the complex element. f you need more complex shapes, you can use more concrete
elements to define the final shape.
f you set up the ,Iron Distance parameter in the ,Objects settings dialog, there will be hotspots and hotlines
to define the exact placement points for rebars and stirrups. f you turn on the "Show ron Distance switch you
will be able to see the placement lines.
The object is easy to modify with editable hotspots on the floor plan, section- or in 3D-view.
__________________________________________________________________________________________________________________________________________________________________________________________________________________________________
I8
ptr Reinforcement 1.2 - User Guide
_______________________________________________________________________________________________________________________________________________________________________________________________________
This objects is not available in the cutting list and do not count in the Rebar optimalization method.
__________________________________________________________________________________________________________________________________________________________________________________________________________________________________
I9
ptr Reinforcement 1.2 - User Guide
_______________________________________________________________________________________________________________________________________________________________________________________________________
2.4 Object pIacement with ArchiCAD Accessory
The mesh and the rebar elements are available to connect closed polygons on the floor plan as well. This
ArchiCAD process helps for the users to place rebars and meshes to a non-perpendicular or/and not
rectangular shaped concrete building structures.
Select the ArchiCAD slab (only one) object to fill out
with rebar or mesh elements. Use ,Design / Design
Extras / Accessories / SIab Accessory command.
Select the rebar or mesh object in the dialog box and
set up the necessary parameters as we defined in the
earlier chapter. Click on ,OK button, the ArchiCAD
automatically place the rebar or mesh elements into
the polygon shape slab with the parameters what you
defined.
__________________________________________________________________________________________________________________________________________________________________________________________________________________________________
Z0
ptr Reinforcement 1.2 - User Guide
_______________________________________________________________________________________________________________________________________________________________________________________________________
To change the placement direction of the
rebar / mesh objects, select the object and
switch on the ,EnabIe poIygon editing or
,Show Sections check box in the Object
settings dialog. Click on the ,OK button. On
the floor plan you can see the editable
hotspots, which helps you to define the
placement direction and the placement origin.
Set up the necessary parameters. Switch of
the ,EnabIe PoIygon Editing check box.
f you define an ArchiCAD slab with holes on the surface the solution can support it, so the rebars and mesh
elements do not cross the holes. Please, be circumspect when you define small holes for ArchiCAD slabs (for
tubes, mechanical stuffs), because the software do not hesitate to finish a rebar if it cross the hole and place a
new one after the hole. t can cause problems, if you are not careful enough.
The rebars and meshes - which has been placed with ArchiCAD Accessory will be grouped, you can not mix
the styles of the rebar or meshes within the same placed group.
The solution does calculate mesh overlapping when making cutting lists. However, meshes placed with this
method do not calculate the optimal placement direction and do not display overlapping. We are on it to create a
new update which helps for you to support this functionality.
__________________________________________________________________________________________________________________________________________________________________________________________________________________________________
ZI
ptr Reinforcement 1.2 - User Guide
_______________________________________________________________________________________________________________________________________________________________________________________________________
2.5 Create CompIex structures
Columns, Beams and Crowning are complex elements in our solution. These structures can be defined with a
group of basic objects (rebars, stirrups).
Working Area
To define columns and beams we need an
environment where we can edit side and front views
of these structures parallel with the floor plan edit.
For this working process, please define a new
section on the floor plan, which is out of the working
area of the building structures. Rename the section
window to ,Vas - compIex - X. Change the
section line length to 4-5 m short. Select the section
and open the ,Section SeIection settings dialog.
Change the ,HorizontaI range to ,Limited. Press
the ,OK button and change the view distance to
~5m.
Move the copy of the section on the floor plan and
rotate it with 90 degree, these two sections will
represent the front and side view. Change the name
of the copied section to ,Vas - compIex - Y.
To create a column we suggest, that you use a window setup, similar to this one.
__________________________________________________________________________________________________________________________________________________________________________________________________________________________________
ZZ
ptr Reinforcement 1.2 - User Guide
_______________________________________________________________________________________________________________________________________________________________________________________________________
For beam reinforcement definition we suggest the following window setup:
COLUMN DEFINITION
n our system, one column has to contain at
minimum 1 stirrup and 2 rebars. Fewer objects are
not enough to define column structure.
Place one or more ,rf_concrete objects on the floor
plan somewhere in the horizontal range of the
sections ,Vas- compIex -X and ,Y.
Define the concrete external surface of the column
with these objects.
Select all the ,rf_concrete objects and set up the
concrete cover (,Iron Distance) parameter value.
Select the ,rf_stirrup objects from the library. Open
the ,Object Settings dialog and choose the
,VerticaI placement option on the ,GeneraI tab
page. Choose shape for stirrup and set up the
parameters. Click ,OK button and place the stirrup
object inside of the ,rf_concrete. Connect the
stirrup corners to the hotlines and hotspots, which
define the safety concrete covers.
f you choose polygon style stirrup, please define the
correct shape with the editable hotspots on the floor
plan view, connect the polygon corners to the
hotspots and hotlines of the ,rf_concrete object.
Click on the opened Section window, the stirrups will
be visible immediately in the bottom of column.
__________________________________________________________________________________________________________________________________________________________________________________________________________________________________
Z3
ptr Reinforcement 1.2 - User Guide
_______________________________________________________________________________________________________________________________________________________________________________________________________
Use the editable hotspots to define the correct height of
the stirrup group and change the stirrup's distance, if it is
necessary (for more information about stirrup placement
see 2.3. point).
Unfortunately there is no possibility to copy or place 3D
elements in the section window, if you need more stirrup
group in the column, go back to the floor plan, copy the
existing stirrup object and click on section window again.
The new object will be available and you can move it to the
right position, set up the geometrical parameters with the
editable hotspots.
When you are ready with the placement of all the stirrups,
you can define the rebars.
Select the ,rf_rebar object from the library.
On the User nterface select the ,VerticaI
placement option and switch on the ,OnIy
one rebar check box.
Set up the right style of the endings in the
,Geometry tab page and change the
parameters. Click on ,OK button. Place the
rebar object inside the stirrup contour and
rotate it to the right direction. Click on the
Section window and change the values with
the editable hotspots of the rebar, if it is
necessary.
f you want to place more pieces of rebar
with the same parameters, go back to the
Floor Plan view and multiply, copy them to
the right position.
f you need rebars with different parameter
sets for the column, repeat the process
above as many time it is necessary.
__________________________________________________________________________________________________________________________________________________________________________________________________________________________________
Z4
ptr Reinforcement 1.2 - User Guide
_______________________________________________________________________________________________________________________________________________________________________________________________________
When you are ready with the
column objects rebar structure,
select all the rebar, stirrup,
concrete elements in the Column
and make sure, the ,Use for
Listing parameter is checked in.
Select all the rebars, stirrups and concrete elements in your
construction on the floor plan (section view is not supported for this
command) and choose ,Reinforcement / CoIumn / Create CoIumn
command.
n the opening dialog fill out the name (D) of the new column (if you
choose a name, which already existing, application will ask you to
choose a different name). After the definition you can place this column
with this name to the model. The rebar calculation table will contains
also this name for the components (rebars, stirrups) of this column.
n the dialog, you can see a check box with a name ,With List. f you
switch on this check box (default), you can place an individual rebar
table about this construction on the floor plan (useful for detail
drawings).
Click the ,OK button.
Place the column object into the floor plan, at least one copy of it (You
can copy this column to multiply it on your plan. t is also suggested to
save this object to the ,Favorites). f you requested a cutting list you
also can place it into the floor plan.
n the column, what you created, all the components' (rebars, stirrups) D will contains the column's name and
an individual, internal D behind. n this moment user can not change this names (e.g. f you used O-1 as a
name of the column, the rebars and stirrups number will looks like: O-1-1, O-1-2, O-1-3.).
__________________________________________________________________________________________________________________________________________________________________________________________________________________________________
Zb
ptr Reinforcement 1.2 - User Guide
_______________________________________________________________________________________________________________________________________________________________________________________________________
When you place the column into the floor plan, the solution generates an independent detail window. The name
of the detail window is the same as the name of the column. n the further working process you can find here the
components of the columns, even more, you can create a detail drawing from this column structure in this
independent detail window. Use this detail window to change the properties, components or to create a new
column structure based on this basic structure (more information about the column changes see 2.6. point).
We suggest you to copy the cutting list into the detail window. Open the ,Vas - compIex - X section window
and copy the front view from the window to the detail window, over the section view. f you need the side view
as well, open the ,Vas - compIex - Y section and copy the side view near to the front view.
To create a full detail drawing from the column reinforcement structure use the ArchiCAD default labels
(rf_IabeI) or switch on the checkbox in the ,Object Settings dialog on the ,2D representation tab page. The
information content and the shape of the label are also possible to set up in the ,Object Settings dialog.
One of the possible detail drawings of columns:
We suggest you to save your column into the ,Favorites.
Select the column object on the floor plan, open the ,Object Settings dialog and push the ,Favorites... button
on the top of the dialog.
n the next dialog write a name which helps you to recognize your column from other favorite objects. We
suggest you to use the same name as you used for the column originally (e.g. O-1 - CoIumn).
__________________________________________________________________________________________________________________________________________________________________________________________________________________________________
Zo
ptr Reinforcement 1.2 - User Guide
_______________________________________________________________________________________________________________________________________________________________________________________________________
BEAM DEFINITION
n our system one beam contains at minimum 1 stirrup and 4 rebars. Fewer objects are not enough to define
beam structure.
Place one or more ,rf_concrete object on the floor plan somewhere in the horizontal range of the sections
,Vas- compIex -X and ,Y. Define the concrete external surface of the beam with these objects.
Select all the ,rf_concrete objects and set up the concrete cover (,Iron Distance) parameter value.
Select the ,rf_stirrup objects from the library.
Open the ,Object Settings dialog and
choose the ,HorizontaI placement option on
the ,GeneraI tab page. Choose shape for
stirrup and set up the parameters. Click ,OK
button and place the stirrup object inside of
the ,rf_concrete. Connect the stirrup corners
to the hotlines and hotspots, which define the
safety concrete covers.
f you choose polygon style stirrup, please
define the correct shape with the editable
hotspots on the section view, connect the
polygon corners to the hotspots and hotlines
of the ,rf_concrete object.
Click on the floor plan window.
Use the editable hotspots to define the correct
length of the stirrup group and change the
stirrup's distance, if it is necessary (for more
information about stirrup placement see 2.3.
point).
Place stirrup objects inside of the beam
contour which can define the stirrup structure
what you need. Define the positions, shapes
and stirrup distances with editable hotspots.
When you are ready with the placement of all
the stirrups, you can define the rebars.
Select the ,rf_rebar object from the library. On the User
nterface select the ,HorizontaI placement option and switch on
the ,OnIy one rebar check box.
Set up the right style of the endings in the ,Geometry tab page
and change the parameters. Click on ,OK button. Place the
rebar object inside the stirrup contour. Click on the Section
window and move the rebar on the right position.
Unfortunately there is no possibility to copy or place 3D elements
in the section window, if you need more rebars in the beam, go
back to the floor plan, copy the existing rebar object and click on
section window again. The new object will be available and you
can move it to the right position, set up the geometrical
parameters with the editable hotspots.
f you need rebars with different parameter sets for the beam,
repeat the process above as many time it is necessary.
__________________________________________________________________________________________________________________________________________________________________________________________________________________________________
Z7
ptr Reinforcement 1.2 - User Guide
_______________________________________________________________________________________________________________________________________________________________________________________________________
When you are ready with the beam objects rebar structure, select
all the rebar, stirrup, concrete elements in the beam and make
sure, the ,Use for Listing parameter is checked in.
Select all the rebars, stirrups and concrete elements in your
construction on the floor plan (section view is not supported for this
command) and choose ,Reinforcement / Beam / Create Beam
command.
n the opening dialog fill out the name (D) of the new beam (if you
choose a name, which already existing, application will ask you to
choose a different name). After the definition you can place this
beam with this name to the model. The rebar calculation table will
contains also this name for the components (rebars, stirrups) of
this column.
n the dialog, you can see a check box with a name ,With List. f you switch on this check box (default), you
can place an individual rebar table about this construction on the floor plan (useful for detail drawings).
Click ,OK button.
__________________________________________________________________________________________________________________________________________________________________________________________________________________________________
Z8
ptr Reinforcement 1.2 - User Guide
_______________________________________________________________________________________________________________________________________________________________________________________________________
Place the beam object into the
floor plan, at least one copy of it
(You can copy this beam to
multiply it on your plan. t is also
suggested to save this object to
the ,Favorites). f you
requested a cutting list you also
can place it into the floor plan.
n the beam, what you created,
all the components' (rebars,
stirrups) D will contains the
beam's name and an individual,
internal D behind. n this
moment user can not change
this names (e.g. f you used G-1
as a name of the beam, the
rebars and stirrups number will
looks like: G-1-1, G-1-2, G-1-
3.).
When you place the beam into the floor plan, the solution generates an independent detail window. The name of
the detail window is the same as the name of the beam. n the further working process you can find here the
components of the beam, even more, you can create a detail drawing from this beam structure in this
independent detail window. You can use this detail window to change the properties, components or to create a
new beam structure based on this basic structure (more information about the beam changes see 2.6. point).
We suggest you to copy the cutting list into the detail window. Open the ,Vas - compIex - X section window
and copy the front view from the window to the detail window, over the top view. f you need the section view as
well, open the ,Vas - compIex - Y section and copy the side view near to the side view.
To create a full detail drawing from the beam reinforcement structure use the ArchiCAD default labels ( rf_IabeI)
or switch on the checkbox in the ,Object Settings dialog on the ,2D representation tab page. The
information content and the shape of the label are also possible to set up in the ,Object Settings dialog.
One of the possible detail drawings of beam:
__________________________________________________________________________________________________________________________________________________________________________________________________________________________________
Z9
ptr Reinforcement 1.2 - User Guide
_______________________________________________________________________________________________________________________________________________________________________________________________________
CROWNING DEFINITION
n our system one crowning contains stirrup systems and rebars. Crowning object is able to stretch on the floor
plan instead of the beam element which is a fix sized object.
The crowning system needs to contain at minimum one stirrup and two rebars.
Place one or more ,rf_concrete object on the floor plan somewhere in the horizontal range of the sections
,Vas- compIex -X and ,Y. Define the concrete external surface of the crowning with these objects.
The crowning system should be built in a verticaI position, so you can define the section view of the
crowning on the floor plan (looks like a column).
Select all the ,rf_concrete objects and set up the concrete cover (,Iron Distance) parameter value.
Select the ,rf_stirrup objects from the library. Open the ,Object
Settings dialog and choose the ,VerticaI placement option on
the ,GeneraI tab page. Choose shape for stirrup and set up the
parameters. Click ,OK button and place the stirrup object inside
of the ,rf_concrete. Connect the stirrup corners to the hotlines
and hotspots, which define the safety concrete covers.
f you choose polygon style stirrup, please define the correct
shape with the editable hotspots on the floor plan view, connect
the polygon corners to the hotspots and hotlines of the
,rf_concrete object.
note:
n the crowning definition you can place more stirrup groups in
the field, but the software will only distinguish the shape of the
stirrup groups, the placement position and the distance
between the stirrups will be the same, independently from your
design in the 3D model. Use more stirrups only to define more
complex stirrup (crowning) sections.
Select the ,rf_rebar object from the
library. On the User nterface select the
,VerticaI placement option and switch
on the ,OnIy one rebar check box.
Set up the ,Straight style of the
endings in the ,Geometry tab page.
Click on ,OK button. Place the rebar
object inside the stirrup contour. Click
on the Section window and move the
rebar on the right position with the right
length.
__________________________________________________________________________________________________________________________________________________________________________________________________________________________________
30
ptr Reinforcement 1.2 - User Guide
_______________________________________________________________________________________________________________________________________________________________________________________________________
f you need more rebars in the
crowning, go back to the floor plan
view and multiply your rebar
object on the floor plan to the right
positions.
f you need rebars with different
parameter sets for the beam,
repeat the process above as
many time it is necessary.
When you are ready with the beam objects rebar structure,
select all the rebar, stirrup, concrete elements in the crowning
and make sure, the ,Use for Listing parameter is checked
in.
Select all the rebars, stirrups and concrete elements in your
construction on the floor plan (section view is not supported
for this command) and choose ,Reinforcement / Crowning /
Create Crowning command.
n the opening dialog fill out the name (D) of the new
crowning (if you choose a name, which already existing,
application will ask you to choose a different name). After the
definition you can place this crowning with this name to the
model. The rebar calculation table will contains also this name
for the components (rebars, stirrups) of this crowning.
n the dialog, you can see a check box with a name ,With
Cutting List. f you switch on this check box (default), you
can place an individual rebar table about this construction
on the floor plan (useful for detail drawings).
Click ,OK button.
__________________________________________________________________________________________________________________________________________________________________________________________________________________________________
3I
ptr Reinforcement 1.2 - User Guide
_______________________________________________________________________________________________________________________________________________________________________________________________________
Place the crowning object into the floor plan, at least
one copy of it (You can copy this crowning to multiply it
on your plan. t is also suggested to save this object to
the ,Favorites). f you requested a cutting list you
also can place it into the floor plan.
n the crowning, what you created, all the components'
(rebars, stirrups) D will contains the crowning name
and an individual, internal D behind. n this moment
user can not change this names (e.g. f you used K-1
as a name of the crowning, the rebars and stirrups
number will looks like: K-1-1, K-1-2, K-1-3.).
When you place the crowning into the floor plan, the solution generates an independent detail window. The
name of the detail window is the same as the name of the crowning. n the further working process you can find
here the components of the crowning, even more, you can create a detail drawing from this crowning structure
in this independent detail window. You can use this detail window to change the properties, components or to
create a new crowning structure based on this basic structure (more information about the crowning changes
see 2.6. point).
To create a full detail drawing from the beam reinforcement structure use the ArchiCAD default labels ( rf_IabeI)
or switch on the checkbox in the ,Object Settings dialog on the ,2D representation tab page. The
information content and the shape of the label are also possible to set up in the ,Object Settings dialog.
On the floor plan (3D model) the crowning object is one group of rebars. These objects contain editable
hotspots on the edges. With the help of these hotspots, you can edit the length and the rebar's overhanging.
You can also use the standard ArchiCAD labels or the implemented function to show the name of the complex
element. n this case the labels will show the crowning name (K-1) and the lengths of the full construction
(rebars).
One of the possible detail drawings of crowning:
__________________________________________________________________________________________________________________________________________________________________________________________________________________________________
3Z
ptr Reinforcement 1.2 - User Guide
_______________________________________________________________________________________________________________________________________________________________________________________________________
2.6 Edit Objects
EDITING METHODES IN GENERAL
The changes of any kind of the objects on the 3D model do not has influence to the already placed cutting lists.
f you edit any objects on the model or change some parameters on it, we suggest to you to refresh the cutting
lists with the command ,Reinforcement / Cutting Iists pIacement.
During the refresh of the cutting lists be careful, do you want to refresh all the visible objects on the floor plan or
just a few selected ones.
EDIT BASIC OBJECTS
To change the objects placed on the floor plan (3D
model), select the object. f the object has editable
hotspots, you can change some geometrical data
with it.
To change more parameters in the library part,
please open the ,Object Settings dialog and
change the requested values. Click ,OK button to
apply the changes on the object.
To edit rebar and stirrup objects, it would be
helpful if you see the side view (section view) of
the element. To see these views open the ,Object
Settings dialog, select ,GeneraI Settings tab
page and switch on the requested views with the
icons on the bottom. Click the ,OK button, the external views will be available soon on the floor plan with
editable hotspots. These external views are able to move, rotate with the help of the hotspots and you can edit
some geometrical values of the object with it. These side views can help a lot when you create a section view of
a construction (see more in the 2.8. point).
__________________________________________________________________________________________________________________________________________________________________________________________________________________________________
33
ptr Reinforcement 1.2 - User Guide
_______________________________________________________________________________________________________________________________________________________________________________________________________
EDIT COMPLEX ELEMENTS
Edit Crowning object
You can edit crowning object on the floor plan and 3D views with the editable hotspots. You can change the full
length of the construction, the stirrups' distance, and the rebars overhang from the last stirrup element
(necessary for corners).
You can check the components of the crowning objects in the ,Objects Settings dialog under the ,GeneraI
Settings tab page, but these components are not available to change in this view, you can edit the
components only with the help of the command ,Reinforcement / Crowning / Edit Crowning.
Select the ,DetaiI Window with the name of the crowning to edit (e.g.
K-1). Copy the section view components from the detail window to the
Floor plan.
Change the necessary parameters, delete components or add new
ones into the construction.
__________________________________________________________________________________________________________________________________________________________________________________________________________________________________
34
ptr Reinforcement 1.2 - User Guide
_______________________________________________________________________________________________________________________________________________________________________________________________________
f you do not want to change only a few types of elements on the model, select the objects to change and select
the edited crowning components as well. Click on the ,Reinforcement / Crowning / Edit Crowning command.
The solution will refresh the selected crowning objects with the selected components (basic elements). n this
case you created a new crowning structure, but there are some untouched crowning on the model, which are
not affected, so you can not overwrite the original crowning number, you have to define a new name.
f you want to change all the crowning in the model, select
only the crowning components on the floor plan.
Click on the ,Reinforcement / Crowning / Edit Crowning
command. Solution opens a dialog, which shows the
available crowning composites on the model. You have to
select the number of the crowning structure, which you
want to refresh. Click ,OK, the solution will update all the
crowning objects (structures) on the floor plan, which has
the same number what you selected. Solution also updates
the detail windows as well.
The application does not refresh Side views in the ,Detail
drawing window, so we suggest deleting these views and
tables and placing them again.
When you update the crowning, the cutting
lists, which contain this type of crowning, will
be not updated automatically. We suggest
you to update the cutting lists after these
types of changes.
__________________________________________________________________________________________________________________________________________________________________________________________________________________________________
3b
ptr Reinforcement 1.2 - User Guide
_______________________________________________________________________________________________________________________________________________________________________________________________________
Edit CoIumn object
Columns elements are not possible to edit on the floor plan or on 3D model view. n the , Objects Settings
dialog you can change only the pen colors, listed or not listed check box, D name and some 2D representation
mode.
You can check the components of the column objects in the ,Objects
Settings dialog under the ,GeneraI Settings tab page, but these
components are not available to change in this view, you can edit the
components only with the help of the command ,Reinforcement /
Crowning / Edit Crowning.
Select the ,DetaiI Window with the name of the column to edit (e.g. O-1).
Copy the section view components from the detail window to the Floor plan.
__________________________________________________________________________________________________________________________________________________________________________________________________________________________________
3o
ptr Reinforcement 1.2 - User Guide
_______________________________________________________________________________________________________________________________________________________________________________________________________
Change the necessary parameters, delete components or add
new ones into the construction.
f you want to change only a few pieces of elements on the
model, select the objects to change and select the edited
column components as well. Click on the ,Reinforcement /
CoIumn / Edit coIumn command.
The solution will refresh the selected column objects with the
selected components (basic elements). n this case you
created a new column structure, but there are some untouched
columns on the model, which are not affected, so you can not
overwrite the original column number, you have to define a
new name.
__________________________________________________________________________________________________________________________________________________________________________________________________________________________________
37
ptr Reinforcement 1.2 - User Guide
_______________________________________________________________________________________________________________________________________________________________________________________________________
__________________________________________________________________________________________________________________________________________________________________________________________________________________________________
38
ptr Reinforcement 1.2 - User Guide
_______________________________________________________________________________________________________________________________________________________________________________________________________
f you want to change all the columns in the model, select only the column components on the floor plan.
Click on the ,Reinforcement / CoIumn / Edit CoIumn command. Solution opens a dialog, which shows the
available column composites on the model. You have to select the number of the column structure, which you
want to refresh. Click ,OK, the solution will update all the column objects (structures) on the floor plan, which
has the same number what you selected. Solution also updates the detail windows as well.
The application does not refresh Side views in the ,Detail drawing
window, so we suggest deleting these views and tables and placing
them again.
When you update the columns, the cutting lists, which contains these
types of columns will be not updated automatically. We suggest you
to update the cutting lists after these types of changes.
__________________________________________________________________________________________________________________________________________________________________________________________________________________________________
39
ptr Reinforcement 1.2 - User Guide
_______________________________________________________________________________________________________________________________________________________________________________________________________
Edit Beam objects
Beams elements are not possible to edit on the
floor plan or on 3D model view. n the ,Objects
Settings dialog you can change only the pen
colors, listed or not listed check box, D name and
some 2D representation mode.
You can check the components of the beam
objects in the ,Objects Settings dialog under the
,GeneraI Settings tab page, but these
components are not available to change in this
view, you can edit the components only with the
help of the command ,Reinforcement / Beam /
Edit Beam.
Select the ,DetaiI Window with the name of the column to edit (e.g. G-1). Copy the section view components
from the detail window to the Floor plan.
Change the necessary parameters, delete components or add new ones into the construction.
f you want to change only a few pieces of elements on
the model, select the objects to change and select the
edited beam components as well. Click on the
,Reinforcement / Beam / Edit beam command.
The solution will refresh the selected beam objects with
the selected components (basic elements). n this case
you created a new beam structure, but there are some
untouched beams on the model, which are not affected,
so you can not overwrite the original beam number, you
have to define a new name.
__________________________________________________________________________________________________________________________________________________________________________________________________________________________________
40
ptr Reinforcement 1.2 - User Guide
_______________________________________________________________________________________________________________________________________________________________________________________________________
f you want to change all the beams in the model, select only the beam components on the floor plan. Click on
the ,Reinforcement / Beam / Edit Beam command. Solution opens a dialog, which shows the available beam
composites on the model. You have to select the number of the beam structure, which you want to refresh. Click
,OK, the solution will update all the beam objects (structures) on the floor plan, which has the same number
what you selected. Solution also updates the detail windows as well.
The application does not refresh Side views in the ,Detail drawing window, so we suggest deleting these views
and tables and placing them again.
When you update the columns, the cutting lists, which contains these types of columns will be not updated
automatically. We suggest you to update the cutting lists after these types of changes.
2.7 DeIete EIements
To delete any rebar construction from the 3D model, you can use the ArchiCAD default process. Select the
object on any views and click ,DEL button or select ,Edit / DeIete command.
On the other hand the deleted objects will not be deleted from cutting list until you do not regenerate them. To
clear the deleted objects from the cutting list, please use the ,Reinforcement / List PIacement command.
2.8 Use ArchiCAD LabeI eIement
You can place default ArchiCAD label elements
connected to the rebar objects.
Select the ,LabeI ( ) object from the toolbar.
Open ,LabeI Settings dialog and select the ,rf_IabeI
type for objects. Click on ,OK button.
On the working area select the ,LabeI connection to
objects placement method.
Click on a hotspot or hotline of the object on the floor
plan to place and connect the label to the object. The
label will be placed in the floor plan connected to the
object you selected. f you want to move the label or
change the text position of it, select the label object and
move it's hotspots to the right position.
This Label wills connected to the rebar objects until you
delete it, label will update at all parameter changes and
label will move with the object together.
__________________________________________________________________________________________________________________________________________________________________________________________________________________________________
4I
ptr Reinforcement 1.2 - User Guide
_______________________________________________________________________________________________________________________________________________________________________________________________________
2.9 Create Section drawings
You can create section drawings on two different ways:
- To place the model section view on the floor plan and move the side views of the rebar objects,
- To work on the section view of the model, pick up the parameter sets of rebar objects and place 2D objects to
the drawing.
Both processes have benefit and disadvantage, depending on what is your preferred working methods you can
use both of them.
Create section view on the fIoor pIan
Create an ArchiCAD section line on the floor plan, where you want to define the section. Open the section view
and mark the working area, which shows your affected slab. Copy the contour from the section window and
place it to the floor plan, to the right position (in section CtrI+C, on floor plan CtrI+V).
Select one of the rebar objects which
cross the section line on the floor plan.
Open the ,Object Settings dialog and
switch on the side view icon on the
,GeneraI Settings tab page.
__________________________________________________________________________________________________________________________________________________________________________________________________________________________________
4Z
ptr Reinforcement 1.2 - User Guide
_______________________________________________________________________________________________________________________________________________________________________________________________________
With the help of editable hotspots move
the section view of the object to the right
position and rotate it to the right
direction if it is necessary.
Select a mesh object in the cross
section line, open the ,Object Settings
dialog and switch on the ,Show
Section check box. Select the direction
for the section (X - Y) and click ,OK.
With the help of editable hotspots move
the section view of the object to the right
position and rotate it to the right
direction if it is necessary.
In version 1.0 the mesh which has been
placed by Accessory Add-On has no
such a section view (check box is grey).
In this case draw a single line to
represent the mesh on section.
Use the process above to all objects, which is affected in the section view.
To place labels for the section drawing use ArchiCAD label objects. Select the ,LabeI ( ) object from
the toolbar. Open ,LabeI Settings dialog and select the ,rf_IabeI type for objects. Click on ,OK button.
On the working area select the ,LabeI
connection to objects placement method.
Click on a hotspot or hotline of the object on the
floor plan to place and connect the label to the
object. The label will be placed in the floor plan
connected to the object you selected. f you want to move the label or change the text position of it, select the
label object and move it's hotspots to the right position.
This Label wills connected to the rebar objects until you delete it, label will update at all parameter changes and
label will move with the object together.
You can do the same label placement for all objects in the section, but you can place independent labels as
well.
__________________________________________________________________________________________________________________________________________________________________________________________________________________________________
43
ptr Reinforcement 1.2 - User Guide
_______________________________________________________________________________________________________________________________________________________________________________________________________
Benefits, disadvantages:
The benefit is to see all the changes in the section rebars, what you make on the model.
On the other hand, if you move or copy the objects on the model side, the section views will move or multiplied
with the objects together, which can cause a confused section drawing.
f you use this section generation method, we suggest you to generate the section drawing at the last phase of
the planning process, when you are not plan to change the structures in the model.
__________________________________________________________________________________________________________________________________________________________________________________________________________________________________
44
ptr Reinforcement 1.2 - User Guide
_______________________________________________________________________________________________________________________________________________________________________________________________________
Define section view in Section Window
Create an ArchiCAD section line on the floor plan, where you want to define the section. Rename it to , M-1.
Open the ,M-1 section window. Set up the Section window ,HorizontaI Distance properties to ,Limited. Set
up app. 2 m distance on the floor plan.
.
Select and copy the contour lines from the Section Window.
Create an ndependent Section Drawing, rename it to ,V-1. Place the copied section contour into the ,V-1
section window.
__________________________________________________________________________________________________________________________________________________________________________________________________________________________________
4b
ptr Reinforcement 1.2 - User Guide
_______________________________________________________________________________________________________________________________________________________________________________________________________
Set up the ,M-1 Section as a ,Trace view in Section ,V-1. Open the ,M-1 section view and set up the ,Layer
Sets to show the slabs in the model in ,Wireframe mode. f you do well, the rebar objects will be visible in the
,M-1 section.
Open the ,V-1 section window. On the section view you can see
the contour lines of the structures and the 3D section models of the
rebar structures (based on the trace drawing). Move your mouse
over one of the rebar object and click on it, when you push the AIt
button (AIt + CIick).
With this process you could copy the parameter settings of that
element. Click on the section window (object placement). The
section drawing of the earlier selected object will be placed into the
section drawing, unfortunately not the right place, but somewhere
around it.
Click on the ,View / Zoom / Show aII command.
Find the object placed in the last step. Move the
object to the right position and rotate it if it is
necessary.
Set up the label to fit to your requirements.
__________________________________________________________________________________________________________________________________________________________________________________________________________________________________
4o
ptr Reinforcement 1.2 - User Guide
_______________________________________________________________________________________________________________________________________________________________________________________________________
f you choose mesh objects, maybe the mesh section view will be shorter or longer, as the original object
section view. n this case, you can edit the length of the mesh's section view with the hotspots on the edges.
Repeat the process above until you do not placed all the elements into the section view, which is necessary to
show.
To place labels for the section drawing use ArchiCAD label objects or the objects own represented labels. For
more information about the label placement and configuration see 2.8. Points.
Benefits, disadvantages:
n this solution you follow the ArchiCAD working methods and you generate the section view in the section
window, so the section documentation is not in the model space.
On the other hand, the section is not generated from the model directly, if you change anything in the model
space, the section view will be not updated automatically, you have to check the changes in all case.
Suggestion:
f you use this section generation method, we suggest you to generate the section drawing at the last phase of
the planning process, when you are not plan to change the structures in the model.
__________________________________________________________________________________________________________________________________________________________________________________________________________________________________
47
ptr Reinforcement 1.2 - User Guide
_______________________________________________________________________________________________________________________________________________________________________________________________________
.
__________________________________________________________________________________________________________________________________________________________________________________________________________________________________
48
ptr Reinforcement 1.2 - User Guide
_______________________________________________________________________________________________________________________________________________________________________________________________________
Chapter 3.
3.1. Cutting Iist pIacement and ID check
This reinforcement solution helps for the users to create the necessary reinforcement drawings and models,
even it generates cutting lists and checks the D mistakes as well.
n the 2.5. point (complex structures) we already write about the cutting list definition, which is available to place
into the floor plan. You can place the same cutting list for several construction drawings as well.
__________________________________________________________________________________________________________________________________________________________________________________________________________________________________
49
ptr Reinforcement 1.2 - User Guide
_______________________________________________________________________________________________________________________________________________________________________________________________________
Create Cutting Iist
Select the floor plan view which you want to collect in one cutting list.
Switch on the necessary layers and hide the unnecessary object layers.
Choose the ,Reinforcement / Cutting List pIacement command.
Solution will check and collect all the rebars, meshes and complex
objects, control the Ds, parameter sets and place a list on the floor plan
which contains all the different type rebars in the visibIe Iayers on the
active fIoor pIan view.
n the case, if you placed objects with same D,
but the parameter values (type, diameter, shape,
and length) are different, than solution will change
the D number for one of them.
n the case, if you placed objects with different Ds,
but the parameter values (type, diameter, shape,
and length) are the same, than solution will collect
them and use them for the same D. The used D
will be that one, which D has been placed more on
the floor plan.
After the automatic calculation and D check you have to define the position of the cutting list on the floor plan. f
you have a cutting list on the floor plan already, the software do not place a new one, just refresh the existing
one.
__________________________________________________________________________________________________________________________________________________________________________________________________________________________________
b0
ptr Reinforcement 1.2 - User Guide
_______________________________________________________________________________________________________________________________________________________________________________________________________
n the case, if you have more cutting list placed into the actual floor plan view the reinforcement solution will
cancel the operation, do not update any of the placed cutting lists. n this situation, please select the cutting lists
to update and select all the rebars, which you want to involve into the cutting list. Click the ,Reinforcement /
Cutting List pIacement command again. f the selection of the all rebar and one cutting list is difficult on the
floor plan, switch off the layers, which contains the unnecessary cutting lists or place them to an independent
detail drawings until you runt the recalculation method again.
You can choose the columns of the
cutting list to show on the
documentation. Select the cutting
list, open the ,Object settings
dialog and switch on or off the check
box in front of the different column
names. f you need bigger or smaller
rebar drawings, you can customize
its size on the ,List Representation
tab page.
__________________________________________________________________________________________________________________________________________________________________________________________________________________________________
bI
ptr Reinforcement 1.2 - User Guide
_______________________________________________________________________________________________________________________________________________________________________________________________________
3.2. Use Interactive ScheduIe
With the help of this implemented ArchiCAD listing method you also can check the D numbers and the different
rebars in your documentation.
Start the nteractive Schedule with the ,Document / ScheduIes and Lists / ScheduIes / Scheme Settings
command.
Choose the ,Import... button on the right side.
Find the installed Reinforcement Library on your computer and
the ,Eptar-Reinforcement.xmI file in the same location.
n the most case you will find this file here:
,c:/Program FiIes/Graphisoft/ ArchiCAD/ Add-Ons/
Eptar_Reinforcement.
After the loading method choose the ,Eptar-Reinforcement
type from the schemes. Click on the ,OK button.
f your interactive schedule doesn't open automatically,
select the ,ScheduIes/ EIement / Eptar-
Reinforcement in the ,Navigator on the right.
__________________________________________________________________________________________________________________________________________________________________________________________________________________________________
bZ
ptr Reinforcement 1.2 - User Guide
_______________________________________________________________________________________________________________________________________________________________________________________________________
n the schedule window you can see all the placed reinforcement objects collected by type, diameter, shape,
length and iron-quality. Unfortunately ArchiCAD do not support to ignore the hidden layers, so you will see all
the rebars on the model, even they are visible on the model or not. f you want to filter the visible or not visible
rebars differently, you have to define the layer filters in the settings dialog (see more in 3.3. point). For the
reason of above, we suggest using this schedule to check the rebars on the model, but do not use it to create
Cutting lists or summary with it, because it can cause mistakes in the calculation.
f you can not recognize an object based on the D or the parameters in the list, you can use one of the buttons
on the top of the dialog. Choose one rebar in the list and click the activated button on the header the list.
ArchiCAD will show the object on the fIoor pIan or in the 3D window immediately.
n this schedule you have a possibility to change some parameters of the selected object(s). Select one object
in the list and change the diameter or the ron quality values. These changes will automatically activate for all
placed objects in the model, so you can easily change the Ds or other parameters of the objects.
__________________________________________________________________________________________________________________________________________________________________________________________________________________________________
b3
ptr Reinforcement 1.2 - User Guide
_______________________________________________________________________________________________________________________________________________________________________________________________________
3.3. Create custom Cutting Iist
With the help of this schedule, you can define
your own style cutting list as well.
Click on the ,Scheme Settings button, the
setting dialog opens, where you can add or
remove filters and parameters.
On the bottom parts of the dialog, under
,FieIds / ptr Reinforcement tab page you
can see parameters on the right side which
are visible in the schedule.
On the left side you can see parameters,
which you can add to your list, which can use
for filtering the objects in the schedule.
Under the ,Object/Lamp category you can find more default parameters which you can add to the list to filter
and represent the objects, but you can add custom Reinforcement object parameters to the list as well. To add
custom reinforcement parameters to the list use the ,AdditionaI Parameters... button on the bottom. When
you click on this button, ArchiCAD collect all the loaded library parts and show them in a list. Select the , [eptar]
Reinforcement library and one of the library parts inside.
From the visible parameter list choose the necessary parameters and push the ,>> Add >> button to attach to
the list on the right side.
When you click on the ,OK button, your selected parameters will be available immediately in the , ScheduIe
fieIds.
n nteractive schedule there is a priority of the parameters as well. f you move parameters on the top of the list,
the list will be filtered based on that parameter first.
For more information about the interactive schedule use the Graphisoft documentation.
__________________________________________________________________________________________________________________________________________________________________________________________________________________________________
b4
ptr Reinforcement 1.2 - User Guide
_______________________________________________________________________________________________________________________________________________________________________________________________________
Chapter 4.
4.1. TechnicaI support
If you have any problem, question, comment or request regarding the application, please contact
the ptr ltd. on the next channels:
Hungary and other countries:
PTR Kft.
Kata Danis
Telefon: +36 1 / 225 73 55
e-mail: info@eptar.hu
__________________________________________________________________________________________________________________________________________________________________________________________________________________________________
bb
You might also like
- AutoCAD Electrical 2017 for Electrical Control Designers, 8th EditionFrom EverandAutoCAD Electrical 2017 for Electrical Control Designers, 8th EditionRating: 3 out of 5 stars3/5 (1)
- OceanofPDF - Com Life Drawing For Artists - Chris LegaspiDocument237 pagesOceanofPDF - Com Life Drawing For Artists - Chris LegaspiBeppe Viola100% (6)
- Exploring Autodesk Revit 2020 for Architecture, 16th EditionFrom EverandExploring Autodesk Revit 2020 for Architecture, 16th EditionNo ratings yet
- Murray Math LinesDocument49 pagesMurray Math LinesTopNo ratings yet
- Solid Mensuration: Mr. Mark Jave C. Gualberto, RmeDocument49 pagesSolid Mensuration: Mr. Mark Jave C. Gualberto, RmeRoi Emmanuel PadilloNo ratings yet
- EDJ16002 Lab 8 PCB Design & FabricationDocument26 pagesEDJ16002 Lab 8 PCB Design & FabricationpreethikaNo ratings yet
- Autocad MepDocument70 pagesAutocad MephaneefaparokotNo ratings yet
- Eplan Getting StartedDocument132 pagesEplan Getting StartedDanijel Marsic100% (1)
- Fine Hvac enDocument373 pagesFine Hvac enBogdan Florin Iriza100% (1)
- Catia Tutorial Electrical Harness Installation PDFDocument92 pagesCatia Tutorial Electrical Harness Installation PDFmungluisNo ratings yet
- 6.0 Elements of Urban Design & Image of The CityDocument9 pages6.0 Elements of Urban Design & Image of The CityAngel CabreraNo ratings yet
- How To Reset AutoCAD To Defaults - AutoCAD 2019 - Autodesk Knowledge NetworkDocument11 pagesHow To Reset AutoCAD To Defaults - AutoCAD 2019 - Autodesk Knowledge NetworkZina MorNo ratings yet
- Math Homework Module8Document17 pagesMath Homework Module8Valerie Yenshaw100% (1)
- AP 7.00 Pricing Userexit Manual: Development Up-GradeDocument57 pagesAP 7.00 Pricing Userexit Manual: Development Up-GradeRaju KrishnamNo ratings yet
- Up and Running with Autodesk Inventor Simulation 2011: A Step-by-Step Guide to Engineering Design SolutionsFrom EverandUp and Running with Autodesk Inventor Simulation 2011: A Step-by-Step Guide to Engineering Design SolutionsNo ratings yet
- ADS2012 QuickRererenceGuideDocument90 pagesADS2012 QuickRererenceGuidexubuliNo ratings yet
- MathHL IA (SolidsOfRevolution) PDFDocument13 pagesMathHL IA (SolidsOfRevolution) PDFlaiba bilal67% (3)
- PowerCad ManualDocument118 pagesPowerCad Manualherrtamm100% (1)
- Science 4 3: Effects of Force Applied To An ObjectDocument4 pagesScience 4 3: Effects of Force Applied To An ObjectDiana Marie Vidallon Aman100% (9)
- International Mathematics Olympiad IMO Sample Paper Class 5 Olympiad Tester (Done)Document6 pagesInternational Mathematics Olympiad IMO Sample Paper Class 5 Olympiad Tester (Done)amarpreetsethi100% (1)
- Eptar Reinforcement 1 - 2 - User GuideDocument55 pagesEptar Reinforcement 1 - 2 - User GuideericfgNo ratings yet
- Celeritas Ebook 3dsmax PDFDocument71 pagesCeleritas Ebook 3dsmax PDFAndreea Tansanu100% (1)
- Archicad Training Series Vol.4Document267 pagesArchicad Training Series Vol.4Mihai SchiopuNo ratings yet
- DEPED Lesson Plan (Math) Final DemoDocument5 pagesDEPED Lesson Plan (Math) Final Demogerald100% (2)
- INT - AC 18 Training Series Vol 2Document88 pagesINT - AC 18 Training Series Vol 2ikodes394479No ratings yet
- Exocad InstallationDocument32 pagesExocad InstallationTuấn Ngô MinhNo ratings yet
- Eptar Reinforcement Userguide 11 2014Document57 pagesEptar Reinforcement Userguide 11 2014Diana ChisiuNo ratings yet
- Eptar Reinforcement Userguide 11 2013Document65 pagesEptar Reinforcement Userguide 11 2013AyaNo ratings yet
- (Eptar) Tiling - User Guide: Éptár LTDDocument31 pages(Eptar) Tiling - User Guide: Éptár LTDitlogNo ratings yet
- FIRE 2D SketcherDocument24 pagesFIRE 2D Sketchermailforvenkat3013No ratings yet
- Full Flow RAK - RTL To Place & Route, Including ECO: Rapid Adoption Kit (RAK)Document39 pagesFull Flow RAK - RTL To Place & Route, Including ECO: Rapid Adoption Kit (RAK)dupipiNo ratings yet
- Atqms MKTG Doc Adr - Ign DemoDocument34 pagesAtqms MKTG Doc Adr - Ign DemoArkitectNo ratings yet
- Tutorial Electro Scheme enDocument55 pagesTutorial Electro Scheme enskipina74No ratings yet
- Manual Plant 4D Athena SP2 - Specification Manager-MasterDocument11 pagesManual Plant 4D Athena SP2 - Specification Manager-Masterjimalt67No ratings yet
- AC-Grasshopper Connection User GuideDocument88 pagesAC-Grasshopper Connection User GuidestefmNo ratings yet
- Acad Arch 2012Document44 pagesAcad Arch 2012sennirajeshNo ratings yet
- Student Quick Reference Part1 - ADS2012Document51 pagesStudent Quick Reference Part1 - ADS2012jigar16789No ratings yet
- Lesson 1 - Autocad User Interface OcrDocument10 pagesLesson 1 - Autocad User Interface Ocrapi-241156742No ratings yet
- Cadpipe Hvac TutorialDocument43 pagesCadpipe Hvac Tutorialpalluravi100% (1)
- 40 Grasshopper-ARCHICAD Live Connection 2.3 User GuideDocument91 pages40 Grasshopper-ARCHICAD Live Connection 2.3 User GuideVlad AlbuNo ratings yet
- OrCAD Capture User Guide, Product Version 16.2Document4 pagesOrCAD Capture User Guide, Product Version 16.2jitu_4No ratings yet
- AN21 Add OEM ACPI SLIC Table PDFDocument20 pagesAN21 Add OEM ACPI SLIC Table PDFSantiago GallingerNo ratings yet
- App Note s11 Dt5 KenjiDocument43 pagesApp Note s11 Dt5 KenjiisaacamankwaaNo ratings yet
- ADAPT-Revit Link 2012 User ManualDocument17 pagesADAPT-Revit Link 2012 User ManualRey MartíNo ratings yet
- User V2-0-2110US 20211020 WDocument355 pagesUser V2-0-2110US 20211020 WUnidad Proyectos RTSNo ratings yet
- Manual ArmacadDocument107 pagesManual ArmacadFlorinAndreiRomanNo ratings yet
- You Are Here: Installation Preparing To Upgrade Geo SCADA ExpertDocument5 pagesYou Are Here: Installation Preparing To Upgrade Geo SCADA ExpertMohamed KamalNo ratings yet
- ESA Pro P&ID User Manual PDFDocument98 pagesESA Pro P&ID User Manual PDFLucinda ArlowNo ratings yet
- J.A.C.K.: Reference ManualDocument87 pagesJ.A.C.K.: Reference ManualCamil ZembronNo ratings yet
- Uponor MagiCAD Plugin Users GuideDocument24 pagesUponor MagiCAD Plugin Users Guidevictor25cmNo ratings yet
- Report Builder Units TabsDocument3 pagesReport Builder Units TabsclebernandiNo ratings yet
- Manual de Usuario at Logic-InglesDocument187 pagesManual de Usuario at Logic-InglesLuis AngelNo ratings yet
- 3dsmax2013 Productupdate 1Document3 pages3dsmax2013 Productupdate 1koolhNo ratings yet
- Manual Lindab CADvent Plug-In - UKDocument27 pagesManual Lindab CADvent Plug-In - UKDjordjeNo ratings yet
- Instrumentos e Conexões SMSDocument7 pagesInstrumentos e Conexões SMSMOACIRNo ratings yet
- Autodesk Navisworks Manage 2012 ReadmeDocument8 pagesAutodesk Navisworks Manage 2012 ReadmemindwriterNo ratings yet
- Autocad Electrical 2012Document4 pagesAutocad Electrical 2012venkyeeeNo ratings yet
- Technical and Commercial Offer - Honeywell Ref GES-ES-2022-42 - Rev 3 - 300123Document13 pagesTechnical and Commercial Offer - Honeywell Ref GES-ES-2022-42 - Rev 3 - 300123Hamza ISSAOUINo ratings yet
- Live Connection Grasshopper-ArchicadDocument90 pagesLive Connection Grasshopper-ArchicadAlessio CecchiNo ratings yet
- Rsviewstudio Allen Bradley - El SalvadorDocument1,134 pagesRsviewstudio Allen Bradley - El SalvadorOGNo ratings yet
- AutoCAD 2008 Preview GuideDocument39 pagesAutoCAD 2008 Preview GuideVéghelyi ÁdámNo ratings yet
- Fatal Error When Opening An AutoCAD MechanicalDocument7 pagesFatal Error When Opening An AutoCAD MechanicalVaishakNo ratings yet
- Getting StartedDocument27 pagesGetting StartedCua TranNo ratings yet
- 3dsmax2013 PU06 Readme0Document6 pages3dsmax2013 PU06 Readme0Divad Zoñum CostaNo ratings yet
- Autodesk Ecotect Analysis 2011 Standalone Installation and Getting Started GuideDocument17 pagesAutodesk Ecotect Analysis 2011 Standalone Installation and Getting Started GuideAriel HerbasNo ratings yet
- Module 5 GE 6Document16 pagesModule 5 GE 6Belle AmbionNo ratings yet
- English Mathematics - 2022 Weekly Teaching Plan - Grade 9: Formal Assessment Task Revision and Formal Assessment TaskDocument6 pagesEnglish Mathematics - 2022 Weekly Teaching Plan - Grade 9: Formal Assessment Task Revision and Formal Assessment TaskThemba NyoniNo ratings yet
- Shelter - Algorithmic Design and Evaluation of Emergency SheltersDocument14 pagesShelter - Algorithmic Design and Evaluation of Emergency SheltersPhyo ZawNo ratings yet
- Spatial Organization TypesDocument46 pagesSpatial Organization TypesAndrea PazNo ratings yet
- Principles and Elements of DesignDocument11 pagesPrinciples and Elements of Designapi-3750482No ratings yet
- 103223Document15 pages103223UnknownGaming Tuckley ByrneNo ratings yet
- Planar Elements 2Document13 pagesPlanar Elements 2Gerry Paolo CelinoNo ratings yet
- CorelDRAW Object Model Diagram PDFDocument4 pagesCorelDRAW Object Model Diagram PDFMartin OchoaNo ratings yet
- Mizanscen - AnalizaDocument3 pagesMizanscen - Analizapixel986No ratings yet
- ALI GIFRAN 15 Photoshop ToolsDocument15 pagesALI GIFRAN 15 Photoshop Toolsl RAKASIWA lNo ratings yet
- Mathematics Form 3Document24 pagesMathematics Form 3Amal SufiahNo ratings yet
- Supercharge Learning With The Geometer's Sketchpad, Version 5Document64 pagesSupercharge Learning With The Geometer's Sketchpad, Version 5Satya SantikaNo ratings yet
- FORM GENERATION IN ARCHITECTURE USING TOOLS BASED ON EVOLUTIONARY AND MATHEMATICAL FUNCTIONSDocument266 pagesFORM GENERATION IN ARCHITECTURE USING TOOLS BASED ON EVOLUTIONARY AND MATHEMATICAL FUNCTIONSJudith AndresNo ratings yet
- Advance Technique Creating A Car Model in Google SketchupDocument66 pagesAdvance Technique Creating A Car Model in Google SketchupYasman David50% (2)
- Appendices:: Appendix # 1: Scavenger Hunt Student HandoutDocument3 pagesAppendices:: Appendix # 1: Scavenger Hunt Student Handoutapi-239940869No ratings yet
- Design Principles For Visual CommunicationDocument10 pagesDesign Principles For Visual CommunicationMiguel RumanzewNo ratings yet
- A Glimpse of The Development of The Nab PDFDocument44 pagesA Glimpse of The Development of The Nab PDFBetter Me PsychNo ratings yet
- PLANE GEOMETRY ELEMENTS AND APPLICATIONSDocument6 pagesPLANE GEOMETRY ELEMENTS AND APPLICATIONSCHOINo ratings yet
- Assignment in Contemporary Philippine Arts From The RegionDocument2 pagesAssignment in Contemporary Philippine Arts From The RegionJullie SolanoNo ratings yet
- Assessing The Visual Comfort Visual Interest of Sunlight Patterns and View Quality Under Different Window Conditions in An Open Plan OfficeDocument18 pagesAssessing The Visual Comfort Visual Interest of Sunlight Patterns and View Quality Under Different Window Conditions in An Open Plan OfficeTv idolaNo ratings yet