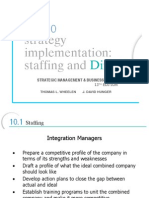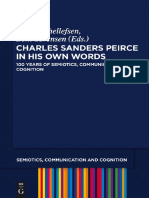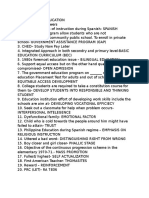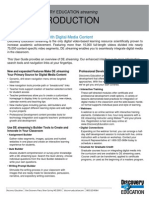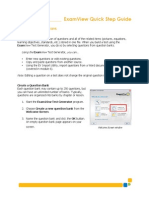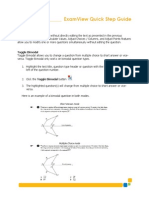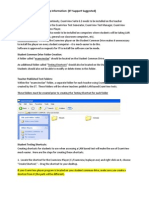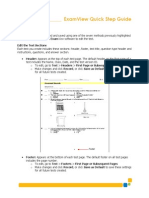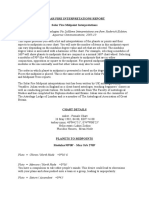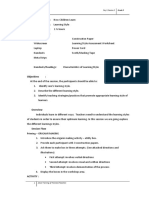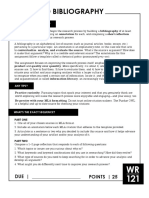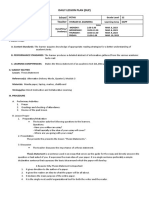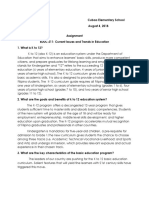Professional Documents
Culture Documents
Seven Test Selection Methods
Uploaded by
api-192482999Original Title
Copyright
Available Formats
Share this document
Did you find this document useful?
Is this content inappropriate?
Report this DocumentCopyright:
Available Formats
Seven Test Selection Methods
Uploaded by
api-192482999Copyright:
Available Formats
_____________ ExamView Quick Step Guide
Question Selection Methods
QuickTest Wizard This is the fastest and easiest of the seven methods available for building a test in ExamView Test Generator. To create a test, quiz, or worksheet, choose questions from selected question banks according to the question type and they will be randomly selected to create a test. Select Randomly Similar to the QuickTest Wizard in that it randomly chooses questions from the question banks loaded on your computer based on the number of questions you choose for each question type (i.e. multiple choice, numeric, etc.). Select From a List An easy way to select questions if you already know which questions you want to use from a question bank. You need to be familiar with the question bank items or use the sort feature to find the questions best suited to your needs. Select While Viewing Lets you view the questions on the screen and choose which ones you want to include on a test. As a result, you can preview questions easily before you add them to a test. Select By Standard A powerful tool that allows you to quickly create benchmark tests to help you determine which objectives students have mastered and which objectives they still need to study and practice. It lets you choose questions based on learning objective, national standard, state standard, or local standard. Select By Criteria Select questions based on data in any of the question information fields. It allows you to create a wide variety of tests quickly from broad knowledge (using the Difficulty field) to general concepts (using the Topic field) to specific skills mastery (using the State Standard and Keywords fields). Select All Select all questions from the selected question bank.
_____________ ExamView Quick Step Guide
QuickTest Wizard
The QuickTest Wizard is the fastest and easiest of the seven methods available for building a test in ExamView Test Generator. To create a test, quiz, or worksheet, choose questions from selected question banks according to the question type and they will be randomly selected to create a test. 1. Start ExamView Test Generator by double-clicking the desktop icon.
2. Select Create a new test using a wizard . (Note: If you are already in ExamView Test Generator, choose File > QuickTest Wizard.) 3. Enter a test title and click Next. 4. Select the folder and question banks from which to choose the test questions by clicking on the question bank and clicking Select. (Note: This process can be repeated several times to add, additional questions to your test. There is a maximum of 250 questions per test.) 5. Click Next.
6. Identify the number of questions for each question type. 7. Click Next to review the summary. 8. Click Finish to build the test. 9. Go to File > Save As to save the test.
QuickTest Wizard window
_____________ ExamView Quick Step Guide
Select Randomly
Select Randomly is similar to the QuickTest Wizard in that it randomly chooses questions from the question banks loaded on your computer based on the number of questions you choose for each question type (i.e. multiple choice, numeric, etc.). 1. Start ExamView Test Generator by double-clicking the desktop icon.
2. Select Create a new test from scratch in ExamView Test Generator, choose File > New Test.) 3. Enter a test title and click OK.
. (Note: If you are already
4. Choose Select > Randomly from the menu options or click the Select Randomly button . The Select Questions Randomly window opens.
5. Select the folder and question banks from which to choose the test questions by clicking on the question bank and clicking Select. 6. Click Next. 7. Identify the number of questions for each question type.
Select Questions Randomly window
8. Click Finish to build the test. 9. Go to File > Save As to save the test.
_____________ ExamView Quick Step Guide
Select From a List
The Select From a List question selection method is an easy way to select questions if you already know which questions you want to use from a question bank. You need to be familiar with the question bank items or use the sort feature to find the questions best suited to your needs. 1. Start ExamView Test Generator by double-clicking the desktop icon.
2. Select Create a new test from scratch in ExamView Test Generator, choose File > New Test.) 3. Enter a test title and click OK.
. (Note: If you are already
4. Choose Select > From a List from the menu options or click the Select From a List button . The Select Questions From a List window opens.
5. Select the folder and question banks from which to choose the test questions by clicking on the question bank and clicking Select. (Note: This process can be repeated several times to add, additional questions to your test. There is a maximum of 250 questions per test.) 6. Click Next. 7. Select the questions to include on the test by clicking in the checkbox before each question you want added.
Select Questions From a List window
_____________ ExamView Quick Step Guide
Optional: Sort questions by any of the following information fields
using the Sort by drop-down menu: Question Order, Difficulty (Blooms Taxonomy), Reference, Learning Objective, National Standard, State Standard, Local Standard, Topic, Keywords, and Item ID No.
Note: The second column varies depending on the sort
option selected in the Sort box by drop-down list. The availability of question information varies based on what information was entered in the selected question banks. 8. Click Finish to build the test. 9. Go to File > Save As to save the test.
Sort By drop-down box
_____________ ExamView Quick Step Guide
Select While Viewing
The Select While Viewing question selection method lets you view the questions on the screen and choose which ones you want to include on a test. As a result, you can preview questions easily before you add them to a test. 1. Start ExamView Test Generator by double-clicking the desktop icon.
2. Select Create a new test from scratch in ExamView Test Generator, choose File > New Test.) 3. Enter a test title and click OK.
. (Note: If you are already
4. Choose Select > While Viewing from the menu options or click the Select While Viewing button . The Select Questions While Viewing window opens.
5. Select the folder and question banks from which to choose the test questions by clicking on the question bank and clicking Select. Click Next. 6. Select the questions to include on the test by clicking in the checkbox before each question you want added. a. Bank Name: Checking this box selects all of the questions available in the identified question bank. b. Question Type: Checking this box selects all of the questions available for the identified question type. c. Question: Checking this box selects the question identified. 7. If multiple question banks were selected in the previous step, use the bank drop-down box to view the remaining question banks.
Select While Viewing window Bank drop-down box
8. Click Finish to build the test, and go to File > Save As to save the test.
_____________ ExamView Quick Step Guide
Select By Standard
The Select By Standard question selection method is a powerful tool that allows you to quickly create benchmark tests to help you determine which objectives students have mastered and which objectives they still need to study and practice. If aligned in the question bank, it lets you choose questions based on learning objective, national, state, or local standard. 1. Start ExamView Test Generator by double-clicking the desktop icon.
2. Select Create a new test from scratch in ExamView Test Generator, choose File > New Test.) 3. Enter a test title and click OK.
. (Note: If you are already
4. Choose Edit > Preferences to set the state which corresponds with the standards that are aligned to the question banks, and click OK. 5. Choose Select > By Standard from the menu options or click the Select By Standard button . The Select Questions By Standard window opens.
6. Select the folder and question banks from which to choose the test questions by clicking on the question bank and clicking Select. Click Next. 7. Select the number of questions for each standard. (Optional: Change the viewing method by selecting an alternate standard from the drop-down menu. Narrow your choices by selecting a question type from the drop-down menu.)
Select Questions by Standard window
8. Click Select to add the selected questions to the test. Click Close to build the test. 9. Go to File > Save As to save the test.
_____________ ExamView Quick Step Guide
Select By Criteria
The Select By Criteria question selection method enables you to select questions based on data in any of the question information fields (if these fields have been populated by the question author). It allows you to create a wide variety of tests quickly from broad knowledge (Difficulty) to general concepts (Topic) to specific skills mastery (State Standards and Keywords). 1. Start ExamView Test Generator by double-clicking the desktop icon.
2. Select Create a new test from scratch in ExamView Test Generator, choose File > New Test.) 3. Enter a test title and click OK.
. (Note: If you are already
4. Choose Select > By Criteria from the menu options or click the Select By Criteria button . The Select Questions By Criteria window opens.
5. Select the folder and question banks from which to choose the test questions by clicking on the question bank and clicking Select. Click Next. 6. Select the number of questions for each criteria by following these steps: a. Click the List button to select criteria from a list.
b. Choose questions either by the select while viewing or select randomly method. c. Click OK. d. Repeat these steps for each criterion. (Optional: Narrow your choices by selecting a question type from the dropdown menu.) 7. Click Close to build the test. 8. Go to File > Save As to save the test.
Select Questions by Criteria window
_____________ ExamView Quick Step Guide
Select All
The Select All question selection method allows you to select all questions from the selected question bank. 1. Start ExamView Test Generator by double-clicking the desktop icon.
2. Select Create a new test from scratch in ExamView Test Generator, choose File > New Test.) 3. Enter a test title and click OK.
. (Note: If you are already
4. Choose Select > All Questions from the menu options or click the Select All button . The Select All Questions window opens. 5. Select the folder and question banks from which to choose the test questions by clicking on the question bank and clicking Select. (Note: This process can be repeated several times to add, additional questions to your test. There is a maximum of 250 questions per test.) Note the number of banks and corresponding questions that are selected.
6. Click OK to build the test. 7. If you have already selected questions from a question bank before using the select all method, you will see a caution window. If no questions from that bank exist on the test, you will not see this caution message.
8. Go to File > Save As to save the test.
You might also like
- A Heartbreaking Work Of Staggering Genius: A Memoir Based on a True StoryFrom EverandA Heartbreaking Work Of Staggering Genius: A Memoir Based on a True StoryRating: 3.5 out of 5 stars3.5/5 (231)
- The Sympathizer: A Novel (Pulitzer Prize for Fiction)From EverandThe Sympathizer: A Novel (Pulitzer Prize for Fiction)Rating: 4.5 out of 5 stars4.5/5 (119)
- Never Split the Difference: Negotiating As If Your Life Depended On ItFrom EverandNever Split the Difference: Negotiating As If Your Life Depended On ItRating: 4.5 out of 5 stars4.5/5 (838)
- Devil in the Grove: Thurgood Marshall, the Groveland Boys, and the Dawn of a New AmericaFrom EverandDevil in the Grove: Thurgood Marshall, the Groveland Boys, and the Dawn of a New AmericaRating: 4.5 out of 5 stars4.5/5 (265)
- The Little Book of Hygge: Danish Secrets to Happy LivingFrom EverandThe Little Book of Hygge: Danish Secrets to Happy LivingRating: 3.5 out of 5 stars3.5/5 (399)
- Grit: The Power of Passion and PerseveranceFrom EverandGrit: The Power of Passion and PerseveranceRating: 4 out of 5 stars4/5 (587)
- The World Is Flat 3.0: A Brief History of the Twenty-first CenturyFrom EverandThe World Is Flat 3.0: A Brief History of the Twenty-first CenturyRating: 3.5 out of 5 stars3.5/5 (2219)
- The Subtle Art of Not Giving a F*ck: A Counterintuitive Approach to Living a Good LifeFrom EverandThe Subtle Art of Not Giving a F*ck: A Counterintuitive Approach to Living a Good LifeRating: 4 out of 5 stars4/5 (5794)
- Team of Rivals: The Political Genius of Abraham LincolnFrom EverandTeam of Rivals: The Political Genius of Abraham LincolnRating: 4.5 out of 5 stars4.5/5 (234)
- Shoe Dog: A Memoir by the Creator of NikeFrom EverandShoe Dog: A Memoir by the Creator of NikeRating: 4.5 out of 5 stars4.5/5 (537)
- The Emperor of All Maladies: A Biography of CancerFrom EverandThe Emperor of All Maladies: A Biography of CancerRating: 4.5 out of 5 stars4.5/5 (271)
- The Gifts of Imperfection: Let Go of Who You Think You're Supposed to Be and Embrace Who You AreFrom EverandThe Gifts of Imperfection: Let Go of Who You Think You're Supposed to Be and Embrace Who You AreRating: 4 out of 5 stars4/5 (1090)
- Her Body and Other Parties: StoriesFrom EverandHer Body and Other Parties: StoriesRating: 4 out of 5 stars4/5 (821)
- The Hard Thing About Hard Things: Building a Business When There Are No Easy AnswersFrom EverandThe Hard Thing About Hard Things: Building a Business When There Are No Easy AnswersRating: 4.5 out of 5 stars4.5/5 (344)
- Hidden Figures: The American Dream and the Untold Story of the Black Women Mathematicians Who Helped Win the Space RaceFrom EverandHidden Figures: The American Dream and the Untold Story of the Black Women Mathematicians Who Helped Win the Space RaceRating: 4 out of 5 stars4/5 (890)
- Elon Musk: Tesla, SpaceX, and the Quest for a Fantastic FutureFrom EverandElon Musk: Tesla, SpaceX, and the Quest for a Fantastic FutureRating: 4.5 out of 5 stars4.5/5 (474)
- David Wilcock 23-10-2017Document94 pagesDavid Wilcock 23-10-2017Daniel EscobarNo ratings yet
- The Unwinding: An Inner History of the New AmericaFrom EverandThe Unwinding: An Inner History of the New AmericaRating: 4 out of 5 stars4/5 (45)
- The Yellow House: A Memoir (2019 National Book Award Winner)From EverandThe Yellow House: A Memoir (2019 National Book Award Winner)Rating: 4 out of 5 stars4/5 (98)
- Gargoyles The AwakeningDocument21 pagesGargoyles The AwakeningLauraHenson100% (4)
- The Ethical Dilemmas of Robotics (Reflection)Document2 pagesThe Ethical Dilemmas of Robotics (Reflection)Jamie Medalla100% (1)
- On Fire: The (Burning) Case for a Green New DealFrom EverandOn Fire: The (Burning) Case for a Green New DealRating: 4 out of 5 stars4/5 (73)
- Psychological Masquerade: Physical Illness and Mental HealthDocument32 pagesPsychological Masquerade: Physical Illness and Mental HealthChen_scribeNo ratings yet
- IB Math HL Syllabus 19-20Document3 pagesIB Math HL Syllabus 19-20Arthur BragaNo ratings yet
- Protect Young Minds How To Talk To Kids About Pornography A Quick Start Guide 2019Document15 pagesProtect Young Minds How To Talk To Kids About Pornography A Quick Start Guide 2019Tadeu Montenegro100% (1)
- UH Pedagogy of Music Theory Syllabus PDFDocument12 pagesUH Pedagogy of Music Theory Syllabus PDFthetrumanshow100% (1)
- Wheelen Smbp13 PPT 10Document27 pagesWheelen Smbp13 PPT 10HosamKusbaNo ratings yet
- Elizabeth F Loftus-Memory, Surprising New Insights Into How We Remember and Why We forget-Addison-Wesley Pub. Co (1980) PDFDocument225 pagesElizabeth F Loftus-Memory, Surprising New Insights Into How We Remember and Why We forget-Addison-Wesley Pub. Co (1980) PDFAbraham VidalNo ratings yet
- (Semiotics, Communication and Cognition) Torkild Thellefsen, Bent Sorensen (Eds.) - Charles Sanders Peirce in His Own Words-De Gruyter Mouton (2014)Document633 pages(Semiotics, Communication and Cognition) Torkild Thellefsen, Bent Sorensen (Eds.) - Charles Sanders Peirce in His Own Words-De Gruyter Mouton (2014)Simona Ilieş100% (3)
- Prof Ed (Let Reviewer)Document50 pagesProf Ed (Let Reviewer)Hanna Grace Honrade75% (8)
- UserguideDocument27 pagesUserguideapi-192482999No ratings yet
- Saving and PrintingDocument2 pagesSaving and Printingapi-192482999No ratings yet
- 2015invitationletter FeaDocument2 pages2015invitationletter Feaapi-192482999No ratings yet
- Create A Question Bank and QuestionsDocument2 pagesCreate A Question Bank and Questionsapi-192482999No ratings yet
- Format A TestDocument2 pagesFormat A Testapi-192482999No ratings yet
- Examview Inservice VisualsDocument9 pagesExamview Inservice Visualsapi-192482999No ratings yet
- Importing Class Rosters in ExamviewDocument5 pagesImporting Class Rosters in Examviewapi-192482999No ratings yet
- Eportal RequirementsDocument6 pagesEportal Requirementsapi-75479619No ratings yet
- Modify Test QuestionsDocument3 pagesModify Test Questionsapi-192482999No ratings yet
- Examview Setup Information - Notes For Et - Sept2013Document3 pagesExamview Setup Information - Notes For Et - Sept2013api-192482999No ratings yet
- Edit Test SectionsDocument3 pagesEdit Test Sectionsapi-192482999No ratings yet
- Intro To ExamviewDocument1 pageIntro To Examviewapi-192482999No ratings yet
- What Student Affairs Professionals Need To Know About Student EngagementDocument25 pagesWhat Student Affairs Professionals Need To Know About Student EngagementMichael GalvinNo ratings yet
- (C) 2008, Esoteric Technologies Pty Ltdsome Interpretations Are From:Roderick Kidston, Aquarius Communications, 2003-10Document6 pages(C) 2008, Esoteric Technologies Pty Ltdsome Interpretations Are From:Roderick Kidston, Aquarius Communications, 2003-10Nüket PehlivanNo ratings yet
- The Gnostic Book of Changes Chapter Five: Consulting the Oracle GuideDocument11 pagesThe Gnostic Book of Changes Chapter Five: Consulting the Oracle GuideKenneth Anderson100% (2)
- A Foursquare "Church by The Highway" Draft Program Manual: VisionDocument23 pagesA Foursquare "Church by The Highway" Draft Program Manual: VisionPtr MarsNo ratings yet
- How The Children Learn Grade 9Document3 pagesHow The Children Learn Grade 9chepie creenciaNo ratings yet
- Kisi-Kisi Asas Kelas XDocument3 pagesKisi-Kisi Asas Kelas Xafanet.fcNo ratings yet
- The American Dream in The Great Gatsby and The Joy Luck ClubDocument6 pagesThe American Dream in The Great Gatsby and The Joy Luck ClubFarah TahirNo ratings yet
- Elt 108Document8 pagesElt 108Mariya ClataNo ratings yet
- Adm. Case No. 5036. January 13, 2003. Rizalino C. Fernandez, Complainant, vs. Atty. Dionisio C. Esidto, RespondentDocument50 pagesAdm. Case No. 5036. January 13, 2003. Rizalino C. Fernandez, Complainant, vs. Atty. Dionisio C. Esidto, RespondentCess Bustamante AdrianoNo ratings yet
- Factors Affecting Organizational Citizenship Behavior of Port Authority Staff at Tanjung Priok PortDocument10 pagesFactors Affecting Organizational Citizenship Behavior of Port Authority Staff at Tanjung Priok PortGud SangadNo ratings yet
- Saas RDocument16 pagesSaas RVil BelNo ratings yet
- Wings of Fire Part 3Document2 pagesWings of Fire Part 3savithakumar0927No ratings yet
- Annotated Bibliography PromptDocument1 pageAnnotated Bibliography PromptCarl SchmittNo ratings yet
- Biome Summative AssessmentDocument2 pagesBiome Summative Assessmentapi-273782110No ratings yet
- Edpg 5 - Greeting Others and Introducing Yourself - New Techlgy Lesson PlanDocument3 pagesEdpg 5 - Greeting Others and Introducing Yourself - New Techlgy Lesson Planapi-346196685No ratings yet
- Acculturation Theory of SLADocument5 pagesAcculturation Theory of SLAVanessa VelascoNo ratings yet
- Daily Lesson Plan on Thesis StatementsDocument4 pagesDaily Lesson Plan on Thesis StatementsKanon NakanoNo ratings yet
- NQT Lesson Observation FormDocument13 pagesNQT Lesson Observation FormMie IsmileNo ratings yet
- Assignment Educ 211Document3 pagesAssignment Educ 211Gerald Jem BernandinoNo ratings yet