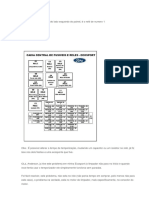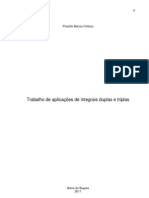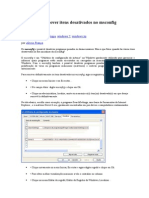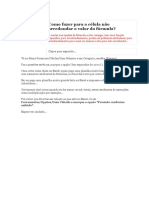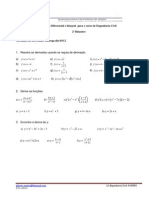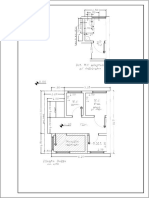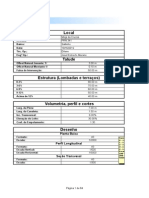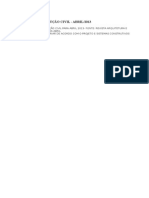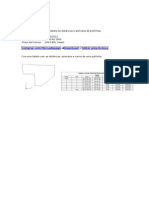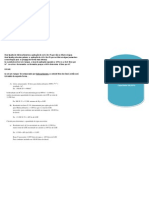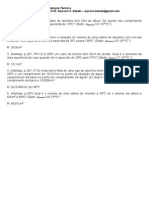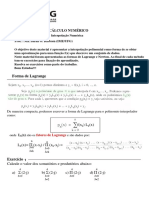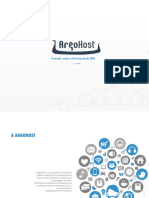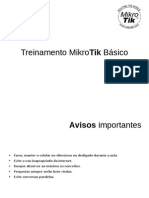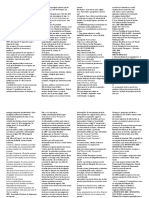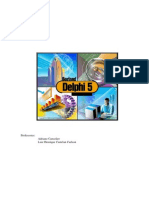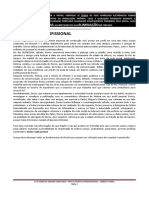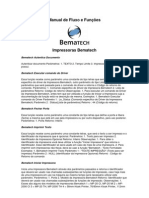Professional Documents
Culture Documents
Hatch
Uploaded by
jasdesignerCopyright
Available Formats
Share this document
Did you find this document useful?
Is this content inappropriate?
Report this DocumentCopyright:
Available Formats
Hatch
Uploaded by
jasdesignerCopyright:
Available Formats
Hatch - Paginao de piso e parede com preciso.
possvel fazer uma paginao de piso ou de parede bem feita com o AutoCAD. A figura 1 mostra o preenchimento feito com hachuras da maneira normal, ou seja, utilizando o preenchimento NET com a origem definida pelo AutoCAD e o acerto da escala pode ser trabalhoso at chegar prximo do valor desejado.
Figura 1 - Paginao de piso com origens e escala no desejadas.
Note que a origem da paginao (marcas em verde no canto do cmodo) no so respeitadas e a escala do piso (0,40m) no est correta. Para fazer a paginao de piso ou parede do jeito que voc quer, observe a figura 2 e os seguintes passos: 1) Ative o comando Hatch normalmente para configurar a caixa de dilogo;
Figura 2 - Caixa de dilogo de preenchimento com hachura.
2) Em Type escolha "User Defined"; 3) Acerte o ngulo (neste caso 0) e deixe a opo "Double" marcada e, em Spacing, coloque a dimenso do revestimento (nosso exemplo 0,40m); 4) Mude a opo para "Specified origin" e clique em "Click to set new origin"; 5) A janela se fecha e ento voc pode clicar nos pontos de origem desejados (marcas em verde no canto do cmodo); 6) Confirme o preenchimento e pronto; Observe a figura 3 e veja como a paginao do piso coincide com a origem de assentamento e a escala do preenchimento est de acordo com a dimenso da pea.
Figura 1 - Paginao de piso com origens e escala adequadas.
Como voc j deve ter percebido, este procedimento deve ser feito separadamente para cada cmodo devido ao ponto de partida da paginao. isso a. Agora, mos a obra e bom trabalho. Um abrao a todos.
Comportamento de estados de layers em arquivos com referencia externa (Xref) - Varivel VISRETAIN
Voc mudou o estado (congelou, mudou a cor, etc) de alguns layers em um arquivo com referencia externa, no AutoCAD, salvou o arquivo e ao abrir novamente... t l! Tudo como era antes. Parece que nada foi feito. Se isso j aconteceu ou est acontecendo, tente ajustar a varivel do AutoCAD chamada VISRETAIN. Esta varivel controla o comportamento dos estados de layers das referncias externas. VISRETAIN = 0 : sero mantidos os estados do desenho original, ou seja, da X-ref. VISRETAIN = 1 : sero mantidos os estados dos layers configurados no desenho em voc est trabalhando (desejvel). Assim um usurio pode trabalhar em um arquivo com os layers com certos estados, cores e etc, enquanto um outro pode trabalhar num segundo arquivo, tendo o primeiro referenciado como base, porm, com cores e estados diferentes. Algumas vezes parece que esta varivel muda sozinha. Como j disse num post anterior, as razes para isso vo desde um cdigo LISP que muda a varivel antes de executar algo e, depois no retorna ao padro, at mesmo algo inexplicvel, uma vez que o usurio no rodou
nada de diferente. De qualquer jeito, bom saber como contornar o problema. No se esquea de configurar esta varivel em seus templates.
Arquivos DWG mais leves - PURGE e OVERKILL
Um arquivo DWG pode ter muitas informaes que o transformam num arquivo grande, com muitos megabytes e, so chamados de "pesados". Desta maneira bom eliminar tudo o que for desnecessrio. No AutoCAD podemos eliminar uma boa parte do "inchao" dos arquivos DWG com os comando PURGE e OVERKILL. Utilizando o comando PURGE: A Figura 1 mostra a caixa de dilogo do comando PURGE. Digite o nome do comando no prompt do AutoCAD para acess-la.
Figura 1 - Janela de dilogo do comando PURGE Vemos ento a lista dos itens que podem ser eliminados se no estiverem em uso, como um bloco sem instncias inseridas, um layer sem objetos ou um estilo de linha no usado. possvel proceder a limpeza individualmente selecionando o item ou apenas um objeto e clicando em Purge. Entretanto, espere finalizar o arquivo para ento utilizar Purge All e confirme a eliminao dos itens. Enquanto houver o sinal de "+" na frente do item, isso quer dizer que ainda h objetos a serem eliminados.
Alguns itens dependem da eliminao de outros para ento serem eliminados, por exemplo: um estilo de cota s pode ser apagado se nenhuma cota usar o referido estilo. Utilizando o comando OVERKILL: Objetos repetidos sem necessidade tambm deixam os arquivos "pesados". difcil notar linhas sobrepostas, e, procurar por elas pode ser uma tarefa demorada. Encontrar e apagar linhas sobrepostas em um arquivo de AutoCAD fcil com o comando OVERKILL. A Figura 2 mostra a tela depois de digitar o comando no prompt do AutoCAD e selecionar alguns ou todos os objetos do arquivo.
Figura 2 - Caixa de dilogo do comando OVERKILL Devemos ter ateno s comparaes feitas na caixa "Object Comparison Settings". Ajuste a tolerncia entre os objetos e depois, em "Ignore object property" cada item marcado pode ignorar uma propriedade durante a procura e comparao. Ao deixar todos os itens desmarcados, o AutoCAD preserva linhas sobrepostas levando em conta as propriedades, por exemplo duas linhas sobrepostas de layers diferentes so mantidas se a caixa ficar desmarcada. Normalmente as opes marcadas como padro na caixa "Options" so suficientes. Elas combinam as linhas em polylines quer sejam parcialmente sobrepostas (partially overlap) ou se forem do mesmo tamanho (end to end). Marque as caixas de acordo com suas necessidades.
Varivel PSLTSCALE - Escala ou densidade de linhas no AutoCAD
A varivel PSLTSCALE ajusta a densidade ou escala das linhas do AutoCAD, deixando a mesma aparncia tanto no Model como no Layout (Paper Space).
Digite, no prompt, PSLTSCALE e tecle enter, ajuste o valor para 0 (zero) e tenha a mesma densidade de visualizao ou escala nos dois "ambientes" do AutoCAD. Faa alguns testes e no se preocupe mais com diferenas e ajustes durante o trabalho e a impresso.
FILEDIA - Varivel do AutoCAD
A varivel FILEDIA controla se as caixas de dilogo para os comandos Open, SaveAs e etc devem aparecer ou no. Atribuir o valor 1 (um) para a varivel FILEDIA faz com que as janelas se abram normalmente. J o valor 0 (zero) faz com que estas no apaream e seja necessrio fazer as interaes pelo prompt de comando (pouco prtico). As caixas de dilogo podem ser desativadas num cdigo AutoLISP ou ObjectARX. As vezes parece que esta varivel muda, "sozinha". Pode ser que alguma rotina tenha sido usada e FILEDIA tenha sido configurada como 0 (zero). Mude para 1 (um). Para isso, no prompt de comando do AutoCAD, digite: FILEDIA e tecle enter; entre com o valor de 1 (um) e tecle enter novamente. Resolvido.
Personalizar atalhos de teclado no SKETCHUP.
O Sketchup possui atalhos de teclado, ou aliases, para alguns comandos. Por exemplo, ao digitar a letra "h" o comando "Pan" ativado. Mas se voc acha que "h" para ativar o "Pan" estranho e gostaria de mudar isso, ou ainda, que seria bom mudar os atalhos para funcionar como um outro programa que voc tambm usa, como o AutoCAD por exemplo. Saiba que isso possvel. Acesse o menu WINDOWS / PREFERENCES. Na janela de dilogo que se abre (ver imagem abaixo) escolha SHORTCUTS, na coluna da esquerda. Na coluna da direita voc poder escolher o comando e criar ou mudar o atalho para ele.
Para criar um atalho novo, na caixa "Add shortcut" coloque a letra e tecle em "+". Se o atalho j existir voc ser avisado. Se o comando j tem um atalho configurado a letra ou sequencia aparecer na caixa "Assigned". Para mudar, clique no boto "-" e depois proceda como se fosse criar um novo. possvel at mesmo atribuir um atalho a um plugin instalado. Depois de configurar confirme com OK e use seus atalhos personalizados.
Separador Decimal
Est acostumado a usar o "." (ponto) como separador decimal e no Sketchup preciso usar a virgula? V at o Painel de controle e nas Opoes Regionais altere o valor do Separador Decimal para "." (ponto). Agora voc j pode usar o ponto em vez de vrgula. Um abrao a todos.
You might also like
- ConsumoDocument6 pagesConsumowwb_engNo ratings yet
- Criar Um Pen Drive BOOTÁVELDocument2 pagesCriar Um Pen Drive BOOTÁVELjasdesignerNo ratings yet
- Loteamento Do Projeto À ExecuçãoDocument3 pagesLoteamento Do Projeto À ExecuçãojasdesignerNo ratings yet
- O RelêDocument4 pagesO RelêjasdesignerNo ratings yet
- ConsumoDocument6 pagesConsumowwb_engNo ratings yet
- Areas e CentroideDocument25 pagesAreas e CentroideJunior LimaNo ratings yet
- Intalação Util2000Document1 pageIntalação Util2000jasdesignerNo ratings yet
- Calculo Projeto v4Document30 pagesCalculo Projeto v4jasdesignerNo ratings yet
- NDU 001 - Enersul/EnergisaDocument96 pagesNDU 001 - Enersul/Energisalucas.rfNo ratings yet
- Norma Distribuição UnidadesDocument64 pagesNorma Distribuição UnidadesMarcos AndradeNo ratings yet
- Aplicações de integrais duplas e triplas em cálculo de massa e centro de gravidadeDocument26 pagesAplicações de integrais duplas e triplas em cálculo de massa e centro de gravidadePaulo Silva DjiNo ratings yet
- Excluir Ou Remover Itens Desativados No MsconfigDocument3 pagesExcluir Ou Remover Itens Desativados No MsconfigjasdesignerNo ratings yet
- Uni PDFDocument2 pagesUni PDFjasdesignerNo ratings yet
- Melhor Programa para Recuperar HD Formatado 2015Document5 pagesMelhor Programa para Recuperar HD Formatado 2015jasdesignerNo ratings yet
- Dicas ExcelDocument1 pageDicas ExceljasdesignerNo ratings yet
- QuintaDocument2 pagesQuintajasdesignerNo ratings yet
- Digitalize para PDFDocument11 pagesDigitalize para PDFjasdesignerNo ratings yet
- Atividade de Derivadas-2ADocument1 pageAtividade de Derivadas-2AjasdesignerNo ratings yet
- Adaptação Estacionamento MauroDocument1 pageAdaptação Estacionamento MaurojasdesignerNo ratings yet
- Adequação Estradas Rurais 2012Document84 pagesAdequação Estradas Rurais 2012Adautto OliveiraNo ratings yet
- Custos Construção CivilDocument3 pagesCustos Construção CiviljasdesignerNo ratings yet
- RotinasDocument1 pageRotinasjasdesignerNo ratings yet
- Aula - Lei Do EstagioDocument2 pagesAula - Lei Do EstagiojasdesignerNo ratings yet
- Repetidor Expansor Roteador de Sinal 300mbps Wifi WirelessDocument2 pagesRepetidor Expansor Roteador de Sinal 300mbps Wifi WirelessjasdesignerNo ratings yet
- Dimensionamento de Instalações HídricasDocument12 pagesDimensionamento de Instalações HídricasGustavo PereiraNo ratings yet
- ColetDocument5 pagesColetjasdesignerNo ratings yet
- Todas As Propriedades Da PotenciaçãoDocument12 pagesTodas As Propriedades Da PotenciaçãojasdesignerNo ratings yet
- Cálculo para Aplicação de LGEDocument1 pageCálculo para Aplicação de LGENilsinhmamae0% (1)
- Exercà Cios Dilatação TermicaDocument1 pageExercà Cios Dilatação TermicajasdesignerNo ratings yet
- Ciências Do Fogo e Combate A IncêndioDocument5 pagesCiências Do Fogo e Combate A IncêndiojasdesignerNo ratings yet
- Como Executar Procedimentos em Intervalos Definidos Com o Componente de Temporizador Dos Windows FormsDocument3 pagesComo Executar Procedimentos em Intervalos Definidos Com o Componente de Temporizador Dos Windows FormsieatelecomNo ratings yet
- Tutorial Visualizador EdrawingsDocument6 pagesTutorial Visualizador EdrawingsvitormottaNo ratings yet
- Projeto de fundação e laje maciça no CYPECADDocument28 pagesProjeto de fundação e laje maciça no CYPECADjose ronaldoNo ratings yet
- Interpolação e ExercíciosDocument9 pagesInterpolação e ExercíciosSarahOliveiraBarbosaNo ratings yet
- NFE - MIT072 - Manual - de - Operacao - InutilizaçãoDocument15 pagesNFE - MIT072 - Manual - de - Operacao - InutilizaçãoFernando FonsecaNo ratings yet
- Exercicios SQL Banco de DadosDocument4 pagesExercicios SQL Banco de DadosFlávio BassoNo ratings yet
- Equações: Definições e TiposDocument7 pagesEquações: Definições e TiposAna SilvaNo ratings yet
- C Arquivos de Programas Corel Corel Graphics 11 TutoriaDocument13 pagesC Arquivos de Programas Corel Corel Graphics 11 Tutoriajormar2010No ratings yet
- Segurança InformaçãoDocument117 pagesSegurança InformaçãoKerly Monroe PontesNo ratings yet
- Curso Raciocínio Lógico SimuladoDocument8 pagesCurso Raciocínio Lógico SimuladoRoberta Moura100% (1)
- Hosting desde 2003 com excelência por produtoDocument13 pagesHosting desde 2003 com excelência por produtoMoisés VieiraNo ratings yet
- Descricao Tecnica MouseDocument2 pagesDescricao Tecnica MouseitamartertulianoNo ratings yet
- 2 - Treinamento - MikroTik Básico - Web ProxyDocument24 pages2 - Treinamento - MikroTik Básico - Web ProxyEdivaldoVianaNo ratings yet
- As Regras de David XDocument7 pagesAs Regras de David XrafaelNo ratings yet
- Congruências Polinomiais e Resíduos QuadráticosDocument29 pagesCongruências Polinomiais e Resíduos Quadráticosdas_canasNo ratings yet
- O Livroo ProibidoDocument101 pagesO Livroo ProibidoEdmo KristoPodeNo ratings yet
- Arduino Exercicios ResolvidosDocument46 pagesArduino Exercicios ResolvidosSergio Costa83% (6)
- Lógica e Estrutura - Dirk Van Dalen 2007Document57 pagesLógica e Estrutura - Dirk Van Dalen 2007Otavio CamargoNo ratings yet
- Professores Delphi IDEDocument118 pagesProfessores Delphi IDEOmar Ali FaresNo ratings yet
- Layout responsivo para cursos AnhangueraDocument2 pagesLayout responsivo para cursos AnhangueramichaeldrmNo ratings yet
- Cobras da Net e hackersDocument3 pagesCobras da Net e hackersDebyzinhalindaNo ratings yet
- Noções de uso sustentável de equipamentos de escritórioDocument3 pagesNoções de uso sustentável de equipamentos de escritórioinequalizavelNo ratings yet
- Peça 1 (Queixa-Crime)Document6 pagesPeça 1 (Queixa-Crime)OTAVIO NETONo ratings yet
- Como Abrir Um Arquivo PDF Com SenhaDocument2 pagesComo Abrir Um Arquivo PDF Com SenhaMatthewNo ratings yet
- Manual de Fluxo e Funções - Impressoras BematechDocument26 pagesManual de Fluxo e Funções - Impressoras BematechGustavo Prado LongoNo ratings yet
- AV1 - Linguagem de ProgramaçãoDocument4 pagesAV1 - Linguagem de ProgramaçãoAngeloDosSantosNo ratings yet
- Opções Que Você Pode Usar Com Xcopy e Xcopy32 ComandosDocument2 pagesOpções Que Você Pode Usar Com Xcopy e Xcopy32 ComandosRogério Pereira SilvaNo ratings yet
- Seguras Códigos MUNGEDocument3 pagesSeguras Códigos MUNGEm0528830No ratings yet
- Tutorial VPMovel ProPontosDocument10 pagesTutorial VPMovel ProPontosmirzaNo ratings yet