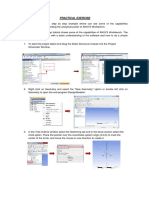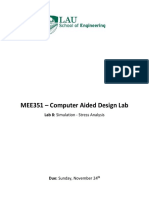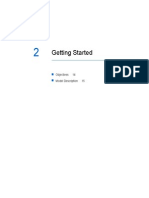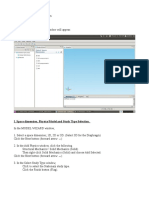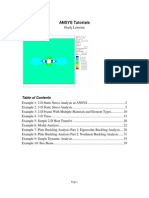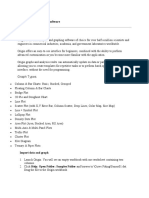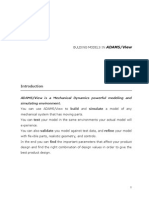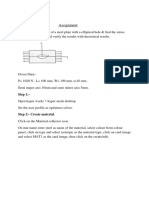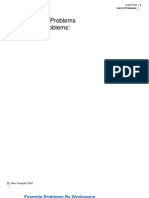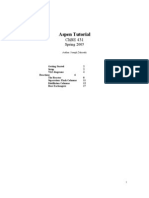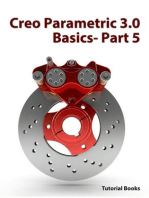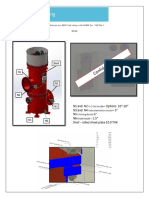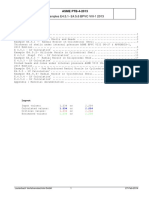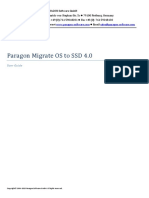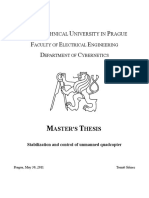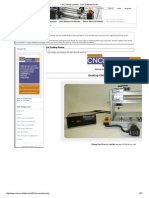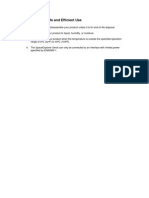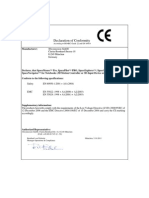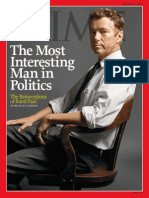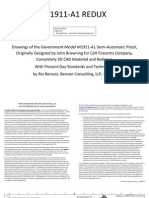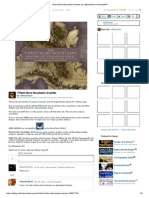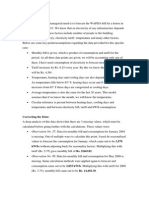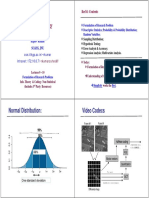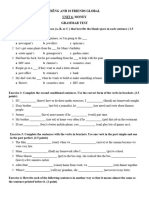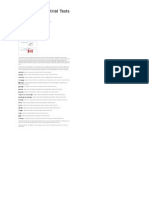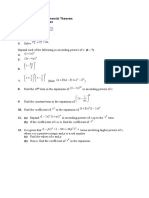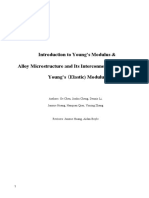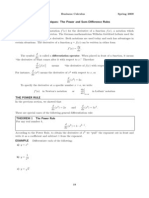Professional Documents
Culture Documents
Planar Truss: Prepare An Analysis Model
Uploaded by
ordenador90Original Description:
Original Title
Copyright
Available Formats
Share this document
Did you find this document useful?
Is this content inappropriate?
Report this DocumentCopyright:
Available Formats
Planar Truss: Prepare An Analysis Model
Uploaded by
ordenador90Copyright:
Available Formats
Planar Truss
Find the nodal displacement developed in the planar truss when a vertically downward load of 1,000 N is applied at node 4.
Solution by ANSYS Workbench
Prepare an Analysis Model 1. 2. Start the application package ANSYS Workbench. In the left toolbox, select Static Structure from the Analysis Systems by double clicking. Name it as Planar Truss.
Create a Geometric Model 1. 2. Doubly click A3 Geometry to enter the Design Modeler.
In the dialog box Select desired length unit, pick up Centimeter and press OK.
3.
To create the base points, select the icon
Point in the top toolbox.
4.
In the left Details View, import a text file containing the coordinates of four points as listed below. 1 1 0 0 0 1 2 100 0 0 1 3 50 50 0 1 4 200 100 0 Press Generate to create a group of four points as shown below.
5.
6.
In the pull-down menu, press Concept 1 and 3 and then press
Lines From Points. Pick up points
Generate to create a line body.
7.
Pick up points 3 and 2 to create another line body. In the Details of Line 2, change the Operation from Add Material to Add Frozen.
8.
Similarly, pick up points 3 and 4; points 2 and 4, respectively, to create the other two line bodies. It looks like the one below.
9.
Press Concept Cross Section
Rectangular. In the Details of Rect1,
modify the value of B as 2 cm so that the cross sectional area is 2 cm2.
10. Create another cross section Rect2 with an area of 1 cm2. 11. In the model tree, expand the 4 line bodoes. In the Details, let the first two bodies have cross section Rect1 and the last two bodies have Rect2.
12. In the pull-down menu, press View and check Cross Section Solids.
13. In the model tree, select the first Line Body, press the right button and pick Rename to change it as Line Body1.
14. Similarly, rename the other 3 Line Bodies as Line Body2, Line Body3 and Line Body4. 15. Return to the Project Schematic. Plug-In Line Bodies 1. 2. In the Project Schematic, select A3 Geometry, press the right button and pick
Properties. In the Basic Geometry Options, check Line Bodies.
Assign Material Properties 1. In the Project Schematic, select A2 and pick Edit. Engineering Data, press the right button
2.
In the
Engineering Data, duplicate the default Structural Steel and then
rename the copy as Metal.
3.
Change the value of Youngs modulus from 2E+11 to 2E+10 Pa (= 21010 N/m2 = 2106 N/cm2).
4.
In the top toolbox, press
Return to Project.
Develop Model 1. 2. In the Project Schematic, doubly click A4 Model, or press the right button and pick Edit to enter the Mechanical analysis. In the Model tree, expand Geometry; select the 4 Line Bodies.
3. 4.
In the bottom Details, change the Material Assignment from Structural Steel to Metal. Select Mesh, press the right button and pick Generate Mesh.
Set up the Connections 1. 2. In the Model tree, select the In the top toolbox, select the Connections. Revolute from the Body-Body connection.
3.
Set the selecting filter of geometry to vertex, select the vertexes connecting Bodies 1 and 2.
4.
Similarly, set up the connections between Bodies 1 and 3, Bodies 2 and 3, Bodies 3 and 4 as Revolute.
Set up the Constraints and Loads 1. 2. 3. In the Model tree, select In the top toolbox, press Static Structure. Supports and pick up
Simply Supported. Select
the lower left node and press Apply in the Details. Press Supports again, and pick up Simply Supported for the lower right node.
4. 5.
In the top toolbox, press
Loads and pick
Force.
Select the top right node; press Apply in the Details for Geometry Selection. Define by Components and set Y Component as -1000 N.
Set up Solution Items 1. 2. 3. In the Model tree, select Solution to set up the desired quantities. In the top toolbox, press Deformation and pick Total. Press Deformation and pick Directional twice. For the latter, set the Orientation as Y Axis.
4.
Press
Tools and pick
Beam Tool to obtain stresses.
5. 6.
To find out the force reaction, press
Probe and pick
Force Reaction.
In the Details, set the Boundary Condition as the Simply Supported.
7.
Similarly, press
Probe and pick
Force Reaction again. Set the Boundary
Condition as the Simply Supported 2. Solution 1. In the top toolbox, press completed. Solve. After a few seconds, the solving process is
Review the Results 1. Select the preset Total Deformation to view the deformed body.
2.
Select the preset
Directional Deformation in X and Y axes.
3.
Select
Direct Stress to see the trusses in tension or compression.
4.
Select
Force Reaction to find out the reactions at the supports.
You might also like
- Fea Pracs2Document13 pagesFea Pracs2abhijithNo ratings yet
- Appendix C: ANSYS TEG TutorialDocument11 pagesAppendix C: ANSYS TEG Tutorialluis900000No ratings yet
- 2-D Plane Stress Analysis in SolidworksDocument5 pages2-D Plane Stress Analysis in SolidworkssyammohansNo ratings yet
- Ansys Workbench - Practice TutorialDocument5 pagesAnsys Workbench - Practice Tutorialapi-302934901No ratings yet
- Tutorial For Hot WireDocument24 pagesTutorial For Hot WireNazmi G JawahirNo ratings yet
- LAB 8 - Simulation PDFDocument13 pagesLAB 8 - Simulation PDFZAVEN TORTIANNo ratings yet
- Tutorial Sphere StarccmDocument25 pagesTutorial Sphere StarccmbabmirNo ratings yet
- SAM Design ExampleDocument110 pagesSAM Design Exampleyyanan1118100% (3)
- Nastran TutorialDocument5 pagesNastran TutorialSholpan SholpsNo ratings yet
- SW FEA Tutorial ShaftDocument10 pagesSW FEA Tutorial ShaftJoséMiguelSánchezGNo ratings yet
- SW FEA Tutorial ShaftDocument10 pagesSW FEA Tutorial ShaftVasda VinciNo ratings yet
- PART A: Problem No 2: Control Arm Topology Optimization: ExerciseDocument11 pagesPART A: Problem No 2: Control Arm Topology Optimization: ExerciseGokul PrabuNo ratings yet
- Analysis of An Adhesively Bonded Joint: 2.1 Creating The GeometryDocument28 pagesAnalysis of An Adhesively Bonded Joint: 2.1 Creating The GeometryGianni BarbaNo ratings yet
- Optimizing Fluid Flow in Static Mixer PDFDocument15 pagesOptimizing Fluid Flow in Static Mixer PDFabdulfetahNo ratings yet
- Getting Started: Chapter 2: Getting Started Patran Thermal User's Guide Volume 1: Thermal/Hydraulic AnalysisDocument24 pagesGetting Started: Chapter 2: Getting Started Patran Thermal User's Guide Volume 1: Thermal/Hydraulic AnalysispriyankarNo ratings yet
- I. Space Dimension, Physics/Model and Study Type SelectionDocument4 pagesI. Space Dimension, Physics/Model and Study Type SelectionMurthyNo ratings yet
- ANSYS TutorialDocument44 pagesANSYS Tutorialsauravc88No ratings yet
- LUSAS Technical Material - 1 PDFDocument24 pagesLUSAS Technical Material - 1 PDFnaveen srinivasNo ratings yet
- Laporan AnsysDocument18 pagesLaporan AnsysBoyos HitssNo ratings yet
- Patran Tutorial 2Document8 pagesPatran Tutorial 2yousefNo ratings yet
- 15 - Tutorial Linear Static AnalysisDocument7 pages15 - Tutorial Linear Static Analysisdevendra paroraNo ratings yet
- Nastran Tutorial ModifiedDocument17 pagesNastran Tutorial Modifiedkumar007No ratings yet
- A Better Structural Workflow: Integrated Design, Analysis, and DetailingDocument33 pagesA Better Structural Workflow: Integrated Design, Analysis, and DetailingEDDYVECENo ratings yet
- Stress Analysis Using Deform 3dDocument10 pagesStress Analysis Using Deform 3dramkumar121No ratings yet
- Class Handout MSF119044-L Up and Running With Advance Steel Deepak Maini 2Document68 pagesClass Handout MSF119044-L Up and Running With Advance Steel Deepak Maini 2Tokamanis Harris50% (2)
- Plaque Et CoqueDocument36 pagesPlaque Et CoqueMehdi ElbouzidiNo ratings yet
- Performing A Modal Transient Response Part I: Figure 1. Beam ModelDocument15 pagesPerforming A Modal Transient Response Part I: Figure 1. Beam Modelrishit_aNo ratings yet
- Origin Software TutorialsDocument26 pagesOrigin Software TutorialsGideon KipkiruiNo ratings yet
- Nei Nastran TutorialDocument16 pagesNei Nastran Tutorialsmvarunmurthy100% (1)
- Bulding Models in AdamsDocument18 pagesBulding Models in AdamsAttila BartiNo ratings yet
- Tutorial - 2 - Structural Static Simulation Using Altair SimLabDocument19 pagesTutorial - 2 - Structural Static Simulation Using Altair SimLabklausoshoNo ratings yet
- A Linear Static Analysis of A Steel Plate With A Circular Hole - 2Document17 pagesA Linear Static Analysis of A Steel Plate With A Circular Hole - 2Dev Kumar DevaNo ratings yet
- Elliptical HoleDocument16 pagesElliptical HoleDev Kumar DevaNo ratings yet
- SimXpert R3.2 Example ProblemsDocument230 pagesSimXpert R3.2 Example Problemspaulkastle100% (1)
- IT SkillsDocument32 pagesIT SkillsUdbhav SharmaNo ratings yet
- Aspen Tutorial ReactionDocument20 pagesAspen Tutorial ReactionCésar AlbuquerqueNo ratings yet
- Advance Steel - Class - Handout - FAB197439L - Up - and - Running - With - Advance - Steel - Deepak - MainiDocument73 pagesAdvance Steel - Class - Handout - FAB197439L - Up - and - Running - With - Advance - Steel - Deepak - MainiFongho Eric SinclairNo ratings yet
- Advance Steel Optional Additional Class Materials FAB197439L Up and Running With Advance Steel Deepak MainiDocument72 pagesAdvance Steel Optional Additional Class Materials FAB197439L Up and Running With Advance Steel Deepak MainiFongho Eric SinclairNo ratings yet
- Lab 1Document14 pagesLab 1Flávia de Souza BastosNo ratings yet
- Staad Pro-Solid Elements-Cantilever BeamDocument18 pagesStaad Pro-Solid Elements-Cantilever BeamV.m. RajanNo ratings yet
- Proe MechanicaDocument26 pagesProe MechanicawokeoooNo ratings yet
- 2D PROBLEM Using Graphical User Interface Problem 1: Continuous Beam (3 Unequal Spans With Udl)Document32 pages2D PROBLEM Using Graphical User Interface Problem 1: Continuous Beam (3 Unequal Spans With Udl)V.m. RajanNo ratings yet
- STDCE TH Editting 01Document43 pagesSTDCE TH Editting 01lavyNo ratings yet
- Intro To Simulation 272 PDFDocument7 pagesIntro To Simulation 272 PDFMarsala NistoNo ratings yet
- Microsoft Excel: Microsoft Excel User Interface, Excel Basics, Function, Database, Financial Analysis, Matrix, Statistical AnalysisFrom EverandMicrosoft Excel: Microsoft Excel User Interface, Excel Basics, Function, Database, Financial Analysis, Matrix, Statistical AnalysisNo ratings yet
- Top Secrets Of Excel Dashboards: Save Your Time With MS ExcelFrom EverandTop Secrets Of Excel Dashboards: Save Your Time With MS ExcelRating: 5 out of 5 stars5/5 (1)
- SolidWorks 2016 Learn by doing 2016 - Part 3From EverandSolidWorks 2016 Learn by doing 2016 - Part 3Rating: 3.5 out of 5 stars3.5/5 (3)
- Certified Solidworks Professional Advanced Weldments Exam PreparationFrom EverandCertified Solidworks Professional Advanced Weldments Exam PreparationRating: 5 out of 5 stars5/5 (1)
- NX 9 for Beginners - Part 3 (Additional Features and Multibody Parts, Modifying Parts)From EverandNX 9 for Beginners - Part 3 (Additional Features and Multibody Parts, Modifying Parts)No ratings yet
- Solidworks 2018 Learn by Doing - Part 3: DimXpert and RenderingFrom EverandSolidworks 2018 Learn by Doing - Part 3: DimXpert and RenderingNo ratings yet
- Microsoft Office Productivity Pack: Microsoft Excel, Microsoft Word, and Microsoft PowerPointFrom EverandMicrosoft Office Productivity Pack: Microsoft Excel, Microsoft Word, and Microsoft PowerPointNo ratings yet
- Cutting Tools - KENNEDYDocument304 pagesCutting Tools - KENNEDYordenador90No ratings yet
- Cambridge-English-First-2015-Sample-Paper-1-Listening v2 PDFDocument7 pagesCambridge-English-First-2015-Sample-Paper-1-Listening v2 PDFbethsabeNo ratings yet
- Calculations Per ABS Code Along With ASME Sec. VIII Div.1 XXXXDocument17 pagesCalculations Per ABS Code Along With ASME Sec. VIII Div.1 XXXXordenador90No ratings yet
- ASME PTB-4-2013: Examples E4.5.1-E4.5.6 BPVC VIII-1 2013Document48 pagesASME PTB-4-2013: Examples E4.5.1-E4.5.6 BPVC VIII-1 2013ordenador90No ratings yet
- 82 Where The Sidewalk Ends - Silverstein, Shel PDFDocument88 pages82 Where The Sidewalk Ends - Silverstein, Shel PDFMadhu Kohli100% (17)
- Examples E4.16.1/E4.6.1 and E4.6.2 BPVC VIII-1: ASME PTB-4-2013Document15 pagesExamples E4.16.1/E4.6.1 and E4.6.2 BPVC VIII-1: ASME PTB-4-2013ordenador90No ratings yet
- Table of Toxic and Hazardous SubstancesDocument2 pagesTable of Toxic and Hazardous Substancesordenador90No ratings yet
- Country Briefing - GerrmanyDocument22 pagesCountry Briefing - Gerrmanyordenador90No ratings yet
- FlangeDocument100 pagesFlangeGovindan Krishnamoorthybashyam100% (1)
- Paragon Migrate OS To SSD 4.0: User GuideDocument18 pagesParagon Migrate OS To SSD 4.0: User Guideordenador90No ratings yet
- DP 2011 Jirinec TomasDocument105 pagesDP 2011 Jirinec Tomasordenador90No ratings yet
- Simulation of Electric Machine and Drive Systems Using Matlab and SimulinkDocument17 pagesSimulation of Electric Machine and Drive Systems Using Matlab and SimulinkSamuel Alves de SouzaNo ratings yet
- Clamp Flange CalculationsDocument4 pagesClamp Flange Calculationsordenador90No ratings yet
- Paragon Migrate OS To SSD 4.0: User GuideDocument18 pagesParagon Migrate OS To SSD 4.0: User Guideordenador90No ratings yet
- CNC Design Limited - CNC Desktop RouterDocument21 pagesCNC Design Limited - CNC Desktop Routerordenador90No ratings yet
- Compliance StatementDocument1 pageCompliance Statementordenador90No ratings yet
- Guidelines For Safe and Efficient UseDocument1 pageGuidelines For Safe and Efficient Useordenador90No ratings yet
- Compliance StatementDocument1 pageCompliance Statementordenador90No ratings yet
- Declaration of Conformity: According To ISO/IEC Guide 22 and EN 45014Document1 pageDeclaration of Conformity: According To ISO/IEC Guide 22 and EN 45014ordenador90No ratings yet
- Lit 18626 07 95 - 6e5 101496 Current - 1792Document90 pagesLit 18626 07 95 - 6e5 101496 Current - 1792ordenador90100% (1)
- Serial Comm Matlab PDFDocument36 pagesSerial Comm Matlab PDFdany_erwcomNo ratings yet
- Time - 27 October 2014 PDFDocument60 pagesTime - 27 October 2014 PDFordenador90100% (1)
- m1911 A1 ReduxDocument59 pagesm1911 A1 ReduxPehr HedströmNo ratings yet
- I Want More Mountains Brushes by Calthyechild On DeviantARTDocument3 pagesI Want More Mountains Brushes by Calthyechild On DeviantARTordenador90No ratings yet
- A-CSD EngDocument2 pagesA-CSD Engordenador90No ratings yet
- VDI2230 Review Design GuidelineDocument15 pagesVDI2230 Review Design GuidelinebreeeeezzzzzeNo ratings yet
- How To Control A Brushless Motor Through A ESC With Arduino - Drones and ROVs and Arduinos PDFDocument11 pagesHow To Control A Brushless Motor Through A ESC With Arduino - Drones and ROVs and Arduinos PDFordenador90No ratings yet
- Blog Archive Wood Pellet Powered Stirling Engine Micro-CHPDocument8 pagesBlog Archive Wood Pellet Powered Stirling Engine Micro-CHPordenador90No ratings yet
- A Simple Solar Panel RegulatorDocument3 pagesA Simple Solar Panel Regulatorordenador90No ratings yet
- 10 Ways To Destroy An Arduino - Application Note ANCP01Document10 pages10 Ways To Destroy An Arduino - Application Note ANCP01ordenador90No ratings yet
- MTH374: Optimization: Master of MathematicsDocument21 pagesMTH374: Optimization: Master of MathematicsMaheen BalouchNo ratings yet
- Problems Involving Sets2.0Document39 pagesProblems Involving Sets2.0Agnes AcapuyanNo ratings yet
- Forecasting Electricity BillsDocument8 pagesForecasting Electricity BillssaadkhleelNo ratings yet
- Important Concepts & Formula On Clock ProblemsDocument7 pagesImportant Concepts & Formula On Clock ProblemsRajnish kumarNo ratings yet
- Instrumentation & Control HandoutDocument95 pagesInstrumentation & Control HandoutPandimadevi SelvakumarNo ratings yet
- Electromagnetic TheoryDocument8 pagesElectromagnetic TheoryAlakaaa PromodNo ratings yet
- Noelle Combs Inquiry LessonDocument6 pagesNoelle Combs Inquiry LessonBrandi Hughes CaldwellNo ratings yet
- Non-Ideal Reactors: Deviations From Ideal Reactor BehaviorDocument8 pagesNon-Ideal Reactors: Deviations From Ideal Reactor BehaviorrawadNo ratings yet
- 4.ResM Non Stat CodingDocument9 pages4.ResM Non Stat CodingSwati RathiNo ratings yet
- How To Estimate Formworks of Columns, Beams, and GirdersDocument9 pagesHow To Estimate Formworks of Columns, Beams, and GirdersTinTinNo ratings yet
- Practicals OS GTU For PracticeDocument34 pagesPracticals OS GTU For PracticeAashish JanardhananNo ratings yet
- RTSys Lecture Note - Ch04 Clock-Driven SchedulingDocument24 pagesRTSys Lecture Note - Ch04 Clock-Driven Schedulingسام السبئيNo ratings yet
- Analytical Geometry, 1e 2D and 3D by Vittal, P. RDocument753 pagesAnalytical Geometry, 1e 2D and 3D by Vittal, P. RCatan Addicts100% (1)
- Friends Global 10 - Unit 6 - Grammar TestDocument3 pagesFriends Global 10 - Unit 6 - Grammar TestThảo NgôNo ratings yet
- Bridge ManualDocument13 pagesBridge ManualAzik KunouNo ratings yet
- Flanagan Industrial TestsDocument1 pageFlanagan Industrial TestsIsrael Alvarez100% (2)
- GplayDocument9 pagesGplayΣατανάς ΣατανάςNo ratings yet
- WJC Write-UpDocument6 pagesWJC Write-Upapi-272099906No ratings yet
- Grade 7 Math Worksheet 1 (4th Quarter)Document7 pagesGrade 7 Math Worksheet 1 (4th Quarter)Kibrom KirosNo ratings yet
- m2 CH 3 Binomial Theorem Supp ExDocument1 pagem2 CH 3 Binomial Theorem Supp Exapi-303501215No ratings yet
- PHD ACODocument13 pagesPHD ACOPrasadYadavNo ratings yet
- Introduction To Youngs Modulus and AlloyDocument18 pagesIntroduction To Youngs Modulus and Alloy04Musyaffa Nafis MNo ratings yet
- Module 4Document5 pagesModule 4jungoosNo ratings yet
- Chemical Engineering Plant Economics MCQ Questions & Answers - Chemical EngineeringDocument6 pagesChemical Engineering Plant Economics MCQ Questions & Answers - Chemical Engineeringsrinu02062No ratings yet
- Lab 08: Fourier TransformDocument3 pagesLab 08: Fourier Transformsaran gulNo ratings yet
- Qau Course Outlines PDFDocument11 pagesQau Course Outlines PDFphooolNo ratings yet
- 1.5 Differentiation Techniques Power and Sum Difference RulesDocument4 pages1.5 Differentiation Techniques Power and Sum Difference RulesVhigherlearning100% (1)
- Jeopardy ReviewDocument57 pagesJeopardy ReviewBarbara_Amador_2011No ratings yet
- Introduccion: Encuentre La Segunda Derivada de Las Funciones Dadas: 1Document3 pagesIntroduccion: Encuentre La Segunda Derivada de Las Funciones Dadas: 1Miguel BautistaNo ratings yet
- Method of Differentiation DPP - 7Document3 pagesMethod of Differentiation DPP - 7tanayNo ratings yet