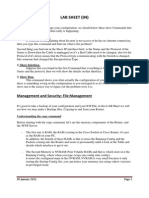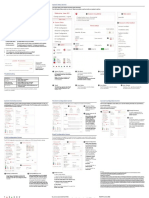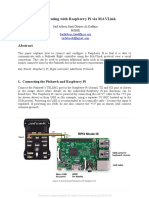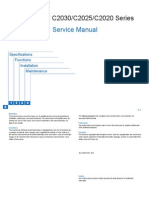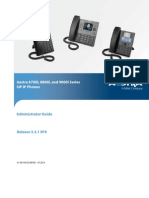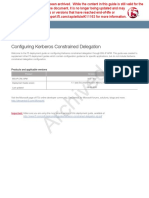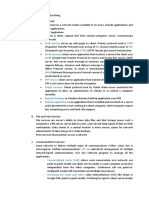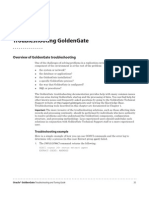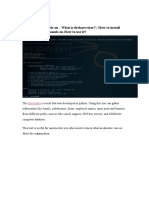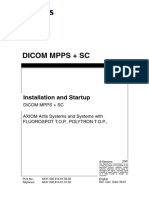Professional Documents
Culture Documents
CNs-Lab 5, 6, 7, and 8
Uploaded by
Hemin EssaOriginal Description:
Copyright
Available Formats
Share this document
Did you find this document useful?
Is this content inappropriate?
Report this DocumentCopyright:
Available Formats
CNs-Lab 5, 6, 7, and 8
Uploaded by
Hemin EssaCopyright:
Available Formats
Practical 5
Use of the NET HELP utility 1. Click Start and then click Run. Type the command or cmd and then press Enter. At the DOS prompt, type NET HELP and press Enter. See what will display? The command you are interested in is the View command. To obtain information about it, type NET HELP VIEW, and press Enter. 1. What is the purpose of NET HELP VIEW: ___________________________________________________________________________ ___________________________________________________________________________ ___________________________________________________________________________ ___________________________________________________________________________ ____________________________________________ The NET VIEW command shows the names of the machines present on your network. Notice that it lists the names of machines on the left, in column labelled Server name and another column labelled Remark 2. List the machines after you have typed NET VIEW from the command prompt ___________________________________________________________________________ ___________________________________________________________________________ ___________________________________________________________________________ ___________________________________________________________________________ ____________________________________________ NET VIEW can provide more information by appending the name of a machine with NET VIEW. For example type NET VIEW followed by the name of one of the machines in step 4 above. Eg NET VIEW \\DESKTOP.
1. Did this command work?_______________________________ In some cases Accessed Denied message will be seen. This simply means that the network has not been set up to perform the NET VIEW command. Close the DOS window by typing EXIT on the command line and then press Enter, or by clicking the Close button in the upper right corner of the window.
Gather TCP/IP configuration information
Use the Start menu to open the Command Prompt, an MS-DOS-like window. Press Start > Programs > Accessories > Command Prompt or Start > Programs > Command Prompt. Type ipconfig and press the Enter key. The spelling of ipconfig is critical while case is not. It is short for IP Configuration. This first screen shows the IP address, subnet mask, and default gateway. The IP address and the default gateway should be in the same network or subnet, otherwise this host would not be able to
Dr Shareef M. Shareef
Computer Networks (Practical)
communicate outside the network. In the display figure the subnet mask tells us that the first three octets must be the same to be in the same network. Note: If this computer is on a LAN, the default gateway might not be seen if it is running behind a Proxy Server. Record the following information for this computer.
Step 1 Record the following TCP/IP information for this computer
IP address: _________________________________________________________________ Subnet Mask: _______________________________________________________________ Default Gateway: _____________________________________________________________
Step 2 Compare the TCP/IP configuration of this computer to others on the LAN
If this computer is on a LAN, compare the information of several machines. Are there any similarities? ______________________________________________________ What is similar about the IP addresses? ____________________________________________ What is similar about the default gateways? _________________________________________ The IP addresses should share the same network portion. All machines in the LAN should share the same default gateway. Record a couple of the IP Addresses:
__________________________________________________________________________
Step 3 Check additional TCP/IP configuration information
To see detailed information, type ipconfig /all and press Enter. You will see the detailed of IP configuration screen. The host name, including the computer name and NetBIOS name should be displayed. Also, the DHCP server address, if used, and the date the IP lease starts and ends should be displayed. Look over the information. Entries for the DNS, used in name resolution servers, may also be present. Notice the Physical Address (MAC) and the NIC model (Description). In the LAN, what similarities about the Physical (MAC) Addresses are seen?
__________________________________________________________________________
While not a requirement, most LAN administrators try to standardize components like NICs. Therefore, it would not be surprising to find all machines share the first three Hex pairs in the adapter address. These three pairs identify the manufacturer of the adapter. Write down the IP addresses of any servers listed (if any):
__________________________________________________________________________
Write down the computer Host Name:
__________________________________________________________________________
Write down the Host Names of a couple other computers:
__________________________________________________________________________
Do all of the servers and workstations share the same network portion of the IP address as the student workstation? ____________________ It would not be unusual for some or all of the servers and workstations to be in another network. It means that the computer default gateway is going to forward requests to the other network.
Step 4 Close the screen
Close the screen when finished examining network settings. Repeat the previous steps as necessary. Make sure that it is possible to return to and interpret this screen.
Dr Shareef M. Shareef
Computer Networks (Practical)
Using ping and tracert from a Workstation
Step 1 Access the command prompt
Use the Start menu to open the Command Prompt window. Press Start > Programs > Accessories > Command Prompt or Start > Programs > Command Prompt or Start > All Programs > Command Prompt.
Step 2 ping the IP address of another computer
In the window, type ping, a space, and the IP address of a computer located in your working area (these can be found, either on that network diagram, or on the front of the pc), this will shows the successful results of ping to this IP address. Ping uses the ICMP echo request and echo reply feature to test physical connectivity. Since ping reports on four attempts, it gives an indication of the reliability of the connection. Look over the results and verify that the ping was successful. Is the ping successful? If not, perform appropriate troubleshooting. ____________________ If a second networked computer is available, try to ping the IP address of the second machine. Note the results. __________________________________________
Step 3 ping the IP address of the default gateway
Try to ping the IP address of the default gateway if one was listed in the last exercise. If the ping is successful, it means there is physical connectivity to the router on the local network and probably the rest of the world.
Step 4 ping the IP address of a DHCP or DNS servers
Try to ping the IP address of any DHCP and/or DNS servers listed in the last exercise. If this works for either server, and they are not in the network, what does this indicate?
__________________________________________________________________________ Was the ping successful? ____________________
Step 5 ping the Loopback IP address of this computer
Type the following command: ping 127.0.0.1 The 127.0.0.0 network is reserved for loopback testing. If the ping is successful, then TCP/IP is properly installed and functioning on this computer. Was the ping successful? ____________________
Step 6 ping the hostname of another computer
Try to ping the hostname of the computer that was recorded previously. It will shows the successful result of the ping the hostname. Look over the results. Notice that the first line of output shows the host name, DESKTOP in the example, followed by the IP address. This means the computer was able to resolve the host name to an IP address. Without name resolution, the ping would have failed because TCP/IP only understands valid IP addresses, not names. If the ping was successful, it means that connectivity and discovery of IP addresses can be done with only a hostname. In fact, this is how many early networks communicated. If successful, then ping a hostname also shows that there is probably a WINS server working on the network. WINS servers or a local lmhosts file resolve computer host names to IP addresses. If the ping fails, then chances are there is no NetBIOS name to IP addresses resolution running. Note: It would not be uncommon for a Windows 2000 or XP networks to not support this feature. It is an old technology and often unnecessary.
Step 7 Using the TraceRoute command
Type tracert at the command prompt, followed by a host name or IP address from your working area.
Dr Shareef M. Shareef
Computer Networks (Practical)
tracert is TCP/IP abbreviation for trace route. See the preceding figure, it will shows the successful result when running tracert from on a LAN. The first output line shows the FQDN followed by the IP address. Therefore, a DNS server was able to resolve the name to an IP address. If you are connected on a huge network (like the Internet) there will be listings of all routers the tracert requests had to pass through to get to the destination. tracert uses the same echo requests and replies as the ping command but in a slightly different way. Each router represents a point where one network connects to another network and the packet was forwarded through.
Step 8 Using NETSTAT
Type NETSTAT /? at the command prompt, press Enter. What is the purpose of NETSTAT? _________________________________________________________________________________
Type netstat a at the command line. Examine the output. What does it tell you? __________________________________________________________________________ Try now with netstat e and netstat -s, and fill in the table below. Netstat command netstat e netstat s Purpose
Practical 6
Retrieving Basic TCP/IP Client Settings by Using Non-Scripting Methods To simply check a couple of TCP/IP settings on one computer, many network administrators prefer to use the Windows interface that is provided in Windows XP through Network Connections and in Windows 2000 through Network and Dial-Up Connections. To check TCP/IP settings by using the Windows interface in Windows XP
1. 2. 3. Open Control Panel and double-click Network Connections. In the Network Connections dialog box, right-click a specific network connection and then click Properties. In the properties dialog box for the network connection, select Internet Protocol (TCP/IP) and then click Properties.
The DNS, WINS, and Options tabs also display settings for those technologies and enable you to change most settings.
Dr Shareef M. Shareef
Computer Networks (Practical)
Getting Basic Settings by Using Ipconfig.exe
Many administrators use command-line tools to obtain TCP/IP client configuration information. One popular command-line tool is Ipconfig.exe, which is included with the Windows operating system. You can use this tool not only to display networking settings but also to perform certain operations. For example, the /renew option renews DHCP leases and the /flushdns option purges the DNS client resolver cache.
Displaying Expanded IP Configuration Data
In Windows XP, a convenient way to retrieve more detailed TCP/IP client settings is through the Network Connections Details dialog box for a specific network connection. To retrieve detailed TCP/IP settings for a specific network connection
1. 2.
Open Control Panel and then double-click Network Connections. In the Network Connections dialog box, right-click a specific network connection and then click Status. On the Support tab, click Details to view network connection settings.
3.
Using Ipconfig.exe to Display Expanded Configuration Data
You can use the /all option with the Ipconfig.exe command-line tool to retrieve a collection of settings even more detailed than those in the Network Connections Details dialog box.
Automating TCP/IP Networking on Clients
Although Windows Internet Name Service (WINS) is provided on Windows XP and Windows Server 2003 mainly for backward compatibility with older NetBIOS-based versions of Windows and network applications, WINS is still in wide use as the name resolution system for NetBIOS names. The figure it will shows the WINS tab of the Advanced TCP/IP Settings dialog box, which provides access to these settings by means of the Windows interface. If during this practical session you changed any of the setting, kindly undo these changes. From the command prompt, type in the following network commands and observed their functionality. 1. net session a. What does the command do? _______________________________________________________________ _______________________________________________________________
Dr Shareef M. Shareef
Computer Networks (Practical)
_______________________________________________________________ _________________________________ 2. netlookup a. write down in the space below what you observe: _______________________________________________________________ _______________________________________________________________ _______________________________________________________________ _______________________________________________________________ ____________________________________________ 3. nbtstat s a. What is the purpose of this command? _______________________________________________________________ _______________________________________________________________ ______________________ b. In the space below write what you see when you type this command: _______________________________________________________________ _______________________________________________________________ _______________________________________________________________ _______________________________________________________________ _______________________________________________________________ _______________________________________________________________ _______________________________________________________________ ___ 4. netstat a. In the space below write what you see when you type this command: _______________________________________________________________ _______________________________________________________________ _______________________________________________________________ _______________________________________________________________ _______________________________________________________________ _______________________________________________________________ _______________________________________________________________ ___ b. What is the purpose of this command? _______________________________________________________________ _______________________________________________________________ ______________________
Practical 7 Changing the Computer, Workgroup or Domain Name
1. 2. 3. Right click on the My Computer icon on the desktop Select Properties Click on the Computer Name tab Computer Networks (Practical) 6
Dr Shareef M. Shareef
4. 5.
Click on the Change button. To change the computer, work or domain name, enter the appropriate information. Note: Make sure all computers have the same Workgroup name.
Configuring the TCP/IP Protocol Stack
By default, WindowsXP installs the TCP/IP Protocol Stack. This needs to be configured 1. Click on Start / Control Panel / Network Connections 2. Right click on the Local Area connection you want to configure 3. Select Properties 4. Double click on Internet Protocol (TCP/IP) 5. Double-click on the Network icon 6. Enter in whether it is obtaining an IP address automatically or a static IP if you need one. 7. Also enter any Gateway or DNS information if required. 8. Click on the OK button
Sharing Drives or Folders
1. 2. 3. 4. Start the Windows Explorer Right-click on a drive or folder you want to share Select Sharing and Security In the Network sharing and security section, click on If you understand ....
5. 6. 7.
Select Just enable file sharing and click on the OK button Enter in the name of the share. Click on the OK button Computer Networks (Practical) 7
Dr Shareef M. Shareef
6.
7. 8. 9.
From the Remote Computer you should now be able to connect to \\SERVER_NAME\SHARE_NAME Where SERVER_NAME is whatever you named your computer and SHARE_NAME is the name of the share. The remote computer needs to have a user logged in with the same name and password as a user account on the XP computer that is it connecting to. The default setting of XP Pro is to require a user password for network access. You may also need to turn off the Firewall
Kindly undo any changes that you have made prior to ending this session.
Dr Shareef M. Shareef
Computer Networks (Practical)
Building a Peer-to-Peer Network
Step 1 Identify the proper Ethernet cable and connect the two PCs
a. The connection between the two PCs will be accomplished using a Category 5 or 5e crossover cable. Locate a cable that is long enough to reach from one PC to the other, and attach one end to the NIC in each of the PCs. Be sure to examine the cable ends carefully and select only a crossover cable. b. What kind of cable is required to connect from NIC to NIC?
_____________________________
c. What is the category rating of the cable?
____________________________________________
d. What is the AWG wire size designation of the cable?
__________________________________ Step 2 Verify the physical connection
a. Plug in and turn on the computers. To verify the computer connections, insure that the link lights on both NICs are lit. Are both link lights lit?
___________________________________________ Step 3 Access the IP settings window
Note: Be sure to write down the existing IP settings, so that they can be restored at the end of the lab. These include IP address, subnet mask, default gateway, and DNS servers. If the workstation is a DHCP client, it is not necessary to record this information. Windows XP users should do the following: Click on Start > Settings > Control Panel and then click the Network Connection icon. Select the Local Area Network Connection and click on Change settings of this connection. Select the TCP/IP protocol icon that is associated with the NIC in this PC. Click on Properties and click on Use the following IP address.
Step 4 Configure TCP/IP settings for the two PCs
a. Set the IP address information for each PC according to the information in the table. b. Note that the default gateway IP address is not required, since these computers are directly connected. The default gateway is only required on local area networks that are connected to a router.
Dr Shareef M. Shareef
Computer Networks (Practical)
Step 5 Access the Command or MS-DOS prompt
Windows XP users should do the following: Start > Programs > Accessories > Command Prompt
Step 6 Verify that the PCs can communicate
a. Test connectivity from one PC to the other by pinging the IP address of the opposite computer. Use the following command at the command prompt. C:>ping 192.168.1.1 (or 192.168.1.2) b. Look for results similar to those shown below. If not, check the PC connections and TCP/IP settings for both PCs. What was the ping result?
Step 7 Confirm the TCP/IP network settings
Windows NT / 2000 / XP users should do the following: Type the ipconfig command from the Command Prompt. Record the results:
Step 8 Restore the PCs to their original IP settings, disconnect the equipment, and store the cables.
Practical 8
Building a Switch-based Network
Step 1 Identify the proper Ethernet cable and connect the two PCs to the switch
a. The connection between the two PCs and the switch will be accomplished using a Category 5 or 5e straight-through patch cable. Locate two cables that are long enough to reach from each PC to the switch. Attach one end to the NIC and the other end to a port on the switch. Be sure to examine the cable ends carefully and select only a straight-through cable. b. What kind of cable is required to connect from NIC to switch? _________________________
Dr Shareef M. Shareef
Computer Networks (Practical)
10
c. What is the category rating of the cable? ________________________________________ d. What is the AWG wire size designation of the cable? _______________________________
Step 2 Verify the physical connection
Plug in and turn on the computers. To verify the computer connections, insure that the link lights on the both PC NICs and the switch interfaces are lit. Are all link lights lit? ________________
Step 3 Access the IP settings window
Note: Be sure to write down the existing IP settings, so that they can be restored at the end of the lab. These include IP address, subnet mask, default gateway, and DNS servers. If the workstation is a DHCP client, it is not necessary to record this information. Windows XP users should do the following: Click on Start > Settings > Control Panel and then click the Network Connection icon. Select the Local Area Network Connection and click on Change settings of this connection. Select the TCP/IP protocol icon that is associated with the NIC on this PC. Click on Properties and click on Use the following IP address.
Step 4 Configure TCP/IP settings for the two PCs
a. Set the IP address information for each PC according to the information in the table. b- Note that the default gateway IP address is not required, since these computers are directly connected. The default gateway is only required on local area networks that are connected to a router.
Step 5 Access the Command or MS-DOS prompt
Windows XP users should do the following: Start > Programs > Accessories > Command Prompt
Step 6 Verify that the PCs can communicate
a. Test connectivity from one PC to the other through the switch by pinging the IP address of the opposite computer. Use the following command at the command prompt. C:>ping 192.168.1.1 (or 192.168.1.2) b. Look for results similar to those shown below. If not, check the PC connections and TCP/IP settings for both PCs. What was the ping result?
__________________________________________________________________________ __________________________________________________________________________
Step 7 Confirm the TCP/IP network settings
Windows NT / 2000 / XP users should do the following: Type the ipconfig command from the Command Prompt. Record the results.
__________________________________________________________________________
Step 8 Restore the PCs to their original IP settings, disconnect the equipment, and store the cables.
Dr Shareef M. Shareef
Computer Networks (Practical)
11
You might also like
- CNs-Lab 10Document7 pagesCNs-Lab 10Hemin EssaNo ratings yet
- Practical 11 Router Configuration: February 2013Document5 pagesPractical 11 Router Configuration: February 2013Hemin EssaNo ratings yet
- Manage network device configurations and filesDocument4 pagesManage network device configurations and filesHemin EssaNo ratings yet
- Lab Sheet (03) : Routing: Default Routing MethodDocument4 pagesLab Sheet (03) : Routing: Default Routing MethodHemin EssaNo ratings yet
- CNs-Lab 10Document7 pagesCNs-Lab 10Hemin EssaNo ratings yet
- CNs-Lab-1-How To Use Packet TracerDocument8 pagesCNs-Lab-1-How To Use Packet TracerHemin EssaNo ratings yet
- CNs Lab 2 Performing Initial Configuration in A SwitchDocument14 pagesCNs Lab 2 Performing Initial Configuration in A SwitchHemin EssaNo ratings yet
- CNs-Lab 9-Cisco Switch ConfigurationDocument8 pagesCNs-Lab 9-Cisco Switch ConfigurationHemin EssaNo ratings yet
- Paper13 Warren RDocument9 pagesPaper13 Warren RHemin EssaNo ratings yet
- Software For IP WebcamsDocument65 pagesSoftware For IP WebcamsHemin EssaNo ratings yet
- Shoe Dog: A Memoir by the Creator of NikeFrom EverandShoe Dog: A Memoir by the Creator of NikeRating: 4.5 out of 5 stars4.5/5 (537)
- Grit: The Power of Passion and PerseveranceFrom EverandGrit: The Power of Passion and PerseveranceRating: 4 out of 5 stars4/5 (587)
- Hidden Figures: The American Dream and the Untold Story of the Black Women Mathematicians Who Helped Win the Space RaceFrom EverandHidden Figures: The American Dream and the Untold Story of the Black Women Mathematicians Who Helped Win the Space RaceRating: 4 out of 5 stars4/5 (890)
- The Yellow House: A Memoir (2019 National Book Award Winner)From EverandThe Yellow House: A Memoir (2019 National Book Award Winner)Rating: 4 out of 5 stars4/5 (98)
- The Little Book of Hygge: Danish Secrets to Happy LivingFrom EverandThe Little Book of Hygge: Danish Secrets to Happy LivingRating: 3.5 out of 5 stars3.5/5 (399)
- On Fire: The (Burning) Case for a Green New DealFrom EverandOn Fire: The (Burning) Case for a Green New DealRating: 4 out of 5 stars4/5 (73)
- The Subtle Art of Not Giving a F*ck: A Counterintuitive Approach to Living a Good LifeFrom EverandThe Subtle Art of Not Giving a F*ck: A Counterintuitive Approach to Living a Good LifeRating: 4 out of 5 stars4/5 (5794)
- Never Split the Difference: Negotiating As If Your Life Depended On ItFrom EverandNever Split the Difference: Negotiating As If Your Life Depended On ItRating: 4.5 out of 5 stars4.5/5 (838)
- Elon Musk: Tesla, SpaceX, and the Quest for a Fantastic FutureFrom EverandElon Musk: Tesla, SpaceX, and the Quest for a Fantastic FutureRating: 4.5 out of 5 stars4.5/5 (474)
- A Heartbreaking Work Of Staggering Genius: A Memoir Based on a True StoryFrom EverandA Heartbreaking Work Of Staggering Genius: A Memoir Based on a True StoryRating: 3.5 out of 5 stars3.5/5 (231)
- The Emperor of All Maladies: A Biography of CancerFrom EverandThe Emperor of All Maladies: A Biography of CancerRating: 4.5 out of 5 stars4.5/5 (271)
- The Gifts of Imperfection: Let Go of Who You Think You're Supposed to Be and Embrace Who You AreFrom EverandThe Gifts of Imperfection: Let Go of Who You Think You're Supposed to Be and Embrace Who You AreRating: 4 out of 5 stars4/5 (1090)
- The World Is Flat 3.0: A Brief History of the Twenty-first CenturyFrom EverandThe World Is Flat 3.0: A Brief History of the Twenty-first CenturyRating: 3.5 out of 5 stars3.5/5 (2219)
- Team of Rivals: The Political Genius of Abraham LincolnFrom EverandTeam of Rivals: The Political Genius of Abraham LincolnRating: 4.5 out of 5 stars4.5/5 (234)
- The Hard Thing About Hard Things: Building a Business When There Are No Easy AnswersFrom EverandThe Hard Thing About Hard Things: Building a Business When There Are No Easy AnswersRating: 4.5 out of 5 stars4.5/5 (344)
- Devil in the Grove: Thurgood Marshall, the Groveland Boys, and the Dawn of a New AmericaFrom EverandDevil in the Grove: Thurgood Marshall, the Groveland Boys, and the Dawn of a New AmericaRating: 4.5 out of 5 stars4.5/5 (265)
- The Unwinding: An Inner History of the New AmericaFrom EverandThe Unwinding: An Inner History of the New AmericaRating: 4 out of 5 stars4/5 (45)
- The Sympathizer: A Novel (Pulitzer Prize for Fiction)From EverandThe Sympathizer: A Novel (Pulitzer Prize for Fiction)Rating: 4.5 out of 5 stars4.5/5 (119)
- Her Body and Other Parties: StoriesFrom EverandHer Body and Other Parties: StoriesRating: 4 out of 5 stars4/5 (821)
- Paradox User and Intaller GuideDocument4 pagesParadox User and Intaller GuideAndrei TanaseNo ratings yet
- Assignment Cover Sheet Qualification Module Number and TitleDocument8 pagesAssignment Cover Sheet Qualification Module Number and TitleIM 99No ratings yet
- Lit 12012371 PDFDocument120 pagesLit 12012371 PDFNgoc Son PhamNo ratings yet
- How Does SCAN Listener Works in Oracle RAC 11gR2Document2 pagesHow Does SCAN Listener Works in Oracle RAC 11gR2angeldn06No ratings yet
- Communicating With Raspberry Pi Via MavlinkDocument12 pagesCommunicating With Raspberry Pi Via MavlinkFauzan Ammar PutraNo ratings yet
- Canon SEND Ir ADV C2030/C2025/C2020 Series Service ManualDocument82 pagesCanon SEND Ir ADV C2030/C2025/C2020 Series Service ManualYury Kobzar75% (8)
- 41-001343-02 REV05 IP Phone Admin Guide 3.3.1 SP4 PDFDocument888 pages41-001343-02 REV05 IP Phone Admin Guide 3.3.1 SP4 PDFNico OlteanuNo ratings yet
- 8AL90824AAAAed01 IPTouchSIPphonesinstallation PDFDocument17 pages8AL90824AAAAed01 IPTouchSIPphonesinstallation PDFBogdan PrascevicNo ratings yet
- Kerberos Constrained Delegation DGDocument19 pagesKerberos Constrained Delegation DGNS1No ratings yet
- Apache Knox - Load BalancingDocument5 pagesApache Knox - Load BalancingRodrigo ValenzuelaNo ratings yet
- The Network+ Cram SheetDocument4 pagesThe Network+ Cram Sheetayenleg100% (1)
- COS2626 Exam NotesDocument77 pagesCOS2626 Exam NotesNedeem HendricksNo ratings yet
- Tippingpoint: Trend Micro™ Premium Support Service For Tippingpoint ProductsDocument6 pagesTippingpoint: Trend Micro™ Premium Support Service For Tippingpoint ProductsabidouNo ratings yet
- Oraclegg Part3 TroubleDocument41 pagesOraclegg Part3 TroubleScribd_441No ratings yet
- LKSN TKJ 2019 Modul DDocument11 pagesLKSN TKJ 2019 Modul DMøhâmmƎd Ålqî FahrƎziNo ratings yet
- Cyber Crisis Management PlanDocument43 pagesCyber Crisis Management Planashok pallakanti100% (5)
- Installing and Configuring Your Network CardDocument13 pagesInstalling and Configuring Your Network Cardscuba_ritzNo ratings yet
- Azure Virtual Network LabDocument9 pagesAzure Virtual Network LabSec AboutNo ratings yet
- AD replication essentialsDocument16 pagesAD replication essentialsdashrath rajNo ratings yet
- What Is TheharvesterDocument4 pagesWhat Is TheharvesterjkedkfjekNo ratings yet
- Ax41-000 814 01 02 02Document26 pagesAx41-000 814 01 02 02Bashir AhmedNo ratings yet
- Networking - 100 TermsDocument3 pagesNetworking - 100 TermsDavidoffNo ratings yet
- UCCN1004 - Lab - 01 - Network Services and CommandsDocument33 pagesUCCN1004 - Lab - 01 - Network Services and CommandsZHEN-HONG LEENo ratings yet
- Microsoft 70-741 Exam ActualDocument165 pagesMicrosoft 70-741 Exam ActualDenazareth JesusNo ratings yet
- CP Smart-1 13000 21000 LOM AdminGuideDocument32 pagesCP Smart-1 13000 21000 LOM AdminGuideDhananjai SinghNo ratings yet
- Linux Admin Course DetailsDocument3 pagesLinux Admin Course Detailsrajashekar addepalliNo ratings yet
- Integration Broker Troubleshooting GuideDocument25 pagesIntegration Broker Troubleshooting GuidesivkumarmpNo ratings yet
- Presentasi Phase 1 Program FGDP It RepDocument20 pagesPresentasi Phase 1 Program FGDP It RepOky WijayaNo ratings yet
- Brkcol 2021Document152 pagesBrkcol 2021Mohammed Abdul HaseebNo ratings yet
- Breaking Into Information SecurityDocument185 pagesBreaking Into Information SecurityPrakash Chowdary VegantiNo ratings yet