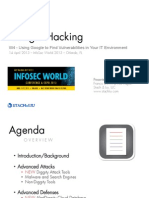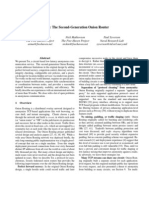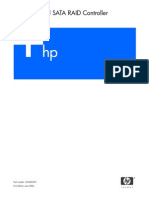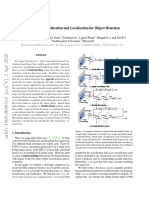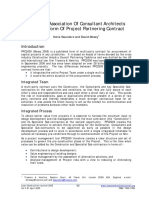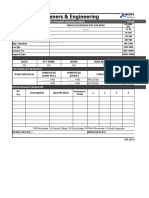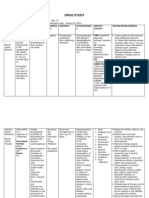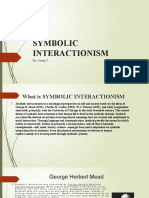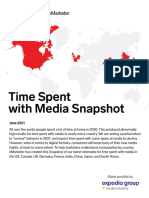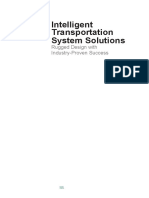Professional Documents
Culture Documents
Workshop For Product Evaluation
Uploaded by
Cleyton FilhoOriginal Description:
Original Title
Copyright
Available Formats
Share this document
Did you find this document useful?
Is this content inappropriate?
Report this DocumentCopyright:
Available Formats
Workshop For Product Evaluation
Uploaded by
Cleyton FilhoCopyright:
Available Formats
Business in motion
First Workshop for Product Evaluation
My first process
Copyright 2012 - bizagi
Business in motion
Table of Contents
1. Workshop: Vacation Request ............................................................................. 4
Description of the Vacation Request Process ........................................................................... 4 Scope ........................................................................................................................................................ 4 Modeling the Process step by step ............................................................................................... 5
2. Defining and modeling the Process ................................................................ 5 3. Process data ............................................................................................................18 4. Forms creation........................................................................................................29
Activity: Register leave request ..................................................................................................... 30 Activity: Verify available vacation days ...................................................................................... 36 Activity: Approve leave request .................................................................................................... 36 Activity: Register vacation leave ................................................................................................... 39 Activity: Inform reject reason......................................................................................................... 41
5. Business rules..........................................................................................................42
Transition Conditions ....................................................................................................................... 43 Activity actions .................................................................................................................................... 47
6. Performers ................................................................................................................54
Activity: Register leave request ..................................................................................................... 55 Activity: Approve leave request .................................................................................................... 56 Activity: Register vacation leave ................................................................................................... 59 Activity: Inform reject reason......................................................................................................... 60
7. Integrate with other applications ...................................................................61
Install the Web Service locally....................................................................................................... 61 Invoke Web service from Bizagi ................................................................................................... 65
8. Work Portal ..............................................................................................................71
www.bizagi.com
WORKSHOP
2
Business in motion
Users ........................................................................................................................................................ 72 Supervisor ............................................................................................................................................. 73 Employee (Applicant) ....................................................................................................................... 74 Assistant ................................................................................................................................................. 75 Parameters ............................................................................................................................................ 76 Testing the Work Portal ................................................................................................................... 78 Improving the work portal ............................................................................................................. 83 Sending a notification (optional) ................................................................................................. 88
9. Conclusion................................................................................................................95
Next steps ............................................................................................................................................. 96
10. Troubleshooting ..................................................................................................96
www.bizagi.com
WORKSHOP
Business in motion
1.
Workshop: Vacation Request
A company has initiated a BPM strategy and has chosen Bizagi to support it. You have been selected to implement the Vacation Request Process. The information about the Process and data to be controlled and visualized can be found in the following pages. Follow step by step the instructions of this manual and you will have automated the Vacation Request Process.
Description of the Vacation Request Process
The Vacation Request Process starts when an employee of the organization submits a vacation request. Once the requirement is registered, the request is received by the immediate supervisor; the supervisor must approve or reject the request. If the request is rejected the application is returned to the applicant/employee who can review the rejection reasons. If the request is approved a notification is generated to the Human Resources representative, who must complete the respective administrative procedures.
Scope
This Process focuses on controlling vacation requests of the organization, from the initial request up to its approval or rejection.
www.bizagi.com
WORKSHOP
Business in motion
Modeling the Process step by step
Bizagi has two main products: Bizagi Process Modeler: Used to diagram and document Processes Bizagi BPM Suite: Used to turn the Process diagram into a running application (workflow).
Well use the Process Modeler to diagram the Process and then well automate it using Bizagi BPM Suite. You can download Bizagi BPM Suite and Bizagi Process Modeler here
2.
Defining and modeling the Process
The Process modeling is the first step in the automation of a Process. Bizagi Process Modeler is a business process modeling and documentation tool. The modeler enables you to visually diagram, model and document business processes in industry-standard BPMN (Business Process Model and Notation). BPMN is a worldwide accepted format for process modeling.
www.bizagi.com
WORKSHOP
Business in motion
Open Bizagi Process Modeler. A Pool consisting of one Lane will load upon startup. To name your Process, right-click on the Pool and select Edit Text. Type Vacation Leave Request.
www.bizagi.com
WORKSHOP
Business in motion
Change the name of the main diagram; double-click on the Diagram name and type Vacation Leave Request.
Include Lanes for the Process. Drag and drop a Lane from the Palette.
www.bizagi.com
WORKSHOP
Business in motion
Rename the Lane; right-click the Lane and select Edit Text. Type Employee.
Enter two more Lanes: Supervisor and Human Resources Administrator.
www.bizagi.com
WORKSHOP
Business in motion
Drag and drop a Milestone from the Palette to add Phases.
Rename your Phase; double-click the Milestone to change its name and type Register. Add a second Milestone and name it Approval.
www.bizagi.com
WORKSHOP
Business in motion
We will start adding shapes to our Process. Select the Start Event from the Palette and drop it to the position of the Process diagram where it must be located.
The figures have a Pie Menu that allows the easy selection of shapes to be included in the diagram. It is displayed when positioning the mouse over a figure. The icons of the shapes that can be dragged and dropped are displayed when clicking on the figure.
Select the Task from the Pie Menu and place it besides the Start shape. Rename the new task to Register Leave Request. You may rename the shapes and transitions by double-clicking on them.
www.bizagi.com
WORKSHOP
10
Business in motion
Important: All transitions must be properly connected and all the figures must be inside Phases and Functional Areas. Add the remaining shapes until the diagram looks like the following.
Right-click on the Verify available vacation days Activity and transform it to a Service Task.
www.bizagi.com
WORKSHOP
11
Business in motion
Save your BPM File. The file will be available for later documentation and changes.
www.bizagi.com
WORKSHOP
12
Business in motion
Your Process flow is complete. Click on Run Workflow. This will take the diagram to Bizagi Suite which is the automation environment.
In the window that displays, select the Diagram to import and click Next.
In the next window you can rename your Process. The next window displays "Edit named before import", ignore and click Next.
www.bizagi.com
WORKSHOP
13
Business in motion
Create a new Bizagi Project; select the New option and click Next.
Type a name for the Project: BPMProject and click Next.
www.bizagi.com
WORKSHOP
14
Business in motion
There is a dialog here presenting Database information, ignore and press Next. Bizagi will then create the project for you, this might take a few minutes. Close the Bizagi Modeler. The following configurations and instructions will be done in Bizagi Studio. Bizagi Studio will be opened when the wizard finishes exporting, so you will no longer need to work in Bizagi Process Modeler. Once in Bizagi Studio, it is necessary to configure the duration, help text, and description of the flow and its contents. Right-click on the Process name and select Properties.
Enter the Description the Process:This process controls the vacation requests of the employees of the company. Scroll down to the bottom of the window and define the duration. Give an estimated time, a lower limit and an upper limit. These durations define the SLA of your Process.
www.bizagi.com
WORKSHOP
15
Business in motion
When you are done, close the Properties window by clicking the Cross icon (x) on the right.
Right-click on Register Leave Request Activity and select Properties.
www.bizagi.com
WORKSHOP
16
Business in motion
Enter a Description and a Help Text. The help text will be displayed to the end user when the Activity is executed in the Work Portal. Description: This Activity allows the employee to enter the vacation request details. Help text: Include all the information in your vacation request. Click on Duration and enter the time as shown below. Then, close the Properties window of the Activity.
Once the properties of the Activity Register leave request have been entered, configure the following properties for each User Activity.
Activity
Approve leave request Inform reject reason Register vacation leave
Help Text
Duration
2 days
Review the reasons for rejection request. Post the event into the payroll system.
3 days 3 days
Once you are finished, Save your changes and close the Process Modeler Suite. www.bizagi.com
WORKSHOP
17
Business in motion
When you close the Process Modeler, you will return to Bizagi Studio and be taken to the Process Wizard. The Wizard guides you through all the necessary steps to automate your Process.
3.
Process data
We will proceed to the creation of the data model. In Bizagi the data model includes all the information that the automated Process will need to display in the Work Portal and to request from end users. The Vacation Leave Request Process includes the following information: Request date Employee Vacation start date Vacation end date Number of business days requested
WORKSHOP
18
www.bizagi.com
Business in motion
Number of available days Supervisor Flag (yes/no) for approved vacations Rejection reason Payroll code Administrative task date
All the information about the request such as dates, number of business days requested and available days will be grouped in the entity Vacation Request. A standardized list about the possible rejection reasons will be designed in the entity Rejected Reason. 1. Go to the second step of the Process Wizard and select Model Data:
2.
A window will display where you should enter the Process Entity. The Process Entity is the entity that gives you access to the rest of the data model, the starting point. Name it Vacation Request. Click Ok.
www.bizagi.com
WORKSHOP
19
Business in motion
3.
A new window to design the data model, containing the Process Entity will display. The creation of entities, attributes, and relationships can be completed in this editor.
4.
Right-click on the Vacation Request entity and select Edit Attribute List.
www.bizagi.com
WORKSHOP
20
Business in motion
5.
The Attribute List Window for the Vacation Request entity is displayed; click on the Add button to create attributes; for each new attribute complete the following information: Display Name: this is name that will be presented to the end user. It does not allow special characters. Name: this field will be automatically filled by the system. This will be used for Business Rules. Type: this is the data type of the attribute. Length: applies for Strings, and determines how much end users can type in the fields.
Create the following attributes:
Display Name
Request Date Start Date End Date Business days requested Available days Approved? Rejection comments Payroll code Administrative task date
Type
Date - Time Date - Time Date - Time Integer Integer Boolean String String Date - Time
Length
None None None None None None 100 20 None
6.
The attribute list for Vacation Request will look as illustrated in the following screen.
www.bizagi.com
WORKSHOP
21
Business in motion
7.
After you create the basic attributes, create those related to other entities.
www.bizagi.com
WORKSHOP
22
Business in motion
Reject Reason entity is a Parameter entity that should be created, with its own attributes. Select the New Entity option. A new window will display to create a new entity and its attributes. Our new entity will have the following information: Display Name: Enter the related attributes name that will be displayed in the form to the end user; this field does not allow special characters. We will use Reject Reason. Type: Enter the data type. Entity Parameter New Entity
www.bizagi.com
WORKSHOP
23
Business in motion
The user must define if the entitys values will be managed in the Production Environment by end users, via the Work Portal. If not, the entitys information will remain hidden for end users. In this case Reject Reason will be manageable in the Production Environment because its values do not determine the Process flow. They are just shown for informative reasons. Click Next.
8.
The following window allows creating the attributes. This entity will have one, Reject reason, where the list of reasons to reject a request will be stored: Display Name Reject Reason Type String Length 100
www.bizagi.com
WORKSHOP
24
Business in motion
9.
Click Next.
10. Enter a Display Attribute for the entity. The Display Attribute is the visible attribute created for the entity that will be shown in the Work Portal when the entity is referred to. Select the one you just created.
Click Next. www.bizagi.com
WORKSHOP
25
Business in motion
11. A Summary window will display. Click Finish to return to the attribute list of the entity Vacation Request.
12. The entity Vacation Request is also related to a user entity. The user entity, known in Bizagi as WFUser is created by default for all projects, and is used to store all the information related to the end users. We need a relationship to this entity but since it is already created by default we just need to relate it. Press "Add" button and relate "Employee" to the SYSTEM entity as shown below (you need Entity option and then the System sub-option to find the WFUSER table)
www.bizagi.com
WORKSHOP
26
Business in motion
13. For this example, the entity will be used to store all the information related to the employee requesting the leave. This entity can be found under System entities. Display Name: Type Employee. Type: Enter data type. Entity System WFUSER
14. Click Next. A Summary window will display for the Vacation Request entity.
www.bizagi.com
WORKSHOP
27
Business in motion
15. Click Finish. The data model is complete, and it will be presented in a graphical way (you may need to re-position the entities on the screen by dragging and moving them):
16. Select the option Add Related Entities by right-clicking the Vacation Request Entity.
17. The complete diagram will display. Save and close the window.
www.bizagi.com
WORKSHOP
28
Business in motion
4.
Forms creation
Once the Process Diagram and the Data Model are ready we will proceed to create the forms associated with each one of the human activities of the Process. Forms are used to enter and display required information, so that end users may interact with the Process.
www.bizagi.com
WORKSHOP
29
Business in motion
Activity: Register leave request
The first Activity of the Process, Register leaverRequest, must contain the following information:
We will now show you how to create this form. Go to the third step of the Process Wizard and select Define Forms. www.bizagi.com
WORKSHOP
30
Business in motion
1. Youll see a diagram where only user Tasks are available to create Forms in. User Tasks that have no forms associated will be highlighted with an exclamation mark. Select the Activity Register leave request by clicking on it. The following screen will appear:
2. Click on the Controls tab to include a Group. Drag and drop a Group to the DROP HERE section.
3. Double-click on it and type Request information. Then click on the Check icon. www.bizagi.com
WORKSHOP
31
Business in motion
4. Go to the Layout tab to include a layout. Layouts help distribute the information and make it more appealing. Drag and drop one 50%-50% layout into the DROP HERE section within the Group.
www.bizagi.com
WORKSHOP
32
Business in motion
5. Click on the Data tab to include the attributes in the layouts. Drag and drop the elements from the Data Model.
6. Request Date: Drag and drop the attribute in the first quadrant of the layout. This field must be read only. Click on the field and then click on the Gear icon that is displayed on its upper right corner. This gear will open the controls Properties. Locate the Editable property and select the not required option (Cross icon). This will make the control read only.
www.bizagi.com
WORKSHOP
33
Business in motion
7. Employee: Drag and drop the attribute in the second quadrant of the layout. This field must be read only. The Editable property and select the cross mark. This will make the control read only.
8. The Employee attribute is related to the WFUSER system entity. Therefore, it is necessary to relate a Display Attribute. Locate the Display attribute property, and select fullName.
www.bizagi.com
WORKSHOP
34
Business in motion
9. Go back to the Data tab. Drag and drop the following attributes from the Data Model as shown below. Start date End Date Business days requested.
10. These fields will be mandatory. Select each of them and open their Properties by clicking on the Gear icon. Select the Check mark on the Required property.
11. Save the form and close it to return to the Process Wizard.
www.bizagi.com
WORKSHOP
35
Business in motion
Activity: Verify available vacation days
Since this is an automatic Task, no Form must be related. In step 6 of the Process Wizard (Define Integration Interfaces) we will see how the configuration is done for this Task.
Activity: Approve leave request
1. In the third step of the Process Wizard select the Activity Approve leave request. The Forms Designer will open. The first part of the Form will be exactly the same as the one designed before, so we will use the Copy From option to help us design faster. A new window displaying the Process flow will open. Select the Register leave request Activity by clicking on it. Click Ok.
www.bizagi.com
WORKSHOP
36
Business in motion
2. The information is copied exactly as in the original form. One by one, make the Controls Start date, End date and Business days requested read only by setting the Editable properties to False.
3. Add a new Group under the existing one. Go to the Controls tab, and drag and drop the Group underneath the existing one. Change its name to Approval information.
4. The following controls will be entered, without a Layout. Available days: must have the Editable property set to False. Approved: the Required property should be set to True since this field is mandatory.
www.bizagi.com
WORKSHOP
37
Business in motion
Reject reason Rejection comments Employees Supervisor: Locate the Employee attribute in the data model. Expand it and drag and drop Employee - idBossUser fullName attribute to the form. This control must be read only. Change the display name by double-clicking the Control and typing: Employees Supervisor.
5. Click the Save button once the Form has been completed and close it.
www.bizagi.com
WORKSHOP
38
Business in motion
Activity: Register vacation leave
The creation of the form Register vacation leave will contain the information of the Supervisors Form as read-only and include the Controls that the Human Resources Assistant must complete.
1. Select the Activity Register vacation leave on the third step of the Process Wizard. We will add all the information we included on the Register leave request and Approve leave request Activities, as read only as we did in the previous step. Go to the Copy from option and select Approve leave request Task. Click Ok.
www.bizagi.com
WORKSHOP
39
Business in motion
2. Change the Editable property to not editable for all Controls, in their Properties.
3. Include a Group on the bottom of the Form, by dragging and dropping a Group (found in the Controls tab). Change its name to Register leave request. Then, include a 50%-50% Layout on the group, by going to the Layout tab and dragging and dropping the layout in the new group.
www.bizagi.com
WORKSHOP
40
Business in motion
4. Go back to the Data tab. Drag and drop the attributes Administrative task date and Payroll code to each side of the new layout. Make them both mandatory (Required property).
5. Click on the Save button and close the Form.
Activity: Inform reject reason
Click on the Activity Inform Reject Reason, in the third step of the Process Wizard. Once again, use the Copy from option and copy the information from the Approve leave request Activity.
Set the Editable property to False for the fields.
www.bizagi.com
WORKSHOP
41
Business in motion
Click on the Save button and close the Form. Select the green arrow right of the Forms Designer to return to the Process Wizard view.
at the top
5.
routing.
Business rules
The next step in the Process Wizard is the definition of business rules that control the Process
The first rules to be completed are known as transition rules. These rules evaluate conditions and decide where the Process flow is to continue. They return True or False and they are associated to Gateway shapes. We will create rules for the Leave request approved? Gateway: If the request was approved, the Process flow will continue to the Register vacation leave Task. If not, it will continue to the Inform reject reason Task. Since there are two paths after the Gateway we will create a rule for one of the Transitions and make the other the default Else condition.
www.bizagi.com
WORKSHOP
42
Business in motion
Transition Conditions
1. To create a Business Rule go to the fourth step of the Process Wizard and select Define Expressions:
2. The Rule editor will be opened highlighting the transitions that have no rule associated:
www.bizagi.com
WORKSHOP
43
Business in motion
3. Select the transition named Yes that reaches the Activity Register vacation leave by clicking on the transition. Three options will be presented to take a route: Always: when selected Bizagi will always take that path ignoring the other sequence flows. Else: when selected Bizagi will take that path when no other path is valid. We recommend always having one sequence flow with this option. Based on the result of an expression: when selected Bizagi will evaluate an expression to take or not the selected path. 4. Select Based on the result of an expression. The list of system expression and previously created expressions will display. Since there are no expressions created, click New.
5. The Boolean Expression editor will display. Drag and drop the attribute Approved from the Data Model on the left to the condition item. Select the function is Equal to and choose the true option:
www.bizagi.com
WORKSHOP
44
Business in motion
6. Click Finish. 7. Select the transition from the gateway that reaches the Inform Reject Reason Task by clicking on it. Select Else from the options displayed, and then click Ok.
www.bizagi.com
WORKSHOP
45
Business in motion
8. Go back to the Process Wizard by clicking the green arrow on the top right corner of the screen. Note: in exclusive gateways Bizagi will give priority to the sequence flows with expressions over the ones with Always selected. That is, in a single exclusive gateway, if a sequence flow has Always defined and another sequence flow has an expression, Bizagi will take the expression path and disregard the Always path, when the expression is met.
www.bizagi.com
WORKSHOP
46
Business in motion
Activity actions
We will create rules to automatically fill-in the fields Request date and Employee; this way, when a case is started these two Controls will be filled by Bizagi containing the information of todays date and the Employee logged in. These rules will be created in the first Activity of the Process; we will include an Expression that sets the Date of the Request and to save the Case Creator as the Employee: 1. Go to the fourth step of the Process Wizard and select Activities Actions.
2. A new window will display the activities where you can add actions. Select the Register leave request Activity. 3. Select the On Enter option. Then click on the Plus icon to add an Action and select Expression.
www.bizagi.com
WORKSHOP
47
Business in motion
4. The list of previously created expressions will display. Click New.
5. The Expression editor will display. Fill the Display Name and Description as follows; this information will let you identify the Expression for later use.
www.bizagi.com
WORKSHOP
48
Business in motion
6. Right-click on the arrow and select Add Expression. Type Applicant and Date and click Ok.
7. Right-click on the module just included and select Properties.
www.bizagi.com
WORKSHOP
49
Business in motion
8. The Expression editor will display. Click on Data Model and select the Employee attribute. Click Ok.
9. The Employee attribute has been added to the Expression. Now enter an equal sign and then select the Function option. Navigate to the Case creator user Category, and select the User Id of the case creator function. www.bizagi.com
WORKSHOP
50
Business in motion
Click Ok. Add a semicolon to demarcate the statement.
10. The first assignment is finished; the Employee user will be the case creator. We will now set the Request date to today. Position your cursor on the next line and open the data model. Select the Data Model option and then select the Request date attribute. Click Ok.
www.bizagi.com
WORKSHOP
51
Business in motion
11. The Request date attribute has been added to the Expression. Now enter an equal sign and then select the Function option. Navigate to the Date & time Category, and select the Today function. Click Ok.
www.bizagi.com
WORKSHOP
52
Business in motion
12. Click the Ok buttons to save the assignments, save the rule and close the Activity Actions editor.
Press the green arrow at the top right to go back to the wizard.
www.bizagi.com
WORKSHOP
53
Business in motion
6.
Performers
The resources assignment is a very important stage within Bizagi. The responsible resources for each one of the Process activities are defined in this stage. Bizagi identifies the relationship that exists between the different employees based on the variables that characterize and differentiate them. Thanks to this functionality, Bizagi allocates Activities intelligently to the different company members. First we must define what would be an appropriate assignment for each one of the Process activities; later on, the configuration will be completed in Bizagi: The access to the Vacation Request Process is an internal process that must be available for all the employees of the organization. Thus, the first Activity must always be available for anyone who creates the case. The employees supervisor will ALWAYS complete the Activity Approve leave request. The user who submitted or created the request will ALWAYS complete the Activity Inform Reject Reason. (The reason for rejection is completed by the supervisor but ALLOCATED to the requester). The Inform Reject Reason Activity should ALWAYS be allocated to the person who submitted or created the case.
The Human Resources Assistant will ALWAYS be responsible for the Register vacation leave Activity.
To configure the named allocations go to the fifth step of the Process Wizard.
www.bizagi.com
WORKSHOP
54
Business in motion
The activities that do not have a Performer configured will be the ones highlighted in the workflow.
Activity: Register leave request
This Activity must be assigned to the creator of the case; this is a default functionality Bizagi provides, so we dont have to create an assignment for it.
www.bizagi.com
WORKSHOP
55
Business in motion
Activity: Approve leave request
1. Once in the diagram select the Activity by clicking on it, youll find the Performers assignment window.
2. 3.
Click Add condition. In the new window we will select the Supervisor as the performer. Select User Id.
4.
The list of system expressions will display.
www.bizagi.com
WORKSHOP
56
Business in motion
5.
Select the CurrentAssigneeBoss and click Ok. This instruction will automatically assign the creators Supervisor to the second task.
www.bizagi.com
WORKSHOP
57
Business in motion
6.
The Expression must look like this:
7.
Click Ok to save the Performer Condition and Ok again to save the performer.
www.bizagi.com
WORKSHOP
58
Business in motion
Activity: Register vacation leave
1. Repeat steps 1 and 2 for the Approve leave request Activity. This task is performed by an employee in the Human Resource department holding a position of Human Resource Assistant.
2. Since we have no Positions created we will create one: In the first drop-down list, select Position. A new drop-down list is enabled at the right. Select Organization. This will enable the New link.
3. Type Human Resources Assistant and click Save. Click Ok on all the windows to save the Assignment.
www.bizagi.com
WORKSHOP
59
Business in motion
Activity: Inform reject reason
The Inform Reject Reason Activity should ALWAYS be allocated to the person who created the case. 1. Repeat steps from 1 to 4 from the Approve leave request Activity. 2. Select the Case Creator of the case and click Ok to save the condition.
3. Save the rule by clicking Ok for the Performers window. Close the Diagram by clicking the green arrow located on the top right corner of the screen to return to the Process Wizard.
www.bizagi.com
WORKSHOP
60
Business in motion
7.
Integrate with other applications
Web Services will be used to integrate the Bizagi Process with the payroll system. It exposes a service that returns the number of available vacation days for a specific employee. There are two options to be able to implement this step.
The simplest one is if you have an internet connection. In this case you can use an existing web service available. No further configuration is needed and you can jump directly to the section Invoke the Web Service from Bizagi lower down.
If you dont have access to an internet connection follow these steps to install the web services locally.
Install the Web Service locally
Make sure you are connected to the internet. Download and unzip the file VacationService.zip that is found in: http://download.bizagi.com/myfirstandsecondprocess/myfirstprocess/VacationService.zip
www.bizagi.com
WORKSHOP
61
Business in motion
1. Copy the unzipped folder into your default web site local path, usually C:\Inetpub\wwwroot. 2. Open the IIS Manager either by running the command inetmgr or by selecting it form the Administrative Tools in the Control Panel.
3. In the manager open the Default Web Site and find the VacationService folder. Right-click on it and select Properties.
www.bizagi.com
WORKSHOP
62
Business in motion
4. In the VacationService Properties window click the Create button and then OK.
www.bizagi.com
WORKSHOP
63
Business in motion
5. For Windows 7, right-click on the folder VactionService and select Convert to Application. Then click Ok.
www.bizagi.com
WORKSHOP
64
Business in motion
Invoke Web service from Bizagi
1. From the Project Wizard go to the sixth step and select Define Integration Interfaces.
2. A view of the Process is presented. In this view, only the service Tasks will be active. Click on the task Verify Available Vacation Days.
3. The Interface Wizard opens up. Type the URL. www.bizagi.com
WORKSHOP
65
Business in motion
If an Internet connection exists, type: http://www.Bizagi.com/VacationService/Vacations.asmx
If the web service is installed locally, type: http://localhost/VacationService/Vacations.asmx
4. Click the Go button to see the available methods (this operation could take some time to finish). Select the method and click Next (the System and Interface Name takes default values that can be change if desired).
www.bizagi.com
WORKSHOP
66
Business in motion
5. In this step the information from Bizagi to the web service will be configured. Two tables are shown, on the left is Bizagis data model and on the right the information the web service method expects.
www.bizagi.com
WORKSHOP
67
Business in motion
Since the Employees (Applicant) username is used to obtain the available V acation Days, in the Bizagi Data table, expand the VacationRequest element and go through the entities tree until you see the Employees username. Once the desired attribute is reached, click on the userName attribute and then click on the id:String parameter on the right This will automatically connect the two items.
The tables may be moved and re-sized if needed; also the window can be maximized using the button on the upper right corner. If the window is maximized, restore it to see the taskbar again and click on Next to continue.
6. In the next window select where, in Bizagis data model, the web service response is going to be saved. As in the previous step, two tables are shown but now the table with the web service response is on the left and the one with Bizagi Data on the right
www.bizagi.com
WORKSHOP
68
Business in motion
In Bizagi Data, under VacationRequest find the attribute NumberOfAvailableDays and match the response from the web service to this attribute. Then Click Next.
www.bizagi.com
WORKSHOP
69
Business in motion
7. On the final step we will configure what to do if an error occurs, select the option Throw Exception from the Action list and click Finish.
8. The Interface wizard will close. Click on the green arrow on the right corner to return to the Process Wizard.
www.bizagi.com
WORKSHOP
70
Business in motion
8.
Work Portal
So far, the Process flow chart has been completed along with the structuring of the Process information, the Forms design for each one of the Process activities, the definition of the business rules and the performers. Now we are ready to configure the Work Portal. Click on the seventh step of the Process Wizard. In the new window select Run Process and then Development.
www.bizagi.com
WORKSHOP
71
Business in motion
Users
The Work Portal has three users, so that the behavior of the assignments can be verified. The following table presents the user list.
USER Supervisor Employee Assistant
PASSWORD Supervisor Employee Assistant
DOMAIN domain domain domain
IMMEDIATE SUPERVISOR
JOB TITLE
Supervisor Human Resources Assistant
www.bizagi.com
WORKSHOP
72
Business in motion
Supervisor
1. To create the user select the Admin Menu and click the Users option. 2. Click on New User. 3. Fill out the information from the user list table presented at the start of this section.
BE CAREFULL to include a password you can remember or use the one in the given table. Bizagi will assign the User Name as password by default. Deselect all checkboxes in the Basic Information tab: Expired Password, Locked Account and Send Mail with Password to User. Doing so will bypass authentication and SMTP server validations.
www.bizagi.com
WORKSHOP
73
Business in motion
4. Click on Update to Save the Supervisor user.
Employee (Applicant)
1. Repeat steps 1 to 3 from the Supervisor user creation. 2. To fill in the Supervisor field for the Employee user go to the Configuration User Tab and select Get User.
www.bizagi.com
WORKSHOP
74
Business in motion
3. Click Select in the Supervisor record.
4. Click on Update to save the Employee user.
Assistant
1. Repeat steps 1 to 3 from the Supervisor creation. 2. To Add the Position for the Assistant user go to the Organizations tab and select the position you want to add. Save the user by clicking Update.
www.bizagi.com
WORKSHOP
75
Business in motion
Parameters
Before executing the Process we must define rejection reasons. 1. Go to the Admin option in the Work Portal and select Entities; a new window will display a list of the Parameter Entities.
2. Select the Reject Reason entity, click on Add Reject Reason.
www.bizagi.com
WORKSHOP
76
Business in motion
3. Enter the possible rejection reasons:
Rejected Reasons Commitments make it impossible to take vacations on that date No replacement available Important event on the requested date No Available days Other reason
4. Click Close.
www.bizagi.com
WORKSHOP
77
Business in motion
Testing the Work Portal
We will verify the Process after the information for the Parameter entities and users has been entered; open the Work Portal, youll be asked to enter one of the credentials for th e users created. Enter the application using the Employee User:
NOTE: If you have problems logging into the Work Portal check our Trouble shooting section, items 3 and 4. 1. Click on the New option and select the name of the Process: Vacation Request.
www.bizagi.com
WORKSHOP
78
Business in motion
2. Complete the information for the Activity; click on Next to continue with the Process. You will be informed that you have no pending activities for the Process. The assignee is now the Supervisor.
3. Log out from the application and Log in again with the Supervisor user.
www.bizagi.com
WORKSHOP
79
Business in motion
The case will be displayed in the Supervisors Inbox as a pending task. Click Work on it to enter the case.
4. Fill in the information of the Activity; approve the request and click on Next.
www.bizagi.com
WORKSHOP
80
Business in motion
Keep in mind that since the request was approved, the next screen to be displayed by the system is the Activity Register vacation leave Task. Log out and log in again with the Assistant user.
The Register vacation Leave Activity is shown.
www.bizagi.com
WORKSHOP
81
Business in motion
At any rate, if the request was not approved, then the Inform Request Rejection screen will be displayed to the Employee user.
5. When the case is finished the user will see a lock in the panel on the left, and a message informing there are no pending activities for the case.
www.bizagi.com
WORKSHOP
82
Business in motion
Improving the work portal
Bizagi allows the modification of the controls appearance within the forms to achieve the look you desire. Bizagi also offers a set of tools, that allow validating the information entered to ensure that the data entered by end users is adequate for each Activity and fulfills the different business conditions. For this workshop we will show how to improve the user interface. The Rejected Reason in the Approve leave request Activity should be displayed to the user only when the request is rejected; some Actions will be implemented in the Forms Designer to implement that functionality. 1. Go to the third step of the Process Wizard and open the form associated to the Approve leave request Activity.
www.bizagi.com
WORKSHOP
83
Business in motion
2. Open the Actions & Validations option and click on the Add button on the window displayed. 3. Select the When condition. Click on Click here to add a condition.
www.bizagi.com
WORKSHOP
84
Business in motion
4. Scroll to the Control Approved. Then, choose the Operator Is False.
5. Go to the Then section. Click on Click here to add an Action. Select the Command Set required for, the Control Reject Reason and the Argument true. This way when the Approved Control is false, the Reject Reason will be required. Repeat the procedure for the field Rejection Comments.
www.bizagi.com
WORKSHOP
85
Business in motion
6. Add two more Actions: Select the Command Change visibility for, the Control Reject Reason and the Argument true. This way when the Approved Control is false, the Reject Reason will be visible. Repeat the procedure for the field Rejection Comments.
7. Scroll to the Else section. Click on Perform the following actions and click on Click Here to Add an Action.
www.bizagi.com
WORKSHOP
86
Business in motion
8. Select the Command Change visibility for, the Control Reject Reason and the Argument false. This way when the Approved Control is true or not filled, the Reject Reason will be hidden. Repeat the procedure for the field Rejection Comments. Do the same for the Set required for command in order to avoid mandatory fields when they are no longer necessary.
www.bizagi.com
WORKSHOP
87
Business in motion
9. The new Action for RejectedReason and RejectionComments can be observed by going to the Approve Vacation Request Task in the Work Portal and selecting Yes or No for the Field Approved. Click Ok.
Sending a notification (optional)
The Process could be changed to send an automatic notification for the Inform Reject Reason Activity, in order to do this the Activity need to be converted into a service task. A SMTP Server would also be required, execute this step if you already have one.
WORKSHOP
88
www.bizagi.com
Business in motion
1. Go to the first step of the Process Wizard and open the Process. 2. Right click on the Inform Reject Reason Activity and select Script Task under the Task type options:
3. Save the Process and close the Modeler. Go to the fourth step of the Process Wizard and select the option Activity Actions. 4. Click on the Inform Reject Reason Task and Add an On Exit Email.
www.bizagi.com
WORKSHOP
89
Business in motion
5.
On the Message Window fill the To field as follow VacationRequest-Employee-ContactEmail
6. Include a subject as: Your Vacation Request has been Rejected 7. A text like this one must be included in the message: www.bizagi.com
WORKSHOP
90
Business in motion
Dear (Applicant full name): We are sorry to inform your Vacation Request has been rejected. The reason for this rejection as follow: (Reject Reason) To include the applicant full name and Reject Reason, select the XPath Field option. Navigate in the Data Model and select the attribute. Click Ok. The attribute will be included.
Your e-mail should look like this:
www.bizagi.com
WORKSHOP
91
Business in motion
8. Click Save to close the e-mail Definition Window and then Ok on the Activity Actions Window. 9. Go to the Configuration tab in Bizagi Studio and select Environment.
www.bizagi.com
WORKSHOP
92
Business in motion
10. The Bizagi Environment Options window will display. Fill in the information for the SMTP server as follow: SMTP Server: Your SMTP Server Name SMTP Server Account: A Valid E-mail Account on the domain. It will appear as return recipient of the emails sent.
www.bizagi.com
WORKSHOP
93
Business in motion
11. Configure the Contact e-mails for the Employee (Applicant). Go to the Work Portal, Admin-Users:
Make sure the e-mail is a valid e-mail address and click on Update.
WORKSHOP
94
www.bizagi.com
Business in motion
12. Run the Application. Start a new case and reject the request, instead of looking to a form for the Inform Reject Reason Activity an e-mail will be sent and the case will be closed. The e-mail would have to look like this:
9.
Conclusion
In this workshop you learned to diagram the flow of Processes, the design and creation of its data structure, the definition of business rules, configuration of assignation rules for each one of the manual Activities and to connect with other applications via web. The final result was an easy-touse Work Portal, which shows accurately the model created in Bizagi Studio; this result could be achieved because of the data driven concept of Bizagi. Thank you for completing this workshop, for Bizagi it has been a pleasure to show you why we are the most agile solution to automate Process. We hope that your experience with Bizagi has been satisfactory; should you have any questions or comments, please feel free to Contact us. If you need to review the solution of the workshop, you may open Bizagi and the project will be available.
www.bizagi.com
WORKSHOP
95
Business in motion
Next steps
1. 2. 3. To learn more about Bizagi BPM Suite please visit our Online Help. Visit our resource center at http://wiki.Bizagi.com/en Perform the Second Workshop for Product Evaluation to learn more advanced features.
10. Troubleshooting
This section deals with the most frequent questions arising from this workshop exercise: 1. I added the wrong shape. How do I delete it? Select the shape and press the delete key. A Lane can be deleted simply by right-clicking on the name and selecting the Delete option. Before deleting the lane there should be no shapes associated with it. To delete a Phase, select the Delete option that appears when you right-click on the top of the Phase. Remember that in order to be able to delete a Phase, there should be no associated shapes to the left of said phase. 2. I forgot to uncheck the checkboxes when I added the user. When logging into the Work Portal, you will be asked to change your password. This may result in an authentication error. Please refer to question 4 in order to resolve the matter. 3. I cant log in with the user I created. I get an authentication error. For the purpose of this workshop, you need to bypass the authentication validation. In the Welcome page, select the Administrator Login at the bottom right. In the new window, leave the Password blank and click Login. The Work Portal will run with Bizagis default-created user: admon. To edit the user, select Admin-Users and deselect all checkboxes in the Basic Information tab: Expired Password, Locked Account and Send Mail with Password to User. Check the Password field is filled. Doing so will bypass authentication and SMTP server validations. 4. I still cant login, users are all blocked. Open Bizagi Studio and click on the Modules icon located on the upper left corner. This will enable the Modules view, which is an advanced view. Go to Security module and locate Enable Quick Login as shown in the image below.
www.bizagi.com
WORKSHOP
96
Business in motion
Select ON (the tick mark should be on) and click Update. When Quick Login is enabled you will not have to enter the users password in the Work Portal, just select the user you want to log in with. Click Run to test the Work Portal. 5. I checked the Notify by email option when creating a new user. I get an error when trying to send a new user notification email. You must configure your SMTP server to enable emails in order to avoid errors in the Work Portal. Follow the steps laid out in question four to login with the default-created user. To edit the information for the affected user, select Admin-Users and uncheck the email option. 6. I do not see the expected Activity when logging into the Work Portal. Ensure you have assigned the correct Performer to each one of the Process activities. Take care to login with the appropriate user.
www.bizagi.com
WORKSHOP
97
You might also like
- The Subtle Art of Not Giving a F*ck: A Counterintuitive Approach to Living a Good LifeFrom EverandThe Subtle Art of Not Giving a F*ck: A Counterintuitive Approach to Living a Good LifeRating: 4 out of 5 stars4/5 (5794)
- The Little Book of Hygge: Danish Secrets to Happy LivingFrom EverandThe Little Book of Hygge: Danish Secrets to Happy LivingRating: 3.5 out of 5 stars3.5/5 (399)
- Relatorios MMDocument5 pagesRelatorios MMCleyton FilhoNo ratings yet
- SOTDC Report 2007Document34 pagesSOTDC Report 2007Cleyton FilhoNo ratings yet
- DdnshowtoDocument6 pagesDdnshowtoMalayamanas PandaNo ratings yet
- ABAP Objects ReferenceDocument63 pagesABAP Objects ReferenceCleyton FilhoNo ratings yet
- His 16 2013Document68 pagesHis 16 2013imranmemon2786No ratings yet
- Hashcat User ManualDocument34 pagesHashcat User ManualAdi BerariNo ratings yet
- HII Denial of Service Attacks-Trends Techniques and TechnologiesDocument15 pagesHII Denial of Service Attacks-Trends Techniques and TechnologiesNicolás BoettcherNo ratings yet
- Backtrack Tutorial PDF STDDocument46 pagesBacktrack Tutorial PDF STDCésar Paz100% (1)
- InfoSec World 2013 - W4 - Using Google To Find Vulnerabilities - 14apr2013Document148 pagesInfoSec World 2013 - W4 - Using Google To Find Vulnerabilities - 14apr2013Cleyton FilhoNo ratings yet
- Tor - The Second-Generation Onion Router (DTIC - Mil)Document18 pagesTor - The Second-Generation Onion Router (DTIC - Mil)Cleyton FilhoNo ratings yet
- OWASP Testing Guide v3Document349 pagesOWASP Testing Guide v3hilordNo ratings yet
- HP Embedded SATA RAID Controller: User GuideDocument16 pagesHP Embedded SATA RAID Controller: User GuideCleyton FilhoNo ratings yet
- A Heartbreaking Work Of Staggering Genius: A Memoir Based on a True StoryFrom EverandA Heartbreaking Work Of Staggering Genius: A Memoir Based on a True StoryRating: 3.5 out of 5 stars3.5/5 (231)
- Hidden Figures: The American Dream and the Untold Story of the Black Women Mathematicians Who Helped Win the Space RaceFrom EverandHidden Figures: The American Dream and the Untold Story of the Black Women Mathematicians Who Helped Win the Space RaceRating: 4 out of 5 stars4/5 (894)
- The Yellow House: A Memoir (2019 National Book Award Winner)From EverandThe Yellow House: A Memoir (2019 National Book Award Winner)Rating: 4 out of 5 stars4/5 (98)
- Shoe Dog: A Memoir by the Creator of NikeFrom EverandShoe Dog: A Memoir by the Creator of NikeRating: 4.5 out of 5 stars4.5/5 (537)
- Elon Musk: Tesla, SpaceX, and the Quest for a Fantastic FutureFrom EverandElon Musk: Tesla, SpaceX, and the Quest for a Fantastic FutureRating: 4.5 out of 5 stars4.5/5 (474)
- Never Split the Difference: Negotiating As If Your Life Depended On ItFrom EverandNever Split the Difference: Negotiating As If Your Life Depended On ItRating: 4.5 out of 5 stars4.5/5 (838)
- Grit: The Power of Passion and PerseveranceFrom EverandGrit: The Power of Passion and PerseveranceRating: 4 out of 5 stars4/5 (587)
- Devil in the Grove: Thurgood Marshall, the Groveland Boys, and the Dawn of a New AmericaFrom EverandDevil in the Grove: Thurgood Marshall, the Groveland Boys, and the Dawn of a New AmericaRating: 4.5 out of 5 stars4.5/5 (265)
- The Emperor of All Maladies: A Biography of CancerFrom EverandThe Emperor of All Maladies: A Biography of CancerRating: 4.5 out of 5 stars4.5/5 (271)
- On Fire: The (Burning) Case for a Green New DealFrom EverandOn Fire: The (Burning) Case for a Green New DealRating: 4 out of 5 stars4/5 (73)
- The Hard Thing About Hard Things: Building a Business When There Are No Easy AnswersFrom EverandThe Hard Thing About Hard Things: Building a Business When There Are No Easy AnswersRating: 4.5 out of 5 stars4.5/5 (344)
- Team of Rivals: The Political Genius of Abraham LincolnFrom EverandTeam of Rivals: The Political Genius of Abraham LincolnRating: 4.5 out of 5 stars4.5/5 (234)
- The Unwinding: An Inner History of the New AmericaFrom EverandThe Unwinding: An Inner History of the New AmericaRating: 4 out of 5 stars4/5 (45)
- The World Is Flat 3.0: A Brief History of the Twenty-first CenturyFrom EverandThe World Is Flat 3.0: A Brief History of the Twenty-first CenturyRating: 3.5 out of 5 stars3.5/5 (2219)
- The Gifts of Imperfection: Let Go of Who You Think You're Supposed to Be and Embrace Who You AreFrom EverandThe Gifts of Imperfection: Let Go of Who You Think You're Supposed to Be and Embrace Who You AreRating: 4 out of 5 stars4/5 (1090)
- The Sympathizer: A Novel (Pulitzer Prize for Fiction)From EverandThe Sympathizer: A Novel (Pulitzer Prize for Fiction)Rating: 4.5 out of 5 stars4.5/5 (119)
- Her Body and Other Parties: StoriesFrom EverandHer Body and Other Parties: StoriesRating: 4 out of 5 stars4/5 (821)
- Introduction MCC Oxo ProcessDocument5 pagesIntroduction MCC Oxo ProcessDeep PatelNo ratings yet
- Rethinking Classification and Localization For Object DetectionDocument13 pagesRethinking Classification and Localization For Object DetectionShah Nawaz KhanNo ratings yet
- b2 Open Cloze - Western AustraliaDocument3 pagesb2 Open Cloze - Western Australiaartur solsonaNo ratings yet
- Test Fibrain RespuestasDocument2 pagesTest Fibrain Respuestasth3moltresNo ratings yet
- PPC2000 Association of Consultant Architects Standard Form of Project Partnering ContractDocument5 pagesPPC2000 Association of Consultant Architects Standard Form of Project Partnering ContractJoy CeeNo ratings yet
- Active Disturbance Rejection Control For Nonlinear SystemsDocument8 pagesActive Disturbance Rejection Control For Nonlinear SystemsTrần Việt CườngNo ratings yet
- MF-QA-001 PDIR ReportDocument2 pagesMF-QA-001 PDIR ReportBHUSHAN BAGULNo ratings yet
- Cefoxitin and Ketorolac Edited!!Document3 pagesCefoxitin and Ketorolac Edited!!Bryan Cruz VisarraNo ratings yet
- Complimentary JournalDocument58 pagesComplimentary JournalMcKey ZoeNo ratings yet
- Dental System SoftwareDocument4 pagesDental System SoftwareHahaNo ratings yet
- Detailed Lesson Plan in MAPEH III I. ObjectivesDocument19 pagesDetailed Lesson Plan in MAPEH III I. ObjectivesJenna FriasNo ratings yet
- CA-Endevor Quick EditDocument31 pagesCA-Endevor Quick Editmariela mmascelloniNo ratings yet
- Marketing Budget: Expenses Q1 Q2 Q3 Q4 Totals Budget %Document20 pagesMarketing Budget: Expenses Q1 Q2 Q3 Q4 Totals Budget %Miaow MiaowNo ratings yet
- Consumer BehaviourDocument48 pagesConsumer BehaviourdooncollegeNo ratings yet
- Symbolic InteractionismDocument8 pagesSymbolic InteractionismNice tuazonNo ratings yet
- Monthly Business ReviewDocument36 pagesMonthly Business Reviewmdipu5_948971128No ratings yet
- Falling Weight Deflectometer Bowl Parameters As Analysis Tool For Pavement Structural EvaluationsDocument18 pagesFalling Weight Deflectometer Bowl Parameters As Analysis Tool For Pavement Structural EvaluationsEdisson Eduardo Valencia Gomez100% (1)
- Dryers in Word FileDocument5 pagesDryers in Word FileHaroon RahimNo ratings yet
- SPSS-TEST Survey QuestionnaireDocument2 pagesSPSS-TEST Survey QuestionnaireAkshay PatelNo ratings yet
- GSMA Moile Money Philippines Case Study V X21 21Document23 pagesGSMA Moile Money Philippines Case Study V X21 21davidcloud99No ratings yet
- Silicone Bonding BrochureDocument4 pagesSilicone Bonding BrochureAmir ShahzadNo ratings yet
- Elements of Ayurveda Daily Routine GuideDocument1 pageElements of Ayurveda Daily Routine GuideShivani GargNo ratings yet
- EMarketer Time Spent With Media SnapshotDocument13 pagesEMarketer Time Spent With Media SnapshotWei ShingNo ratings yet
- Intelligent Transportation System SolutionsDocument38 pagesIntelligent Transportation System SolutionsWisnu AjiNo ratings yet
- Psalms Magick of The Old Testament PDFDocument129 pagesPsalms Magick of The Old Testament PDFirrrs100% (1)
- Nutritional support through feeding tubesDocument76 pagesNutritional support through feeding tubesKryzza LeizellNo ratings yet
- FeatureSelectionAccepted IEEE Review PDFDocument20 pagesFeatureSelectionAccepted IEEE Review PDFrvsamy80No ratings yet
- Figures of Speech ExplainedDocument5 pagesFigures of Speech ExplainedDarenJayBalboa100% (1)
- Socio-cultural influences on educationDocument4 pagesSocio-cultural influences on educationofelia acostaNo ratings yet
- GuideDocument2 pagesGuideMaissyNo ratings yet