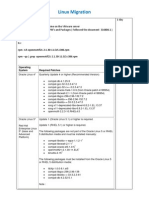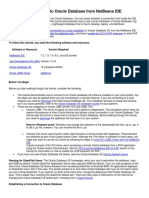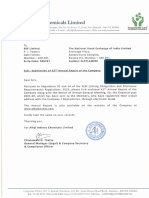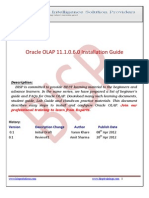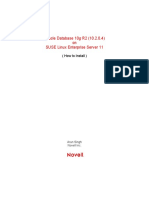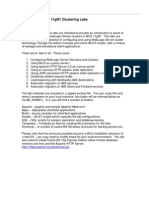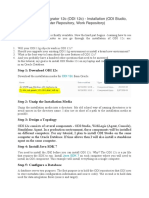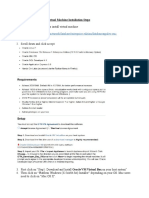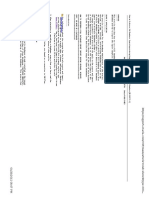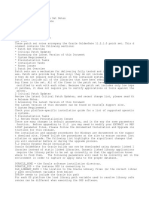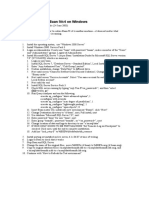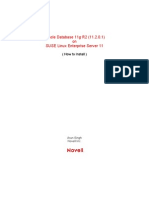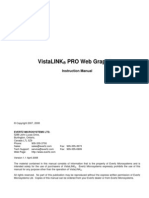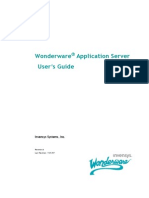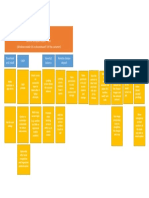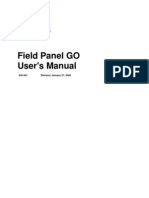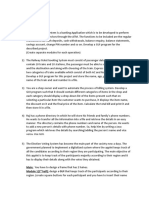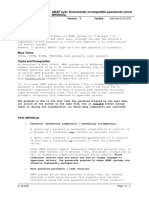Professional Documents
Culture Documents
Setting Up The Oracle Warehouse Builder 11g Release 2 Tutorial Environment
Uploaded by
Redy ArmanOriginal Title
Copyright
Available Formats
Share this document
Did you find this document useful?
Is this content inappropriate?
Report this DocumentCopyright:
Available Formats
Setting Up The Oracle Warehouse Builder 11g Release 2 Tutorial Environment
Uploaded by
Redy ArmanCopyright:
Available Formats
Setting Up the Oracle Warehouse Builder 11g Release 2 Tutorial Environment
Purpose
This tutorial covers the setup and configuration steps you must perform to set up the Oracle Warehouse Builder 11g Release 2 tutorial environment. In this tutorial, you also create different workspace owners to login to the OWB Design Client.
Time to Complete
Approximately 40 minutes
Overview
In this tutorial, you learn how to download and execute the setup files to configure the Warehouse Builder environment. You also use the OWB Repository Assistant to create three different workspace and workspace owners for logging in to the Oracle Warehouse Builder Design Client. Using the Design Client, you then import predefined OWB projects. In this tutorial, you define three different OWB Project environments for the following set of tutorials. This tutorial is a prerequisite for the following tutorials: 1. 2. 3. 4. 5. Improved User Interface, Usability, and Productivity With OWB 11g R2 Handling Flat File and COBOL Copybook Sources in Mappings Using Data Transformation Operators with Source and Target Operators Working with Pluggable Mappings Examining Source Data Using Data Profiling
Note: The tutorials 2, 3, and 4 listed above use the same OWB project..
Prerequisites
Before starting this tutorial, you should: 1 . Have access to or have Installed Oracle Database 11g Release 2 on Linux platform. Note: In this tutorial, you use the OWB that is installed with the Oracle Database 11g Release 2. In Oracle Database 11g Release 2, OWB is integrated and is installed in the Oracle Database home. If you want to use the latest OWB 11g Release 2 with an older version of the database such as
the Oracle Database 11g Release 1 or Oracle Database 10g Release 2, you need to install the standalone OWB software on the client and perform certain extra steps to create/upgrade the OWBSYS repository on the database.
Downloading the Setup Files
To download the setup files, perform the following steps: 1 . Open folder owb_setup
Note that the owb_setup folder contains three .mdl files and a folder, dp_setup_files. In the dp_setup_files folder, there are files required to setup the environment for the "Examining Source Data Using Data Profiling" tutorial.
2 . Optionally, for easy access to the .mdl files when you import them, you may want to copy all the three .mdl files to the [ORACLE_HOME]/owb/mdl folder. Note: For this tutorial, the ORACLE_HOME is assumed to be
/u01/app/oracle/product/11.2.0/dbhome_1
3 . Create a desktop launcher for the OWB Design Center. Right-click on your Linux desktop and select Create Launcher. Enter the launcher name as OWB Design Center. Browse to the [ORACLE_HOME]/owb/bin folder and select owb.sh. Click OK.
4 . Browse to the [ORACLE_HOME]/jlib/ folder and delete the oracle_ice.jar file. Note: Start Page bug: In the Oracle Warehouse Builder integrated installation that is included with Oracle Database 11.2, links from the new Start Page included in the Design Center do not function properly. This problem does not affect the Oracle Warehouse Builder standalone installation. The online help bug and its workaround is mentioned in the OWB 11.2 Release
Notes. Deleting the oracle_ice.jar file will resolve the issue and you will be able to browse the links in the Start page.
5 . Note: If you are using an older version of the database, you may skip this step for now. Refer to the topic, "Using Standalone OWB 11.2 with Oracle Database 11g Release 1 or Oracle Database 10g Release 2" for further setup instructions. Unlock the OWBSYS user. Login as a sys as sysdba user. Open a terminal window and enter the following commands: sqlplus sys/[password] as sysdba alter user owbsys identified by owbsys account unlock;
Note: If you are using OWB server installation that is integrated with the Oracle Database 11.2, skip the following topic, "Using Standalone OWB 11.2 with Oracle Database 11g Release 1 or Oracle Database 10g Release 2" and resume from the topic, "Creating Workspace and Workspace Owners".
Using Standalone OWB 11.2 with Oracle Database 11g Release 1 or Oracle Database 10g Release 2
If you want to use the latest Warehouse Builder software with an older version of the database, you need to perform some extra steps to setup the OWB environment. It is necessary to download the Oracle Warehouse Builder 11g Release 2 (11.2.0.1.0) Standalone Software if you have any of the following needs:
You are installing OWB 11.2 and hosting an OWB Repository on one of: Oracle Database 10g Release 1, Oracle Database 10g Release 2, or Oracle Database 11g Release 1. You are running the OWB 11.2 Design Client on a developer's computer. You are installing OWB 11.2 on a computer that runs the Control Center Agent.
Note: OWB 11.2 is architected with an assumption that it is used with Oracle Database 11g Release 2. This tight integration includes preseeding the OWBSYS schema in the default database, and placing OWB in the same Oracle home as the database. To use OWB 11.2 with Database 10g R2 or 11g R1, you must perform the following simple steps.
Run a SQL script to create OWBSYS. Run a SQL script to identify OWB home to Database 10g R2 or 11g R1. Unlock OWBSYS and OWBSYS_AUDIT.
1 . First, run the cat_owb.sql to create the OWBSYS schema. If using the Database 10g Release 2, you need to run a SQL script to create the OWBSYS repository schema. This script, <your OWB home>/OWB/UnifiedRepos/cat_owb.sql, installs the OWBSYS database user that is needed by OWB 11.2. (OWBSYS is automatically created during the installation of 11.2.) Connect to SQL*Plus as sysdba and issue the following command to create OWBSYS: @[OWB_HOME]/owb/UnifiedRepos/cat_owb.sql; You will be prompted for a tablespace for the OWBSYS user. For this training, it is recommended that you specify the USERS tablespace. Enter users. IMPORTANT: If you are using Oracle Database 11g Release 1, it already contains the OWBSYS schema which is the Oracle Warehouse Builder 11g R1 repository. You must clean it before setting up the 11g R2 repository. To clean the OWBSYS repository, you must run clean_owbsys.sql, followed by cat_owb.sql. The clean_owbsys.sql script is located in
[OWB_HOME]/owb/UnifiedRepos. The clean_owbsys.sql script drops the contents of any existing OWBSYS schema installations, but leaves the schema otherwise intact. So, if it is Oracle Database 11g Release 1, perform this step as shown below: sqlplus sys/[password] as sysdba @[OWB_HOME]/owb/UnifiedRepos/clean_owbsys.sql @[OWB_HOME]/owb/UnifiedRepos/cat_owb.sql; When this command finishes successfully, you will be prompted: If you are NOT using an OWB installed in the Oracle database home, please now run reset_owbcc_home.
2 . Run a SQL script to identify OWB home to Database 10g R2 or 11g R1. When you install the standalone OWB 11.2, it installs in a separate OWB home. To ensure access to the Control Center on the database, run the reset_owbcc_home.sql script and pass in the path to the OWB home. Run the script as a system-privileged user such as SYS or SYSTEM. Enter the following command at the command prompt, substituting in your own actual OWB path: @[OWB_HOME]/owb/UnifiedRepos/reset_owbcc_home <OWB_HOME>; Note: If you do not provide the <OWB_HOME> path on the command line, you are prompted for the full path of the OWB home for the OWB Control Center installation.
3 . Finally, unlock OWBSYS and OWBSYS_AUDIT by running the following commands: alter user OWBSYS identified by <password> account unlock; alter user OWBSYS_AUDIT identified by <password> account unlock;
Creating Workspaces and Workspace Owners
In this topic, you run the Repository Assistant to create three different workspace owners for three different sets of the tutorials. The following table shows the workspace owners you create
for the respective tutorials. If you don't intend to do any one of the tutorials, you may skip the creation of the particular workspace owner and the steps related with that workspace owner. Workspace Owner Names
Tutorials
eup_owner
Improved User Interface, Usability, and Productivity With OWB 11g R2
etl_owner
Handling Flat File and COBOL Copybook Sources in Mappings Using Data Transformation Operators with Source and Target Operators Working with Pluggable Mappings
dp_owner
Examining Source Data Using Data Profiling
1 . Browse to the [ORACLE_HOME]/owb/bin/unix folder and double-click reposinst.sh to start the Repository Assistant. Click Run to launch the Repository Assistant. Click Next on the Welcome Page.
2 . In the Database Information window, enter the following values: Host Name Port Number Oracle Service Name localhost <or your machine name> 1521 <your database SID>
Click Next.
3 . In the Choose Operation window, click Manage Warehouse Builder workspaces.
Click Next.
4 . In the Choose Workspace Operations window, click Create a new Warehouse Builder workspace.
Click Next.
5 . In the New or Existing User window, click Create a workspace with a new user as workspace owner.
Click Next.
6 . In the DBA Information window, enter the following values: User Name Password system <your system user password>
Click Next.
7 . In the Workspace Owner (New) window, enter the following values: Workspace Owner's User Name Workspace Owner's Password eup_owner eup_owner
Workspace Owner's Password Confirmation eup_owner Workspace Name my_workspace1
Click Next.
8 . In the OWBSYS Information window, enter the following values: (this will not appear in the subsequent runs of the Repository Assistant) User Name OWBSYS Password owbsys
Click Next.
9 . In the Select Tablespaces window, accept all of the defaults and click Next. (This will not appear in the subsequent runs of the Repository Assistant).
10 . In the Select Languages window, accept the defaults and click Next. (This will not appear in the subsequent runs of the Repository Assistant)
11 . The Workspace Users (Optional) window allows you to optionally select existing database users or create a new database user to serve as a workspace user. You will not create any additional users; you will log in using the workspace owner that you specified earlier in this wizard. Click Next.
12 . In the Summary window, examine the information and click Finish.
You see a progress bar. The seeding of the OWBSYS user and the installation of the workspace owner will take several minutes (it takes more time in the first run).
An Installation Successful window is displayed. Click OK . The Repository Assistant closes.
13 . Create another workspace owner, etl_owner. Note: Refer to the table at the beginning of this topic to know if you need to create this workspace owner in relation to the tutorials that depend on it.
Repeat steps 1 to 6. In the Workspace Owner (New) window, enter the following values: Workspace Owner's User Name Workspace Owner's Password Workspace Name etl_owner etl_owner my_workspace2
Workspace Owner's Password Confirmation etl_owner
Click Next to remaining wizard pages. Click Finish. An Installation Successful window is displayed. Click OK. The Repository Assistant closes.
14 . Create the third and the last workspace owner, dp_owner. Note: Again, refer to the table at the beginning of this topic to know if you need to create this workspace owner in relation to the tutorials that depend on it. If you don't intend to do the "Examining Source Data Using Data Profiling" tutorial, you can skip this step. Repeat steps 1 to 6. In the Workspace Owner (New) window, enter the following values: Workspace Owner's User Name Workspace Owner's Password dp_owner dp_owner
Workspace Owner's Password Confirmation dp_owner Workspace Name my_workspace3
Click Next to remaining wizard pages. Click Finish. An Installation Successful window is displayed. Click OK . The Repository Assistant closes.
Logging In and Importing the .Mdl Files
In this topic, you log in to the Warehouse Builder Design Center using the workspace owner credentials and then you import pre-populated projects by using the .mdl files. Perform the following steps: 1 . Log in to the Design Center. Double-click the OWB Design Center launcher on your desktop. Note: If you get a window regarding migrating settings, click No. If you did not create a desktop launcher, then browse to the [ORACLE_HOME]/owb/bin folder and double-click owb.sh. In the Logon dialog box, enter eup_owner/eup_owner as the username/password. Also, enter the connection details as shown in the screenshot below. Click OK.
2 . The Design Center opens. From the File menu, select Import > Warehouse Builder Metadata.
3 . The Metadata Import dialog opens. Click Browse. The Open dialog is displayed. Select the gui_usability_productivity.mdl file and click Open. The Metadata Import dialog is displayed. Accept all of the defaults and click Import.
The Metadata Import Progress window is displayed.
When the import finishes, click OK. You should now see a project named BIDEMO_112 in the
upper left corner of the OWB window.
From the File menu, click Exit. (If prompted to save or revert your work, save it.) In the Exit Confirmation dialog, click Yes.
4 . Assuming you created the etl_owner workspace owner(with an intention to work on the related tutorials), log in to the Design Center using etl_owner/etl_owner username/password. If you entered the connection details earlier, you need not enter it again. Click OK.
5 . The Design Center opens. From the File menu, select Import > Warehouse Builder Metadata. The Metadata Import dialog opens. Click Browse. The Open dialog is displayed. Select the etl_project.mdl file and click Open. The Metadata Import dialog is displayed. Accept all of the defaults and click Import.
The Metadata Import Progress window is displayed. When the import finishes, click OK.
You should now see a project named ETL_PROJECT in the upper left corner of the OWB window.
From the File menu, click Exit. (If prompted to save or revert your work, save it.) In the Exit Confirmation dialog, click Yes.
Setting Up the Data Source and the Predefined Project for the Data Profiling Tutorial
If you plan to do the "Examining Source Data Using Data Profiling" tutorial, perform the following steps to setup the data source and the OWB pre-populated project: 1 . In SQL*Plus, connect as sys as sysdba user. Run create_user.sql. It creates a user, dq_src and grants it the required privileges. Note: The create_user.sql file is located in the ../owb_setup/dp_setup_files folder. Open a Linux terminal window. Enter the following commands: sqlplus sys/[password] as sysdba @/home/oracle/owb_setup/dp_setup_files/create_user.sql Note: Substitute the sys user password and the exact location of the create_user.sql script.
2 . Run unlock.sql to unlock the sample schemas. Enter the following command: @/home/oracle/owb_setup/dp_setup_files/unlock.sql
3 . Open a terminal. Change to the folder where you saved the dq_src.dmp file. Import the dq_src.dmp file using the following command on the terminal: cd <folder location>/owb_setup/dp_setup_files imp dq_src/dq_src@orcl file=dq_src.dmp full=true
Note: Substitute the <folder_location> with the correct location of the dp_setup_files folder.
4 . Assuming you created the dp_owner workspace owner(with an intention to work on the related Data Profiling tutorial), log in to the Design Center using dp_owner/dp_owner username/password. If you entered the connection details earlier, you need not enter it again. Click OK. Note the new Recent Logon field. Because you have logged in already with two different user credentials, it retains them. Ignore it for now and log in as a new user, dp_owner.
5 . The Design Center opens. From the File menu, select Import > Warehouse Builder Metadata. The Metadata Import dialog opens. Click Browse. The Open dialog is displayed. Select the dp_handson.mdl file and click Open. The Metadata Import dialog is displayed. Accept all of the defaults and click Import.
The Metadata Import Progress window is displayed. When the import finishes, click OK. You should see a project named HANDSON in the upper left corner of the OWB window. Do not exit the Design center yet.
6 . Create and register a target schema, dp_tgt. Navigate to the Globals Navigator panel. Expand Security node. Right-click Users and select New User. Click Next on the welcome page.
7 . Click Create DB User. In the dialog box, enter the details as shown in the screenshot.
Username/password: dp_tgt/dp_tgt. Click OK. Click Next.
8 . In the Check to create a location page, deselect the "To Create a location" option because this location is already created.
Click Next. Click Finish.
9 . In the Design Center, from the Tools menu, select Preferences. In the Preferences window, expand the OWB node and select Security Parameters. Check the Persist Location Password in Metadata option. Note: This persists the passwords that you enter for the locations. You need not enter the password each time sources or targets locations are accessed.
Click OK.
10 Setup the locations. Navigate to the Locations Navigator (just besides the Projects Navigator). . Expand Locations > Databases > Oracle. Double-click DP_TGT_LOCATION (or right-click it and select Open). Enter dp_tgt as the password. Verify the other existing connection details. Check that the service name is correct. Change the version to 11.2. Click Test Connection to test. Click OK. Click OK again to close the Edit Location dialog box. Do the same for DQ_SRC_LOCATION and OE_LOCATION.
Click Save ALL on the toolbar to save the changes. Click Yes in the confirmation dialog box. Exit the Design Center.
11 You need to grant select privileges on the source tables to the dp_tgt user. Log in as sys user and . run grant_priv.sql located in the ../owb_setup/dp_setup_files folder.
Quit SQL*Plus.
Summary
After completing all the steps described in this tutorial, you will be able to run through the following Oracle By Example (OBE) tutorials:
Improved User Interface, Usability, and Productivity With OWB 11g R2 Handling Flat File and COBOL Copybook Sources in Mappings Using Data Transformation Operators with Source and Target Operators Working with Pluggable Mappings Examining Source Data Using Data Profiling
In this tutorial, you have learned how to:
Download the setup files Create workspace and workspace owners using the Repository Assistant wizard
Setup the Warehouse Builder project environment for the tutorials Import source metadata using the .mdl files
Resources
OWB on OTN OWB Documentation Oracle University OWB Courses: Data Integration and ETL with Oracle Warehouse Builder: Part 1 Data Integration and ETL with Oracle Warehouse Builder: Part 2
You might also like
- ODI11g Steps To LearnDocument62 pagesODI11g Steps To Learnkaushik4endNo ratings yet
- OBIA Clone PDFDocument8 pagesOBIA Clone PDFnaidukpiNo ratings yet
- ADG LabExercise LinuxDocument41 pagesADG LabExercise LinuxMuneeza HashmiNo ratings yet
- Linux Migration: Operating System Required PatchesDocument20 pagesLinux Migration: Operating System Required PatchesmadhavareddysNo ratings yet
- Connecting To Oracle Database From NetBeans IDEDocument46 pagesConnecting To Oracle Database From NetBeans IDEGiovanniBanegas100% (1)
- Alkyl Amines 2022Document117 pagesAlkyl Amines 2022UDAYAN PRIYAROOPNo ratings yet
- 9k Plus Mobile Legends by Navion TVDocument968 pages9k Plus Mobile Legends by Navion TVFrancepogi4ever YT100% (6)
- Oracle OLAP InstallationDocument18 pagesOracle OLAP InstallationAmit SharmaNo ratings yet
- CloningDocument3 pagesCloningsrutidbaNo ratings yet
- Creating and Connecting ODI Master and Work RepositoriesDocument154 pagesCreating and Connecting ODI Master and Work RepositoriesDilip Kumar AluguNo ratings yet
- Redhat Openshift Bootcamp Lab 1Document22 pagesRedhat Openshift Bootcamp Lab 1Richard Antiabong100% (2)
- Upgrade of Oracle Applicationto115102Document21 pagesUpgrade of Oracle Applicationto115102KsmavuriNo ratings yet
- Setup OWB 11g R2 Tutorial EnvironmentDocument26 pagesSetup OWB 11g R2 Tutorial EnvironmentHenry ChanNo ratings yet
- Starting With Oracle Warehouse Builder 10g Release 2Document14 pagesStarting With Oracle Warehouse Builder 10g Release 2Henry ChanNo ratings yet
- Oracle Discoverer Admin ManualDocument6 pagesOracle Discoverer Admin ManualmkderbNo ratings yet
- Getting Started With SOA 11G InstallationDocument6 pagesGetting Started With SOA 11G InstallationtrinadhbtbNo ratings yet
- Oracel11g AIX Install RunbookDocument8 pagesOracel11g AIX Install RunbookManas SrivastavaNo ratings yet
- Oracle 1Document40 pagesOracle 1zahid9486No ratings yet
- SQL Translation OBEDocument36 pagesSQL Translation OBERaghu GowdaNo ratings yet
- Oracle Build 10gR2 Sles11 Install PDFDocument15 pagesOracle Build 10gR2 Sles11 Install PDFAkash GuptaNo ratings yet
- How To Setup Multiple Repositories On A Single OBIEE 10g Installation InstanceDocument5 pagesHow To Setup Multiple Repositories On A Single OBIEE 10g Installation Instancesukannika_ieNo ratings yet
- WLS - 11gR1 Cluster LabDocument31 pagesWLS - 11gR1 Cluster Laboracledba_netNo ratings yet
- Oracle 10g New Features For Administrators: Installation, Server Configuration, and Database UpgradesDocument38 pagesOracle 10g New Features For Administrators: Installation, Server Configuration, and Database UpgradesPraveen SandaNo ratings yet
- 11i 10gDB MigrationDocument7 pages11i 10gDB MigrationMd KhajaNo ratings yet
- Oracle 10g R2 (10.2.0.1) On SUSE Linux Enterprise Server 10: (How To Install)Document14 pagesOracle 10g R2 (10.2.0.1) On SUSE Linux Enterprise Server 10: (How To Install)Ronald ChNo ratings yet
- D17108GC21 SetupDocument10 pagesD17108GC21 SetupMac MillanNo ratings yet
- SOFTWARE/ORACLE Key. This Contains Registry Entire For All OracleDocument7 pagesSOFTWARE/ORACLE Key. This Contains Registry Entire For All OracleSubhamallidi KottaNo ratings yet
- 00) - InstallationDocument20 pages00) - InstallationEveraldoNo ratings yet
- Refresh Dev from Prod in 40 StepsDocument5 pagesRefresh Dev from Prod in 40 StepsAndinetNo ratings yet
- How To Upgrade Oracle 9.2.0.1 To 9.2.0.5 or 9.2.0.6Document3 pagesHow To Upgrade Oracle 9.2.0.1 To 9.2.0.5 or 9.2.0.6ThulasiRam Yadav VuthavaandlaNo ratings yet
- 10gR2 Sles9 InstallDocument11 pages10gR2 Sles9 InstalloraclebooksNo ratings yet
- Install Oracle VM VirtualBoxDocument8 pagesInstall Oracle VM VirtualBoxSallyNo ratings yet
- CSCI399 Lab Manual SetupDocument76 pagesCSCI399 Lab Manual SetupDarajjee DhufeeraaNo ratings yet
- Test Oracle Database 12c Presales Specialist Assessment ReviewDocument75 pagesTest Oracle Database 12c Presales Specialist Assessment Reviewjorgechevez1983No ratings yet
- Oracle® Database Express Edition: Getting Started Guide 11g Release 2 (11.2)Document16 pagesOracle® Database Express Edition: Getting Started Guide 11g Release 2 (11.2)Yuli NurcahyantiNo ratings yet
- 3_Provision+a+New+Oracle+E-Business+Suite+Installation+on+a+Single+Node+on+Oracle+Cloud+InfrastructureDocument30 pages3_Provision+a+New+Oracle+E-Business+Suite+Installation+on+a+Single+Node+on+Oracle+Cloud+Infrastructuret.ramamohan8No ratings yet
- Creating A Physical Standby Database 11gDocument17 pagesCreating A Physical Standby Database 11gRaj ShahNo ratings yet
- Complete Installation and Configuration of Oracle Data IntegratorDocument33 pagesComplete Installation and Configuration of Oracle Data IntegratorDinesh ReddyNo ratings yet
- Creating A SQL ServDocument8 pagesCreating A SQL ServPrashant AmburleNo ratings yet
- Oracle (1) Database 10g Administration Workshop IDocument5 pagesOracle (1) Database 10g Administration Workshop IVishal S RanaNo ratings yet
- Oracle® Database: Examples Installation Guide 11g Release 2 (11.2)Document10 pagesOracle® Database: Examples Installation Guide 11g Release 2 (11.2)Alaa IslamNo ratings yet
- EBS_Installation_1951739.1Document31 pagesEBS_Installation_1951739.1Naresh SundaraneediNo ratings yet
- CSCI399 "Laboratory Manual": Lab SetupDocument78 pagesCSCI399 "Laboratory Manual": Lab Setupzinabuhaile26No ratings yet
- Oracle GoldenGate 11.2.1.0.1 READMEDocument8 pagesOracle GoldenGate 11.2.1.0.1 READMEshaikali1980No ratings yet
- OCA 02 - Preparing The Database EnvironmentDocument29 pagesOCA 02 - Preparing The Database EnvironmentMuhammad Asghar KhanNo ratings yet
- Database Upgrade From 11.1.0.6 To 11.1.0.7Document2 pagesDatabase Upgrade From 11.1.0.6 To 11.1.0.7Rajeswara Rao AyyalasomayajulaNo ratings yet
- OBIEE 11 DeploymentDocument13 pagesOBIEE 11 DeploymentkalyanbrpNo ratings yet
- Install Apex Using WebLogic11g - 12CDocument51 pagesInstall Apex Using WebLogic11g - 12CNutssApplessNo ratings yet
- Installing Oracle Database 11gR2 on Windows 7Document4 pagesInstalling Oracle Database 11gR2 on Windows 7Anonymous 8RhRm6Eo7hNo ratings yet
- Storing Your Report in The DatabaseDocument10 pagesStoring Your Report in The DatabasebkasambaraNo ratings yet
- Migration StepsDocument9 pagesMigration StepsJegan NagarajanNo ratings yet
- Os B Cookbook Installation GuideDocument32 pagesOs B Cookbook Installation GuideMiguel Angel ZapataNo ratings yet
- Restore Baan Ivc4 On WindowsDocument2 pagesRestore Baan Ivc4 On Windowscallit007No ratings yet
- Oracle 9i R2 (9.2.0.6) On SUSE LINUX Enterprise Server 9: (How To Install)Document12 pagesOracle 9i R2 (9.2.0.6) On SUSE LINUX Enterprise Server 9: (How To Install)Sweta JhaNo ratings yet
- Lab 01 Getting Started With Oim 11gDocument115 pagesLab 01 Getting Started With Oim 11gSergio PessoaNo ratings yet
- Making The Move From Oracle Warehouse Builder To Oracle Data Integrator 12cDocument34 pagesMaking The Move From Oracle Warehouse Builder To Oracle Data Integrator 12calejandromoraNo ratings yet
- 11gR2 Sles11 InstallDocument15 pages11gR2 Sles11 InstallpashaapiNo ratings yet
- 161299.html: Virtual Machine Installation StepsDocument8 pages161299.html: Virtual Machine Installation Stepsவரலாறு காண்போம்No ratings yet
- 1-Analyze All Your Data With Oracle Big Data SQLDocument33 pages1-Analyze All Your Data With Oracle Big Data SQLAnonymous Ulfg13EGNo ratings yet
- Oracle Database Administration Interview Questions You'll Most Likely Be Asked: Job Interview Questions SeriesFrom EverandOracle Database Administration Interview Questions You'll Most Likely Be Asked: Job Interview Questions SeriesNo ratings yet
- Install MySqlDocument22 pagesInstall MySqlthanigesanNo ratings yet
- Community Content Sharing AppDocument4 pagesCommunity Content Sharing AppAnandhu AnilNo ratings yet
- EMTEC Movie Cube User Manual and Firmware GuideDocument23 pagesEMTEC Movie Cube User Manual and Firmware GuidedjocbNo ratings yet
- VistaLINK Web Graphics 1v1Document20 pagesVistaLINK Web Graphics 1v1Octavio GarciaNo ratings yet
- Flow-Gateway-10-20-0-User GuideDocument84 pagesFlow-Gateway-10-20-0-User GuideToan NguyenNo ratings yet
- Accessing IRISDocument10 pagesAccessing IRISTumbaNo ratings yet
- IDE30Document262 pagesIDE30Jeff PhillipsNo ratings yet
- M-412-066 T4000 Users Manual English Rev A PDFDocument18 pagesM-412-066 T4000 Users Manual English Rev A PDFjimbo1978No ratings yet
- VMS-3000 User ManualDocument110 pagesVMS-3000 User ManualLeisber CastroNo ratings yet
- Netgear AC797 UM ENDocument85 pagesNetgear AC797 UM ENWifi MadrigalNo ratings yet
- Redmine Tutorial Web Stevens EduDocument6 pagesRedmine Tutorial Web Stevens EdumychinadaddyNo ratings yet
- UD22321B Baseline User-Manual-of-NVR V4.30.210 20201208Document96 pagesUD22321B Baseline User-Manual-of-NVR V4.30.210 20201208Mahmoud AhmedNo ratings yet
- Story MappingDocument1 pageStory MappingrcpascNo ratings yet
- Cortex XDR Handson Workshop Lab GuideDocument64 pagesCortex XDR Handson Workshop Lab Guideamirel80No ratings yet
- CHC P5 User GuideDocument82 pagesCHC P5 User GuideCBL VONo ratings yet
- Get Started With Ubuntu 16.10 - Matt Vogel PDFDocument335 pagesGet Started With Ubuntu 16.10 - Matt Vogel PDFMilan IlićNo ratings yet
- Field Go ManualDocument98 pagesField Go ManualChunchexNo ratings yet
- ADX201 Admin Essentials For New Admins in Lightning Exp ExerciseGuideDocument117 pagesADX201 Admin Essentials For New Admins in Lightning Exp ExerciseGuideDavid rodrigNo ratings yet
- Qubee Pre Pay GuideDocument2 pagesQubee Pre Pay GuideNaahid HriimonNo ratings yet
- Userfiles File Downloads HS-DHGL ManualDocument65 pagesUserfiles File Downloads HS-DHGL ManualElSireNo ratings yet
- Wireless (EHS), Microwave & Cyber Security Training Plus Exam (Joseph1 PDFDocument10 pagesWireless (EHS), Microwave & Cyber Security Training Plus Exam (Joseph1 PDFslipargolokNo ratings yet
- Tech Note 892 - Configure SQL and Alarm DB Logger Manager PDFDocument11 pagesTech Note 892 - Configure SQL and Alarm DB Logger Manager PDFtabaNo ratings yet
- Banking, Railway, Billing & Phone Directory AppsDocument6 pagesBanking, Railway, Billing & Phone Directory AppsJavvaji PavanNo ratings yet
- Note 1023437 - ABAP Syst: Downwardly Incompatible Passwords (Since NW2004s)Document3 pagesNote 1023437 - ABAP Syst: Downwardly Incompatible Passwords (Since NW2004s)Sigurður N. ÞorleifssonNo ratings yet
- Cobb County iRespond Installation GuideDocument18 pagesCobb County iRespond Installation GuideKristen JonesNo ratings yet
- IManager U2000-CME V200R015C10SPC240 Component Installation Guide (Web Mode)Document23 pagesIManager U2000-CME V200R015C10SPC240 Component Installation Guide (Web Mode)علي عباسNo ratings yet