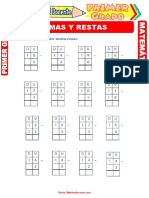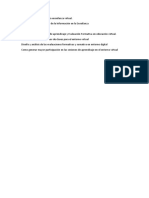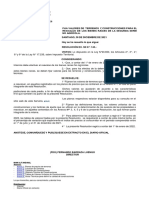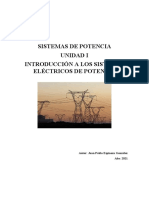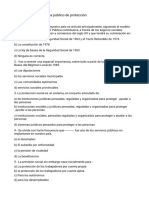Professional Documents
Culture Documents
Instalar-Windows-7 Paso A Paso
Uploaded by
Patricks Garcia Capelo0 ratings0% found this document useful (0 votes)
5 views0 pagesOriginal Title
Instalar-windows-7 Paso a Paso
Copyright
© Attribution Non-Commercial (BY-NC)
Available Formats
PDF, TXT or read online from Scribd
Share this document
Did you find this document useful?
Is this content inappropriate?
Report this DocumentCopyright:
Attribution Non-Commercial (BY-NC)
Available Formats
Download as PDF, TXT or read online from Scribd
0 ratings0% found this document useful (0 votes)
5 views0 pagesInstalar-Windows-7 Paso A Paso
Uploaded by
Patricks Garcia CapeloCopyright:
Attribution Non-Commercial (BY-NC)
Available Formats
Download as PDF, TXT or read online from Scribd
You are on page 1of 0
Tutoriales de ayuda e informacin
para todos los niveles
(ver ms tutoriales)
INSTALAR WINDOWS 7 PASO A PASO
Como hacer una instalacin limpia de Windows 7 paso a paso
La instalacin de Windows 7 es una operacin que no reviste mayores dificultades, ya que
es muy fcil e intuitiva, pero evidentemente hay que explicar una serie de pasos fundamentales,
tales como la eleccin de la particin donde vamos a instalar o su configuracin, o, lo que es ms
importante, como se inicia desde el DVD (que se trata de un DVD, al igual que Windows Vista, no
de un CD, como ocurre en Windows XP).
Este tutorial est basado en Windows 7 RC, pero no hay cambios en la final cliente, y solo
est pendiente de verse si los DVD de instalacin van a contener solo la versin que se compre o,
como en el caso de Windows Vista, todas las versiones, con licencia para la que se adquiera.
Una vez aclarados estos extremos, vamos con la instalacin:
Lo primero es hacer que el ordenador arranque desde el
DVD. Para ello o bien elegimos esa opcin en el apartado Boot
del Setup o bien, nada ms iniciar, pulsamos F8 (el algunas
placas es F12) para entrar en el Boot Menu y elegir esa opcin.
Una vez que hemos arrancado desde el lector de DVD, y
con el DVD de instalacin dentro, evidentemente, lo primero
que se nos mostrar es una pantalla indicando que pulsemos
cualquier tecla para iniciar desde el DVD. Pulsamos cualquier
tecla y seguimos.
Comenzado el proceso de instalacin, nos
va a guiar por una serie de pantallas, en las que
tenemos que elegir algunas opciones.
En la primera elegimos el idioma, formato de
fecha, hora y moneda y teclado. Lo normal es dejar
las opciones que vengan por defecto, que
correspondern a la versin comprada.
Elegidas estas opciones hacemos clic en
Siguiente.
Se muestra otra pantalla, en la que solo
tenemos que elegir la opcin Instalar ahora para
que comience sta.
Ya dentro de la instalacin se mostrar la
pantalla con los trminos de licencia. Los
aceptamos y seguimos adelante.
En la siguiente se nos muestran dos
tipos de instalacin, Actualizacin y
Personalizada (avanzada). Escogemos esta
segunda.
La siguiente pantalla nos muestra los
discos y unidades instalados. En este punto
podemos elegir entre dos opciones, o bien
utilizar toda la unidad (clic en Siguiente) o bien
configuramos las particiones, para lo que
hacemos clic en Opciones de unidad.
Si elegimos esta ltima se nos mostrarn una serie de pantallas, en las que vamos a crear
una particin con el tamao que deseemos (o las que creamos oportuno) y a continuacin vamos
a elegir en cul de ellas vamos a instalar Windows 7.
En la primera de estas pantallas
hacemos clic en Nuevo.
En la siguiente tenemos un cuadro de
texto donde indicaremos el tamao de la
particin, siempre en MiB.
Una vez indicado el tamao hacemos
clic en Aplicar.
Una vez que ya tengamos las
particiones que queramos, sealamos en la
que queremos instalar Windows 7 (es
aconsejable hacerlo en la marcada como
Principal) y hacemos clic en Siguiente.
Aunque se nos da la opcin de formatearla, si se trata de un disco nuevo no es necesario
pasar por ella, ya que el propio instalador se encarga de estas operaciones.
Con esto ya el instalador
realiza las acciones necesarias
y comienza la copia de archivos,
expansin de stos y resto de
procesos de instalacin.
Terminados estos
primeros procesos el sistema se
reiniciar por primera vez (la
instalacin realiza tres reinicios
del sistema).
Una vez reiniciado, ya
arranca desde el disco duro y,
una vez actualizada la
configuracin del registro,
contina con el proceso de
instalacin.
En primer lugar nos indica
que est iniciando los servicios.
Y a continuacin termina
los procesos de instalacin.
Una vez terminados estos
hay un nuevo reinicio
Ya hemos reiniciado, y lo
primero que hace es una
comprobacin del rendimiento
de vdeo, para determinar si es
posible iniciar con todos los
servicios (incluido Aero) o no.
Ahora queda la ltima fase de la
instalacin, que es la correspondiente a
personalizacin.
En primer lugar escribimos el
nombre de usuario, as como el del
equipo. Este ltimo, si no deseamos lo
contrario, se extrae del mismo nombre
de usuario de forma automtica,
ajustndose al mximo de caracteres
admitidos para este dato.
En la siguiente ventana
asignamos la contrasea, que aunque
se puede dejar en blanco, siempre es
conveniente, sobre todo si van a ser
varios los usuarios que van a utilizar el
equipo.
Tambin permite escribir un
indicio para recordar, en caso de que se
nos olvide, la contrasea.
Lo siguiente que se muestra es la
ventana para introducir el Product Key, que
es la serie de 25 dgitos divididos en 5
bloques de 5 dgitos cada uno. Hay que
recordar que los guiones se ponen de forma
automtica.
Aunque no es necesario introducir
este dato en ese momento, s que es muy
conveniente.
Marcamos tambin la casilla de
activacin automtica en cuanto que
tengamos conexin con Internet.
Una siguiente ventana nos pide que
elijamos la forma de gestionar las
actualizaciones. Aunque hay quien no est
de acuerdo, la mejor opcin es dejar que el
propio Windows actualice de forma
automtica cuando se trata de
actualizaciones importantes y
recomendadas. Para actualizaciones de
otro tipo siempre va a ser necesaria nuestra
intervencin, pero esto (que es la
configuracin recomendada) nos ayuda a
mantener protegido el sistema.
Por ltimo ajustamos la zona horaria,
fecha y hora. Estos datos los coge de forma
automtica segn la versin del pas que se
instala y la configuracin de la BIOS, por lo
que normalmente no hay que tocarlos.
Si ha detectado una conexin de red
tambin se mostrar una ventana para una
primera configuracin de sta.
Una vez elegidas estas opciones, el sistema se reiniciar por ltima vez.
Tras este tercer reinicio, y una vez
que el sistema realiza una serie de ajustes,
configuraciones finales y comprobaciones,
Windows 7 ya est listo para utilizarse.
La instalacin tarda media hora
aproximadamente (exactamente lo mismo
que la de Windows Vista). Windows 7, una
vez terminada la instalacin y totalmente
limpio (es decir, sin ningn otro programa o
controladores) ocupa la nada despreciable
cantidad de espacio de 11.4 GiB.
En cuanto a rendimiento, solo con el
sistema operativo el uso de RAM se va a 680
MB, lo que es algo menos (un 10% menos
aproximadamente), pero casi lo mismo que
necesita Windows Vista Ultimate en idnticas
condiciones.
Este dato hace presagiar que la tan
anunciada mejora en el uso de recursos se va
a quedar tan solo en una leve mejora (un
10% o 15% aproximadamente), como dira un
mdico, que es ms o menos lo que mejor
con el SP1 y posteriormente con el SP2, y
que los requerimientos para que Windows 7 funcione de forma fluida van a diferir muy poco de los
que Windows Vista necesita.
Por ltimo, recordarles cuales son estos requerimientos mnimos de hardware, segn la
propia Microsoft:
- Procesador de 32 bits (x86) o 64 bits (x64) de 1 GHz o superior
- 1 GB de RAM (versin de 32 bits) / 2 GB de RAM (versin de 64 bits)
- 16 GB de espacio en disco disponible (versin de 32 bits) / 20 GB (versin de 64 bits)
- Procesador de grficos DirectX 9 con controlador WDDM 1.0 o superior y 128 MB de memoria
(para habilitar el tema Aero)
- Unidad de DVD
Estos son incluso ligeramente superiores a los de Windows Vista en idntica versin, por lo
que no comprendo algunos anuncios a bombo y platillo sobre si Windows 7 es posible instalarlo
en algunos ordenadores (netbooks sobre todo) de poca potencia, ya que por configuracin
tampoco hay mayores inconvenientes en instalar Windows Vista en stos, sobre todo si cumplen
con las especificaciones para instalar Windows 7.
Solo recordar que no es lo mismo poder instalar que luego trabajar con la fluidez necesaria
y deseable.
2009 - www.abueloinformatico.es
You might also like
- Presentación de Suicidio e Intentos Autolíticos Dentro El Sinstema EducativoDocument39 pagesPresentación de Suicidio e Intentos Autolíticos Dentro El Sinstema EducativoChristian MatangoNo ratings yet
- Taller Uso Seguro de InternetDocument21 pagesTaller Uso Seguro de InternetTanye Barrera MirandaNo ratings yet
- Hardware y SoftwareDocument2 pagesHardware y SoftwarePatricks Garcia CapeloNo ratings yet
- Plan de unidad de Ciencias NaturalesDocument30 pagesPlan de unidad de Ciencias NaturalesXavier CatucuambaNo ratings yet
- Multiplicación Definición - Quinto GradoDocument5 pagesMultiplicación Definición - Quinto GradoPatricks Garcia CapeloNo ratings yet
- Pud 5to Lengua y LiteraturaDocument61 pagesPud 5to Lengua y LiteraturaLorena Lozano100% (1)
- Qué Es La EmpatíaDocument6 pagesQué Es La EmpatíaPatricks Garcia CapeloNo ratings yet
- Partes de Una ComputadoraDocument5 pagesPartes de Una ComputadoraPatricks Garcia CapeloNo ratings yet
- Hardware y SoftwareDocument2 pagesHardware y SoftwarePatricks Garcia CapeloNo ratings yet
- Qué Es Una ComputadoraDocument2 pagesQué Es Una ComputadoraPatricks Garcia CapeloNo ratings yet
- Sumas y Restas para Primer Grado de Primaria 1Document11 pagesSumas y Restas para Primer Grado de Primaria 1Patricks Garcia CapeloNo ratings yet
- Planificación Curricular Anual de PrimeroDocument27 pagesPlanificación Curricular Anual de PrimeroPatricks Garcia CapeloNo ratings yet
- Actividades Proyecto Interdisciplinar 5°Document120 pagesActividades Proyecto Interdisciplinar 5°Patricks Garcia CapeloNo ratings yet
- Pud 5to MatemáticaDocument50 pagesPud 5to MatemáticaPatricks Garcia CapeloNo ratings yet
- Estrategias Didácticas en La Enseñanza VirtualDocument1 pageEstrategias Didácticas en La Enseñanza VirtualPatricks Garcia CapeloNo ratings yet
- 4° S6 Cuadernillo de Actividades y ReforzamientoDocument10 pages4° S6 Cuadernillo de Actividades y ReforzamientoPatricks Garcia CapeloNo ratings yet
- Estrategias Didácticas en La Enseñanza VirtualDocument1 pageEstrategias Didácticas en La Enseñanza VirtualPatricks Garcia CapeloNo ratings yet
- Pud 5to Lengua y LiteraturaDocument61 pagesPud 5to Lengua y LiteraturaLorena Lozano100% (1)
- 2do Grado - Semana 3 Al 7 MayoDocument7 pages2do Grado - Semana 3 Al 7 MayoPatricks Garcia CapeloNo ratings yet
- Deber de La Clase MatemáticaDocument4 pagesDeber de La Clase MatemáticaPatricks Garcia CapeloNo ratings yet
- Qué Es La PlanificaciónDocument1 pageQué Es La PlanificaciónPatricks Garcia CapeloNo ratings yet
- Clase de CienciasDocument2 pagesClase de CienciasPatricks Garcia CapeloNo ratings yet
- Comunicación PortafolioDocument1 pageComunicación PortafolioPatricks Garcia CapeloNo ratings yet
- Video RECOMENDADO PARA LEERDocument1 pageVideo RECOMENDADO PARA LEERPatricks Garcia CapeloNo ratings yet
- Video RECOMENDADO PARA LEERDocument1 pageVideo RECOMENDADO PARA LEERPatricks Garcia CapeloNo ratings yet
- Comunicado A PadresDocument1 pageComunicado A PadresPatricks Garcia CapeloNo ratings yet
- Contenidos de CuartoDocument2 pagesContenidos de CuartoPatricks Garcia CapeloNo ratings yet
- LL 2do. DCD U 2Document4 pagesLL 2do. DCD U 2Patricks Garcia CapeloNo ratings yet
- 6EGB Semana1 Plan-De-Contingencia 2020-RevisadoDocument6 pages6EGB Semana1 Plan-De-Contingencia 2020-RevisadoJulio SimisterraNo ratings yet
- Encuesta CovidDocument4 pagesEncuesta CovidPatricks Garcia CapeloNo ratings yet
- Guía de Actividades y Rúbrica de Evaluación - Unidad 1 - Tarea 1 - Funciones de Varias VariablesDocument19 pagesGuía de Actividades y Rúbrica de Evaluación - Unidad 1 - Tarea 1 - Funciones de Varias VariablestalesNo ratings yet
- (2022-A) Solidificacion, Ejercicios Modelo - Practica 9 2.2Document7 pages(2022-A) Solidificacion, Ejercicios Modelo - Practica 9 2.2LILIANA KAREN IDME RAMOS100% (1)
- Re Sii N 143Document1 pageRe Sii N 143Monn MonnNo ratings yet
- Dokumen - Tips - Iso 11228 32007 Iso 11228 32007 Iteh Standards Store - En.esDocument13 pagesDokumen - Tips - Iso 11228 32007 Iso 11228 32007 Iteh Standards Store - En.esOctavio MoralesNo ratings yet
- Unidad IV - Circuitos SecuencialesDocument30 pagesUnidad IV - Circuitos SecuencialesGerardo TelloNo ratings yet
- Ingenieria de Computadores 2 Resumen LibroDocument110 pagesIngenieria de Computadores 2 Resumen Librozetare100% (1)
- La Ingeniería Civil y sus efectos en el Desarrollo SostenibleDocument3 pagesLa Ingeniería Civil y sus efectos en el Desarrollo Sosteniblehola soy yoNo ratings yet
- El As 2 Map A Mental Veronica MartinezDocument3 pagesEl As 2 Map A Mental Veronica MartinezVeronica Martínez de la CruzNo ratings yet
- Sistemas de Potencia - Unidad 1Document165 pagesSistemas de Potencia - Unidad 1Enzo ArayaNo ratings yet
- ProgramaPrevenciónAdiccionesDocument10 pagesProgramaPrevenciónAdiccionesItzelHernandezParedesNo ratings yet
- Lab Nº6 - Respuesta en Frecuencia - 2021 - ParDocument3 pagesLab Nº6 - Respuesta en Frecuencia - 2021 - ParEsteban MontesNo ratings yet
- Conceptos Que Se Deben Tener en Cuenta Sobre Este Paradigma: Por: Italo Alexander Morales ZamoraDocument16 pagesConceptos Que Se Deben Tener en Cuenta Sobre Este Paradigma: Por: Italo Alexander Morales Zamoraalex201476No ratings yet
- Guía completa de grados para motocicletas y scootersDocument100 pagesGuía completa de grados para motocicletas y scootersKenay ArutnevNo ratings yet
- Practica 4 - Condicionantes MIENTRASDocument1 pagePractica 4 - Condicionantes MIENTRASMARCELO MIGUEL NINAYA SALAZARNo ratings yet
- LAS HERRAMIENTAS EN LA ELECTRÓNICA OctavoDocument12 pagesLAS HERRAMIENTAS EN LA ELECTRÓNICA OctavoAnonymous 28jRu2jNo ratings yet
- Ejercicios Presion FisicaDocument3 pagesEjercicios Presion FisicaIsrael Rico100% (1)
- Instructivo Admision Posgrado Uncp - Caja Virtual Caja Huancayo PDFDocument5 pagesInstructivo Admision Posgrado Uncp - Caja Virtual Caja Huancayo PDFRoyer RODRIGUENo ratings yet
- Sistemas-PS MODDocument14 pagesSistemas-PS MODcesarNo ratings yet
- Dimension Tecnologica de La GlobalizacionDocument21 pagesDimension Tecnologica de La GlobalizacionjrhectorNo ratings yet
- Procesos de ManufacturaDocument11 pagesProcesos de ManufacturaRoman CabreraNo ratings yet
- Tipos de PlanosDocument10 pagesTipos de Planosmagda rangelNo ratings yet
- Visual Basic .Net y ASP .NET Manual LengDocument273 pagesVisual Basic .Net y ASP .NET Manual LengMateo Ronaldo Cornejo EspinozaNo ratings yet
- Star Drill Dry - EsDocument1 pageStar Drill Dry - EsJuan GalazNo ratings yet
- Test Por Temas de Servicio Público de Servicios Sociales UNEDDocument62 pagesTest Por Temas de Servicio Público de Servicios Sociales UNEDrocioguerrero05No ratings yet
- Ing Computacion VespertinoDocument6 pagesIng Computacion Vespertinofelipe moenen-locozNo ratings yet
- Costo Por Metro de Una Perforadora Jack LegDocument4 pagesCosto Por Metro de Una Perforadora Jack LegFabián LabánNo ratings yet
- MoCA Test Spanish PDFDocument1 pageMoCA Test Spanish PDFCesar Pillancari SantanaNo ratings yet
- 10 CRUD PHP PDO MVC Parte3 EjerciciosDocument1 page10 CRUD PHP PDO MVC Parte3 EjerciciosWilliam PumaNo ratings yet
- Presentacion 04 - Sistemas de EcuacionesDocument4 pagesPresentacion 04 - Sistemas de Ecuacionesfeliep gonzalezNo ratings yet
- Sspc-Pa2 2015Document13 pagesSspc-Pa2 2015OscarNo ratings yet