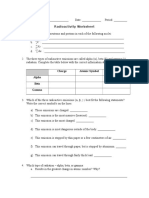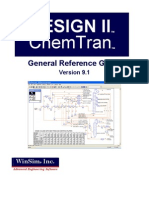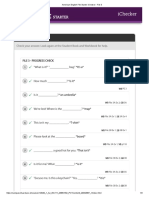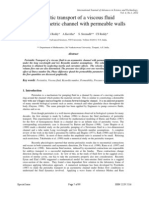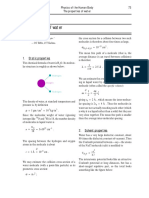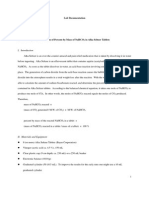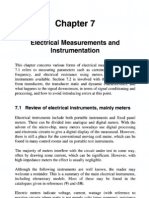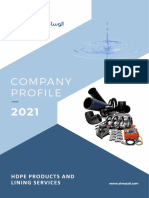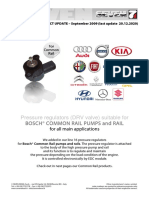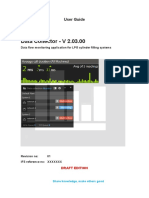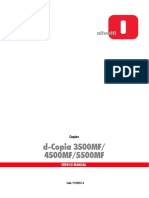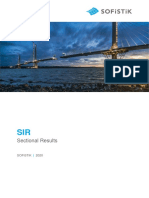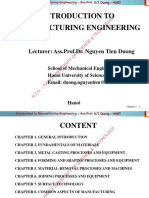Professional Documents
Culture Documents
Messaging Framework Implementation - New Installation
Uploaded by
dannonsalesoneOriginal Description:
Copyright
Available Formats
Share this document
Did you find this document useful?
Is this content inappropriate?
Report this DocumentCopyright:
Available Formats
Messaging Framework Implementation - New Installation
Uploaded by
dannonsalesoneCopyright:
Available Formats
Step to install Messaging Framework – Email Response Engine
Step No. Step Description
1 • Get the access of server with Server Name: MUM-BO-S069,MUM-BO-S070, MUM-BO-S071, MUM-BO-S072
• Arrange following information.
o Btstarget Schema (Production) HostName, ServiceName,Password
o Production LDAP (root password, LDAP IP)
2 Unzip the zip file attached in mail with following name “MFramework_Deployment.zip”
Its contents as follow.
App_code\UI
App_code\BO
App_code\Service
App_code\UI\Console
App_code\UI\Request Web Service
App_code\UI\Delivery Web Service
App_code\UI\Shared Dll
App_code\Service\ BO\WCF
App_code\Service\ Response Engine SMS
Sales Production Deployment Document Page No. 1/15
App_code\Service\ Response Engine Email
App_code\Service\ RequestRepHandler
App_code\Service\ Process Engine
App_code\Service\ BO\Shared DLL
3 Backup
Double click on App_code\BO\WCF\Backup\backup.bat (Check files are copied in d:\Backup_MF\WCF)
4 WCF Installation
Login to MUM-BO-S070
Copy folder App_Code to D:\
Create an Application Pool on IIS with name “MessagingFrameworkPool” if not already created. To Create Right click
on system name in IIS and select “Add Application Pool”. In “Managed Pipeline Mode” select Classic. Give Name as
“MessagingFrameworkPool” and click on OK.
Sales Production Deployment Document Page No. 2/15
Right click on Application Pool “MessagingFrameworkPool” and select Advance Setting. Following Screen will be
displayed.
Sales Production Deployment Document Page No. 3/15
Set “Enabled 32-Bit Applications” to true (if not already set)
Create a folder D:\Kotak\MessagingFramework
Double click on App_Code\BO\WCF\install.bat.
Sales Production Deployment Document Page No. 4/15
Application will be copied into D:\programFiles\MessagingFramework\MFrameworkWCF
Add Applicaion on IIS for D:\programFiles\MessagingFramework\MFrameworkWCF (Application Pool :
MessagingFrameworkPool, Website : Default web site)
Note: Follow given process in setup screen.
5 UI Installation
Login to MUM-BO-S069
Copy folder App_Code to D:\
Install Shared Assembly : Double click on App_code\UI\SharedAssembly\Install.bat (A dos window will flash and will
disappear)
Create an Application Pool on IIS with name “MessagingFrameworkPool” if already not created. To Create Right click
on system name in IIS and select “Add Application Pool”. In “Managed Pipeline Mode” select Classic. Give Name as
“MessagingFrameworkPool” and click on OK.
Sales Production Deployment Document Page No. 5/15
Right click on Application Pool “MessagingFrameworkPool” and select Advance Setting. Following Screen will be
displayed.
Sales Production Deployment Document Page No. 6/15
Set “Enabled 32-Bit Applications” to true (if not already set)
Create A website if not already created with Name “MessagingFrameworkWebsite” and Give port Number “8090” on
Sales Production Deployment Document Page No. 7/15
IIS. For physical path select “D:\Kotak\MessagingFramework\WebSite”.
Create a folder D:\Kotak\MessagingFramework
Sales Production Deployment Document Page No. 8/15
Request Web Service Installation
Double click on App_Code\UI\Request Web Service\install.bat.
Application will be copied into D:\programFiles\MessagingFramework\Request
Add Application in Default Website with name “Request” on IIS for D:\programFiles\MessagingFramework\Request
(Application Pool : MessagingFrameworkPool)
Delivery Web Service Installation
Double click on App_Code\UI\Delivery Web Service\install.bat.
Application will be copied into D:\programFiles\MessagingFramework\Delivery
Add Application in Default Website with name “Delivery” on IIS for D:\programFiles\MessagingFramework\Delivery
(Application Pool : MessagingFrameworkPool)
Console Installation
Double click on App_Code\UI\Console\install.bat.
Application will be copied into D:\programFiles\MessagingFramework\Console
Add Application in under “MessagingFrameworkWebsite” with name “MFConsole” on IIS for
D:\programFiles\MessagingFramework\Console (Application Pool : MessagingFrameworkPool, Website :
Sales Production Deployment Document Page No. 9/15
MessagingFrameworkWebSite)
Note: Follow given process in setup screen.
6 Service Installation
Login to MUM-BO-S071
Copy folder App_Code to D:\
Install Shared Assembly : Double click on App_code\Service\Shared Assembly\Install.bat (A dos window will flash and
will disappear)
There are four services in Service folder. Install all of them by double clicking “install.bat” one by one. Installation
folder will be “D:\Kotak\MessagingFramework”
Note: Follow given process in setup screen..
7 Log File
Create “Log” folder on D: drive on all systems if not already created(MUM-BO-S069,MUM-BO-S070, MUM-BO-
S071)
Give read/write/create right to everyone
8 Security
Give Full access to MUMBOS049 on following folders.
Sales Production Deployment Document Page No. 10/15
o All folders in “MessagingFramework” on (MUM-BO-S069) (in D:\Kotak or D\Program Files (x86)).
o All folders in “MessagingFramework” on (MUM-BO-S070) (in D:\Kotak or D\Program Files (x86)).
o On D:\WINDOWS\Microsoft.NET\Framework\v2.0.50727\Temporary ASP.NET Files on (MUM-BO-S069)
o On D:\WINDOWS\Microsoft.NET\Framework\v2.0.50727\Temporary ASP.NET Files on (MUM-BO-S070)
Add “Mumbos049” as an administrator to all systems.
9 Configuration
(a) On BO Box, open web.config from D:\Kotak\MessagingFramework\MFrameworkWCF and change connection string
(Schema: btstarget).
Information To Change in ConnectionString
User ID:btstarget
Password:
Host: MUM-bo-s022.omkm.com
Service_Name: KLIFE
(b) On UI Box, Open web.config from D:\Kotak\ MessagingFramework\Request and change LDAP Setting.
Information To Change
<add key="AdminPassword" value="production password" />
<add key="LdapIpAddress" value="production IP" />
(c) On UI Box, Open web.config from D:\Kotak\ MessagingFramework\Delivery and change LDAP Setting.
Information To Change
<add key="AdminPassword" value=" production password " />
<add key="LdapIpAddress" value=" production IP " />
Sales Production Deployment Document Page No. 11/15
10 MSMQ
Login to MUM-BO-S072
Create a private queue with name “pullsms_client”. Right click on it and give access (Read/write/create) to
everyone.
Sales Production Deployment Document Page No. 12/15
Sales Production Deployment Document Page No. 13/15
11 Encryption
Decrypt all configuration files using DPAPI.
On MUM-BO-S069 double click on D:\Kotak\ MessagingFramework\Console\Encrypt.bat
On MUM-BO-S069 double click on D:\Kotak\Messagingframework\Request\Encrypt.bat
On MUM-BO-S069 double click on D:\Kotak\Messagingframework\Delivery\Encrypt.bat
Sales Production Deployment Document Page No. 14/15
On MUM-BO-S070 double click on D:\Kotak\ MessagingFramework\MFrameworkWCF\Encrypt.bat
Step to Rollback the Sales RemoteServerHandler
Step No. Step Description
1 (a) On Mum-BO-S070 double click on App_Code\BO\WCF\uninstall.bat
How to Verify:
• Open Service Window (Control Panel\Administrative Tool\Services) on MUM-BO-S071 and search for “ResponseEngine”,
“ProcessEngine”, “RequestRepHandler”, “ResponseEngineEmail”. They should be there in running state.
• Open WCF URL “http:/ MUM-BO-S070/MFrameworkWCF/RequestWCFService.svc” from any system. It should be running.
Sales Production Deployment Document Page No. 15/15
You might also like
- A Heartbreaking Work Of Staggering Genius: A Memoir Based on a True StoryFrom EverandA Heartbreaking Work Of Staggering Genius: A Memoir Based on a True StoryRating: 3.5 out of 5 stars3.5/5 (231)
- The Sympathizer: A Novel (Pulitzer Prize for Fiction)From EverandThe Sympathizer: A Novel (Pulitzer Prize for Fiction)Rating: 4.5 out of 5 stars4.5/5 (119)
- Never Split the Difference: Negotiating As If Your Life Depended On ItFrom EverandNever Split the Difference: Negotiating As If Your Life Depended On ItRating: 4.5 out of 5 stars4.5/5 (838)
- Devil in the Grove: Thurgood Marshall, the Groveland Boys, and the Dawn of a New AmericaFrom EverandDevil in the Grove: Thurgood Marshall, the Groveland Boys, and the Dawn of a New AmericaRating: 4.5 out of 5 stars4.5/5 (265)
- The Little Book of Hygge: Danish Secrets to Happy LivingFrom EverandThe Little Book of Hygge: Danish Secrets to Happy LivingRating: 3.5 out of 5 stars3.5/5 (399)
- Grit: The Power of Passion and PerseveranceFrom EverandGrit: The Power of Passion and PerseveranceRating: 4 out of 5 stars4/5 (587)
- The World Is Flat 3.0: A Brief History of the Twenty-first CenturyFrom EverandThe World Is Flat 3.0: A Brief History of the Twenty-first CenturyRating: 3.5 out of 5 stars3.5/5 (2219)
- The Subtle Art of Not Giving a F*ck: A Counterintuitive Approach to Living a Good LifeFrom EverandThe Subtle Art of Not Giving a F*ck: A Counterintuitive Approach to Living a Good LifeRating: 4 out of 5 stars4/5 (5794)
- Team of Rivals: The Political Genius of Abraham LincolnFrom EverandTeam of Rivals: The Political Genius of Abraham LincolnRating: 4.5 out of 5 stars4.5/5 (234)
- Shoe Dog: A Memoir by the Creator of NikeFrom EverandShoe Dog: A Memoir by the Creator of NikeRating: 4.5 out of 5 stars4.5/5 (537)
- The Emperor of All Maladies: A Biography of CancerFrom EverandThe Emperor of All Maladies: A Biography of CancerRating: 4.5 out of 5 stars4.5/5 (271)
- The Gifts of Imperfection: Let Go of Who You Think You're Supposed to Be and Embrace Who You AreFrom EverandThe Gifts of Imperfection: Let Go of Who You Think You're Supposed to Be and Embrace Who You AreRating: 4 out of 5 stars4/5 (1090)
- Her Body and Other Parties: StoriesFrom EverandHer Body and Other Parties: StoriesRating: 4 out of 5 stars4/5 (821)
- The Hard Thing About Hard Things: Building a Business When There Are No Easy AnswersFrom EverandThe Hard Thing About Hard Things: Building a Business When There Are No Easy AnswersRating: 4.5 out of 5 stars4.5/5 (344)
- Hidden Figures: The American Dream and the Untold Story of the Black Women Mathematicians Who Helped Win the Space RaceFrom EverandHidden Figures: The American Dream and the Untold Story of the Black Women Mathematicians Who Helped Win the Space RaceRating: 4 out of 5 stars4/5 (890)
- Elon Musk: Tesla, SpaceX, and the Quest for a Fantastic FutureFrom EverandElon Musk: Tesla, SpaceX, and the Quest for a Fantastic FutureRating: 4.5 out of 5 stars4.5/5 (474)
- The Unwinding: An Inner History of the New AmericaFrom EverandThe Unwinding: An Inner History of the New AmericaRating: 4 out of 5 stars4/5 (45)
- The Yellow House: A Memoir (2019 National Book Award Winner)From EverandThe Yellow House: A Memoir (2019 National Book Award Winner)Rating: 4 out of 5 stars4/5 (98)
- On Fire: The (Burning) Case for a Green New DealFrom EverandOn Fire: The (Burning) Case for a Green New DealRating: 4 out of 5 stars4/5 (73)
- Proposed Rule: Domestic Mail Manual: Domestic Mailing Services New StandardsDocument45 pagesProposed Rule: Domestic Mail Manual: Domestic Mailing Services New StandardsJustia.comNo ratings yet
- Lightning Protection System Testing & Commissioning Method StatementDocument3 pagesLightning Protection System Testing & Commissioning Method Statementvin ssNo ratings yet
- WWW - Incar.tw-Kobelco SK 75 Service ManualDocument5 pagesWWW - Incar.tw-Kobelco SK 75 Service Manualpurnomo0% (1)
- Nuclear Radioactivity WorksheetDocument3 pagesNuclear Radioactivity Worksheet14569874No ratings yet
- Advanced clutter options for radio propagation modelingDocument40 pagesAdvanced clutter options for radio propagation modelingLaura VillarrealNo ratings yet
- Safety ValvesDocument11 pagesSafety Valvesravindra_jivaniNo ratings yet
- YaskawaDocument375 pagesYaskawaCristian IozsaNo ratings yet
- Dwarkadas J Sanghvi College of Engineering Provisional Merit ListDocument4 pagesDwarkadas J Sanghvi College of Engineering Provisional Merit ListSharth NairNo ratings yet
- DESIGN II - ChemTran General Reference GuideDocument332 pagesDESIGN II - ChemTran General Reference GuideDebabrata MitraNo ratings yet
- Structural Analysis of Beams Using Moment Distribution MethodDocument15 pagesStructural Analysis of Beams Using Moment Distribution MethodneetuNo ratings yet
- American English File Starter Ichecker - File 3Document3 pagesAmerican English File Starter Ichecker - File 3Daniel AugustoNo ratings yet
- Bridge Operational ClassificationDocument1 pageBridge Operational ClassificationFrancis DomingoNo ratings yet
- Peristaltic Transport of A Viscous Fluid in An Asymmetric Channel With Permeable WallsDocument13 pagesPeristaltic Transport of A Viscous Fluid in An Asymmetric Channel With Permeable WallsRakeshconclaveNo ratings yet
- Catalogo - CATUDocument132 pagesCatalogo - CATUxis-zeroNo ratings yet
- SANTO 72358 KA3: Electronic RefrigeratorDocument32 pagesSANTO 72358 KA3: Electronic RefrigeratorSakthipriya JeganathanNo ratings yet
- The Properties of WaterDocument6 pagesThe Properties of WaterannisyaNo ratings yet
- Stoichiometry - Determination of Percent by Mass of NaHCO3 in Alka Seltzer TabletsDocument6 pagesStoichiometry - Determination of Percent by Mass of NaHCO3 in Alka Seltzer Tabletsgabbal009No ratings yet
- Next Gen Ford Ranger Digital BrochureDocument10 pagesNext Gen Ford Ranger Digital BrochureTri BureauNo ratings yet
- List of Diagnostic Trouble Code (DTC)Document5 pagesList of Diagnostic Trouble Code (DTC)Dev Vrat BohraNo ratings yet
- RTJ Dimension ASME B16.5/B16.47Document1 pageRTJ Dimension ASME B16.5/B16.47parayilomer0% (1)
- CHM096-Tutorial 1 (Alkanes & Alkenes)Document4 pagesCHM096-Tutorial 1 (Alkanes & Alkenes)Anonymous RD1CrAINo ratings yet
- DWTS, WDWTS: Improving MRI Image Reconstruction with Directional Wavelet ThresholdingDocument1 pageDWTS, WDWTS: Improving MRI Image Reconstruction with Directional Wavelet ThresholdingSumit ChakravartyNo ratings yet
- Electrical Measurements and InstrumentationDocument17 pagesElectrical Measurements and InstrumentationRinita Datta100% (1)
- UDR MANUFACTURE ManufacturesDocument8 pagesUDR MANUFACTURE ManufacturesQuadri Consultancy ServicesNo ratings yet
- Company Profile 2021Document18 pagesCompany Profile 2021Hamza FaheemNo ratings yet
- Pressure Regulators (DRV Valve) Suitable ForDocument4 pagesPressure Regulators (DRV Valve) Suitable ForNOUREDDINE BERCHAOUANo ratings yet
- Data Collector 2.03.00Document20 pagesData Collector 2.03.00vyaskingNo ratings yet
- d-Copia3500MF 4500MF 5500MFsmY113351-4Document1,051 pagesd-Copia3500MF 4500MF 5500MFsmY113351-4ctecisbNo ratings yet
- Sectional Results: Sofistik 2020Document28 pagesSectional Results: Sofistik 2020ec05226No ratings yet
- Introduction To Manufacturing Engineering: Lecturer: Ass - Prof.Dr. Nguyen Tien DuongDocument14 pagesIntroduction To Manufacturing Engineering: Lecturer: Ass - Prof.Dr. Nguyen Tien DuongTOAN Du100% (1)