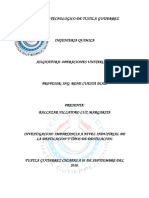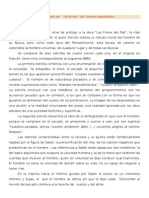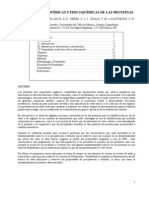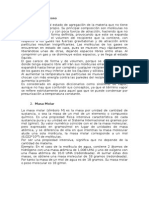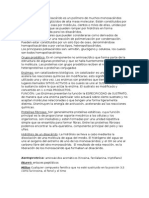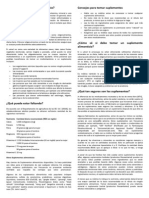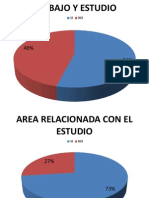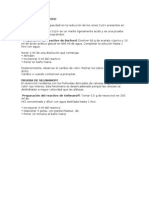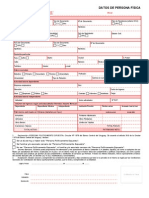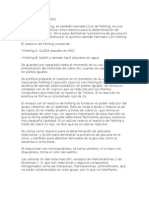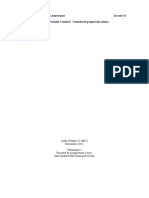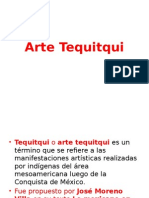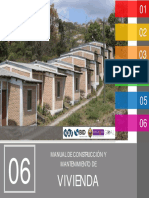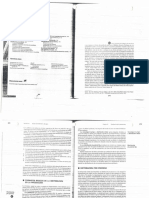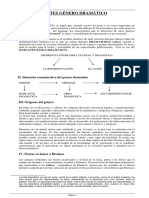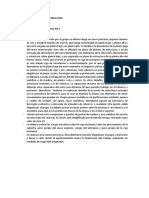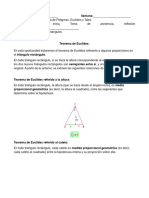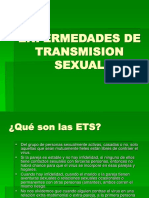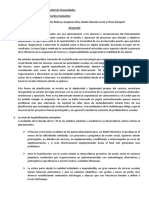Professional Documents
Culture Documents
Newsletter
Uploaded by
Marcos ToscanoCopyright
Available Formats
Share this document
Did you find this document useful?
Is this content inappropriate?
Report this DocumentCopyright:
Available Formats
Newsletter
Uploaded by
Marcos ToscanoCopyright:
Available Formats
SUPLEMENTOSALIMENTICIOS
Nmero #
Suplementos
Alimenticios
Marcos Toscano Maxi Prieto
ESCRIBA AQU EL LEMA EN ESTE NMERO
Cmo utilizar esta plantilla
por Autor del artculo
Este boletn se ha creado utilizando bsicamente columnas de texto, de manera que el texto pasar automticamente de una columna a otra. Busque la caracterstica Columnas en la pestaa Diseo de pgina, en el grupo Configurar pgina. Obtener sugerencias para configurar y utilizar ms adelante columnas de texto en esta plantilla Cmo agregar su propio contenido El texto de marcador de posicin de varios de los artculos de esta plantilla ofrece sugerencias sobre cmo personalizar este boletn para adecuarlo a sus necesidades. Para sustituir el texto de marcador de posicin por el suyo, seleccinelo y empiece a escribir. Tenga en cuenta que si el texto de marcador de posicin que sustituya es largo, por ejemplo el de este artculo, puede que, mientras lo hace, le parezca que el diseo de pgina es asimtrico, pero no es as. El contenido de la parte inferior de la pgina solo sube porque hay menos contenido cuando empieza a sustituirlo con su propio texto. A medida que escribe para agregar su texto, el contenido volver automticamente a su posicin.
El motivo de que estos marcadores se mantengan es que estn vinculados con otros marcadores que utilizan el mismo texto. Por lo tanto, cuando sustituya el texto de marcador de posicin del ttulo o el subttulo por el suyo, se rellenarn automticamente los marcadores correspondientes de los encabezados y del formulario de la pgina final.
Ttulo del artculo
Hay un salto de columna insertado antes y despus de cada columna que acta como barra lateral. Para insertar un salto de columna, presione Ctrl+Mays+Entrar. O bien, en la pestaa Diseo de pgina, en el grupo Configurar pgina, haga clic en Saltos y, a continuacin, en Columna.
Cmo sustituir imgenes
Para sustituir una imagen de esta plantilla por una propia, seleccinela y, a continuacin, en la pestaa Formato en Herramientas de imagen, en el grupo Ajustar, haga clic en Cambiar imagen. (O bien haga clic con el botn secundario sobre una foto para acceder al comando Cambiar imagen.) Las imgenes que se ven en las barras laterales, como En este nmero, a la derecha, tienen el formato En lnea con el texto, de modo que se ajustan a una marca de prrafo y se pueden formatear con la misma facilidad que el texto. El estilo de nombre personalizado denominado Foto de barra lateral aplica un formato de sangra que le ayuda a alinear las fotos perfectamente con el contenido restante de la barra lateral. Las imgenes que rodean a parte del texto de los artculos del boletn utilizan el posicionamiento y la configuracin del texto. Ms adelante, en esta plantilla, obtendr ayuda para trabajar con el texto que rodea las imgenes.
Pgina #
Marcadores que se mantienen cuando se agrega texto
Los marcadores de ttulo y subttulo no desaparecen cuando agrega su propio texto. Parecern texto normal al imprimirlos, pero puede ver el contorno azul y el ttulo del marcador al hacer clic sobre l.
Ttulo del artculo
Para ver saltos de columnas, saltos de seccin y otras marcas de formato, haga clic en el icono de marca de prrafo en la pestaa Inicio del grupo Prrafo.
Pgina #
SUPLEMENTOSALIMENTICIOS| NMERO #
Cmo utilizar estilos
por Estilo de nombre
El cuerpo del texto de los artculos de esta plantilla utiliza el estilo de prrafo Normal. A continuacin, se muestran otros estilos aplicados en la plantilla: Los ttulos de artculos grandes, como el de la primera pgina, utilizan el estilo Ttulo 1. Los encabezados naranja de las barras laterales y los artculos utilizan el estilo Ttulo de la barra lateral. Los ttulos de la seccin naranja de los artculos utiliza el estilo Ttulo 2. Los ttulos de artculos pequeos utilizan el estilo Ttulo 3. Este estilo es Lista con vietas 2. Este estilo es Continuar lista. El texto de las barras laterales utiliza el estilo Texto de la barra lateral. Los encabezados blancos con texto naranja en tablas utilizan el estilo Ttulo 4. El encabezado dentro de las tablas de informacin de contacto utiliza el estilo Ttulo 5. Informacin de contacto es el nombre del estilo de texto gris que se encuentra en las tablas de contacto pequeas. Acceda a todos los estilos utilizados en esta plantilla en la pestaa Inicio, en el grupo Estilos. El uso de estilos le ayudar a ahorrar tiempo y a que el documento sea coherente. Para modificar un estilo, en la pestaa Inicio, en el grupo Estilos, haga clic con el botn secundario en el nombre del estilo que desee editar y, a continuacin, haga clic en Modificar. El contenido donde se aplique el estilo se actualizar automticamente. Otra manera de modificar un estilo consiste en, sencillamente, personalizar una instancia del estilo donde se haya aplicado en el documento. A continuacin, en la pestaa Inicio, en el grupo Estilos, haga clic con el botn secundario en el nombre del estilo y, a continuacin, en Actualizar [estilo] para ajustar a seleccin. ESTILO TTULO 4
Utilice las tablas pequeas proporcionadas en algunos de los artculos para acceder a la informacin de referencia rpida relacionada con el artculo, como la informacin de contacto o las fechas de eventos.
TTULO 5
Informacin de contacto
Cmo trabajar con columnas
por [Autor del artculo]
El ttulo de esta imagen utiliza el estilo de prrafo Ttulo 2 y se encuentra en un cuadro de texto, de manera que lo puede mover con facilidad para que acompae a una foto.
Para configurar un documento para que haya varias columnas de texto, en la pestaa Diseo de pgina, en el grupo Configurar pgina, haga clic en Columnas y, a continuacin, en el nmero de columnas que necesite. Tambin puede hacer clic en Ms columnas para especificar anchos de columnas, el espacio entre columnas, o bien para agregar automticamente una lnea vertical entre columnas. Para cambiar el nmero de columnas de solo una parte del documento (o si desea que el texto se ajuste a la parte superior de la pgina y comenzar un nuevo artculo debajo, como se muestra en esta pgina), inserte un salto de seccin antes de la posicin donde quiere que empiece el diseo de la nueva columna. Para ello, en la pestaa Diseo de pgina, en el grupo Configurar pgina, haga clic en Saltos y, a continuacin,
haga clic en el tipo de salto de seccin que necesite.
Seleccin de un salto de seccin
Si va a cambiar gran parte del formato de diseo de pgina, pero solo en una parte del documento, como el tamao del papel, los mrgenes o la orientacin, lo mejor es utilizar un salto de seccin de tipo Pgina siguiente, porque iniciar automticamente la nueva seccin en una nueva pgina. Sin embargo, al cambiar el nmero de columnas, como quizs lo haga en este boletn, puede que prefiera seleccionar un salto Continuo. El salto de seccin Continuo (utilizado en ocasiones en esta plantilla) da comienzo a una nueva seccin inmediatamente despus de la anterior. Por lo tanto, puede tener, por ejemplo, un artculo de tres columnas seguido de un artculo de cuatro columnas en la misma pgina.
SUPLEMENTOSALIMENTICIOS| NMERO #
TTULO 4
El estilo Ttulo 2 se utiliza para agregar ttulos de imgenes. Los ttulos se encuentran en cuadros de texto que facilitan su colocacin junto a las imgenes.
Configuracin de la barra lateral
Las barras laterales de esta plantilla utilizan tablas sencillas, de una nica columna, para los encabezados sombreados y los grficos indicadores mostrados a continuacin para facilitar la alineacin.
Sugerencias de formato
por [Autor del artculo]
Este artculo de marcador proporciona las sugerencias siguientes: Creacin de grficos indicadores utilizando tablas, como se muestra a la izquierda. Configuracin de artculos de varias pginas. Ajuste de texto alrededor de imgenes. Adicin de ttulos y autoras de artculos.
3.
En la pestaa Columnas del cuadro de dilogo Propiedades de tabla, cambie el valor Medir en a Porcentaje. Ahora, puede definir el porcentaje con hasta un punto decimal de precisin.
Agregar contenido a la barra lateral
Configuracin de artculos de varias pginas
Word se ha diseado para permitir que el texto pase automticamente de una pgina a la siguiente. Por lo tanto, si desea que un artculo contine en la pgina siguiente, solo tiene que seguir escribiendo. En el caso de este artculo de marcador, se encuentra separado en dos controles de contenido del marcador (uno en esta pgina y otro que empieza en la parte superior de la pgina siguiente), de manera que puede ver el diseo de la pgina siguiente cuando empieza a agregar su propio texto a esta pgina. Como se ha mencionado en la primera pgina de esta plantilla, recuerde que quizs parezca que el diseo es asimtrico al sustituir un texto de marcador de posicin extenso por el suyo, pero no es as. A medida que agregue contenido, el diseo siguiente ir bajando automticamente y volver a su sitio. Para quitar el segundo control de marcador que empieza inmediatamente despus de este, seleccinelo y presione cualquier tecla. A continuacin, puede continuar escribiendo desde esta pgina y su texto pasar a la siguiente.
Agregar contenido a una columna para crear una barra lateral no es distinto de agregar texto. Como se ha indicado Creacin de los grficos antes en esta plantilla, aplique los estilos proporcionados indicadores de la barra lateral para los encabezados, el texto de la barra lateral, o incluso Si trabaja con Word 2010 (o PowerPoint 2010), imgenes, para alinearlas rpida y fcilmente.
HECHOS RPIDOS
68%
Obtenga ms informacin sobre estos grficos indicadores en el artculo de la derecha.
puede aprovechar al mximo los grficos de Excel 2010 (siempre que haya instalado Excel en su equipo). Inserte una grfica en formato Word desde la pestaa Insertar, del grupo Ilustraciones. Los grficos son fciles de crear y utilizar, y se coordinan automticamente con el tema del documento activo. Sin embargo, observe en la barra lateral de la izquierda que los grficos indicadores se han creado utilizando tablas de Word de una sola fila. Esto se debe a que se ajustan automticamente al espacio sin tener que quitar ningn elemento de la grfica. Adems, quizs le sorprenda saber que resulta sencillo hacer que tengan una precisin casi matemtica. siga estos pasos:
42%
MS INFORMACIN
Abico eum, ille et, conventio obruo duis ullamcorper ut, neo demoveo. Vel reprobo:
TTULO 5
Cras ut blandit diam. Suspendis quis urna semper aliquam. Para utilizar una tabla como grfico indicador,
1.
Informacin de contacto
2.
En la pestaa Insertar, en el grupo Tablas, haga clic en Tabla y, a continuacin, arrastre el cursor por la cuadrcula para seleccionar las dos primeras celdas de la primera fila. Haga clic para insertar una tabla de dos celdas y una fila. Haga clic en la tabla y, a continuacin, en la pestaa Presentacin en Herramientas de tabla, en el grupo Tabla, haga clic en Propiedades.
SUPLEMENTOSALIMENTICIOS| NMERO #
4
personalizacin. 2. Para definir una posicin especfica o controlar el comportamiento (como si las imgenes se deben mover o no con el texto), de la pestaa Formato en Herramientas de imagen, en el grupo Organizar, haga clic en Posicin y, a continuacin, haga clic en Ms opciones de diseo. En la pestaa Ajuste de texto del cuadro de dilogo Diseo, puede definir una distancia especfica desde la imagen a la que se debe ajustar el texto y controlar si el texto se puede ajustar a ambos lados, solo a uno, o solo encima y debajo de la imagen. En la pestaa Posicin de dicho cuadro de dilogo, puede definir una posicin especfica en la pgina para la imagen y seleccionar o borrar la opcin para que la imagen se pueda mover con el texto. cuadro de texto igual que lo hara con una imagen. Del mismo modo, las barras divisoras naranjas que se ven en las pginas que contienen ms de un artculo son formas definidas para ajustarse al texto. Por lo tanto, estos cuadros de texto y estas formas pueden abarcar fcilmente varias columnas sin tener que insertar un salto de seccin o cambiar el nmero de columnas de solo un trozo de pgina. Al seleccionar un cuadro de texto o una forma, en la pestaa Formato de Herramientas de dibujo, en el grupoOrganizar, tendr la misma configuracin para el ajuste y la colocacin de texto que la que se ha descrito antes para ajustar el texto alrededor de las imgenes. Tenga en cuenta que, dado que el texto se ha definido para ajustarse a las barras divisoras naranjas, podra parecer que el artculo se desliza por encima o por debajo de una barra, segn su longitud. Para ajustar la posicin de la barra divisora y adecuarla a la longitud de sus artculos, seleccione la forma y, a continuacin, utilice las flechas hacia arriba y hacia abajo de su teclado para llevarla a la posicin correcta.
Ajustar texto alrededor de imgenes
Las fotos de este artculo que tienen bordes blancos son imgenes flotantes. Esto quiere decir que se han configurado de manera que el texto las rodee, por lo que pueden incluir varias columnas en una seccin de tres columnas. Adems, como se ha mencionado antes, la foto de la mujer joven del cuerpo de este artculo se ha configurado para ajustar el texto, a fin de que el texto se coloque alrededor de la imagen a medida que agrega su propio texto. Para seleccionar la configuracin del ajuste de texto, empiece por seleccionar la imagen y, a continuacin, haga lo siguiente: 1. En la pestaa Formato de Herramientas de imagen, en el grupo Organizar, haga clic en Ajustar texto y, a continuacin, seleccione Cuadrado, Estrecho o Superior e inferior, segn cmo prefiera ajustar el texto. En cuanto lo haga, es posible que le satisfaga el comportamiento predeterminado. De lo contrario, pase al segundo paso para ver las opciones de
Cmo agregar ttulos, autoras y divisores al artculo
Los ttulos y las autoras de los artculos de este boletn se han creado en cuadros de texto. Esto se debe a que el texto se puede ajustar a un
Quitar fondos de imgenes
por [Autor del artculo]
Observe la imagen de la mujer joven que se encuentra en una columna de texto de la pgina anterior. Se ha quitado el fondo de la imagen, lo que permite que el texto se ajuste directamente alrededor de la imagen. Office 2010 present varias herramientas de formato de imgenes, tanto nuevas como mejoradas, en Word, PowerPoint y Excel. Entre ellas, se encuentra la herramienta Quitar fondo, que se puede utilizar para quitar los fondos de las imgenes, algo parecido a lo que se ve en la imagen de
muestra de la pgina anterior. Para hacerlo en Word, inserte primero la imagen en el documento (en la pestaa Insertar, haga clic en Imagen) y, a continuacin, seleccinela. A continuacin, en la pestaa Formato en Herramientas de imagen, en el grupo Ajustar, haga clic en Quitar fondo. La caracterstica Quitar fondo muestra automticamente la parte de la imagen que considera la principal. Sin embargo, el ajuste resulta ms sencillo si no necesita un resultado inmediato. En la pestaa Eliminacin del fondo, haga clic en Marcar las reas para mantener o Marcar las reas para quitar y, a continuacin, arrastre el puntero del mouse siguiendo una lnea en la parte de la imagen
que desee agregar o eliminar. Cuando haya terminado de realizar ajustes, haga clic en Mantener cambios. MS INFORMACIN
Abico eum, ille et, conventio obruo duis ullamcorper ut, neo demoveo. Vel reprobo:
TTULO 5
Informacin de contacto
SUPLEMENTOSALIMENTICIOS| NMERO #
POR LA CIUDAD
Ttulo Lorem Ipsum Dolor
por
[Autor del artculo]
Aenean faucibus sapien erat, eu pharetra arcu. Phasellus sagittis tempus massa, a tempor libero condimentum eu. Morbi ut nisi ante. Duis purus eros, aliquam eu cursus tincidunt, feugiat vitae magna. Nullam pellentesque, est at consectetur interdum, arcu dolor interdum. Nullam at metus erat, in convallis massa. Nullam at metus erat, in convallis massa. Aliquam erat volutpat. Praesent ultrices odio in elit fringilla id rutrum mi mattis. Lorem ipsum dolor sit amet, consectetur adipiscing elit. Nullam sed luctus tellus. Pellentesque in dolor sapien, vitae dictum massa. Donec nunc velit, pretium eu pellentesque eget, mollis vel arcu. Etiam et mauris ac augue porttitor pretium. Suspendisse vel purus nec erat pellentesque commodo. Aliquam tempus aliquam mauris vel dapibus. Nullam at metus erat, in convallis massa. Aliquam erat volutpat. Praesent ultrices odio in elit fringilla id rutrum mi mattis. Aenean vitae lorem dui. Morbi tempus lacinia nisi, vel scelerisque nibh facilisis id. Integer urna tortor, ullamcorper aliquet viverra non, mollis sed dolor. Phasellus sagittis tempus massa, a tempor libero condimentum eu. Morbi ut nisi ante. Duis purus eros, aliquam eu cursus tincidunt, feugiat vitae magna. Etiam sodales consequat nibh, eget rhoncus metus convallis et. Morbi rutrum mollis facilisis. Aenean faucibus sapien erat, eu pharetra arcu. Etiam et mauris ac augue porttitor pretium. Suspendisse vel purus nec erat pellentesque commodo. Aliquam tempus aliquam mauris vel dapibus. Nullam at metus erat, in convallis massa. Aliquam erat volutpat. Praesent ultrices odio in elit fringilla id rutrum mi mattis. Nullam at metus erat, in convallis massa. Aliquam erat volutpat. Praesent ultrices odio in elit fringilla id rutrum mi mattis. Aliquam tempus aliquam mauris vel dapibus.
Lorem ipsum dolor sit amet, consectetur adipiscing elit. Nullam sed luctus tellus. Pellentesque in dolor sapien, vitae dictum massa. Donec nunc velit, pretium eu pellentesque eget, mollis vel arcu. Etiam et mauris ac augue porttitor pretium. Suspendisse vel purus nec erat pellentesque commodo. Aliquam tempus aliquam mauris vel dapibus. Nullam at metus erat, in convallis massa. Aliquam erat volutpat. Praesent ultrices odio in elit fringilla id rutrum mi mattis. Phasellus sagittis tempus massa, a tempor libero condimentum eu. Morbi ut nisi ante. Duis purus eros, aliquam eu cursus tincidunt, feugiat vitae magna. Etiam sodales consequat nibh, eget rhoncus metus convallis et. Morbi rutrum mollis facilisis. Aenean faucibus sapien erat, eu pharetra arcu. Phasellus sagittis tempus massa, a tempor libero condimentum eu. Morbi ut nisi ante. Duis purus eros, aliquam eu cursus tincidunt, feugiat vitae magna. Nullam pellentesque, est at consectetur interdum, arcu dolor interdum. Nullam at metus erat, in convallis massa. Lorem ipsum dolor sit amet, consectetur adipiscing elit. Nullam sed luctus tellus. Pellentesque in dolor sapien, vitae dictum massa. Donec nunc velit, pretium eu pellentesque eget, mollis vel arcu. Etiam et mauris ac augue porttitor pretium. Suspendisse vel purus nec erat pellentesque commodo. Aliquam tempus aliquam mauris vel dapibus. Nullam at metus erat, in convallis massa. Aliquam erat volutpat. Praesent ultrices odio in elit fringilla id rutrum mi mattis. Aenean vitae lorem dui. Morbi tempus lacinia nisi, vel scelerisque nibh facilisis id. Integer urna tortor, ullamcorper aliquet viverra non, mollis sed dolor. Phasellus sagittis tempus massa, a tempor libero condimentum eu. Morbi ut nisi ante. Duis purus eros, aliquam eu cursus tincidunt, feugiat vitae magna. Etiam sodales consequat nibh, eget rhoncus metus convallis et. Morbi rutrum mollis facilisis.
Lorem Ipsum
Nulla semper orci id leo adipiscing at pulvinar ante porta. In quis orci orci, sed pellentesque dui. Aliquam nec cursus augue. Sed est massa, ullamcorper vitae gravida ut. Curabitur pretium eleifend lectus, at faucibus lectus
Dolor Sit Amet
Nulla semper orci id leo adipiscing at pulvinar ante porta. In quis orci orci, sed pellentesque dui. Aliquam nec cursus augue. Sed est massa, ullamcorper vitae gravida ut. Curabitur pretium eleifend lectus, at faucibus lectus
Lorem Ipsum
Nulla semper orci id leo adipiscing at pulvinar ante porta. In quis orci orci, sed pellentesque dui. Aliquam nec cursus augue. Sed est massa, ullamcorper vitae gravida ut. Curabitur pretium eleifend lectus, at faucibus lectus
SUPLEMENTOSALIMENTICIOS| NMERO #
Ttulo Lorem Ipsum
Lorem ipsum dolor sit amet, consectetur adipiscing elit. Nullam sed luctus tellus. Pellentesque in dolor sapien, vitae dictum massa. Aenean vitae lorem dui. Morbi tempus lacinia nisi, vel scelerisque nibh facilisis id. Integer urna tortor, ullamcorper aliquet viverra non, mollis sed dolor. Donec nunc velit, pretium eu pellentesque eget, mollis vel arcu. Suspendisse vel purus nec erat pellentesque commodo. Aliquam tempus aliquam mauris vel dapibus. Nullam at metus erat, in convallis massa. Aliquam erat volutpat. Praesent ultrices odio in elit fringilla id rutrum mi mattis. Duis purus eros, aliquam eu cursus tincidunt, feugiat vitae magna. Etiam sodales consequat nibh, eget rhoncus metus convallis et. Morbi rutrum mollis facilisis. Aenean faucibus Morbi tempus lacinia nisi, vel scelerisque nibh facilisis id. Integer urna tortor, ullamcorper aliquet viverra non, mollis sed dolor. Etiam sodales consequat nibh, eget rhoncus metus convallis et. Phasellus dignissim nulla at diam fermentum in sollicitudin sem condimentum. Pellentesque condimentum diam et sem rhoncus semper sed at libero. Aenean condimentum, lorem vel faucibus pellentesque, quam nunc lacinia augue, vel sagittis dolor ipsum vitae velit. Ut feugiat odio ac dolor iaculis consequat. Praesent sed lacus ante. Nullam pretium commodo libero, at congue sapien dignissim a. Cum sociis natoque penatibus et magnis dis parturient montes, nascetur ridiculus mus. In hac habitasse platea dictumst. Vestibulum ante ipsum primis in faucibus orci luctus et ultrices posuere cubilia Curae; Ut fermentum sem non metus faucibus blandit. Sed placerat bibendum fermentum.
Suplementos
Alimenticios
[Direccin] [Cdigo postal, Ciudad, Provincia]
Destinatario
[Direccin]
[Cdigo postal, Ciudad, Provincia]
You might also like
- Destilacion Industrial y TiposDocument28 pagesDestilacion Industrial y TiposOscar TaguacundoNo ratings yet
- Analisis de Al LectorDocument2 pagesAnalisis de Al LectorMarcos Toscano100% (2)
- Propiedades Químicas y Fisicoquímicas de Las ProteínasDocument26 pagesPropiedades Químicas y Fisicoquímicas de Las Proteínas.:("*"BLacK BuLLeT"*"):.89% (45)
- 6th Central Pay Commission Salary CalculatorDocument15 pages6th Central Pay Commission Salary Calculatorrakhonde100% (436)
- Quimica PiolaDocument3 pagesQuimica PiolaMarcos ToscanoNo ratings yet
- Tecnica Ley de HessDocument2 pagesTecnica Ley de HessMarcos ToscanoNo ratings yet
- Masa Molar SerpadaDocument4 pagesMasa Molar SerpadaMarcos ToscanoNo ratings yet
- Quimica en La CasaDocument1 pageQuimica en La CasaMarcos ToscanoNo ratings yet
- ControlDocument12 pagesControlMarcos ToscanoNo ratings yet
- SwicheeaDocument2 pagesSwicheeaMarcos ToscanoNo ratings yet
- Primera ParteeDocument4 pagesPrimera ParteeMarcos ToscanoNo ratings yet
- Quimica SerpadaDocument1 pageQuimica SerpadaMarcos ToscanoNo ratings yet
- Resumen QuimicaDocument1 pageResumen QuimicaMarcos ToscanoNo ratings yet
- Filo SofiaDocument4 pagesFilo SofiaMarcos ToscanoNo ratings yet
- Qué Es Un Suplemento AlimenticioDocument1 pageQué Es Un Suplemento AlimenticioMarcos ToscanoNo ratings yet
- Socio Economico en PPDocument11 pagesSocio Economico en PPMarcos ToscanoNo ratings yet
- Control QuimicaDocument1 pageControl QuimicaMarcos ToscanoNo ratings yet
- Tecnica Ley de HessDocument2 pagesTecnica Ley de HessMarcos ToscanoNo ratings yet
- Primera ParteeDocument4 pagesPrimera ParteeMarcos ToscanoNo ratings yet
- Practica Glucidos Parte 2Document1 pagePractica Glucidos Parte 2Marcos ToscanoNo ratings yet
- P3Document5 pagesP3Marcos ToscanoNo ratings yet
- R 54248Document6 pagesR 54248Yesenia SanchezNo ratings yet
- FisicaDocument1 pageFisicaMarcos ToscanoNo ratings yet
- Quimica PiolaDocument3 pagesQuimica PiolaMarcos ToscanoNo ratings yet
- R 54248Document6 pagesR 54248Yesenia SanchezNo ratings yet
- Reactivo de FehlingDocument1 pageReactivo de FehlingMarcos ToscanoNo ratings yet
- Reactivo de FehlingDocument1 pageReactivo de FehlingMarcos ToscanoNo ratings yet
- Cola GenoDocument1 pageCola GenoMarcos ToscanoNo ratings yet
- Aminocadis en ComidasDocument3 pagesAminocadis en ComidasMarcos ToscanoNo ratings yet
- Aminocadis en ComidasDocument3 pagesAminocadis en ComidasMarcos ToscanoNo ratings yet
- Tesis Cuerpo ValvulasDocument164 pagesTesis Cuerpo ValvulasHugoNo ratings yet
- Capacitación - CO - Contabilidad de Centros de CostosDocument38 pagesCapacitación - CO - Contabilidad de Centros de CostosYesica MercedesNo ratings yet
- BIM como nueva tecnología en la enseñanza de ingeniería civil y construcciónDocument25 pagesBIM como nueva tecnología en la enseñanza de ingeniería civil y construcciónAlberth Noa MaytaNo ratings yet
- El Pueblo Miercoles 25.08.2021Document14 pagesEl Pueblo Miercoles 25.08.2021Edmundo De la VegaNo ratings yet
- 5° Ficha de Aplicación-Sesión 2Document4 pages5° Ficha de Aplicación-Sesión 2Estrella Garcia100% (1)
- Agenda OficialDocument1 pageAgenda OficialLaura Daniela Bolivar HernandezNo ratings yet
- Ensayo Fachada CatedralDocument5 pagesEnsayo Fachada CatedralAshly Michelle PeraltaNo ratings yet
- ArrayDocument7 pagesArrayCatalinaNo ratings yet
- Arte TequitquiDocument37 pagesArte TequitquifedorvladislavNo ratings yet
- Definicion de Cargo CormudespaDocument7 pagesDefinicion de Cargo Cormudespagestion.sanitariaNo ratings yet
- PRACTICA 2 - Tipos de Variables y EscalasDocument5 pagesPRACTICA 2 - Tipos de Variables y EscalasStone LoqitoNo ratings yet
- Manual de Vivienda PDFDocument80 pagesManual de Vivienda PDFFelipe Javier Ruiz RiveraNo ratings yet
- Herbicidas MODO ACCION OkDocument11 pagesHerbicidas MODO ACCION OkAlbar ConejoNo ratings yet
- Capitulo 10 Distribución de Las InstalacionesDocument19 pagesCapitulo 10 Distribución de Las InstalacionesAna RodriguezNo ratings yet
- Teatro griego y origen del género dramáticoDocument4 pagesTeatro griego y origen del género dramáticoCecycabezasandoval0% (1)
- Cuadro Compensatorio de ObraDocument13 pagesCuadro Compensatorio de ObraAlfonso CanalesNo ratings yet
- Ejercicios EpicondilitisDocument5 pagesEjercicios EpicondilitisPaula MartinezNo ratings yet
- AdSense - Cambiar de País de Residencia y Cobrar Tus Pagos - MazcueDocument3 pagesAdSense - Cambiar de País de Residencia y Cobrar Tus Pagos - MazcuePaco GalanteNo ratings yet
- Guia de Trabajo Practico #2Document1 pageGuia de Trabajo Practico #2joako leonardoNo ratings yet
- Oratoria de SocialesDocument1 pageOratoria de SocialesOscar HernándezNo ratings yet
- Inbani Bathroom Design Catalog - 2013Document173 pagesInbani Bathroom Design Catalog - 2013LIFENG FURNITURENo ratings yet
- Adviento y NavidadDocument10 pagesAdviento y NavidadAriel Retamal GonzálezNo ratings yet
- Teorema de Pitágoras, Euclides y TalesDocument14 pagesTeorema de Pitágoras, Euclides y TalestrilljosNo ratings yet
- Enfermedades de Transmision SexualDocument40 pagesEnfermedades de Transmision SexualMónica Yuritzia Flores BasultoNo ratings yet
- LINFATICODocument202 pagesLINFATICOLu Rodriguez HuamanNo ratings yet
- Trabajo Práctico 2 de Planeamiento EducativoDocument10 pagesTrabajo Práctico 2 de Planeamiento EducativoVladimirExequielFloresNo ratings yet
- Uso Del Gel en General PDFDocument48 pagesUso Del Gel en General PDFAnonymous FtnkTXEgNo ratings yet
- Manual ExelearningDocument130 pagesManual ExelearningDenis Alberto Rodríguez GonzálezNo ratings yet
- Resumen Hebreos 2Document1 pageResumen Hebreos 2Maria IsabelNo ratings yet