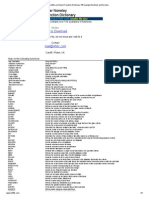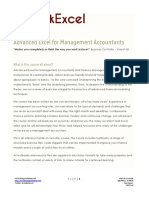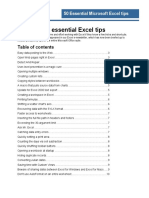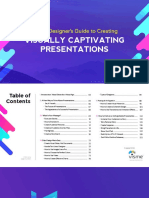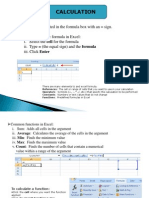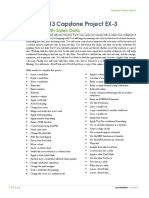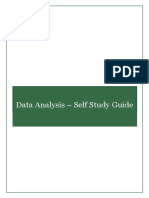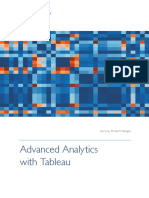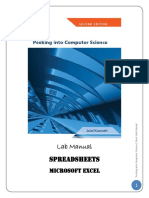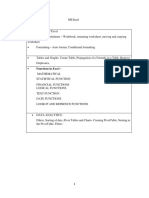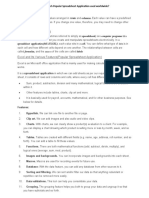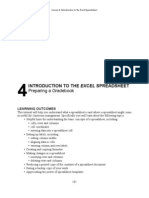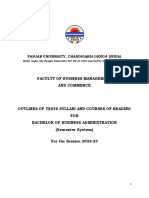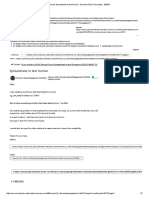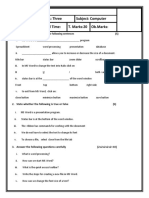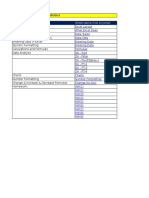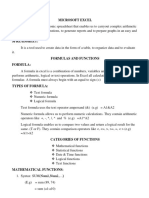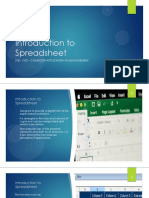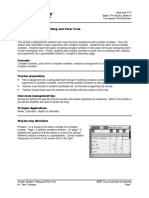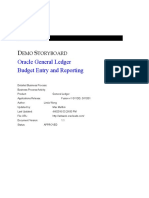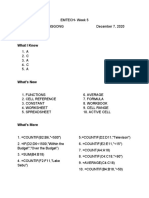Professional Documents
Culture Documents
Formulas Functions Excel
Uploaded by
wahidasaba0 ratings0% found this document useful (0 votes)
116 views0 pagesCopyright
© Attribution Non-Commercial (BY-NC)
Available Formats
PDF, TXT or read online from Scribd
Share this document
Did you find this document useful?
Is this content inappropriate?
Report this DocumentCopyright:
Attribution Non-Commercial (BY-NC)
Available Formats
Download as PDF, TXT or read online from Scribd
0 ratings0% found this document useful (0 votes)
116 views0 pagesFormulas Functions Excel
Uploaded by
wahidasabaCopyright:
Attribution Non-Commercial (BY-NC)
Available Formats
Download as PDF, TXT or read online from Scribd
You are on page 1of 0
Centre for Development of Teaching and Learning (CDTL)
National University of Singapore
email: kiruthika@nus.edu.sg
Formulas and Functions
with Excel
Kiruthika Ragupathi
Assistant Director
(Educational Technology)
TABLE OF CONTENTS
Introduction ............................................................................................................... 4
Exploring the Excel Workspace ................................................................................... 4
Navigating the Workbook ........................................................................................... 4
Setting up Data ........................................................................................................... 6
Inserting a new column or row .................................................................................................. 6
Formatting the worksheet ......................................................................................................... 6
Verifying Data ............................................................................................................ 8
Formulas and Functions .............................................................................................. 8
Constructing a formula .............................................................................................................. 8
Inserting a function .................................................................................................................. 10
Built-in Functions ..................................................................................................................... 12
Mathematical Calculations ....................................................................................... 14
Conditional Calculations ........................................................................................... 17
Cutting up & Piecing together Text Strings using Text functions ................................ 18
Using Look up tables / References ............................................................................ 18
Pivot Tables .............................................................................................................. 20
Create a PivotTable from worksheet data ............................................................................... 21
Statistical functions .................................................................................................. 22
Basic Statistical built-in functions ............................................................................................ 22
Linear regression functions ...................................................................................................... 23
Statistical Analysis .................................................................................................... 24
Using the Analysis ToolPak ...................................................................................................... 25
Descriptive Statistics ................................................................................................................ 26
More Information ..................................................................................................... 28
3
Formulas and Functions with Excel
Kiruthika Ragupathi, email: kiruthika@nus.edu.sg
Centre for Development of Teaching and Learning
Synopsis
Need to perform complex calculations and data analysis? The usage of formulas and functions is what
gives an Excel spreadsheet much of its power. This workshop explores the formula and functions that
are useful for computing and managing data. This course begins with mathematical principles and
moves on to basic formula construction. Participants will learn about mathematical functions, statistical
functions, conditional calculations, and lookup tables. In addition, the use of Analysis ToolPak will be
discussed aiding in the generation of descriptive statistics and regression.
Objectives
By the end of this workshop, participants should be able to:
Set up and verify data
Understand the mathematical order of operations used by Excel
Use the appropriate type of cell reference
Construct basic formulas
Use statistical functions
Perform conditional calculations
Use Analysis Toolpak
4
Formulas and Functions with Excel
Kiruthika Ragupathi, email: kiruthika@nus.edu.sg
Centre for Development of Teaching and Learning
Introduction
Microsoft Excel has many capabilities that make it suitable for use as a data management tool. It
provides multiple features for organising and managing data, so you can ensure that data is entered
correctly and calculations and formulas are valid.
Data organisation features enable you to:
sort and filter data,
summarise and group data, and
outline data so that you can focus on the key parts of your data.
Validation features are very important for maintaining accurate records and to ensure that
the data is correct,
it is entered in the proper format, and
formulas are working correctly,
Excel makes use of formulas (mathematical expressions that you create) and functions (mathematical
expressions that are already available in Excel) to dynamically calculate results from the data available
in your worksheets.
Exploring the Excel Workspace
Let us start with an overview of the most important elements of the command area.
1. Use the File menu to open new or saved workbooks, save, print or close workbooks or manage
Excel options.
2. You can set up a custom Quick Access toolbar on the upper left corner of the screen. You can
place the most commonly used commands here.
3. The Ribbon is split into tabs where the commands are organised into logical groups. Each tab
corresponds to the various toolbars used in the previous versions of Excel.
4. An Excel-help function as a question-mark icon on the outer right of the Ribbon.
Navigating the Workbook
This section explains how to navigate a spreadsheet to edit and format cells. The concepts can easily be
applied to early versions of Excel; menu locations may differ but commands are the same. The core
document of Excel is a workbook. An Excel workbook can hold any number of sheets. Several
worksheets can be saved together to form a workbook. The main types of sheets are:
Work sheets
Chart sheets
At any one time, only one sheet is active in a workbook. Each spreadsheet is gridded into columns and
rows. Columns are denoted using letters, and rows are denoted by numbers. Cells are referenced by
their column and row. For example, the cell in the upper left hand corner of the spreadsheet is called
A1, for it is in column A and row 1.
5
Formulas and Functions with Excel
Kiruthika Ragupathi, email: kiruthika@nus.edu.sg
Centre for Development of Teaching and Learning
Below is a picture of a blank workbook and descriptions of the more frequently used items.
Creating a new workbook
Start a new workbook by clicking the File menu and selecting New. In the New Workbook window,
click Blank workbook. When you start Excel, a blank worksheet opens.
Selecting cells
Edit individual cells by clicking on them. Click a cell and drag the mouse pointer to select a range of cells.
You can also select entire rows and columns by clicking on the number or letter heading of that
alignment. To select non-adjacent cells, hold down the CTRL key, and then click the cells that you want.
Adding data manually
To enter data manually into the spreadsheet, double click on the cell you want to edit. Notice that
whatever you type appears in both the cell and the cell editor at the top. When you are finished typing,
press Enter.
Adding a new worksheet
Click the Insert Worksheet tab at the bottom of the screen.
To insert a new worksheet in front of an existing worksheet, select that worksheet and then, on the
Home tab, in the Cells group, click Insert, and then click Insert Sheet. You can also right-click the tab of
an existing worksheet, and then click Insert. On the General tab, click Worksheet, and then click OK.
Insert Worksheet
Home Ribbon
Adjust appearance
and data type
Function Button
Insert any of Excels
preset functions into cells
File Menu
Open, start and
save workbooks
Columns & Rows
Clicking column (vertical
and row (horizontal
identifiers will select the
whole group
Formula Bar
This area allows you to
clearly edit individual cells
Sheet Selection Tabs
These allow you to switch between sheets in your workbook.
You can rename, colour tabs an insert more worksheets
6
Formulas and Functions with Excel
Kiruthika Ragupathi, email: kiruthika@nus.edu.sg
Centre for Development of Teaching and Learning
Renaming the worksheet
Double-click the Name tab; when the default name is selected, type the new name. You can also right
click on the Name Tab and choose Rename to type in the new name. Each worksheet can be colour-
coded, as setting different colors is helpful when you have a large number of worksheets in a workbook.
To set the color of the Worksheet tabs, right click on the tab and select a new color.
Navigating
To change the active cell, use the arrow keys, Page Up or Page Down keys, or use the mouse to click a
new cell or drag the scroll bars.
Embedding charts and pictures
To create a new chart in Excel, on the Insert menu, from the Charts group, choose the chart type you
prefer. To insert another file, such as a clip art, picture or a scanned image, from the Insert tab, under
the Illustrations group, choose Picture or Clipart.
Setting up Data
To use a spreadsheet efficiently, it helps to organise the data so that it is easy to read. When grading,
columns are typically used for each assessment item, whereas rows are used for the individuals. The
first row will be used for the column titles and the first column will be used for the serial number. You
can use the second row to indicate the maximum possible score for each of the assessment item.
Inserting a new column or row
The process for inserting rows and columns is similar. To insert a column, click the header where you
want to add a new column or row. On the header, right-click and in the drop-down context menu,
select Insert.
You may also use the Insert button to add new columns found in the Home tab,
Cells group. When you insert a column or row, content found in columns will be
moved to the right, and content in rows will be moved down.
Formatting the worksheet
The formatting of a cell refers to both the way it is styled (stylistic formatting) and the way it functions
(numeric formatting). Formatting includes display characteristics such as font, size, alignment, style,
color, as well as the type of data that the cell contains. For instance, a cell can be formatted to treat
any data entered as a monetary amount and display only whole dollar amounts. Stylistic formatting
options make your worksheet more attractive and easier to read.
Appearance
Formatting the appearance of
cells, rows, and columns can be
done with buttons in the Home
ribbon or by right-clicking and
choosing options from Format
menu. To format cells, select
the Home ribbon then select
the column, row, group or the
cells that you want to format.
Then, select the formatting
options you desire.
7
Formulas and Functions with Excel
Kiruthika Ragupathi, email: kiruthika@nus.edu.sg
Centre for Development of Teaching and Learning
A new formatting concept called the document themes has been introduced in Excel 2007 and can be
found in the Page Layout Tab. These allow you to set many formatting options at once.
Data Types
The data type manages how Excel will display and interpret data in the cells. For instance, you may
choose percentages as a fraction, decimal or whole number. It is important that excel interprets your
data correctly since Excels functions depend on the type of data being manipulated. After you type
numbers in a cell, you can change the format in which they are displayed.
The most commonly used data types for student data
management in Excel are:
Number: cells that contain only numerals, commas,
and decimal points that can be used in numerical
calculations.
Click the cell that contains the numbers that
you want to format.
On the Home tab, in the Number group, point
to General, and then click the format that you
want.
When you click on More Number Formats on
the category list, the Format cells dialog box
opens (similar to that in the older versions).
To add the format cells icon to your Quick
Access toolbar, right-click on the More
Number formats and choose the Add to
Quick Access Toolbar.
Percentage: multiplies the cell value by 100 and
displays the value with a %.
Text: cells that contain letters, numbers, spaces, or any other keyboard character.
Freeze Panes
This is used to keep titles in sight when you scroll down a page. To freeze panes, first split the
worksheet so that you can look at two areas independently.
On the View tab, in the Window group, select Split. A thick grey bar should appear on the sheet. To
make a split, drag the grey bar to a position next to or below the title row. When you have positioned
the bar where you would like it, select Freeze Panes from the Window group of the View tab. The thick
grey bar will be replaced by a thin black line and the row/column will stay in place.
8
Formulas and Functions with Excel
Kiruthika Ragupathi, email: kiruthika@nus.edu.sg
Centre for Development of Teaching and Learning
Verifying Data
When it is necessary to enter large amounts of data, it is good practice to have the data checked for
accuracy. This can be done immediately by the person entering the data, or entries can be verified by a
different person. Wouldnt it be convenient to have a tool that could provide immediate feedback of
the data entered?
Text to Speech feature
Excel provides such a tool that enables a quick and easy double-check of entries before you continue
working with the data. It is the Text to Speech feature.
Through this Speak Cells functionality, Excel can read back to you what you have typed while you check
that audio against your original data. For this to work, some commands have to be added to the quick
access toolbar.
Using the Excel Options, and in the Customize section, choose All Commands.
Then scroll down to select the Speak Cells command
Click Add and click OK. And this option is now available for use in the Quick Access toolbar.
Each time, you want to use a text-to-speech command, choose the icon , from the Quick
Access Toolbar.
Formulas and Functions
Formulas are the real power of an Excel spreadsheet. A formula uses standard mathematical symbols
to operate on cell addresses and/or numbers. A formula can be a combination of values (numbers or
cell references) and mathematical operators into an algebraic expression. Mathematical operators
include the following symbols:
+ for addition
- for subtraction
* for multiplication
/ for division
% for percentage
^ for exponentiation (power)
In addition you can use parentheses and decimal points, where needed.
Constructing a formula
Excel requires that EVERY formula begin with an equal sign (=). If you just type without this symbol,
Excel treats the entry as text.
To start entering a formula in a cell, click in that cell and then type the formula. Type Enter or Tab
to move to the next cell when you have finished entering the formula.
Formulas containing numbers will produce results that will not change. e.g., the formula = 200*7
always produces the result 1400.
However, a formula that contains cell references produces a result that may change depending on
the data in the cell. e.g., the formula = C2+D2 will produce a result based on the data in cells C2
and D2.
9
Formulas and Functions with Excel
Kiruthika Ragupathi, email: kiruthika@nus.edu.sg
Centre for Development of Teaching and Learning
To view the formulas that are contained in your worksheet, press CTRL and ` (the apostrophe key)
together. Repeat to hide the formulas and show the values.
All formulas follow the standard mathematical order of operations when calculating the results.
e.g., the formula = A2 + B2 * C2 will add data in cell A2 with the multiplied product of B2 and
C2.
If a part of the formula is in parenthesis, then that part will be calculated first.
After expressions in the parentheses, Excel will calculate your formula using the Math operators in
the following order: Multiplication, Division, Addition and Subtraction.
Copy formulas into additional cells
You can copy formulas into additional cells by selecting the formula, and then paste into the desired
cell. Usually, cells referenced in a formula are based on their relative location to the cell with the
formula (known as relative referencing). The cell references will change depending on where you copy
it. If cell G2 contains the formula =C2+D2, and you copy this to G3, the resulting formula will be =C3+D3.
But sometimes, your formula will always have to point to exactly the same cell or cells, no matter
where you copy and paste your formula. This is known as absolute referencing and have an added
feature of a dollar sign $ placed in front of the row and column references. For example, if you wanted
to add cells A1 and B1 using an absolute reference, your formula would be = $A$1 + $B$1.
Repeat the calculation for every cell in a column
To do this select the cell with the formula and when you move the pointer to the lower right hand
corner of the cell, the cursor changes to a bold plus (+) sign. Click and hold down the mouse while you
drag to highlight cells down the column to the last row of data. Every highlighted cell now contains the
formula. Note: Display of #NA indicates problem(s) with the formula or the result is larger than the
width of cell.
Round values to remove decimal places
To reduce decimal places click on the Decrease Decimal button. Each click of this
button shrinks the result one decimal place. Be cautious with this tool though as
numbers will be rounded. So, for instance, an 85.55 will be rounded to 86.
Numeric Precision
Excel maintains an internal numeric precision of 15 digits. Excel stores 15 digits internally, but rounds
the value for the screen display according to the format of the cell. When you apply a formula, Excel
looks at the actual value held in the cell, not the number displayed. This means that if you have
formatted a number to no decimal places and a whole number is displayed, the total will not
necessarily be the same as the sum of the resulting whole numbers as all the fractional parts will have
been added as well.
10
Formulas and Functions with Excel
Kiruthika Ragupathi, email: kiruthika@nus.edu.sg
Centre for Development of Teaching and Learning
Sample Formulas
Formulas can be a combination of built-in functions and your own formulas. Let us take a look at some
sample formulas.
1. This formula multiplies 200 x 7, returning 1400 and only uses literal values:
= 200*7
2. This adds the values in cells B2 and C2:
= B2+C2
3. This subtracts the value in the cell B3 from the value in cell B2 and then multiplies the result by
the value in cell B4
= ( B2- B3) *B4
4. This formula uses the SUM function to ass the values in the range C1:C12
= SUM( C1: C12)
5. This one compares the value in cell A1 and Value in cell B1. If the values in the two cells are
identical, then the formula returns TRUE otherwise, it returns FALSE.
= A2=B1
6. For example, to find the average of the values in the cells A2 to A10 you could do this several
ways:
= ( A2 + A3 + A4 + A5) / 4
= SUM ( A2, A3, A4, A5) / 4
= SUM ( A2: A5) / 4
= AVERAGE ( A2, A3, A4, A5)
= AVERAGE ( A2: A5)
These formulas would all give the same result if all the cells contained values but the easiest
one to type is probably the bottom one. It is also safer to use the AVERAGE function as that
calculates how many values there are in the range you select, using =SUM(A2:A5)/4 would lead
to an error if one of those cells was intentionally a blank row as you may only have 3 actual
values in that range.
Inserting a function
A function is a predefined/prewritten formula that takes a value or values, performs an operation on a
range of cells you select, and returns a value or values. Functions are used to simplify and shorten
formulas on a worksheet, especially those that perform lengthy or complex calculations. Excel refers to
each range of cells in the function as an argument. For complex calculations, it might be necessary to
use as many as 3 to 4 arguments.
1. Select the cell where you would like the average score to appear.
2. From the Formulas tab, choose Insert Function.
11
Formulas and Functions with Excel
Kiruthika Ragupathi, email: kiruthika@nus.edu.sg
Centre for Development of Teaching and Learning
3. Or, you could also click on the Function button, found just before the formula bar to use
any of Excels preset functions.
4. The Insert Function dialog box appears.
5. Under Select a function, choose from the range of functions available.
6. For example, choose the SUM function and click OK.
7. The Function Arguments dialog box as shown below appears.
8. For example let us consider the SUM function that adds all the numbers in a range of cells.
9. Under the Number1 type the range of cells that you want to use or you can also drag the
mouse to select the range of cells to be included as the functions arguments and click Ok.
10. The formula result is displayed on the window for you as a preview.
12
Formulas and Functions with Excel
Kiruthika Ragupathi, email: kiruthika@nus.edu.sg
Centre for Development of Teaching and Learning
Built-in Functions
Excel has a variety of built-in functions that can be accessed using the Formula Wizard.
1. Click in the cell where you want the result of the formula to be placed. Now click on the = sign
in the formula bar.
2. Click on the drop-down arrow to the left of the formula bar to select the function you wish to
use.
3. Click on the More Functions... option at the bottom of the list to display a window showing all
the available functions.
4. When you have selected the function, the Insert Function dialog box opens to help you
complete the arguments after the function so that Excel calculates the right result.
5. When each function is selected a short description of the function and the type of arguments
to be used is displayed in the dialog box.
6. For a function like the SUMSQ function you need to select a range of cells (C2:F2 in this case) to
add together the sums of the squares of the arguments chosen.
13
Formulas and Functions with Excel
Kiruthika Ragupathi, email: kiruthika@nus.edu.sg
Centre for Development of Teaching and Learning
7. An example of the result of by computing the formula is shown at the bottom of the dialog box.
Then, click the OK button when you are satisfied with the output.
8. The result will now be displayed on the selected cell of your spreadsheet. If you click on the
cell containing the result, the formula used will be displayed in the formula bar.
In the Insert Function dialog box, you can choose All from the list or choose a specific category
of functions you are interested in that may contain the function and look for it in there.
14
Formulas and Functions with Excel
Kiruthika Ragupathi, email: kiruthika@nus.edu.sg
Centre for Development of Teaching and Learning
Built-in functions can be categorised as follows:
Function Category What it does
Mathematical/Trigonometric
Take a number as data, transform it, and produce a
numerical result. For example, sine and absolute value are
math functions.
Logical Consider a condition and return True or False
Text Manipulate or create strings
Lookup/Reference Manipulate or examine areas of a worksheet
Statistical Return statistical values to sets of numbers. For example,
average, count, min, max, etc.
Database Same as statistical, however datasets are taken from a
database
Date/Time Perform calculations on dates, times, and combinations of
dates and times
Engineering Perform commonly used engineering calculations, many of
which relate to Bessel Functions, Complex Numbers or
converting between different bases
Financial Helpful when calculating such things as interest, monthly
payments, and assist in what-if scenarios
Information Used to get information about the contents of a cell
Mathematical Calculations
Function What it Does
SUM Adds its arguments
SUMIF Adds the cells specified by one or many given criteria
SUMPRODUCT Returns the sums of the products of two arrays
SUBTOTAL Returns a subtotal of a filtered list or database
TRUNC Truncates a number to an integer
ROUND Rounds a number to a specified number of digits
ROUNDUP Rounds a number up, away from zero
INT Rounds a number down to the nearest integer
ABS Returns the absolute value of a number
MOD Returns the remainder from division
SQRT Returns a positive square root
POWER Returns the result of a number raised to a power
15
Formulas and Functions with Excel
Kiruthika Ragupathi, email: kiruthika@nus.edu.sg
Centre for Development of Teaching and Learning
SUM
=SUM(A1,B6,G6)
will return the sum of the values in cells A1, B6 and G6
=SUM(A1:A23)
will return the sum of the values in cells A1 to A23
=SUM(A1:A23,F3:F34)
will return the sum of the values in cells A1 to A23 plus the sum of
the values in cells F3 to F34
For example, if you would require a yearly summary report, you want to sum the values in cells B2 of
each of the monthly sheets. You have named your sheets "Jan" , "Feb", etc. Then to calculate, key in
the following formula:
=Jan!B2+Feb!B2+Mar!B2...+Dec!B2
You can also write this as follows:
=SUM(Jan:Dec!B2)
SUMIF
The general format for the SUMIF formula is as follows:
=SUMIF(range where the criteria is to be applied, criteria, sum what).
A B C D
1 Date Country Name Amount
2 05/01/2011 IN Lim 2
3 06/01/2011 SG Peter 6
4 07/01/2011 US Lim 8
5 05/01/2011 AU Peter 3
6 06/01/2011 DE Lim 4
7 07/01/2011 CN Peter 6
Example 1: Sum the values of the cells D2 to D7, only if they are greater than 5
=SUMIF(D2:D7,">5",D2:D7); Result should be 20.
Example 2: Sum the values of the cells D2 to D7 if the value in cells C2 to C7 is Lim or equivalent to
the value in cell C2.
=SUMIF(C2:C7,"Lim" ,D2:D7) ; Result should be 14.
or
=SUMIF(C2:C7,C2 ,D2:D7)
SUMPRODUCT
Let's say that you have a series of quantities in cells A1 to A5 and a series of unit prices in B1 to B5.
With SUMPRODUCT you can calculate total sales with this formula:
=SUMPRODUCT(A1:A5,B1:B5)
Basically SUMPRODUCT sums A1 multiplied by B1 plus A2 multiplied by B2 and so on. But you could
also apply specific conditions to it.
=SUMPRODUCT(A1:A5,B1:B5, (C1:C5="Lim")*1)
SUBTOTAL
When the Filter Data is used, then the SUBTOTAL function is a very useful and interesting function. The
function SUBTOTAL allows to count, to sum or to calculate the average of filtered elements of a
database.
16
Formulas and Functions with Excel
Kiruthika Ragupathi, email: kiruthika@nus.edu.sg
Centre for Development of Teaching and Learning
The function requires two arguments:
the first is a number between 1 and 11 that specifies the operation to be executed: 1(for
AVERAGE); 2(for COUNT); 3(for COUNTA); 4(for MAX); 5(for MIN); 6(for PRODUCT); 7(for
STDEV); 8(for STDEVP); 9(for SUM); 10(for VAR); 11(for VARP).
the second is the range covered by the functionand
Hence, if you want the sum of B2:45, then use the following:
=SUBTOTAL(9,B2:B45)
Rounding up the decimals
When you specify in the format of a cell that you want only 2 decimals Excel shows only 2 decimals
(rounding up) BUT you should note that still uses all the decimals. For example, if in cell A1 you entered
2.1456 and use a 2 decimal format, you will see 2.15. Now if in cell B1 you write the formula =A1 and
make the format "General" you will see still see 2.1456. Hence, functions like INT, TRUNC, ROUND,
ROUNDUP and ROUNDDOWN will enable you to use a specific number of decimals in your calculations.
TRUNC
The TRUNC function does the same as the INT or ROUNDDOWN functions. The TRUNC function
removes decimals without rounding. If you have 2.2 or 2.7 in cell A1 =TRUNC (A1,0) will return 2.
Interestingly enough if you have 12345 in B1 using a minus sign in the second argument of
TRUNC =TRUNC(B1,-3) will return (12,000). This is very useful when you don't want to show the
hundreds, the tens and units in a report.
ROUND
This function removes decimals rounding up the last decimal if the next one is 5 or over. So if you have
4.126 in cell A1 and use the formula =ROUND(A1,2) the result will be 4.13 if the value in A1 is 4.123
the result will be 4.12.
ABS
=ABS(A1) will return 5 if in cell A1 you have -5 or 5. This function removes the sign.
MOD
The modulo is the remainder left after a division.
=MOD(32,6)
is 2 because you have 5 times 6 in 30 and the remainder is 2.
SQRT and POWER
To extract the square root of a number you will use a formula like:
=SQRT(16) that will result in 4 because 4 multiplied by 4 is 16 or
=SQRT(A1) that will also result in 4 if the value in cell A1 is 16.
There is no specific Excel function to extract the cubic root or any other root, but can be achieved by
using POWER function. You can raise a number to a power (multiplying it by itself a certain number of
times with this function. Hence:
=POWER(4,2) will result in 16 (4 times 4) or
=POWER(A1,2) will also result in 16 if the value in cell A1 is 4.
=POWER(A1,1/2) will give the square root of the value in cell A1
=POWER(A1,1/3) will give the cubic root of the value in cell A1
17
Formulas and Functions with Excel
Kiruthika Ragupathi, email: kiruthika@nus.edu.sg
Centre for Development of Teaching and Learning
Conditional Calculations
Excel has several logical functions that allow you to test cells and perform different operations
depending on their contents.
IF( ) function
The IF() function enables you to specify two different calculations based on a certain condition:
=IF(condition, calculation if condition is true, calculation if condition is false)
If the condition specified in the first argument is true, Excel performs the calculation specified in the
second argument, otherwise Excel calculates the third argument.
In the figure below, suppose you have an experimental test results that allows you to take a additional
value 4. Specifically, if the experimental value 3 is higher the additional value taken, then the adjusted
value will be the average of value 3 and the additional value 3. If the additional value is not higher than
the value 3, then their adjusted value score is their actual Test value 3. The IF( ) function below
performs this calculation to adjust the score for the cells in column F.
= IF(E2>D2, (D2+E2)/2, D2)or = IF(D2>E2, D2, (D2+E2)/2)
A B C D E F G
1 Value 1 Value 2 Value 3
Additional
Value 3
Adjusted
Value
Final
Value
2 Iteration 1 88 73 82 80 82 81
3 Iteration 2 52 70 64 70 67 63
4 Iteration 3 87 73 82 80 82 81
5 Iteration 4 76 74 78 80 79 76
The first argument, E2>D2, tests whether the value 3 is better than the additional value 3. If the
condition is true, the second calculation is performed (the average of the two values, (E2+D2)/2). If the
condition is false, the adjusted value is simply the actual value 3, D2 in this case.
AND( ) and OR( ) functions
To specify multiple conditions within an IF( ) function, use Excel's AND( ) and OR( ) functions.
= AND(condition 1, condition 2, ...condition n)
= OR(condition 1, condition 2, ...condition n)
AND( ) returns the value of TRUE if all its conditions are true, and returns FALSE otherwise. OR( )
returns TRUE if at least one of the specified conditions is true.
Note: ISBLANK( ) function tests whether a certain cell is blank. This function returns TRUE if the cell is
blank and FALSE if its not.
The modified formula would then be:
=IF(AND(D2>E2,NOT(ISBLANK(D2))),D2 , (D2+E2)/2)
The first argument of the IF( ) function is a AND( ) function that tests both conditions, Improvement
Test 3 is greater than Test 3 and Test 3 is not blank. If both conditions are true, then the second
calculation is performed, else the calculation in the third argument is performed.
18
Formulas and Functions with Excel
Kiruthika Ragupathi, email: kiruthika@nus.edu.sg
Centre for Development of Teaching and Learning
Cutting up & Piecing together Text Strings using Text functions
Function What it Does
CONCATENATE
Joins together two or more text strings
=CONCATENATE(A2,B2)
LEFT
Returns a specified number of characters from the start
of a supplied text string
=LEFT(C2,8)
MID
Returns a specified number of characters from the middle
of a supplied text string
=MID(A2,2,2)
RIGHT
Returns a specified number of characters from the end of
a supplied text string
=RIGHT(A2,3)
REPT
Returns a string consisting of a supplied text string,
repeated a specified number of times
=REPT(A2,3)
LEN
Returns the length of a supplied text string
=LEN(A2)
EXACT
Tests if two supplied text strings are exactly the same and
if so, returns TRUE; Otherwise, returns FALSE.
=EXACT(A2,F2)
MATCH
Returns the relative position of an item in an array that
matches the specified value in a specified order.
=MATCH(D2,$D$2:D2,0)
Using Look up tables / References
Excel's VLOOKUP function, which stands for vertical lookup, is used to find specific information that has
been stored in a spreadsheet table. VLOOKUP is a function that is used in a worksheet to return a value
from a table (either in the same sheet, another sheet or another workbook) that is related to the value
you give it. Say you have a parts list in a table on one sheet containing thousands of parts numbers and
their related information. The table shows the part number in the first column, the part description in
the second column, the parts supplier in the third column, the parts price in the fourth column and so
on. On a separate sheet you have an invoice with columns for the Quantity, the Part number, the part
Description, the Price and the Total.
When you enter the part number in the Part number column of the Invoice, the VLOOKUP function is
used to get the details for Description column and the unit price column for the part number. Although
the IF( ) function can be very useful in these circumstances, it is limited to either TRUE or FALSE
outcomes. But in these types of examples with large inventories or contact list, we need a function that
can handle multiple outcomes. The VLOOKUP( ) function is ideally suited for this sort of calculation.
Heres the syntax of a VLOOKUP Function:
=VLOOKUP(lookup value, lookup table range, value column)
19
Formulas and Functions with Excel
Kiruthika Ragupathi, email: kiruthika@nus.edu.sg
Centre for Development of Teaching and Learning
With the VLOOKUP( ) function (short for vertical lookup) you can specify lookup values for different
outcomes. For example, if you have a list of parts in a worksheet, you can create a formula that assigns
the part description or remarks based on the part number. To use a VLOOKUP( ) function, you must
first create a lookup table with a range of values. A sample lookup table to handle parts and their
description/remarks is shown below.
Part Number Description Suppliers Price
D001 Nut A1 traders Pte ltd $2.00
D002 Bearing XYZ Dealers $4.00
D003 Bolt Universal Parts Distributors $1.50
D004 Motor Pulley Sam Motors and suppliers $15.00
D005 Gear Amro Parts co. Ltd S70.00
In this sample, the formula is
=VLOOKUP($D19,PartsList!$A$1:$D$11,2,0)
The first argument, the lookup value, is the value you wish to look for in the lookup table which is the
part number in this example.
The lookup table range is the range on the worksheet that contains the lookup table. You can use a
reference to a range or a range name. The values in the first column of the table are the values
searched by lookup_value. These values can be text, numbers, or logical values.
Finally, the value column in argument 3 is to indicate which column of the table is to be used for the
actual result. Specify the value column by indicating what numeric column of the lookup table to use. In
the Parts-Description lookup table above, use column 2 if you want part description.
Range_lookup specifies whether you want VLOOKUP to find an exact match or an approximate match.
Note: The first column of a vertical lookup table must be in sorted order.
1. In the Lookup_value (first) argument box, select cell A4 (the value for which the calculation is
made).
2. Select the Table_array (second) argument box; use the separate table that has been created
earlier. In our example, the lookup table is in 'PartsList'!A2:D11. Look up table has been
created in the worksheet named PartsList and is in the columns A2 to D11. Now adjust the
formula such that the table array becomes an absolute reference, 'PartsList'!$A$2:$D$11.
3. In the Col_Index_num (third) argument box, type in the number of the column in the data
table. A Col_index_num of 1 returns the value in the 1st column in table_array; a
Col_index_num of 2 returns the value in the 2nd column in table_array and so on. In this
example, we are using the 2
nd
column, hence the value is 2
4. Range_lookup can be either a 0 or 1, else you could use TRUE or FALSE. By default, it is set as
TRUE. However, if an exact match is needed, choose 0 or FALSE.
20
Formulas and Functions with Excel
Kiruthika Ragupathi, email: kiruthika@nus.edu.sg
Centre for Development of Teaching and Learning
5. Hence, the lookup function to get details of a particular part number will be:
=VLOOKUP(A4,Lookup!$A$2:$D$11,2,FALSE)
6. Check if the result is as expected, and then click OK.
Pivot Tables
The Pivot tables in Excel are very useful and powerful feature and can be used to summarize, analyse,
explore and present your data with ease.
PivotTable report is especially designed for:
Querying large amounts of data
Sub-totalling and aggregating numeric data, i.e., summarising data by categories and
subcategories, and creating custom calculations and formulas.
Expanding and collapsing levels of data to focus your results, and drilling down to details from
the summary data for areas of interest to you.
Transposing data moving rows to columns or columns to rows (or "pivoting") to see different
summaries of the source data.
Filtering, sorting, grouping, and conditionally formatting the most useful and interesting subset
of data to enable you to focus on the information that you want, without having to write any
formulas
Presenting concise, attractive, and annotated online or printed reports.
21
Formulas and Functions with Excel
Kiruthika Ragupathi, email: kiruthika@nus.edu.sg
Centre for Development of Teaching and Learning
Create a PivotTable from worksheet data
When you create a PivotTable report from worksheet data, that data becomes the source data for the
PivotTable report.
1. Select the range of cells that contains the data along with column headings.
2. On the Insert tab, in the Tables group, click PivotTable.
3. The Create PivotTable dialog box is open.
4. Under Choose the data that you want to analyze, make sure that Select a table or range is
selected, and then in the Table/Range box, make sure the range of cells that you want to use is
listed.
5. Under Choose where you want the PivotTable report to be
placed, choose either the New Worksheet or Existing
Worksheet and click OK.
6. An empty PivotTable report is added on the specified
worksheet along with the PivotTable Field List from which you
can select the fields that you would like to add to create a
layout and customize the PivotTable report.
7. To place any field in the default area of the layout section,
select the check box next to the field name in the field section.
By default, nonnumeric fields are added to the Row Labels area,
numeric fields are added to the Values area, while date/time
hierarchies are added to the Column Labels area.
8. To place a field in a specific area of the layout section, you can
also right-click the field name in the field section, and then
select Add to Report Filter, Add to Column Label, Add to Row
Label, or Add to Values.
9. You could also drag a field to the area that you want by clicking
and holding the field name in the field section, and then
dragging it to an area in the layout section.
22
Formulas and Functions with Excel
Kiruthika Ragupathi, email: kiruthika@nus.edu.sg
Centre for Development of Teaching and Learning
Statistical functions
Excel has a wide variety of built-in statistics functions that give, for instance, the slope and y-intercept
of a line, the standard deviation of a data sample, and the mean, median and mode of a set of values.
Here, we will cover a few of the more useful and popular statistics functions from which you can easily
obtain summary statistics directly; else you can use the Analysis Tool available from the Tools menu.
Basic Statistical built-in functions
Function What it Does
AVERAGE(range) Returns the average of its arguments
AVERAGEA(range)
Returns the average of its arguments, including numbers,
text, and logical values
MEDIAN(range) Returns the number in the middle of a range of data
MODE(range)
Returns the most frequently occurring or repetitive value
in a range of data
COUNT(range) Counts how many numbers are in a range of data
COUNTA(range) Counts how many values are in a range of data
MAX(range) Returns the maximum value of a range
MIN(range) Returns the minimum value of a range
LARGE(range, n) Returns the k-th largest value in a data set
SMALL(range, n) Returns the k-th smallest value in a data set
We will use the familiar example of a class grades to illustrate the use of some of the more basic Excel
functions, like AVERAGE( ), MODE( ) AND MAX( ). Assume a classs grade distribution is as follows: 3, 0,
4, 4, 4, 2, 4, 1, 4, 0, 3, 3, 1, 1, 3, 4, 2, 4, 0, 3, 3, 1, 3. These grades are based on a 4-point scale with 4=A
and 0=F. Using the AVERAGE( ) function, we find the class's average (or arithmetic mean) grade is a
disappointing 2.48, or a mid-C. The syntax for this common function is =AVERAGE(number1,
number2, ...). However, we don't get a clear picture of the classs performance by simply looking at its
average. We can further analyze the data using the MEDIAN( ) function. The median gives the middle
number in a set of numbers and its syntax is =MEDIAN(number1, number2,...). When the median grade
is calculated, it is 3.0, meaning that half of the grades are higher than 3.0, and half are lower. Therefore,
despite the low class average, more students scored 3's and 4's than 2's, 1's and 0's.
Additionally, we can also analyze the grade distribution by using the MODE( ) function. The mode gives
the most frequently occurring value of a set of numbers and its syntax is =MODE(number1,
23
Formulas and Functions with Excel
Kiruthika Ragupathi, email: kiruthika@nus.edu.sg
Centre for Development of Teaching and Learning
number2,...). Excel's built-in functions to determine the number of grades entered, and the maximum
and minimum grades of the distribution.
AVERAGE and AVERAGEA
The difference between AVERAGE and AVERAGEA becomes evident when one of the cells contains a
text OR A SPACE and don't forget the SPACE. A cell containing a space is NOT empty.
COUNT and COUNTA
If you want to count the number of cells that are not blank COUNT and COUNTA will return a different
result if in one of the cells there is a text or a space
=COUNT(B2:B7) will return 6 is only numbers are present in cells B2 to B7 and 5 if there is a letter,
an empty cell OR A SPACE in one of the cells.
=COUNTA(B2:B7) will return 6 unless one of the cells is empty. If all the cells contain numbers,
letters OR SPACES the result will be 6.
LARGE and SMALL
The MAX and MIN functions would give the largest and smallest value from a list of values. But what if
you want the second or third largest value or the second smallest value, use LARGE and SMALL
functions as follows:
=LARGE(A1:A5,2), =LARGE(A1:A5,3), =SMALL(A1:A5,2)
As a matter of factsyou can also get the MIN and MAX values using these functions.
=LARGE(A1:A5,1), =SMALL(A1:A5,1)
Linear regression functions
Excel has some built-in functions that allow a method for determining the slope, y-intercept,
correlation coefficient, and R-squared values of a set of data. The functions are SLOPE(), INTERCEPT(),
and CORREL(). These functions are easier and faster to compute than plotting the data. However, a
visual graph shows trends in the data better than any other tool.
Function What it Does
SLOPE Returns the slope of the regression line through the given
data points
=SLOPE( y cell range, x cell range)
=SLOPE(C2:C6,A2:A6)
INTERCEPT Calculates the point at which a line will intersect the y-
axis using a best-fit regression line plotted through the
known x values and y values
=INTERCEPT( y cell range, x cell range)
=INTERCEPT(C2:C6,A2:A6)
CORREL
Return the correlation coefficient between two data sets.
=CORREL( y cell range, x cell range)
If we consider the example of a car in motion that is coming to a stop and are required to determine its
acceleration and initial velocity. Then, we can determine the car's acceleration and its initial velocity
with the help of the SLOPE( ) and INTERCEPT( ) functions. Hence, the y-axis values represent the square
of the car's velocity and the x-axis values represent the cars position or distance travelled. In order to
find the acceleration, we divide the slope by 2 and to find the initial velocity, we take the square root of
the y-intercept.
24
Formulas and Functions with Excel
Kiruthika Ragupathi, email: kiruthika@nus.edu.sg
Centre for Development of Teaching and Learning
Distance travelled
(in m)
Velocity
(in m/s)
Square of Velocity
in m
2
/s
2
2.00 6.90 47.61
4.00 6.00 36.00
6.00 4.90 24.01
8.00 3.40 11.56
10.00 0.00 0.00
The CORREL( ) function can then be used to ensure that the data displays a linear trend. It is always a
good idea to plot the data as well as use these statistics functions because sometimes trends are not
obvious. Additionally, a plot of the data allows us to visualize the data and gross blunders and errant
data points are easily detected.
STDEV
For error analysis, we use the STDEV function. When we carry out a number of repetitive
measurements of one quantity, we find the average value. This does not however tell us anything of
the precision of our measurement. The standard deviation of the measured values will give a measure
of the precision. To quickly determine the standard deviation of any measurement, use Excel's built-in
STDEV( ) function.
=STDEV(A2:A6)
Statistical Analysis
Microsoft Excel has numerous Add-in features that support statistical analysis. Statistical data analysis
in Excel is not recommended for analysing datasets with a large sample size or a large number of
variables, performing advanced statistical analyses, or for projects in which a number of procedures
need to be performed. Excel is a useful tool for answering basic analysis. The primary reason to use
Excel for statistical data analysis is because it is so widely available.
There are a number of disadvantages worth considering before using Excel for statistical analysis:
Missing values are handled inconsistently, and sometimes incorrectly.
Data has to be organised differently according to the analysis you wish to perform.
Most analyses can only be done on one column at a time. This makes it inconvenient to do the
same analysis on many columns.
There is no log or record of how an analysis was accomplished.
It also lacks many important features for advanced analyses.
25
Formulas and Functions with Excel
Kiruthika Ragupathi, email: kiruthika@nus.edu.sg
Centre for Development of Teaching and Learning
Using the Analysis ToolPak
Two specific tools are useful in generating descriptive statistics and histograms of grade distributions.
To access these features, the Analysis ToolPak must be loaded.
Check to see if the Data Analysis command is available in the Analysis group on the Data tab. If the
Data Analysis menu is available, then it indicates that the Analysis ToolPak is already loaded.
If the menu is not visible, then
1. Choose Add-Ins from the Excel Options found through the Microsoft Office Button.
2. In the Manage drop-down menu, select Excel Add-ins, and click Go.
3. In the Add-Ins available box, select the Analysis ToolPak check box, and then click OK.
26
Formulas and Functions with Excel
Kiruthika Ragupathi, email: kiruthika@nus.edu.sg
Centre for Development of Teaching and Learning
4. If you get prompted that the Analysis ToolPak is not currently installed on your computer, click
Yes to install it.
5. A configuration progress screen for Microsoft Office appears and once completed, the Data
Analysis menu should appear on the Data menu in the Analysis group.
Descriptive Statistics
The quickest way to get mean and standard deviation for an entire group is by using the Descriptive
Statistics in the Data Analysis tools. This generates simple descriptive statistics like average, median,
and standard deviation for a collection of data. You can choose several adjacent columns for the Input
Range and each column is analysed separately. The labels in the first row are used to label the output,
and the empty cells are ignored. If there are more non-adjacent columns to be analysed, then one has
to repeat the process for each group of adjacent columns. The procedure is straightforward, can
manage many columns reasonably efficiently, and empty cells are treated properly. To generate these
statistics,
1. From the Data menu in the Analysis group, select Data Analysis.
2. The Data Analysis dialog box opens.
3. In the Data Analysis dialog box, choose Descriptive Statistics.
4. In the Descriptive Statistics dialog box (see below), specify the cells that contain your data in
the Input Range box. Select the Summary Statistics checkbox in the lower left corner.
27
Formulas and Functions with Excel
Kiruthika Ragupathi, email: kiruthika@nus.edu.sg
Centre for Development of Teaching and Learning
5. By default, the statistics is generated on a new worksheet. If you want the statistics to appear
on the same worksheet, click the Output Range button and specify a destination cell for the
statistics. You can also specify a name for the new worksheet.
Sample output from the Descriptive Statistics tool appears as shown in the table below.
Measured Values
Mean 343.491
Standard Error 0.666719
Median 344
Mode 344
Standard Deviation 2.981658
Sample Variance 8.890283
Kurtosis 1.775491
Skewness -1.22725
Range 12.17
Minimum 335.53
Maximum 347.7
Sum 6869.82
Count 20
Largest(1) 347.7
Smallest(1) 335.53
Confidence Level (95.0%) 1.395459
Note:
Skewness is a measure of symmetry, or more precisely, the lack of symmetry. A distribution, or data set, is symmetric if it
looks the same to the left and right of the center point. Kurtosis is a measure of whether the data are peaked or flat relative to
a normal distribution.
28
Formulas and Functions with Excel
Kiruthika Ragupathi, email: kiruthika@nus.edu.sg
Centre for Development of Teaching and Learning
More Information
Excel Help
Excel has a Help system built into the software. You can click on at any time and browse through
the topics for your specific topic or can search for it using the search option. To get help with a specific
procedure, click on the Help on this function in the Dialog box for the procedure you would like to run.
Office online
Microsoft also offers a very comprehensive online help at the Microsoft office - Help for Excel
2007, http://office.microsoft.com/en-
us/excel/FX100646951033.aspx?CTT=96&Origin=CL100570551033
You might also like
- Module 4 - SpreadsheetDocument118 pagesModule 4 - SpreadsheetEmma PreciousNo ratings yet
- Excel FormulaesDocument172 pagesExcel FormulaesEvolvingNo ratings yet
- MS Excel FoundationDocument2 pagesMS Excel FoundationEdgar DauzonNo ratings yet
- 173 Funtions of ExcelDocument182 pages173 Funtions of ExcelHoa TranNo ratings yet
- Excel Function Dictionary 150 Example Functions and FormulaDocument3 pagesExcel Function Dictionary 150 Example Functions and FormulaBalraj Padmashali100% (1)
- Major Differences between Views and Materialized ViewsDocument82 pagesMajor Differences between Views and Materialized ViewsSalai Sukumar100% (1)
- Charts and Data Visualization in ExcelDocument32 pagesCharts and Data Visualization in ExcelHenry Laurent KhosasihNo ratings yet
- CET MS Advanced Word 2007 Training Manual v1.0Document17 pagesCET MS Advanced Word 2007 Training Manual v1.0ctn123No ratings yet
- Charting BasicsDocument32 pagesCharting Basicsapi-26344229100% (2)
- Advanced Excel For Management AccountantsDocument4 pagesAdvanced Excel For Management Accountantsnauli10No ratings yet
- Kenny-230722-65 Excel Interview Questions For Data AnalystsDocument11 pagesKenny-230722-65 Excel Interview Questions For Data AnalystsvanjchaoNo ratings yet
- 4002-360 KEY Final Exam PrepDocument12 pages4002-360 KEY Final Exam Prep07031981No ratings yet
- TOP 20 UNIQUE FEATURES OF MICROSOFT EXCELDocument11 pagesTOP 20 UNIQUE FEATURES OF MICROSOFT EXCELArif_Tanwar_4442No ratings yet
- What If AnalysisDocument7 pagesWhat If Analysisrafanadal09No ratings yet
- 50 Essential Excel TipsDocument17 pages50 Essential Excel TipsAdnan SohailNo ratings yet
- Beginners' Guide To PowerPoint 2020 PDFDocument104 pagesBeginners' Guide To PowerPoint 2020 PDFBiteMe76No ratings yet
- Excel Productivity GuideDocument74 pagesExcel Productivity GuideJoshNo ratings yet
- Exercise 01Document3 pagesExercise 01ishaneliteNo ratings yet
- Excel Formula FunctionDocument40 pagesExcel Formula FunctionRajkumar MathurNo ratings yet
- 0209 Microsoft Powerpoint 2013 WorkshopDocument32 pages0209 Microsoft Powerpoint 2013 WorkshopLester Tom CruzNo ratings yet
- Create A PivotTable Report 2007Document22 pagesCreate A PivotTable Report 2007David RiveraNo ratings yet
- Excel 2007 Cheat Sheet: Maximize Microsoft Title Bar Minimize CloseDocument4 pagesExcel 2007 Cheat Sheet: Maximize Microsoft Title Bar Minimize CloseNikhil SinghNo ratings yet
- Skill Check Test Questions Excel 2007Document1 pageSkill Check Test Questions Excel 2007Anil BhardwajNo ratings yet
- Lab01 ExcelDocument96 pagesLab01 ExcelLeoramcsNo ratings yet
- Excel Shortcuts: Shortcut Key ActionDocument27 pagesExcel Shortcuts: Shortcut Key ActionFaizan MahmoodNo ratings yet
- Excel Crash Course PDFDocument2 pagesExcel Crash Course PDFmanoj_yadav735No ratings yet
- BI DashBoard CreationDocument79 pagesBI DashBoard CreationChantayo VidalNo ratings yet
- Syllabus-Power BI Training (Basic, Intermediate and Advanced Level)Document5 pagesSyllabus-Power BI Training (Basic, Intermediate and Advanced Level)nikitatayaNo ratings yet
- A Non-Designer S Guide To Creating Memorable Visual Slides by VismeDocument125 pagesA Non-Designer S Guide To Creating Memorable Visual Slides by VismeYaser AlshetwiNo ratings yet
- Microsoft Excel 2010 (Advance) TrainingDocument6 pagesMicrosoft Excel 2010 (Advance) TrainingNurul AfizaNo ratings yet
- Tableau Desktop Windows 9.0Document1,239 pagesTableau Desktop Windows 9.0pattabhikv100% (1)
- Excel CalculationDocument7 pagesExcel CalculationAb Aziz Ikhwan100% (1)
- Succeeding in Business With Microsoft Excel 2010 A Problem Solving Approach 1st Edition Gross Solutions ManualDocument18 pagesSucceeding in Business With Microsoft Excel 2010 A Problem Solving Approach 1st Edition Gross Solutions ManualKeithRomerosNo ratings yet
- SIMnet 2013: Excel 2013 Capstone Project Level 3Document5 pagesSIMnet 2013: Excel 2013 Capstone Project Level 3Thomas Matheny0% (2)
- UH Manoa Honolulu Houseless ReportDocument51 pagesUH Manoa Honolulu Houseless ReportHawaii Public RadioNo ratings yet
- Power BIDocument108 pagesPower BIAmi 01No ratings yet
- EXCEL BasicsPracticeDocument28 pagesEXCEL BasicsPracticerahulNo ratings yet
- Excel Spreadsheet Formulas: Reference OperatorsDocument43 pagesExcel Spreadsheet Formulas: Reference OperatorsFarhan KhanNo ratings yet
- Data AnalysisDocument56 pagesData AnalysisGujson BroNo ratings yet
- Conditional FormattingDocument46 pagesConditional FormattingNimish MadananNo ratings yet
- Making Charts With Excel 2003: Income & ProfitDocument9 pagesMaking Charts With Excel 2003: Income & ProfitArunNo ratings yet
- Whitepaper Advanced Analytics With Tableau EngDocument21 pagesWhitepaper Advanced Analytics With Tableau EngAshhar AshrafiNo ratings yet
- SQLDocument100 pagesSQLDani Kirky Ylagan100% (1)
- Analyzing Yelp Dataset with SQLDocument10 pagesAnalyzing Yelp Dataset with SQLKevin AlgueraNo ratings yet
- Excel Lab Manual: Learn Spreadsheets & Charts in 6 Hands-On ProjectsDocument79 pagesExcel Lab Manual: Learn Spreadsheets & Charts in 6 Hands-On Projectsreginald_adia_1100% (1)
- Use VLOOKUP to Lookup Data in ExcelDocument14 pagesUse VLOOKUP to Lookup Data in ExcelclintonNo ratings yet
- Module 2 - ExcelDocument73 pagesModule 2 - ExcelParikshit MishraNo ratings yet
- Excel 2010 TablesDocument26 pagesExcel 2010 Tablesspani92No ratings yet
- Excel Introduction: Academic Computing ServicesDocument22 pagesExcel Introduction: Academic Computing ServicesRiyas LatheefNo ratings yet
- Excel Basic and Advanced FormulasDocument112 pagesExcel Basic and Advanced FormulasAndreea AldescuNo ratings yet
- ExcelDocument21 pagesExcelSachin GaudNo ratings yet
- Lesson 4 - Advanced Spreadsheet Skill ModuleDocument40 pagesLesson 4 - Advanced Spreadsheet Skill ModuleMr. Vander Jhon Olvez100% (1)
- Excel: Getting StartedDocument42 pagesExcel: Getting StartedphanetNo ratings yet
- Lab FileDocument65 pagesLab FileVishesh KathuriaNo ratings yet
- Introduction To MS ExcelPart 1Document64 pagesIntroduction To MS ExcelPart 1AnishNo ratings yet
- Illustrated Microsoft Office 365 and Office 2016 Fundamentals 1St Edition Hunt Solutions Manual Full Chapter PDFDocument32 pagesIllustrated Microsoft Office 365 and Office 2016 Fundamentals 1St Edition Hunt Solutions Manual Full Chapter PDFRichardHoweycgr100% (11)
- Introduction To The Excel Spreadsheet: Preparing A GradebookDocument32 pagesIntroduction To The Excel Spreadsheet: Preparing A Gradebookcip4moreNo ratings yet
- Excel Basics - Introduction to Formulas, Functions and NavigationDocument12 pagesExcel Basics - Introduction to Formulas, Functions and NavigationCarllouie De LaraNo ratings yet
- Swamy RamaDocument26 pagesSwamy RamaAbir KarmakarNo ratings yet
- Excel NextDocument14 pagesExcel NextRun MouthNo ratings yet
- List of Swadeshi ProductDocument4 pagesList of Swadeshi ProductAbir KarmakarNo ratings yet
- List of Swadeshi ProductDocument4 pagesList of Swadeshi ProductAbir KarmakarNo ratings yet
- List of Swadeshi ProductDocument4 pagesList of Swadeshi ProductAbir KarmakarNo ratings yet
- Paraview TutorialDocument28 pagesParaview TutorialfelipeNo ratings yet
- Sysdrill 10 Getting Started Guide-EnDocument97 pagesSysdrill 10 Getting Started Guide-Enrafael100% (2)
- UnemploymentDocument7 pagesUnemploymentAli KalemNo ratings yet
- Business Administration Style Guide EssentialsDocument5 pagesBusiness Administration Style Guide Essentialsadam_tomasNo ratings yet
- Tradingfives Square9Document63 pagesTradingfives Square9ts8166100% (2)
- Bba22 23Document72 pagesBba22 23Ankit K 3073No ratings yet
- Traverse Adjustment Using ExcelDocument21 pagesTraverse Adjustment Using ExcelGiora Rozmarin83% (6)
- 50 Time-Saving Excel ShortcutsDocument1 page50 Time-Saving Excel ShortcutsSANLU HTUTNo ratings yet
- York University COSC 3461 User Interfaces CourseDocument36 pagesYork University COSC 3461 User Interfaces CourseamaniNo ratings yet
- Lifting Lyceum - Macro Spreadsheet InstructionsDocument7 pagesLifting Lyceum - Macro Spreadsheet InstructionsMichael GrareNo ratings yet
- Solved - Spreadsheet List ExpressionDocument7 pagesSolved - Spreadsheet List ExpressionmarcoNo ratings yet
- Computer Science Grade 3 Third TermDocument4 pagesComputer Science Grade 3 Third Termpriyanka choudharyNo ratings yet
- Excel 2013 Statistics Chapter 00Document1,407 pagesExcel 2013 Statistics Chapter 00Usman AliNo ratings yet
- Excel-Formulas and FunctionsDocument3 pagesExcel-Formulas and FunctionsSidraNo ratings yet
- Excel PDFDocument32 pagesExcel PDFXian LitNo ratings yet
- Complex Numbers: Plotting and Polar FormDocument4 pagesComplex Numbers: Plotting and Polar FormAnderson HenriqueNo ratings yet
- Best Jim Wendler 5 3 1 Excel Spreadsheet by Poteto Jon KDocument68 pagesBest Jim Wendler 5 3 1 Excel Spreadsheet by Poteto Jon KAlexandru GheboianuNo ratings yet
- GSI Fusion GL - Budget Entry and Reporting - R11Document10 pagesGSI Fusion GL - Budget Entry and Reporting - R11rasiga6735No ratings yet
- Surface TesterDocument12 pagesSurface TesterAditya DhikaNo ratings yet
- UniSim Excel Interface Tool User GuideDocument64 pagesUniSim Excel Interface Tool User Guidesunu_usaktiNo ratings yet
- Emtech W5Document4 pagesEmtech W5Joela Faith Ming Gong100% (2)
- Technical Reference ManualDocument680 pagesTechnical Reference ManualNitesh KumarNo ratings yet
- PSSCV ZixxingDocument2 pagesPSSCV ZixxingShashi Kant KumarNo ratings yet
- 8 WindPRO3.5-OptimizationDocument36 pages8 WindPRO3.5-OptimizationHéctor LodosoNo ratings yet
- Exam Grade12 2011 It PDFDocument16 pagesExam Grade12 2011 It PDFMark Justine RodriguezNo ratings yet
- Computer Fundamentals SyllabusDocument2 pagesComputer Fundamentals Syllabussupraja penujuriNo ratings yet
- Computer System Validation (CSV) Template by ScilifeDocument224 pagesComputer System Validation (CSV) Template by ScilifeRoseline GonzalezNo ratings yet
- Individual Learning Activity 2Document2 pagesIndividual Learning Activity 2RafaelNo ratings yet
- Competency Standard - Professional Back Office ServicesDocument50 pagesCompetency Standard - Professional Back Office ServicesHassan Muhammad ZahidNo ratings yet
- LP Modeling LabDocument8 pagesLP Modeling LabDEVESH PAWARNo ratings yet