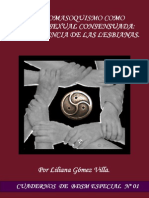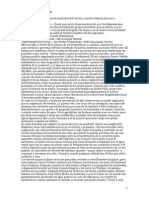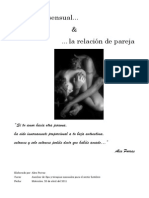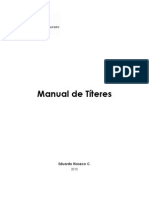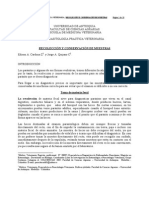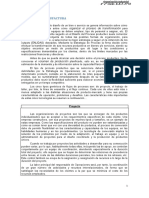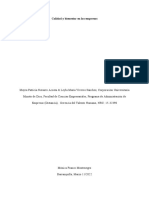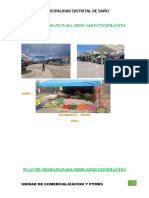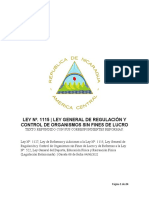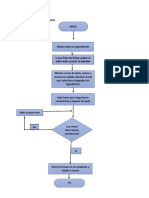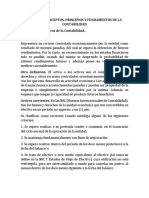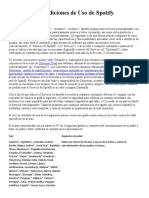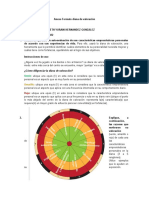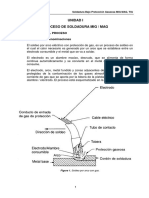Professional Documents
Culture Documents
Lectura Uso Predefinidos
Uploaded by
Pizca Padilla CaroCopyright
Available Formats
Share this document
Did you find this document useful?
Is this content inappropriate?
Report this DocumentCopyright:
Available Formats
Lectura Uso Predefinidos
Uploaded by
Pizca Padilla CaroCopyright:
Available Formats
Introduccin al ContaPlus
Uso y creacin de predefinidos
En este apartado vamos a explicar todo lo relacionado con los asientos predefinidos. Para ello, empezaremos con la coleccin que ofrece ContaPlus. Al crear la empresa podemos traspasar la coleccin de predefinidos mediante la casilla que realiza este proceso en Global \ Seleccin de Empresa dentro de la carpeta de Rutas de los Programas. Si activamos la opcin, se crearn, en la empresa nueva, 50 predefinidos, que pueden ser tiles no slo para la gestin, sino tambin para refrescar los conocimientos en el uso de asientos complejos ya que cada uno de ellos tiene una ayuda, acompaado del esquema del asiento contable.
Su uso es muy sencillo, slo tenemos que ir a Financiera \ Opciones de Diario \ Gestin de asientos y localizar a travs de la bsqueda incremental de predefinidos aqul que deseemos ejecutar, tambin podemos acceder a la ayuda de predefinidos por un botn de acceso rpido que se encuentra a la derecha de la barra de gestin. Acceso a ayuda on-line predefinidos.
Introduccin al ContaPlus
Lo ms importante de esta opcin es la rapidez, el ahorro de tiempo y seguridad en los datos que se introducen. Pero para que realmente sea operativa, debemos Para ello nos dirigimos a crearnos nuestros propios asientos predefinidos.
Financiera \ Opciones de Diario \ Predefinicin de Asientos y aqu aadimos uno, con el cdigo que queramos, por ejemplo el 100, cuya descripcin ser Venta de mercaderas, 16% de IVA, a un cliente a determinar, aadiendo vencimientos, el campo de enlace lo dejamos vaco de momento, pero sirve para que en la captura de asientos nos ejecute el predefinido 100 y seguidamente el predefinido enlazado.
Luego nos colocamos encima del nuevo registro o asiento y pulsaremos sobre el botn de Acceso a partidas de la barra de acceso rpido, y desde esta ventana: Aadir
Tenemos que aadir una a una todas las lneas que forman el asiento, vamos a comenzar por la primera lnea:
Introduccin al ContaPlus
Lnea 1: Cuenta de Ventas 700
Subcuenta Partida en moneda extranjera: nuestra subcuenta 700 es en moneda local por lo que no usaremos esta opcin. Subcuenta: pondremos fija. Cdigo: 7000000, ya que siempre ser sa. Nmero de variable de subcuenta: el sistema pone 1, por defecto, lo dejamos as. Partida El importe de esta lnea lo ponemos al Haber.
Importe Pondremos Nmero. Ya que ser el primer dato que tendremos que dar al programa para que opere. Este importe ser la variable numrica N1 y podremos utilizarlo en las siguientes lneas del predefinido. Nmero de variable numrica (N): el sistema lo asigna automticamente, dejemos el 1.
Introduccin al ContaPlus
Concepto Lo ponemos variable, para que el asiento podamos modificarlo si lo deseamos. Nmero de variable de concepto: dejamos el 1. En ese campo podemos poner: Fact N:.
Proyecto Fijo: en este caso no usaremos analtica. Lo dejamos en blanco.
Segmento Fijo: en este caso no usaremos segmentos. Lo dejamos en blanco.
Documento Fijo: en este caso no usaremos documento. Lo dejamos en blanco.
El resto de informacin no es necesaria para esta lnea, podemos pulsar Aceptar.
Lnea 2: Cuenta de IVA 4770016
Introduccin al ContaPlus
Subcuenta Partida en moneda extranjera: nuestra subcuenta 477 es en moneda local por lo que no usaremos esta opcin. Subcuenta: Pondremos fija. Cdigo: 4770016, ya que siempre utilizaremos esta subucuenta en este predefinido. Adems las subcuentas de IVA deben ser fijas. Nmero de variable de subcuenta: el sistema pone 3. programa, por defecto. Lo dejamos as. Partida La ponemos as. Lo asigna el
Importe Podremos Frmula En el campo de frmula ponemos: N1*0.16, de esta forma el sistema calcular automticamente la cuota de IVA. En este caso, N1 es la variable numrica 1, que corresponde al importe, que pongamos en la primera partida. Concepto Pondremos Anterior. As repetir lo puesto en este campo antes.
Proyecto Fijo: en este caso no usaremos analtica. Lo dejamos en blanco.
Segmento Fijo: en este caso no usaremos segmentos. Lo dejamos en blanco.
Documento Fijo: en este caso no usaremos documento. Lo dejamos en blanco.
Contrapartida
Introduccin al ContaPlus
Pondremos Variable Cdigo: pondremos los tres primeros dgitos de la cuenta de clientes: 430 Nmero de variable de subcuenta: el sistema asigna el nmero 4. nmero s es importante ya que lo usaremos en la siguiente lnea. Este
Factura Podemos poner manual o automtica, a eleccin del usuario. Sirve para
poder poner el nmero de factura y, posteriormente, obtener nuestros libros de facturas recibidas y emitidas. En este caso pondremos manual. Base imponible Ponemos Frmula En el campo de la frmula ponemos: N1, es decir, el dato de la primera lnea asociado a la subcuenta 7000000. Seguidamente aceptamos, ya tenemos la segunda lnea.
Lnea 3: Cuenta del Cliente
Subcuenta
Introduccin al ContaPlus
Partida en moneda extranjera: no usaremos esta opcin. Subcuenta: pondremos Definida, ya que la subcuenta del cliente la hemos introducido ya en la contrapartida de la lnea anterior. Variable subcuenta definida: Debemos poner el nmero 4 ya que es el nmero asignado por el sistema para la cuenta del cliente.
Partida Lo ponemos al Debe.
Importe Pondremos Cuadre de asiento, ya que es la ltima linea
Concepto Pondremos Anterior.
Proyecto Fijo: en este caso no usaremos analtica. Lo dejamos en blanco.
Segmento Fijo: en este caso no usaremos analtica. Lo dejamos en blanco.
Documento Fijo: en este caso no usaremos documento. Lo dejamos en blanco.
El resto de informacin no es necesaria, pero como queramos aplicar los vencimientos podemos marcar la casilla Asociar vencimientos. Seguidamente aceptamos, ya tenemos el predefinido completo. Con l podremos aadir todos los asientos de nuestra contabilidad que sean de ventas al 16% a cualquier cliente.
Introduccin al ContaPlus
Desde esta ventana salimos y nos vamos nuevamente a la Gestin de Asientos para utilizarlo. En el campo Entrada de Asientos Predefinidos ponemos el nuestro: 9008 y nos devolver esta pantalla:
Introduccin al ContaPlus
En ella, ponemos completo concepto (FACT N1) y ponemos el importe de la venta (1.000), luego pasaremos a esta otra ventana:
En la que debemos poner la subcuenta del cliente que deseemos. A continuacin, pondremos la serie y el nmero de factura, y si aceptamos nos encontramos directamente con la ventana de los vencimientos:
Introduccin al ContaPlus
En ella ponemos los datos que se nos piden: la fecha del primer vencimiento, las subcuentas implicadas, como la del banco del cobro y la del cliente, el concepto para ese vencimiento y el importe, que puede ser por el total o por una parte, si es por una parte del total factura, introducimos el importe y el sistema se encarga de preguntar si se desea seguir introduciendo ms vencimientos hasta completar el total de la deuda. Y ya tenemos el asiento en pantalla con los vencimientos creados en su propio fichero.
You might also like
- Trabajo en AmbulanciaDocument22 pagesTrabajo en AmbulanciaVerNo ratings yet
- Vainica Doble - Alas de AlgodónDocument11 pagesVainica Doble - Alas de AlgodónPizca Padilla CaroNo ratings yet
- James Bond Ensayo PDFDocument7 pagesJames Bond Ensayo PDFPizca Padilla CaroNo ratings yet
- James Bond Ensayo PDFDocument7 pagesJames Bond Ensayo PDFPizca Padilla CaroNo ratings yet
- El Sadomasoquismo Como Practica Sexual Consensuada La Experiencia de Las LesbianasDocument114 pagesEl Sadomasoquismo Como Practica Sexual Consensuada La Experiencia de Las LesbianasJessica JamesNo ratings yet
- El Nadador - John CheeverDocument7 pagesEl Nadador - John CheeverMari ArteseNo ratings yet
- GarcilasodelavegaDocument4 pagesGarcilasodelavegajspballesterNo ratings yet
- El Sadomasoquismo Como Practica Sexual Consensuada La Experiencia de Las LesbianasDocument114 pagesEl Sadomasoquismo Como Practica Sexual Consensuada La Experiencia de Las LesbianasJessica JamesNo ratings yet
- Carmen Amaya 1963ldsDocument34 pagesCarmen Amaya 1963ldsPizca Padilla CaroNo ratings yet
- MocedadesDocument4 pagesMocedadesMARIANO100% (2)
- Laboratorio - Clinico - Estandares y Recomendaciones PDFDocument242 pagesLaboratorio - Clinico - Estandares y Recomendaciones PDFNavi NaviNo ratings yet
- Informe Redes Sociales en Internet ONTISI 2011Document173 pagesInforme Redes Sociales en Internet ONTISI 2011Sergio Octavio ContrerasNo ratings yet
- Dibujo Artistico Acceso Grado SuperiorDocument3 pagesDibujo Artistico Acceso Grado SuperiorPizca Padilla CaroNo ratings yet
- MocedadesDocument4 pagesMocedadesMARIANO100% (2)
- Cine Erotic oDocument11 pagesCine Erotic oPere Egolatra AlterNo ratings yet
- El Masaje SensualDocument42 pagesEl Masaje SensualJerry Lee LewisNo ratings yet
- Cine EroticoDocument11 pagesCine EroticoPizca Padilla CaroNo ratings yet
- Manual de Títeres FLF 2010Document31 pagesManual de Títeres FLF 2010Edith Montes100% (1)
- Razas de PerrosDocument61 pagesRazas de PerrosPizca Padilla CaroNo ratings yet
- Cine EroticoDocument11 pagesCine EroticoPizca Padilla CaroNo ratings yet
- Identidad Corporativa PDFDocument17 pagesIdentidad Corporativa PDFPizca Padilla CaroNo ratings yet
- El Masaje SensualDocument42 pagesEl Masaje SensualJerry Lee LewisNo ratings yet
- El Masaje SensualDocument42 pagesEl Masaje SensualJerry Lee LewisNo ratings yet
- Manual de Normas Editoriales3bcDocument38 pagesManual de Normas Editoriales3bcRodolfo BenencioNo ratings yet
- Recoleccion Muestras PDFDocument10 pagesRecoleccion Muestras PDFPizca Padilla CaroNo ratings yet
- Ananga Ranga Kalyana MallaDocument18 pagesAnanga Ranga Kalyana Malladescartao50% (2)
- Te Rape UticaDocument16 pagesTe Rape UticaPizca Padilla CaroNo ratings yet
- Criterios Editoriales Del IIJDocument82 pagesCriterios Editoriales Del IIJManuel SanchezNo ratings yet
- Recoleccion Muestras PDFDocument10 pagesRecoleccion Muestras PDFPizca Padilla CaroNo ratings yet
- Antonio Adame Tomas01 PDFDocument10 pagesAntonio Adame Tomas01 PDFCarlos AlbertoNo ratings yet
- Tipos de Procesos de ProducciónDocument10 pagesTipos de Procesos de ProducciónMari GallardoNo ratings yet
- Determinacion de La Tasa de InteresDocument3 pagesDeterminacion de La Tasa de InteresMauricio0% (1)
- Eco de BolDocument31 pagesEco de BolAbad QuispeNo ratings yet
- Brochure - 2022 - PSSDocument5 pagesBrochure - 2022 - PSSHicler Rimarachin camposNo ratings yet
- Resumen Sistemas Integrados de GestiónDocument5 pagesResumen Sistemas Integrados de GestiónDeison UsugaNo ratings yet
- Foro Calidad y Bienestar en Las Empresas Act. 6Document7 pagesForo Calidad y Bienestar en Las Empresas Act. 6leyla viverosNo ratings yet
- Plan de Trabajo para Mercados ItinerantesDocument6 pagesPlan de Trabajo para Mercados ItinerantesbuendiaespiritunNo ratings yet
- 3ra SesiónDocument22 pages3ra SesiónJefferson CorcueraNo ratings yet
- Individual Fase 1Document8 pagesIndividual Fase 1Johanna Patricia Puentes CruzNo ratings yet
- Gastos Generales Ca111Document6 pagesGastos Generales Ca111Javier Angel Murga AranaNo ratings yet
- Ley 1115 - Ley de OsflDocument24 pagesLey 1115 - Ley de OsflMayron Geovanny Castro GonzálezNo ratings yet
- Stion de Clidad T#1 - S.2Document11 pagesStion de Clidad T#1 - S.2Jesus CLNo ratings yet
- Fabricacion de BobinaDocument6 pagesFabricacion de BobinaJOHAN SEBASTIAN VASQUEZ PERALTANo ratings yet
- Unidad 4 Creatividad, Innovación y EstrategiasDocument38 pagesUnidad 4 Creatividad, Innovación y EstrategiasG bautistaNo ratings yet
- Actividad 3 FlujogramasDocument4 pagesActividad 3 FlujogramasANGIE LORENA MALAGON GUERRERONo ratings yet
- Capacitacion Registro de AsistenciaDocument16 pagesCapacitacion Registro de AsistenciaEduardoNo ratings yet
- Estudio Del Caso m3Document6 pagesEstudio Del Caso m3Luisaa Garcia AstrainNo ratings yet
- Banco AgropecuarioDocument4 pagesBanco AgropecuarioJhonathan Leo Uchamaco NoaNo ratings yet
- Teoria 2023Document10 pagesTeoria 2023Edilberto David CausilNo ratings yet
- Términos y Condiciones de Uso de SpotifyDocument16 pagesTérminos y Condiciones de Uso de SpotifyPaulEsparzaCampuzanoNo ratings yet
- Ebook OKRDocument15 pagesEbook OKRNelson Muñoz CerdaNo ratings yet
- Comercio Internacional Quiz y ParcialesDocument5 pagesComercio Internacional Quiz y ParcialesRuben Mateo SenaNo ratings yet
- Ampliación Del Servicio Educativo Del Nivel Secundario Del Colegio PisitDocument197 pagesAmpliación Del Servicio Educativo Del Nivel Secundario Del Colegio PisitIvanNo ratings yet
- Trabajo Numero 1Document5 pagesTrabajo Numero 1Lizeth HernandezNo ratings yet
- DomóticaDocument60 pagesDomóticajonathan campoberdeNo ratings yet
- Presentación1 MANABI 2020Document9 pagesPresentación1 MANABI 2020johana guanoluisaNo ratings yet
- Soldadura Al Arco Eléctrico II GMAW, FCAW, GTAW PDFDocument90 pagesSoldadura Al Arco Eléctrico II GMAW, FCAW, GTAW PDFHenry Centeno ToledoNo ratings yet
- E Book KiyosakiDocument99 pagesE Book KiyosakiJUANJOBARRIOSNo ratings yet
- Taller 2 de Algebra LinealDocument3 pagesTaller 2 de Algebra LinealJesús MercadoNo ratings yet
- MonopolioDocument2 pagesMonopolioJesus OrtizNo ratings yet