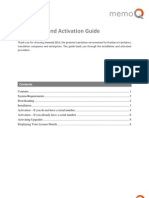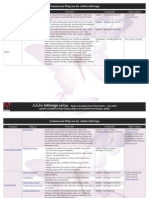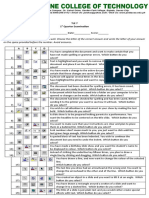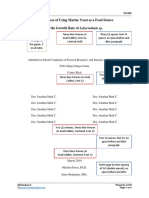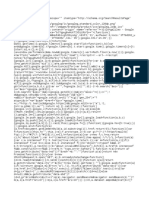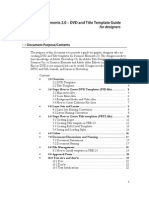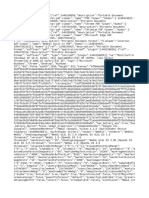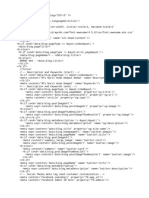Professional Documents
Culture Documents
Font Expert 2013
Uploaded by
sakana66Copyright
Available Formats
Share this document
Did you find this document useful?
Is this content inappropriate?
Report this DocumentCopyright:
Available Formats
Font Expert 2013
Uploaded by
sakana66Copyright:
Available Formats
FontExpert 2013
User Guide
Version 12
Proxima Software
FontExpert 2013 User Guide
Contents
Contents .......................................................................................................................................................................2 Welcome.......................................................................................................................................................................4 Features........................................................................................................................................................................4 Learning FontExpert Views ...........................................................................................................................................5 Windows Fonts View ....................................................................................................................................................7 Folders View .................................................................................................................................................................8 Worklist View................................................................................................................................................................9 Groups View ...............................................................................................................................................................10 DB Search View...........................................................................................................................................................12 Create Library .............................................................................................................................................................16 Database Maintenance...............................................................................................................................................17 Main View...................................................................................................................................................................19 Properties View ..........................................................................................................................................................22 Tags View....................................................................................................................................................................24 Text Sample View .......................................................................................................................................................26 Kerning....................................................................................................................................................................26 Characters Table View ................................................................................................................................................28 Installed Fonts Window..............................................................................................................................................30 Find Fonts Window.....................................................................................................................................................31 Installing Fonts............................................................................................................................................................33 Embedding Fonts........................................................................................................................................................34 Activating Fonts Temporarily .....................................................................................................................................35 Uninstalling or Deactivating Fonts .............................................................................................................................36 Copying and Deleting Fonts........................................................................................................................................37 Floating Samples.........................................................................................................................................................37 Printing Fonts .............................................................................................................................................................39 IMPORTANT NOTES AND TIPS ............................................................................................................................41 Printing Large Number of Fonts .............................................................................................................................41 Printing Multipage Document as Several Printing Jobs .........................................................................................41 Printing to PDF File .................................................................................................................................................41 NOTE ...................................................................................................................................................................42 2
FontExpert 2013 User Guide Renaming Font Files ...................................................................................................................................................43 Web Album.................................................................................................................................................................44 Using and Customizing Web Album Templates......................................................................................................46 TUTORIAL: How to Create New Web Album Template..........................................................................................48 Detecting Font Problems............................................................................................................................................50 Font Substitutions ......................................................................................................................................................52 Detecting Problems with Font Substitutions..............................................................................................................53 Important Note...................................................................................................................................................54 Backup and Restore....................................................................................................................................................55 NOTE ...................................................................................................................................................................56 Keyboard Shortcuts ....................................................................................................................................................56 Special Utilities ...........................................................................................................................................................59 Type 1 Loader .........................................................................................................................................................59 AfmToPfm...............................................................................................................................................................59 Missing Fonts Loader Plug-in for Adobe InDesign......................................................................................................61 Installing the Plug-in ...............................................................................................................................................61 Using the Missing Fonts Loader Plug-in..................................................................................................................62 Frequently Asked Questions.......................................................................................................................................66 Technical Support .......................................................................................................................................................71
FontExpert 2013 User Guide
Welcome
Welcome to Proxima Softwares FontExpert! FontExpert is a powerful font manager for Windows which will help you organize your TrueType, OpenType, PostScript, and raster fonts. With FontExpert you can easily control font installation and dynamically activate fonts used in third party applications, such as Adobe InDesign.
Features
Manage TrueType, OpenType, PostScript Type 1 fonts, and raster fonts Preview fonts as font faces (thumbnails), as text samples, or in character tables Group fonts for easier activation and deactivation Search for fonts on local disks, CD/DVD drives, and network drives Assign keywords, ratings, and categories to fonts for quick font searching Search for duplicate fonts and corrupted fonts Detect and resolve font problems Print font reports Dynamically activate missing fonts in third party applications
FontExpert 2013 User Guide
Learning FontExpert Views
The main FontExpert window has several views. Switch between views using tabs along the bottom of the window.
Windows Fonts view shows the list of currently installed and loaded Windows fonts. These fonts are currently available for all applications. To preview the font, select it from the list. Folders view shows the list of folders. Use this view to browse for font files in your computers drives and folders. Worklist view allows you to manage lists of fonts stored as xml files. Groups view allows you to organize fonts into categories. DB Search view allows you to search fonts by font name, keywords, categories, or ratings. The results of a search are displayed in the main view. (Assign keywords, ratings, and categories to fonts in the Tags view.) Main view displays files and folders. For font files, this view displays font samples ("thumbnails"). Task Panel displays the commands and titles linked to common tasks. Properties view shows the properties of the currently selected item in the main view. Tags view allows you to assign keywords, ratings, and categories to selected fonts. You can then search for fonts by tags in the DB Search view. Text Sample view shows a sample of text formatted with the font selected in the main view. This view has a toolbar with the list of predefined samples.
FontExpert 2013 User Guide
Characters Table view uses the font selected in the main view to display a table of characters formatted with the selected font. Use the formatting toolbar to choose a font size, zoom in, or zoom out. In the Options area, you can customize the table, specify the number of columns, and change other parameters.
FontExpert 2013 User Guide
Windows Fonts View
The Windows Fonts view displays the list of currently installed (activated) Windows fonts. These fonts are available for all running Windows applications. The fonts displayed in this view are also known as installed Windows fonts, although one font appearing in this list can be installed permanently or activated temporarily. See Installing Fonts for more information. In this view, fonts are grouped by family. For example, the Arial family usually includes 4 files for Regular, Bold, Italic and Bold Italic typefaces. If you select Arial, the main view shows all 4 typefaces included in this font. To uninstall the selected font, choose the Uninstall... command from the popup menu. See Uninstalling Fonts.
FontExpert 2013 User Guide
Folders View
Use this view to explore drives and folders on your computer.
FontExpert 2013 User Guide
Worklist View
You can select and copy fonts in the Worklist view and then paste them into any folder in the Folders view or into any font group in the Groups view. To print the selected font or fonts, choose File/Print... or File/Print Preview... from the main menu. To select the report type for printing, choose File/Report Settings... (See Printing for more details.)
FontExpert 2013 User Guide
Groups View
The Groups view allows you to organize fonts into categories. The fonts that are currently installed are displayed in bold. Each group corresponds to one folder on your local disk. To change the parent folder of all group folders, choose Tools/Options from the main menu and browse for any desired folder on a local drive. Save the path to the folder in the Folder with font groups: edit box. Usually this is the folder on your disk where you keep subfolders with your font files. To create a new font group, choose File/New Folder from the main menu, or press F7, or right click in the Groups view and choose New Group from the popup menu. You can copy files in Windows Explorer and paste them into any group folder in the Groups view. You can drag files from Windows Explorer and drop them into any selected group folder in the Groups view. Tip: While dragging files, hold the Ctrl key to copy files from the source folder to the selected group. Hold the Alt key to create shortcuts to source files. (Source files will remain in the source folder.) 10
FontExpert 2013 User Guide You can also create a new group or add fonts to an existing group with the help of the Add Fonts Wizard. Choose Group/Add Fonts Wizard... from the main menu. A Welcome dialog appears. Using this wizard, you will Create a new font group or select an existing group Choose font files Decide how selected fonts should be added to a font group
You can copy or move font files or create shortcuts to them. When you finish using the wizard, a new group of fonts or new fonts will appear in the Groups view.
Toolbar Button
Description Install permanently. Activate temporarily. Uninstall or Deactivate. Permanently installed fonts will be uninstalled; temporarily activated fonts will be deactivated.
Colored Item in the main view
Description The font is installed permanently (font is active). Windows will load this font again after a restart. The font is activated temporarily (font is active). Windows will NOT load this font automatically after a restart.
To install a group of fonts, select the group folder in the Groups view and choose Install... from the main menu. To uninstall a group of fonts, select the group folder in the Groups view and choose Uninstall... from the main menu. To print the selected font or fonts, choose File/Print... or File/Print Preview... from the main menu. To select a report type for printing, choose File/Report Settings... from the main menu. (See Printing for more details.) TIP Press and hold Shift key when applying Add Fonts to Worklist command. If you hold Shift key, PFB, AFM, and INF files with be added to Worklist with selected PFM files.
11
FontExpert 2013 User Guide
DB Search View
The DB Search view allows you to search fonts by font name, keywords, categories, ratings, by font properties (Width, Weight, etc.), by Panose properties (TrueType and OpenType fonts only), and by Foundry. The results of a search are displayed in the main view. Assign keywords, ratings, and categories to fonts in the Tags view. IMPORTANT NOTES The DB Search view searches only fonts that are in the database. FontExpert adds information to the database automatically when it displays fonts in the main view. FontExpert DOES NOT insert font files itself to the database. The database only references font files. Before doing any search, make sure you have indexed as many fonts as possible from your font collection and the font information has been added to the database. To add font information to database (to "index" fonts) do one of the following: 1. Preview your fonts in the Main view.
12
FontExpert 2013 User Guide 2. Search for fonts in Find Fonts window, add fonts to Worklist, close Find Fonts window and go to Worklist view. FontExpert will index all fonts inserted to Worklist. 3. In the Folders view select a folder containing fonts, right click on the folder name and open context menu. Choose menu command: "Add font Information to Database". FontExpert will index all fonts within selected folder and all subfolders.
FontExpert 2013 inserts information into the database only for the fonts located on fixed disks (on hard disk drives). The following versions of FontExpert will be able also to index the fonts located on removable CD/DVD disks. To search for fonts by font name or partial font name: 1. Type a font name or partial font name (for example, "Narrow") in the Search by font name: edit box and press Enter. 2. The fonts that match the search phrase appear in the main view. By default, FontExpert tries to match any font name from the Family, Full Font Name, PostScript font name, and Windows Name fields. If any font name matches the criteria, the font appears in the results in the main view. For TrueType and OpenType fonts "Windows Name" and "Family" are the same. To search for fonts by a keyword: 1. Select a keyword in the "Keywords:" list. If this list is empty, it means that no keywords were assigned to fonts. You can assign new keywords to selected fonts in the Tags view. To search for fonts by a category: 13
FontExpert 2013 User Guide 1. Select a category in the "Categories:" list. Notice that clicking a category or keyword name clears the previously selected keywords and categories. To select several categories and/or keywords without clearing previous selections, click the check boxes near the category and keyword names. Your selection is indicated by the green dot in the check box. To search for fonts by a keyword and category: 1. Select a keyword in the "Keywords:" list. 2. Select a category in the "Categories:" list. 3. Select the condition "and" or "or" in the drop-down list between the keyword and categories lists. For example, suppose you have assigned the keyword "Black" and the category "Condensed" to some fonts in the Tags view. To find a condensed font within fonts having the "Black" keyword assigned, select "Black" -"and" -"Condensed" in the DB Search view. To search for fonts by rating: 1. Select a rating in the "Ratings:" list. To select several ratings, click the check boxes near the rating names. NOTE There is a special item in the ratings list called "Not rated". If you select this item, FontExpert will return all fonts having no rating. If you try to select this option before you assign any ratings to your fonts, the search may take some time, because almost all fonts from the database will be included in the results. To search for fonts by properties: 1. Select desired font properties such as font type, family style, font width, font weight and press Search button. Example: Searching for condensed fonts Select "Condensed" in Width (OTT/TT Fonts) selection box and set other properties to "Any". Press Search button. FontExpert will find all condensed fonts in your collection. To search for fonts by Panose properties: 1. Select desired Panose properties and press Search button. NOTE The PANOSE Typeface Matching System was developed by Benjamin Bauermeister and is licensed to HewlettPackard Corporation (see www.panose.com). Panose classification numbers are used by font designers in TrueType and OpenType fonts to specify family class of the font. Panose classification is optional. Well known font foundries assign Panose classification numbers in their fonts, but there are TrueType fonts with all Panose numbers assigned to zero. Example 1: Searching for fonts with undefined Panose numbers
14
FontExpert 2013 User Guide Set all Panose property selection boxes to "Any" (it means the corresponding Panose number is zero) and press Search button. FontExpert will find all TrueType or OpenType fonts referenced in the database and having undefined Panose properties (set to zero by font designer). Example 2: Searching for fonts similar to some selected font Press Pick from Font button, browse to desirable font in one of FontExpert views and select the font. FontExpert will pick Panose numbers from selected font and set appropriate selection boxes in Panose group of DB Search view. Press Search button. FontExpert will find all fonts having the same Panose numbers, thus fonts similar to selected font. To search for fonts by Foundry: 1. Select the name of desired font foundry and press Search button Or: 2. Type vendor id in the Vendor ID field and press Enter. NOTE Vendor IDs are case sensitive. To search for fonts by font foundry, FontExpert uses vendor id field defined for TrueType and OpenType fonts. The font foundries in the list are the foundries whose vendor id was registered by Microsoft, but it is possible to search for fonts with any vendor id (up to 4 characters).
15
FontExpert 2013 User Guide
Create Library
To organize your fonts and create font library choose Tools/Create Library... from the main menu.
Press Add Folder... button and choose the folder where your fonts are located. You can add as many folders as you need to search list. TIP You can add entire local disk (or several local disks) to search list. Press Add Folder... button, select the disk "C:" and FontExpert will use "C:\" root folder to import fonts from. FontExpert will search all folders on the disk "C:" and all subfolders. To customize the hierarchy of nested folders, use "Level 1", "Level 2", "Level 3" options. When FontExpert completes the creation of font library, it generates and displays the report text file with the list of original and new locations of all fonts copied to font library. This report file is saved in the destination folder of your font library. If you add fonts to font library several times, FontExpert will create several report files.
16
FontExpert 2013 User Guide
Database Maintenance
When you delete a folder with fonts from local disk, the database keeps references to this folder, but the deleted folder appears in the database as "unlinked" folder (referencing non-existing folder). Choose Tools/Database Maintenance... menu command. The Database Maintenance window appears.
This window displays folders in the database. Some folders are marked as unlinked folders. You can do one of the following: 1. Select unlinked folder and choose Remove this Folder command. The folder will be removed from the database. Notice that all references to fonts that were located will be also removed from the database. All keywords, categories, captions and ratings assigned to these fonts will be also removed and cannot be restored. This command is useful if you want to remove a reference to folder and you know that you did not assign any important tags to the fonts in this folder, or you do not need these tags anymore. 2. Select unlinked folder and link it to existing folder using Link to Existing Folder command. This command is useful if you moved some actual font folder in Windows Explorer (outside FontExpert) and unlinked folder appeared in FontExpert database. Then you can re-link unlinked folder to a new existing folder. All font information, keywords and categories assigned earlier to font files will be restored and reassigned to actual files located in new place.
17
FontExpert 2013 User Guide NOTE When you remove folder item from the database you only remove reference to actual folder and references to fonts from the database. Actual folders and font files on local disks item are NOT deleted. If you preview these font files in FontExpert, folder reference will appear again in the database.
18
FontExpert 2013 User Guide
Main View
By default, files are displayed in the main view as thumbnails:
In the main view, each font is drawn with its typeface. You can choose and customize the text to be drawn in this view for every font face. Custom text can include Unicode symbols. You can preview typefaces of installed fonts listed in the Windows Fonts view, typefaces of fonts listed in the Worklist view, or you can select any folder in the Folders view or Groups view and preview all typefaces located in the selected folder. You can select each font face and its corresponding font will be displayed in the Characters Table view and in the Text Sample view. To install the selected font, choose the Install... command from the popup menu or click the green button on the toolbar. See Installing Fonts. To print the selected font or fonts, choose File/Print... or File/Print Preview... from the main menu. To select a report type for printing, choose File/Report Settings... from the main menu. (See Printing for more details.)
19
FontExpert 2013 User Guide Fonts can also be displayed as a report:
Column Name
Filename Location Size File Type Modified Date Font Name Family Font State Family Style Foundry Vendor ID Is Unicode
Description
The name of file or folder Path to folder were the file is located File size in kilobytes (1 KB = 1024 bytes) The description of the file type The date and time when the file was last modified The name of font face (shown for font files only) The name of font family The state of the font file: Installed or Uninstalled Family style of the font (for example, Decorative). The name of font creator (for example, Adobe). The font foundry signature (for example, "ADBE" stands for Adobe). Font encoding is Unicode. (Windows platform & Unicode Basic Multilingual Plane encoding). Font embedding licensing rights for the font. See Embedding Fonts for more information. The name of the character set shown in the font The identifier of the character set (0 - Western, 161 - Greek, 204 - Cyrillic, etc.) Number of character sets in the font
Embedding Character Set ID Total
20
FontExpert 2013 User Guide
Icon or picture
Description
The font is installed permanently (font is active). Windows will load this font again after a restart. The font is activated temporarily (font is active). Windows will NOT load this font automatically after a restart. Check mark is set for the font. (See Check Marks context menu commands.) Font Type: TrueType, OpenType, PostScript, Raster (or Bitmap) Font, Vector Font (a scalable font that was introduced in early versions of Windows). Font Style or Weight: Italic, Thin, Ultra Light (Extra Light), Light, Normal (Regular), Medium, Semi Bold, Bold, Ultra Bold (Extra Bold), Heavy, Regular (the same as Normal).
TIP Press and hold Shift key when applying Add Fonts to Worklist command. If you hold Shift key, PFB, AFM, and INF files with be added to Worklist with selected PFM files.
21
FontExpert 2013 User Guide
Properties View
The Properties view shows the list of properties of the currently selected font in the main view. The list of properties depends on the type of font selected. The set of properties also depends on the view where you select the font. To uninstall one font face of an installed font family (such as Normal, Bold, Italic, Bold Italic), select the font in the Windows Fonts view. Then open the Properties view and expand the Source Files property. Right click the face name you want to uninstall. Choose Uninstall Source File... from the popup menu. NOTE
22
FontExpert 2013 User Guide In the main view, Worklist view, and Groups view, you can open the standard Properties window for every file or folder. Select any file or folder and press Alt+Enter. The Properties window that appears is the same as the window opened from Windows Explorer. The set of properties is different for fonts of different types. For example, Panose properties are displayed for TrueType and OpenType fonts only. Tip 1 You can see if a TrueType font (.TTF) file is in Unicode format. Select the .TTF file in the main view and look at its properties. Find the IsUnicode property. If the value of this property is Yes, then the font is in Unicode format. Tip 2 You can see if the resolution of a raster font (.FON) is Small or Large. Select the .FON file in the main view and look at its properties. Find the VertRes and HorzRes properties. If the property value equals 96, the font is Small.
23
FontExpert 2013 User Guide
Tags View
The Tags view allows you to assign captions, keywords, ratings, and categories to selected fonts. Then you can search for fonts by tags in the DB Search view. To assign ratings to selected fonts: 1. Select a font (or several fonts) in the main view. 2. Choose a rating in the Tags view. To assign keywords to selected fonts: 1. Select a font (or several fonts) in the main view. 2. Type a keyword in the Assigned keywords: edit box and press Enter.
24
FontExpert 2013 User Guide Note: a "keyword" is actually a keyword phrase; it may consist of one or more words. To assign categories to selected fonts: 1. Select a font (or several fonts) in the main view. 2. Check a box for the desired category in the "Assigned Categories:" list. IMPORTANT NOTE Use FontExpert to copy or move fonts (and folders with fonts) having assigned tags. If you copy or move fonts and folders in FontExpert (between the main view, Folders view, and Groups view), then all assigned keywords, categories, captions, and ratings will also be copied with fonts. But if you copy or move font files in Windows Explorer, then the keywords, categories, captions, and ratings you assigned to fonts will not be copied with font files.
25
FontExpert 2013 User Guide
Text Sample View
The Text Sample view view shows a sample of the currently selected font in the main view. Choose the type of sample text from the drop down list on the toolbar: Alphabet, Text Sample, Symbols, Numbers, etc. To customize the text of the sample, choose Tools/Options... from the main menu. To load a text sample from a text file, choose the text file in Options and select "Text File" in a drop down menu on the toolbar.
Kerning
Kerning is the process of improving font appearance and legibility by adjusting the white space between certain paired characters, such as 'To', 'Te', or 'VA', which are known as kerning pairs. Many fonts include a kerning table with predefined, font-specific kerning pairs. Select View/Text Sample/Draw Text with Kerning (Read Only) from the main menu to turn on or off kerning in the Text Sample view. Or click the button on the Text Sample toolbar.
Choose Show Kerning Pairs... from the popup menu to display all kerning pairs defined in the selected font:
26
FontExpert 2013 User Guide
27
FontExpert 2013 User Guide
Characters Table View
The Characters Table view shows the selected font in the main view. This view displays the table of characters formatted with the currently selected font. Using the formatting toolbar, you can choose font size, zoom in, or zoom out. In the FontExpert Options area, you can customize the table and specify the number of columns and other parameters.
Each font character is shown in its own cell. The code of the character is shown in the upper left corner of the cell. For example, the code for the character is 8486. Click any symbol and hold the left mouse button to enlarge the symbol.
All new TrueType fonts, for example Arial, Courier New, and Times New Roman, are in Unicode format. Unicode format maps character codes from 32 to 65536. In theory, a font can consist of up to 65 thousand different 28
FontExpert 2013 User Guide characters. The whole range of characters (32-65536) is divided into shorter ranges of character codes. For example, the Currency Symbols Unicode range maps the characters with the codes 8352-8399. Older TrueType fonts (used in Windows 3.1) are not in Unicode format. Older fonts consist of characters with ANSI codes 32-255 (also called the ANSI Character Set or Windows characters). By default, the All Defined Characters option is selected. For the new TrueType fonts, such as Arial, you can look at any Unicode range of characters for the font. For example, select a Unicode TrueType font (e.g. Arial) in the main view. Select the name of a Unicode range (e.g. Currency Symbols) in the drop-down list on the main tool bar to see the font characters with the codes: 8352-8399. Combo Box Selection Description Displays all symbols defined in the selected font. * All Defined Characters Useful Tip: Look at the "Letterlike Symbols" tool tip in the bottom left corner on the picture above. When the Unicode Range combo box selection is "* All Defined Characters", FontExpert displays the Unicode Range to which the enlarged symbol belongs. Displays symbols with ANSI codes from 32 to 255 (ANSI Character Set). The set of symbols depends on the country and code page options selected in Control Panel, Regional and Language Options. An ANSI code is a one-byte number less than or equal to 255. Unicode Range. Displays symbols with Unicode codes from 32 to 255. Unicode code is a two-byte number. Unicode Range. Displays symbols with Unicode codes from 8352 to 8399. ... other Unicode Ranges...
* Windows Fonts
Latin-1 Currency Symbols ...
29
FontExpert 2013 User Guide
Installed Fonts Window
Choose Tools/Show Installed Fonts... menu command. The Installed Fonts window appears. Installed Fonts window shows the list of fonts permanently installed in Windows or temporarily activated by FontExpert. The Known Font Comment column displays the text that gives an idea about the font origin. For example, "Comes with Windows 7" means that the font was installed with Windows 7 operating system. "Comes with MS Office" means that the font was installed with Microsoft Office. If you do not see any comment in the Known Fonts Comment column it is probably means that the font was installed by a third-party application. FontExpert keeps information about known fonts in the FontExpertKnownFonts.xml file. Experienced users can edit this file and add custom "known font comment" text for their fonts. In Windows 7 this file is located in the FontExpert application data folder: C:\Users\<USER_NAME>\AppData\Roaming\Proxima Software\FontExpert\11.0\FontExpertKnownFonts.xml
30
FontExpert 2013 User Guide
Find Fonts Window
In the Find Fonts window, you can search for font files on your local or network drives. Choose Tools/Find Fonts... from the main menu, or press Ctrl+F, to see the Find Fonts window. Choose the drive or path you want to search for font files and click the Start Search button.
FontExpert automatically detects corrupted and incomplete fonts. To search for duplicates, check the Detect duplicate fonts box. FontExpert will set the color of duplicates to yellow or green. You can copy, move, delete, and hide fonts displayed in the list. Check marks can help you to manage long lists of fonts. To set check marks depending on the font status, use the Set Check Marks by Status... option. Then you can apply other menu commands to the marked fonts or to selected fonts.
31
FontExpert 2013 User Guide
To save a list of fonts to a text file, click the Save to File button on the toolbar. To include all fonts in the Worklist view, click the Replace Worklist button. The fonts that were found will be added to the Worklist view.
32
FontExpert 2013 User Guide
Installing Fonts
To install a font, select it in the main view. Right click on the font file name and select Install from the popup menu to open the Installing Fonts dialog box. Click the Install button. You also can choose Install Now instead of Install. The Install Now option is equivalent to Install, but it doesnt display the window with the list of fonts. The Install and Install Now commands activate (install) a font permanently. Windows will load this font at every Windows restart. To install a group of fonts, select it in the Groups view. Right click the group folder and select Install from the popup menu. Toolbar Button Description Install permanently. Activate temporarily. Uninstall or Deactivate. Permanently installed fonts will be uninstalled; temporarily activated fonts will be deactivated.
Colored Item in the main view
Description The font is installed permanently (font is active). Windows will load this font again after a restart. The font is activated temporarily (font is active). Windows will NOT load this font automatically after a restart.
33
FontExpert 2013 User Guide
Embedding Fonts
The value in Embedding column of Find Fonts window indicates font embedding licensing rights for the font. FontExpert uses "OS/2 and Windows Metric table" of a TrueType or OpenType font to define embedding rights granted by font vendor. The table below describes embedding rights according to OpenType Specification version 1.6: Installable Embedding Fonts with this setting indicate that they may be embedded and permanently installed on the remote system by an application. The user of the remote system acquires the identical rights, obligations and licenses for that font as the original purchaser of the font, and is subject to the same end-user license agreement, copyright, design patent, and/or trademark as was the original purchaser. Fonts must not be modified, embedded or exchanged in any manner without first obtaining permission of the legal owner. Caution: For Restricted License embedding to take effect, it must be the only level of embedding selected. The font may be embedded, and temporarily loaded on the remote system. Documents containing Preview & Print fonts must be opened read-only; no edits can be applied to the document. The font may be embedded but must only be installed temporarily on other systems. In contrast to Preview & Print fonts, documents containing Editable fonts may be opened for reading, editing is permitted, and changes may be saved. When this bit is set, the font may not be subsetted prior to embedding. Only bitmaps contained in the font may be embedded. No outline data may be embedded. If there are no bitmaps available in the font, then the font is considered unembeddable and the embedding services will fail.
Restricted License embedding
Preview & Print embedding
Editable embedding
No subsetting Bitmap embedding only
The four levels of embedding rights (indicated by gray color) are defined as mutually exclusive in OpenType specification versions from 1.2 to 1.6 (in "OS/2 and Windows Metric table" versions 2, 3, and 4). In TrueType specification versions 1.5 and 1.66 (in "OS/2 and Windows Metric table" versions 0 and 1) the four levels of embedding rights were not defined as mutually exclusive. If multiple levels of embedding rights are assigned to a font, the least restrictive license granted takes precedence.
34
FontExpert 2013 User Guide
Activating Fonts Temporarily
To activate font temporarily, select it in the main view. Right click on the font file name and select Activate Temporarily Now from the popup menu. The Activate Temporarily command activates the font temporarily. It will be active until you deactivate it or until Windows is restarted. Windows will not load this font after a restart. If you need this font after a restart, you will have to activate it again. To activate a group of fonts, select it in the Groups view. Right click the group folder and select Activate Temporarily Now from the popup menu. Toolbar Button Description Install permanently. Activate temporarily. Uninstall or Deactivate. Permanently installed fonts will be uninstalled; temporarily activated fonts will be deactivated.
Colored Item in the main view
Description The font is installed permanently (font is active). Windows will load this font again after a restart. The font is activated temporarily (font is active). Windows will NOT load this font automatically after a restart.
35
FontExpert 2013 User Guide
Uninstalling or Deactivating Fonts
To uninstall and/or deactivate a font, select it in the Windows Fonts view. Right click the font face name and select Uninstall or Deactivate from the popup menu to see the Uninstalling or Deactivating Fonts dialog box. Click the Uninstall or Deactivate button. This command uninstalls and/or deactivates the font depending on its current state (whether it was installed permanently or activated temporarily). The font will not be loaded at the next Windows restart. Also this command tries to unload this font from the current Windows session. There are cases when it is not possible to unload fonts. Such fonts will remain loaded until the next restart of Windows. FontExpert makes a backup copy of uninstalled font files that were located in the standard Fonts folder (usually Windows\Fonts). You can specify the backup folder in FontExpert Options. To uninstall or deactivate a group of fonts, select it in the Groups view. Right click the group folder and select Uninstall from the popup menu. To uninstall one font face (such as Normal, Bold, Italic, or Bold Italic) from an installed font family, select the font in the Windows Fonts view. Then open the Properties view and expand the Source Files property. Right click the face name you want to uninstall and select Uninstall Source File from the popup menu. Colored Item in the main view
Description The font is installed permanently (font is active). Windows will load this font again after a restart. The font is activated temporarily (font is active). Windows will NOT load this font automatically after a restart.
36
FontExpert 2013 User Guide
Copying and Deleting Fonts
In the main view, Folders view, Groups view, and Worklist view you can cut, copy, paste, and delete files and folders. Use popup menu commands or buttons on the toolbar. To open the popup menu, right click on any area of the view. You can also drag and drop files and folders between FontExpert views and Windows Explorer (and other programs that work with files). Important note: Be careful when you delete files in the standard Fonts folder (usually c:\Windows\Fonts or c:\Winnt\Fonts). Deleting a font file that is located in this folder permanently deactivates this font. It is recommended not to delete font files from this folder unless you are an experienced user.
Floating Samples
Floating samples feature allows you to try a font sample over the window of another application, such as word processor or graphics editor.
Customize text, width, height, and font size of the sample on the Face Sample bar and press Floating Sample ( button.
37
FontExpert 2013 User Guide
Floating font sample appears, drag it with a mouse and place it over your favorite application.
38
FontExpert 2013 User Guide
Printing Fonts
Select the fonts you want to print and choose Tools/Print Fonts... or File/Print Preview... from the main menu:
Use page navigation bar to preview pages before printing. Full Page report is very flexible if you want to customize it. For example, you can hide the title and the character table on top of the right column, and print several text samples at different point sizes in two columns. Or hide the left or right column and print text samples in one column. You can use Unicode text as text sample. To customize the way the text sample is printed, choose options like Draw with kerning, Draw with external leading, print all lines of text or limit number of printed lines in one sample. You can use similar options for text samples printed on Full Page and Layout reports. There are three types of reports: Full Page, Layout and Character Table. To select the type of printed report, select a report tab on the left pane. With Layout report you can print text samples or font names in several columns. The Layout report replaces former "Text Samples" and "Font Names" reports known by users of earlier versions of FontExpert:
39
FontExpert 2013 User Guide
Character Table report allows you to print fonts as a character table:
40
FontExpert 2013 User Guide There are two special options for Unicode range. The "* Windows Characters" option allows you to print the ANSI set of characters with character codes 32-255. This set of characters depends on the language and code page selected in Windows Control Panel. The "* All Defined Characters" option allows you to print all characters defined in a font by it's designer. IMPORTANT NOTE With "* All Defined Characters" option FontExpert will calculate the total number of pages in a document more slowly, than with other Unicode range options. If you want to print large number of fonts with this option, temporarily select another Unicode range option, customize page format, set margins, set header and footer indents, and finally, when you a ready to print, select the "* All Defined Characters" option and print the document. You can customize page format and settings for title, subtitle, header, footer, margins for all types of reports.
IMPORTANT NOTES AND TIPS
Printing Large Number of Fonts
When you print large number of fonts, for example, using Layout report, the success of printing usually depends on the printing options of selected printer. Many printers have a default setting in a printer driver that allows substitution of printed fonts by a device fonts built-in printer. This option may be incorrect for printing fonts in FontExpert when you want to print actual font and not a device font that comes with printer. Also, some printer drivers may encounter problems when print large number of fonts in one job. In this case try to experiment with setup options provided by printer driver. In many cases selection of an option that sounds like "Print TrueType fonts as graphics" leads to success. (See an example below, "TrueType Font" option of PDF995 virtual printer).
Printing Multipage Document as Several Printing Jobs
If you want to print a 200-pages document, you can print the first 100 pages (the first job), and then print pages 101-200 (the second job). Notice the Number of the 1st page box on page navigation bar. To continue page numeration, set the page number of the 1st printed page to 101 before printing the second job (pages 101-200).
Printing to PDF File
There are many PDF virtual printers that allow you to print documents to PDF file. One good example is PDF995 virtual printer (see www.pdf995.com). We recommend the following settings to print large number of fonts (more than 500) to one PDF file:
41
FontExpert 2013 User Guide
Important settings are "TrueType Font" and "TrueType download Option", you may want to experiment with printer setup to achieve best results.
NOTE
When you print 500 fonts using Character Table report with "* All defined characters" an Unicode range option, each font may take several pages, and total number of pages in resulting document could be 1000-2000 pages. Printing 1000-2000 pages on PDF virtual printer may take several minutes.
42
FontExpert 2013 User Guide
Renaming Font Files
You can rename font files according to full font name of the corresponding font. Select fonts in FontExpert and choose Fonts/Rename Font Files... menu command, or press the button on a toolbar. Renaming Font Files window appears:
Press Rename button. With the default option "Rename files in their original location" FontExpert will rename font files. For example, "calibriz.ttf" file will be renamed to "Calibri Bold Italic.ttf". With another option FontExpert can copy files to another folder and rename them. Original font files will remain unchanged.
43
FontExpert 2013 User Guide
Web Album
To create web album from selected fonts choose Fonts/Export to HTML... from the main menu:
Choose the template for your web album ("Basic White" is the default template included in FontExpert), type the album title, choose destination folder for album files and press Create button. To customize the number of rows and columns on web album page, the size and colors of output font samples, choose Font Samples options page:
44
FontExpert 2013 User Guide
To change the file format of the images that will be displayed on created web pages, choose Output Image Format options page. By default, we recommend the JPEG file format, as it is an image format supported by all web browsers. FontExpert creates the web album index page linked to the A-Z pages, where fonts are displayed in alphabetical order:
A-Z pages display the navigation bar with links to neighboring pages and font samples:
45
FontExpert 2013 User Guide
Using and Customizing Web Album Templates
This topic is recommended to users familiar with Web design and HTML markup language. FontExpert comes with "Basic White" web album template. ("White" stands for the background color of web pages created with this template.) If you are familiar with HTML language, you can easily customize FontExpert Web Album template and create your own templates. FontExpert web templates are located in FontExpert folder:
Each template includes images folder and several files:
46
FontExpert 2013 User Guide
images
The folder containing images used on web pages. You can place your own images to images folder and FontExpert will copy them to generated folder with your web album. The template page for web album index (the album contents page). The template page for web album category pages (A-Z pages). Styles used in web album HTML files . 120 x 90 pixels preview image for web album, this preview image is displayed by FontExpert in Fonts/Export to Html.../Album Index/"Template:" window.
index.html.txt page.htm.txt styles.css
preview.jpg
You can customize template pages and styles. Here is an example of album index template file (index.html.txt from "Basic White") opened in Notepad:
The template includes some special fields substituted by real paths, file names, page counter numbers when FontExpert generates web album: $ALBUM_NAME The title (by default: "My Font Collection"). 47
FontExpert 2013 User Guide
$ALBUM_FONTS_COUNT
Total number of fonts in generated web album.
$ALBUM_CATEGORIES_COUNT Number of categories (named A-Z) in web album. The URL to the first page in category. For example, for "A" category this is the first page with fonts named on A. The name of the category, for example, "A".
$CATEGORY_FIRSTPAGE_URL
$CATEGORY_NAME
Special comment used to format a category item. "A_" prefix in the name means that this field is used on album index page only. {A_CATEGORY_ITEM_FORMAT} (Special fields and formats named with "$ALBUM_" prefix or "A_" prefix are not used on category pages.) The place in HTML file where category items (A, B, C, ..., Z) are inserted.
{A_CATEGORY_ITEMS}
You can move special fields within HTML template, or even can delete some special fields if you do not want to display them in your web album. You also can use your own images in web album. Place your image files to images subfolder of the template folder and then you can insert references to your images in web album HTML template files: index.html.txt and page.htm.txt. The category page template is similar to album index template, but includes another set of special fields. Most of special fields have self-explanatory names.
TUTORIAL: How to Create New Web Album Template
1. Copy entire "Basic White" folder under different name, for example, as "Basic Black". Basic White and Basic Black folders should be the subfolders of FontExpert\HTML Album Templates folder: FontExpert\HTML Album Templates\Basic White\ FontExpert\HTML Album Templates\Basic Black\ 2. Edit files in Basic Black folder. Edit styles.css file, album index and category template files as desired. Change text color definition in template files from black to white, and background color from white to black. 3. Edit Basic Black\preview.jpg image in any image editor so that it looked like a preview of a web album with black background.
48
FontExpert 2013 User Guide 4. Open Fonts/Export to HTML... window. The "Templates:" window now should display two preview images: "Basic White" and "Basic Black". 5. Select new "Basic Black" template and generate new web album. HTML pages should appear with white text on black background.
49
FontExpert 2013 User Guide
Detecting Font Problems
FontExpert comes with a Detect Font Problems tool that allows you to find and solve many problems with your fonts. Choose Tools/Detect Font Problems from the main menu. Then click the Installed Fonts button.
FontExpert looks at your installed fonts and turns on colored light bulbs near every font: Green Yellow Orange Red No problems Warning Serious warning Problem found
You can ignore the items that have green light bulbs. Select an item that has a yellow, orange or red bulb. Notice that FontExpert comments on the problem and makes a recommendation on how to solve it. Usually FontExpert recommends the button that you can click to solve the problem. Sometimes FontExpert gives you two or more possible ways of solving the problem. In this case, you have to make a choice. 50
FontExpert 2013 User Guide Note that changes are not saved until you click the OK button. You can cancel all changes you made by clicking the Cancel button.
51
FontExpert 2013 User Guide
Font Substitutions
Windows supports font face name substitution. Windows manages a list of substitutions; every substitution maps a logical font to an existing physical font. For example, the substitution: Helv=MS Sans Serif maps the Helvetica font to the existing MS Sans Serif font. The substitutions: MyFont,0=Arial,0 MyFont,204=Arial,204 maps MyFont (Western) to Arial (Western), and MyFont (Cyrillic) to Arial (Cyrillic). The substitution actually is needed only when the substituted font currently is not loaded (is not installed). If the font is currently loaded, then the substitution is not used.
Important Note It is required to restart Windows to allow a new or changed font substitution to take effect.
Example Suppose your document is formatted with the font MyFont, and the language of this text is assigned to English (United States). You open this document in WinWord. Before WinWord shows the text, it asks Windows for the font that has the face name MyFont and the character set Western (=0). (The English alphabet is covered by the Western font character set.) If MyFont font is loaded and it has the Western character set, then Windows provides exactly this font, and your text is successfully drawn on the screen. If MyFont does not exist or MyFont font does not have the Western character set, then Windows looks for the substitution in the list of substitutions. If the substitution for MyFont, 0 exists, then Windows uses this substitution. If the substitution for MyFont, 0 does not exist, then Windows provides any existing font and the resulting font face may be arbitrary. In this case, the text drawn in WinWord may differ from what you expect.
52
FontExpert 2013 User Guide
Detecting Problems with Font Substitutions
FontExpert comes with a Detect Font Problems tool that allows you to find and solve many problems with your fonts.
FontExpert looks at your installed fonts and turns on colored light bulbs near every font: Green Yellow Orange Red No problems Warning Serious warning Problem found
You can ignore the items that have green light bulbs. Select an item that has a yellow, orange or red bulb. Notice that FontExpert comments on the problem and makes a recommendation on how to solve it. Usually FontExpert recommends the button that you can click to solve the problem. Sometimes FontExpert gives you two or more possible ways of solving the problem. In this case, you have to make a choice. Note that changes are not saved until you click the OK button.
53
FontExpert 2013 User Guide You can cancel all changes you made by clicking the Cancel button.
Important Note
It is required to restart Windows to allow a new or changed font substitution to take effect.
54
FontExpert 2013 User Guide
Backup and Restore
To create a backup of the FontExpert database and font groups, choose Tools/Create Backup... from the main menu.
FontExpert can copy to backup: the database, the font groups, the fonts in Windows Fonts folder and the fonts referenced in FontExpert database. The backup file is regular ZIP file and you can open and preview this file as any other ZIP file. TIP By default, FontExpert includes all fonts in all folders referenced in the FontExpert database, thus all folders where you earlier previewed fonts. The database may include references to folders that were deleted long time ago, or to folders you do not need to include to backup. Before doing a backup you can check the folders referenced in the database and remove unlinked folders. See Database Maintenance for more information. TIP You can create a backup on Windows XP computer and restore the backup on Windows 7 or Windows Vista computer. Your user name (account name) on two computers could be different, but FontExpert can restore the backup created under different user account and on a computer with different version of Windows. If all your fonts are located within My Documents folder, the Restore from Backup feature will restore fonts also to My Documents, although the real path to this folder could be different on the target computer, depending on the user account name and the version of Windows. To restore FontExpert database and groups from backup, choose Tools/Restore from Backup... from the main menu. 55
FontExpert 2013 User Guide
The backup file keeps the information about logical disks existed on the computer where the backup was created. If some logical disk does not exist on a target computer (where the backup is restored), FontExpert creates a separate folder for the fonts from non-existing logical disk and restores fonts to this folder. If you know that you already have a duplicate folder with the same fonts, you can re-link the database folder references to existing folder on local disk. This will ensure that keywords, categories, ratings and captions will be correctly restored and assigned to existing fonts, see Database Maintenance for more information.
NOTE
If you keep all your fonts in font groups and install fonts without copying to Windows Fonts folder (this option is default in FontExpert), most of fonts in the standard Windows Fonts folder are the fonts that come with Windows. By default, FontExpert copies all these standard fonts from Windows Fonts folder to backup, but when you do a restore from backup, ask yourself, do you need to restore them. For example, if you created backup on Windows XP computer, and restoring the backup on Windows Vista computer, the set of standard Windows fonts already exists in Windows Vista Fonts folder.
Keyboard Shortcuts
F1 F5 Help Refresh current view
56
FontExpert 2013 User Guide F7 Atl+1 Alt+2 Alt+3 Alt+4 Alt+5 Alt+Enter Ctrl+F Ctrl+X Ctrl+C Ctrl+V Ctrl+P Ctrl+Q Ctrl+Plus (numeric pad) Ctrl+Minus (numeric pad) In the Groups view and in the Main view: Press and hold Shift key when applying Add Fonts to Worklist command Create new folder Show the Properties view Show the Tags view Show the Text Sample view Show the Task Panel view Show the DB Search view Show file or folder properties Open the Find Fonts window Cut Copy Paste Print selected fonts Go to Folder Enlarge font size (Characters Table view) Reduce font size (Characters Table view)
If you hold Shift key, PFB, AFM, and INF files with be added to Worklist with selected PFM files.
You can customize keyboard shortcuts by selecting Tools/Customize... from the main menu:
57
FontExpert 2013 User Guide
58
FontExpert 2013 User Guide
Special Utilities
Type 1 Loader
Type 1 Loader is small utility used by FontExpert in Windows 7 and Windows Vista. Windows 7 and Windows Vista do not load Type 1 PostScript fonts (.pfm and .pfb) on the start of operating system, even if the fonts are correctly installed. This problem also appears when the Type 1 fonts were installed by Windows 7 or Windows Vista Control Panel Fonts applet. Small Type 1 Loader utility is installed by FontExpert on Windows 7 and Windows Vista computers and fixes this issue of Windows 7 and Windows Vista. Type 1 Loader is running on Windows 7 or Windows Vista start up and loads permanently installed Type 1 fonts if needed. Type 1 Loader It is not running during whole time of Windows session. It starts, loads Type 1 fonts if needed, and exits. Windows XP works correctly and loads Type 1 fonts on OS startup. When Type 1 Loader is needed 1. Windows 7 or Windows Vista 2. There are permanently installed Type 1 fonts (.pfm and .pfb) in Windows 7 or Windows Vista. If you do not use Type 1 fonts, you can remove this utility from Windows 7 or Windows Vista startup. How the Type 1 Loader utility is installed If you do not use Type 1 fonts, you can remove this utility from Windows 7 or Windows Vista startup. FontExpert Setup installs Type 1 Loader utility to FontExpert folder, and starts it on Windows 7 and Windows Vista using the following registry key: HKEY_LOCAL_MACHINE\SOFTWARE\Microsoft\Windows\CurrentVersion\Run\ The value added by FontExpert Setup depends on the path where FontExpert is installed: FontExpertType1Loader="c:\Program Files\FontExpert\Type1Loader.exe" In future, if this issue with Type 1 fonts is fixed in Windows 7 or Windows Vista by any Service Pack, the Type 1 Loader utility will not be needed.
AfmToPfm
AfmToPfm is free utility for conversion AFM and INF files to PFM file. PFM files are required by Windows for Type 1 fonts.
59
FontExpert 2013 User Guide If you have PostScript Type 1 fonts as a set of AFM, INF and PFB files without PFM files, you can create PFM files using AfmToPfm utility. See the home page of this application on Proxima Software Web site: http://www.proximasoftware.com/afmtopfm/ TIP You can copy AfmToPfm.exe file to FontExpert folder. FontExpert will detect the existence of AfmToPfm.exe in FontExpert folder and will add a special command to the Tools menu. With this command you can launch AfmToPfm from FontExpert.
60
FontExpert 2013 User Guide
Missing Fonts Loader Plug-in for Adobe InDesign
The plug-ins for Adobe InDesign CS2, CS3, CS4, CS5 are available on the Proxima Software Web site. Missing Fonts Loader plug-in can automatically activate missing fonts in Adobe InDesign documents. Missing Fonts Loader Plug-In Product Adobe InDesign CS2 version 4.0 Adobe InDesign CS3 version 5.0 Adobe InDesign CS4 version 6.0 Adobe InDesign CS5 version 7.0 Automatic Activation of Missing Fonts Microsoft Windows FontExpert 2013 version 12.0. Your fonts must be included in the FontExpert Groups view. MissingFontsLoader.pln
Description Operating System Requirements
File Name
Installing the Plug-in
NOTE The plug-ins for InDesign CS5 requires Microsoft Visual C++ 2008 Redistributable Package, the plug-ins for InDesign CS3 and CS4 require Microsoft Visual C++ 2005 Redistributable Package (available on the Proxima Software Web site, http://www.proximasoftware.com/download.htm ). The plug-in for InDesign CS2 does not require this redistributable package. 1. Download and install Microsoft Visual C++ Runtime redistributable package. 2. Copy the MissingFontsLoader folder to the Adobe InDesign plug-ins folder: c:\Program Files\Adobe\Adobe InDesign CS5\Plug-Ins\MissingFontsLoader\(MissingFontsLoader Resources) c:\Program Files\Adobe\Adobe InDesign CS5\Plug-Ins\MissingFontsLoader\MissingFontsLoader.pln
61
FontExpert 2013 User Guide
3. Restart Adobe InDesign.
Using the Missing Fonts Loader Plug-in
This plug-in has an activation option: automatic (recommended) or manual. Automatic Activation The Missing Fonts Loader Plug-in loads missing fonts automatically when you open an Adobe InDesign document. The plug-in searches for fonts in font groups defined in FontExpert. If a missing font is not found in the FontExpert Groups view, it will not be activated, and the font will be marked by InDesign as a missing font (for the current document).
62
FontExpert 2013 User Guide
In the picture below, the Missing Fonts Loader window shows an empty list of missing fonts for the current document, because all fonts were activated automatically:
63
FontExpert 2013 User Guide When InDesign opens the document, it may still mark fonts as missing, even though they were actually activated by the plug-in during the opening of the document. In this case, you may be required to reopen document to let InDesign know that all missing fonts are now activated. The font information xml file helps solve this problem. It is recommended to select the Use font information xml files option. Every time you save the .indd document, the Missing Fonts Loader plug-in will create a small xml file. This xml file will include the list of fonts used in the corresponding .indd document. When this xml file is present, the plugin can activate fonts just before the InDesign actually opens the document and searches it for missing fonts. (You will find the xml file near the Adobe InDesign .indd document on your computer.)
Manual Activation When the Activate Missing Fonts Automatically checkbox is cleared, the plug-in does not activate missing fonts when you open the document. You can open the plug-in window and activate fonts manually. The Missing Fonts Loader window shows the list of missing fonts in current document:
64
FontExpert 2013 User Guide
Click the Activate All button to activate missing fonts. Important Note Unfortunately, when missing fonts are activated manually, you are usually required to close the InDesign document and open it again to let the document "know" that new fonts became available. This is the disadvantage of manual activation.
65
FontExpert 2013 User Guide
Frequently Asked Questions
Question Answer
Antivirus software I just tried installing the FontExpert trial. However, NOD32 AV suspected it has a relationship with the tsipe trojan and quarantined a *reg.exe file. What should I do? Some antivirus programs detect worms by comparing the sequence of bytes in a binary file against the virus signature taken from an antivirus database. This may result in incorrect detection of a virus, when a similar sequence of bytes is found in the programs binary file. Also, FontExpert includes the well-known and reliable ASProtect protection (aspack.com), and AV software may also incorrectly detect it as a "virus". Usually upgrading your antivirus data file or upgrading to the latest version of your antivirus software eliminates this problem. NOTE There was similar incident with Symantec antivirus reported by our customers. After the Symantec DAT file was updated, the problem disappeared. See anti-virus reports created for FontExpert setup files by Symantec Antivirus and NOD32 Antivirus.
Activation I just have purchased and received the CD. I installed the the program, however the program states that it's "trail basis"? Why does it say that? You must first activate your license key to remove this message.
I just upgraded to the latest build and my license key is not working. The application tells me I'm running an unregistered version. Is a new license key required for this latest build?
FontExpert displays the version in Help/About... window. You may always upgrade for free to the same major version of the FontExpert, for example from version 11.0 Release 1 to version 11.0 Release 2. The License Key sent to you when you purchased version 11.0 is valid for ALL earlier and future releases of version 11.0 only. If you have completely uninstalled the program from your computer and then have installed the latest build, you must activate your license key again.
66
FontExpert 2013 User Guide I had to redo my computer and now every time I start FontExpert it says it is an evaluation copy. How do I put my license key in so that I can use this? You must activate your license key again on this computer. Choose Help/Activate License Key from the main menu.
Using FontExpert Why Database Search can not find the fonts in my font library? It seems it only finds the fonts in Windows Fonts folder? You must add font information to the database ("index" your fonts). See DB Search View help topic for useful tips. Windows Fonts are usually the fonts you preview first in FontExpert, this is the reason why the information about these fonts is automatically inserted into the Database before you index any other fonts.
Can FontExpert do mass-renaming of font files to font names?
Yes, use Fonts/Rename Font Files... menu command.
Can Text Sample automatically save typed text as a text sample to Options?
Yes. Select the "My Text Sample 1" sample from the drop down list on the Text Sample view toolbar. For this text sample FontExpert automatically saves the text you type in Text Sample view to Options and uses this text as the text sample.
Why FontExpert does not remember the folder I was at when I closed down? I have to browse through to find my 'My Fonts' folder each time.
Select the desired start folder in Tools, Options, General, "Start from this folder".
Font Management Does your program allow you to include fonts within all subfolders for a selected folder? In the Groups view you can include fonts within all subfolders of a selected group. See Groups view for more information.
What is the difference between the "Install" and "Activate Temporarily" commands?
Install command installs and activates the font permanently. Windows will load this font again after a Windows restart. Activate Temporarily command activates the font temporarily. It will be active until you deactivate it or until Windows is restarted. Windows will not load this font after a restart; you will have to activate it again.
67
FontExpert 2013 User Guide What is the difference between the "Uninstall or Deactivate Now" and "Uninstall or Deactivate" commands? Uninstall or Deactivate is a universal command applied to both permanently installed and temporarily activated fonts. The command opens a window with the list of fonts that will be uninstalled and/or deactivated. The Uninstall or Deactivate Now command is a "quick" version of the command described above. It doesn't display the window with the list of fonts, but its behavior is exactly the same (as if you chose the Uninstall or Deactivate command and in the window with the list of fonts immediately clicked the "Uninstall or Deactivate" button).
What is the difference between the "Uninstall" and "Unload" commands?
The Uninstall command removes a font permanently. This font will not be available for applications after a restart of Windows. The Unload command unloads a font, but it remains in the Windows registry and Windows will load it again after a restart.
How can I delete a font group without deletion of font files?
Font groups in FontExpert are regular folders on your local disk. When you delete the group folder, all its contents are also deleted (moved to the Recycle Bin). You can do the following: 1. Instead of deletion, you can move the group folder (cut/paste) to another location outside the root folder of font groups. In this case, the group folder will not be visible in the Groups tree anymore, and your fonts will not be deleted. 2. You can create font groups that contain shortcuts linked to actual fonts, while the fonts will remain located somewhere else. If you delete the group, you delete the shortcuts, but the actual fonts will not be deleted. To create shortcuts in a font group, choose the "Link" method in the Add Fonts to Group window. FontExpert will create small .LNK files referring to actual fonts, and you can install/activate/deactivate these shortcuts as if they were actual fonts.
Detect Font Problems feature I see two similar buttons in Detect Font Problems windows: "Uninstall" and "Remove from Registry". What is the difference? Remove from Registry means: Remove a record about this font from the system Registry, but do not touch a font file. Uninstall means: Remove a record about this font from the system Registry and make sure the font file is removed from the Windows\Fonts folder. Make a backup copy of the font 68
FontExpert 2013 User Guide file if needed. The default location for Windows fonts is the Fonts subfolder of Windows folder. If you remove a font from the Registry but leave its file in the Windows\Fonts folder, then Windows can automatically install this font again when you restart Windows. If some font is physically located in a folder other than the Fonts folder, then the Uninstall and Remove from Registry operations are equal (because there is no need to touch the font file). When FontExpert uninstalls a font that is located in the standard Fonts folder, it removes the font file and always makes a backup copy of this font. (You can choose a backup folder in the Tools\Options... dialog).
Adobe Applications Why can't I see temporarily activated PostScript fonts in my Adobe applications? This is a known issue, and we consider this behavior as an issue in Adobe products on the Windows platform, while the behavior of FontExpert is correct. Workaround: With Adobe products and PostScript fonts, when possible, use permanent font installation instead of temporary activation. NOTE The problem is related only to PostScript fonts activated temporarily. (Note that Adobe InDesign accepts PostScript fonts when they are activated temporarily from our Adobe InDesign plug-in. This is an exception to this issue.) Temporary font activation is the feature well known to Mac users, and FontExpert users have requested this feature. We introduced it in version 8.0 with the warning that temporary activation is very similar to permanent installation.
Why are PostScript fonts not visible in Adobe CS3 software (Vista x64)
This is an issue of Adobe applications running on Vista x64. Adobe is aware of this problem and suggests placing Type 1 font files (*.pfb and *.pfm files) into the "C:\Program Files (x86)\Common Files\Adobe\Fonts\" folder to make them visible to Adobe applications. 69
FontExpert 2013 User Guide
Can I use Missing Fonts Loader plug-in for Adobe CS4 version with Adobe InDesign CS5 version?
According to Adobe's tradition the plug-ins for InDesign are version-specific and you cannot use Missing Fonts Loader plug-in designed for previous version of InDesign with new version of InDesign. You must use Missing Fonts Loader plugin created for specific version of InDesign.
I've got Missing Fonts Loader plug-in for Adobe InDesign with FontExpert Setup. Can I use this plug-in with newer (older) version of FontExpert?
In many cases, yes. For example, you can use Missing Fonts Loader plug-in for Adobe InDesign with FontExpert 2013 or with previous version of FontExpert installed on your computer. For more information, see the documentation of Missing Fonts Loader plug-in.
70
FontExpert 2013 User Guide
Technical Support
Please be sure to enter a correct e-mail address if you wish to receive a reply to your question or suggestion. Your e-mail address will not be used in any automated subscriptions. WE REPLY TO ALL CONTACT MESSAGES SENT TO US USING THE SUPPORT FORM OR VIA E-MAIL. WE GUARANTEE SENDING A HUMAN-CREATED REPLY, NOT AUTOMATED. Usually we reply within 8 hours, in many cases within 1 hour. The actual amount of time depends on your time zone. If you didn't receive a reply from us, please make sure you entered a correct e-mail address on the form and your Internet service provider isnt using any anti-spam filters that may block messages with embedded hyperlinks or file attachments. Support Form on the Proxima Software Web site: http://www.ProximaSoftware.com/contact.php E-mail: support@ProximaSoftware.com
71
You might also like
- The Subtle Art of Not Giving a F*ck: A Counterintuitive Approach to Living a Good LifeFrom EverandThe Subtle Art of Not Giving a F*ck: A Counterintuitive Approach to Living a Good LifeRating: 4 out of 5 stars4/5 (5795)
- The Gifts of Imperfection: Let Go of Who You Think You're Supposed to Be and Embrace Who You AreFrom EverandThe Gifts of Imperfection: Let Go of Who You Think You're Supposed to Be and Embrace Who You AreRating: 4 out of 5 stars4/5 (1091)
- Never Split the Difference: Negotiating As If Your Life Depended On ItFrom EverandNever Split the Difference: Negotiating As If Your Life Depended On ItRating: 4.5 out of 5 stars4.5/5 (838)
- Hidden Figures: The American Dream and the Untold Story of the Black Women Mathematicians Who Helped Win the Space RaceFrom EverandHidden Figures: The American Dream and the Untold Story of the Black Women Mathematicians Who Helped Win the Space RaceRating: 4 out of 5 stars4/5 (895)
- Grit: The Power of Passion and PerseveranceFrom EverandGrit: The Power of Passion and PerseveranceRating: 4 out of 5 stars4/5 (588)
- Shoe Dog: A Memoir by the Creator of NikeFrom EverandShoe Dog: A Memoir by the Creator of NikeRating: 4.5 out of 5 stars4.5/5 (537)
- The Hard Thing About Hard Things: Building a Business When There Are No Easy AnswersFrom EverandThe Hard Thing About Hard Things: Building a Business When There Are No Easy AnswersRating: 4.5 out of 5 stars4.5/5 (345)
- Elon Musk: Tesla, SpaceX, and the Quest for a Fantastic FutureFrom EverandElon Musk: Tesla, SpaceX, and the Quest for a Fantastic FutureRating: 4.5 out of 5 stars4.5/5 (474)
- Her Body and Other Parties: StoriesFrom EverandHer Body and Other Parties: StoriesRating: 4 out of 5 stars4/5 (821)
- The Emperor of All Maladies: A Biography of CancerFrom EverandThe Emperor of All Maladies: A Biography of CancerRating: 4.5 out of 5 stars4.5/5 (271)
- The Sympathizer: A Novel (Pulitzer Prize for Fiction)From EverandThe Sympathizer: A Novel (Pulitzer Prize for Fiction)Rating: 4.5 out of 5 stars4.5/5 (121)
- The Little Book of Hygge: Danish Secrets to Happy LivingFrom EverandThe Little Book of Hygge: Danish Secrets to Happy LivingRating: 3.5 out of 5 stars3.5/5 (400)
- The World Is Flat 3.0: A Brief History of the Twenty-first CenturyFrom EverandThe World Is Flat 3.0: A Brief History of the Twenty-first CenturyRating: 3.5 out of 5 stars3.5/5 (2259)
- The Yellow House: A Memoir (2019 National Book Award Winner)From EverandThe Yellow House: A Memoir (2019 National Book Award Winner)Rating: 4 out of 5 stars4/5 (98)
- Devil in the Grove: Thurgood Marshall, the Groveland Boys, and the Dawn of a New AmericaFrom EverandDevil in the Grove: Thurgood Marshall, the Groveland Boys, and the Dawn of a New AmericaRating: 4.5 out of 5 stars4.5/5 (266)
- A Heartbreaking Work Of Staggering Genius: A Memoir Based on a True StoryFrom EverandA Heartbreaking Work Of Staggering Genius: A Memoir Based on a True StoryRating: 3.5 out of 5 stars3.5/5 (231)
- Team of Rivals: The Political Genius of Abraham LincolnFrom EverandTeam of Rivals: The Political Genius of Abraham LincolnRating: 4.5 out of 5 stars4.5/5 (234)
- CePSWaM Training Report FormatDocument11 pagesCePSWaM Training Report FormatKelvin29% (7)
- On Fire: The (Burning) Case for a Green New DealFrom EverandOn Fire: The (Burning) Case for a Green New DealRating: 4 out of 5 stars4/5 (74)
- The Unwinding: An Inner History of the New AmericaFrom EverandThe Unwinding: An Inner History of the New AmericaRating: 4 out of 5 stars4/5 (45)
- Ph.D. Thesis GuidelinesDocument18 pagesPh.D. Thesis GuidelinesRamakrishnanKalyana80% (5)
- GmailDocument13 pagesGmailKhameer L ShahNo ratings yet
- Quite Hot 3Document16 pagesQuite Hot 3sakana66No ratings yet
- Crossover MacDocument48 pagesCrossover Macsakana66No ratings yet
- MemoQ InstallingActivating 6 5 enDocument8 pagesMemoQ InstallingActivating 6 5 ensakana66No ratings yet
- KGMA Use and Care enDocument12 pagesKGMA Use and Care ensakana66No ratings yet
- Plug-Ins June 07Document53 pagesPlug-Ins June 07sakana66No ratings yet
- Onyx Boox m90 ManualDocument115 pagesOnyx Boox m90 Manualsakana66No ratings yet
- En Compare ModelsDocument1 pageEn Compare Modelssakana66No ratings yet
- ZTE ZXSDR NodeB TroubleshootingDocument21 pagesZTE ZXSDR NodeB TroubleshootingCoco Naufal100% (2)
- TLE 7 1st Quarter ExamDocument4 pagesTLE 7 1st Quarter ExamAngelique Buned Serrano100% (1)
- DBU Format For Preparation Powerpoint of DissertationDocument5 pagesDBU Format For Preparation Powerpoint of DissertationAshford ThomNo ratings yet
- Tekla 15 - Detailing ManualDocument188 pagesTekla 15 - Detailing ManualMarcel SteoleaNo ratings yet
- 337568-Ocean Decade Brand GuidelinesDocument44 pages337568-Ocean Decade Brand Guidelinesalexpc1988No ratings yet
- Bachelor Thesis Font SizeDocument6 pagesBachelor Thesis Font Sizeafloattaxmxufr100% (2)
- Cummins: Accelerator Position Sensor CircuitDocument5 pagesCummins: Accelerator Position Sensor CircuitEnrrique LaraNo ratings yet
- Seatwork 6Document4 pagesSeatwork 6Hanny ValenciaNo ratings yet
- Corporate Guidelines 03 Low ResDocument9 pagesCorporate Guidelines 03 Low ResMatthew BeemerNo ratings yet
- Font Expert Search ResultsDocument90 pagesFont Expert Search ResultsChris HutchisonNo ratings yet
- SAS With Style: Creating Your Own ODS Style Template For RTF OutputDocument20 pagesSAS With Style: Creating Your Own ODS Style Template For RTF Outputnishu_aminNo ratings yet
- 08 Handout 2Document4 pages08 Handout 2Angel Kheiyruvinne ManlangitNo ratings yet
- Jurusan Teknik Informatika Dan Komputer Politeknik Negeri Jakarta 2019Document36 pagesJurusan Teknik Informatika Dan Komputer Politeknik Negeri Jakarta 2019Ghania ShafiqaNo ratings yet
- RulsDocument137 pagesRulsAshish KotwalNo ratings yet
- Excel ExcercisesDocument18 pagesExcel Excercisesprakharpr1No ratings yet
- Excel Fundamentals ManualDocument57 pagesExcel Fundamentals ManualfirehiwotNo ratings yet
- QX EsrarDocument69 pagesQX EsrarAkash ChhabraNo ratings yet
- Slides Guidance 1Document34 pagesSlides Guidance 1saral761No ratings yet
- GalileoDocument131 pagesGalileoHNo ratings yet
- TICA 2019 - Eng-Format Extended AbstractDocument2 pagesTICA 2019 - Eng-Format Extended AbstractSoya NiTsu HilmNo ratings yet
- CSS CommandsDocument373 pagesCSS CommandshysennNo ratings yet
- Test UploadDocument9 pagesTest UploadGavCheNo ratings yet
- Premiere TemplatesDocument27 pagesPremiere TemplatesSaRiiey Arum100% (1)
- Conference Article Two ColumnsDocument5 pagesConference Article Two ColumnsIndra KurniawanNo ratings yet
- OtpDocument9 pagesOtpDenisElonNo ratings yet
- Web of Conferences - A4 Paper Size, Two Columns Format: 1 Page LayoutDocument2 pagesWeb of Conferences - A4 Paper Size, Two Columns Format: 1 Page LayoutDico NasrullohNo ratings yet
- TemplateDocument106 pagesTemplatemilikorangcakepNo ratings yet