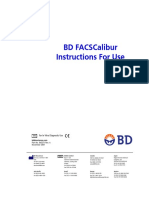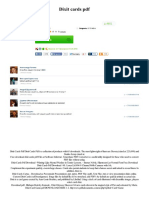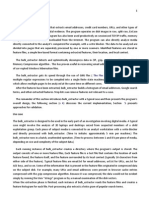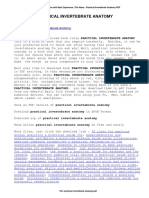Professional Documents
Culture Documents
Creating PDFs using cutePDF
Uploaded by
SolodomoOriginal Description:
Original Title
Copyright
Available Formats
Share this document
Did you find this document useful?
Is this content inappropriate?
Report this DocumentCopyright:
Available Formats
Creating PDFs using cutePDF
Uploaded by
SolodomoCopyright:
Available Formats
Creating PDF files using cutePDF
Purpose: The c u te P DF software package (which is free to download and use) allows you to create a PDF version of a document, spreadsheet or slideshow. CutePDF writer installs itself as a printer subsystem, which allows most applications to create professional quality PDF documents by selecting C u t eP DF Wr i t er as your Printer option. Typical use & good practice tips: Portable Document Format (PDF) is the international standard for the secure and reliable distribution and exchange of electronic documents and forms. Before material such as student assignments, handbooks, PowerPoint slideshows etc are uploaded into WebLearn, it is advisable to convert them to PDF format. Some advantages of converting to PDF are: - PDF files can be opened and read with any free PDF reader; - the layout, pagination and fonts in the document are preserved; - users cannot change the contents of the file; - users do not have to have the software installed in which the original file was created (e.g. MS Word, Excel or PowerPoint); - you can protect a file in terms of printing, copying and editing.
JISC TechDis Accessibility Essentials 4: Making the Most of PDFs
The JISC TechDis Accessibility Essentials Guide on making the most of PDFs has been designed to provide step-by-step information to enable anyone creating Portable Document Format (PDF) documents do so in a more accessible manner.
PDF creation software
There are various ways in which PDF documents can be created. If you want to apply restrictions on printing, copying or editing the resulting PDF file, you will need to either purchase commercial software such as Adobe Acrobat Professional, or download and use the free Open Office package (see http://wiki.services.openoffice.org/wiki/Main_Page and search for Exporting to PDF). There are various free PDF creation packages, such as cutePDF, pdf995, doPDF etc. This guide shows how to install and use cutePDF. Microsoft users: MS Office 2007 has the built-in functionality to create PDF files, by using Save As and selecting the PDF format. There is an option in an MS Word document to use heading styles to create bookmarks in the resulting PDF file. MAC users: From within Word, there is the Save As option to save directly in PDF format, or alternatively, when choosing to print a file, you can select the PDF option and it will print your document to a PDF file. Linux users: If using Open Office, the File menu offers the option to Export as PDF.
DOC-62 5 November 2009
This work is licenced under the Creative Commons Attribution 3.0 Unported License. To view a copy of this licence, visit http://creativecommons.org/licenses/by/3.0/
Download and install cutePDF
You must install two components: one is the PDF writer itself (C ut e Wr i t er . ex e ) and the other is a required converter (c o nv er t er . ex e ). 1. Go to ht t p : // ww w. c u t epd f .c om 2. Download both required components: C ut e Wr i t er .ex e and c o nv er t er .ex e . 3. Now you have both download options the writer itself and the converter. Download both these packages to your computer. 4. You should see two files in the directory you chose for downloads.
Run this file to install cutePDF on your computer.
How to use cutePDF
1. Open the Word/PowerPoint/Excel document or file you want to convert to PDF format. 2. Click on the F i l e M en u on the Menu Bar and select P r i nt from the drop-down menu. 3. The Print options dialogue box opens. In the Printer name drop-down list, select C u t eP DF W r i t er .
4. Set all the other print functions as you would normally do for printing. 5. Click on O K . A new window opens so that you can decide where the PDF file should be saved. (You can also rename your new PDF file here.) 6. Browse to the desired location and click on S av e . 7. Use Windows Explorer to check what the file size of the document is before you upload or email the PDF file (the file size limit in WebLearn is 60 Mb per file).
OUCS
How to minimize the size of images
Images used within documents or PowerPoint slideshows often result in large file sizes. It is advisable to minimize the size of images before converting to PDF. This will result in a much smaller file size for the resulting PDF file, which is advantageous for uploading or emailing it. 1. Within your Word document or PowerPoint slideshow, click once on any image to select it. 2. Right click on the image and select S h o w Pi c t ur e T o ol b ar . The Picture Toolbar appears:
Select the option: Compress pictures
3. The follow dialogue box opens. Select your desired options.
Choose the options you prefer, usually the ones shown here, in order to yield the smallest file size.
4. Click OK.
OUCS
You might also like
- Shoe Dog: A Memoir by the Creator of NikeFrom EverandShoe Dog: A Memoir by the Creator of NikeRating: 4.5 out of 5 stars4.5/5 (537)
- Never Split the Difference: Negotiating As If Your Life Depended On ItFrom EverandNever Split the Difference: Negotiating As If Your Life Depended On ItRating: 4.5 out of 5 stars4.5/5 (838)
- Elon Musk: Tesla, SpaceX, and the Quest for a Fantastic FutureFrom EverandElon Musk: Tesla, SpaceX, and the Quest for a Fantastic FutureRating: 4.5 out of 5 stars4.5/5 (474)
- The Subtle Art of Not Giving a F*ck: A Counterintuitive Approach to Living a Good LifeFrom EverandThe Subtle Art of Not Giving a F*ck: A Counterintuitive Approach to Living a Good LifeRating: 4 out of 5 stars4/5 (5783)
- Grit: The Power of Passion and PerseveranceFrom EverandGrit: The Power of Passion and PerseveranceRating: 4 out of 5 stars4/5 (587)
- Hidden Figures: The American Dream and the Untold Story of the Black Women Mathematicians Who Helped Win the Space RaceFrom EverandHidden Figures: The American Dream and the Untold Story of the Black Women Mathematicians Who Helped Win the Space RaceRating: 4 out of 5 stars4/5 (890)
- The Yellow House: A Memoir (2019 National Book Award Winner)From EverandThe Yellow House: A Memoir (2019 National Book Award Winner)Rating: 4 out of 5 stars4/5 (98)
- On Fire: The (Burning) Case for a Green New DealFrom EverandOn Fire: The (Burning) Case for a Green New DealRating: 4 out of 5 stars4/5 (72)
- The Little Book of Hygge: Danish Secrets to Happy LivingFrom EverandThe Little Book of Hygge: Danish Secrets to Happy LivingRating: 3.5 out of 5 stars3.5/5 (399)
- A Heartbreaking Work Of Staggering Genius: A Memoir Based on a True StoryFrom EverandA Heartbreaking Work Of Staggering Genius: A Memoir Based on a True StoryRating: 3.5 out of 5 stars3.5/5 (231)
- Team of Rivals: The Political Genius of Abraham LincolnFrom EverandTeam of Rivals: The Political Genius of Abraham LincolnRating: 4.5 out of 5 stars4.5/5 (234)
- Devil in the Grove: Thurgood Marshall, the Groveland Boys, and the Dawn of a New AmericaFrom EverandDevil in the Grove: Thurgood Marshall, the Groveland Boys, and the Dawn of a New AmericaRating: 4.5 out of 5 stars4.5/5 (265)
- The Hard Thing About Hard Things: Building a Business When There Are No Easy AnswersFrom EverandThe Hard Thing About Hard Things: Building a Business When There Are No Easy AnswersRating: 4.5 out of 5 stars4.5/5 (344)
- The Emperor of All Maladies: A Biography of CancerFrom EverandThe Emperor of All Maladies: A Biography of CancerRating: 4.5 out of 5 stars4.5/5 (271)
- The World Is Flat 3.0: A Brief History of the Twenty-first CenturyFrom EverandThe World Is Flat 3.0: A Brief History of the Twenty-first CenturyRating: 3.5 out of 5 stars3.5/5 (2219)
- The Unwinding: An Inner History of the New AmericaFrom EverandThe Unwinding: An Inner History of the New AmericaRating: 4 out of 5 stars4/5 (45)
- The Gifts of Imperfection: Let Go of Who You Think You're Supposed to Be and Embrace Who You AreFrom EverandThe Gifts of Imperfection: Let Go of Who You Think You're Supposed to Be and Embrace Who You AreRating: 4 out of 5 stars4/5 (1090)
- The Sympathizer: A Novel (Pulitzer Prize for Fiction)From EverandThe Sympathizer: A Novel (Pulitzer Prize for Fiction)Rating: 4.5 out of 5 stars4.5/5 (119)
- Her Body and Other Parties: StoriesFrom EverandHer Body and Other Parties: StoriesRating: 4 out of 5 stars4/5 (821)
- A) Getting In: E-Resources Scopus Campus Login NUS Libraries E-Resources Appropriate Use Policy I AcceptDocument11 pagesA) Getting In: E-Resources Scopus Campus Login NUS Libraries E-Resources Appropriate Use Policy I AcceptJie RongNo ratings yet
- Centrix English XDocument40 pagesCentrix English XDwiki Satria WibawaNo ratings yet
- KC Advanced Reports 3 1 User's GuideDocument22 pagesKC Advanced Reports 3 1 User's Guidemk59030No ratings yet
- 70-488 Exam Dumps With PDF and VCE Download (1-20)Document35 pages70-488 Exam Dumps With PDF and VCE Download (1-20)salmaNo ratings yet
- BD FACSCalibur InstructionsDocument238 pagesBD FACSCalibur InstructionsDragan StamenkovićNo ratings yet
- Template Springer ICO 2018 AISC ProceedingsDocument9 pagesTemplate Springer ICO 2018 AISC ProceedingsSyarif PrasetyaNo ratings yet
- Ansys EMInstall GAnsys EMInstall GuideDocument78 pagesAnsys EMInstall GAnsys EMInstall GuideEmil FrancuNo ratings yet
- Dx9 Network InstallationDocument14 pagesDx9 Network InstallationArellanes Jmz100% (1)
- Dixit Cards PDFDocument3 pagesDixit Cards PDFБатмэнд Л.Н.9% (23)
- Extcru PDFDocument1 pageExtcru PDFToddNo ratings yet
- PDF printer plugin documentation and price informationDocument19 pagesPDF printer plugin documentation and price informationJJ__martinezNo ratings yet
- Memo Probation Outreach ProgramDocument2 pagesMemo Probation Outreach ProgramDianaSantiagoNo ratings yet
- Call-SANROCCO 10 - Ecology PDFDocument8 pagesCall-SANROCCO 10 - Ecology PDFrod57No ratings yet
- Two SDMs Penalised by CICDocument6 pagesTwo SDMs Penalised by CICLive LawNo ratings yet
- Gnuplot Cookbook Ebook Lee PhillipsDocument4 pagesGnuplot Cookbook Ebook Lee PhillipsAndres PetitNo ratings yet
- Bulk ExtractorDocument10 pagesBulk ExtractorNaga NagendraNo ratings yet
- Evolution of Computer Architecture PDFDocument2 pagesEvolution of Computer Architecture PDFSandraNo ratings yet
- Practical Invertebrate AnatomyDocument2 pagesPractical Invertebrate Anatomydee.aira2955No ratings yet
- c360 Solucion de FallasDocument156 pagesc360 Solucion de FallasBosca GheorgheNo ratings yet
- Uploading and Downloading Files in Web Dynpro TablesDocument14 pagesUploading and Downloading Files in Web Dynpro TablesshaqclNo ratings yet
- Solidcam Application Tutorial: Simple ImpellerDocument27 pagesSolidcam Application Tutorial: Simple Impellerdavid_valdez_83No ratings yet
- Working With Geo Media ProfessionalDocument978 pagesWorking With Geo Media ProfessionalJacob WilliamsNo ratings yet
- BricscadDocument4 pagesBricscadTrigger DineshNo ratings yet
- Safeer CVDocument3 pagesSafeer CVEngr XamirNo ratings yet
- R MarkdownDocument15 pagesR MarkdownKetki MuzumdarNo ratings yet
- XeroxDocument35 pagesXeroxAbhijeet Gangoli0% (1)
- Prism Developers GuideDocument96 pagesPrism Developers Guidehim2000himNo ratings yet
- Canon Image RUNNER MachinesDocument176 pagesCanon Image RUNNER Machines1europeanimport100% (1)
- Guide to MMUP Engineer Registration Approval Process in QatarDocument6 pagesGuide to MMUP Engineer Registration Approval Process in QatarMOHAMED MEERANNo ratings yet