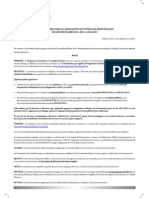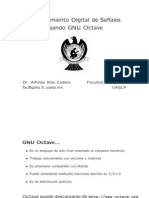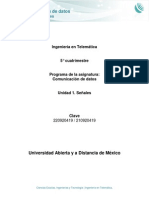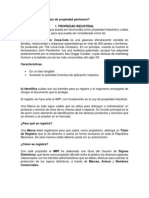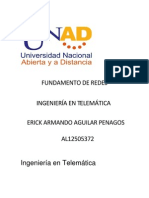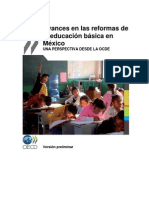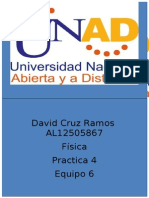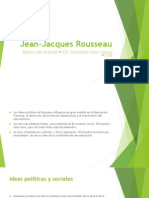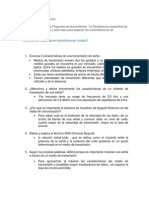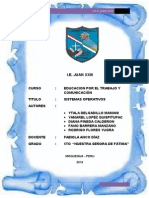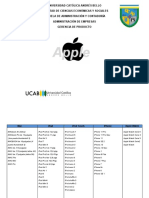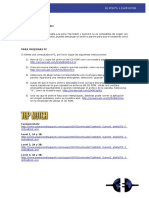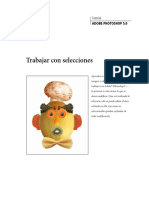Professional Documents
Culture Documents
Manual Rapido Tracker
Uploaded by
ERLOCONCopyright
Available Formats
Share this document
Did you find this document useful?
Is this content inappropriate?
Report this DocumentCopyright:
Available Formats
Manual Rapido Tracker
Uploaded by
ERLOCONCopyright:
Available Formats
1
Ayuda Tracker
Tracker es un paquete de an alisis de video construido sobre una plataforma Java Open Source Physics(OSP).Incluye como caracteristicas; seguimiento de objetos y su posici on, velocidad y aceleraci on laminar, gr acos, ltros con efectos especiales, multiples cuadros de referencia, puntos de calibraci on, lineas de perl para el an alisis del espectro, patrones de interferencia y modelos din amicos de part culas.Est a dise nado para ser usado en un curso de universidad introductorio en laboratorios de f sica y lecturas. Para empezar a usar Tracker, ve ase en getting started
Para empezar
Cuando abras Tracker por primera vez este aparece como se muestra debajo.Aqu se se nala como empezar a analizar un video: 1. Abre un video o un archivo Tracker 2. Identica los cuadros (video clip)que deseas analizar 3. Calibra la escala del video 4. Fija el cuadro de referencia de origen y el angulo 5. Haz seguimiento de objetos de interes con el mouse 6. Traza y analiza las trayectorias 7. Guarda tu trabajo en un archivo Tracker 8. Traspasa la informacion de seguimiento a una planilla 9. Imprime o pega/copia imgenes para reportes
Para mas informaci on sobre la interface de usuario Tracker, incluyendo los ajustes personales para utilizar Tracker, ve ase en user interface 1. Abre un video o un archivo Tracker
3 Presiona el bot on o el tem del menu File/Open y selecciona un video QuickTime(.mov) o un archivo Tracker para abrirlo.Otros tipos de video pueden ser abiertos siempre y cuando QuickTime pueda reproducirlos.Tambien puedes abrir archivos de imagenes (.jpg,.gif,.png) o pegar una im agen desdes el clipboard (sujetapapeles virtual).Para m as informaci on, vease en videos 2. Identica los cuadros (video clip) que desees analizar. Despliega la conguraci on del video presionando el bot on clip setting que est a a la derecha del reproductor como se muestra.
En la ventanilla Clip Setting ja los cuadros de el comienzo(Start frame)y el nal (End frame) que deseas analizar.Puedes arrastrar el deslizador del reproductor para escanear y encontrar rapidamente los cuadros de inter es.Si el video contiene demasiados cuadros para analizar(mas de 20 puede llegar a ser tedioso), aumenta el Step Size para saltar autom aticamente los cuadros. Para m as informaci on ve ase en video clips.
3. Calibra la escala Presiona el bot on ... Tape Measure para mostrar la medida de la cinta de video.
Arrastra los dos extremos de la cinta a posiciones que sean globalmente conocidas(por ejemplo, los extremos de un palo de un metro u otro objeto de dimensiones conocidas en la imagen del video). Luego presiona la lectura de la cinta e ingresa la distancia conocida. Por ejemplo, en la gura de abajo la escala esta jada en centimetros usando una barra con rayas negras cada 10 cm.
Para mas informaci on ve ase en tape Measure, o para un m etodo alternativo para calibrar el video vease en calibration point par. 4. Fija el cuadro de referencia de origen y el angulo Presiona el bot on Axes para mostrar los ejes coordenados.Arrastra el origen y/o el eje x para jar el cuadro de referencia y el angulo.Una opci on comun para el origen es la posici on inicial de un objeto de inter es.Para m as o para tratar con m etodos alternativos considerese; tape measure, calibration point informaci on ve ase en Axes par, oset origin.
La escala de video junto con el cuadro de referencia y el angulo denen unicamente un sistema coordenado que convierte posiciones de imagenes en pixeles a una escala de coordenadas globales.En algunos videos las propiedasdes del sistema coordenado pueden variar de un cuadro a al siguiente(por ejemplo, si la camara hace un acercamiento la escala variara, o si se detiene el origen tambien cambiara) Tracker hace f acil manejar ese tipo de videos, para m as informaci on ve ase en coordinate system. 5. Haz seguimiento de objetos de inter es con el mouse o modelalos con el modelador de particulas. Presiona el bot on Nuevo para mostrar el bot on de rastreo.Luego presiona el bot on New y elige un tipo de rastreo en el menu de opciones.La mayoria de los objetos m oviles son seguidos usando un rastreo Punto de Masa o se modelan usando el rastreo Dynamic Particle model
Si se quiere hacer seguimiento a un objeto marca su posici on en cada cuadro presionando la tecla Shift y al mismo tiempo presiona el bot on derecho del mouse (sobre el indicador en forma de cruz) a medida que el video automaticamente avanza a traves del video clip. Nota: No te saltes cuadros, si lo haces las velocidades y aceleraciones no podr an ser determinadas. Siempre puedes ajustar la posici on seleccionada arrastrandola con el mouse o puedes marcar la posici on y moverla con la echa punteada. Presiona el bot on derecho del mouse para hacer un aumento y asi obtener una mejor denici on en la im agen.
Si se quiere modelar un objeto ingresa los valores y expresiones en el Model Builder (contructor de modelos) como se muestra abajo. La part cula se dibujara a si misma en el video cuando este se ejecute.
Puedes cambiar el nombre y la apariencia de una pista (track) pinchando el bot on Track control desde el menu de la ventana emergente. Otros botones de seguimiento te permiten mostrar u ocultar las trayectorias recorridas, los rotulos, vectores de velocidad y aceleraci on.
Para m as informaci on de seguimiento y control de rastreo, vease en Tracks.Para informaci on detallada sobre un rastreo espes co ve ase en: point Mass, center of mass, vetor, vector sum, oset origin, calibration, point pair, line prole, rgb region, analytic particle model o dynamic particle model. 6. Traza y analiza las trayectorias El Plot View muestra gr acos de datos Track. Pincha el rotulo X o Y para cambiar las variables en ese eje.Para trazar multiples gracos presiona el bot on Plots y selecciona el n umero deseado. Presiona el bot on derecho del mouse sobre un trazo para acceder a opciones de visualizaci on y analis s en una ventana emergente.
Dos de las opciones mas poderosas del an alisis disponible que aparecen en la ventana emergente son Dene... y Analize... El tem Dene... muestra unData Builder (un constructor de datos) con el cual puedes denir las variables de costumbre para trazos y tablas de datos. Las variables de costumbre pueden ser virtualmente cualquier funci on construida y previamente denida como una variable de costumbre. Para obtener ayuda usando el Data Builder abre el Data Builder y haz click en el bot on Help.
El tem Analize... muestra una herramienta de trabajo (Data tool) con estadisticas, ajuste de curvas y otras capacidades de analis s.Para obtener ayuda usando la Data Tool(herramienta de datos) haz click en el bot on de Help.
10
7. Guarda tu trabajo en un archivo Tracker(.tkr) Haz click en el bot on Save guardar o en el tem del menu File/Save as... para guardar tu trabajo en un archivo tracker de extensi on .trk basado en un codigo XML. Cuando se abre un archivo tracker previamente guardado, Tracker carga , congura las propiedasdes del sistema coordernado, reconstruye todos las pistas( tracks), variables comunes y vistas.Para m as informaci on ve ase en tracker les. 8. Traspasa informaci on de seguimiento (de un track) a una planilla. El Data Table view muestra informaci on de seguimiento en una tabla.Para cambiar las variables incluidas en la tabla haz click en el bot on Data y selecciona las que quieras mostrar.Los datos se pueden traspasar facilmente copiando y pegandolos a una planilla u otra aplicacion.Para copiar selecciona los datos deseados en la tabla, luego haz click con el bot on derecho del mouse. y elige Copy Data desde la ventana emergente.Para mas informaci on ve ase en datatable view.
11
9. Imprime o copia/pega imagenes para reportes Puedes imprimir o copiar una im agen completa o individual de un cuadro en Tracker (i.e,un trazado de curva o una base de datos). Para imprimir el cuadrado completo (de todos los lados visibles) elige el tem File/Print Frame... que se encuentra en el menu. Para imprimir una cosa en particular presiona el bot on derecho del mouse y elige de la ventana emergente el bot on Print.... Para copiar una im agen elige la vista deseada desde el menu Edit/Copy Image o haz click en el bot on derecho en la im agen y selecciona Copy Image. Pegar impresiones o imagenes en notas y reportes es una excelente manera de documentar resultados de analis s de video
12
Instalaci on
Para poder usar Tracker debes bajar e instalar Java (1) y Quicktime (2) o (en el caso de usuarios de Linux) mpg, Gimp u otra aplicaci on de conversi on de video se describe m as abajo: 1. Java Baja el instalador mas reciente de Java (la version 5.0 o superior) de http://java.sun.com/javase/downloads/. El JRE (Java Runtime Environment) es todo lo que necesitas a menos que seas un desarrollador de java. Haz doble click sobre programa de instalaci on y sigue las instrucciones. 2. a Quick time (solo Mac y Windows) Baja el instalador Quicktime m as reciente y capaz de operarse independientemente (version 7.0 o superior) desde http://www.apple.com/quicktime/download/.No necesitas comprar el Quicktime profesional. Haz doble click en el instalador y sigue las instrucciones. Quicktime se instalar a automaticamente sobre la plataforma Java. 3. FF mpeg , Gimp u otra aplicaci on de conversi on (Linux) Baja FF mpeg de http://mpeg.mplayerhq.hu/ y Gimp desde http: //www.gimp.prg/unix Ve ase en Tracker on Linux para obtener ayuda si se utiliza el sistema operativo Linux. 4. Tracker La manera m as facil de usar tracker es empezar con internet,Web start, haciendo click en la p agina http://www.cabrillo.edubrown/tracker/. Web start se recomienda porque siempre esta al d a. Si preeres puedes bajar Tracker haciendo click en el link de la p agina de inicio de Tracker.Haz doble click en el archivo para empezar con Tracker. Si bajaste Tracker lo ideal ser a estar renovandolo frecuentemente. Si deseas puedes bajar muestras de experimentos de videos(download sample video experiment) haciendo click en la p agina de inicio de Tracker Felicitaciones! Para empezar a usar Tracker ve ase en getting started.
13
Tracker en Linux
Tracker es una aplicaci on basada en Java, por lo tanto corre en Linux siempre y cuando la versi on 5.0 o superior este correctamente instalada. Sin embargo Quicktime no est a disponible para Linux, por lo que Tracker no puede abrir peliculas directamente. En cambio Quicktime y otros formatos de video digital deben ser convertidos a una secuencia de imagenes png o animaciones gifs. Si tienes acceso a un computador Windows o Mac puedes usar Tracker para hacer la conversi on. Nota:El proceso de conversi on para animaciones gif que se muestra abajo no est a probado. Si eres un usuario de Linux y puedes recomendar cualquier m etodo que sea m as efectivo contactame a dobrown en cabrillo dot edu. 1. Conversi on de video a una secuencia de imagenes numerada usando Tracker en Windos o Mac. En un computador Windows o Mac use Tracker para abrir el video. Si se desea, se puede abrir el clip inspector para asi jar el cuadrado de partido nal y/o el tama no de avance. Si se desea se puede aplicar uno o mas ltros para optimizar el video. Elija el tem Video/Save clip as/Image sequence, asigne un nombre al archivo y elija el tipo de im agen (jpg o png). Tracker determina autom aticamente el n umero de d gitos requeridos para la numeraci on. 2. Conversi on de video a una secuencia de imagenes numerada usando FFmpeg en Linux. Baja FFmpeg de http://mpeg.mplayerhq.hu/ En la linea de comando ingresa: mpeg-imovie-leimage-name 03d.jpg o bien,mpeg-imovie-leimagename03d.png para crear una secuencia numerada de imagenes. El formato de codigo 03d en el comando mpeg de arriba produce tres digitos(frame001.jpg,frame002.jpg).Numeraci on de un d gito(frame1.jpg, frame02.jpg, ...) funcionar a para secuencias de hasta 9 imagenes y de numeraci on de dos digitos (01.jpg, frame02.jpg, ...) hasta 99 imagenes. Las secuencias de imagenes muy largas requiere enormes cantidades de memoria y en algunos casos puede que Tracker se trabe. 3. Abrir o importar una secuencia numerada de imagenes en Tracker Elige el File/open .... , Video/import/Replace y selecciona la primera imagen en la secuencia. Si aparece una ventana emergente Load Image secuence haz click Entire sequence. Esto va a cargar la secuencia completa en un s olo video Tracker. Secuencias de video muy largos pueden requerir cantidades gigantes de memoria.
14 puede causar que Tracker se trabe. 4. Convertir una im agen de video a una animaci on gif usando Gimp en Linux Baja Gimpo de http://www.gimp.org/unix/ Haz la conversi on del video a una secuencia de imagenes numeradas como se describio arriba. Une las imagenes en un u nico archivo de animaci on gif usando Gimp.
You might also like
- Convocatoria Estimulos PDFDocument1 pageConvocatoria Estimulos PDFERLOCONNo ratings yet
- DSP OctaveDocument41 pagesDSP OctaveDavid BerriosNo ratings yet
- Comunicaciones SenalesDocument25 pagesComunicaciones SenalesdbasesnetNo ratings yet
- A1 U3 LIF ERAPlDocument5 pagesA1 U3 LIF ERAPlERLOCONNo ratings yet
- A1 U3 LIF ERAPlDocument5 pagesA1 U3 LIF ERAPlERLOCONNo ratings yet
- Act 1 Proceso AdministrativoDocument2 pagesAct 1 Proceso AdministrativoERLOCONNo ratings yet
- Formato DGP DR01Document4 pagesFormato DGP DR01ERLOCONNo ratings yet
- Fre U2 Eau2 ErapDocument4 pagesFre U2 Eau2 ErapERLOCONNo ratings yet
- Boleta 6 Grado Primaria 2012 2013Document2 pagesBoleta 6 Grado Primaria 2012 2013Gabriel DzulNo ratings yet
- Fre U2 A5 ErapDocument2 pagesFre U2 A5 ErapERLOCONNo ratings yet
- Lif U2 Ea ErapDocument4 pagesLif U2 Ea ErapERLOCONNo ratings yet
- A3 U3 LIF ERAPpDocument3 pagesA3 U3 LIF ERAPpERLOCONNo ratings yet
- Fre U2 A5 ErapDocument2 pagesFre U2 A5 ErapERLOCONNo ratings yet
- Actividad 4 - U2Document0 pagesActividad 4 - U2ERLOCONNo ratings yet
- Beca Superior 2013Document3 pagesBeca Superior 2013ERLOCONNo ratings yet
- Avances en Las Reformas de La Educacion BasicaDocument56 pagesAvances en Las Reformas de La Educacion BasicaERLOCONNo ratings yet
- Trip Patente 2012Document2 pagesTrip Patente 2012ERLOCONNo ratings yet
- Fis U2 P4e1 E6Document6 pagesFis U2 P4e1 E6ERLOCONNo ratings yet
- Lif U2 Ea ErapDocument4 pagesLif U2 Ea ErapERLOCONNo ratings yet
- Jean Jacques RousseauDocument15 pagesJean Jacques RousseauERLOCONNo ratings yet
- Atr U2 ErapDocument1 pageAtr U2 ErapERLOCONNo ratings yet
- Lif U3 Ea ErapDocument5 pagesLif U3 Ea ErapERLOCONNo ratings yet
- Lif U2 A4 ErapDocument1 pageLif U2 A4 ErapERLOCONNo ratings yet
- Como Preparar El Refrigerio Manual para PadresDocument20 pagesComo Preparar El Refrigerio Manual para PadreschulinesNo ratings yet
- Fre U2 Eau2 ErapDocument4 pagesFre U2 Eau2 ErapERLOCONNo ratings yet
- Reg 12Document50 pagesReg 12ERLOCONNo ratings yet
- Fre U2 A4 ErapDocument3 pagesFre U2 A4 ErapERLOCONNo ratings yet
- Código Penal Federal PDFDocument177 pagesCódigo Penal Federal PDFLADOREMIFASOLNo ratings yet
- Avances en Las Reformas de La Educacion BasicaDocument56 pagesAvances en Las Reformas de La Educacion BasicaERLOCONNo ratings yet
- Devolo dLAN 500 Duo 0213 Es OnlineDocument35 pagesDevolo dLAN 500 Duo 0213 Es OnlineXavier TudelaNo ratings yet
- Entrevista Steve JobsDocument8 pagesEntrevista Steve JobsJessy UribeNo ratings yet
- Manual Ipad y Ipad 2 para PrincipiantesDocument7 pagesManual Ipad y Ipad 2 para PrincipiantesDiego Fernando Ruiz TangarifeNo ratings yet
- Curso Diseno Grafico BasicoDocument8 pagesCurso Diseno Grafico BasicoVictorino RANo ratings yet
- Monografia Sistemas OperativosDocument57 pagesMonografia Sistemas OperativosAduvier Alex60% (5)
- Sistema informatizado biblioteca universidadDocument21 pagesSistema informatizado biblioteca universidadEstebanNo ratings yet
- AppleDocument6 pagesAppleCristian ParadaNo ratings yet
- Características Del NetwareDocument4 pagesCaracterísticas Del NetwareMiguel Mateo Avendaño Zaragoza100% (2)
- Alter Ego X4 ManualDocument39 pagesAlter Ego X4 Manualjp_skelterNo ratings yet
- Realidad Aumentada Ejemplo TesisDocument107 pagesRealidad Aumentada Ejemplo Tesisharvey vargasNo ratings yet
- Cap 10 SistemAs Operativos Moviless Liux y OSXDocument41 pagesCap 10 SistemAs Operativos Moviless Liux y OSXNalianaNo ratings yet
- DIAPOSITIVASDocument9 pagesDIAPOSITIVASLeidy Carolina Gomez HurtadoNo ratings yet
- Modulos..... 5-8Document10 pagesModulos..... 5-8Level M&PNo ratings yet
- Evolución Histórica de Los Sistemas Operativos Por GeneracionesDocument18 pagesEvolución Histórica de Los Sistemas Operativos Por GeneracionesEzaú Céspedes0% (1)
- Kontakt 5 Setup Guide SpanishDocument44 pagesKontakt 5 Setup Guide SpanishRamon PazNo ratings yet
- Sistema de ArchivosDocument6 pagesSistema de ArchivosEsau Ramos AquinoNo ratings yet
- UntitledDocument93 pagesUntitledAylen CanchilaNo ratings yet
- Manual Del Usuario de Final Cut ProDocument1,229 pagesManual Del Usuario de Final Cut ProAlejandroNo ratings yet
- Manual TornamesaDocument45 pagesManual TornamesasureadoNo ratings yet
- Lista Protección de Datos CodebergDocument33 pagesLista Protección de Datos CodebergJulio CarisioNo ratings yet
- Refacciones UnlockerfastDocument5 pagesRefacciones UnlockerfastFrog cel Frog celNo ratings yet
- AF Manual Instalacion y Gestion ESDocument48 pagesAF Manual Instalacion y Gestion ESMaria Teresa Baeza RomeroNo ratings yet
- HydroBIDStepbyStepGuide2 3Document79 pagesHydroBIDStepbyStepGuide2 3soriet dezzeoNo ratings yet
- Gerencia de Producto - AppleDocument6 pagesGerencia de Producto - ApplejorgeNo ratings yet
- Actividad de Aprendizaje 3. Instalación y Configuración de Un Servidor FTPDocument13 pagesActividad de Aprendizaje 3. Instalación y Configuración de Un Servidor FTPErnesto TorresNo ratings yet
- Active Book Patch Files StudentsDocument2 pagesActive Book Patch Files StudentsAndi BorjaNo ratings yet
- DigitalBlue QX5 V2, Microscopio Digital, Ficha TécnicaDocument2 pagesDigitalBlue QX5 V2, Microscopio Digital, Ficha TécnicaTICTRONICA Ltda.No ratings yet
- Medidas iPhone 11 6,06 pulgadasDocument1 pageMedidas iPhone 11 6,06 pulgadasjulio13No ratings yet
- Photoshop EspDocument14 pagesPhotoshop EspBoris LopezNo ratings yet
- Empezando en Unity3D - by IndexDocument60 pagesEmpezando en Unity3D - by IndexCarlos Herrera100% (4)