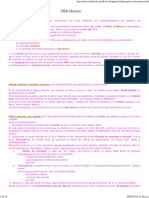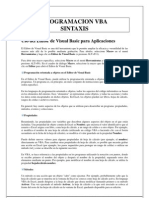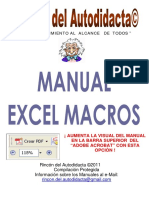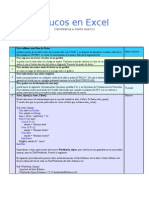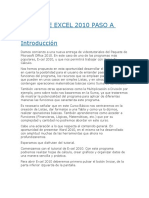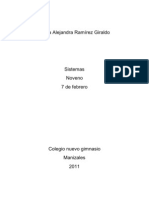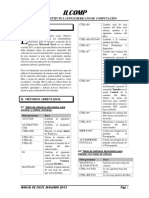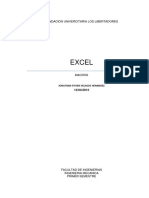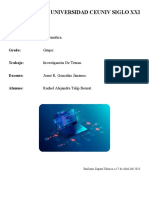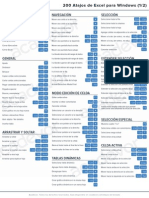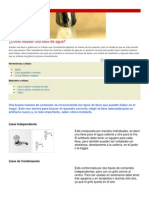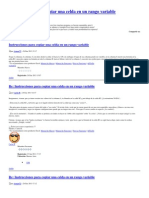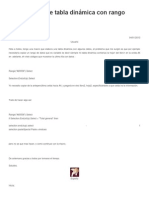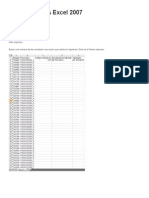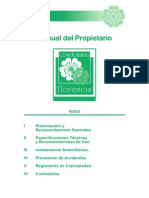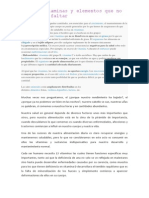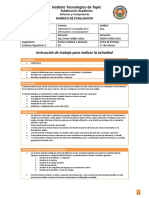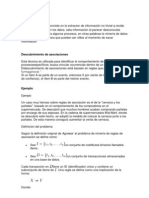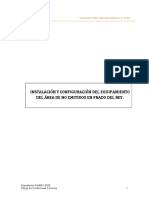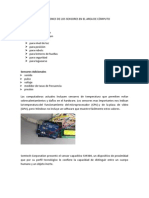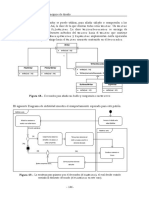Professional Documents
Culture Documents
Crear macros en Excel
Uploaded by
pariciotomasOriginal Description:
Original Title
Copyright
Available Formats
Share this document
Did you find this document useful?
Is this content inappropriate?
Report this DocumentCopyright:
Available Formats
Crear macros en Excel
Uploaded by
pariciotomasCopyright:
Available Formats
MACRO : Una macro es la ONU Conjunto de Instrucciones Escritas en Lenguaje Visual Basic (*), Que nos
permite automatizar ciertas Tareas de Me application ninguna contemplacin desde las Herramientas de la hoja. Por EJEMPLO, SI NECESITAMOS Que se inserten automaticamente 2 Hojas Nuevas al abrir la ONU Libro, recurriremos una macro Una. Otros Casos: completar Alguna tarea Cada Vez Que se INGRESA ONU valor En Una Celda o Rango de Celdas; realizar sin Cierto Control antes de imprimir, GUARDAR o cerrar el Libro, etc Son TODAS Tareas Que pueden servi automatizadas MEDIANTE Rutinas o macros. (*) El Lenguaje utilizado en Excel es VBA (Visual Basic para Aplicaciones)
Cmo S crea Una macro: prrafo automatizar UNA TAREA MEDIANTE UNA macrobasicamente s
necesitan the following Elementos :
1 - un Espacio de Trabajo Donde ESCRIBIR las instructions o Rutinas Que Harn AEE Tareas: el Editor de Macros . A Este Espacio s acceder desde men Herramientas, Macros, Editor o con el atajo de teclado Alt + F11 . En la versin 2007, Activar L OPCION Programador de la Cinta de OPCIONES. Una Vez en ESE 'espacio', escribiremos o copiaremos las Rutinas en:
a-algno de los Objetos (hoja o libro) Que seleccionemos con doble clic en el Panel de Objetos Que se encuentra a la Izquierda del Editor. b- insertando mdulos c-o insertando Formularios Personales o formularios de usuario .
2 - Una Accin Que Hara Que la tarea Programada s ejecute. A ESTO llamamos 'Eventos ' Que inician Una macro y pueden ser: abrir o cerrar sin Libro, Entrar o Salir De Una hoja, Cambios o Seleccin de Celdas, antes de imprimir o GUARDAR, 'clic' en el comando de la ONU Button, al presionar sin atajo de teclado, Y OTROS MAS. 3 - un Lenguaje de programacin. En Excel utilizamos VBA (Visual Basic Aplicaciones prrafo) 4 - Ocasionalmente ONU Formulario Donde Trabajar prr LUEGO LOS volcar Resultados En Las Hojas: Llamados formularios de usuario.
Donde colocar o ESCRIBIR la macro: . ESTO dependera de Lo Que deba ejecutar our Rutina Si las
INSTRUCCIONES SE Deben ejecutar, POR EJEMPLO, al abrir o cerrar la ONU Libro , s colocan en el Objeto ThisWorkbook (o estelibro segn rubro la versin). Si las INSTRUCCIONES SE Deben ejecutar al Entrar o Salir De Una hoja o al select o Modificar Una Celda , s colocan en el Objeto Hoja . Ests Objetos s encuentran en el margen Izquierdo del Editor, en la ventana Proyecto-VBAProyect Si our Rutina Sera Llamada ONU de la estafa Button, atajo de teclado la ONU mdulo (estando en el Editor, men Insertar, Mdulo). o desde Otra Rutina , s colocar en
Las INSTRUCCIONES Para Los Controles de la ONU Formulario o formularios de usuario s colocan en la Seccin del Cdigo Mismo Formulario.
Como. ejecutar Una macro: En el punto anterior s menciona Que se NECESITA Una ' Accin 'Que
dispare o ejecute Una macro Grabada. veamos los distintos Casos:
1 - Una Accin automtica Resultado de la ONU Evento , ya un mar Nivel Libro, hoja, Rango o Celda In this Grupo s encuentran las Rutinas Que se ejecutan en la Apertura o Cierre de Libro, al Entrar o Salir De Una hoja, al select o switch to values en Celda ... Son las Que se colocan en el Objeto HOJA o ThisWorkbook, se del como menciona en Tema anterior 2 - Al presionar la ONU Button Dibujado en la hoja . Podemos utilizar Botones de la barra 'Cuadro de Controles ActiveX o' o de la barra " Formularios ". En versin 2003 s encuentra en Men Ver, Barras de Herramientas. En la versin 2007 desde la ficha Programador Dibujamos el mando en la hoja, ajustamos algunas Propiedades COMO Texto, Tamano Ubicacin. Al HACER clic Derecho Sobre el control de optamos porcin "Ver Cdigo" o "Asignar macro 'segn rubro QU barra de Herramientas HEMOS utilizado. a- Cuadro de Controles: al OPTAR Por "Ver Cdigo 'nos llevar al Editor, al Objeto HOJA Donde s generar automaticamente UNA RUTINA estafadores ESTAS INSTRUCCIONES 2: Private Sub CommandButton1_click () 'Aqui escribiremos NUESTRAS INSTRUCCIONES End Sub b- Formularios: ya debemos Tener Lista la Rutina En Un mdulo del Editor y la asignaremos CUANDO optemos porcin 'Asignar macro' . Las Rutinas prrafo this Caso hijo Como el siguiente EJEMPLO: Sub nombre_rutina () 'Nuestras INSTRUCCIONES End Sub 3 - Ejecutar sin atajo de teclado : En ESTOS Casos tendremos Una Rutina Como la del punto anterior (b) En Un mdulo . del Editor Desde la hoja Excel, men Herramientas, Macros Macros seleccionarla de la Lista.Presionar el boton " Avanzadas "e ingresar Una letra, POR EJEMPLO 't' (sin las comillas) Nota: Si Excel ya Tiene asignada this letra reemplazar la porcin Ctrl + Maysc + t sto significa Que es El Momento Que necesitemos de Me macro s ejecute presionaremos juntas las Teclas Ctrl + t (o Ctrl + Mayusc + t) 4 - Desde el men Herramientas: si no HEMOS Asignado la Rutina Que se encuentra en un mdulo sin ningun Button ni un atajo de teclado, la ejecutaremos from this men de Excel. En la versin 2007, Activar L OPCION Programador de la Cinta de OPCIONES.
Referencias: veamos los Diferentes Modos de referirnos a libros, Hojas y Celdas:
Libro : Libro de Trabajo.
ActiveWorkbook: Libro Activo libros (2): El Segundo Libro Abierto Libros ("Libro1.xls"): Llamada al Libro de Nombre Libro1 Libros (milibro)
*-Si el Nombre del libro en s encuenta En Una variable NO lleva comillas Previamente asignamos nombre, Por ej: milibro = ActiveWorkbook.name Hoja de trabajo : Hoja de Trabajo
ActiveSheet: Hoja activa Sheets ("Enero"): Hoja de Nombre 'Enero' Hojas (3): Nmero de hoja segn rubro El Orden de las pestaas. [Hoja2]: La 2da hoja segn rubro Orden de las pestaas
Rango o clulas
: Rango o CELDA
Activecell: la Celda activa Range ("A2"): la Celda A2 Cells (2,1): la Celda A2.
* - Ntese Que MIENTRAS EN Pgina de s introducir la Celda en el Orden Col, Fila, cuarto de clulas madre embrionarias a la inversa: las clulas (fila, columna)
Range ("A5: B10"): Rango de Celdas desde A5 Hasta B10 incluido Range ("E: E"): Columna E Range ("02:02"): fila 2 [A3]: la Celda A3 Range ("A" & fila): Celda de la columna A y fila segn rubro valor de variables
Trabajando con Libros
En esta seccin aparecern algunas de las instrucciones 'bsicas' para utilizar con LIBROS. Una vez copiada en el Editor, colocar el cursor sobre la palabra en negrita y presionar F1 para acceder a la Ayuda Excel. All se encontrarn ms explicaciones y ejemplos para cada instruccin. Nota: Al inicio de esta seccin Macros hemos visto las distintas maneras de hacer referencia a Libros, Hojas y Rangos o celdas. A partir de aqu usar solo el objeto activo considerando que puede usarse algunas de las otras expresiones
1-Abrir un segundo libro:
Workbooks.Open "C:\Mis docu\Libro1.xlsb" ' o tambin: Application.Workbooks.Open "C:\.....\Libro1.xlsb" Si el nombre se encuentra en una varible NO lleva comillas (aqu se abre un libro que se encuentra en la misma carpeta que el libro activo. La variable 'libro2' contiene el nombre y la extensin) Workbooks.Open ThisWorkBook.Path & "\" & libro2
2-Activar un segundo libro:
Workbooks("Libro2.xls").Activate 'o tambin: Workbooks(2).Activate , en este caso Libro2.xls es el 2do libro abierto
3-Cerrar un libro (sin guardar):
Workbooks("Libro1.xls").Close False ActiveWorkbook.Close False 'o
4-Cerrar un libro (guardando los cambios):
ActiveWorkbook.Save ActiveWorkbook.Close 'o en 1 sola lnea: ActiveWorkBook.Close True
5-Guardar un libro con otro nombre:
ActiveWorkbook.SaveAs Filename:="C:\Mis doc\Libro1.xls", ReadOnlyRecommended:=False FileFormat:=xlNormal, Password:="clave",
Estas son algunas de las opciones. Si se omiten, escribir la coma, como en el siguiente ejemplo: ActiveWorkbook.SaveAs Filename:="C:\Mis doc\Libro.xls",,, ReadOnlyRecommended:=False *- La carpeta y el nombre del libro pueden guardarse en variables, como en este ej: ruta = ThisWorkbook.Path & "\" 'o quizs: ruta = "C:\" libro = "LibroCopia.xlsm" ActiveWorkbook.SaveAs ruta & libro
6-Guardar un libro cuyo nombre ser el valor de una celda:
ActiveWorkbook.SaveAs Filename:=Range("A2").Value
7-No mostrar aviso al salir, al eliminar hoja, o cualquier aviso que queremos omitir:
Application.DisplayAlerts= False 'volverla a True al finalizar la macro
8-Deshabilitar la opcin de actualizar vnculos al abrir un libro:
Application.DisplayAlerts= False 'volverla a True al finalizar la macro WorkBooks.Open Filename:= "C:\Mis docu\pruebas.xls", UpdateLinks:= 0
9-No mostrar la ejecucin de la macro (movimiento de pantalla):
Application.ScreenUpdating = False 'volverla a True al finalizar la macro
10-Ejecutar una macro al abrir un libro:
Insertar un mdulo y all escribir una rutina: Ejemplo: Sub Nuevamacro () 'instrucciones, por ej: MsgBox "Bienvenid@" End Sub Y agregar esta otra en el objeto ThisWorkbook: Private Sub Workbook_Open () Nuevamacro 'o tambin puede llamarse utilizando la expresin Call 'Call Nuevamacro End Sub
Trabajando con Hojas
En esta seccin aparecern algunas de las instrucciones 'bsicas' para utilizar con HOJAS. Una vez copiada en el Editor, colocar el cursor sobre la palabra en negrita y presionar F1 para acceder a la Ayuda Excel. All se encontrarn ms explicaciones y ejemplos para esa instruccin.
1-Seleccionar la hoja anterior o siguiente:
ActiveSheet.Previous.Select ActiveSheet.Next.Select 'hoja anterior a la activa 'hoja posterior a la activa
2-Datos de la hoja:
ActiveSheet.Name ActiveSheet.Index 'nombre de la hoja 'nmero de hoja
3-Copiar datos de una hoja a la siguiente:
Selection.Copy 'previamente se habr seleccionado algo ActiveSheet.Paste Destination:=ActiveSheet.Next.Range("B2")
4- Ocultar filas o columnas:
ActiveCell.EntireRow.Hidden=True ActiveCell.EntireColumn.Hidden= True ' filas 'col
5-Proteger o desproteger una hoja:
ActiveSheet.Protect "contrasea" ActiveSheet.Unprotect "contrasea" 'proteger con contrasea 'quitar la proteccin
6-Insertar filas o columnas a partir de cierta ubicacin:
'reemplazar i por el nro de columna ActiveSheet.Column(i).Select Selection.EntireColumn.Insert 'reemplazar Column por Row en caso de filas.
7-Conocer el nro de columna de cierta referencia:
Cuando utilizamos la expresin: Cells(fila,col) y queremos hacer referencia a la celda AB5 por ej, necesitamos conocer cul es el nro de columna. Para eso podemos solicitarla en un mensaje con: Sub nrocol() Msgbox Range("AB1").Column End Sub
8-Eliminar filas o columnas:
ActiveSheet.Row(n).Select 'reemplazar n por el nro de fila Selection.EntireRow.Delete
9-Insertar una imagen en una hoja:
ActiveSheet.Pictures.Insert(ruta).Select 'la ruta va entre comillas, por ej: "C:\Mis docu\Foto1.jpg"
10-Imprimir la hoja seleccionada:
ActiveWindow.SelectedSheet.PrintOut Copies:=1, Collate:=True ActiveSheet.PrintOut 'o
Reemplazar PrintOut por PrintPreview para realizar solo una vista preliminar.
Trabajando con Rangos o Celdas
En esta seccin aparecern algunas de las instrucciones 'bsicas' para utilizar con CELDAS o RANGOS. Una vez copiada en el Editor, colocar el cursor sobre la palabra en negrita y presionar F1 para acceder a la Ayuda Excel. All se encontrarn ms explicaciones y ejemplos para esa instruccin.
1- Formas de seleccionar una celda o un rango de celdas:
Range("B7").Select Range("B:B").Select 'selecciona la celda B7 'selecciona toda la columna B
Range("A4:A10, D10, B5:B20").Select 'selecciona rangos discontinuos Range("A" & variable).Select 'selecciona la celda cuya fila ser el valor de la variable Si definimos una variable que contiene la ltima fila a considerar: rango=("B2:E" & variable) , entonces la siguiente instruccin selecciona el rango B2:E hasta la fila indicada en la variable. Range(rango).Select De igual manera puede establecerse el rango de inicio: rango = "B" & ini & ":E" & fini Range(rango).Select *- Ntese que las variables NO llevan comillas Range("A:A, D:F").Select Range("2:2, 4:7").Select 'selecciona las columnas A, D, E y F 'selecciona las filas 2 y desde 4 hasta la 7
Nota: al inicio de la seccin Macros se encuentran otras instrucciones de seleccin
2- Seleccionar celdas a cierta distancia de la celda activa:
Sheets(1).Range("A1").Offset(2,3).Select 'selecciona 2 filas hacia abajo y 3 col a derecha de A1 = D3 ActiveCell.Offset(-10,1).Select 'selecciona la celda que se encuentra 10 filas por encima y 1 columna a la derecha de la celda activa.
3- Asignar Formato a celdas o rangos:
Range("B2:D10").Select 'selecciona el rango y le aplica los siguientes formatos With Selection .Font.Bold=True 'formato negrita .Font.Italic=True 'formato cursiva .Font.Underline=xlUnderlineStyleSingle 'subrayado simple .Font.Color = RGB(255,0,0) 'color de fuente (para estos valores ser rojo) .HorizontalAlignment=xlCenter 'alineacin central (Right=derecha, Left=izquierda) End With
4- Guardar la direccin de una celda en una variable:
lugar= ActiveCell.Address 'guarda la referencia absoluta, por ej: $E$2 lugar= ActiveCell.Address(False, False)
'guarda la referencia relativa, por ej: E2
5- Copiar un comentario en otra celda:
ActiveCell.Offset(0,1).Value = ActiveCell.Comment.Text 'copia el comentario de la celda activa en la celda que se encuentra en la columna siguiente.
6-Seleccionar celdas y borrarlas:
Range(rango). Select 'previamente se asign a la variable rango una ref Selection.ClearContents La expresin Cells.Clearcontents borrar el contenido del total de celdas de la hoja activa
Utilizando solamente Clear se borrarn formatos tambin.
7- Ampliar un rango seleccionado
Selection.Resize(10,4).Select ' (10 filas, 4 columnas) ' si el rango seleccionado fue A1:B5 ahora ser: A1:D10
8- Combinar celdas selecccionadas:
Range("B1:E1").Select Selection.Merge Para quitar la combinacin: Unmerge
9- Seleccionar el rango donde se encuenra la celda activa:
Range("B2").CurrentRegion.Select
10- Seleccionar hasta la ltima celda no vaca:
Range("A2", Range("A2").End(xlDown)).Select 'seleciona desde A2 hacia abajo Range("A2", Range("A2").End(xlToRight)).Select 'selecciona desde A2 hacia la derecha Range("D2", Range("D2").End(xlToLeft)).Select 'selecciona desde D2 hacia la izquierda Range("A20", Range("A20").End(xlUp)).Select 'selecciona desde A20 hacia arriba En cambio, para seleccionar solo la ltima celda con datos ser: Range("A2").End(xlDown).Select Nota: Esta instruccin dar error si la celda A3 se encuentra vaca. Es preferible en ese caso realizar la bsqueda de 'abajo hacia arriba', con: Range("A65536").End(xlup).Select
11- Obtener la primer celda vaca, en col A:
Range("A2").End(xlDown).Row + 1 Range("A65536").End(xlup).Row + 1 'o
Trabajando con Colecciones
En esta seccin aparecern algunas de las instrucciones 'bsicas' para utilizar con COLECCIONES. Una vez copiada en el Editor, colocar el cursor sobre la palabra en negrita y presionar F1 para acceder a la Ayuda Excel. All se encontrarn ms explicaciones y ejemplos para esa instruccin.
Una coleccin es un conjunto de objetos del mismo tipo: hojas, celdas, controles o Shapes, imgenes. Para trabajar con una coleccin se programa un bucle: es decir repetir la misma instruccin para cada elemento de la coleccin. A continuacin algunos ejemplos del bucle: For Each....Next
Ejemplo1: introducir un nombre para cada hoja del libro activo. Esta rutina se coloca en un mdulo:
Sub nombraHojas() Dim MiNombre As String Dim hoja As Worksheet For Each hoja In Worksheets MiNombre = InputBox("Ingrese nombre de hoja: ") hoja.Name = MiNombre Next hoja End Sub
Ejemplo2: introducir valores para cada celda de un rango (se coloca en un mdulo)
Sub colocaValores() Dim celdita as Range For Each celdita in ActiveSheet.Range("A1:B10") celdita.Value = InputBox("Ingrese valor: ") Next celdita End Sub
Ejemplo3: introducir los mismos valores en celdas de todas las hojas (se coloca en un mdulo)
Sub valoresHoja() Dim hoja as Sheets For Each hoja in Sheets hoja.Range("E3").Value = Date hoja.Range("F3").Value = Time Next hoja
End Sub
OTRO TIPO DE BUCLES:
Ejemplo1: realizar una accin por cada valor que tome una variable i (se coloca en un mdulo)
Sub muestraNombre() Dim i as Byte Dim hoja as Worksheet For i=1 to 5 Msgbox WorkSheets(i).Name Next End Sub En este ejemplo se muestra el nombre de cada hoja, desde la nro 1 a la 5
Ejemplo2: realizar una accin mientras se cumpla una condicin (se coloca en un mdulo)
Sub recorreRango() 'Se recorre la col A a partir de la fila 2 hasta encontrar una celda vaca. 'El valor de cada celda se incrementa en 1
Range("A2").Select While Activecell.Value <> "" ActiveCell.Value = ActiveCell.Value + 1 Wend End Sub
Trabajando con Objetos
A continuacin algunos ejemplos de cmo llamar a objetos insertados en hoja, como ser Cuadros de texto, Listas o Cuadros combinados y tambin un Userform.
1- Llamando a un Userform, desde un botn: En una hoja de Excel, los botones que lanzan una accin, pueden ser colocados con la barra de Formularios o Cuadro de Controles.
a.
Botn de formulario: se asigna una macro, como la del ejemplo, que previamente se escribi en un mdulo en el Editor de Visual Basic.Ejemplo:
Sub mostrando () UserForm1.Show End Sub 'nombre del Userform que se desea mostrar
b.
Botn del Cuadro de controles: una vez dibujado en la hoja, clic derecho, opcin Ver cdigo y escribir la rutina (sta se habilita en la hoja donde aparecer el control). Ejemplo:
Private Sub CommandButton1_Click() UserForm1.Show End Sub
2- Asignando valores a los Cuadros de texto: Ejemplos de cmo registrar datos en los textbox dibujados en hoja con la barra 'Cuadro de controles'. Nota: Estas instrucciones como las del punto 3 y 4, se colocan dentro de alguna rutina general, como puede ser un botn para guardar o aceptar.
TextBox1.Value = "CANCELADO" TextBox2 = Sheets("Hoja3").Range("A5").Value TextBox2 = Range("C1").Value + Range("C2").Value
Notese que en Textbox2 se omiti la expresin 'value' ya que esa es su propiedad predeterminada. Puede colocarse o no.
3- Volcar datos de un control Textbox y Combobox a la hoja: Estos controles han sido dibujados con la barra 'Cuadro de controles'
'pasar datos de un control Textbox a la celda indicada en Cells(fila,col) Cells(fila, col).Value = TextBox1.Value 'pasar el valor de un combo a la fila siguiente de la indicada en Cells(fil, col) Sheets("Hoja1").Cells(fila, col).Offset(1, 0).Value = Combobox1.Value
4- Asignar rango a un control Listbox y Combobox: Estos controles han sido dibujados en la hoja con la barra 'Formularios'
'asignar rango de entrada al control Lista
ActiveSheet.Shapes("List Box 1").Select With Selection .ListFillRange = "$F$1:$F$4" End With 'asignar rango de entrada al control Combobox ActiveSheet.Shapes("Drop Down 1").Select With Selection .ListFillRange = "$K$1:$K$7" End With * Otra manera de asignar rango. En este caso el control se dibuj con la barra ActiveX o Cuadro de Controles: ActiveSheet.ListBox1.ListFillRange = "$F$1:$F$4"
5- Cargar datos a un control ListBox de un UserForm:
Private Sub UserForm_Activate() Dim item As Variant For Each item In Range("F1:F6") ListBox1.AddItem item.Value Next item End Sub
You might also like
- VBA MacrosDocument10 pagesVBA MacrosAlexander MarquezNo ratings yet
- MACRO BASICSDocument15 pagesMACRO BASICSpaco110764No ratings yet
- Guía de uso en Matlab en el desarrollo de modelos de volatilidadFrom EverandGuía de uso en Matlab en el desarrollo de modelos de volatilidadNo ratings yet
- Macro TeoriaDocument12 pagesMacro TeoriaLuis Sanchez Bazan100% (1)
- Aprender Visual Basic para Aplicaciones en Excel con 100 ejercicios prácticosFrom EverandAprender Visual Basic para Aplicaciones en Excel con 100 ejercicios prácticosRating: 3 out of 5 stars3/5 (1)
- Vba Conceptos e Instrucciones Básicas PDFDocument9 pagesVba Conceptos e Instrucciones Básicas PDFnickredNo ratings yet
- Manual Soluciones Vba ExcelDocument98 pagesManual Soluciones Vba ExcelJavier Medrano DelgadoNo ratings yet
- Excel 2022 - Manual De Usuario Para Principiantes: Manual Simplificado De Microsoft Excel Para Aprender A Usarlo ProductivamenteFrom EverandExcel 2022 - Manual De Usuario Para Principiantes: Manual Simplificado De Microsoft Excel Para Aprender A Usarlo ProductivamenteNo ratings yet
- Macro Actividades Bastante Similares y RepetitivasDocument38 pagesMacro Actividades Bastante Similares y RepetitivasosomoroNo ratings yet
- Macros IIDocument16 pagesMacros IINetaxion CelularNo ratings yet
- Curso de Programación en VBA para ExcelDocument38 pagesCurso de Programación en VBA para Exceljorge moscosoNo ratings yet
- Anexo. Editor de Visual Basic para ExcelDocument30 pagesAnexo. Editor de Visual Basic para ExcelcvalgarNo ratings yet
- Excel Manual, Curso de Macros en ExcellDocument16 pagesExcel Manual, Curso de Macros en Excellmadenicola10100% (1)
- Eventos VBA para automatizar ExcelDocument7 pagesEventos VBA para automatizar ExcelLuis Hernando HerreraNo ratings yet
- ExcelDocument17 pagesExcelFernando VargasNo ratings yet
- Semana 1. (24 - 01 Agosto)Document5 pagesSemana 1. (24 - 01 Agosto)Boris AgustinNo ratings yet
- Trucos de macros en Excel: 40 formas de automatizar tareasDocument11 pagesTrucos de macros en Excel: 40 formas de automatizar tareasparcaperuNo ratings yet
- Trucos de MacrosDocument10 pagesTrucos de MacrosgarciahoNo ratings yet
- 01visual Basic ApplicationDocument5 pages01visual Basic ApplicationPerrituuuNo ratings yet
- 86 Trucos para ExcelDocument22 pages86 Trucos para ExcelJorge Cornejos ZamoranoNo ratings yet
- Las Macros ExcelDocument9 pagesLas Macros Excelyoussef elmoudenNo ratings yet
- 86 Trucos para ExcelDocument22 pages86 Trucos para ExcelPollo IturraldeNo ratings yet
- Creación de Macros ExcelDocument4 pagesCreación de Macros ExcelsolilopiNo ratings yet
- Manual Macros Practica 1aDocument45 pagesManual Macros Practica 1aJose Luis Ordóñez PerezNo ratings yet
- Curso Programación Excel VBADocument15 pagesCurso Programación Excel VBAaxel lopezNo ratings yet
- Ejemplos MacrosDocument10 pagesEjemplos Macrosliz_1975No ratings yet
- Trucos en ExcelDocument15 pagesTrucos en Excelfabio_nunez7542No ratings yet
- Macros Excel guíaDocument57 pagesMacros Excel guíaCriando Multiples100% (5)
- Excel VBADocument26 pagesExcel VBAroberto_20_10100% (4)
- 58 trucos ExcelDocument21 pages58 trucos ExcelJuan Carlos CastroNo ratings yet
- Excel Avanzado - 2016 Curso UBA CapacitarteDocument15 pagesExcel Avanzado - 2016 Curso UBA CapacitartediegoNo ratings yet
- ¿Cómo Combinar Varios Libros en Un Libro Maestro en ExcelDocument12 pages¿Cómo Combinar Varios Libros en Un Libro Maestro en ExcelE BarajasNo ratings yet
- Trucos Macros ExelDocument17 pagesTrucos Macros ExelMau TzungNo ratings yet
- Curso de Excel 2010 Paso A PasoDocument14 pagesCurso de Excel 2010 Paso A PasoYanet VivasNo ratings yet
- S7 Apunte7 Trucos de MacrosDocument12 pagesS7 Apunte7 Trucos de Macrosluiscerdaleiva6783No ratings yet
- Macros de Excel y VBA - para Personas Ocupadas - Aprende en Poco Tiempo A Crear Macros Que Hagan El Trabajo Duro Por Ti. (Spanish Edition)Document118 pagesMacros de Excel y VBA - para Personas Ocupadas - Aprende en Poco Tiempo A Crear Macros Que Hagan El Trabajo Duro Por Ti. (Spanish Edition)Armando La Psicologia100% (2)
- Visual Basic Teoria Muy BuenoDocument53 pagesVisual Basic Teoria Muy BuenoALEXANDER057No ratings yet
- Obtener ruta del libro de Excel con VBADocument7 pagesObtener ruta del libro de Excel con VBAREINALDO VELASQUEZNo ratings yet
- Maria Alejandra Ramírez GiraldoDocument18 pagesMaria Alejandra Ramírez Giraldoalejiita_ramirezNo ratings yet
- Aplicaciones en Visual BasicDocument136 pagesAplicaciones en Visual BasicWalter AguilarNo ratings yet
- Clase 3. ExcelDocument17 pagesClase 3. Excelmariana cuencaNo ratings yet
- Ejer 5 Mac ExcDocument8 pagesEjer 5 Mac ExcRaymundo LumbrerasNo ratings yet
- Manual de Excel Avanzado 2013Document45 pagesManual de Excel Avanzado 2013carolina valle100% (1)
- Curso ExcelDocument131 pagesCurso Excelvra0313No ratings yet
- Manual Visual Basic (Excel 2010) PDFDocument44 pagesManual Visual Basic (Excel 2010) PDFAndres RiveraNo ratings yet
- Manual de Macros VBA ExcelDocument45 pagesManual de Macros VBA ExcelManuel E. Gabino QuevedoNo ratings yet
- Microsoft Excel 2003Document12 pagesMicrosoft Excel 2003Liaofe HernandezNo ratings yet
- Practica 1Document6 pagesPractica 1jona602No ratings yet
- Manual Excel InicioDocument50 pagesManual Excel InicioTara Soto ReyesNo ratings yet
- Trucos de macros para ExcelDocument8 pagesTrucos de macros para Excelcorsario23a1No ratings yet
- MacroDocument9 pagesMacroJonathan Velasco0% (1)
- Guía rápida Excel: Controles y macrosDocument12 pagesGuía rápida Excel: Controles y macrostareas_p276115No ratings yet
- Practica de MacrosDocument11 pagesPractica de MacrosEri Eri HNo ratings yet
- Introducción A Las Hojas de Cálculo-1Document37 pagesIntroducción A Las Hojas de Cálculo-1nuisanc3minemenNo ratings yet
- Microsoft Office ExcelDocument27 pagesMicrosoft Office ExcelBirmania 1993No ratings yet
- Manual de MacrosDocument19 pagesManual de MacrosJhon EstivenNo ratings yet
- InformacionDocument1 pageInformacionpariciotomasNo ratings yet
- Atajos de Teclado AcadevorDocument2 pagesAtajos de Teclado AcadevorMarioTzulTzulNo ratings yet
- Llave LavaplatoDocument10 pagesLlave LavaplatopariciotomasNo ratings yet
- Copiar fórmula en rango variableDocument3 pagesCopiar fórmula en rango variablepariciotomas100% (1)
- Detalle FechasDocument5 pagesDetalle FechaspariciotomasNo ratings yet
- LeemeDocument1 pageLeemepariciotomasNo ratings yet
- Detalle FechasDocument5 pagesDetalle FechaspariciotomasNo ratings yet
- Clase 1Document4 pagesClase 1pariciotomasNo ratings yet
- 70 Obras Literarias Fantásticas para Empezar A LeerDocument84 pages70 Obras Literarias Fantásticas para Empezar A LeerpariciotomasNo ratings yet
- Ejercicio Diagnostico Excel MacrosDocument11 pagesEjercicio Diagnostico Excel MacrospariciotomasNo ratings yet
- Copiar Datos de Tabla Dinámica Con Rango VariableDocument3 pagesCopiar Datos de Tabla Dinámica Con Rango VariablepariciotomasNo ratings yet
- Buscar Con Un Dato y Copiar Filas Enteras Que Lo ContenganDocument4 pagesBuscar Con Un Dato y Copiar Filas Enteras Que Lo ContenganpariciotomasNo ratings yet
- VLC Media Player Trucos Poco ConocidosDocument8 pagesVLC Media Player Trucos Poco ConocidospariciotomasNo ratings yet
- Autofill en VBA Excel 2007Document2 pagesAutofill en VBA Excel 2007pariciotomasNo ratings yet
- ExtractorDocument1 pageExtractorpariciotomasNo ratings yet
- Poner NDocument5 pagesPoner NpariciotomasNo ratings yet
- Poner NDocument5 pagesPoner NpariciotomasNo ratings yet
- Manual Del Prop - FlorenciaDocument35 pagesManual Del Prop - FlorenciapariciotomasNo ratings yet
- Control TalonariosDocument1 pageControl TalonariospariciotomasNo ratings yet
- Glosario Transporte MaritimoDocument3 pagesGlosario Transporte MaritimopariciotomasNo ratings yet
- Recursos para La Misa Dominical 15-06-14Document3 pagesRecursos para La Misa Dominical 15-06-14pariciotomasNo ratings yet
- Macro Que Evalua Condiciones y Copia A Otra Celda de La FilaDocument4 pagesMacro Que Evalua Condiciones y Copia A Otra Celda de La FilapariciotomasNo ratings yet
- Mindworks TraDocument4 pagesMindworks TrapariciotomasNo ratings yet
- Las 13 Vitaminas Que Mi Cuerpo Debe AdquirirDocument5 pagesLas 13 Vitaminas Que Mi Cuerpo Debe AdquirirpariciotomasNo ratings yet
- Sabores Del Norte - SopaipillasDocument1 pageSabores Del Norte - SopaipillaspariciotomasNo ratings yet
- Grabar MacroDocument2 pagesGrabar MacropariciotomasNo ratings yet
- U3equipo2 3 1 Detrminar La Situacion de La Empresa Gruma Bimbo JaDocument52 pagesU3equipo2 3 1 Detrminar La Situacion de La Empresa Gruma Bimbo JapariciotomasNo ratings yet
- Mateo 7.7Document2 pagesMateo 7.7pariciotomasNo ratings yet
- SwishDocument2 pagesSwishpariciotomasNo ratings yet
- Grabar Macro0Document1 pageGrabar Macro0pariciotomasNo ratings yet
- Algoritmos para determinar el mayor, menor y sumatoria de númerosDocument16 pagesAlgoritmos para determinar el mayor, menor y sumatoria de númerosdanielNo ratings yet
- TEW-200 GUIA No 1 2022 Primera Parte HTMLDocument16 pagesTEW-200 GUIA No 1 2022 Primera Parte HTMLabelNo ratings yet
- Diccionario SQL ValeryDocument64 pagesDiccionario SQL ValeryELEANCA100% (2)
- Foro 4 TicsDocument3 pagesForo 4 TicsKary OrtizNo ratings yet
- Practica No 10 - 6EV2 - Reloj - SistemaDocument11 pagesPractica No 10 - 6EV2 - Reloj - SistemaObed GarcíaNo ratings yet
- TC Beneficios Jueves Entel 31 08 VFDocument16 pagesTC Beneficios Jueves Entel 31 08 VFrodrigoat1234677No ratings yet
- Descripción de Producto de OceanStor Dorado 3000 V6, Dorado 5000 V6 y Dorado 6000 V6 6.0.0Document237 pagesDescripción de Producto de OceanStor Dorado 3000 V6, Dorado 5000 V6 y Dorado 6000 V6 6.0.0Gabriel GuzmanNo ratings yet
- Rubrica Unidad 1 SO2Document2 pagesRubrica Unidad 1 SO2Uriel Navarro PeñalozaNo ratings yet
- Data Warehouse Descubrimiento de AsociacionesDocument4 pagesData Warehouse Descubrimiento de AsociacionesArmando ZeballosNo ratings yet
- Guía de Instalación - MR44Document20 pagesGuía de Instalación - MR44faboss1292No ratings yet
- Configuracion Outlook (Postfix)Document17 pagesConfiguracion Outlook (Postfix)Andres Felipe Builes TabordaNo ratings yet
- ODBCDocument36 pagesODBCWolfernand VelaNo ratings yet
- Discos DurosDocument6 pagesDiscos DurosMartín Mingorance ArenasNo ratings yet
- Nuevo Documento de Microsoft WordDocument5 pagesNuevo Documento de Microsoft Wordansd andsNo ratings yet
- (Java) Monitores, Ejemplo Productor Consumidor - Programar Es SencilloDocument1 page(Java) Monitores, Ejemplo Productor Consumidor - Programar Es SencilloMartha ElenaNo ratings yet
- Manual de Ore ControlDocument122 pagesManual de Ore Controlromain201060% (5)
- Anahuac Plan de Estudio Diseno Programacion AppsDocument9 pagesAnahuac Plan de Estudio Diseno Programacion AppsPaul CisnerosNo ratings yet
- PLIEGOTECNICODocument24 pagesPLIEGOTECNICOmagarciasaNo ratings yet
- Aplicaciones SensoresDocument8 pagesAplicaciones Sensoresgredy08No ratings yet
- ModeloNegocioFerreteriaDocument14 pagesModeloNegocioFerreteriaElenna RuiizNo ratings yet
- Guía Laboratorio N°1 - Introducción A MatlabDocument4 pagesGuía Laboratorio N°1 - Introducción A Matlabfranzini_chrisNo ratings yet
- CVJJODDocument1 pageCVJJODJuvence Jaramillo OlveraNo ratings yet
- Catálogo de Equipos para Punto de VentaDocument17 pagesCatálogo de Equipos para Punto de VentaJhon Ortega GarciaNo ratings yet
- Informe TF IACI UNQ Eric N. PerniaDocument134 pagesInforme TF IACI UNQ Eric N. PerniaMoises TinteNo ratings yet
- Manual PromodelDocument60 pagesManual PromodelChuy NicanorNo ratings yet
- Patrones y Diseño JavaDocument68 pagesPatrones y Diseño JavaLezardValeth12No ratings yet
- Sistema Multiusuario Aspectos Tecnicos U170Document5 pagesSistema Multiusuario Aspectos Tecnicos U170David BrachoNo ratings yet
- Funciones de Power PointDocument15 pagesFunciones de Power PointKelly Jhoana RodriguezNo ratings yet
- DIA01B Presentacion 1 Tecnologia 5GDocument31 pagesDIA01B Presentacion 1 Tecnologia 5GMiriamNickolNo ratings yet
- Cómo Instalar El Modelo WRFDocument6 pagesCómo Instalar El Modelo WRFFrancisco Javier Alvial VasquezNo ratings yet