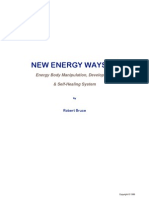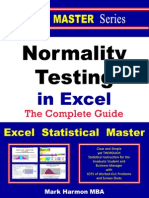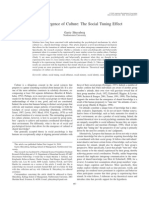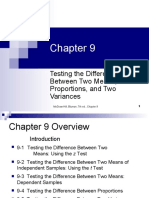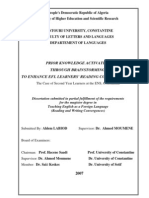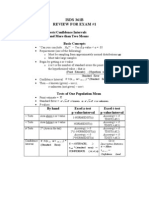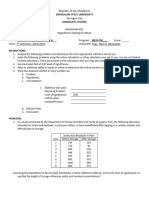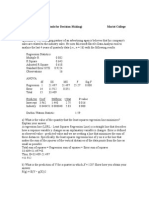Professional Documents
Culture Documents
Sme16f08f08stasin Excel
Uploaded by
Alina ConstantinCopyright
Available Formats
Share this document
Did you find this document useful?
Is this content inappropriate?
Report this DocumentCopyright:
Available Formats
Sme16f08f08stasin Excel
Uploaded by
Alina ConstantinCopyright:
Available Formats
TIPS FOR DOING STATISTICS IN EXCEL
Before you begin, make sure that you have the DATA ANALYSIS pack running on your machine. It comes with Excel. Heres how to check if you have it, and what to do if you dont. Go to TOOLS on the main menu bar. If Data Analysis appears on that pull-down menu, you are ready to go. If it does not, select ADD INS from the same TOOLS pull-down menu. When that window opens up, there should be the opportunity to select Analysis Tool Pack. Once you do that, Data Analysis should appear on the TOOL menu. If Analysis Tool Pack is not listed under ADD INS, then you must get out your Excel installation disk and add it to your program.
Set Up of Raw Data Files 1. Each row of data is a set of scores for one individual. 2. Each column represents a different variable and should be clearly labeled with a header.
Sorting Data Excel can do an excellent job of sorting your data for you. You should begin by saving your workbook under a new name. That way, if you made any errors in sorting, you can go back to your original data set and start again. First, highlight all your data. You can do this by clicking the uppermost left-hand corner of the worksheet. The entire screen will go grey. Then, under DATA on the menu bar, select SORT. You can sort by three variables at a time. If you have a header row, make sure to click that button on the bottom of the SORT box. Then, select the headers of the columns you wish to sort. Presto, its done! NOTE: If you fail to select all of your data, you may end up sorting only some of the columns and messing up your data.
Generating Descriptive Statistics You can generate different statistics in Excel by using the formula box at the top of the spreadsheet. When you use Excel, I would like you to type in the formulas directly. Here are the formulas we will use frequently on exams:
= AVERAGE ( firstcell: lastcell) = MEDIAN ( firstcell: lastcell) = STDEV ( firstcell: lastcell) - sample = STDEVP (firstcell: lastcell) - population
= MODE ( firstcell: lastcell) = MAX ( firstcell: lastcell) = MIN ( firstcell: lastcell) = VAR ( firstcell: lastcell)
Note that: Every formula is preceded by =. Dont forget that! The (firstcell:lastcell) is your way of identifying the data values that Excel should use in your calculation. Select a column of data to work with, and then identify the first and last cells in that column that are to be included in the analysis. For example, to find the average of scores in column A, from row 2 to row 86, you would type: = AVERAGE (A2:A86) How do Do It: 1. Select a portion of your spreadsheet, clearly separate from your data, as a place to record your descriptive statistics. 2. In this spot, create a table for recording your statistics. If you are going to be calculating average, median and mean, type these names as labels in your table. 3. Now, to fill in the table: 1. Click on the location in your table where you want to record average. 2. Now take your cursor to the formula bar and type in your formula: = AVERAGE (A2:A84) 3. Hit the red
to the left of the formula bar.
4. The average of the data from A2:A84 should now appear in your table.
Using COUNT Statements You can ask Excel to count various things on your spreadsheet. Here are some of the COUNT formulas you might find useful: COUNTA(firstcell:lastcell) This formula will count all of the cells in the range that have data in them. COUNTIF(firstcell:lastcell, SCORE)
This formula will count the number of times that the value (SCORE) appears in the cells in your range. You may wish to relate the number of cells with a certain value, to the number of cells that have data in them. For example, if you were taking a proportion. To do this, simply use the formula to divide two quantities: = firstcell/lastcell
Repeating Formulas Once you have typed a formula into a cell, you can ask Excel to repeat that formula down the entire column. For example, if you have data that looks like this: A 1 2 3 100 210 185 B 50 65 48 C =(B1/A1) If you trying to calculate the ratio of B/A for each row, type the formula shown into cell C1. Then hit return. You will see the value (0.50 in this case). If you click on that cell, youll see a small black box in the bottom right-hand corner of the box. Drag the box down as far as you need to, and it will automatically apply that formula to the entire column.
Generating Frequency Tables You can also ask Excel to count scores for you so that you can create a frequency distribution. Again, youll use the formula bar to do this. Use this formula:
= COUNTIF (firstcell:lastcell, SCORE)
Here, the term SCORE is the score that you are interested in counting. For example, say you want to count how many times the score 39 shows up in cells A2:A84. You would enter the following formula in the formula box: = COUNTIF (A2:A84, 39)
If you want to create a grouped frequency distribution, realize that you can also use the following symbols in your formula: = COUNTIF (A2:A84, < 39) = COUNTIF (A2:A84, < = 39) = COUNTIF (A2:A84, > 39) = COUNTIF (A2:A84, > = 39) to count all scores less than 39 to count all scores less than or equal to 39 to count all scores greater than 39 to count all scores greater than or equal to 39
I wont tell you exactly how to use this to your advantage thats for you to figure out.
How to Do It: 1. As before, create a labeled table to record your frequency information. 2. Click on the cell where you want to enter your first frequency count. 3. Move the cursor to the formula bar. Type in the formula you are using. 4. Hit the red
to the left of the formula bar.
5. The frequency count will now show up in your table.
Generating Graphs Excel can produce a number of different kinds of graphs for you. Once you have counted up the number of scores you have in given categories, you can ask Excel to create a histogram or bar graph showing this information. 1. Create a data table on the Excel spreadsheet. Name the columns and the rows. Enter the count data into the cells. 2. Then select the graph wizard from the menu, or, if it is not showing, go to INSERT, CHART 3. Select the type of graph you want. Hit the NEXT button and Excel will walk you through the rest. 4. It is easiest to enter titles and make changes to the graph now rather than trying to edit it later. Some particularly nice features are (1) changing the scale of the axes if needed, (2) adding labels to the axes, and (3) putting a title on the graph.
Correlation Before you begin, be sure that the variables you want to correlate are all in adjacent columns. This is necessary.
1. Select TOOLS, Data Analysis, Correlation 2. Now, highlight the adjacent columns (two or more) that you want to correlate. Its a good idea to highlight the label row as well. This information will show up in the INPUT window. 3. Click on the Labels box to indicate that youve selected the labels. 4. When you hit go, you will get a correlation matrix.
Scatterplot You can get Excel to print a scatterplot for two variables you are correlating. The variable in the left column will be placed on the x-axs and the variable in the right column will be placed on the y-axis. 1. Select INSERT, Chart, XY (scatter)click the next button 2. Now, highlight the two adjacent columns of data that you want to graph. 3. You will have an opportunity to add titles, etc, before you finish the graph.
T-Test You can use Excel to run a one-sample or two-sample t-test. Heres how: One-Sample 1. Enter the data into a single column. 2. Then, generate formulas to find the following necessary pieces for the test: a. sample mean. b. sample standard deviation. c. sample size. d. standard error. 3. Put these pieces into the formula for a single-sample t-test and generate the t value. 4. Check the t-value against your textbook to determine if the result is significant or not. Two-Sample 1. Put your data into two adjacent columns, one for each sample. It is good to include a header. 2. Select TOOLS, Data Analysis, and then t-test(select which kind you want) Paired two-sample for means (dependent t-test) Two sample assuming equal variances (independent t-test) Two sample assuming unequal variances (independent t-test)
NOTE: to determine whether to use the equal or unequal variance test, do an F-max test. You can do this in Excel, or by hand following your class notes. 3. Highlight the two adjacent columns that you want to test with a t-test, or type in the names of these ranges into the boxes provided. Check the box for labels if you have included the headers. 4. Enter the hypothesized mean difference (usually zero). 5. When you hit go, you will get the results of your t-test.
ANOVA You can use Excel to run a single-factor ANOVA. Heres how: 1. Pur your data into adjacent columns. 2. Select TOOLS, Data Analysis, and then Anova: Single factor. 3. Highlight the three or more adjacent columns that you want to test, or type in the names of these ranges into the boxes provided. Check the box for labels if you have included the headers. 4. Enter the hypothesized mean difference (usually zero). 5. When you hit go, you will get the results of your ANOVA.
You might also like
- Astrology) Bil Tierney - All Around The ZodiacDocument84 pagesAstrology) Bil Tierney - All Around The Zodiacstarruby100% (10)
- 50 Years Ghost Hunting Research WarrensDocument56 pages50 Years Ghost Hunting Research Warrensrrwt9100% (2)
- NEW ENERGY WAYS by Robert BruceDocument61 pagesNEW ENERGY WAYS by Robert Bruceilluminatrix100% (17)
- Reguli Pentru SapunDocument7 pagesReguli Pentru SapunAnca OrhaNo ratings yet
- My Philosophy of Life Manly Hall LGDocument5 pagesMy Philosophy of Life Manly Hall LGAlina Constantin100% (4)
- Alte Reguli in SoapmakingDocument10 pagesAlte Reguli in SoapmakingAnca OrhaNo ratings yet
- Ncga PDFDocument20 pagesNcga PDFAlina ConstantinNo ratings yet
- Normality Testing in ExcelDocument0 pagesNormality Testing in ExcelAlina Constantin100% (1)
- The Holy MountainDocument7 pagesThe Holy MountainAlina ConstantinNo ratings yet
- The Japanese Arts - Karate, Akeido, Kendo and JudoDocument89 pagesThe Japanese Arts - Karate, Akeido, Kendo and Judowinegums93No ratings yet
- SolarDocument6 pagesSolarStefan DanielNo ratings yet
- Linpus Lite 1 .4 Quick Start Guide Download VersionDocument16 pagesLinpus Lite 1 .4 Quick Start Guide Download VersionAlina ConstantinNo ratings yet
- Shoe Dog: A Memoir by the Creator of NikeFrom EverandShoe Dog: A Memoir by the Creator of NikeRating: 4.5 out of 5 stars4.5/5 (537)
- The Subtle Art of Not Giving a F*ck: A Counterintuitive Approach to Living a Good LifeFrom EverandThe Subtle Art of Not Giving a F*ck: A Counterintuitive Approach to Living a Good LifeRating: 4 out of 5 stars4/5 (5794)
- Hidden Figures: The American Dream and the Untold Story of the Black Women Mathematicians Who Helped Win the Space RaceFrom EverandHidden Figures: The American Dream and the Untold Story of the Black Women Mathematicians Who Helped Win the Space RaceRating: 4 out of 5 stars4/5 (890)
- The Yellow House: A Memoir (2019 National Book Award Winner)From EverandThe Yellow House: A Memoir (2019 National Book Award Winner)Rating: 4 out of 5 stars4/5 (98)
- The Little Book of Hygge: Danish Secrets to Happy LivingFrom EverandThe Little Book of Hygge: Danish Secrets to Happy LivingRating: 3.5 out of 5 stars3.5/5 (399)
- A Heartbreaking Work Of Staggering Genius: A Memoir Based on a True StoryFrom EverandA Heartbreaking Work Of Staggering Genius: A Memoir Based on a True StoryRating: 3.5 out of 5 stars3.5/5 (231)
- Never Split the Difference: Negotiating As If Your Life Depended On ItFrom EverandNever Split the Difference: Negotiating As If Your Life Depended On ItRating: 4.5 out of 5 stars4.5/5 (838)
- Elon Musk: Tesla, SpaceX, and the Quest for a Fantastic FutureFrom EverandElon Musk: Tesla, SpaceX, and the Quest for a Fantastic FutureRating: 4.5 out of 5 stars4.5/5 (474)
- The Hard Thing About Hard Things: Building a Business When There Are No Easy AnswersFrom EverandThe Hard Thing About Hard Things: Building a Business When There Are No Easy AnswersRating: 4.5 out of 5 stars4.5/5 (344)
- Grit: The Power of Passion and PerseveranceFrom EverandGrit: The Power of Passion and PerseveranceRating: 4 out of 5 stars4/5 (587)
- On Fire: The (Burning) Case for a Green New DealFrom EverandOn Fire: The (Burning) Case for a Green New DealRating: 4 out of 5 stars4/5 (73)
- The Emperor of All Maladies: A Biography of CancerFrom EverandThe Emperor of All Maladies: A Biography of CancerRating: 4.5 out of 5 stars4.5/5 (271)
- Devil in the Grove: Thurgood Marshall, the Groveland Boys, and the Dawn of a New AmericaFrom EverandDevil in the Grove: Thurgood Marshall, the Groveland Boys, and the Dawn of a New AmericaRating: 4.5 out of 5 stars4.5/5 (265)
- The Gifts of Imperfection: Let Go of Who You Think You're Supposed to Be and Embrace Who You AreFrom EverandThe Gifts of Imperfection: Let Go of Who You Think You're Supposed to Be and Embrace Who You AreRating: 4 out of 5 stars4/5 (1090)
- Team of Rivals: The Political Genius of Abraham LincolnFrom EverandTeam of Rivals: The Political Genius of Abraham LincolnRating: 4.5 out of 5 stars4.5/5 (234)
- The World Is Flat 3.0: A Brief History of the Twenty-first CenturyFrom EverandThe World Is Flat 3.0: A Brief History of the Twenty-first CenturyRating: 3.5 out of 5 stars3.5/5 (2219)
- The Unwinding: An Inner History of the New AmericaFrom EverandThe Unwinding: An Inner History of the New AmericaRating: 4 out of 5 stars4/5 (45)
- The Sympathizer: A Novel (Pulitzer Prize for Fiction)From EverandThe Sympathizer: A Novel (Pulitzer Prize for Fiction)Rating: 4.5 out of 5 stars4.5/5 (119)
- Her Body and Other Parties: StoriesFrom EverandHer Body and Other Parties: StoriesRating: 4 out of 5 stars4/5 (821)
- PYC3704 - 2021 - 202 - 1 - B ECP Feedback Assignment 2Document18 pagesPYC3704 - 2021 - 202 - 1 - B ECP Feedback Assignment 2meg100% (3)
- Reference Guide On Multiple Regression: Daniel L. RubinfeldDocument55 pagesReference Guide On Multiple Regression: Daniel L. RubinfeldVindy Artissya RyzkhaNo ratings yet
- Statistical Methods For Decision MakingDocument8 pagesStatistical Methods For Decision MakingArunNo ratings yet
- 100% Sure Topics For Paper Commerce: by Talvir SinghDocument98 pages100% Sure Topics For Paper Commerce: by Talvir SinghPritam MahapatraNo ratings yet
- Advance Statistics ModuleDocument64 pagesAdvance Statistics Moduleleobert ortego100% (1)
- Teaching Preposition of Place by Using PowerpointDocument17 pagesTeaching Preposition of Place by Using PowerpointIlham Syah Putra100% (1)
- Impact of Teacher Training Programs On Teachers' Performance: A Case of In-Service English Language Secondary School Teachers in PakistanDocument5 pagesImpact of Teacher Training Programs On Teachers' Performance: A Case of In-Service English Language Secondary School Teachers in PakistanLinguistic Forum - A Journal of LinguisticsNo ratings yet
- Emergence of CultureDocument7 pagesEmergence of CultureGarriy ShteynbergNo ratings yet
- Ilorin Journal of Education Vol 25 August 2006Document101 pagesIlorin Journal of Education Vol 25 August 2006Victor Oluwaseyi Olowonisi100% (1)
- Perbandingan Dosis Induksi Ketamin 1 MG/KGBB Dan 2 MG/KGBB Terhadap Tekanan Darah Dan Frekuensi Denyut JantungDocument13 pagesPerbandingan Dosis Induksi Ketamin 1 MG/KGBB Dan 2 MG/KGBB Terhadap Tekanan Darah Dan Frekuensi Denyut JantungAprimansahNo ratings yet
- Chemistry SyllabusDocument86 pagesChemistry SyllabusveereshNo ratings yet
- Instrument Validity, Reliability, and Data CollectionDocument81 pagesInstrument Validity, Reliability, and Data CollectionAina Francheska E. HernandezNo ratings yet
- Lab Manual-CHM2354 W2014Document56 pagesLab Manual-CHM2354 W2014Andy Candy0% (1)
- WP AssignmentDocument6 pagesWP AssignmentVarunNo ratings yet
- Asynchronous Voice Conferencing Anxiety by Poza 2011Document31 pagesAsynchronous Voice Conferencing Anxiety by Poza 2011nayarasalbegoNo ratings yet
- Quantitative Tools and Techniques: Public Policy and BusinessDocument8 pagesQuantitative Tools and Techniques: Public Policy and Businesssaad aliNo ratings yet
- Syllabus Statistics in HR AIHR Academy PDFDocument16 pagesSyllabus Statistics in HR AIHR Academy PDFNitinNo ratings yet
- PHC 6052 SAS SkillsDocument52 pagesPHC 6052 SAS SkillssuderNo ratings yet
- Effectivness of Promotional Schemes in Reliance MartDocument22 pagesEffectivness of Promotional Schemes in Reliance MartSavan BhattNo ratings yet
- Improving Students' Mastery of Simple Past Tense Using Word SquaresDocument16 pagesImproving Students' Mastery of Simple Past Tense Using Word SquaresAyhuwrNo ratings yet
- Head Teachers Perception Towards School Feeding Programme in Osun State (A Case Study of Some Selected Public Primary Schools)Document16 pagesHead Teachers Perception Towards School Feeding Programme in Osun State (A Case Study of Some Selected Public Primary Schools)Atoba MuideenNo ratings yet
- Chapter 09Document75 pagesChapter 09Fatbardha MorinaNo ratings yet
- Prior Knowledge Activationthrough Brainstormingto EnhanceDocument166 pagesPrior Knowledge Activationthrough Brainstormingto EnhanceSouhil BenaskeurNo ratings yet
- 07 Hypothesis TestingDocument34 pages07 Hypothesis Testingdhanoj6522No ratings yet
- Statistical Tests - Handout PDFDocument21 pagesStatistical Tests - Handout PDFDuck Mann-ConsulNo ratings yet
- Statistical POwerDocument35 pagesStatistical POwerWawex DavisNo ratings yet
- Undergraduate Econometrics, 2 Edition-Chapter 8: Slide 8.1Document73 pagesUndergraduate Econometrics, 2 Edition-Chapter 8: Slide 8.1Arief KurniawanNo ratings yet
- ISDS 361B Test 1 ReviewDocument5 pagesISDS 361B Test 1 ReviewAugustus ChanNo ratings yet
- Hypothesis Testing For Mean ANSDocument5 pagesHypothesis Testing For Mean ANSFatima Ann Alfonso BartolomeNo ratings yet
- Week 8 AssessmentDocument14 pagesWeek 8 AssessmentJames BowmanNo ratings yet