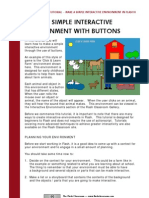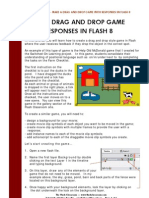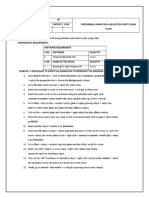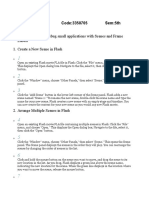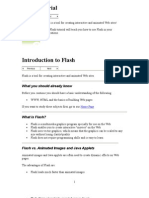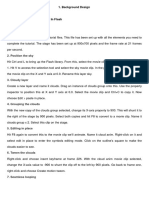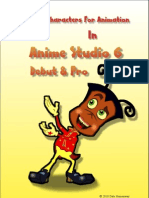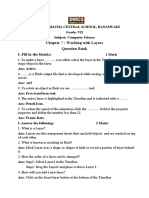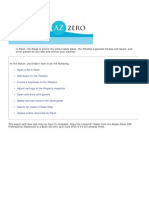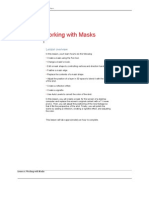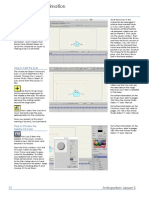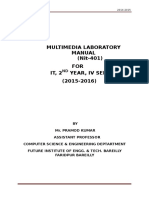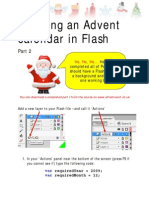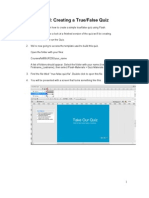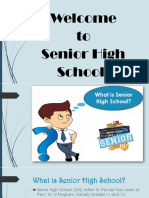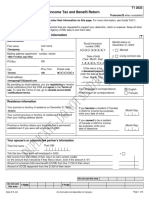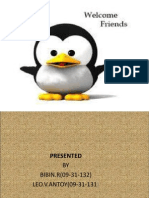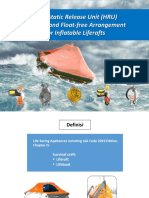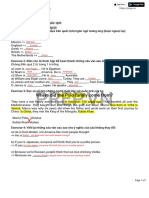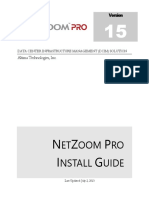Professional Documents
Culture Documents
Make A Character With Interactive Eyes That Follow The Mouse 360 Degrees
Uploaded by
Arif PriatnaOriginal Description:
Original Title
Copyright
Available Formats
Share this document
Did you find this document useful?
Is this content inappropriate?
Report this DocumentCopyright:
Available Formats
Make A Character With Interactive Eyes That Follow The Mouse 360 Degrees
Uploaded by
Arif PriatnaCopyright:
Available Formats
FLASH CLASSROOM TUTORIAL - MAKE A CHARACTER WITH INTERACTIVE EYES IN FLASH 8
MAKE A CHARACTER WITH INTERACTIVE EYES THAT FOLLOW THE MOUSE 360 DEGREES
In this tutorial you will learn how to create a character with with interactive eyes that move the full 360 degrees to follow the mouse. This is a great way to make living books and animation sequences interactive. LETS GET STARTED 1. Open a new file in Flash by selecting File > New. 2. In the timeline, you will see a layer that is named Layer 1. Double click on the name of this layer and type in character. 3. On this layer, draw the character you wish to use. Leave the eyes off at this stage. 4. Once you are happy with the character, lock the character layer by clicking on the white dot that is underneath the lock symbol on the character layer. 5. Add a layer by selecting the Add New Layer button that is located at the bottom left hand corner of the timeline. 6. Double click on the text Layer 2 and rename it eyes. Your timeline should look like the one shown here on the right. 7. On the eyes layer, draw the white of the eyes (as shown here). 8. Select the white of the eyes and press F8 to open the Convert to Symbol box. Enter eyes for the name of the symbol and select the Movie clip behaviour. 9. Select the eyes and then right click on the mouse to open up the context menu. From this menu, select the Edit in Place option. (shown at the right). If you look just above the timeline, you will see that you are now editing the eyes symbol.
The Flash Classroom www.flashclassroom.com Tutorial by Kristine KopelkePage 1 of 5
FLASH CLASSROOM TUTORIAL - MAKE A CHARACTER WITH INTERACTIVE EYES IN FLASH 8
10. In the timeline of the eyes symbol, you will see a layer that is named Layer 1. Double click on the name of this layer and enter the name eyeballs. 11. On the eyeballs layer draw the whites of the eyes. 12. Add a layer by selecting the Add New Layer button that is located at the bottom left hand corner of the timeline. 13. Double click on the text Layer 2 and rename it pupils. Your timeline should look like the one shown here on the right. 14. Draw the pupils for the eyes on the pupils layer. 15. Select the left pupil and convert it to a symbol by pressing F8. Name the pupil leftpupil and give it the Movie clip behaviour. 16. Select the right pupil and convert it to a symbol by pressing F8. Name the pupil rightpupil and give it the Movie clip behaviour. ADDING INSTANCE NAMES Even though we have converted our pupils to movieclip symbols, we need to give them instance names in order for the actionscript we write in the next step to be able to manipulate them. 17. Select the leftpupil movieclip symbol you created in the previous step. In the properties panel, give this symbol an instance name by typing in the text leftpupil in the instance name text field. 18. Repeat this process with the rightpupil movieclip symbol. To enable the actionscript to work, you will also need to give the eyes movieclip an instance name. To do this, follow the next two steps. 19. Just above the top left corner of the timeline, you will be able to see a link that says Scene 1. Select this link to return to the main stage. 20. Select the eyes movieclip symbol. In the properties panel, give this symbol an instance name by typing in the text eyes in the instance name text field.
The Flash Classroom www.flashclassroom.com Tutorial by Kristine KopelkePage 2 of 5
FLASH CLASSROOM TUTORIAL - MAKE A CHARACTER WITH INTERACTIVE EYES IN FLASH 8
ADDING THE ACTIONSCRIPT We are now going to add the actionscript that will make the pupils follow the movement of the mouse. 21. Select the eyes movieclip symbol and press F9 to open up the Actions Panel. 22. In this panel, type in the following script.
23. If you have followed all of the steps correctly, your character should now have eyes that will track your mouse movement. To check this, select Control > Test Movie.
The Flash Classroom www.flashclassroom.com Tutorial by Kristine KopelkePage 3 of 5
FLASH CLASSROOM TUTORIAL - MAKE A CHARACTER WITH INTERACTIVE EYES IN FLASH 8
PUBLISH & SHARE YOUR FILE If you are satisfied with your character and the eye movement, you can save and publish your work by following the steps below. 24. Save your work by selecting File > Save. 25. Turn your flash file into an activity that can be played on any computer by publishing it in different file formats. To do this select File > Publish Settings. The box shown below will appear.
26 . Tick the file formats you want and click on the Publish button. These files will be saved in the same location you saved your original file. If you want your file to be a standalone file that can be played on Windows or Macintosh machinesensure you check the Windows Projector (.exe) and Macintosh Projector (.exe) format options.
The Flash Classroom www.flashclassroom.com Tutorial by Kristine KopelkePage 4 of 5
You might also like
- Make A Simple Interactive Environment With ButtonsDocument5 pagesMake A Simple Interactive Environment With ButtonsPuteri LilinNo ratings yet
- Make A Drag and Drop Game With Responses in Flash 8Document6 pagesMake A Drag and Drop Game With Responses in Flash 8Carlos SeoanesNo ratings yet
- Beginners Guide To BlenderDocument6 pagesBeginners Guide To BlenderkathirdcnNo ratings yet
- Basic Flash Tutorials CS3Document16 pagesBasic Flash Tutorials CS3prabakaran_cadNo ratings yet
- Introduction to FLASH 8 - 40 Character TitleDocument11 pagesIntroduction to FLASH 8 - 40 Character Titlemallareddy_pindiNo ratings yet
- Interactive Flash Tutoria1Document11 pagesInteractive Flash Tutoria1api-281303894No ratings yet
- MAAT Practical 10Document4 pagesMAAT Practical 10DHRUVNo ratings yet
- Macromedia Flash MX Key Concepts Tutorial: Learn The Basics of Flash AnimationDocument21 pagesMacromedia Flash MX Key Concepts Tutorial: Learn The Basics of Flash AnimationTrending 2019No ratings yet
- Flash TutorialsDocument47 pagesFlash TutorialsShiesaNo ratings yet
- Extra Learning 2Document2 pagesExtra Learning 2PeaLing SohNo ratings yet
- Flash Tutorial: What You Should Already KnowDocument12 pagesFlash Tutorial: What You Should Already KnowRohit SharmaNo ratings yet
- Computer Questions and AnswersDocument17 pagesComputer Questions and AnswersSakina ChechatwalaNo ratings yet
- Multimedia Lab ProgramsDocument21 pagesMultimedia Lab ProgramsSanjay GoudNo ratings yet
- Flash TutorialDocument12 pagesFlash Tutorialnabil790No ratings yet
- Getting Started With Articulate Storyline PDFDocument38 pagesGetting Started With Articulate Storyline PDFjuanNo ratings yet
- Getting Started With Articulate StorylineDocument38 pagesGetting Started With Articulate StorylineMarcelo M. CorreiaNo ratings yet
- Multimedia Laboratory Manual For 2 ND Sem Is and CsDocument22 pagesMultimedia Laboratory Manual For 2 ND Sem Is and CsLakshmi Narayana PNo ratings yet
- Flash is a tool for creating interactive animated websitesDocument9 pagesFlash is a tool for creating interactive animated websitesVishal MadanNo ratings yet
- To Flash: What You Should Already KnowDocument13 pagesTo Flash: What You Should Already Knowyogesh rNo ratings yet
- Laboratory Manual - 03 for Multimedia System & Design at University of South Asia, Raiwind CampusDocument6 pagesLaboratory Manual - 03 for Multimedia System & Design at University of South Asia, Raiwind CampusCh Bilal MakenNo ratings yet
- Multimedia Lab Manual ITDocument25 pagesMultimedia Lab Manual ITtsegab bekele100% (1)
- Cambridge International AS & A Level Information Technology: Topic Support GuideDocument9 pagesCambridge International AS & A Level Information Technology: Topic Support Guideloiuse shepiralNo ratings yet
- Hidden ObjectDocument8 pagesHidden ObjectbulltwisterNo ratings yet
- Exploring The Flash Cs3 Interface: Let's Begin..Document5 pagesExploring The Flash Cs3 Interface: Let's Begin..PeaLing SohNo ratings yet
- Flash Cs3 Animation 3 FXDocument9 pagesFlash Cs3 Animation 3 FXgeongeoNo ratings yet
- Setting Up: 1. Background Design Aim To Create Background Design in Flash ProcedureDocument21 pagesSetting Up: 1. Background Design Aim To Create Background Design in Flash ProcedurepeterjosephrajNo ratings yet
- Lesson 2: Animation Basics: ObjectivesDocument8 pagesLesson 2: Animation Basics: ObjectivesAnonymous zrAfrkPOJ7No ratings yet
- Creating - Characters ANIME STUDIODocument41 pagesCreating - Characters ANIME STUDIOTerry ArtsncraftsNo ratings yet
- GimptutDocument17 pagesGimptutapi-293009751No ratings yet
- Flash Guide TweeningDocument3 pagesFlash Guide TweeningdarisbennisonNo ratings yet
- Flash Creates Interactive AnimationsDocument10 pagesFlash Creates Interactive Animationsdolls88No ratings yet
- Walking Animation in FlashDocument11 pagesWalking Animation in FlashAnonymous 3q6HiKNo ratings yet
- INTRO TO FLASH ANIMATIONDocument44 pagesINTRO TO FLASH ANIMATIONSesha Sai Kumar100% (2)
- Balsamiq TutorialDocument7 pagesBalsamiq TutorialIcha Peace AjahNo ratings yet
- Flash Classroom Tutorial-Make An Escape The Room Game in Flash 8Document14 pagesFlash Classroom Tutorial-Make An Escape The Room Game in Flash 8FatMudsonNo ratings yet
- Chapter 7: Working With Layers Question Bank I. Fill in The BlanksDocument3 pagesChapter 7: Working With Layers Question Bank I. Fill in The BlanksPooja T RNo ratings yet
- Getting Acquainted: Lic. Ciências Da Comunicação Page 1 of 27 Design e MultimédiaDocument27 pagesGetting Acquainted: Lic. Ciências Da Comunicação Page 1 of 27 Design e MultimédiaJoão PrietoNo ratings yet
- Working With Masks: Lesson OverviewDocument26 pagesWorking With Masks: Lesson OverviewxangolaNo ratings yet
- Anime Studio 11 Curriculum Guide-26-31Document6 pagesAnime Studio 11 Curriculum Guide-26-31eolivasNo ratings yet
- Multimedia Lab Programs It 4th SemesterDocument22 pagesMultimedia Lab Programs It 4th SemesterShobhit GoswamiNo ratings yet
- CAP102 Tut SiteDocument6 pagesCAP102 Tut SiteHerri WijayaNo ratings yet
- FlashDocument9 pagesFlashapi-27259648100% (1)
- KDMC Webdesign FlashDocument33 pagesKDMC Webdesign FlashAndrés Grondona PastranaNo ratings yet
- Interface Introduction 1Document138 pagesInterface Introduction 1A Ropei RopeiNo ratings yet
- Flash Classroom - Make A Drag and Drop Game With Targets in Flash Cs3Document6 pagesFlash Classroom - Make A Drag and Drop Game With Targets in Flash Cs3Shivaneswari ThiyagarajanNo ratings yet
- Multimedia Lab ProgramsDocument22 pagesMultimedia Lab Programsgolo_2011100% (1)
- Escape The RoomDocument12 pagesEscape The RoomAkiko HiuraNo ratings yet
- Flash CS4 Lesson 1 - Getting AcquaintedDocument22 pagesFlash CS4 Lesson 1 - Getting AcquaintedJamie BallNo ratings yet
- Creating An Advent Calendar in Flash IIDocument10 pagesCreating An Advent Calendar in Flash IIAndrew FieldNo ratings yet
- Flash Fundamentals Packet 1: Frame-by-Frame Animation, Layers, Symbols and Motion TweeningDocument7 pagesFlash Fundamentals Packet 1: Frame-by-Frame Animation, Layers, Symbols and Motion TweeningIndra ListiawanNo ratings yet
- Animation: Creating Frames and KeyframesDocument16 pagesAnimation: Creating Frames and KeyframesMa LeslynneNo ratings yet
- BasicWalk Tutorial 1Document14 pagesBasicWalk Tutorial 1moonshoesgirlNo ratings yet
- Flash Tutorial: Creating A True/False QuizDocument8 pagesFlash Tutorial: Creating A True/False QuizMadasamy Rathinam RNo ratings yet
- Create Animation With FireworksDocument9 pagesCreate Animation With FireworksEng MakwebaNo ratings yet
- Ebook - Web Design - How To Build A Complete Website With FlashDocument9 pagesEbook - Web Design - How To Build A Complete Website With FlashShirish PatelNo ratings yet
- SHS Track and Strand - FinalDocument36 pagesSHS Track and Strand - FinalYuki BombitaNo ratings yet
- Dwnload Full Marriage and Family The Quest For Intimacy 8th Edition Lauer Test Bank PDFDocument35 pagesDwnload Full Marriage and Family The Quest For Intimacy 8th Edition Lauer Test Bank PDFrainbow.basque1cpq100% (10)
- Chengyang Li Archive Cra 23Document32 pagesChengyang Li Archive Cra 23Li ChengyangNo ratings yet
- Category Theory For Programmers by Bartosz MilewskiDocument565 pagesCategory Theory For Programmers by Bartosz MilewskiJohn DowNo ratings yet
- Helical Antennas: Circularly Polarized, High Gain and Simple to FabricateDocument17 pagesHelical Antennas: Circularly Polarized, High Gain and Simple to FabricatePrasanth KumarNo ratings yet
- Hamlet's Seven Soliloquies AnalyzedDocument3 pagesHamlet's Seven Soliloquies Analyzedaamir.saeedNo ratings yet
- Full Download Ebook Ebook PDF Nanomaterials Based Coatings Fundamentals and Applications PDFDocument51 pagesFull Download Ebook Ebook PDF Nanomaterials Based Coatings Fundamentals and Applications PDFcarolyn.hutchins983100% (43)
- Theories of LeadershipDocument24 pagesTheories of Leadershipsija-ekNo ratings yet
- Dyson Case StudyDocument4 pagesDyson Case Studyolga100% (3)
- APPSC Assistant Forest Officer Walking Test NotificationDocument1 pageAPPSC Assistant Forest Officer Walking Test NotificationsekkharNo ratings yet
- City Government of San Juan: Business Permits and License OfficeDocument3 pagesCity Government of San Juan: Business Permits and License Officeaihr.campNo ratings yet
- Frendx: Mara IDocument56 pagesFrendx: Mara IKasi XswlNo ratings yet
- UAE Cooling Tower Blow DownDocument3 pagesUAE Cooling Tower Blow DownRamkiNo ratings yet
- Form PL-2 Application GuideDocument2 pagesForm PL-2 Application GuideMelin w. Abad67% (6)
- HRU Stowage and Float-free ArrangementDocument268 pagesHRU Stowage and Float-free ArrangementAgung HidayatullahNo ratings yet
- Prep - VN: Where Did The Polo Family Come From?Document1 pagePrep - VN: Where Did The Polo Family Come From?Phương LanNo ratings yet
- New U. 4. 2Document6 pagesNew U. 4. 2Jerald Sagaya NathanNo ratings yet
- ANA Stars Program 2022Document2 pagesANA Stars Program 2022AmericanNumismaticNo ratings yet
- Multidimensional ScalingDocument25 pagesMultidimensional ScalingRinkiNo ratings yet
- BVOP-Ultimate Guide Business Value Oriented Portfolio Management - Project Manager (BVOPM) PDFDocument58 pagesBVOP-Ultimate Guide Business Value Oriented Portfolio Management - Project Manager (BVOPM) PDFAlexandre Ayeh0% (1)
- jvc_kd-av7000_kd-av7001_kd-av7005_kd-av7008_kv-mav7001_kv-mav7002-ma101-Document159 pagesjvc_kd-av7000_kd-av7001_kd-av7005_kd-av7008_kv-mav7001_kv-mav7002-ma101-strelectronicsNo ratings yet
- House & Garden - November 2015 AUDocument228 pagesHouse & Garden - November 2015 AUHussain Elarabi100% (3)
- IOT Liquid Level Monitoring SystemDocument5 pagesIOT Liquid Level Monitoring SystemNegmNo ratings yet
- Adam Smith Abso Theory - PDF Swati AgarwalDocument3 pagesAdam Smith Abso Theory - PDF Swati AgarwalSagarNo ratings yet
- Kristine Karen DavilaDocument3 pagesKristine Karen DavilaMark anthony GironellaNo ratings yet
- American Wire & Cable Daily Rated Employees Union v. American Wire & Cable Co and Court of AppealsDocument2 pagesAmerican Wire & Cable Daily Rated Employees Union v. American Wire & Cable Co and Court of AppealsFoxtrot Alpha100% (1)
- Intel It Aligning It With Business Goals PaperDocument12 pagesIntel It Aligning It With Business Goals PaperwlewisfNo ratings yet
- Unit 9 What Does APES Say?Document17 pagesUnit 9 What Does APES Say?johnosborneNo ratings yet
- Towards Emotion Independent Languageidentification System: by Priyam Jain, Krishna Gurugubelli, Anil Kumar VuppalaDocument6 pagesTowards Emotion Independent Languageidentification System: by Priyam Jain, Krishna Gurugubelli, Anil Kumar VuppalaSamay PatelNo ratings yet
- NetZoom Pro v15 Install GuideDocument81 pagesNetZoom Pro v15 Install Guidescribd!!No ratings yet