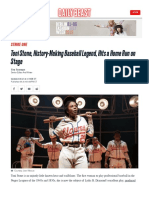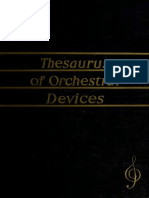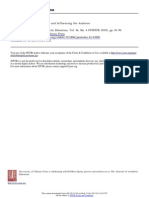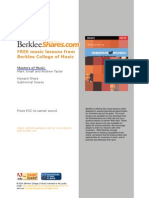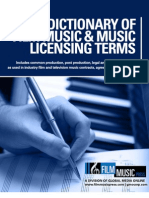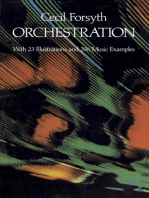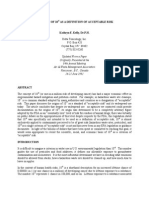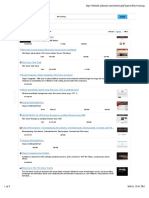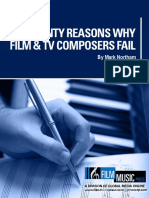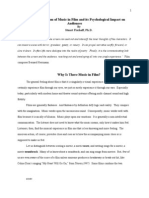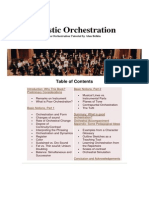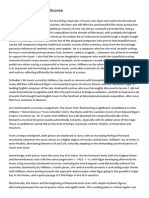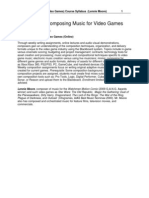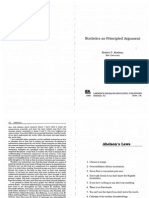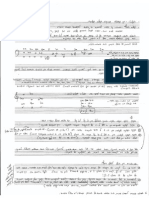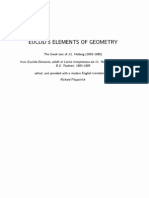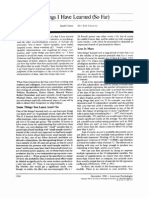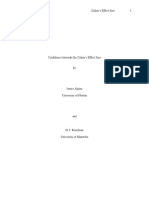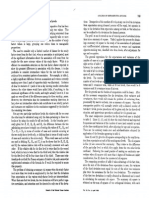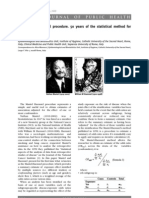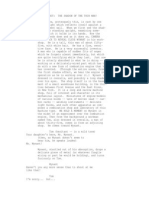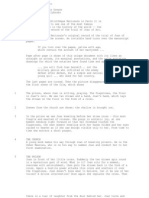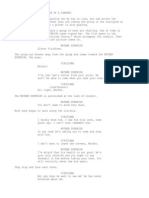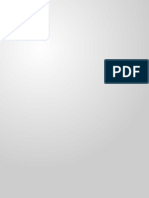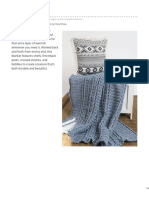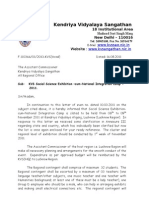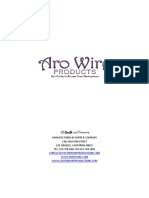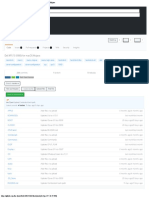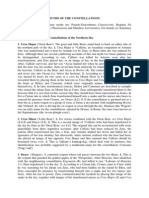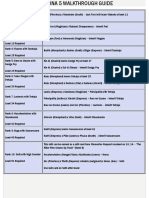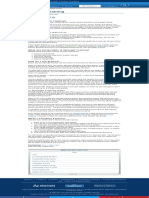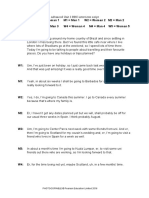Professional Documents
Culture Documents
Sibelius Film Scoring
Uploaded by
Anonymous rfn4FLKD8Copyright
Available Formats
Share this document
Did you find this document useful?
Is this content inappropriate?
Report this DocumentCopyright:
Available Formats
Sibelius Film Scoring
Uploaded by
Anonymous rfn4FLKD8Copyright:
Available Formats
Notes
2013
Sibelius Film Scoring
Katie Wardrobe
Midnight Music
Getting Started With Film Scoring Project #1: Box Clever
Aim Skills Steps Empty bars and Panorama View Add Video The Transport Panel (Playback) Playback Add Hit Points Rename Hit Points Add Hit Point Sta Create percussion parts Add some extras
3 3
3 3 3 4 4 5 5 5 6 6 6 7
Project #2 Haunted House
Aim Skills Steps Empty Bars and Panorama View Add Video Hit Points All About Suspense Music Creating Suspenseful Music With Students: Some Ideas
7
7 7 7 8 8 8 8 9
Project #3 Big Buck Bunny
Open Source Short Film Cue sheets Steps Matching music tempo with hit points
10
10 10 10 10
Contact me
11
Getting Started With Film Scoring
Project #1: Box Clever
Aim
Start simply: use untuned percussion to add musical sound eects to the short movie Box Clever (one of the videos provided with Sibelius).
Skills
Students will learn how to:
Synch visuals to sound Set up a new score with speci c instruments Add video to the score Use the video window Play, rewind, fast forward, stop and scrub through their score Add hit points Create a hit point sta Input notes Copy and paste Add dynamics
Steps
Start new blank score with the following instruments from the Orchestral unpitched percussion family:
Snare drum Triangle Bass drum Cymbals Large Gong
And from the Other unpitched percussion family:
Finger cymbals Tambourine Wind chimes
Other score attributes: Time signature of 4/4 Metronome mark of crotchet = 160 C major Add a title and your name as the composer Click Finish
Empty bars and Panorama View
Change to Panorama view by pressing Shift+P. Then create some empty bars 24 in total by using Ctrl +B or B to add bars at the end of your score.
Add Video
Add the Box Clever video by going to Play > Video > Video > Add Video (Sibelius 6: Play > Video and Time > Add video). Locate the video: it should be in your Example scores folder. If you cant see the Example scores folder, you may not have it installed. Youll need to nd your installer disc and copy the Example Scores folder on to your hard drive. Click Open and the video will appear in its own window in your score:
There is a series of buttons across the bottom of the video window:
The Add hit point button
4
4 buttons to control the video screen size (half size, full size, double size and full screen) Volume slider (controls the volume of the video only not the score)
The Transport Panel (Playback)
If your transport panel (playback) is not already open, you can open it as follows:
Sibelius 6: go to Window > Playback Sibelius 7: go to View > Panels > Transport
You can use the buttons on the transport panel (the playback window) to start, stop, rewind and fast forward your score, however, its really useful to learn some of the playback shortcuts:
Playback
Its really useful to learn some of the playback shortcuts when doing lm scoring: Playback
Shortcuts Start/Stop
playback Move
playback
line
back
0.2
seconds
(hold
to
rewind)
Move
playback
line
forwards
0.2
seconds
(hold
to
fast
forward) Move
playback
line
backward
one
frame Move
playback
line
forwards
one
frame Play
from
selecGon Move
playback
line
to
the
note
currently
selected Move
playback
line
to
start Spacebar [
] ShiD+[ ShiD+] P Y Ctrl+[
or
[
Add Hit Points
Hit points (also known as time markers) are used to mark speci c places in your score where action and events occur in the video. Hit points are locked to the video not to the score so if your score tempo changes, the hit point position will change too. Were going to add untuned percussion sounds into our score to create sound eects to match the action. First of all well start by marking each action point with a hit point. In the Box Clever video, action points include the bouncing of the red box, the big hammer splat and the tipping over of the red box after its been hit. Its useful to scrub through the video frame by frame so you can pinpoint the exact moment an event occurs. Use Shift+[ to do this and when you reach an action point, click on the Add Hit Point button on the video window.
A hit point will appear in your score and looks like the one to the right. It shows you the timecode at that position in the score, the position in bars, beats and hundredths and the name of the hit point. By default, Sibelius gives each hit point a generic name (ie. Hit Point 01). Next, well learn how to change the name for easy identi cation in the score.
Rename Hit Points
Open the hit points window by going to Play > Video, click on the lower half of the Hit Point button and then choose Edit Hit Points (Sibelius 6: Play > Video and Time > Hit Points). You can rename each hit point by clicking on the name and typing a new title.
You can also delete hit points in this window, or create new ones.
Add Hit Point Sta
Next, we want to add some percussive sounds at each hit point to audibly illustrate whats happening in the video. In order to do that we need to work out the exact rhythmic position of each hit point so we can replicate it in a percussion part. Although this sounds dicult, Sibelius makes it easy with one of its plug-ins. Go to Note Input > Plug-ins > Add Hit Point Sta (Sibelius 6: Plug-ins > Composing Tools > Add Hit Point Sta). This plug-in adds a sta at the top of the score which shows the rhythmic position of each hit point. The sta is silent - it wont make a sound during playback.
Create percussion parts
Now all thats left to do is to create percussive sounds that match the rhythmic position of each hit point. First youll need to decide which percussion instrument will represent each hit point. As an example, I used a tambourine sound for the red box bounces at the beginning of the video, but you may like to try something completely dierent.
6
Then you can simply copy the hit point sta notes into any (all!) of the other staves in your score. It can be a good idea to change the noteheads on the hit point sta to normal noteheads before doing anything else: select the entire sta (double-click on it) and then use the shortcut Alt+Shift+0 (Opt+Shift +0). Next, you can copy the notes on the hit point sta on to any of the other staves in your score. Select the bar/s on the hit point sta and then Alt-click on to one of the other staves to copy the notes across. Playback your score frequently to hear the result.
Add some extras
Dynamics: select a note, type Ctrl+E or E (E stands for Expression text) and then type the dynamic in whilst holding down Ctrl or (this makes the dynamic appear in the correct font style) Trills (rolls), ritardandos or ralls can be found in the Lines menu (press L to access Lines) Articulation such as staccatos, tenutos and accents can be found on the Keypad
Project #2 Haunted House
Aim
Create a suspense score to accompany to the short movie Haunted House. We will also add some musical sound eects to highlight the lighting/thunder and synch visuals to sound.
Skills
By the end of this project, students will know how to:
Set up a new score with speci c instruments Add video to the score Use the video window Play, rewind, fast forward, stop and scrub through their score Add hit points Create a hit point sta Input notes Copy and paste Add dynamics Locate suitable musical snippets (loops) in the Ideas Hub (if applicable)
Steps
Create new score with the following:
Instruments: Cymbals, Tuba, Violin I, Violincello, Double Bass, Tenor Drum and Bass Drum
7
Time signature of 4/4 Metronome mark of crotchet = 100 C major A title and your name as the composer
Empty Bars and Panorama View
Change to Panorama view by pressing Shift+P Create some empty bars 13 in total (Ctrl+B or B)
Add Video
Add the Box Clever video by going to Play > Video > Video > Add Video (Sibelius 6: Play > Video and Time > Add video). Locate the video and click Open.
Hit Points
Add hit points when you see the lightning ash. Hint: the rst one isnt until around 21 seconds into the video and there are around 3 in total. Go to Note Input > Plug-ins > Add Hit Point Sta (Sibelius 6: Plug-ins > Composing Tools > Add Hit Point Sta). Copy the rhythmic position of the hit points into the cymbal stave (or other instrument of your choosing).
All About Suspense Music
Discuss with students some of the compositional techniques commonly used to create suspense or tension:
Rhythms that get faster (the way your heartbeat speeds up when youre scared or under stress) Repetition (of almost anything) Non-chord tones Jagged articulations Dissonant harmony Dramatic devices Ascending lines
8
Increased volume Extreme register of instruments Emphasis on passing tones (non-chord/scale tones) Wide intervals (especially ascending) Alternating directions Use of space rests/silence to create sense of anticipation
Creating Suspenseful Music With Students: Some Ideas
Depending on the age of your students and their musical experience, you can choose to approach this task in a number of ways. 1. Students add pre-made music to their score
Using the Sibeliuss Ideas Hub (or even the Worksheet Creator), students can search for musical snippets that will suit the style of lm theyre composing for. They could try a few dierent Ideas and discuss why some work and some dont. How do dierent types of music change the lm? More advanced students within the group may like to alter the pre-made Ideas by changing the instrumentation, key, extending the Idea or editing the Idea
2. Students compose with provided building blocks Show students how to compose a suspense soundtrack by rst providing them with compositional building blocks.
Create a drone in the low strings and tuba staves that goes up slowly in pitch. End on a very low note Create a heartbeat rhythm in the bass drum Create a tension-building rhythm in the tenor drum that gets faster Add a high-pitched, eerie violin part Add dynamics so that the music starts quietly and gets louder. End on a loud accented low note
3. Students compose their own music from scratch completely, or use a combination of the above techniques.
Project #3 Big Buck Bunny
Open Source Short Film
As an extension to Project #2, students can compose music to a short excerpt from the open source video Big Buck Bunny. Big Buck Bunny is a 10-minute animated movie that was released in 2008. Created by the Blender Institute (Amsterdam) it stars a very big bunny named Buck who decides to seek revenge on three little forest critters who spoil his day. Big Buck Bunny was released under a Creative Commons license meaning that it is free for everyone to watch it, download it, reuse it and learn from it, provided the creators of the movie are attributed.
Cue sheets
Really, the process for this project is the same as for the previous two projects, but this time you might like to have students map out their composition rst by using a cue sheet. A cue sheet - used by professional composers - is a list of the musical cues that will take place in a scene. It can be useful for students to watch their chosen excerpt a few times and write down the hit points in a list, with the timings. They can also make note of any musical ideas they may have - parts of the scene that might t well with happy music or sad music or dramatic music.
Steps
watch the movie (a few times!) and ll out your cue sheet set up a new score with a combination of percussive and melodic instruments (your choice) add in the hit points create the hit point sta compose original music to enhance the scene - light, happy string parts, low ominous drones, sudden chords and percussive sound eects
Matching music tempo with hit points
One extra feature thats useful to know about is the Fit Selection To Time plug-in. If you have composed a passage of music and you want to t it exactly between a couple of hit points, Sibelius can automatically stretch (or contract) the music by adjusting the tempo marking to make it t the video exactly. To do this:
Select the bar/s of music between two hit points Go to Note Input > Plugins > Fit selection to time (Sibelius 6: Plugins > Composing Tools > Fit selection to time) Choose to Set the end of the section to the Time of selected hit point at the bottom of the window. Select your end hit point from the drop-down menu and click OK
10
Sibelius will add two tempo markings into your score: one at the beginning of the section (which will make the section t exactly to the length of the video) and then another at the end to return the score back to the original tempo. You can delete the second tempo marking if you want to retain the current speed.
Contact me
Contact me regarding
Face-to-face training for your school/network/event Online courses kaGe@midnightmusic.com.au 0412 403 704 www.midnightmusic.com.au www.facebook.com/midnightmusic www.twiTer.com/kaGesw1
Email: Mobile: Website: Facebook: TwiTer:
11
You might also like
- Scoring the Screen: The Secret Language of Film MusicFrom EverandScoring the Screen: The Secret Language of Film MusicRating: 3.5 out of 5 stars3.5/5 (6)
- Orchestral Mockup Production - Free Course PDFDocument46 pagesOrchestral Mockup Production - Free Course PDFAndrés Villafradez100% (3)
- SCORE - A Film Music Documentary - Matt SchraderDocument242 pagesSCORE - A Film Music Documentary - Matt Schradera40975100% (2)
- DNS Upload Fastweb Ipv 6Document313 pagesDNS Upload Fastweb Ipv 6Oligario95% (37)
- Film Music - Up Soundtrack AnalysisDocument9 pagesFilm Music - Up Soundtrack Analysis15jennifery50% (2)
- Toni Stone History Making Baseball LegendDocument15 pagesToni Stone History Making Baseball LegendO'Dwayne Wilson100% (1)
- Lindsay Coleman, Joakim Tillman (Eds.) - Contemporary Film Music - Investigating Cinema Narratives and Composition-Palgrave Macmillan UK (2017) PDFDocument280 pagesLindsay Coleman, Joakim Tillman (Eds.) - Contemporary Film Music - Investigating Cinema Narratives and Composition-Palgrave Macmillan UK (2017) PDFdiothegreat90No ratings yet
- Thesaurus of Orchestral Devices PDFDocument664 pagesThesaurus of Orchestral Devices PDFOna Yksied100% (25)
- Bernard Herrmann's The Ghost and Mrs. Muir: A Film Score GuideFrom EverandBernard Herrmann's The Ghost and Mrs. Muir: A Film Score GuideNo ratings yet
- Understanding The Score - Film Music Communicating To and Influencing The AudienceDocument15 pagesUnderstanding The Score - Film Music Communicating To and Influencing The AudienceScott Rite100% (1)
- Listening to Stanley Kubrick: The Music in His FilmsFrom EverandListening to Stanley Kubrick: The Music in His FilmsRating: 3 out of 5 stars3/5 (2)
- The Sound of Pictures: Listening to the Movies, from Hitchcock to High FidelityFrom EverandThe Sound of Pictures: Listening to the Movies, from Hitchcock to High FidelityRating: 4 out of 5 stars4/5 (2)
- Howard Shore Film Scoring TipsDocument11 pagesHoward Shore Film Scoring TipsBrandon Mcguire50% (4)
- The Soundtrack: Volume: 1 - Issue: 1 (Read in "Fullscreen")Document78 pagesThe Soundtrack: Volume: 1 - Issue: 1 (Read in "Fullscreen")Intellect Books93% (14)
- Film Music Terms DictionaryDocument22 pagesFilm Music Terms Dictionaryavilesbeach100% (11)
- Composition For Film - Jack Smalley Sample PagesDocument7 pagesComposition For Film - Jack Smalley Sample Pageslumabox33% (3)
- Composition & Orchestration PDFDocument30 pagesComposition & Orchestration PDFsuriyaprakashNo ratings yet
- Frank Lehman - Music Theory Through The Lens of FilmDocument20 pagesFrank Lehman - Music Theory Through The Lens of FilmMatia Campora100% (1)
- Howard Shores Ring Cycle - The Film Score and Operatic StrategyDocument9 pagesHoward Shores Ring Cycle - The Film Score and Operatic StrategyKathryn Roy100% (1)
- The Orchestration Handbook: The Essential Guide to Every Instrument in the OrchestraFrom EverandThe Orchestration Handbook: The Essential Guide to Every Instrument in the OrchestraRating: 5 out of 5 stars5/5 (1)
- Meaning and Interpretation of Music in CinemaFrom EverandMeaning and Interpretation of Music in CinemaRating: 4.5 out of 5 stars4.5/5 (2)
- Celluloid Symphonies: Texts and Contexts in Film Music HistoryFrom EverandCelluloid Symphonies: Texts and Contexts in Film Music HistoryJulie HubbertNo ratings yet
- The Myth of 10-6 As A Definition of Acceptable RiskDocument9 pagesThe Myth of 10-6 As A Definition of Acceptable RiskAnonymous rfn4FLKD8No ratings yet
- The Myth of 10-6 As A Definition of Acceptable RiskDocument9 pagesThe Myth of 10-6 As A Definition of Acceptable RiskAnonymous rfn4FLKD8No ratings yet
- Pandora Guide To Multicultural AudiencesDocument22 pagesPandora Guide To Multicultural AudiencesLibby WatsonNo ratings yet
- EML FILM SCORING I AN INTRODUCTIONDocument23 pagesEML FILM SCORING I AN INTRODUCTIONJennny Bello100% (8)
- Film Scoring Jobs EbookDocument26 pagesFilm Scoring Jobs Ebookjiboskater94% (18)
- Film Scoring Cue NumberingDocument5 pagesFilm Scoring Cue NumberingRobert Morris0% (2)
- Film Music Article On Modal InterchangeDocument27 pagesFilm Music Article On Modal InterchangePetro Vouris100% (2)
- Film ScoringDocument3 pagesFilm ScoringJohn Williamson0% (2)
- The Art of Music Borrowing in Film ScoreDocument26 pagesThe Art of Music Borrowing in Film ScoreCarlos Tinoco100% (4)
- Bernard Herrmann and The Role of The Composer / OrchestratorDocument10 pagesBernard Herrmann and The Role of The Composer / OrchestratorFilippo Faustini100% (4)
- Leitmotifs in Film Music - DissertationDocument36 pagesLeitmotifs in Film Music - DissertationNikos Mourgis67% (3)
- Keeping Score - Interviews With Today's Top Film, Television, and Game Music ComposersDocument269 pagesKeeping Score - Interviews With Today's Top Film, Television, and Game Music ComposersOrcun Oguz100% (1)
- How Film and TV Music Communicates - Vol 1Document335 pagesHow Film and TV Music Communicates - Vol 1brian morrell100% (2)
- How Film and TV Music Communicate Vol.1Document334 pagesHow Film and TV Music Communicate Vol.1alexnekita100% (2)
- The Work of The Film Music ComposerDocument73 pagesThe Work of The Film Music ComposerMario Lopez100% (1)
- Music in Film - Class NotesDocument33 pagesMusic in Film - Class Notescorrenuri100% (2)
- 20 Reasons Composers Fail 2019 Reprint PDFDocument30 pages20 Reasons Composers Fail 2019 Reprint PDFAlejandroNo ratings yet
- History of Film MusicDocument4 pagesHistory of Film MusicAnonymous G3bpdc9K3aNo ratings yet
- Film Music Lesson UnitDocument38 pagesFilm Music Lesson UnitPacho Arbelaez100% (2)
- Paul Tonks - Film Music (Pocket Essentials)Document97 pagesPaul Tonks - Film Music (Pocket Essentials)Anna Beatriz LisbôaNo ratings yet
- Composer Michael GiacchinoDocument5 pagesComposer Michael GiacchinodanielofwgNo ratings yet
- 1a - Orchestration BasicsDocument37 pages1a - Orchestration Basicslocrian54100% (4)
- The Psychological Impact of Music in FilmDocument28 pagesThe Psychological Impact of Music in FilmAna Šegota ŠegiNo ratings yet
- Landing Film Scoring Projects Soundtrack Academy PDFDocument45 pagesLanding Film Scoring Projects Soundtrack Academy PDFdricosta81No ratings yet
- Instrument Reference Chart v4Document2 pagesInstrument Reference Chart v4Rosie Chase100% (6)
- Film Scoring Degree at Berklee College of MusicDocument1 pageFilm Scoring Degree at Berklee College of MusicEmmanuelChoiNo ratings yet
- How Film & TV Music Communicate - Vol IIIDocument317 pagesHow Film & TV Music Communicate - Vol IIIbrian morrellNo ratings yet
- Artistic Orchestration Tutorial by Alan BelkinDocument24 pagesArtistic Orchestration Tutorial by Alan BelkinAlchemilla70100% (7)
- Film Scoring DegreeDocument1 pageFilm Scoring Degreejulito-1796100% (1)
- John Williams - Romantic Music InfluenceDocument2 pagesJohn Williams - Romantic Music Influencefadikallab2433No ratings yet
- Composing Music for Video Games SyllabusDocument25 pagesComposing Music for Video Games SyllabusPanagiotis100% (1)
- Orchestration For DummiesDocument4 pagesOrchestration For Dummiesskullandbones50% (2)
- How To Orchestrate and Arrange MusicDocument20 pagesHow To Orchestrate and Arrange MusicVlad Gorin88% (8)
- Principles of Orchestration, with Musical Examples Drawn from His Own WorksFrom EverandPrinciples of Orchestration, with Musical Examples Drawn from His Own WorksNo ratings yet
- The Evolution of Modern OrchestrationFrom EverandThe Evolution of Modern OrchestrationRating: 4.5 out of 5 stars4.5/5 (7)
- Orchestral Conducting - A Textbook for Students and AmateursFrom EverandOrchestral Conducting - A Textbook for Students and AmateursRating: 4 out of 5 stars4/5 (4)
- Billy Wilder About Film Noir - Cinephilia & BeyondDocument17 pagesBilly Wilder About Film Noir - Cinephilia & BeyondAnonymous rfn4FLKD8No ratings yet
- Tom Apostol Part1 PDFDocument8 pagesTom Apostol Part1 PDFAnonymous rfn4FLKD8No ratings yet
- Bootstrap BC A For Cohens DDocument20 pagesBootstrap BC A For Cohens DAnonymous rfn4FLKD8No ratings yet
- Abelson 1Document11 pagesAbelson 1Anonymous rfn4FLKD8No ratings yet
- Factor+Analysis +Statnotes+from+North+Carolina+State+UniversityDocument36 pagesFactor+Analysis +Statnotes+from+North+Carolina+State+UniversityAnonymous rfn4FLKD8No ratings yet
- Abelson 1Document11 pagesAbelson 1Anonymous rfn4FLKD8No ratings yet
- Line Writing - 1st Semester - Tamar ReissDocument12 pagesLine Writing - 1st Semester - Tamar ReissAnonymous rfn4FLKD8No ratings yet
- DrAhmadTibi Holocaust Speech 2010Document4 pagesDrAhmadTibi Holocaust Speech 2010Anonymous rfn4FLKD8No ratings yet
- Euclid ElementsDocument5 pagesEuclid ElementsAnonymous rfn4FLKD8100% (1)
- Estimation of The Sample Size and Coverage For Guaranteed-Coverage Nonnormal Tolerance IntervalsDocument8 pagesEstimation of The Sample Size and Coverage For Guaranteed-Coverage Nonnormal Tolerance IntervalsAnonymous rfn4FLKD8No ratings yet
- Cohen1990 ThingsIHaveLearnedDocument9 pagesCohen1990 ThingsIHaveLearnedAnonymous rfn4FLKD8No ratings yet
- Confidence Intervals For Cohen's Effect SizeDocument27 pagesConfidence Intervals For Cohen's Effect SizeAnonymous rfn4FLKD8No ratings yet
- Roc Curve MeaningDocument8 pagesRoc Curve MeaningAnonymous rfn4FLKD8No ratings yet
- Mantel Haenszel 2Document6 pagesMantel Haenszel 2Anonymous rfn4FLKD8No ratings yet
- Mantel Haenszel 3Document4 pagesMantel Haenszel 3Anonymous rfn4FLKD8No ratings yet
- On Mantel HaenszelDocument3 pagesOn Mantel HaenszelAnonymous rfn4FLKD8No ratings yet
- The Art of Taming Light Ultra Slow and Stopped LightDocument7 pagesThe Art of Taming Light Ultra Slow and Stopped LightAnonymous rfn4FLKD8No ratings yet
- CharadeDocument125 pagesCharadeAnonymous rfn4FLKD8No ratings yet
- Alkan Prelude B Mayor Op 31 No 23Document2 pagesAlkan Prelude B Mayor Op 31 No 23Anonymous rfn4FLKD8No ratings yet
- Thinman HammettDocument130 pagesThinman HammettAnonymous rfn4FLKD8No ratings yet
- Passionarc DreyerDocument41 pagesPassionarc DreyerAnonymous rfn4FLKD8No ratings yet
- CasablancaDocument127 pagesCasablancaEmílio Rafael Poletto100% (1)
- The Art of Taming Light Ultra Slow and Stopped LightDocument7 pagesThe Art of Taming Light Ultra Slow and Stopped LightAnonymous rfn4FLKD8No ratings yet
- DemingOn Probability As A Abasis For ActionDocument8 pagesDemingOn Probability As A Abasis For ActionAnonymous rfn4FLKD8No ratings yet
- Viridiana's Visit to Her Uncle's Estate Explores Faith and TemptationDocument88 pagesViridiana's Visit to Her Uncle's Estate Explores Faith and TemptationAnonymous rfn4FLKD8No ratings yet
- The Art of Taming Light Ultra Slow and Stopped LightDocument7 pagesThe Art of Taming Light Ultra Slow and Stopped LightAnonymous rfn4FLKD8No ratings yet
- On Mantel HaenszelDocument3 pagesOn Mantel HaenszelAnonymous rfn4FLKD8No ratings yet
- Your Electronic Ticket ReceiptDocument2 pagesYour Electronic Ticket Receiptpioabiraad60No ratings yet
- (Hack) 007logan Swbes DatabaseDocument31 pages(Hack) 007logan Swbes Databaseloganc411No ratings yet
- Bonfire BlanketDocument4 pagesBonfire BlanketRoganNo ratings yet
- Hydraulic & Mechanical PullersDocument9 pagesHydraulic & Mechanical PullersMeilvy Rahmadani PaneNo ratings yet
- KVS Social Science Exhibition 2011Document14 pagesKVS Social Science Exhibition 2011Ravindra RaiNo ratings yet
- Pimsleur French Lesson 8 Transcript - Learn Common Phrases For Eating And DrinkingDocument2 pagesPimsleur French Lesson 8 Transcript - Learn Common Phrases For Eating And DrinkingNamNo ratings yet
- ReligionDocument2 pagesReligionasfasfNo ratings yet
- Smith Wire Manufactures Custom Wire FramesDocument45 pagesSmith Wire Manufactures Custom Wire FramesJeffrey Michael AtencioNo ratings yet
- Comic Strips: Comic Strip Definition & MeaningDocument20 pagesComic Strips: Comic Strip Definition & MeaningDomingo MatoguinaNo ratings yet
- BoholanerssDocument37 pagesBoholanerssAndres Rafael TomaganNo ratings yet
- Petrang Kabayo Cast and CrewDocument8 pagesPetrang Kabayo Cast and CrewAlexis Beatriz PeretNo ratings yet
- the-QuertDell-XPS-9360-Hackintosh Dell XPS 13 (9360) For macOS MojaveDocument7 pagesthe-QuertDell-XPS-9360-Hackintosh Dell XPS 13 (9360) For macOS MojaversuchwaniNo ratings yet
- Crossword Puzzle Los AngelesDocument2 pagesCrossword Puzzle Los AngelesAngel Angeleri-priftis.No ratings yet
- UAQ Assignment 2 by RajeevDocument14 pagesUAQ Assignment 2 by RajeevRajeev KumarNo ratings yet
- Msce English Literature: Romeo and Juliet by William Shake SpearDocument16 pagesMsce English Literature: Romeo and Juliet by William Shake SpearWebster The-TechGuy LunguNo ratings yet
- Myths About ConstellationsDocument14 pagesMyths About ConstellationssnezanaNo ratings yet
- Blackpink Forever Young Song LyricsDocument1 pageBlackpink Forever Young Song LyricsRabbit PreacherNo ratings yet
- SM L3 Test Answer Key PDFDocument2 pagesSM L3 Test Answer Key PDFRuxandra TomițăNo ratings yet
- Passive Sentences Matched PicturesDocument2 pagesPassive Sentences Matched PicturessorinadanNo ratings yet
- Saturday, November 13th, 2010: PHP 495,597,376.80 (0) WinnerDocument5 pagesSaturday, November 13th, 2010: PHP 495,597,376.80 (0) WinnerVincent MatabanNo ratings yet
- p5 WalkthroughDocument46 pagesp5 WalkthroughAnonim musNo ratings yet
- Strength Training (For Teens) - Nemours KidsHealthDocument1 pageStrength Training (For Teens) - Nemours KidsHealthSlayerNo ratings yet
- World Papercraft Buildings of The World Series Holland: (Section 1)Document2 pagesWorld Papercraft Buildings of The World Series Holland: (Section 1)GregNo ratings yet
- The Business Model Canva EnglishDocument45 pagesThe Business Model Canva EnglishFerrara Biagi HinojosaNo ratings yet
- SO A U3 BBC InterviewsDocument4 pagesSO A U3 BBC InterviewsroseNo ratings yet
- Platform Guide 3600Document58 pagesPlatform Guide 3600momoNo ratings yet
- Closing Ceremony ScriptDocument9 pagesClosing Ceremony ScriptsivaNo ratings yet
- Cover 4 Friday: Defending 12 Personnel TE/Wing ComboDocument8 pagesCover 4 Friday: Defending 12 Personnel TE/Wing ComboheelsNo ratings yet