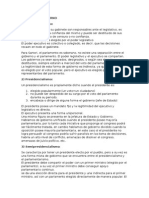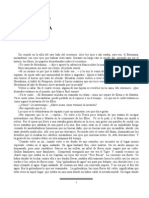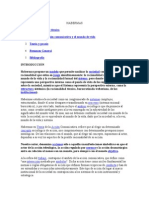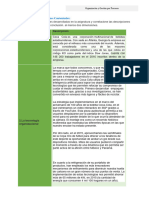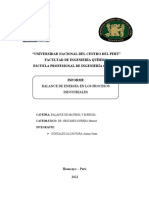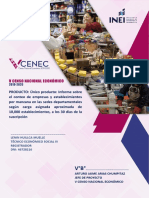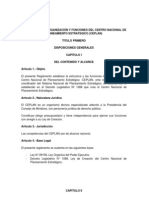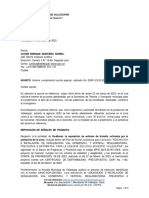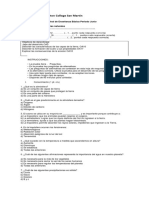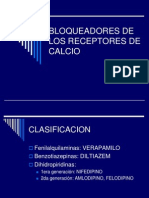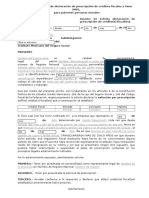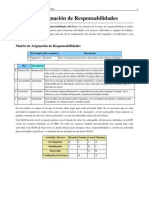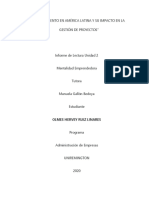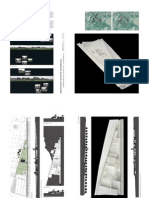Professional Documents
Culture Documents
Manual de Internet en XP
Uploaded by
Emmanuel IsaacCopyright
Available Formats
Share this document
Did you find this document useful?
Is this content inappropriate?
Report this DocumentCopyright:
Available Formats
Manual de Internet en XP
Uploaded by
Emmanuel IsaacCopyright:
Available Formats
Internet
Mdulo
-Terico y Prctico-
Internet
No est permitida la reproduccin total o parcial de esta obra ni su tratamiento o transmisin por cualquier medio o mtodo sin autorizacin del autor y editor. DERECHOS RESERVADOS
Internet
Bienvenido al apasionante Mundo de la Informtica!
En este Mdulo intentaremos guiarlos en el aprendizaje de las herramientas que le permitan hacer uso de las posibilidades que brinda Internet como instrumento de comunicacin y transporte de informacin. Internet es una red global de equipos informticos que se comunican mediante un lenguaje comn. En esta capacitacin usted conocer el uso de una herramienta que se utiliza para tener acceso a toda la informacin disponible en Internet llamada el Explorador de la Web, como as tambin a enviar y recibir e-mails con un servidor de correos electrnicos. Con este mdulo usted realizar los primeros pasos y obtendr una base fundamental para utilizar todos los recursos que le brinda la red tanto en el mbito personal, educativo como laboral. Esperamos que disfruten este Mdulo, tanto como nosotros lo hicimos al redactarlo, y que le sea de utilidad den el desempeo de sus tareas cotidianas. Les deseamos xito en este aprendizaje que estn comenzando.
Internet
Metodologa de Trabajo
Les presentamos la Metodologa de Trabajo de este Mdulo, con el fin de orientarlos en su correcto uso y aprovechamiento. Es importante comenzar por la simbologa que encontrarn en las prximas pginas:
ATENCIN Desarrolla una aclaracin de importancia acerca del tema.
SUGERENCIA Plantea otras formas de aplicar las herramientas.
ACTIVIDAD Indica las Prcticas a realizar, en caso de tener instalado el Software Educativo Asistente . TRUCO Sugiere alternativas para hacer ms dinmica la aplicacin de las herramientas.
Al finalizar cada Captulo encontrarn:
!
Prcticas Adicionales, que les permitirn repasar las herramientas aprendidas en actividades concretas e integradoras. Un repaso de conceptos Tericos, para verificar la comprensin y adquisicin de los conceptos ms importantes.
Al finalizar el Mdulo encontrarn una Autoevaluacin Mltiple Choice (Mltiples Opciones), que les servir como preparacin para el Examen On-Line.
Internet
Captulo 1
Al trmino de este captulo esperamos que logren los siguientes objetivos: " Conocer la historia de la creacin de tan importante Red de redes, y su funcionamiento. " Conocer que es la WWW, el protocolo TCP/IP. " Conocer las caractersticas y funcionamiento del Explorador de Internet. " Aprender a utilizar los servicios de mensajera, Chat y Correo Electrnico. Organizacin de Contenidos Captulos Temas de Aprendizaje Conceptos Bsicos Contenidos Mnimos Uso del mouse. Qu es Internet?. Funcionamiento de Internet. Clientes y Servidores. Los protocolos. Exploradores y Servidores Web. Servicios de Internet Arquitectura Cliente Servidor Conceptos Bsicos de Redes Protocolo TCP / IP Word Wide Web Exploradores Web. Microsoft Internet Explorer. Buscadores, Directorios. Mensajera Correo electrnico e-mail. FTP. Chat. Usenet Newsgroup Videoconferencia. Telnet Ventajas de Internet Requerimientos mnimos para conectarse a Internet. Tipos de Conexin a Internet. Acceso Telefnico a Redes
Introduccin
Word Wide Web Captulo 1 Exploradores Web
Servicios de Chat Mensajeria y FTP
Ventajas y Requerimientos para Internet
Internet
Internet
Introduccin
Que Es Internet? Para poder entender el concepto de lo que es Internet, deber antes conocer un poco de su historia. La misma comienza en los aos 60 en Estados Unidos. Se estaba buscando una manera de mantener las comunicaciones vitales del pas, en caso de que estallara una posible guerra nuclear. El sistema de comunicacin a desarrollar debera operar bajo las situaciones ms difciles. El sistema que se estaba desarrollando, fue un sistema de ordenadores intercomunicados entre si. Cada ordenador conectado al sistema deba tener la misma capacidad para mandar y recibir informacin. Para ello, la informacin deba viajar por partes (lo que se conoce con el nombre de paquetes). Cada paquete buscara la manera de llegar al destinatario por las rutas disponibles y el destinatario reensamblara las partes (o sea los paquetes) individuales para reconstruir el mensaje original. La ruta que seguiran los paquetes no era importante; lo importante era que llegaran a su destino. Inglaterra fue el pas donde se experiment primero con dichos conceptos, y as en 1968, el Laboratorio Nacional de Fsica Gran Bretaa estableci la primera red experimental. Al ao siguiente, el Pentgono de los Estados Unidos decidi financiar su propio proyecto, y as en 1969 se establece la primera red en la Universidad de California (UCLA) y poco despus aparecen tres redes adicionales. Naca as ARPANET (Advanced Research Projects Agency NETwork), antecesora de la actual Internet. En los aos 70 y a partir del sistema anteriormente mencionado, cientficos e investigadores pudieron compartir recursos informticos en forma remota; lo cual significaba una gran ayuda, ya que en los aos 70 el tiempo de procesamiento por computadora era un recurso realmente escaso, y la informacin deba ser trasladada en medios fsicos (unidades de cinta). ARPANET estaba creciendo, y ya para 1972 agrupaba a 37 redes compartiendo informacin.
Internet
Pero realmente los comienzos de Internet se dieron cuando empez a verse que la mayor parte del trfico (o sea la informacin que se enviaba) estaba constituida por noticias y mensajes personales, y no tanto por procesos informticos. Qu se necesita para Navegar por Internet? Se necesita una computadora, (PC), una lnea telefnica, un mdem, una cuenta con un proveedor de Internet, (ISP) y un programa de navegacin para Web.(Browser, Netscape o Explorer). Funcionamiento De Internet Internet, es una red digital compuesta por redes digitales; es decir, una serie de computadoras interconectadas entre s para que las personas que utilizan Internet puedan compartir informacin entre ellas. Por ello tambin se lo conoce como la red de redes, la red mundial de computadoras, la red de la superautopista de la informacin. La idea bsica de una red es compartir recursos e informacin. En las empresas donde hay ms de diez computadoras lo ms comn es que dispongan de una red para poder compartir recursos que posean ( como por ejemplo discos rgidos, impresoras, scaners, etc). Esta modalidad hace que pueda con una impresora utilizarla por ejemplo todas las mquinas que tenga. Para comprender como funciona Internet se necesita antes dejar bien definidos algunos conceptos fundamentales, de esta forma cuando lea ciertos trminos sabr a que se est haciendo referencia. Los conceptos fundamentales que debe conocer son los siguientes: * Clientes y Servidores * Los Protocolos * Los exploradores y los servicios WEB Clientes Y Servidores En las redes de computadoras que conforman Internet, se pueden distinguir dos clases de computadoras:
Internet
Clientes y Servidores Las computadoras clientes Son los encargados de solicitar el servicio a los servidores. Los servidores son los proveedores del servicio a otros equipos conectados a la red.
La computadora Servidor
Los Protocolos Para dar un concepto sencillo de lo que es un protocolo, observe el siguiente grfico.
El grfico muestra cmo se comunican las PCs, observe lo hacen por medio de un cable. Las mismas estn compartiendo informacin. Para poder comunicarse y transferir un archivo de un equipo a otro, el sewrvidor y el cliente debern utilizar un lenguaje en comn denominado protocolo.
Internet
El protocolo que se utiliza en Internet se conoce con el nombre TCP/IP. El mismo est formado por dos componentes: Protocolo de Control de Transmisin ( TCP ): el cual controla que la transmisin de datos se realice en forma correcta hasta su destino. Protocolo de Internet (IP ): que divide la informacin en paquetes que se puedan transmitir a travs de la red.
Qu se necesita para armar una red? Para que las computadoras integren una red, hacen falta dos elementos: Un medio de conexin fsico que permita la transferencia de datos Un lenguaje para que las mquinas se entiendan entre s.
En el caso de una red tradicional ubicada en una oficina o un edificio, el medio de conexin es un cable enchufado a la placa de red de cada uno de los equipos. En el caso de Internet el medio de conexin es a travs de la lnea telefnica. El lenguaje utilizado para que las computadoras conectadas a Internet se entiendan se llama TCP/IP sigla de Transmisin Control Protocol /Internet Protocol que en espaol significa Protocolo de Control de Transmisin / Protocolo Internet. La conexin Existen diferentes formas de conectarse a Internet, pero la ms comn es a travs de la lnea telefnica ( o tambin llamada dial-up). Por lo tanto para acceder a Internet desde su domicilio o trabajo a travs de la lnea telefnica deber contar con los siguientes elementos:
Una computadora Una lnea de telfonos. Un MODEM Una cuenta de Proveedor de Internet
10
Internet
Con estos elementos y una llamada local, podr acceder a computadoras de todo el mundo y comunicarse con personas de cualquier lugar sin tener en cuenta la distancia. Hay diferentes tipos de cuenta, dependiendo del uso que usted quiera darle a Internet. Internet full este abono le permite utilizar todos los recursos de la Red sin ninguna limitacin. Servicios parciales para personas que solamente le interesa utilizar el correo electrnico, o por ejemplo para utilizar solamente la Web. Tarifa plana o por horas La tarifa plana se abona una suma fija por mes que le permite conectarse todo el tiempo que necesite. La tarifa por hora, consta de un abono mnimo que incluye determinada cantidad de horas y un cargo adicional por el excedente. En la actualidad existe otra conexin que se llama Adsl o tambin conocida como Banda Ancha. Este servicio requiere de una lnea de telefona bsica, la cual se digitaliza para permitir el uso de los modems ADSL. La lnea telefnica una vez preparada para tal fin se convierte en el canal ideal para la transmisin de datos y voz permitiendo realizar esta operacin en forma simultnea Para tal fin se utilizan distintos espectros de frecuencia, de manera tal que los servicios no se superponen entre si permitiendo que puedan coexistir la telefona bsica y la navegacin en Internet con banda ancha. De esta forma se podr navegar en Internet a una velocidad mucho mayor, hasta diez veces, y a la vez hablar por telfono debido a que la lnea telefnica no se encontrara ocupada por estar conectado a Internet. Diferencias entre Servivio ADSL y cable Modem La principal diferencia que existe entre el servicio de ADSL y el cable MODEM es que el primero se utiliza sobre el par de cobre de la lnea telefnica bsica, mientras que el servicio de cablemodem es transmitido sobre la red de cable coaxil de la empresa de cable. En el primero de los casos usando la red telefnica se dispone de un medio de conexin nico para cada cliente de ADSL, donde esta garantizado el ancho de banda hasta la central telefnica a la que pertenece el cliente.
11
Internet
En cambio en el caso del cablemodem se debe compartir un solo cable coaxil para muchos abonados de la empresa de cable. Exploradores Y Servidores Web Para poder utilizar la Web se requiere el uso de un programa llamado navegador, mientras que el correo electrnico trabaja por medio de una aplicacin que se encarga de su administracin. Pero no se preocupe porque tanto uno como el otro se encuentran dentro de los programas que dispone el sistema operativo Windows. Tanto los exploradores como los servidores son los motores y base fundamental de Internet. A continuacin se explicar que son y como trabajan. Servidores: Los servidores como se explic en prrafos anteriores son computadoras especiales que brindan servicios y recursos. Los servidores pueden ser de: archivos, msica, video, E-mail, etc.
Exploradores: Son programas que permiten acceder a los recursos que brindan los Servidores, por citar un ejemplo en el caso de los Servidores Web. Se cuenta con un determinado programa llamado BROWSER ( o tambin conocidio con el nombre de Explorador Web). Los ms conocidos y populares en la actualidad son el Internet Explorer y Nescape
Exploradores WEB
Internet Explorer
Netscape
12
Internet
Servicios De Internet Cuando se hace referencia a Servicios de Internet se entiende a todos los recursos en general que brinda la red. Los recursos como se explic anteriormente, pueden ser muy variados y de todos los tipos. Como por ejemplo: el correo electrnico, el IRC o Chat, Servidores FTP, Telnet, etc. La traduccin del ingles de estas palabras es TELARAA MUNDIAL. Sin embargo son ms conocidas como WWW. Este es el sistema de intercambio de informacin por medio de Pginas World Wide Web Web. Los contenidos de las Pginas Web, se pueden visualizar mediante un programa denominado Browser ( o navegador). Un ejemplo seria el Internet Explorer de Microsoft. Pero adems de encontrar informacin a travs de las pginas Web, es posible contactarse con personas, jugar, buscar trabajo, comprar y vender objetos, y desarrollar muchas aplicaciones.
Tambin conocido como e-mail, es uno de los servicios ms utilizados en Internet, dado que permite intercambiar mensajes escritos entre usuarios con una gran rapidez y a muy bajo costo. El funcionamiento de este servicio es bsicamente el de enviar y recibir correo. Su funcionamiento es muy similar al del correo convencional, con la diferencia que podr realizarlo sin moverse de su casa u oficina. Pero adems de textos, es posible enviar fotos, sonidos, videos y todo tipo de material que se pueda convertir en archivo.
Correo Electrnico O E-Mail
13
Internet
Para poder utilizar este servicio deber registrarse en algn Servidor de Correo, ms conocidos como Web Server. Los ms conocidos son www.hotmail.com y www.yahoo.com.ar, en el caso que no tenga un proveedor de Internet y desee solamente utilizar este servicio, pudiendo realizarlo desde un locutorio en el caso de no disponer de una computadora. En el caso de disponer de una computadora y tambin de un Servidor de Internet, podr disponer de una cuenta de e-mail.
ATENCIN En prximos captulos se explicar paso a paso como utilizar y configurar una cuenta de e-mail en el tema Outlook Express
14
Internet
FTP (Protocolo de transferencia de Archivos)
FTP sigla de File Transfer Protocol, que en espaol significa Protocolo de transferencia de archivos. Este protocolo es el mas utilizado para compartir archivos por la red. Su funcionamiento es sencillo. Bsicamente son carpetas compartidas, en donde un servidor comparte una carpeta por medio de este protocolo y luego los usuarios acceden a esta carpeta y a todos sus contenidos.
Chat
Chat que en espaol significa charla, se trata de un servicio de comunicaciones en tiempo real. Es un sistema en el cual dos o mas personas se contactan entre si por medio de un canal. Dentro de ste, intercambian informacin, entablan conversaciones, debates, etc. Existen miles de servidores (lugares) disponibles donde poder ingresar y Conversar con amigos o tambin para conocer personas. Con este sistema usted podr comunicarse con personas de cualquier parte del mundo al costo de una llamada local.
Usenet O News
Se denomina Usenet a los servidores de noticias que brindan informacin. La informacin que nos ofrecen es de todos los tipos, por ello, los servidores se clasifican segn sus gneros o ramas de informacin a las cuales se dediquen. Los usuarios simplemente solicitan las noticias al servidor.
15
Internet
Teleconferencia O Videoconferencia
Este sistema de comunicacin se basa en un software (Programa) que le permite enviar y recibir imgenes en tiempo real. Se trata de un sistema de Chat, pero con la particularidad de enviar y recibir imgenes. Cabe aclarar que para poder enviar imgenes deber disponer de una Cmara Web, ms conocida como Webcam. Uno de los programas de mayor divulgacin para utilizar este sistema es el NETMEETING.
Netmeeting
Al realizar doble clic sobre el icono del NetMeeting el cual lo podr activar desde el Men Inicio...Todos los Programas..AccesoriosComunicaciones.NetMeeting, aparecer la siguiente ventana
Ventana del NetMeeting
16
Internet
A continuacin se explicar cada una de las partes de la Ventana del Netmeeting. En este cuadro deber ingresar la direccin o nombre de la PC a la cual desea llamar. Direccin a la cual se llama
En dicho casillero podr escribir una direccin IP, tambin puede ser el nombre de alguna PC o persona. Este botn inicia la llamada a cuya direccin haya indicado en el cuadro de direccin a la cual se llama.
Botn para realizar la llamada:
Este botn Finaliza la comunicacin.
Botn para colgar la llamada:
Botn de directorio:
Este botn muestra una pantalla con todas las personas que se encuentran disponibles para comunicarse.
17
Internet
Imagen del Directorio
Pantalla de video:
En caso de disponer de un Cmara Web (o Webcam) por medio de esta pantalla podr visualizar su imagen, la misma es la que estar viendo la persona con la cual est comunicada. O viceversa.
18
Internet
Control de Audio (ajustar el volumen):
Por medio de este botn podr configurar el volumen del micrfono Para que la persona con la cual se encuentre comunicados pueda escucharlo, como as tambin el volumen de los parlantes para que pueda escuchar a la otra persona.
ATENCIN Al pulsar el botn de configuracin podr observar que cambia su estado
Este botn le permite ver dentro de la pantalla de video, las imgenes de la persona con la cual se encuentre comunicado, y a su vez las imgenes que le est enviando.
Separar el video:
19
Internet
Enviar Video
Este botn inicia o detiene el envo y recepcin de imgenes.
Compartir Programas
Mediante esta opcin podr compartir aplicaciones en tiempo real. Estas aplicaciones pueden ser varias, pero la mas utilizada es la de compartir el escritorio. Para compartir el escritorio deber hacer un clic con el botn izquierdo del mouse sobre el botn que puede observar en la siguiente imagen
y a continuacin se activar la ventana que podr observar en la siguiente imagen Compartir el Escritorio
Seleccione la opcin Escritorio y a continuacin realice un clic en el primer botn en el sector derecho de la ventana que tiene el nombre Compartir
20
Internet
En este paso, la persona con la cual se encuentre comunicado, podr visualizar su escritorio. Todo lo que tenga en el mismo, sea las ventanas abiertas. Pero no podr tomar el control (o sea manejar nuestro escritorio remotamente) al menos que se lo permita. Para permitir que la otra persona tome el control de su escritorio deber realizar un clic con el botn izquierdo del mouse sobre el botn PERMITIR CONTROL ( que se encuentra en el sector inferior izquierdo de la ventana). Al hacerlo podr observar la siguiente imagen.
Luego deber realizar un clic con el botn izquierdo del mouse en la opcin ACEPTAR AUTOMATICAMENTE PETICIONES DE CONTROL ( que se encuentra debajo del anterior).
21
Internet
En este paso, la persona con la cual se encuentre comunicado, podr visualizar su escritorio. Todo lo que tenga en el mismo, sea las ventanas abiertas. Pero no podr tomar el control (o sea manejar nuestro escritorio remotamente) al menos que se lo permita. Para permitir que la otra persona tome el control de su escritorio deber realizar un clic con el botn izquierdo del mouse sobre el botn PERMITIR CONTROL ( que se encuentra en el sector inferior izquierdo de la ventana). Al hacerlo podr observar la siguiente imagen.
Luego deber realizar un clic con el botn izquierdo del mouse en la opcin ACEPTAR AUTOMATICAMENTE PETICIONES DE CONTROL ( que se encuentra debajo del anterior).
22
Internet
De esta forma la otra persona podr tomar libremente el control de su escritorio y la imagen o pantalla que la persona con la cual se encuentre comunicados ser la siguiente:
Su escritorio
A partir de ahora podr tomar el control de la Pc de la misma forma como si estuviera sentado trabajando en la misma.
23
Internet
La World Wide Web Arquitectura Cliente - Servidor La arquitectura cliente-servidor es una forma de diseo de aplicaciones. Tambin se conoce con este nombre a las computadoras en las que estas aplicaciones son ejecutadas. Arquitectura Cliente - Servidor El cliente
De esta manera podemos decir que: Es el ordenador que se encarga de efectuar una peticin o solici tar algn servicio. El cliente no tendr control sobre los recursos, en ese caso es el servidor el encargado de manejarlos. Llamado as al ordenador remoto que acta como servidor, verifi ca la peticin del cliente y puede decidir aceptarla o rechazarla. Luego que el servidor acepta el pedido, la informacin solicitada es suministrada al cliente que realiz dicha peticin, siendo este ltimo el responsable de proporcionar los datos al usuario con el formato adecuado.
El Servidor
Todo esto es realizado por medio de una red fsica o inalmbrica que permite que los clientes tengan acceso a los servidores. El grfico muestra el proceso que realiza una peticin, esto sucede cuando el cliente quiere acceder a un recurso o servicio.
ATENCIN Los servidores no tienen que estar especficamente en una computadora remota (por separado) ya que ste puede ser un programa y se ejecute en forma local, sea dentro de su computadora como un servicio. Ej.: servidor de base de datos.
24
Internet
Conceptos Bsicos De Redes Decimos que una red existe cuando hay dos o mas computadoras conectadas de forma que las mismas puedan compartir recursos fsicos, como impresoras, scanner, discos rgidos y transmitir informacin entre ellas como documentos, base de datos, planillas de clculo, imgenes, etc. Una red es un sistema de comunicacin y transmisin de datos que permite el intercambio de informacin entre computadoras. La informacin que pueden intercambiar las computadoras de una red puede ser de lo ms variada: correos electrnicos, vdeos, imgenes, msica en formato MP3, registros de una base de datos, pginas web, etc. La transmisin de estos datos se produce a travs de un medio de transmisin o combinacin de distintos medios (medio fsico o inalmbrico): cables de fibra ptica, cables de par trenzado, tecnologa inalmbrica, enlaces va satlite, etc.
ATENCIN El intercambio de informacin entre ordenadores mediante disquetes no se considera una red.
ATENCIN Se denomina medio de transmisin al sistema de comunicaron que se va a usar entre las computadoras, estos medios pueden ser fsicos (cables, pticos, etc.) o inalmbricos (enlaces satelitales, por antenas, ondas de radio, etc.)
Dependiendo de la estructura de la red (topologa) y su tamao (cantidad de computadoras) se clasifican en tres grupos denominados LAN, WAN y MAN
25
Internet
Clasificaciones: Lan: Sus siglas significan (Local rea Network) Red de rea Local. La extensin de de esta red es pequea, generalmente abarca una sola sala, departamento o edificio (oficinas). MAN: Sus siglas significan (Metropolitan rea Network) Red de rea Metropolitana, La extensin de esta red cubre reas metropolitanas de gran tamao. Por ejemplo, por medio de esta red podramos intercomunicar provincias. WAN: Sus siglas significan (Wide rea Network) Redes de rea Extensa. Son redes punto a punto que interconectan pases y continentes. Por ejemplo, un cable submarino entre Argentina y Espaa, o bien una red troncal de fibra ptica para interconectar dos pases.
ATENCIN En el caso de Internet se la considera como una red de redes de interconexin de otras redes independientes de manera que puedan compartir informacin entre las mismas a lo largo de todo el planeta.
El protocolo TCP/IP Cuando se tiene una red local (LAN), la transferencia de datos entre las computadoras se efecta a travs de un cable utilizando protocolos especficos para la comunicacin. El protocolo TCP toma la informacin que se debe enviar y la divide en segmentos, enumerndolos para que el nodo receptor pueda colocar cada uno en el orden adecuado cuando vuelva a unirlos. Por lo tanto cada segmento tiene un nmero dentro de la secuencia y un nmero de verificacin ( al que se le llama checksum) encargado de verificar que el mensaje no tenga errores, si detecta algn problema, solicita en forma automtica el reenvo descartando el que posee los errores.
26
Internet
Una vez que se completa el envo, el receptor rene todos los paquetes, extrae la informacin y luego la coloca en el orden correspondiente, para luego pasarla a la aplicacin del programa que est utilizando el servicio. La funcin del protocolo IP es realizar el ruteo ( es decir, encargarse de que los paquetes de datos se transmitan por alguno de los caminos posibles. Por lo tanto se podra decir que mientras que el protocolo IP se ocupa del ruteo de los datos que viajan por la Red, la tarea del protocolo TCP es controlar la transmisin, chequeando que no haya errores y reordenando los paquetes para respetar la secuencia en que fueron transmitidos. WORLD WIDE WEB La World Wide Web tambin conocida como la WWW o, simplemente la Web es un servicio desarrollado con el objetivo de proporcionar un acceso sencillo desde diferentes lugares a toda la informacin compartida existente en diferentes lugares. La traduccin de World Wide Web sera algo as como la Telaraa Mundial La Web est formada por millones de lugares ( llamados sitios) de la Red con una direccin nica a la que pueden acceder los usuarios en busca de informacin. Podemos decir que la Web es un gigantesco kiosco de revistas. Cada publicacin sera un sitio que puede visitar , con una tapa ( la pgina principal o tambin llamada home page) que a su vez, da acceso a las pginas interiores con el contenido. En la Web sucede lo mismo, todos los sitios tienen una pgina principal que permite ingresar en otras pginas en el caso que existan. QUE ES UNA PAGINA WEB? Una pagina Web, es un archivo de texto escrito en el lenguaje HTML Una pagina Web est compuesta por distintos elementos (texto, dibujos, tablas, listas,) que permiten mostrar informacin estructurada en los navegadores de los clientes. Los navegadores toman la pagina solicitada, la decodifican, y muestran en pantalla lo que est definido dentro de sus etiquetas.
27
Internet
Como se mencion anteriormente HTML es un lenguaje de marcas, ofrece un conjunto de etiquetas o marcas para incluir elementos en una pagina Web. Las etiquetas que define HTML permiten escribir pginas estticas, es decir, el resultado de la visualizacin de una pgina en un navegador es siempre el mismo. Las pginas Web tienen dos caractersticas que las hacen muy accesible y atractivas: Son hipertextuales Son Multimediales.
Tcnicamente el hipertexto tiene la ventaja de que permite realizar las lecturas no lineal de la informacin. El hipertexto est organizado a travs de vnculos que pueden llevar al usuario de un lugar a otro realizando clic. Estos vnculos que tambin podemos llamarlos enlaces o links, se pueden encontrar en muchas pginas y se utilizan para ir de una informacin a otra, ya sea dentro de la misma pgina, en otra pgina del sitio o en un sitio diferente. La otra caracterstica importante de las pginas Web es que su contenido no est compuesto solamente de textos, sino que se trata de contenido multimedial, es decir, que incluye informacin en una gran variedad de formatos: sonidos, imgenes fijas ( fotografas, dibujos, etc) y mviles ( como pueden ser los videos, o animaciones ) y msica, entre otras opciones. Por Ejemplo: usted puede estar navegando por el sitio de la Biblioteca Nacional que se encuentra en Argentina, y ver un enlace o link que diga Cultura Japonesa, que al realizar un clic sobre el mismo, lo llevar a un sitio, de Japn que trata sobre dicho tema. TRANSFERENCIA DE INFORMACION EN LA WWW Una vez que la conexin a Internet se encuentra establecida, para que el usuario pueda visualizar una Pgina Web en su navegador. se ejecutan unos cuantos procesos, estos procesos son denominados procesos de conexin.
28
Internet
Procesos de conexin El proceso de conexin es el siguiente: El cliente solicita una pgina mediante un link. Se crea una conexin entre el navegador y el servidor que contiene la pgina solicitada. El servidor Web busca pgina solicitada. Una vez encontrada la pgina, accede a Entregar la pgina solicitada. Al navegador. El navegador del cliente interpreta el cdigo que contiene la pagina HTML y lo muestra en pantalla. La conexin es desconectada.
ATENCIN Si una pgina solicitada no es encontrada, se le informa al cliente que la solicito, que la pgina no existe.
Como se puede apreciar en la imagen, la transferencia conserva la estructura CLIENTE SERVIDOR. .
29
Internet
Las direcciones de la Web Como se explic anteriormente, cada sitio tiene su propio espacio en la Red y, una direccin nica, que es la que los usuarios de todo el planeta deben escribir en su navegador para poder acceder a la misma. La direccin de un sitio tambin se la conoce como URL, sigla de Uniform Resource Locutor ( que en espaol significa Localizador Uniforme de Recursos) Las direcciones:
Algunas extensiones Extensin Pas .ar Argentina .br Brasil .ca Canad .dz Argelia .es Espaa .fr Francia .hk Hong Kong .uk Reino Unido .ma Marruecos .mx Mxico
Dominio .com .edu .gov .org .net .mil
Tipo de Sitio Entidades comerciales Instituciones educativas Instituciones gubernamentales Organizaciones Administradores de redes Organismos militares
30
Internet
Cmo funciona La informacin que se encuentra en la Web, est dispuesta de tal manera que usted tendr la posibilidad de ir navegando de un lugar a otro utilizando los diferentes enlaces llamados tambin links o hipervnculos. Los links entre las pginas pueden ser textos que se encuentren subrayados, conos, dibujos o cualquier objeto de la pantalla . Cmo se dar cuenta si es un link?, porque al colocar el cursor sobre el mismo, puede observar que la flechita del puntero del mouse se transforma en una manito blanca. Tambin para acceder al sitio puede escribir la direccin directamente en la barra de direcciones de su navegador y luego presionar la tecla Enter Exploradores Web Los Exploradores Web como se explic anteriormente, muestran (representan en pantalla) los archivos escritos en Html. Este programa que traduce los archivos HTML a documentos que integran texto e imgenes. Los archivos HTML estn situados en los Servidores Web. Combinaciones de letras, nmeros y otros caracteres, denominadas URL, guan al navegador Web hasta el servidor que contiene la pgina para recuperar estos archivos y mostrarlos. La mayora de los documentos Web tambin contienen vnculos con otros documentos Web, sea en el mismo servidor o en otro distinto. Los exploradores web mas conocidos hasta el momento son el Internet Explorer de Microsoft y el Netscape Navigator de Netscape Communications Corporation.
31
Internet
Internet Explorer:
Fundamentos de Internet Explorer
Botn Atrs:
Realice un clic con el botn izquierdo del mouse en el mismo para volver a la pgina anterior.
Botn Adelante:
Realice un clic en este botn para ir a la pgina siguiente de una serie de pginas que ya ha visitado.
Botn Actualizar:
Realice un clic para actualizar la pgina actual si no aparece la informacin ltima o la que esperaba. Esto es til si ve informacin antigua en una pgina que se actualiza con frecuencia o si los grficos no aparecen correctamente.
32
Internet
Botn Inicio:
Realice un clic en este botn para ir a la pgina de inicio (la primera que ve cuando abre el explorador).
Botn Bsqueda:
Realice un clic en este botn para abrir la barra de Bsqueda, donde puede elegir un servicio de bsqueda y buscar en Internet.
Botn Favoritos:
Realice un clic en este botn para abrir la barra de Favoritos, donde puede almacenar vnculos (accesos directos) a los sitios Web o documentos que visita con ms frecuencia.
Barra de direcciones:
Escriba en este lugar las direcciones de las pginas Web (direcciones URL), o rutas de acceso a documentos en su PC.
Barra de estado:
Observe la parte izquierda de la barra para ver el proceso de carga de la pgina Web. La parte derecha le indica en qu zona de seguridad est la pgina actual y muestra un icono de candado si est en un sitio seguro.
33
Internet
Barra de Herramientas
Men archivo:
Dentro del men archivo de la barra de herramientas encontrar las diferentes opciones: Nuevo: Le permitir abrir una nueva ventana del explorador (ctrl.+ U) esto le servi r para no perder la ventana actual y abrir una nueva en caso de que quie ra realizar otras acciones. Abre el Outlook Express para enviar un correo electrnico.
Mensaje:
Abre el Outlook Express para enviar un nuevo elemento (documento) a Elemento para exponer: un servidor de noticias previamente configurado. Contacto: Abre el Outlook Express para agregar un nuevo contacto a la libreta de direcciones. Inicia el Windows NetMeeting para realizar una llamada telef nica o de Video Conferencia. Le da la posibilidad de buscar un documento html guardado para abrirlo. Abre el Frontpage o el editor html predeterminado, para editar la pagina actual Guarda la pagina html que est visualizando
Llamada por Internet: Abrir: Edicin: Guardar:
34
Internet
Le permite guardar la pgina actual que est visitando en diferentes formatos (html, html completa, documento de texto, documento de word, etc.). Configurar Pgina: Opciones de configuracin de la pagina para su posterior impresin. Imprimir: Vista previa: Imprime la pgina actual. Muestra una vista previa de la pgina antes de imprimirla.
Guardar como:
Importar y Exportar:Le permite importar o exportar informacin procedente del Internet Explorer, como favoritos y cookies a otras aplicaciones, as como a un archivo del equipo. Propiedades: Muestra las propiedades (informacin adicional) de la pgina actual.
Trabajar sin conexin:Brinda la posibilidad de navegar la pgina actual sin estar conec tado a Internet. Esto se utiliza cuando por ejemplo se conecta con un MODEM y necesita desconectarse para realizar una llamada. Entonces no pierde la sesin actual de la pgina. Cerrar: Cierra la ventana Actual.
Men edicin:
35
Internet
Cortar: Copiar:
Corta los elementos seleccionados de la pagina. Copia los elementos seleccionados de la Pgina al portapapeles. Pega los elementos contenidos en el portapapeles. Selecciona todos los contenidos de la Pgina actual
Pegar: Seleccionar Todo:
Buscar en esta pagina: Abre un cuadro de dialogo, que le permitir buscar ciertas cade nas de texto que indique.
Men ver
Barras de herramientas: Permite elegir los botones de Exploracin, herramientas y per sonalizar la apariencia de la Barra de herramientas del Explo rador. Barra de estado: Muestra u Oculta la barra de estado. Barra del Explorador: Facilita las pantallas de: Bsqueda, Favoritos, Multimedia, His torial, Carpetas, Sugerencias y Discusiones.
36
Internet
Ir a:
Le permite volver a la pgina anterior, a la pagina siguiente, principal o la actual. Detiene la carga de la pagina actual. Actualiza el contenido de la pagina Actual. Amplia o reduce el tamao de todo el texto que contiene la pgina actual.
Detener: Actualizar: Tamao del Texto:
Codificacin:
Configura el Idioma de la pgina.
Cdigo Fuente:
Muestra el contenido HTML de la pagina que se est mostrando.
Pantalla completa: Maximiza la pantalla que se est visualizando a pantalla completa.
37
Internet
Favoritos Da la posibilidad de Agregar, quitar, y organizar las paginas mas visitadas, de esta manera, solo tendra que seleccionar la pagina requerida desde el men y el Explorador le mostrara la pgina sin necesidad de tener que escribir la Url para cada Pgina.
Men Herramientas
Leer correo: Nuevo mensaje: Enviar un Vnculo: Enviar pgina: Sincronizar:
Correo y noticias: abre el Outlook Express para enviar un correo. Abre el editor de correo del Outlook Express. Enva la direccin actual por correo. enva la pgina actual. Sincroniza la pgina actual, permitindole mantener la misma sin conexin. O sea, le permite guardar el contenido de la p gina completa para que despus pueda visualizarla sin estar conectado a Internet.
38
Internet
Windows Update:
Pgina de Microsoft para buscar las actualizaciones ms re cientes del sistema. Abre el MSN Messenger para comenzar conversaciones de Chat. Abre la pantalla de configuracin del Navegador.
Windows Messenger:
Opciones de Internet:
Direcciones de Internet Todas las computadoras en Internet tienen una direccin que la identifica, cada Pgina Web tiene una direccin nica. Una pgina Web como se mencion anteriormente es un documento almacenado en una determinada carpeta dentro de una computadora (servidor), en su direccin deben figurar todos estos datos. Se especifican utilizando lo que se denomina una direccin URL Las direcciones URL (Uniform Resource Locator) son un intento de unificar el acceso a los distintos servicios que ofrece Internet y especifican el lugar exacto de la red en que se puede localizar una determinada informacin. Estn compuestas por varias partes: El tipo de servicio, es una especie de prefijo que indica qu servicio de Internet se est utilizando para acceder a la informacin: Servicio de Internet World Wide Web. Correo electrnico FTP Telnet News Comienzo de la direccin URL Http:// mailto:// Ftp:// telnet:// news://
39
Internet
La direccin de la computadora, es su nombre en el Sistema de Nombre de Dominios (DNS). La trayectoria es la lista de la carpeta por las que hay que ir para llegar a la carpeta donde est almacenada la informacin, y por ultimo est el nombre del archivo en el que est almacenada la informacin a la que quiere acceder.
Por ejemplo, la direccin: http://www.utn.edu.ar/alumnos/index.html Especifica una Pgina Web que reside en la computadora www.utn.edu.ar (la mayor parte de los servidores de pgina Web tienen un nombre que empieza con www). Dentro de esta computadora la pgina est en una carpeta o directorio llamado alumnos, y el archivo que contiene la pgina se llama index.html. Las Pginas Web se almacenan en un formato de texto denominado HTML (Hypertext Markup Languaje), los archivos que la contienen tienen la extensin. .html o .htm Los programas navegadores suelen admitir cualquier tipo de direccin URL, lo que hace posible acceder a otros servicios de Internet desde la Web. Buscadores, Directorios y Portales Temticos Cuando comience a navegar por internet generalmente, encontrar vnculos o links que lo llevarn de una pgina a otra y ello le impedir encontrar la informacin precisa. Si ud navega por Internet sin realizar una bsqueda de los temas que necesita es como estar navegando en un barco sin timn lo cual lo llevar a encontrar informacin innecesaria y a elevar los costos de navegacin. Buscadores Directorios Portales Temticos Para evitar dichos inconvenientes, se encuentran los buscadores, directorios y portales temticos. Motores de bsqueda o buscadores: Los buscadores se utilizan para realizar bsquedas en un servidor Web sobre temas especficos. Entre los motores de bsqueda ms usados encontrar Altavistawww.altavista.com, y Lycos www.lycos.com
40
Internet
Directorios: Realizan una bsqueda en servidores Web del tema que le interese. Los mismos se utilizan en cuando realiza bsquedas no especficas. Entre los directorios se encontrar Yahoo ( www.yahoo.com ) y Google (www.google.com ). Portales Temticos: Tiene una organizacin parecida a los directorios pero los contenidos estn limitados a un tema en particular.
SUGERENCIA Otros buscadores conocidos son: Terra ( www.terra.com) Buscador Clarn (www.clarin.com.ar), etc.
Sistemas de bsqueda:
Sistemas de Bsqueda Para realizar sus bsquedas en forma precisa y no perder tiempo deber tener en cuenta los siguientes puntos: Realice bsquedas por ttulos o palabras clave. Si conoce datos adicionales deber utilizarlos. Dichos datos podran ser Autor, Nombre de la Empresa o Institucin, etc. No utilice palabras comunes como artculos o preposiciones. Utilice las bsquedas avanzadas que encontrar en todos los buscadores, directorios, o portales. Tenga en cuenta que algunos buscadores son sensibles a maysculas o minsculas. Podr utilizar los operadores matemticos + o para restringir las bsquedas ( los mismos podrn utilizarle en la mayora de los buscadores)
41
Internet
Servicios de Chat - Mensajeria y FTP Correo electrnico E-mail El correo electrnico tambin conocido como e-mail ( abreviatura de electronic mail), es el servicio de Internet que le permitir enviar y recibir mensajes hacia y desde cualquier lugar del mundo. As como en el correo postal las cartas cuando se reciben se colocan en un buzn hasta el momento que se realiza su reparto, en el caso de los mensajes de correo electrnico tambin los mensajes son almacenados en un buzn en el servidor hasta el momento en que el usuario se conecta y los transfiere a su computadora. Por lo tanto no es necesario tener encendida la PC continuamente y conectada para recibir mensajes, por lo que los mismos quedarn guardados en el equipo del proveedor hasta el momento en que el usuario se conecte para recibirlos.
SMTP el protocolo de Internet para correo electrnico
42
Internet
SMTP ( Simple Mail Transfer Protocol ) es el protocolo para la transmisin de correo elecrnico. Este protocolo administra los mensajes en colas. La forma de expresar una direccin de correo es la siguiente: usuario@nombre.de.dominio Ejemplos de direcciones de correo electrnico: noticias@hispasec.com lawebdeldiseador@ciudad.com.ar
Algunos de los programas servidores de correo son los siguientes: Outlook Express de Microsoft (el mismo se instala con el Sistema Operativo Windows) Netscape Incredimail
Formas de Conexion Las distintas formas de conexin son las siguientes: Utilizar un programa instalado en su computadora y conectado en forma contnua a internet teniendo todo On Line Conectarse a Internet a intervalos y enviar el correo saliente y bajar el entrante o conectarse en forma irregular o cuando se necesite.
Otros Protocolos POP3 Post Office Protocol 3 es el protocolo que nos permite acceder a nuestra casilla de correos. Mediante este protocolo, el cliente de e~mail se comunica al servidor de casilla de correo y puede recibir el correo que el servidor ha estado recepcionando y guardando para nosotros, as como tambin enviar el generado para enviar.
43
Internet
IMAP 4. IMAP es la abreviatura de Internet Message Access Protocol. Es un mtodo de acceso al correo electrnico que se mantiene en el servidor correspondiente. A diferencia del protocolo POP 3, IMAP 4 los deja en el servidor remoto, con lo que es posible acceder a los mismos desde diferentes puntos (oficina, casa etc.). Su particularidad es que deja crear mltiples buzones en la mquina remota, es til para alguien que viaja para no tener la necesidad de llevarse un equipo consigo, sino poder bajar los mensajes desde cualquier otro equipo, e inclusive permite que varios usuarios entren al mismo buzn a la vez para consultar los mismos mensajes. FTP FTP es acrnimo de protocolo de transferencia de archivos. Es usado por muchos usuarios para transferir archivos a travs de la red. Objetivos del Protocolo FTP Promocionar el uso compartido de ficheros (programas y/o datos). Animar al uso indirecto o implcito (a travs de programas) de servidores remotos. Hacer transparente al usuario las variaciones entre la forma de almacenar ficheros en diferentes ordenadores. Transferir datos fiable y eficientemente. El FTP, aunque puede ser utilizado directamente por un usuario en un terminal, est diseado principalmente para ser usado por programas.
Conexin con un Sitio FTP
44
Internet
Como puede observar en la imagen anterior, si se conecta con este protocolo a travs de una ventana del navegador, se trabajara de la misma manera que con los archivos de nuestro disco duro. Se pueden manipular los archivos como si estuviese trabajando en una carpeta de archivos de su PC. Chat IRC: significa Internet Relay Chat, y es una red de servidores a la que los usuarios se pueden conectar directamente con sus clientes y hablar, o charlar con la gente que se encuentren conectados a esa red. El IRC se basa en la existencia de canales temticos, dentro de dichos canales se habla en grupos donde los temas de conversacin ya estn predefinidos. Tambin se puede hablar con usuarios concretos directamente sin que los dems estn enterados de la conversacin, a estas conversaciones se las llama privadas. Microsoft Chat Microsoft Chat es un programa de charla con texto, la misma se realiza como si se estuviese participando en un comic o tira de dibujos animados.
TELNET Telecommunicating Networks el Telnet permite acceder a un servidor por medio de una serie de comandos, emulando un terminal que se encuentre fsicamente conectado al servidor. Se trata de una aplicacin que se ejecuta en su computadora y que utiliza Internet para
45
Internet
conectarse al servidor o computadora que se le especifique. Una vez que la conexin queda establecida, TELNET acta de intermediario entre su ordenador y el equipo remoto, es decir, todo lo que se escribe en nuestro teclado pasa directamente al otro ordenador, de la misma forma que todo lo que el otro ordenador intenta mostrar por pantalla pasa directamente a su monitor. En resumen, nuestro teclado y monitor se convierten en teclado y monitor del equipo remoto. Estos son algunos servicios a los cuales se puede acceder desde este sistema: - Consultar bases de datos disponibles. (Abarcan temas como Bancos genticos, Centros nucleares de datos, Leyes, Informacin geogrfica, servicios meteorolgicos, etc.) * Consultar catlogos de bibliotecas accesibles desde la red. * Utilizar los servicios de informacin de la red. - Servicios de directorios: es algo parecido a las pginas amarillas que se utilizan para localizar un telfono, pero en este caso nos permite obtener, entre muchas otras cosas direcciones de correo electrnico. - Servicios de informacin de gran rea (WAIS): permite mediante bsquedas complejas hechas con el propio lenguaje natural localizar multitud de informacin relacionada con el tema que le
Ventajas de Internet: Las ventajas que nos ofrece Internet son infinitas. Es una fuente de recursos interminables, donde se encuentra informacin y recursos de todo tipo.
A continuacin se enumeran algunos de los recursos
Permanencia en contacto con amigos, parientes y colegas alrededor del mundo, con un costo mas bajo que el de una llamada telefnica o correo areo. Discusin sobre cualquier tema, desde la arqueologa a la zoologa, con la gente en varios idiomas diferentes. Exploracin en miles de bibliotecas y bases de datos de informacin globalmente. Acceso a miles de documentos, diarios, reservas y programas.
46
Internet
Servicio de Noticias de cualquier tipo, desde noticias deportivas hasta informacin metereolgica. Juegos en vivo y en tiempo real; permite jugar con docenas de personas simultneamente Conectarse a la Red, toma en un sentido, algo de aventura. Se necesita la predisposicin para aprender y una capacidad de tomar un hbito profundo cada vez superior en poco tiempo. Visitar la Red, hoy da, es como viajar al extranjero
Requerimientos para conectarse a internet Los requerimientos para realizar una conexin a Internet van a depender del tipo de conexin que se vaya a realizar. Una conexin bsica para conectarse a Internet solicita de los siguientes elementos: un ordenador, un mdem, una lnea telefnica, software de conexin y una cuenta con un proveedor de servicio. Las caractersticas necesarias de cada uno de estos objetos se presentan a continuacin: El Ordenador El sistema mnimo necesario para poder utilizar Internet y todas las aplicaciones que generalmente proporciona cualquier proveedor de acceso, es un PC con procesador 586, Windows 95, 10 MB de espacio en disco duro y 16 MB de memoria. Mdem Un mdem con velocidad de 14,000 bps o superior ser suficiente para hacer uso de los servicios bsicos. Sin embargo se recomienda un MODEM de 56,000 bps (56k) Lnea telefnica Para obtener el mayor provecho de su conexin a Internet, necesitar una lnea completamente digital, pero las lneas convencionales bastan para poder utilizar los servicios de Internet. Software de conexin El paquete que los proveedores de Internet entregan a sus clientes, generalmente contiene todo el software que usted necesitar para empezar. O bien puede utilizar el sistema de comunicacin que viene con Windows integrado.
47
Internet
Cuenta de Internet Al conectarse a un proveedor le proporcionarn una cuenta personal que le permite utilizar todos los servicios de Internet desde su casa. Existen cuentas Pagas y Gratis, stas van a depender del servidor de Internet que seleccione para utilizar el servicio. Acceso Telefnico a Redes El acceso telefnico a redes es el sistema que se emplea para comunicarse con un servidor de servicios de Internet, por medio de un MODEM y una lnea telefnica. Si tiene un MODEM configurado en su computadora y desea conectarse a Internet deber configurar el sistema de comunicacin. Configuracin del Sistema de Comunicacin Para configurar el sistema de marcado realice los siguentes pasos: - Haga clic en el men de INICIO y luego seleccione el item conexiones de red.
- una vez seleccionado, se le abrir una ventana con el nombre Conexiones de red. dentro de ella seleccionaremos y haremos doble clic sobre el icono asistente para conexin nueva.
48
Internet
-Luego aparecer la pantalla del asistente de configuracin nueva. Por medio de este asistente podr realizar la configuracin inicial a Internet.
-Realice un clic en Siguiente y pasar a un nuevo cuadro donde deber seleccionar el tipo de conexin que va a realizar. -Como est realizando una configuracin a Internet, la opcin que deber tildar ser CONECTARSE A INTERNET. Luego realice un clic en Siguiente.
49
Internet
Configuracin del Sistema de Comunicacin 6 - En el siguiente cuadro deber seleccionar la forma cmo va a conectarse a Internet. 7 - Seleccione la opcin configuracin manual.
Luego realice un clic en el botn Siguiente.
8- El siguiente paso deber seleccionar el tipo de conexin que va a utilizar, como la configuracin que estamos explicando es por medio de un MODEM, seleccione la opcin : Conectarse usando un MODEM de acceso telefnico.
Luego realice clic en Siguiente.
50
Internet
10-En este paso debe ingresar el nombre del servidor que le brindar el servicio de Internet.
11- Luego realice clic en Siguiente.
12- En este cuadro deber ingresar el nmero de telfono que discar el MODEM para conectarse al servidor de Internet.
13- Luego realice clic en Siguiente.
Configuracin del Sistema de Comunicacin 14- En este paso deber ingresar ciertos datos como, el nombre de usuario, y contrasea que utilizar para la conexin.
51
Internet
Luego realice clic en Siguiente 15-Este es el ltimo cuadro de finalizacin del asistente de configuracin
16- Realice clic en el botn Finalizar
Configuracin del Sistema de Comunicacin 17-Ahora si vuelve a la carpeta de conexiones de red como en el paso 1 y 2 notar que se ha agregado la conexin que acaba de configurar.
52
Internet
18-Una vez realizada la configuracin pasar a discar la conexin, para ello debe hacer doble clic sobre el icono de conexin FUCE. Al hacerlo le aparecer la pantalla de discado.
Finalmente deber realizar un clic sobre el botn MARCAR para iniciar la comunicacin Configuracin del Sistema de Comunicacin 19-Ventana de llamada.
53
Internet
20-Finalmente una vez que se establece la comunicacin, podr verificar que la comunicacin se ha realizado correctamente mediante el icono de conexin que se sita en el rea de notificacin. (rea donde se muestra la fecha y hora actual)
21-Una vez establecida la conexin podr empezar a navegar por Internet tranquilamente.
54
Internet
Realice el Repaso del Captulo 1 que se encuentra a continuacin. Recuerde que si tiene alguna duda sobre alguna de las preguntas del cuestionario, podr consultarlo leyendo nuevamente el tema correspondiente en este libro o si prefiere, podr realizarlo comunicndose con su Tutor del Aula Magna Virtual.
55
Internet
Repaso del Captulo 1
1Qu es Internet? .................................................................................................................................................. .................................................................................................................................................. .................................................................................................................................................. 2. Cul es el nombre del Protocolo que se utiliza en Internet? .................................................................................................................................................. .................................................................................................................................................. .................................................................................................................................................. 3. Cmo se llama el Protocolo de control de transmisin? .................................................................................................................................................. .................................................................................................................................................. .................................................................................................................................................. 4. En una arquitectura Cliente Servidor A qu se llama cliente? .................................................................................................................................................. .................................................................................................................................................. A qu se llama Servidor? .................................................................................................................................................. .................................................................................................................................................. 5. Defina los tres tipos de Redes: Qu es una Red Lan?................................................................................................... ........... Qu es una Red Man?.................................................................................................. ........... Qu es una Red Wan?................................................................................................. .......... 6. Qu es una Pgina Web? .................................................................................................................................................. .................................................................................................................................................. ..................................................................................................................................................
56
Internet
7. Escriba una direccin de correo. .................................................................................................................................................. .................................................................................................................................................. .................................................................................................................................................. 8. Escriba al menos cuatro (4) extensiones de pginas Web. .................................................................................................................................................. .................................................................................................................................................. .................................................................................................................................................. 9. Cmo se llama la barra donde puede escribir la direccin de una pgina Web, para su posterior bsqueda? .................................................................................................................................................. .................................................................................................................................................. .................................................................................................................................................. 10. Para qu se utiliza el men Favoritos .................................................................................................................................................. .................................................................................................................................................. ..................................................................................................................................................
57
Internet
58
Internet
Captulo 2 Al trmino de este captulo esperamos que logren los siguientes objetivos: " " " " Conocer el funcionamiento y manejo de Internet Explorer Conocer el procedimiento para navegar por Internet, como utilizar la barra de direc ciones para realizar bsquedas. Familiarizarse con el men Favoritos y la forma de utilizar el Historial. Aprender el procedimiento para bajar informacin de la Web, cmo guardar pginas Web completas, y como configurar la Pgina de Inicio Organizacin de Contenidos Captulos Temas de Aprendizaje Contenidos Mnimos Qu es un Navegador? Internet Explorer Partes de la Ventana Cmo navegar? Barra de direcciones. Navegacin a travs de Vnculos. Barra de Vnculos Personalizar. Buscadores Buscando informacin en la Web Desplazamiento por las pginas Qu son los Favoritos? Agregar un Favorito. Ingresar a un Favorito Organizando los favoritos. Historial. Ordenar los sitios almacenados Bajar informacin de la Web. Guardar pginas Web completas. Guardar o bajar una foto o imagen de una pgina Web. Bajar Textos de la Web. Cmo descargar archivos. Cmo imprimir Pginas Web? Radios en la Web. Cmo configurar la Pgina de Inicio? Caractersticas generales de Internet Explorer. Informacin Tcnica.
Introduccin a Internet Explorer
Cmo Navegar Captulo 2 Favoritos
Historial
Bajar Informacin de la Web
Caractersticas Generales
59
Internet
Introduccin a Internet Explorer Que es un Navegador? Un navegador de Internet, es programa que le permitir recorrer sitios Web, visitar pginas, visualizar contenido multimedia, conectarse con otras personas a travs de Internet, Etc. Es la interfaz grfica entre el usuario e Internet. Por medio del navegador usted podr interactuar con Internet. Por que Internet Explorer? Internet Explorer es el navegador de Microsoft, que luego de varias versiones de prueba y versiones estables ha llegado a consolidarse como el navegador por excelencia para los sistemas operativos de Microsoft, sea toda la familia de sistemas operativos Windows. Es uno de los navegadores ms utilizados por los usuarios ya que el mismo es inteligente, rpido, administrable y sobre todo de fcil manejo. La ltima versin del navegador desarrollado por la empresa Microsoft cuenta con muchas mejoras respecto a sus versiones anteriores: Entre otras cosas, este Internet Explorer incluye la llamada Personal Bar, que te da a escoger entre una variedad de barras de tareas individuales: barra de imgenes, de contactos, etc. Dichas barras proporcionan accesos directos a e-mail, impresora, carpeta de documentos, contactos de MSN y otras opciones para mayor facilidad en la navegacin por Internet. Y por ltimo, el navegador de Microsoft proporciona un excelente soporte mejorado para tecnologas y aplicaciones basadas en Protocolos Web, para favorecer el trabajo de desarrolladores de Pginas Web.
Como ingresar al Internet Explorer? Para poder abrir una ventana del Internet Explorer deber realizar los siguientes pasos: Pasos para Ingresar al Internet Explorer Mtodo 1 Realice un clic en el men de inicio y luego en el botn Todos los Programas, luego desplace el puntero del mouse hasta el icono del Internet Explorer.
60
Internet
Mtodo 2 Otro mtodo de acceso es realizar un clic sobre el icono del Internet Explorer que se encentra en el barra de acceso rpido. Este se encuentra al lado del botn de inicio.
Mtodo 3 Realizando doble clic sobre el icono que se encuentra en el Escritorio de su PC, como podr observar en la siguiente imagen:
COMO NAVEGAR La interfase del Explorador: Antes de empezar a navegar, se necesita conocer la interfase de su navegador, como as tambin las herramientas del Internet Explorer.
61
Internet
1 La barra de mens y herramientas, la de herramientas es mvil, y se puede ubicar arriba o debajo de las otras barras. Esta funcin se utliza para personalizar el explorador. 2 La barra de navegacin le da acceso a los comandos mas utilizados. Cuando se coloca el puntero del Mouse sobre algunos de los botones, podr observar que aparece un sobre relieve en el botn. 3 La barra de direcciones es el lugar donde usted deber escribir la direccin URL de la pgina que desea visualizar, como as tambin donde le muestra las direcciones URL en las que se encuentra. Esta barra lleva un registro de las direcciones que usted escribi. Puede consultar este registro oprimiendo el botn de la flecha abajo, del campo de texto en la barra de direcciones. Barra de direcciones
4 y 5 Nos muestra la ventana del Explorador, En estos puntos usted visualizaran los sitios Web, con sus marcos, tablas, imgenes y efectos visuales. 6 La barra de estado, le brinda informacin sobre la direccin que esta visitando, el estado de la pgina, el nivel de seguridad de la misma, etc. Una vez que se haya familiarizado con la interfase del explorador, podr utilizar diferentes formas para navegar, y cada una de ellas depende del dato o pgina que desee visualizar. Una de las maneras mas directas para navegar es conociendo la direccin URL o sea la pgina que se quiere visitar. De este modo solo tendr que ingresarla dentro del cuadro de direcciones URL y luego realizar un clic en la tecla ENTER o presionar es botn IR
62
Internet
Un ejemplo seria ingresar la siguiente URL: dentro del cuadro de direcciones como podr observar en la siguiente imagen a continuacin.
Automticamente, en el Explorador se le abrir el sitio Web de Yahoo.
Luego deber recorrer los diferentes links (enlaces dentro de la pgina Web)
A medida que vaya recorriendo los diferentes enlaces, podr observar que dentro de las pginas a las cuales ingresa por medio de los links, contienen mas enlaces a otras pginas y enlaces exteriores. sea a pginas que pertenecen y no perteneces a Yahoo. Suponiendo que usted se encuentra buscando alguna informacin en especial como por ejemplo manuales de programacin, o manuales de Office, etc. El mtodo de navegacin que utilizara no seria el anterior, ya que ste fue por medio de un enlace directo a travs de la barra de direcciones. En este caso deber utilizar un Buscador de Sitios Web.
63
Internet
Un buscador es un sitio Web que contiene una Gran base de datos, dentro de la misma contiene direcciones URL y descripciones de miles de paginas Web. Las mismas estan a disposicin del usuario para ser consultadas. El buscador mas utilizado en Internet es el Google. A continuacin se dar un ejemplo de cmo realizar una bsqueda de un tema especfico en Internet: 1- Abra el Internet Explorer tal como se explic anteriormente. 2- Realice un clic en el icono que se encuentra en el Escritorio de su PC 3- Dentro de la barra de direcciones del navegador escriba la siguiente URL vera una pagina como la que se muestra a continuacin.
4- Dentro del cuadro de texto deber ingresar las palabras claves que desea, por ejemplo MANUALES DE PROGRAMACION y deber tildar la opcin que se encuentra debajo paginas en espaol esta opcin le devolver los resultados de la bsqueda nicamente en el lenguaje Espaol.
ATENCIN Si no especifica esta opcin, dentro de los resultados de la bsqueda, se incluiran todas las paginas en diferentes idiomas que cumplan con la condicin de bsqueda que ingrese.
64
Internet
5- Podr observar como se muestra una larga lista con varias direcciones y descripciones. Estos son los resultados de la bsqueda.
6- Si realiza un clic sobre el Titulo de uno de los resultados lo llevar a una pgina Web que contiene informacin acerca de lo que est buscando.
La pgina que estamos visualizando, fue uno de los tantos resultados que produjo nuestra bsqueda. Si vemos la barra de direcciones notaremos que la pagina pertenece al sitio web http://www.manuales.astalaweb.com/ y dentro del navegador vemos su contenido. Manuales de programacin, ofimtica, html, php, asp, etc. Luego continuara siguiendo los enlaces hasta encontrarse con el material que se encuentra buscando. Resumiendo: La navegacin consiste en recorrer pginas Web por medio de los enlaces ofrece, vara segn el tipo de informacin que est buscando especficamente. Cuando utiliza un buscador lo que hace es entrar a una pgina e ingresar palabras claves sobre el tema que desea. El buscador lo que hace es, buscar dentro de su base de datos las pginas que contienen informacin relacionada con su bsqueda. Y le devuelve un listado de los posibles sitios Web que contienen la informacin.
65
Internet
Luego, debe ingresar a estas pginas por medio de los enlaces. Como se explic anteriormente, hasta encontrar el material deseado. Una vez que se encuentre familiarizado y obtenga experiencia en la navegacin, empe zar a optimizar el sistema de navegacin. Para optimizar el sistema de navegacin el Internet Explorer pone a su disposicin ciertas herramientas que hacen que la navega cin en Internet sea mucho ms fcil y entretenida. Qu son los favoritos? Se denomina favoritos a una utilidad del Internet Explorer que le permite guardar, clasificar, organizar, etc. las direcciones URL de las pginas Web, mas visitadas frecuentemente
El funcionamiento de esta utilidad es la de almacenar y organizar todas las direcciones URL que usted le especifique. Como podr observar en la imagen, se activa la utilidad desde las herramientas, haciendo un clic sobre el botn de favoritos. Automticamente se le abrir un pequeo cuadro dentro de la ventana del Internet Explorer del lado izquierdo de la misma. Para agregar una URL a sus favoritos debe seguir los siguientes pasos:
1- Realice un clic sobre le men Favoritos desde la barra de herramientas.
66
Internet
2- Realice un clic en la opcin agregar a favoritos. Le aparecer el siguiente cuadro de dialogo.
Punto 1, Esta opcin guarda las pginas completas para que luego estn disponibles sin conexin. Esto significa que, para visitar una pgina Web debe estar conectado a Internet. Ahora si guarda una pgina con esta opcin (Disponible sin conexin) podr visitar, navegar y recorrer el sitio completo o la pagina completa sin necesidad de estar conectado a Internet.
Configuracin de Favoritos Al tildar la opcin Agregar a Favoritos, automticamente le aparecer el botn personalizar como activo. Al hacer clic sobre dicho botn aparecer otra ventana. Esta ventana es el asistente de configuracin de paginas Web disponibles si conexin.
67
Internet
Luego aparece el Asistente de configuracin. Realice un clic en siguiente
La siguiente pantalla corresponde a la de configuracin de la pgina. Indica el nombre de la pgina que va a estar disponible sin conexin, su URL, como as tambin le da la opcin a otros vnculos a otras paginas Web, que no pertenezcan a dicho sitio pero que estn tambin disponibles.
68
Internet
En el siguiente cuadro de dilogo deber seleccionar si desea que la pgina se sincronice sola. La sincronizacin de la pgina consiste en que el explorador compruebe que la pgina guardada sea siempre la versin mas reciente. sea, que cuando est conectado a Internet sta comprueba que la pgina guardada sea la misma que la original que se encuentra en Internet. Esto se hace para que se pueda disponer siempre de la ultima versin. Por ejemplo si la pgina es dinmica, como algunas que cambian todos los das sus contenidos sta utilidad se encargar de que usted disponga las ultimas modificaciones de la pgina. Para navegarla cuantas veces quiera sin necesidad de estar conectado a Internet.
El siguiente cuadro se utiliza cuando es una pgina privada, donde le permite ingresar los datos de acceso para realizar la actualizacin automticamente.
69
Internet
Terminada la configuracin de la pgina, volver a la pantalla de Agregar a Favoritos. Por ltimo realice un clic en Aceptar. Punto 2: Le permite agregar o modificar el nombre para la pagina Web. Recuerde que el nombre que usted le ponga ser el que visualizar dentro de su lista de Favoritos. Punto 3: Lstado de carpetas, para colocar dentro de una carpeta ya configurada, el enlace (url) que esta agregando. Punto 4: Este botn le permite crear una nueva carpeta para guardar las direcciones URL. Punto 5: Crear en: muestra u oculta el listado de carpetas actual, dejando una ventana reducida, este botn se presiona cuando por ejemplo no va a clasificar el contenido.
Punto 6: Finalmente agrega la URL a sus favoritos.
70
Internet
Organizando Favoritos La organizacin de las direcciones URL que vaya agregando, es algo muy importante, ya que con este mtodo de organizacin usted podr tener todos los enlaces bien organizados dentro de carpetas estructuradas.
Por lo tanto cuando desee visitar alguna pgina en especial, solamente debe buscarla dentro de la carpeta en la cual la haya colocado. Para organizar sus pginas dentro de favoritos deber realizar los siguientes pasos. 1- Desde la barra de herramientas, debe seleccionar Favoritos y luego en la opcin Organizar Favoritos. Le aparecer la siguiente ventana.
Con el botn Crear carpeta puede crear la estructura de carpetas que necesite para ordenar los sitios
71
Internet
- Si desea cambiarle el nombre a alguno de los sitios favoritos seleccinelo de la lista y haga un clic en el botn Cambiar nombre, escriba el nuevo y pulse la tecla Enter para confirmar. - Para borrar algn favorito debe seleccionarlo de la lista y hacer un clic en el botn Eliminar. - Para ordenar los sitios dentro de las carpetas, seleccione los favoritos de la lista, haga un clic en el botn Mover a carpeta... y luego en el cuadro que se presenta seleccione en que carpeta desea ubicarlos. Historial El Historial de Internet Explorer nos permite almacenar un registro de todos los sitios Web que usted ha visitado en los ltimos 20 das, esto le permite acceder a un sitio que visitado hace una semana atrs sin acordarse la direccin. Dentro del historial podr modificar el nmero de das que desea mantener las direcciones Web en el Historial, y ordenar la lista de varias formas para lograr una bsqueda ms fcil del sitio, los registros almacenados se pueden ordenar por nombre, frecuencia con que se lo visita o por fecha. Para presentar la barra del Historial debe seleccionar el botn historial desde la barra de herramientas.
Cmo organizar los sitios almacenados? Si desea puede ordenar los sitos de la barra Historial en diferente orden, para ello realice los siguientes pasos:
Realice un clic en la lista desplegable Ver de la Barra Historial y seleccione alguna de las diferentes opciones (Por fecha, Por sitio, Por el ms visitado o Por orden de los visitados hoy).
72
Internet
Bajar informacin de la Web Bajar informacin de la Web, sea desde Internet, significa guardar textos, fotos, sonidos, videos, Programas, imgenes, etc. Todos estos recursos que se encuentran en la Web, pueden ser guardados dentro de nuestra computadora. Para ello debe realizar alguna de los siguientes procedimientos dependiendo de lo que usted desee guardar. Guardar pginas Web completas. Si usted se encuentra navegando por alguna pgina en especial y le gustara guardar la informacin que sta contiene, puede guardar la pgina completa realizando un clic en el men Archivo y luego en guardar como. Le aparecer el siguiente cuadro de dialogo. Imagen: archivo Guarda como
73
Internet
Cuadro de dialogo para guardar la pagina Web completa
En este cuadro, como nombre de la pgina le aparecer por defecto el ttulo que tiene la pgina, pero la misma puede ser modificada, pero lo mas importante es que, en donde le dice tipo de documento, se encuentre seleccionado de la lista la opcin de GUARDAR PAGINA WEB COMPLETA. Por medio de esta lista usted podr guardar la pagina Web de diferentes formas.
Formas de Guardar una Pgina Web Guardar pagina Web completa: esta opcin le guarda la pgina completa incluyendo imgenes y texto. Archivo Web, Archivo nico: solamente guardara la pgina y el texto que contenga sin las imgenes. Pagina Web, solo HTML: guarda la pagina con el texto y todo aquello que este definido dentro de sus etiquetas html Archivo de texto: le guarda la pgina web en un archivo de texto comn. sea un TXT
74
Internet
Guardar imgenes desde la Web. Para guardar imgenes, deber primero colocar el puntero del Mouse sobre la imagen, y luego realizar un clic con el botn derecho del Mouse para abrir el men contextual. De esta manera le aparecern un par de opciones, como podr observar a continuacin:
Guardar imagen como: le permite guardar la imagen en una carpeta que podr determinar como as tambin el formato de la imagen. Gif, jpg, bmp, etc. Enviar imagen por correo electrnico: Inicia el Outlook Express para enviar la imagen por correo electrnico (e-mail).
75
Internet
Imprimir imagen: Imprime la imagen en la impresora que se encuentre configurada. Ir a mis imgenes: Abre la carpeta MIS IMGENES que se encuentra dentro de la carpeta MIS DOCUMENTOS. Establecer como fondo: Establece la imagen como fondo de escritorio (papel Tapiz). Cmo bajar textos de la Web? La opcin bajar textos de la Web se utiliza especialmente cuando por ejemplo se encuentra recorriendo algn sitio en especial que contiene algn tipo de informacin til y sta informacin la desea guardar para poder editarla e imprimirla. Para ello deber realizar los siguientes pasos: Pasos para Bajar Textos de la Web 1. Ubquese en la pgina que posee el texto que desea bajar. 2. Con el botn principal del Mouse presionado ( botn izquierdo ), seleccione el texto que desea bajar. 3. Haga un clic con el botn secundario del Mouse sobre la seleccin, en el Men que se presenta elija la opcin Copiar. 4. Luego abra algn procesador de textos (Como Microsoft Word o Wordpad) y ejecute el comando Pegar del Men Edicin. Cmo descargar archivos? Muchas pginas Web incluyen vnculos ejecutables que le permitirn bajar algunos ejecutables como por ejemplo: programas, actualizaciones de diferentes aplicaciones, o archivos de cualquier tipo (tales como, archivos de sonido MP3, de video AVI, entre los ms solicitados). Se los llama vnculos ejecutables porque al hacer un clic sobre el mismo, se ejecuta automticamente el cuadro de descarga o transferencia de archivos que le permitir bajar la informacin del sitio a su PC. Para descargar un archivo debe realizar los siguientes pasos:
Para descargar archivos siga los siguientes pasos: 1. Ubquese en la pgina que posee el vnculo del archivo que desea descargar. 2. Realice un clic en el vnculo que representa al archivo que desea bajar. 3. De esta forma se presentar automticamente el cuadro de Descarga de archivos, que puede observar en la siguiente imagen:
76
Internet
4. Seleccione la opcin Guardar este programa en disco y haga un clic en el botn Aceptar. 5. A continuacin, se presentar el cuadro de Guardar como, para establecer el lugar o sea la unidad o carpeta donde desea guardar el programa o archivo.
6. Al realizar un clic en el botn Guardar del cuadro Guardar como., se presentar un cuadro que le indicar el estado de la descarga.
7. Una vez que termine de descargar el archivo, realice un clic en el botn Abrir si desea observarlo, abrir carpeta para abrir la carpeta en la cual lo guard o Cerrar para utilizarlo en otro momento.
Impresin de Pginas Web Cmo imprimir Pginas Web? Para imprimir la pgina Web en la cual se encuentre navegando realice los siguientes pasos:
77
Internet
Pasos para Imprimir una Pgina Web 1. Ubquese en la pgina web que desea imprimir. 2. Realice un clic en el Men Archivo-Imprimir.
3. En el cuadro que se presenta deber seleccionar el modelo de la impresora donde desea imprimir, especificar el rango de impresin, y la cantidad de copias.
Cmo configurar la pgina de inicio? La pgina de inicio es la primera pgina que se presenta al abrir el Internet Explorer, y los usuarios pueden elegir cul ser la pgina que se abra al iniciar el navegador. En la mayora de los casos, la primera vez que se utiliza Internet Explorer la pgina de inicio ya est elegida de manera predeterminada. Una pgina de inicio utilizada con frecuencia es la pgina de inicio msn.com (http:// www.msn.com/). Adems de proporcionar correo electrnico fcilmente disponible y gratuito, la pgina de inicio msn.com le ofrece una ubicacin central y organizada, desde la que puede tener acceso a informacin til.
78
Internet
Para cambiar la pgina de inicio realice los siguientes pasos: 1. Ubquese en la pgina que desea colocar como pgina de inicio. 2. Realice un clic en el Men Herramientas - Opciones de Internet.
3. En el cuadro que se presenta seleccione la ficha General y realice un clic en el botn Usar actual.
4. Luego haga un clic en el botn Aceptar.
Caractersticas generales del programa Caractersticas generales de Internet Explorer Entre las principales caractersticas de este programa encontrar las siguientes: Tecnologa IntelliSense
Internet Explorer expande su automatizacin en varias reas, logrando una exploracin mas sencilla por la Web. Esta tecnologa ofrece las siguientes ventajas:
79
Internet
Tecnologa IntelliSense 1. Llenado automtico: Nos permite ver una lista de los sitios que hemos visitado anteriormente. Basta con escribir una parte de la direccin Web en la barra de direcciones y, si ya la ha escrito con anterioridad, aparecer junto a la barra una lista de coincidencias 2. Correccin automtica: Corrige automticamente errores de grafa para localizar los sitios ms rpidos y sin demoras por errores. 3. Bsqueda automtica: Localiza rpida y fcilmente las pginas que desea. 4. Instalacin automtica: Nos permite instalar automticamente los componentes de Internet Explorer cuando se llega a una pgina web que los requiere. Informacin tcnica Los componentes bsicos para poder utilizar Internet Explorer 5 o 6 son los siguientes: Requisitos del sistema Para utilizar correctamente y sin ningn inconveniente este programa, debe disponer del siguiente Hardware y Software: Computadora/ procesador 486DX/66 MHz o procesador superior. Sistema operativo: Windows 95, Windows 98, o Windows NT 4.0. Si usted est ejecutando una versin de Windows NT, debe ejecutar Windows NT Service Pack 3 o superior. Memoria: Para Windows 95 y Windows 98: 7MB RAM para la instalacin de slo Explorer y Outlook Express. 9MB RAM para una instalacin estndar y Outlook Express. 14.7MB RAM para instalacin estndar o completa. Windows NT: 45MB para instalacin mnima. 70MB para instalacin estndar. 100MB para instalacin completa.
80
Internet
Realice el Repaso del Captulo 2 que se encuentra a continuacin. Recuerde que si tiene alguna duda sobre alguna de las preguntas del cuestionario, podr consultarlo leyendo nuevamente el tema correspondiente en este libro .
81
Internet
Repaso del Captulo 2 1 - A qu se llama Navegador? ............................................................................................................................................................ ............................................................................................................................................................ 2 - Indique los diferentes mtodos para ingresar en el Internet Explorer. ............................................................................................................................................................ ........................................................................................................................................................... 3 - Nombre diferentes tipos de Navegadores. ............................................................................................................................................................ ........................................................................................................................................................... 4 - Qu son los Favoritos? ............................................................................................................................................................ ............................................................................................................................................................ 5 - Para qu se utiliza el Historial? ............................................................................................................................................................ ............................................................................................................................................................ 6 - Cmo se organizan los sitios almacenados? ............................................................................................................................................................ ............................................................................................................................................................ 7 - Indique el procedimiento para guardar una Pgina Web. ............................................................................................................................................................ ............................................................................................................................................................ 8 - Indique el procedimiento para Imprimir una Pgina Web. ............................................................................................................................................................ ............................................................................................................................................................ 9 - Cmo se realiza la configuracin de la Pgina de Inicio? ............................................................................................................................................................ ............................................................................................................................................................ 10 - Indique el procedimiento para guardar una imagen de una Pgina Web ............................................................................................................................................................ ............................................................................................................................................................
82
Internet
Captulo 3 Al trmino de este captulo esperamos que logren los siguientes objetivos: " " " " Conocer el funcionamiento del programa de mensajera y administracin incluido en el paquete Microsoft Office. Conocer el funcionamiento de Microsoft Outlook como Servicio de mensajera. Cmo crear, enviar, abrir y responder mensajes. Conocer el mecanismo para ingresar datos en la libreta y buscar los mismos. Conocer las caractersticas y funcionamiento del calendario y la opcin de Tareas y Notas Organizacin de Contenidos de Microsoft Outlook Xp Captulos Temas de Aprendizaje Contenidos Mnimos Qu es Microsoft Outlook ? Perfil de usuario Cmo ingresar Partes de la ventana Configuracin de Bandeja de Entrada Crear cuentas de correo Eliminar cuentas Cmo crear mensajes Cmo abrir mensajes Cmo responder mensajes Como reenviar mensajes Cmo adjuntar archivos a los mensajes Como eliminar mensajes Recuperar mensajes eliminados Formato de los mensajes Opciones de correo electrnico Qu es la libreta de direcciones Cmo ingresar datos en la libreta Buscar nombres Crear un grupo Eliminar un grupo Contactos Crear y eliminar contactos Crear listas de distribucin Qu son y para que se utilizan las tareas Cmo crear una Tarea Abrir Tareas Cambiar fecha de vencimiento de una tarea Calendario Agregar una cita Vistas de las citas Qu son las Notas Mostrar u ocultar fecha y hora en las notas cambiar color de las notas Outlook para hoy - Diario
Introduccin
Trabajando con Mensajes
Captulo 3
Libreta de Direcciones
Tareas
Notas
83
Internet
84
Internet
Introduccin Qu es Microsoft Outlook? Microsoft Outlook es una aplicacin de gestin de correo, as como agenda personal, que le permitir la comunicacin con miles de personas en todo el mundo a travs de mensajes electrnicos. Las ventajas que le ofrece Microsoft Outlook son las siguientes: Ventajas de Microsoft Outlook La posibilidad de visualizar gran cantidad de mensajes nuevos de correo electrnico que llegaron a su bandeja de entrada. Visualizar las entrevistas (citas), reuniones y trabajos a realizar ( llamadas tareas ) en el da y/ o en la semana. Permite manejar la informacin. Permite crear informacin y compartirla con diferentes personas. Permite tambin concertar reuniones con otros usuarios y comprobar si estn libres u ocupados para establecer la fecha y hora ms conveniente para sus asistentes. Permite crear listas de personas con los datos necesarios, y establecer en las tareas a realizar orden de prioridad. Permite distribuir algunas tareas a otros usuarios y controlar las mismas. Permite la bsqueda de elementos Permite visitar pginas Web y crear accesos directos a los sitios ms utilizados.
Perfil de usuario El perfil de usuario son las caractersticas definidas para trabajar con Outlook, determinando la forma cmo va a enviar, recibir y almacenar mensajes, como as tambin la forma de almacenamiento de la informacin. Al instalar Outlook necesitar tener un perfil de usuario definido, caso contrario durante la instalacin se crear uno. Para poder determinar las opciones ms conveniente de funcionamiento del Outlook deber configurar las siguientes:
85
Internet
Configuracin de opciones del Outlook Trabajar sin correo Utilizar servicio de Internet de Acceso Telefnico a Redes y/o Servidores de correo electrnico de la empresa donde trabaja. Slo Internet: de esta forma podr a travs de un MODEM, crear una conexin de acceso telefnico a Redes con un proveedor de servicios de Internet. Organizacin o Grupo de Trabajo: Esta opcin se utiliza cuando se trabaja en una red interna con algn programa como Microsoft Exchange Server u otro similar.
ATENCIN Cuando ud trabaja en una empresa, el administrador de la red, establecer perfiles de usuario correspondiente a cada uno de los usuarios de las computadoras, cuando en la misma exista una red local, que por lneas generales se colocan cuando hay ms de tres computadoras.
Cmo ingresar? Para ingresar a Outlook deber hacer un clic en Inicio Programas - Microsoft Outlook.
ATENCIN Es importante considerar que en algunas PC esta ruta puede variar y en lugar de encontrar a Word dentro de una categora intermedia Microsoft Office xp, como se observa en la imagen anterior, podr encontrarlo directamente dentro del grupo Programas.
86
Internet
Las partes de la ventana La apariencia de la ventana de Microsoft Outlook es similar a la de todas aquellas que trabajan bajo el entorno grfico de Windows. Partes de la ventana de Microsoft Outlook xp
Elementos de Outlook Los elementos que podr utilizar en Microsoft Outlook varan segn la forma en que los visualiza (Barra de Outlook o Lista de Carpetas). Barra de Outlook La Barra de Outlook la podr visualizar a la izquierda de la ventana de Outlook, en el caso que no se encuentre la podr activar desde el Men Ver Barra de Outlook. En la misma podr encontrar distintos elementos accediendo a ellos a travs de los botones Accesos directos de Outlook, Mis accesos directos y Otros accesos directos, como podr observar en la siguiente imagen:
87
Internet
Accesos directos de Outlook: Esta barra permite acceder a los elementos Outlook para hoy, Bandeja de Entrada, Calendario, Contactos, Tareas, Notas y Elementos eliminados. Mis accesos directos: Esta barra permite acceder a los elementos Borrador, Bandeja de Salida, Elementos enviados, Diario y Actualizacin de Outlook. Otros accesos directos: Esta barra permite acceder a Mi PC, Mis documentos y Favoritos. Lista de Carpetas La Lista de carpeta es otra de las posibilidades de Outlook, donde podr visualizar los elementos, en el caso que la misma no est visible, podr activarla desde el Men Ver Barra de Outlook.
88
Internet
ATENCIN Con la Lista de Carpetas no se tiene acceso a algunos de los elementos a los que se acceda desde la Barra de Outlook. Generalmente no tendr en pantalla la Barra de Outlook y la Lista de Carpetas al mismo tiempo.
Bandeja de Entrada Qu es la Bandeja de Entrada? En un programa de gestin de correos electrnicos o e-mails, la Bandeja de Entrada funciona como un buzn para la recepcin de los mensajes y desde donde se podrn administrar los mismos. Configuracin de la Bandeja de Entrada Se puede realizar diversas configuraciones de la Bandeja de Entrada para determinar de que manera funcionar (Recuerde que los cambios de configuracin generalmente afectan a la totalidad del programa).
Configuracin de varias bandejas de entrada La bandeja de entrada podr ser configurada para el uso de la misma por diferentes usuarios, de esta forma cada uno de ellos podr utilizar Microsoft Outlook como si se encontrarn en distintas PC. Para ello deber realizar los siguientes pasos:
Pasos para la Configuracin de la Bandeja de Entrada para Diferentes Usuarios - Haga clic en el botn Inicio Panel de control. Haga doble clic en el icono Usuarios.
A continuacin siga los pasos del asistente
89
Internet
SUGERENCIA Deber ingresar al sistema (cuando inicie Windows ) con el nombre de usuario y contrasea que haya creado ( o sea el perfil de usuario). Configure la/s cuenta/s de correo en Outlook para cada perfil de usuario. Recuerde que siempre al ingresar al sistema lo deber hacer con el perfil de usuario correspondiente y luego abrir Microsoft Outlook.
Como crear una cuenta de correo electrnico Para configurar una cuenta de correo por cada usuario de la PC, deber realizar los siguientes pasos:
Pasos para la Configuracin de una cuenta de correo utilizando Outlook xp Abra Microsoft Outlook xp, realizando doble clic sobre el icono que se encuentra en el escritorio. - Realice un clic en el Men Herramientas..Cuentas de correo electrnico
En el cuadro que aparece, realice un clic en la opcin Agregar una nueva cuenta de correo electrnico, como podr observar en la siguiente imagen
90
Internet
Luego realice un clic en el botn Siguiente En el cuadro de Tipo de Servidor realice un clic en la opcin POP3 como podr observar en la siguiente imagen
Luego realice un clic en Siguiente
91
Internet
En este cuadro deber completar los datos de nombre de usuario, contrasea, direccin de correo, como tambin el servidor de correo entrante ( Pop 3 ) y el de correo saliente ( SMTP ), todos estos datos sern provistos su proveedor del servicio de correo electrnico.
ATENCIN Recuerde consultar al administrador de la red de su empresa o a su proveedor de servicio de correo electrnico, acerca del correcto ingreso de los datos solicitados por el Asistente para la correcta configuracin de las cuentas de correo electrnico.
Como eliminar una cuenta de correo electrnico Para eliminar una cuenta de correo electrnico realice los siguientes pasos: Pasos para eliminar una cuenta de correo electrnico utilizando Outlook xp Con el Outlook xp abierto, realice un clic en el Men HerramientasCuentas de correo electrnico En el cuadro que aparece tilde la opcin Ver o cambiar cuentas de correo electrnico existentes, luego realice un clic en siguiente.
En el siguiente cuadro deber seleccionar la cuenta y luego realizar un clic en el botn quitar que se encuentra en el sector derecho del mismo.
92
Internet
Aparecer un cuadro para la confirmacin de la eliminacin de la cuenta como podr observar en la siguiente imagen.
Realice un clic en el botn Si.
Volver al cuadro anterior realice un clic en el botn Finalizar
93
Internet
Como trabajar en los modos sin conexin y con conexin Si desea trabajar en forma alterna en los modos con conexin o sin conexin deber elegir la opcin Trabajar sin conexin o Trabajar con conexin en el Men Archivo.
ATENCIN Al trabajar sin conexin Outlook slo se conectar cuando se lo indique y se desconectar inmediatamente despus de enviar y/ o recibir los mensajes. Si trabaja con conexin estar conectado permanentemente por lo que Outlook enviar y/o recibir los mensajes en forma automtica
Trabajando con Mensajes Cmo crear mensajes Para poder enviar un mensaje deber primero crearlo. Luego de haber ingresado a Outlook xp y de estar ubicado en la Bandeja de Entrada, realice el siguiente procedimiento:
Pasos para Crear un Mensaje Ingrese al pograma Outlook xp, siguiendo el procedimiento explicado anteriormente. ( Men InicioTodos los Programas..Microsoft Outlook). Realice un clic en el Men ArchivoNuevo.Mensaje, o realice un clic en el botn Nuevo de la Barra de Herramientas Estandar.
A continuacin aparecer una ventana independiente para el nuevo mensaje, en la misma deber ingresar el texto del mensaje y completar los datos del destinatario, y el asunto del mensaje, como podr observar en la siguiente imagen:
94
Internet
En el casillero Para deber ingresar la direccin de correo del destinatario del mensaje. En el casillero CC (Con copia), el mismo se utiliza para mandar una copia del mensaje a otras personas. En el casillero CCO (Con Copia Oculta) puede ingresar la/las direcciones de correo de aquellas personas a las que quiere enviar una copia del mensaje pero sin que se enteren los destinatarios. Este casillero no siempre est presente.
ATENCIN Para evitar tener que escribir las direcciones de correo electrnico, podr realizar un clic sobre los botones correspondientes ( Para, CC y CCO ) y seleccionar desde la lista que se presentar los destinatarios, a los cuales desea enviar un mensaje de correo electrnico. En el casillero Asunto deber escribir el tema sobre el que trata el mensaje par que los destinatarios del mismo, tengan conocimiento de su contenido antes de abrir el mensaje. Por ltimo en el cuadro que se encuentra en el sector inferior de la ventana es el sector donde deber escribir el texto del mensaje. Una vez terminado de escribir el texto del mensaje y de haber completado todos los datos necesarios, deber realizar un clic en el Men Archivo..Enviar, o tambin podr utilizar el botn Enviar
95
Internet
Cmo abrir mensajes Al recibir mensajes los mismos se almacenarn en forma de listado dentro de la Bandeja de Entrada, para leerlos deber hacer doble clic sobre el mensaje para poder abrirlos. Cmo responder mensajes Para responder un mensaje deber realizar los siguientes pasos: Pasos para responder mensajes Realice doble clic sobre el mensaje que desea responder En la ventana que aparece podr utilizar dos opciones:
o Responder: Para responder solamente a la persona de quien recibi el mensaje (o sea el remitente). Para ello deber realizar un clic en el botn responder que se encuentra en la Barra de herramientas Estandar y luego ingresar el texto que tendr su respuesta.
96
Internet
Luego realizar un clic en Enviar.
Responder a Todos: Esta opcin se utiliza para poder responder al remitente pero tambin a todos los que figuran en el casillero Para y CC. Para ello deber realizar un clic en el Botn Responder a Todos que se encuentra en la Barra de Herramientas Estandar y luego ingresar el Texto de la respuesta.
Por ltimo realizar un clic en el botn Enviar.
Cmo reenviar mensajes Otra de las opciones que puede utilizar con el Outlook es la posibilidad de enviar mensajes recibidos a otros usuarios. Para ello deber realizar el siguiente procedimiento:
Pasos para Reenviar Mensajes a otros Usuarios Realice un clic en la carpeta Bandeja de Entrada Realice un clic en el mensaje que desea reenviar. Realice un clic en el botn Reenviar que se encuentra en la Barra de Herramientas Estandar.
A continuacin deber completar los datos correspondientes en los casilleros Para, CC y CCO de la misma forma que si enviara un mensaje. Luego realice un clic en el botn Enviar.
97
Internet
ATENCION Si selecciona varios mensajes para reenviar, observar que el programa los interpreta como datos adjuntos de un nuevo mensaje.
Como adjuntar archivos a los mensajes Al enviar mensajes podr adems de enviar el texto del mismo, adjuntar uno ovarios archivos (de texto, imgenes, planillas, etc.). Para ello deber realizar los siguientes pasos: Pasos para adjuntar Archivos en los Mensajes Abra o cree un nuevo mensaje. Realice un clic sobre el texto del mensaje ( para ubicar el punto de insercin o sea el puntero del mouse). Realice un clic en el Men Insertar Archivo, o tambin sobre el botn Insertar Archivo que se encuentra en la Barra de Herramientas Estandar
98
Internet
Seleccione en el cuadro de dilogo Insertar archivo, el archivo que desea adjuntar.
Por ltimo realice un clic en Aceptar. Por ltimo un clic en Enviar.
Cmo eliminar mensajes Para eliminar mensajes, deber seleccionarlos en la Bandeja de Entrada y luego realizar un clic en el botn Eliminar.
Cmo recuperar mensajes eliminados Al igual que Windows, que posee la Papelera de Reciclaje, Outlook tambin cuenta con la carpeta Elementos Eliminados donde se almacenan todos los mensajes eliminados. Su funcionamiento es igual que el de la Papelera de Reciclaje de Windows, por lo tanto si desea recuperar elementos eliminados deber realizar los siguientes pasos:
Pasos para recuperar los mensajes eliminados Realice un clic en Elementos Eliminados desde la Barra de Outlook o desde Lista de Carpetas.
99
Internet
Visualice los elementos que ha eliminado en el listado del sector derecho de la ventana y luego seleccionar el/los elemento/s que quiere recuperar. Ubique el puntero del mouse sobre los elementos seleccionados y (manteniendo presionado el botn secundario del mouse), arrastre hasta la Bandeja de Entrada.
Al soltar el botn secundario del mouse podr observar un men contextual en el que deber elegir entre las opciones de Copiar o Mover. Seleccione alguna de las mismas y luego observe que los elementos seleccionados aparecern en la Bandeja de Entrada. Formato de los Mensajes Formatos de los mensajes Outlook le brinda la posibilidad de enviar y recibir mensajes en distintos formatos. Los mismos pueden ser utilizados en forma alterna:
Diferentes Formatos de los Mensajes HTML Este formato le permitir trabajar con distintos tipos de fuentes, vietas, alineacin, etc. Pero especialmente tendr la posibilidad de utilizar diseos de fondo, estilos HTML y pginas Web. Texto enriquecido Este formato le permite trabajar pero con ciertas restricciones en relacin al anterior. Solamente ofrece las funciones normales ( por ejemplo de tipo, tamao, color de fuente, numeracin y alineacin) Texto sin formato Esta opcin le permite visualizar el texto sin ningn formato. Este tipo de formato, lo podr utilizar para prevenir inconvenientes. En el caso de seleccionar otros tipos de formato puede suceder que la persona a la que le est enviando el mensaje no lo pueda visualizar correctamente.
100
Internet
ATENCIN Cuando se responde a un mensaje, la respuesta tomar el formato del mensaje original pero podr cambiarlo haciendo un clic en cualquier lugar del mensaje y luego seleccionar un formato desde el Men Formato.
Como colocar diseo de fondo a los mensajes Cuando desee colocar un diseo de fondo a los mensajes, deber utilizar el formato HTML, slo con este tipo de formato se puede colocar un fondo. Para ello deber realizar los siguientes pasos: Pasos para colocar diseo de fondo a los mensajes Realice un clic en Bandeja de Entrada en la Barra de Outlook, o en Lista de Carpetas. Realice un clic en el Men Acciones Nuevo Mensaje de correo con.Ms diseos de fondo, como podr observar en la siguiente imagen:
Al realizar un clic en la opcin Ms diseos de fondo aparece el siguiente cuadro, donde deber seleccionar un diseo a su gusto.
101
Internet
Y a continuacin realice un clic en el botn Aceptar, que se encuentra en el sector inferior derecho de dicho cuadro para confirmar. Utilizar Word como editor de correo electrnico Podr utilizar Microsoft Word como editor de correo electrnico y contar con las caractersticas de este procesador de textos para aplicarlas a los mensajes que enve (Autocorreccin, Revisin ortogrfica, Numeracin y vietas, tablas, autoformato, etc.). Para configurar Word como editor de correo electrnico deber realizar los siguientes pasos: Utilizar Word como editor de correo electrnico Realice un clic en el Men Herramientas Opciones. Seleccione la ficha Formato de correo. Realice un clic en la casilla de verificacin Usar Microsoft Word para modificar mensajes de correo electrnico. Haga clic en Aceptar para confirmar.
Opciones de correo electrnico Como recibir un aviso al llegar un nuevo correo Microsoft Outlook le ofrece la posibilidad de recibir algn tipo de aviso cuando recibe un nuevo correo. Para ello deber realizar los siguientes pasos: Avisos de llegada de Correos electrnicos Realice un clic en el Men Herramientas Opciones. Seleccione la ficha Preferencias. Realice un clic en el botn Opciones de correo electrnico, aparecer la siguiente imagen
102
Internet
-Haga clic en la casilla de verificacin Mostrar un mensaje de notificacin cuando llegue correo nuevo para activar esta caracterstica
Haga clic en Aceptar para confirmar y cerrar el cuadro de dilogo Opciones de correo electrnico. Haga clic en Aceptar para cerrar el cuadro de dilogo Opciones.
ATENCIN Tambin puede configurar otra forma de aviso como por ejemplo un sonido, un cambio del cursor del mouse, etc. Para ello deber realizar los siguientes pasos: Haga clic en el Men Herramientas - Opciones. Seleccione la ficha Preferencias. Haga clic en el botn Opciones de correo electrnico y luego en el botn Opciones de correo avanzadas.
103
Internet
Active o desactive las casillas de verificacin Reproducir un sonido y/o Cambiar momentneamente el cursor del Mouse en el sector Cuando lleguen elementos nuevos del cuadro de dilogo Opciones avanzadas de correo electrnico. Haga clic en Aceptar tantas veces como sea necesario para confirmar y cerrar todos los cuadros de dilogo.
Como establecer opciones para mensajes respondidos o reenviados Podr establecer opciones sobre la inclusin o no del mensaje original en los mensajes respondidos o reenviados. Para ello deber realizar los siguientes pasos: Establecer opciones para mensajes respondidos o Reenviados Realice un clic en el Men Herramientas Opciones. Seleccione la ficha Preferencias y vuelva a hacer un clic en el botn Opciones de correo electrnico. En el sector En respuestas y reenvos del cuadro de dilogo Opciones de correo electrnico deber elegir las opciones deseadas en las listas desplegables Al responder a un mensaje y Al reenviar un mensaje.
104
Internet
Haga clic en Aceptar para confirmar y cerrar los cuadros de dilogo.
Como establecer nivel de importancia a los mensajes Con Outlook tendr la posibilidad de marcar los mensajes por niveles de importancia, de esta forma la persona que recibe los mensajes podr visualizar estas marcas y actuar en consecuencia. Para ello deber realizar los siguientes pasos: Establecer Niveles de importancia en los mensajes en Outlook xp Abra un mensaje o crelo. Realice un clic en el men Herramientas.Opciones Luego realice un clic en el botn Opciones del correo electrnico que se encuentra en el sector superior izquierdo de dicho cuadro, tal como se explic anteriormente. A continuacin realice un clic en Opciones avanzadas de correo electrnico tal como podr observar en la siguiente imagen
-Aparecer otro cuadro donde podr seleccionar en la lista Importancia, el nivel deseado, tal como podr observar en la siguiente imagen
105
Internet
ATENCIN Tambin puede marcar los mensajes haciendo clic en los botones de nivel de Importancia (Alta o Baja) que se encuentran en la Barra de Herramientas Estndar.
Como guardar una copia de los mensajes enviados Podr guardar una copia de los mensajes enviados y de esta forma obtener una especie de copia de seguridad por si no llegara el mensaje, el mensaje es borrado, etc. Para ello deber realizar los siguientes pasos: Guardar una copia de los mensajes enviados Realice un clic en el Men Herramientas Opciones. Seleccione la ficha Preferencias y luego haga clic en el botn Opciones de correo electrnico. Haga clic en la casilla de verificacin Guardar copias de mensajes en la carpeta Elementos enviados. Haga clic en Aceptar para confirmar.
106
Internet
Libreta de direcciones Qu es la Libreta de direcciones? La Libreta de direcciones sera el equivalente a una agenda telefnica ya que en ella podr almacenar los Nombres y Apellidos, direccin de correo electrnico, telfono laboral y particular, etc. de las personas con las que necesite comunicarse. En Outlook la Libreta de direcciones est integrada con el elemento Contactos que aparece en la Barra de Outlook como observar a lo largo de este tema. Como ingresar datos en la Libreta de direcciones Para ingresar o agregar datos en la Libreta de direcciones deber realizar los siguientes pasos: Pasos para ingresar datos en la Libreta de Direcciones en Outlook xp Realice un clic en el Men Herramientas Libreta de direcciones o bien en el botn Libreta de direcciones que se encuentra en la Barra de Herramientas Estndar.
Aparecer la ventana de la Libreta de direcciones.
Realice un clic en el Men Archivo Nueva Entrada, y podr observar a continuacin el siguiente cuadro.
107
Internet
-Realice un clic en la opcin Nuevo contacto en la seccin Seleccione el tipo de entrada y realice un clic en Aceptar. Aparecer la siguiente ficha para completar todos los datos de su contacto.
-A continuacin deber completar cada una de las casillas de textos con los datos correspondientes del nuevo contacto. -Una vez que haya terminado de completar la ficha con los datos, realice un clic en el botn cerrar aparecer un cuadro de dilogo solicitando la confirmacin para guardar los cambios.
108
Internet
Como buscar nombres en la Libreta de direcciones Luego de haber ingresado datos en la Libreta de direcciones podemos realizar bsquedas de distintas formas: Desde el Men Inicio: Para ello deber realizar los siguientes pasos: Buscar nombres en la libreta de direcciones en Outlook xp Haga clic en Inicio Buscar Personas.
En la lista desplegable Buscar en: seleccione Libreta de direcciones (o algn otro servicio de directorio que tenga) Ingrese alguno de los datos para realizar la bsqueda y luego haga clic en el botn Buscar ahora. Tambin podr utilizar el botn buscar que se encuentra en la barra de herramientas Estndar.
Al realizar un clic en este botn se desplegar sobre la ventana un cuadro de texto para escribir el nombre del contacto que desea buscar, tal como podr observar en la siguiente imagen:
109
Internet
Desde la Libreta de direcciones: Para ello deber realizar los siguientes pasos: Ubquese en la Libreta de direcciones. Haga clic en el Men Herramientas Buscar
Aparecer el cuadro de dilogo Buscar en donde podr realizar la bsqueda
-Tambin podr utilizar el botn en la barra de herramientas de la libreta de direcciones.
Como crear un grupo en la Libreta de direcciones Un grupo (o Lista de Distribucin personal) es un conjunto de personas unidas por algn criterio que puede serle til cuando necesite enviar un mensaje a varias personas. Por ejemplo podra crear grupos que representen cada departamento o rea de la empresa en la que trabaja. Para crear un grupo en la Libreta de direcciones deber realizar los siguientes pasos: Crear un grupo en la Libreta de direcciones en Outlook xp -Ubquese en la Libreta de direcciones. -Haga un clic en el Men Archivo Nueva Entrada -Luego realice un clic en la opcin Nueva lista de distribucin y luego clic en Aceptar. -Aparecer el siguiente cuadro
110
Internet
-Puede buscar o seleccionar el/los nombre/s en la lista y luego presionar el botn Seleccionar. -Cuando termine de agregar las personas haga un clic en el botn guardar y cerrar
Como eliminar un grupo de la Libreta de direcciones Si desea eliminar un grupo de la Libreta de direcciones deber realizar los siguientes pasos: Eliminar un grupo de la Libreta de direcciones Realice un clic en el Men Herramientas Libreta de direcciones. Luego realice un clic en el grupo que desee eliminar en la lista Direccin. Por ltimo realice un clic en el botn Eliminar de la Barra de Herramientas Estndar. ATENCIN Esta opcin es igual en cualquier versin de Outlook ( 2000 o xp)
111
Internet
Como eliminar un nombre de un grupo de la Libreta de direcciones Si desea eliminar un nombre de un grupo de la Libreta de direcciones deber realizar los siguientes pasos: Pasos para eliminar un nombre de un grupo de la Libreta de Direcciones Realice un clic en el Men Herramientas Libreta de direcciones. Luego, realice doble clic sobre el grupo correspondiente en la lista de nombres. A continuacin realice un clic en el nombre que desee eliminar en la lista Miembros del grupo. Por ltimo realice un clic en el botn Eliminar
Contactos Qu son los contactos? La carpeta de Contactos es la libreta de direcciones de correo electrnico y donde se guarda informacin de las personas y empresas con las que necesitamos comunicarnos. Un contacto es una persona o empresa con la que se mantiene correspondencia. Se pueden almacenar las direcciones de correo electrnico, direcciones de correspondencia, nmeros de telfono y cualquier otra informacin relacionada con el contacto como la fecha de cumpleaos o aniversario, etc. Como crear contactos Para crear contactos deber realizar los siguientes pasos: Pasos para crear contactos
-Seleccione la carpeta Contactos desde la Barra de Outlook o de la Lista de Carpe tas. -Luego realice doble clic sobre el sector derecho de la ventana de Outlook (en cualquier lugar libre) y seleccione la opcin nuevo contacto, o tambin haciendo clic en el botn nuevo .contacto en la barra de herramientas Estndar. Aparece el cuadro que puede observar en la siguiente imagen.
112
Internet
Ingrese los datos que desee, utilizando todos los casilleros y fichas disponibles en la ventana de Contactos. Una vez que haya terminado de ingresar todos los datos realice un clic en el botn Guardar y cerrar. ATENCION Si necesita agregar o modificar datos en la carpeta de Contactos realice doble clic sobre el contacto correspondiente y luego trabaje en la ventana de contactos con los casilleros y fichas que correspondan.
Como eliminar contactos Si desea eliminar un contacto deber realizar los siguientes pasos: Pasos para eliminar Contactos -Ubquese en la carpeta Contactos. -Seleccione el/los contacto/s que desee eliminar. -Haga clic en el botn Eliminar de la Barra de Herramientas Estndar.
113
Internet
Tareas Qu son y para qu se utilizan las tareas? Las tareas son las acciones o trabajos al cual desear realizar un seguimiento hasta cumplirlo. Una tarea se puede configurar para una sola vez o para repetirse en un intervalo regular o por la fecha en la que se marque el fin de la misma. Las tareas que se repiten reciben el nombre de Tareas Peridicas. Las tareas peridicas se agregan de una en una lista de tareas. Cuando se marca una repeticin de la tarea como completada, la siguiente repeticin aparece en la lista. Cmo crear una tarea que se realice una vez? Si desea agregar una determinada tarea que slo se debe realizar una vez, realice los siguientes pasos: Pasos para realizar tareas una sola vez Ingrese a Microsoft Outlook De la barra de Outlook seleccione el Icono de Tareas
Luego realice un clic en el Men Archivo-Nuevo-Tarea. De esta forma se presentar el cuadro de tareas que observa en la siguiente figura.
114
Internet
En el casillero Asunto, deber ingresar el nombre que desea colocarle a la tarea. Luego seleccione la Fecha de vencimiento y de inicio de la tarea, el estado, la prioridad y el porcentaje completando los casilleros correspondientes. Si activa la casilla de verificacin Aviso, Outlook le avisar a la fecha y hora que seleccione en los casilleros que se encuentran a la derecha de la casilla Aviso, con un sonido que podr modificar desde el Icono de sonido.
- Una vez que haya terminado de completar todos los casilleros corres pondientes, deber ingresar la tarea a realizar, logrando que el cuadro tarea se presente como muestra la siguiente figura.
Si activa la casilla de verificacin Privado que se encuentra en la parte inferior derecha de la ventana, slo usted podr observar la tarea que debe realizar. ATENCIN
115
Internet
Haga clic en el Icono Guardar y cerrar de la barra de herramientas. Si desea agregar una tarea rpidamente a la lista de tareas, debe realizar un clic en el casillero Haga clic aqu para agregar Tarea, luego escriba el nombre de la tarea y pulse la tecla Enter.
ATENCIN
Cmo crear una tarea que se repita a intervalos regulares? Cuando desee que una tarea se repita en un intervalo regular, es decir con una frecuencia diaria, semanal, mensual anual, deber realizar los siguientes pasos: Pasos para que una tarea se repita a intervalos regulares Ingrese a Microsoft Outlook, siguiendo los pasos indicados anteriormente. Seleccione el Icono de tareas de la barra de Microsoft Outlook. Realice un clic en el Men Archivo-Nuevo-Tarea. En el casillero Asunto, escriba el nombre de la tarea e ingrese las opciones que desee, de los casilleros restantes. Luego realice un clic en el Men Acciones-Periodicidad, o utilice el Icono de la barra de herramientas.
As se presentar el cuadro Repetir tarea.
116
Internet
Luego seleccione la frecuencia que desea establecer (Diaria, Semanal, Men sual, Anual), y a continuacin marque el da que se debe repetir la misma.
No Seleccione la casilla Volver a crear una tarea nueva, porque de lo contrario la tarea no se repetir a intervalos regulares. ATENCIN
Para que la tarea comience y finalice en fechas determinadas determinadas, deber com n i c i o yl a sf e pletar los casilleros del sector intervalo de repeticin indicando el I chas de finalizacin finalizacin. Luego realice un clic en el botn Aceptar . Y por ltimo realice un clic en el botn Guardar y cerrar.
Cmo crear una tarea que se repita segn la fecha en que se complete? Suponga que usted quiere que una tarea se repita pero no en tiempo regular, es decir que desea se repita una vez que se termine la tarea. Para ello siga los pasos que se detallan a continuacin. Pasos para crear una tarea que se repita en una fecha determinada Haga un clic en el Men Archivo-Nuevo-Tarea. Complete el Asunto, y seleccione las opciones que desee. Haga un clic en el Men Acciones-Periodicidad. En el cuadro que se presenta seleccione la frecuencia con la que desea que se repita la tarea. Seleccione la opcin Volver a crear una tarea nueva e ingrese una frecuencia en el cuadro, como muestra la siguiente figura.
117
Internet
Modifique la fecha de comienzo y finalizacin de acuerdo a sus necesidades. Por ltimo haga un clic en el botn Aceptar y luego en el Icono Guardar y cerrar. De esta manera cinco das despus de terminar todas las tareas Outlook le crear una tarea nueva para realizar el mismo trabajo.
Abrir tareas Pasos para Abrir Tareas Haga un clic en Icono de Tareas. Realice doble clic sobre el Icono de la tarea que desea observar.
Detener tareas peridicas Pasos para detener Tareas Peridicas Abra la tarea peridica que desee detener. Realice un clic en el Men Acciones-Periodicidad, o utilice el Icono Periodicidad de la barra de herramientas. En el cuadro que se presenta realice un clic en el botn Quitar repeticin. Y por ltimo haga un clic en el botn Guardar y cerrar.
118
Internet
Cmo indicar que una tarea fue completada? Pasos para Indicar una Tarea Completa Abra la tarea que desee marcar como Terminada. En el casillero % completado, seleccione la opcin 100%. Para marcar una tarea como terminada mas rpido, realice un clic sobre la casilla de verificacin que se encuentra a la derecha del Icono de la tarea de manera que se le presente una tilde.
Cmo cambiar la fecha de vencimiento de una tarea? Pasos para cambiar Fecha de Vencimiento en las Tareas Ingrese a Microsoft Outlook Luego abra la tarea a la que desea cambiarle la fecha de vencimiento. En el casillero Vencimiento seleccione la nueva fecha de vencimiento. Por ltimo realice un clic en el botn Guardar y cerrar para guardar las modifica ciones de la tarea.
ATENCIN
Si cambiamos la fecha de vencimiento de una tarea peridica a un da de la semana que no sea el de la frecuencia normal de la tarea, observaremos una tarea nueva en la lista de tareas, que slo se ejecutar una sola vez, pero la tarea original continuar repitindose tal como la haba establecido.
119
Internet
Cmo destacar las tareas atrasadas o completadas? Pasos para destacar las tareas atrasadas o completas Ingrese a Microsoft Outlook Luego realice un clic en el Men Herramientas-Opciones y seleccione la ficha Preferencias. En el cuadro que se aparece realice un clic en el botn Opciones de tareas.
Luego deber seleccionar el color de la lista desplegable para las Tareas atra sadas y para las Tareas completadas.
Por ltimo acepte el cuadro Opciones de tareas y el cuadro Opciones, para guardar los cambios. Cmo crear una solicitud de tarea? Pasos para enviar una solicitud de tarea a otro usuario Realice un clic en el Men Archivo-Nuevo-Elegir formulario, en el cuadro que se presenta seleccione Tarea y haga un clic en el botn Abrir.
120
Internet
Si desea una copia actualizada de la tarea asignada en la lista de tareas y recibir un informe de estado al concluir la tarea, active las casillas de verificacin que correspondan. ATENCIN Escriba las instrucciones de la tarea que debe realizar, obteniendo el cuadro como podr observar en la siguiente imagen:
Por ltimo realice un clic en el Icono Enviar de la barra de herramientas, Si asigna una tarea peridica y activa la casilla de verificacin Enviarme un informe de estado cuando esta tarea est completada, recibir un informe de estado cada vez que se complete una repeticin de la tarea.
ATENCIN
121
Internet
Calendario
Qu funcin cumple el calendario? El calendario cumple una funcin muy importante dentro de OUTLOOK, ya que en l, se basan las tareas, citas, reuniones, eventos, y todas las acciones que debemos realizar en cada uno de los das.
Pasos para Utilizar el Calendario Para ingresar al calendario haga un clic en el Icono de Calendario de la barra de Microsoft Outlook. A continuacin podr observar la siguiente ventana formada por tres partes: - Explorador de fechas - Cuadro de tareas - Citas de la vista da, semana o mes
El Explorador de fechas le permitir acceder a un da especfico con realicando un solo clic en la fecha correspondiente, si desea observar las fechas de un mes distinto, deber hacer un clic en el ttulo del mes o utilizar las flechas de desplazamiento que se encuentran a la Izquierda y derecha de los meses.
122
Internet
En el Cuadro de tareas podr observar las tareas que debe realizar y el estado que le corresponde a cada una de las mismas. Podr modificar la vista de este cuadro realizando un clic en el Men Ver-Vista Cuadro de tareas y seleccionando alguna de las opciones que se presenta, para observar las que necesite.
Si desea realizar alguna modificacin a una tarea, haga doble clic sobre el icono de la tarea que corresponda. ATENCIN
En el sector Citas de la vista Da, semana o mes, podr observar las citas que tenga programadas en el da que seleccione en el sector Explorador de fechas, de esta forma podr observar los compromisos que tenga en cada uno de los das.
Cmo agregar una cita? Pasos para agregar una cita Ingrese a Microsoft Outlook y seleccione el Icono de Calendario. En el sector Explorador de fechas, haga un clic en el da que desea agregar la cita. En el sector Citas de la vista da, seleccione la hora en la que desea agregar la cita. Escriba el texto de la cita y pulse la tecla Enter para confirmar.
123
Internet
Si desea establecer ms detalles sobre una cita, realice doble clic sobre la misma, de esta forma se presentar el cuadro Cita, en el que podr marcar la fecha y hora de inicio y fin, configurar el aviso y agregar los temas que se deben tratar en la cita, como muestra el ATENCIN siguiente cuadro
Vistas de las Citas Realice un clic en el Men Ver y seleccione Da, Mes, Semana o Semana laboral (De lunes a Viernes), o bien utilice los Iconos de la barra herramientas.
Para observar el texto completo de la cita coloque el puntero sobre la misma como podr observar en la siguiente imagen.
124
Internet
Si desea abrir una cita peridica, haga un clic en el Men Archivo-Abrir-Elementos seleccionados, de esta manera se presentar el cuadro Abrir elemento peridico en el que debe seleccionar Abrir esta repeticin o Abrir la ATENCIN serie. Una vez ejecutada la cita puede eliminarla para ello deber seleccionarla y pulsar la tecla Delete. Si desea eliminar varias citas al mismo tiempo seleccione las citas con la tecla Control y luego pulse la tecla Delete.
Cmo abrir una cita del Calendario? Pasos para abrir una cita desde el calendario Realice un clic en el Icono Calendario. Seleccione la cita que desea abrir. Luego realice un clic en el Men Archivo-Abrir-Elementos seleccionados.
ATENCIN
Si desea abrir una cita peridica, haga un clic en el Men Archivo-AbrirElementos seleccionados, de esta manera se presentar el cuadro Abrir elemento peridico en el que debe seleccionar Abrir esta repeticin o Abrir la serie.
125
Internet
Das no laborables Pasos para agregar los das no laborables Ingrese al calendario de OUTLOOK. Realice un clic en el Men Herramientas-Opciones en siguiente cuadro seleccio ne la ficha Preferencias
Realice un clic en el botn Opciones del Calendario, (en el cuadro que se presen ta deber cuales son los das laborables en su empresa entre otras modificacio nes).
126
Internet
Realice un clic en el botn Agregar das no laborables. Luego seleccione la casilla de verificacin que se encuentra junto al pas cuyos das no laborables desea agregar al Calendario.
Por ltimo realice un clic en el botn Aceptar para instalar los das correspondien tes.
Cmo quitar del Calendario los das no laborables? Pasos para quitar los das no laborables del calendario Notas Qu son las notas? Las notas son el equivalente a las notas de papel adhesivas. Se pueden utilizar para registrar preguntas, recordatorios, instrucciones, textos, etc. que se podran llegar a necesitar posteriormente. Como crear una nota Pasos para crear una nota Haga clic en el Men Archivo Nuevo - Nota. Ubquese en el Calendario Haga un clic en el Men Ver-Vista actual-Eventos. Seleccione los das no laborables que desea eliminar. Pulse la tecla Delete.
127
Internet
Escriba el texto y cuando termine puede hacer un clic en el botn Cerrar. De esta manera se podr visualizar desde la carpeta Notas de Outlook. Si desea colocar la nota en el Escritorio o en cualquier otro destino luego de escribir el texto deber hacer un clic en el icono de nota situado en el sector superior izquierdo de la nota y elegir el comando Guardar como. ATENCIN Para abrir la nota debe hacer un doble clic sobre ella.
Como Mostrar u Ocultar la fecha y hora en las notas Cuando se crear una nota la misma incluye en el sector inferior la fecha y hora de su creacin. Para ocultar estos datos deber realizar los siguientes pasos: Pasos para mostrar u ocultar la fecha y hora en las notas Realice un clic en el Men Herramientas Opciones. Luego seleccione la ficha Otros. A continuacin realice un clic en el botn Opciones avanzadas. Por ltimo haga clic en la casilla de verificacin Al ver Notas, mostrar fecha y hora (para activar o desactivar esta opcin).
Como cambiar el color de las notas Cuando son creadas las notas aparecen con un color de fondo predeterminado pero el mismo se puede cambiar. Para ello deber realizar los siguientes pasos:
128
Internet
Pasos para cambiar el color de las notas Abra una nota ya creada. Luego realice un clic en el icono de la nota que se encuentra en el sector superior izquierdo. A continuacin realice un clic en la opcin Color en el men que aparece y luego elija el color deseado. SUGERENCIA Tambin se puede cambiar el color de las notas ya creadas seleccionndolas y haciendo un clic con el botn secundario, luego elija la opcin Color en el men contextual que aparece para elegir el color deseado. Como eliminar una nota Si desea eliminar una nota deber seleccionarla y luego hacer un clic en el botn Eliminar que se encuentra en la Barra de Herramientas Estndar. Outlook para hoy Qu es Outlook para hoy? La pgina Outlook para hoy nos brinda una vista previa de las actividades del da. De esta forma podr visualizar las citas, tareas, cantidad de mensajes nuevos, etc. Como determinar la pgina Outlook para hoy como pgina de inicio Pasos para determinar la pgina Outlook para hoy como pgina de inicio Seleccione Outlook para hoy desde la Barra de Outlook.
129
Internet
Haga clic sobre Personalizar Outlook para hoy.
Luego realice un clic en la casilla de verificacin Al iniciar, ir directamente a Outlook para hoy.
SUGERENCIA Tambin puede establecer la apariencia de Outlook para hoy (Estilos) y configurar la apariencia y funcionalidad de los Mensajes, Calendario y Tarea
Una vez que haya terminado realice un clic en Guardar cambios.
130
Internet
Diario Qu es el Diario? El Diario se utiliza para registrar actividades, documentos, etc. que se necesiten almacenar. En otras palabras se puede decir, que el diario es un registro o archivador de todas las actividades que necesita conservar para su control o revisin. El Diario puede guardar automticamente mensajes de correo electrnico, convocatorias de reunin y solicitudes de tareas, archivos de programas del paquete Office, etc. Pasos para Guardar en el Diario Seleccione Diario desde la Barra de Outlook o desde la Lista de Carpetas. Al ingresar por primera vez generalmente aparece el cuadro de dilogo Opciones de diario en donde podr determinar los elementos que se registrarn con entradas de diario para los contactos que elija.
A continuacin, realice un clic en las casillas de verificacin correspondientes que se encuentran en los distintos sectores del cuadro de dilogo. Tambin podr determinar cmo va a funcionar cuando haga doble clic en una entrada de diario (si se abrir la entrada de diario o si abrir directamente el ele mento correspondiente a esa entrada de diario) Una vez que haya terminado de configurar todas las opciones necesarias, realice un clic en Aceptar.
131
Internet
SUGERENCIA Tambin se puede acceder al cuadro de dilogo Opciones de diario haciendo un clic en el Men Herramientas Opciones, luego seleccionar la ficha Preferencias y hacer un clic en el botn Opciones de diario. Si desea desactivar el registro automtico para algn contacto haga clic en el Men Herramientas Opciones, luego seleccionar la ficha Preferencias y hacer un clic en el botn Opciones de diario, en el sector Para estos contactos haga clic en las casillas de verificacin correspondientes a los contactos para los que desea desactivar el registro automtico
Como crear entradas de diario en forma manual Pasos para crear entradas de diario manualmente Haga clic en el Men Archivo Nuevo Entrada de diario.
Ingrese una descripcin para la entrada de diario en el casillero Asunto. En la lista desplegable Tipo de entrada elija la actividad o elemento a registrar. A continuacin, establezca las opciones que crea convenientes. Por ltimo, realice un clic en Guardar y cerrar.
Como abrir una entrada de diario Pasos para abrir una entrada de diario Seleccione Diario desde la Barra de Outlook o desde la Lista de carpetas. Realice un doble clic sobre la Entrada de diario que desee abrir. Aparecern los elementos que se registran para esta Entrada de diario. Si desea abrir el elemento deber hacer doble clic sobre el icono del elemento correspondiente.
132
Internet
Como eliminar una entrada de diario Si desea eliminar una entrada de diario deber seleccionarla (haciendo un clic) y luego hacer un clic en el Men Edicin - Eliminar.
Realice el Repaso del Captulo 3 que se encuentra a continuacin. Recuerde que si tiene alguna duda sobre alguna de las preguntas del cuestionario, podr consultarlo leyendo nuevamente el tema correspondiente en este libro .
133
Internet
Repaso del Captulo 3 1 - Qu es la Bandeja de Entrada en el Outlook xp? ........................................................................................................................................................... 2 - Indique el procedimiento para crear una cuenta de correo electrnico. ............................................................................................................................................................ 3 - Indique los pasos para eliminar una cuenta de correo elecrnico. ............................................................................................................................................................ 4 - Cul es el procedimiento para crear un mensaje? ............................................................................................................................................................ 5 - Indique los pasos para adjuntar archivos en los mensajes. ............................................................................................................................................................ 6 - Cules son los pasos para recuperar mensajes eliminados por equivocacin? ............................................................................................................................................................ 7 - Indique el procedimiento para establecer niveles de importancia en los mensajes. ............................................................................................................................................................ 8 - Qu es la Libreta de Direcciones? ............................................................................................................................................................. 9 - Cules son los pasos para crear un grupo de contactos en la Libreta de Direcciones? ............................................................................................................................................................ 10 - Qu son y para qu se utilizan las tareas? ............................................................................................................................................................ 11 - Indique los pasos para crear una tarea que se realice una sola vez. ............................................................................................................................................................ 12 - Qu funcin cumple el Calendario? ............................................................................................................................................................ 13 - Indique el procedimiento para agregar una cita. ........................................................................................................................................................... 14 - Qu es el Diario? ............................................................................................................................................................
134
Internet
Captulo 4 Al trmino de este captulo esperamos que logren los siguientes objetivos: - Usar los recursos tecnolgicos como una herramienta de comunicacin, tanto en la educacin como en su vida laboral y personal. - Aprender a enviar y responder correos electrnicos. - Aprender a enviar correos con copias una o varias personas. - Conocer el mecanismo para enviar archivos adjuntos a los mensajes. - Asimilar los conceptos de los temas que trata este captulo y realizar las actividades para la integracin de conocimientos. - Asimilar los conceptos de los temas que trata este captulo y realizar las actividades para la integracin de conocimientos. Organizacin de Contenidos Captulos Temas de Aprendizaje Contenidos Mnimos Correo electrnico. Configurar la cuentas de correo. Pgina principal del Outlook Express. Carpetas del Outlook Express. Enviar Mensajes. Responder Mensajes. Enviar mensajes a varias personas. Enviar mensajes con copia. Reenviar mensajes. Adjuntar Archivos. Recibir mensajes. Opciones men herramientas. Atributos de los mens. Buscar y guardar mensajes. Men contextual. Opciones avanzadas. Utilizar ms de una cuenta. Enviar mensajes a travs de una cuenta. Clasificacin Automtica de mensajes. Introduccin a la libreta de direcciones. Agregar contactos a la libreta de direcciones
Correo Electrnico
Enviar Mensajes
Captulo 4 Recibir Mensajes
Creando carpetas en Outlook
Libreta de direcciones
135
Internet
Correo Electrnico Correo electrnico Enviar correo a travs de todo el pas o el mundo puede llevarle varios das y hasta semanas. Para ahorrar dinero y tiempo, recursos tan escasos en estos das, se utiliza el correo electrnico (E-Mail en idioma Ingls). Es rpido, fcil de usar y mucho ms barato que el correo postal. Qu es el correo electrnico? La descripcin ms sencilla dice que es un mensaje enviado de una computadora a otra. Ustedes pueden enviar o recibir mensajes de trabajo o de ocio, incluso pueden incluir archivos en ellos, tales como imgenes u otros documentos. De la misma manera que una carta hace escalas en diferentes oficinas de correos a lo largo de su trayecto, el correo electrnico pasa de una computadora a otra mientras es dirigido a lo largo de la red. Cada computadora lee la direccin de correo electrnico y lo dirige a otra computadora hasta que finalmente alcanza su destino. Entonces es guardado en un buzn electrnico. Con Internet, este gran proceso lleva por lo general unos segundos, permitindole comunicarse con millones de personas alrededor del mundo de manera fcil y rpida a cualquier hora del da o de la noche, y al costo de una llamada local. Suponga que posee una empresa con representantes de ventas en todo el pas. De qu manera podra comunicarse con ellos sin gastar una fortuna? El correo electrnico es la respuesta a sus plegarias. Usted puede enviar correo electrnico prcticamente a cualquier persona que posea una direccin de correo electrnico y en cualquier lugar del mundo. Hasta hace un tiempo, el correo en Internet solo se poda usar para notas cortas. No poda enviar archivos vinculados, como documentos o grficos. Con la llegada del MIME (Multipurpose Internet Mail Extensin - Extensin del Correo Internet para todo propsito), y otros tipos de codificacin, no slo pueden enviar mensajes electrnicamente, sino que tambin pueden enviar documentos, fotografas, archivos de sonido y vdeo como archivos vinculados a sus mensajes, entre otras cosas. Una de las cualidades ms importantes del correo electrnico es la de ser un mecanismo asincrnico, es decir, que no requiere la intervencin del emisor y el receptor al mismo tiempo; el primero lo enva cuando lo considera pertinente y el segundo lo lee cuando as lo quiera. Para enviar mensajes se necesita un programa de gestin de Correo Electrnico, los ms populares son Microsoft Outlook Express y Netscape Mail. Enviar un Correo Electrnico Para enviar un correo electrnico, tal como para enviar una carta en formato postal, es indispensable conocer la direccin del destinatario. Las direcciones de Correo Electrnico o E-Mail poseen el siguiente formato:
136
Internet
En este caso juan_perez se refiere al nombre del usuario, luego se escribe el carcter llamado comnmente arroba (@), tras de esta se encuentra hotmail que es el nombre del sistema o dominio en el que tiene su cuenta, y .com quiere decir que el proveedor es una organizacin comercial.
Denominaciones a nivel internacional .com Organizacin Comerciales .org Organizacin Sin Fines de Lucro .net Organizacin de Administracin de la Red .edu Organizacin Educativa .gov Organizacin Gubernamental .mil Organizacin Militares .tv Televisin
Configurar la cuenta de correo Con una conexin a Internet y Microsoft Outlook Express podr intercambiar mensajes de correo electrnico con cualquier usuario de Internet y tambin unirse a cualquier nmero de interesantes grupos de noticias. El Asistente para la conexin a Internet los conectar con uno o ms servidores de correo o noticias. Necesitarn conseguir la siguiente informacin de su proveedor de servicios Internet (ISP) o del administrador de su red de rea local (LAN): Para agregar una cuenta de correo necesitar el nombre y la contrasea de la cuenta, as como tambin los nombres de un servidor de correo entrante (pop3) y de otro servidor de correo saliente (smtp).
137
Internet
Pgina principal del Outlook express
1- Para ingresar a Outlook express, utilice cualquiera de las siguientes opciones: 1 Opcin desde la Barra de tareas - Haga clic en:
2 Opcin desde el Escritorio - Haga clic sobre este cono:
2- Aparecer esta ventana:
Barra de herramientas Outlook Express
138
Internet
Herramientas de la barra de herramientas de Outlook Express Herramienta Descripcin
Presionando este botn se puede comenzar a escribir un nuevo mensaje con formato predeterminado.
Al presionar este botn, responder al emisor del mensaje en donde se abrir otra ventana mostrando el mensaje del emisor, con un signo mayor (>) considerando al texto que fue enviado, en la cual debe escribir el mensaje de respuesta.
Al presionar este botn, responder con un mensaje estndar a todos los emisores.
Este botn reenviar el mismo mensaje a usuarios que deber determinar.
Puede imprimir un mensaje mostrado en el panel de vista previa o un mensaje abierto en una ventana independiente. Imprima el mensaje desde el cono que se ubica en la Barra de herramientas.
Este botn permite borrar los mensajes seleccionados.
Este botn permite bajar y enviar nuevos mensajes de todas las cuentas configuradas.
139
Internet
Muestra los datos de los datos de las personas que ha cargado.
Permite buscar un mensaje especfico de acuerdo a determinados parmetros.
Carpetas del Outlook Express Outlook Express contiene 5 carpetas estndar, las cuales se detallan a continuacin:
Muestra los mensajes de correo electrnico entrantes.
Muestra los mensajes de correo electrnico redactados antes de ser enviados.
Muestra los mensajes de correo electrnico que ya han sido enviados.
Muestra los mensajes de correo electrnico que han sido eliminados de manera parcial.
Permite guardar los mensajes que aun estn en redaccin posibilitando luego su continuidad.
140
Internet
Nueva cuenta de correo Para iniciar una nueva cuenta de correo electrnico, siga estos pasos: 1- Ingrese a Outlook Express. Inicio Todos los Programas -
2- Aparecer la ventana del programa:
3- Adems aparecer un cartel inicial, en el cual debe presionar el botn S, de esta manera podr comenzar a crear una nueva cuenta de correo.
4- En el men Herramientas, haga clic en Cuentas. 5- Aparecer este cuadro de dilogo:
141
Internet
ATENCIN: Cada usuario puede crear varias cuentas de correo electrnico o de grupos de noticias.
6- Se presentar un cuadro de dilogo que indica el comienzo del Asistente para la conexin de Internet.
Primer paso Escriba el nombre que se ver en el mensaje saliente. Haga un clic sobre el botn:
Segundo paso Detalle su direccin de correo electrnico. Luego haga un clic sobre el botn
142
Internet
Tercer paso En esta etapa debe colocar: -Nombre del servidor de entrada. -Nombre del servidor de salida. Puede ser igual al anterior, pero no es una regla. -Nombre de usuario con que esta dado de alta en el servidor. -Contrasea asignada a nuestra cuenta. Luego haga un clic en el botn:
ATENCIN: En el caso de cuentas de correo electrnico, necesitar saber el tipo de servidor de correo que utiliza (POP3, IMAP o HTTP), el nombre de la cuenta y la contrasea, el nombre del servidor de correo entrante y, en el caso de POP3 e IMAP, el nombre del servidor de correo saliente.
Cuarto paso
Escriba el nmero de cuenta y contrasea. Luego haga un clic sobre el botn
Quinto paso Por ltimo haga un clic en el botn
143
Internet
Sexto paso Haga un clic en el botn SI para descargar las carpetas de almacenamiento que ofrece el servidor de correo que est utilizando.
Muestra la descarga de las carpetas.
Sptimo paso Escriba la contrasea de su cuenta de correo. Finalmente acepte el cuadro.
144
Internet
Enviar mensajes Para enviar un correo electrnico debe:
1) En la barra de herramientas, hagan clic en el botn
ATENCIN: Si trabaja sin conexin, el mensaje se guardar en la Bandeja de salida. Se enviar automticamente cuando se conecte de nuevo.
Responder mensajes Para responder un mensaje, siga estos pasos:
145
Internet
c- Aparecer este cuadro:
d-Haga clic en este botn
f- Haga clic en
e- Escriba la
g- Haga clic en este botn
146
Internet
Enviar mensajes a varias personas Para enviar el mismo mensaje a varias personas debe:
4) Haga clic en este botn:
Enviar mensajes con copia oculta Para enviar copias ocultas de un correo determinado, siga estos pasos:
3) Haga clic en este botn
1) Escriba la direccin de correo electrnico que enviar como copia oculta.
2) Escriba aqu el mensaje
147
Internet
4) Haga clic en este botn:
Reenviar mensajes Para reenviar un correo siga estos pasos: 1- Abra el correo que desea reenviar
Haga clic en este botn
2- Aparecer este cuadro:
b- Haga clic en este botn a- Ingrese la direccin de correo electrnico del o los destinatarios
Adjuntar archivos 1) Si va a efectuar un hipervnculo o adjuntar una imagen o archivo, asegrense de que est activado el formato HTML; para ello, haga clic en el men Formato en la ventana de mensaje y, despus, haga clic en Texto enriquecido (HTML). Junto al comando aparece un punto negro cuando est seleccionado. 2) En el mensaje, haga clic en el lugar donde desee que aparezca la imagen o el archivo, o bien seleccione el texto que desee vincular a una direccin de e-mail o a un Sitio Web.
148
Internet
Para insertar un hipervnculo: a) Haga clic en el icono crear hipervnculo, que se encuentra en la barra de herramientas de formato, seleccione el tipo de vnculo a realizar y escriba la ubicacin o la direccin del mismo.
b) Para insertar una imagen, haga clic en el men Insertar y luego en la opcin Imagen, o utilicen el icono que se encuentra en la barra de Formato. All haga clic en Examinar y seleccionen la imagen a enviar.
c) Para insertar un archivo, haga clic en el men Insertar y luego en la opcin Archivo adjunto, o utilice el icono que se encuentra en la barra de Herramientas. All haga clic en Examinar y seleccione el archivo que desea adjuntar.
Mensajes HTML A partir de la versin 4 de Outlook Express los mensajes a enviar pueden estar realizados en HTML (lenguaje estndar para la realizacin de Sitios Web). Esto permite que los mensajes puedan ser de mejor calidad, desde el punto de vista grfico, ya que pueden incluir fondos, imgenes, animaciones, etc.
Para poder enviar e-mails realizados en HTML o con fondos predeterminados debe hacer un clic en la flecha que se encuentra a la derecha del icono Mensaje nuevo.
149
Internet
Recibir mensajes
1 Opcin desde la Barra de men
2 Opcin desde la Barra de herramientas
- Haga clic en este botn
3 Opcin desde el Teclado - Presione las teclas: y
Opciones del men Herramientas Cambiar el tiempo de revisin de mensajes nuevos De manera predeterminada, Outlook establece un tiempo de 30 minutos para comprobar si hay nuevos mensajes de correo electrnico en la Bandeja de entrada. Este tiempo (en minutos) puede ser modificado, siendo este incrementado o disminuido. Para modificar esta opcin deber desplegar el men Herramientas y dentro de la solapa General del cuadro de Opciones, podr determinar el tiempo de comprobacin de mensajes nuevos.
150
Internet
Aviso de llegada de mensajes Una de las caractersticas que tiene este programa es que puede mostrar en la barra de tareas, a la izquierda del reloj, el botn que ver en la siguiente imagen. Al hacer doble clic en este botn se mostrar el o los mensajes nuevos situados en la bandeja de entrada.
Para reproducir un sonido de aviso de mensajes nuevos Esta opcin permite determinar si desea, o no, reproducir un sonido de aviso cuando lleguen mensajes nuevos.
151
Internet
Atributos de los mensajes Iconos de mensajes En esta tabla observar las caractersticas de los iconos que se presentan en los encabezados de los mensajes entrantes. Iconos de mensaje Icono Descripcin
Este icono indica que el mensaje no ha sido ledo.
Este icono indica que el mensaje ha sido visto.
Este icono permite reconocer si el mensaje posee un archivo adjunto.
Mediante este icono podr reconocer que el mensaje no ha sido ledo y que est firmado digitalmente.
Mensajes ledos y no ledos Identificacin de mensajes Icono
Descripcin Mediante este icono podr reconocer si el mensaje ha sido ledo. Mediante este icono podr reconocer que el mensaje no ha sido abierto.
152
Internet
Para cambiar el tiempo de mensaje ledo
En la solapa Leer del cuadro de Opciones, que se observa en esta imagen usted podr modificar el tiempo que debe pasar para que Outlook muestre el mensaje seleccionado como ledo.
Marcar un mensaje ledo como no ledo y viceversa
Para marcar un mensaje ledo como NO ledo, deber hacer un clic en el men Edicin Marcar como no ledo. En el caso inverso deber realizar el mismo procedimiento pero esta vez seleccionando la opcin Marcar como ledo.
Recibir mensajes con archivos incluidos Mensaje no ledo sin archivo adjunto. Mensaje no ledo con archivo adjunto.
En la vista previa del mensaje con archivo adjunto, podr notar en el sector derecho del encabezado, que se presenta esta imagen:
153
Internet
Fuentes de los mensajes recibidos Determina con qu fuente desea leer los mensajes. Para ello debe: 1- Ingresar al cuadro de dilogo Opciones desde el men Herramientas. 2- Active la solapa Leer. 3- Haga clic en el botn Fuente. 4- En el cuadro que se presenta seleccione el formato que desea para leer los mensajes. 5- Finalmente acepte el cuadro. Cambiar fuente temporalmente Esta opcin le permite cambiar el tamao de la fuente con la que visualizar los mensajes. Para ello siga estos pasos: Primer clic
segundo clic tercer clic
Buscar y guardar mensajes
Buscar mensajes Este comando permite abrir una ventana en la cual podr buscar un mensaje especfico, determinando algunos parmetros de bsqueda.
154
Internet
Guardar mensajes con diferentes formatos Outlook Express permite guardar un mensaje con diferentes tipos de formato. Para ello debe:
1- Asegrese de tener abierto el mensaje que desea guardar. 2- Haga clic en el men Archivo Guardar como 3- En el cuadro que se presenta, seleccione la ubicacin de archivo. 4- Desde la lista desplegable Tipo, seleccione el formato deseado. 5- Haga clic en el botn Guardar.
Archivo de correo EML: Es el formato estndar para guardar mensajes de correo electrnico. Como ha sido visto en el tema anterior, esta opcin la encontrar dentro de la lista desplegable Tipo en el cuadro de dilogo Guardar como que se ubica en el men Archivo.
Archivo de texto: Esta opcin permite guardar el mensaje abierto como archivo de texto con la extensin .txt (Bloc de notas).
155
Internet
Creando carpetas en Outlook Creando carpetas en Outlook
Realice un clic con el botn derecho del mouse en Carpetas Locales y seleccionen la opcin Nueva Carpeta.
Asigne un nombre a la Carpeta que est creando, por ejemplo Mails Laborales y presione el botn Aceptar.
Utilizando el men Contextual Mens contextuales Un men contextual se puede definir como una lista que contiene los comandos ms utilizados dependiendo del lugar sobre el cual se haga clic derecho con el botn del mouse.
ATENCIN: Lea con ms mayor detalle cada una de las opciones que ofrece el men contextual en determinadas reas.
156
Internet
Opciones avanzadas Colocando atributos a los mensajes
Herramienta
Descripcin
Al abrir un mensaje podr reconocer si es de importancia o no, de acuerdo a la prioridad asignada. Los mensajes con alta prioridad simbolizan con un signo de admiracin en rojo, mientras que los de baja prioridad son una flecha de color azul apuntando hacia abajo. Los de prioridad normal, no poseen smbolo.
Indica que el mensaje ha sido visto.
157
Internet
Utilizando ms de una cuenta Enviar y recibir mensajes seleccionado la cuenta Mediante esta opcin podr determinar con qu cuenta desea enviar el mensaje que est en redaccin, en el caso que tenga varias cuentas configuradas.
Enviar un mensaje a travs de una cuenta Enviar un mensaje a travs de una cuenta Al redactar y enviar un mensaje, automticamente Outlook toma la cuenta de correo predeterminada. En el campo De: ver el nombre de la cuenta predeterminada, pero en el caso de desear mandarlo con otra cuenta (si la hubiera) deber hace clic sobre la flechita en el sector derecho del campo De:.
158
Internet
Clasificacin automtica de mensajes Automatizando los mensajes recibidos Usted, como usuario de Outlook Express puede mover o copiar los mensajes a una determinada carpeta o bien, si lo desea, eliminarlos directamente. Si bien esto lo puede hacer manualmente, el programa le ofrece la posibilidad de hacerlo de manera automtica, a travs de las Reglas. Para crear o configurar una regla, deber seguir los siguientes pasos:
1- Desde el men Herramientas Reglas de mensaje, elija la opcin Correo...
2- Tilde la o las casillas que quiera establecer como condicin y luego tilde las que desee establecer como accin. Luego haga clic en cada uno de los vnculos del tercer paso del cuadro.
159
Internet
3- En el cuadro que aparece haga clic en el botn Libreta de direcciones
4- Seleccione los contactos de su libreta de direcciones para los que quiera establecer una regla.
5- Dependiendo de la accin que haya elegido, variarn los cuadros que aparezcan. En este caso la accin elegida fue la de copiar todos los mensajes del contacto Juan Carlos a una determinada carpeta. Se presenta este cuadro.
160
Internet
6- Este es el paso previo para ver configurada la regla. Deber aceptar el cuadro en el caso que no desee seguir modificando la regla actual.
7- Al aceptar el cuadro anterior, se ver configurada la regla en este otro cuadro. Podr modificarla cuando lo desee desde el botn Modificar. A la vez podr seguir agregando reglas desde el botn Nueva
161
Internet
Libreta de direcciones Introduccin a la libreta de direcciones Outlook Express al igual que otros programas de correo electrnico, tienen incorporada una herramienta importante llamada Libreta de Direcciones. Dentro de esta herramienta se pueden ingresar nombres de personas y algunos datos personales; a cada una de las personas que formen parte de esta libreta de direcciones, se las denominar Contactos. En el caso que necesite escribir un mail, slo bastar con escribir el nombre del contacto en el campo Para: del mensaje o bien hacer un clic en el botn que posee dicho campo. Agregar contactos a la libreta de direcciones Para ingresar contactos a la libreta de direcciones, deber seguir estos pasos: 1- Haga un clic en el siguiente botn para abrir la libreta de direcciones.
2- Una vez abierta la Libreta de direcciones, deber hacer un clic en el botn Nuevo y elegir la opcin Nuevo contacto. 3- En el cuadro que se despliega ingrese los datos que crea necesario, tales como Nombre; Apellido, Direccin de mail, etc. 4- Luego acepte el cuadro y ver su contacto agregado en la libreta. 5- Repita el mismo procedimiento para seguir agregando contactos.
Realice el Repaso del Captulo 4 que se encuentra a continuacin. Recuerde que si tiene alguna duda sobre alguna de las preguntas del cuestionario, podr consultarlo leyendo nuevamente el tema correspondiente en este libro.
162
Internet
Repaso del Captulo 4
1 - Indique los pasos para configurar una cuenta de correo en Outlook Express. ............................................................................................................................................................ ............................................................................................................................................................ 2 - Nombre las Carpetas que vienen por opcin en el Outlook Express. ............................................................................................................................................................ ............................................................................................................................................................ 3 - Cules son los pasos para iniciar una nueva cuenta de correo electrnico? ............................................................................................................................................................ ............................................................................................................................................................ 4 - Cules son los pasos para enviar mensajes en el Outlook Express? ............................................................................................................................................................ ............................................................................................................................................................ 5 - Indique el procedimiento para Responder Mensajes. ............................................................................................................................................................ ............................................................................................................................................................ 6 - Suponga que quiere enviar un mismo mensaje a varias personas diferentes. Indique los pasos. ............................................................................................................................................................ ............................................................................................................................................................ 7 - Indique que significan y para que se utilizan las siguientes siglas: CC....................................................................................................................................................... CCO.................................................................................................................................................... 8 - Indique los pasos para crear nuevas carpetas en el Outlook Express. ............................................................................................................................................................ ............................................................................................................................................................ 9 - Para que se utiliza la Libreta de Direcciones. ............................................................................................................................................................ ............................................................................................................................................................ 10 - Indique los pasos para agregar contactos a la Libreta de Direcciones. ........................................................................................................................................................... ...........................................................................................................................................................
163
Internet
Autoevaluacin Esta Autoevaluacin apunta a acercar al alumno a la metodologa que se implementar en la evaluacin del Mdulo. Le recomendamos realizarla luego de haber estudiado los distintos temas detallados en este Mdulo y en el Asistente Internet. Las respuestas correspondientes podrn ser consultadas en la pgina N 168. 1 - Qu es Internet? abcUna red de redes. Autopista de la Informacin Cualquiera de las anteriores.
2 - Cul es el protocolo de comunicacin de una computadora para conectarse a Internet? abcFTP (Protocolo de Transferencia de Archivos). CP/IP (Protocolo de Control de Trasmisin/ Protocolo de Internet). HTTP (Protocolo de Transporte de Hipertexto).
3 - Para qu se utiliza la Barra de Vnculos en Internet Explorer? a b cPara visualizar los ltimos vnculos utilizados. Para observar los vnculos correspondientes a la pgina activa. Para colocar accesos directos a las pginas Web ms visitadas.
4 -Cul es el formato correcto de una direccin de Correo electrnico? abcNombre_de_Usuario@Dominio.Denominacin Dominio@Nombre_de_Usuario.Denominacin Denominacin@Nombre_de_Usuario.Dominio
164
Internet
5 - Qu son los Favoritos? aLos sitios que ms le agradan al usuario y se los marca para regresar a ellos
rpidamente. bSon sitios relacionados exclusivamente con la informtica que vienen
preestablecidos. cSon los ltimos sitios visitados.
6 - Si desea enviar un E-mail desde Outlook Exprees y no desea que todos los destinatarios se enteren a que personas les envo una copia, En que casillero debe ingresar dichas direcciones? abcPara:. CC:. CCO:.
7 - En Outlook Exprees puede utilizar varias cuentas de correo simultneamente, logrando que distintas personas puedan manejar sus correos desde la misma PC. abVerdadero. Falso.
8 - Outlook Express le permite crear carpetas y subcarpetas para recibir los mensajes clasificados por diferentes criterios. abVerdadero. Falso.
165
Internet
9 - Outlook 2000, slo permite enviar y recibir mensajes que no poseen formatos. abVerdadero. Falso.
10 - Qu es una tarea en Outlook 2000? aEs una accin o trabajo al cual se le realiza un seguimiento hasta que se realice
con xito. bcEs una actividad programada en diferentes das del calendario. Es una actividad que dura 24 hs. o ms.
166
Internet
Respuestas correctas
1-c 2-b 3-c 4-a 5-a 6-c 7-a 8-a 9-b 10 - a
167
Internet
168
Internet
Bibliografarecomendada Internet con Windows xp Autores: Jos Antonio Gallud Lzaro Jos Ignacio Gallud Lzaro Editorial: MCGraw-Hill ISBN: 8448132742 Internet Explorer Autor: Microsoft Editorial: Microsoft Press ISBN: 0735614016 Microsoft Office Outlook 2003 Paso a Paso Autor: Online Training Solutions Editorial: MCGraw-Hill ISBN: 8448140605 Microsoft Outlook Office Xp - Gua de Iniciacin Editorial: Anaya Multimedia Autor: Andrs Gay Mercedes Aires Romero Carlos Correo Electrnico Outlook Express Autor: Milner Annalisa Editorial: Grijalbo ISBN: 842533537X
169
Internet
170
Internet
ndice
Prlogo............................................................................................................................. 3
Metodologa de trabajo ......................................................................................
CAPTULO 1 ........................................................................................................ 5 Introduccin ....................................................................................................... 7 Que es Internet ...................................................................................................... 7 Que se necesita para navegar por Internet ............................................................ 8 Clientes y Servidores ............................................................................................ 8 Archivos nuevos .................................................................................................... 9 Que se necesita para armar una red ..................................................................... 10 La Conexin....................................................................................................................... 10 Diferencias entre Servicio ADSL y cable Modem......................................................... 11 Exploradores y Servidores Web....................................................................................... 12 Servicios de Internet........................................................................................................... 13 La Word Wide Web ............................................................................................. 24 Conceptos Bsicos de Redes .............................................................................. 25 El protocolo TCP/IP........................................................................................................... 26 WORD WIDE WEB........................................................................................................... 27 Qu es una Pgina Web.................................................................................................. 27 Transferencia de Informacin en la WWW..................................................................... 28 Las direcciones de la Web................................................................................................ 30 Exploradores Web .............................................................................................. Barra de Herramientas .......................................................................................... Favoritos ............................................................................................................... Direcciones de Internet ......................................................................................... Buscadores, Directorios y Portales Temticos ...................................................... Sistemas de bsqueda ......................................................................................... 31 34 38 39 40 41
Servicios de Chat, Mensajera y FTP ................................................................ 42 Otros protocolos ................................................................................................... 43 Ventajas de Internet........................................................................................................... 46 Requerimientos para conectarse a Internet.................................................................... 47 Configuracin del Sistema de Comunicaciones............................................................ 50 Repaso del Captulo 1 ........................................................................................ 56
171
Internet
CAPTULO 2 ........................................................................................................ 58 Introduccin a Internet Explorer ....................................................................... 60 Que es un Navegador ........................................................................................... 60 Cmo Navegar.................................................................................................................. 61 Que son los favoritos ........................................................................................................ 66 Configuracin de Favoritos............................................................................................... 67 Organizacin Favoritos...................................................................................................... 71 Historial................................................................................................................................ 72 Impresin de Pginas Web................................................................................................ 77 Actividad del Captulo 2 ..................................................................................... CAPTULO 3..................................................................................................................... Introduccin a Microsoft Outlook xp......................................................................... Perfil de usuario................................................................................................................ Cmo ingresar................................................................................................................... Partes de la ventana......................................................................................................... Elementos de Outlook ........................................................................................... Bandeja de Entrada........................................................................................................... Cmo crear una cuenta de correo electrnico............................................................... Cmo eliminar una cuenta de correo electrnico......................................................... Como trabajar en los modos sin conexin y con conexin............................................ 82 83 85 85 86 87 87 89 90 92 94
Trabajando con Mensajes .................................................................................. 94 Cmo crear mensajes ........................................................................................... 94 Como abrir mensajes ............................................................................................ 96 Cmo responder mesajes ..................................................................................... 96 Cmo reenviar mesajes ........................................................................................ 97 Cmo adjuntar archivos a los mensajes ................................................................ 99 Cmo eliminar mensajes ...................................................................................... 99 Cmo recuperar mesajes eliminados............................................................................ 99 Formato de los Mensajes................................................................................................ 100 Como colocar diseo de fondo a los mensajes............................................................ 101 Opciones de correo electrnico....................................................................................... 102 Libreta de direcciones................................................................................................... 107 Qu es la libreta de direcciones...................................................................................... 107 Buscar nombres en la Libreta de Direcciones............................................................... 109 Crear un grupo en la libreta de direcciones.................................................................... 110 Eliminar un grupo en la libreta de direcciones................................................................ 111
172
Internet
Contactos.............................................................................................................................. Cmo crear contactos............................................................................................................. Pasos para crear contactos...................................................................................................... Cmo eliminar contactos.......................................................................................................... Tareas.................................................................................................................................... Que son y para qu se utilizan las tareas................................................................................... Cmo crear una tarea que se realice una vez............................................................................ Cmo crear una tarea que se realice a intervalos regulares........................................................ Cmo crear una tarea que se repita segn la fecha que se complete.......................................... Abrir Tareas............................................................................................................................ Detener Tareas Peridicas....................................................................................................... Cmo indicar que una tarea fue completada............................................................................. Cmo cambiar la fecha de vencimiento de una tarea................................................................. Cmo destacar las tareas atrasadas o completadas................................................................... Cmo crear una solicitud de tarea............................................................................................ Calendario............................................................................................................................. Qu funcin cumple el calendario.............................................................................................. Pasos para utilizar el Calendario............................................................................................... Cmo agregar una cita............................................................................................................. Vistas de las citas..................................................................................................................... Cmo abrir una cita del Calendario.......................................................................................... Das no laborables................................................................................................................... Notas...................................................................................................................................... Qu son las notas.................................................................................................................... Cmo crear una nota............................................................................................................... Cmo mostrar u Ocultar la fecha y hora en las notas................................................................. Cmo cambiar el color de las notas..........................................................................................
112 112 112 113 114 114 114 116 117 118 118 119 119 120 120 122 122 122 123 124 125 126 127 127 127 128 128
Outlook para Hoy................................................................................................................ 129 Que es el Outlook para hoy..................................................................................................... 129 Diario.................................................................................................................................... Que es el Diario...................................................................................................................... Cmo crear entradas de diario en forma manual....................................................................... Cmo abrir una entrada de diario............................................................................................. Cmo eliminar una entrada de diario........................................................................................ 131 131 132 132 133
Actividad del Captulo 3....................................................................................................... 134
173
Internet
CAPITULO 4....................................................................................................................... Correo Electrnico.............................................................................................................. Enviar un correo electrnico.................................................................................................... Configurar la Cuenta de Correo............................................................................................... Pgina Principal de Outlook Express........................................................................................ Barra de herramientas de Outlook Express.............................................................................. Carpetas de Outlook Express.................................................................................................. Nueva Cuenta de Correo........................................................................................................ Mensajes.............................................................................................................................. Enviar Mensajes..................................................................................................................... Responder mensajes............................................................................................................... Enviar mensajes a varias personas........................................................................................... Enviar mensajes con copia oculta............................................................................................ Reenviar mensajes.................................................................................................................. Adjuntar archivos................................................................................................................... Mensajes HTML.................................................................................................................... Recibir mensajes..................................................................................................................... Opciones del men Herramientas............................................................................................ Atributos de los mensajes....................................................................................................... Buscar y guardar mensajes...................................................................................................... Utilizando el men contextual.................................................................................................. Opciones avanzadas................................................................................................................ Utilizando ms de una cuenta.................................................................................................. Enviar un mensaje a travs de una cuenta................................................................................. Clasificacin automtica de mensajes.......................................................................................
135 136 136 137 137 138 140 141 145 145 145 147 147 148 149 150 151 151 153 155 157 158 159 159 160
Libreta de direcciones......................................................................................................... 162 Agregar contactos a la libreta de direcciones........................................................................... 162
Repaso del Captulo 4.........................................................................................................
163
Autoevaluacin..................................................................................................................... 164 Respuestas correctas............................................................................................................... 167 Bibliografa recomendada.................................................................................................... 169
174
You might also like
- Fin de Una ÉpocaDocument18 pagesFin de Una ÉpocaEmmanuel IsaacNo ratings yet
- Estructura para Realización de MonografíaDocument4 pagesEstructura para Realización de MonografíaKeVin RuIzNo ratings yet
- Seminario de Derechos HumanosDocument18 pagesSeminario de Derechos HumanosEmmanuel IsaacNo ratings yet
- Formas de GobiernoDocument2 pagesFormas de GobiernoEmmanuel IsaacNo ratings yet
- Oesterheld, Hector German - El Eternauta - NovelaDocument44 pagesOesterheld, Hector German - El Eternauta - NovelaMarco DiazNo ratings yet
- Antonio Gramsci - Notas Sobre MaquiaveloDocument172 pagesAntonio Gramsci - Notas Sobre Maquiavelovz.Das100% (6)
- HabermasDocument12 pagesHabermasEmmanuel IsaacNo ratings yet
- John Titor Un Viajero en El TiempoDocument145 pagesJohn Titor Un Viajero en El TiempowefedgrfgdfgdfgNo ratings yet
- John Titor Un Viajero en El TiempoDocument145 pagesJohn Titor Un Viajero en El TiempowefedgrfgdfgdfgNo ratings yet
- Las Reglas en Juego SchauerDocument18 pagesLas Reglas en Juego SchauerJavier Eduardo Valencia Pozo100% (1)
- Consignas Derecho Const 1Document2 pagesConsignas Derecho Const 1Emmanuel IsaacNo ratings yet
- 04.05. Dossier - Estado y Politicas Estatales en America LatinaDocument31 pages04.05. Dossier - Estado y Politicas Estatales en America LatinaOrlando EscobarNo ratings yet
- Manual de Word XPDocument251 pagesManual de Word XPtonya_diazNo ratings yet
- La Quinta MontañaDocument198 pagesLa Quinta MontañaAstrid CastilloNo ratings yet
- Análisis de Las Dimensiones ContextualesDocument4 pagesAnálisis de Las Dimensiones ContextualesCesar Jesus Arroyo OscateNo ratings yet
- 4EfJ4OZTtK981MsMnc04 Vademecum NHSC 2021Document27 pages4EfJ4OZTtK981MsMnc04 Vademecum NHSC 2021Javiera Suárez SuárezNo ratings yet
- Informe#3 Ley de OhmDocument5 pagesInforme#3 Ley de OhmJuan Carlos AnguizolaNo ratings yet
- Tecnoquímicas S.A.Document30 pagesTecnoquímicas S.A.emersonNo ratings yet
- A ASDDocument5 pagesA ASDJimmy Omar Gonzales AlcantaraNo ratings yet
- PRODUCTODocument2 pagesPRODUCTOLenin Gonzalo HmNo ratings yet
- Estatuto Organico de Junta de PPMMF - MayoDocument29 pagesEstatuto Organico de Junta de PPMMF - MayoCLAUDIO ARANCIBIA ANCALLE100% (3)
- 2 Rof Rof CeplanDocument23 pages2 Rof Rof CeplanPam C. ChaparroNo ratings yet
- T2 RRHH UpnDocument6 pagesT2 RRHH UpnJulio Cesar PuitizaNo ratings yet
- 31-03-23 Informe Cumplimiento Acción Popular El Boliche - TránsitoDocument5 pages31-03-23 Informe Cumplimiento Acción Popular El Boliche - TránsitoSISTEMAS DEINFORMACIONNo ratings yet
- Syllabus Fundamentos de Mercadeo 100504A-224Document15 pagesSyllabus Fundamentos de Mercadeo 100504A-224DIANA ANGELICA CARRANZA GUAYARANo ratings yet
- Colegio Boston College San Martínprueba Semestral6°2016Document5 pagesColegio Boston College San Martínprueba Semestral6°2016Anonymous Q1iv7CNo ratings yet
- 2022.07 MSPS Estudio Oferta Servicios Salud Primarios Hospitales Públicos v10Document291 pages2022.07 MSPS Estudio Oferta Servicios Salud Primarios Hospitales Públicos v10ETW gerenciaNo ratings yet
- Guía para El Desarrollo Del Componente Práctico y Rúbrica de Evaluación - Unidad 4 - Fase 6 - Calificación Del Componente Práctico SIMULADORDocument13 pagesGuía para El Desarrollo Del Componente Práctico y Rúbrica de Evaluación - Unidad 4 - Fase 6 - Calificación Del Componente Práctico SIMULADORAngie Monsalve1No ratings yet
- Dualidad Onda PartículaDocument65 pagesDualidad Onda PartículaGiancarlo PossumNo ratings yet
- Procedimientos Almacenados de MySQL en JavaDocument3 pagesProcedimientos Almacenados de MySQL en JavaAlberto Lozano MedranoNo ratings yet
- Bloqueadores de Los Receptores de CalcioDocument14 pagesBloqueadores de Los Receptores de CalcioJulio César AlvarezNo ratings yet
- UNFVDocument2 pagesUNFVErick EspirituNo ratings yet
- Actividad 1, Evidencia 2. Documento, Constituyentes Alimenticios.Document2 pagesActividad 1, Evidencia 2. Documento, Constituyentes Alimenticios.Leonel Rocha HernandezNo ratings yet
- Formato Prescripcion Personas MoralesDocument2 pagesFormato Prescripcion Personas MoralesGerko ManriqueNo ratings yet
- Aines y CorticoidesDocument35 pagesAines y CorticoidesAntonio VargasNo ratings yet
- Matriz de Asignación de ResponsabilidadesDocument3 pagesMatriz de Asignación de ResponsabilidadesjalfredrNo ratings yet
- Estructuras MetalicasDocument17 pagesEstructuras MetalicasGISELL GRAU CASTRONo ratings yet
- Modulo2Ahorro BDESDocument28 pagesModulo2Ahorro BDESfadatamo2No ratings yet
- Clasificación de Procesos de ManufacturaDocument12 pagesClasificación de Procesos de ManufacturaJoseTrinidadSalazarDominguezNo ratings yet
- Medio Ambiente y Sociedad Tarea IIDocument5 pagesMedio Ambiente y Sociedad Tarea IIAngelGalvezLlomeNo ratings yet
- Norma de Competencia Laboral: Expira enDocument4 pagesNorma de Competencia Laboral: Expira enRigoberto Ortegon CasatañedaNo ratings yet
- Emprendimiento en LatinoaméricaDocument6 pagesEmprendimiento en LatinoaméricaOlmes Ruiz LinaresNo ratings yet
- Eduardo Souto de Moura - Crematorio en KortrijkDocument3 pagesEduardo Souto de Moura - Crematorio en KortrijkManuel Tanoira CarballoNo ratings yet
- EndotermicosDocument3 pagesEndotermicosAndy SHNo ratings yet