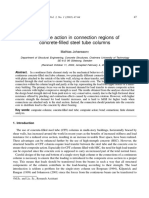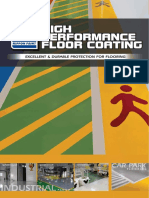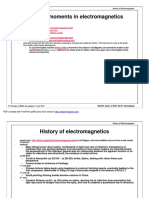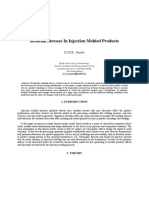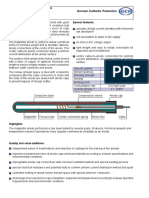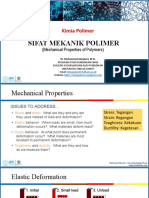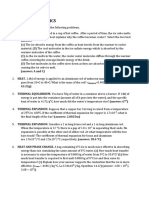Professional Documents
Culture Documents
Models - Heat.heat Sink
Uploaded by
Jessica SimentalOriginal Description:
Original Title
Copyright
Available Formats
Share this document
Did you find this document useful?
Is this content inappropriate?
Report this DocumentCopyright:
Available Formats
Models - Heat.heat Sink
Uploaded by
Jessica SimentalCopyright:
Available Formats
Solved with COMSOL Multiphysics 4.
Heat Sink
Introduction
This model is intended as a first introduction to simulations of fluid flow and conjugate heat transfer. It shows the following important points: How to draw an air box around a device in order to model convective cooling in this box. How to set a total heat flux on a boundary using automatic area computation. How to display results in an efficient way using selections in data sets.
Model Definition
The modeled system consists of an aluminum heat sink for cooling of components in electronic circuits mounted inside a channel of rectangular cross section (see Figure 1). Such a set-up is used to measure the cooling capacity of heat sinks. Air enters the channel at the inlet and exits the channel at the outlet. The base surface of the heat sink receives a 1W heat flux from an external heat source. All other external faces are thermally insulated.
2011 COMSOL
1 |
HEAT SINK
Solved with COMSOL Multiphysics 4.2
inlet
outlet
base surface
Figure 1: The model set-up including channel and heat sink. The cooling capacity of the heat sink can be determined by monitoring the temperature of the base surface of the heat sink. The model solves a thermal balance for the heat sink and the air flowing in the rectangular channel. Thermal energy is transported through conduction in the aluminum heat sink and through conduction and convection in the cooling air. The temperature field is continuous across the internal surfaces between the heat sink and the air in the channel. The temperature is set at the inlet of the channel. The base of the heat sink receives a 1W heat flux. The transport of thermal energy at the outlet is dominated by convection. The flow field is obtained by solving one momentum balance for each space coordinate (x, y, and z) and a mass balance. The inlet velocity is defined by a parabolic velocity profile for fully developed laminar flow. At the outlet, a constant pressure is combined with the assumption that there are no viscous stresses in the direction perpendicular to the outlet. At all solid surfaces, the velocity is set to zero in all three spatial directions. The thermal conductivity of air, the heat capacity of air, and the air density are all temperature-dependent material properties.
2 |
HEAT SINK
2011 COMSOL
Solved with COMSOL Multiphysics 4.2
You can find all of the settings mentioned above in the physics interface for Conjugate Heat Transfer in COMSOL Multiphysics. You also find the material properties, including their temperature dependence, in the Material Browser.
Results
In Figure 2, the hot wake behind the heat sink visible in the plot is a sign of the convective cooling effects. The maximum temperature, reached at the heat sink base, is slightly more than 375K.
Figure 2: The surface plot shows the temperature field on the channel walls and the heat sink surface, while the arrow plot shows the flow velocity field around the heat sink.
Model Library path: Heat_Transfer_Module/Tutorial_Models/heat_sink
2011 COMSOL
3 |
HEAT SINK
Solved with COMSOL Multiphysics 4.2
Modeling Instructions
MODEL WIZARD
1 Go to the Model Wizard window. 2 Click Next. 3 In the Add physics tree, select Heat Transfer>Conjugate Heat Transfer>Laminar Flow (nitf). 4 Click Next. 5 In the Studies tree, select Preset Studies>Stationary. 6 Click Finish.
GLOBAL DEFINITIONS
Parameters
1 In the Model Builder window, right-click Global Definitions and choose Parameters.
Define some parameters that you can use when specifying the channel dimensions.
2 Go to the Settings window for Parameters. 3 Locate the Parameters section. In the Parameters table, enter the following settings:
NAME EXPRESSION DESCRIPTION
L_channel W_channel H_channel U0 GEOMETRY 1
7[cm] 3[cm] 1.5[cm] 5[cm/s]
Channel length Channel width Channel height Mean inlet velocity
Import 1
1 In the Model Builder window, right-click Model 1 (mod1)>Geometry 1 and choose Import. 2 Go to the Settings window for Import. 3 Locate the Import section. Click the Browse button. 4 Browse to the models Model Library folder and double-click the file
heat_sink_n19.mphbin.
5 Click the Build Selected button. 6 In the Model Builder window, right-click Geometry 1 and choose Work Plane.
4 |
HEAT SINK
2011 COMSOL
Solved with COMSOL Multiphysics 4.2
Rectangle 1
1 In the Model Builder window, right-click Geometry and choose Rectangle. 2 Go to the Settings window for Rectangle. 3 Locate the Size section. In the Width edit field, type L_channel. 4 In the Height edit field, type W_channel. 5 Locate the Position section. In the x edit field, type -4.5e-2. 6 In the y edit field, type -W_channel/2. 7 Click the Build Selected button.
Extrude 1
1 In the Model Builder window, right-click Work Plane 1 (wp1) and choose Extrude. 2 Go to the Settings window for Extrude. 3 Locate the Distances from Work Plane section. In the associated table, enter the
following settings:
DISTANCES (M)
H_channel
4 Click the Build Selected button. 5 Click the Go to Default 3D View button on the Graphics toolbar.
MATERIALS
1 In the Model Builder window, right-click Model 1 (mod1)>Materials and choose Open Material Browser. 2 Go to the Material Browser window. 3 Locate the Materials section. In the Materials tree, select Built-In>Air. 4 Right-click and choose Add Material to Model from the menu.
Air
By default, the first material you add applies to all domains. Typically, you can leave this setting and add other materials that override the default material where applicable. In this example, specify aluminum for Domain 2:
1 In the Model Builder window, right-click Materials and choose Open Material Browser. 2 Go to the Material Browser window. 3 Locate the Materials section. In the Materials tree, select Built-In>Aluminum 3003-H18.
2011 COMSOL
5 |
HEAT SINK
Solved with COMSOL Multiphysics 4.2
4 Right-click and choose Add Material to Model from the menu.
Aluminum 3003-H18
1 In the Model Builder window, click Aluminum 3003-H18. 2 Select Domain 2 only.
C O N J U G A T E H E A T TR A N S F E R ( N I T F )
Fluid 1
1 In the Model Builder window, right-click Model 1 (mod1)>Conjugate Heat Transfer (nitf) and choose Fluid. 2 Select Domain 1 only.
Inlet 1
1 In the Model Builder window, right-click Conjugate Heat Transfer (nitf) and choose the
boundary condition Laminar Flow>Inlet.
2 Select Boundary 115 only. 3 Go to the Settings window for Inlet. 4 Locate the Boundary Condition section. From the Boundary condition list, select Laminar inflow. 5 Locate the Laminar Inflow section. In the Uav edit field, type U0.
Outlet 1
1 In the Model Builder window, right-click Conjugate Heat Transfer (nitf) and choose the
boundary condition Laminar Flow>Outlet.
2 Select Boundary 1 only.
Temperature 1
1 In the Model Builder window, right-click Conjugate Heat Transfer (nitf) and choose the
boundary condition Heat Transfer>Temperature.
2 Select Boundary 115 only.
The default temperature, corresponding to 20 degrees Celsius or 68 degrees Fahrenheit, applies at the inlet.
Heat Flux 1
1 In the Model Builder window, right-click Conjugate Heat Transfer (nitf) and choose the
boundary condition Heat Transfer>Heat Flux.
2 Select Boundary 8 only. 3 Go to the Settings window for Heat Flux.
6 |
HEAT SINK
2011 COMSOL
Solved with COMSOL Multiphysics 4.2
4 Locate the Heat Flux section. Click the Total heat flux button. 5 In the qtot edit field, type 1.
Outflow 1
1 In the Model Builder window, right-click Conjugate Heat Transfer (nitf) and choose the
boundary condition Heat Transfer>Outflow.
2 Select Boundary 1 only.
MESH 1
Free Tetrahedral 1
In the Model Builder window, right-click Model 1 (mod1)>Mesh 1 and choose Free Tetrahedral.
Size 1
1 In the Model Builder window, right-click Free Tetrahedral 1 and choose Size. 2 Go to the Settings window for Size. 3 Locate the Geometric Entity Selection section. From the Geometric entity level list,
select Domain.
4 Select Domain 1 only. 5 Locate the Element Size section. From the Predefined list, select Finer. 6 Click the Build All button.
STUDY 1
1 In the Model Builder window, right-click Study 1 and choose Compute.
To reproduce Figure 2, define a selection of walls used in the post-processing.
DEFINITIONS
Walls
1 In the Model Builder window, right-click Model 1 (mod1)>Definitions and choose Selections>Explicit. 2 Go to the Settings window for Explicit. 3 Locate the Input Entities section. From the Geometric entity level list, select Boundary. 4 Right-click Explicit 1 and choose Rename. 5 Go to the Rename Explicit dialog box and type walls in the New name edit field. 6 Click OK.
2011 COMSOL
7 |
HEAT SINK
Solved with COMSOL Multiphysics 4.2
7 Select Boundaries 3 and 5114 only.
RESULTS
Data Sets
1 In the Model Builder window, right-click Results>Data Sets>Solution 1 and choose Add Selection. 2 Go to the Settings window for Selection. 3 Locate the Geometric Entity Selection section. From the Geometric entity level list,
select Boundary.
4 From the Selection list, select walls.
Temperature (nitf)
1 In the Model Builder window, click Results>Temperature (nitf). 2 Go to the Settings window for 3D Plot Group. 3 Locate the Data section. From the Data set list, select Solution 1. 4 Right-click Results>Temperature (nitf) and choose Arrow Volume. 5 Go to the Settings window for Arrow Volume. 6 In the upper-right corner of the Expression section, click Replace Expression. 7 From the menu, choose Conjugate Heat Transfer (Laminar Flow)>Velocity field (u,v,w). 8 Go to the Settings window for Arrow Volume. 9 Locate the Arrow Positioning section. Find the x grid points subsection. In the Points
edit field, type 40.
10 Find the y grid points subsection. In the Points edit field, type 20. 11 Find the z grid points subsection. From the Entry method list, select Coordinates. 12 In the Coordinates edit field, type 5e-3. 13 Right-click Arrow Volume 1 and choose Color Expression. 14 Go to the Settings window for Color Expression. 15 In the upper-right corner of the Expression section, click Replace Expression. 16 From the menu, choose Conjugate Heat Transfer (Laminar Flow)>Velocity magnitude (nitf.U). 17 Click the Plot button.
8 |
HEAT SINK
2011 COMSOL
You might also like
- A Heartbreaking Work Of Staggering Genius: A Memoir Based on a True StoryFrom EverandA Heartbreaking Work Of Staggering Genius: A Memoir Based on a True StoryRating: 3.5 out of 5 stars3.5/5 (231)
- The Sympathizer: A Novel (Pulitzer Prize for Fiction)From EverandThe Sympathizer: A Novel (Pulitzer Prize for Fiction)Rating: 4.5 out of 5 stars4.5/5 (121)
- Grit: The Power of Passion and PerseveranceFrom EverandGrit: The Power of Passion and PerseveranceRating: 4 out of 5 stars4/5 (588)
- Never Split the Difference: Negotiating As If Your Life Depended On ItFrom EverandNever Split the Difference: Negotiating As If Your Life Depended On ItRating: 4.5 out of 5 stars4.5/5 (838)
- The Little Book of Hygge: Danish Secrets to Happy LivingFrom EverandThe Little Book of Hygge: Danish Secrets to Happy LivingRating: 3.5 out of 5 stars3.5/5 (400)
- Devil in the Grove: Thurgood Marshall, the Groveland Boys, and the Dawn of a New AmericaFrom EverandDevil in the Grove: Thurgood Marshall, the Groveland Boys, and the Dawn of a New AmericaRating: 4.5 out of 5 stars4.5/5 (266)
- The Subtle Art of Not Giving a F*ck: A Counterintuitive Approach to Living a Good LifeFrom EverandThe Subtle Art of Not Giving a F*ck: A Counterintuitive Approach to Living a Good LifeRating: 4 out of 5 stars4/5 (5794)
- Her Body and Other Parties: StoriesFrom EverandHer Body and Other Parties: StoriesRating: 4 out of 5 stars4/5 (821)
- The Gifts of Imperfection: Let Go of Who You Think You're Supposed to Be and Embrace Who You AreFrom EverandThe Gifts of Imperfection: Let Go of Who You Think You're Supposed to Be and Embrace Who You AreRating: 4 out of 5 stars4/5 (1090)
- The World Is Flat 3.0: A Brief History of the Twenty-first CenturyFrom EverandThe World Is Flat 3.0: A Brief History of the Twenty-first CenturyRating: 3.5 out of 5 stars3.5/5 (2259)
- The Hard Thing About Hard Things: Building a Business When There Are No Easy AnswersFrom EverandThe Hard Thing About Hard Things: Building a Business When There Are No Easy AnswersRating: 4.5 out of 5 stars4.5/5 (345)
- Shoe Dog: A Memoir by the Creator of NikeFrom EverandShoe Dog: A Memoir by the Creator of NikeRating: 4.5 out of 5 stars4.5/5 (537)
- The Emperor of All Maladies: A Biography of CancerFrom EverandThe Emperor of All Maladies: A Biography of CancerRating: 4.5 out of 5 stars4.5/5 (271)
- Team of Rivals: The Political Genius of Abraham LincolnFrom EverandTeam of Rivals: The Political Genius of Abraham LincolnRating: 4.5 out of 5 stars4.5/5 (234)
- Hidden Figures: The American Dream and the Untold Story of the Black Women Mathematicians Who Helped Win the Space RaceFrom EverandHidden Figures: The American Dream and the Untold Story of the Black Women Mathematicians Who Helped Win the Space RaceRating: 4 out of 5 stars4/5 (895)
- Elon Musk: Tesla, SpaceX, and the Quest for a Fantastic FutureFrom EverandElon Musk: Tesla, SpaceX, and the Quest for a Fantastic FutureRating: 4.5 out of 5 stars4.5/5 (474)
- On Fire: The (Burning) Case for a Green New DealFrom EverandOn Fire: The (Burning) Case for a Green New DealRating: 4 out of 5 stars4/5 (74)
- Damage Tolerance Assessment BookDocument174 pagesDamage Tolerance Assessment BooksemipurNo ratings yet
- The Yellow House: A Memoir (2019 National Book Award Winner)From EverandThe Yellow House: A Memoir (2019 National Book Award Winner)Rating: 4 out of 5 stars4/5 (98)
- The Unwinding: An Inner History of the New AmericaFrom EverandThe Unwinding: An Inner History of the New AmericaRating: 4 out of 5 stars4/5 (45)
- 04 - 4 - Spacer Design ConsiderationsDocument23 pages04 - 4 - Spacer Design Considerationsolmetaj1011No ratings yet
- Handbook of Residual Stress and DeformationDocument478 pagesHandbook of Residual Stress and DeformationSneha KriNo ratings yet
- Stabilization of Steel Structures by Sandwich PanelsDocument71 pagesStabilization of Steel Structures by Sandwich PanelsDaniel Conway100% (1)
- Geomet 500 PDFDocument2 pagesGeomet 500 PDFKaran Chadha100% (1)
- JOHANSSON (2003) - Composite Action in Connection Regions of Concrete-Filled Steel Tube ColumnsDocument18 pagesJOHANSSON (2003) - Composite Action in Connection Regions of Concrete-Filled Steel Tube ColumnsRenata MartiniNo ratings yet
- High Perfromance Floor CoatingDocument9 pagesHigh Perfromance Floor Coatinghis shahNo ratings yet
- EC501 - 1 - Intro - History (Compatibility Mode)Document20 pagesEC501 - 1 - Intro - History (Compatibility Mode)Naishadh BhavsarNo ratings yet
- Tabel BaresDocument25 pagesTabel BaresJordy CoolNo ratings yet
- Questions RadiationDocument2 pagesQuestions RadiationAnkit PandeyNo ratings yet
- Sustainable Technology 1Document141 pagesSustainable Technology 1yashar2500No ratings yet
- C2 Cussler PDFDocument37 pagesC2 Cussler PDFGil PinheiroNo ratings yet
- EDC U-4 FET NotesDocument110 pagesEDC U-4 FET NotesVaishnavi NandikantiNo ratings yet
- Residual Stresses in Injection Molded ProductsDocument8 pagesResidual Stresses in Injection Molded ProductsArjav ThakkarNo ratings yet
- Beam DeflectionsDocument21 pagesBeam Deflectionslovepink_17No ratings yet
- 04-100-R1 Magnetite AnodesDocument5 pages04-100-R1 Magnetite AnodesomarNo ratings yet
- Materials Science For EngineersDocument35 pagesMaterials Science For EngineersManoj BallaNo ratings yet
- 10 Sifat Mekanik PolimerDocument33 pages10 Sifat Mekanik PolimerAbu Jihad AlmagribiNo ratings yet
- Prestressed Concrete Analysis and Design Fundamentals 2nd Ed CAP 12Document44 pagesPrestressed Concrete Analysis and Design Fundamentals 2nd Ed CAP 12Carlos Alberto Pacheco SierraNo ratings yet
- High-Resolution Ink-Jet Printing For Nanowire Transistors and Next Generation Flexible ElectronicsDocument1 pageHigh-Resolution Ink-Jet Printing For Nanowire Transistors and Next Generation Flexible ElectronicsNational Physical LaboratoryNo ratings yet
- Multiscale Modeling of Compressive Behavior of Carbon Nanotube/polymer CompositesDocument6 pagesMultiscale Modeling of Compressive Behavior of Carbon Nanotube/polymer CompositesShahid MehmoodNo ratings yet
- 2 Thermal Physics GuideDocument1 page2 Thermal Physics GuideDemacia NexusNo ratings yet
- SPE 29543 Drilling Mud Rheology and The API Recommended MeasurementsDocument9 pagesSPE 29543 Drilling Mud Rheology and The API Recommended Measurementskmskskq0% (1)
- Zahn Cup-Type Viscosimeter Operating InstructionsDocument2 pagesZahn Cup-Type Viscosimeter Operating InstructionsEran LopezNo ratings yet
- Q. Bank Pii/I, Ii T.Y.B.Sc. Sem VDocument2 pagesQ. Bank Pii/I, Ii T.Y.B.Sc. Sem VNeelam KapoorNo ratings yet
- Csi - Sap2000Document5 pagesCsi - Sap2000tsapoutshisNo ratings yet
- VD For Water at 20: Moody DiagramDocument1 pageVD For Water at 20: Moody DiagramLoc van NguyenNo ratings yet
- Roll List 20EL-Batch 5TH Sem IDocument1 pageRoll List 20EL-Batch 5TH Sem IAisha ShaikhNo ratings yet
- 2000 Reff2021 PDFDocument7 pages2000 Reff2021 PDFocsspectroNo ratings yet
- Ch12 Free Energy and ThermodynamicsDocument8 pagesCh12 Free Energy and ThermodynamicsCitrus_EscapeNo ratings yet