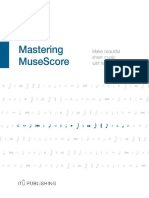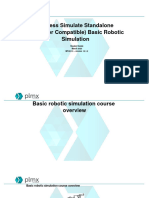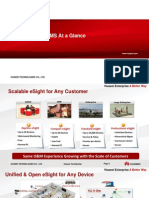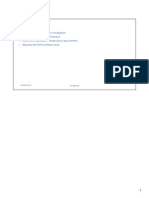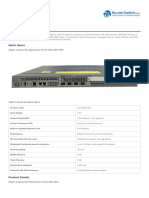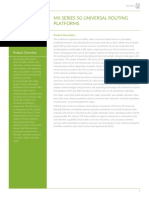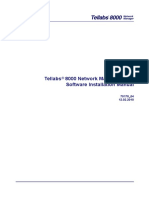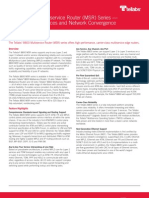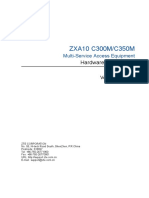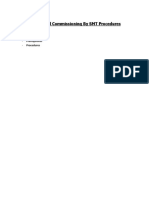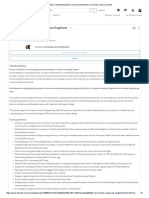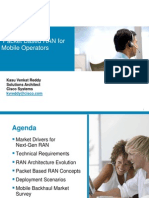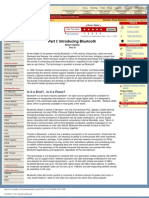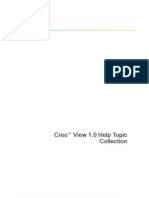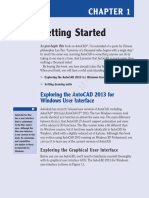Professional Documents
Culture Documents
Working in Tellabs 6300 Manager Vol. 1
Uploaded by
Emeka MadunemeOriginal Description:
Copyright
Available Formats
Share this document
Did you find this document useful?
Is this content inappropriate?
Report this DocumentCopyright:
Available Formats
Working in Tellabs 6300 Manager Vol. 1
Uploaded by
Emeka MadunemeCopyright:
Available Formats
Technical Documentation
Product family
Tellabs 6300 Managed Transport System
Tellabs 6300 Network Manager Working in Tellabs 6300 Manager Vol. 1: Principles of Operation
Product name
Title
Document
Users Manual
MA266 / Revision E2
Copyright 2002, 2004-2008 Tellabs. All rights reserved.
Tellabs 6300 Network Manager Working in Tellabs 6300 Manager Vol. 1: Principles of Operation
Legal Notices
Legal Notices
Copyright Statement
This Tellabs manual is owned by Tellabs or its licensors and protected by U.S. and international copyright laws, conventions, and treaties. Your right to use this manual is subject to limitations and restrictions imposed by applicable licenses and copyright laws. Unauthorized reproduction, modification, distribution, display or other use of this manual may result in criminal and civil penalties. The following trademarks and service marks are owned by Tellabs Operations, Inc., or its affiliates in the United States and/or other countries: AUDIO PLUS, CABLESPAN, CEC-128, DYNAMIC SIGNAL TRANSFER, DXX, DXX logo, EC DUO, ENHANCED AUDIO PLUS, EXPRESS/PATH, FOCUS, MARTIS, MARTISDXX, MARTIS logo, MARTISDXX logo, METROVANTAGE, METROWATCH, NETREACH, NETWISE, SCULPTURED SOUND, TELLABS, TELLABS and T symbol, T symbol, TELLABS PROPARTNER, TEL/MAP, TEL/MOR, THE WORLD COMMUNICATES THROUGH TELLABS, TITAN, VERITY, YOUR NETWORKING PARTNER. Any other company or product names may be trademarks of their respective companies.
Trademark Notice
MA266 Rev. E2
Tellabs 6300 Network Manager Working in Tellabs 6300 Manager Vol. 1: Principles of Operation
Revision Information
Revision Information
Revision history
This manual has changed as follows:
Rev. Date Description of Changes
A1 B1
Oct. 31, 2002 Feb. 27, 2004
First revision. Text and pictures have been updated to reflect feature pack 2.0 of Tellabs 6300 manager. Chapter 6 Quality of Service and AFC Profiles on page 47 has been added.
C1
Oct. 31, 2005
Compared to revision B1 the manual has changed as follows: Text and pictures have been updated to reflect feature pack 3.0 of Tellabs 6300 manager. A description of the Customer window has been added to 4 The Secondary Windows on page 25. Chapter 6 Quality of Service and AFC Profiles on page 47 has been revised to reflect the changes in Quality of Service window. All references to Traffic View have been deleted. A description of alarm colors and how to configure them has been added.
C2 D1
March 1, 2006 Information about link alarm coloring has been added. Aug. 28, 2006 Compared to revision C2 the manual has changed as follows: Text and pictures have been updated to reflect feature pack 3.0 service pack 1 of Tellabs 6300 manager. Updated the procedure to create a new bandwidth profile. A note about additional CIR bandwidth classes, which are required when upgrading the embedded software of the modules, has been added. Added information about 2 new menu items in the Tellabs 6300 Network Manager menu. Added a procedure that describes how users change their passwords. Added a new section that provides details about the characters that are permitted when providing IDs and labels. Added a new procedure that describes how to edit customer IDs and Labels.
MA266 Rev. E2
Tellabs 6300 Network Manager Working in Tellabs 6300 Manager Vol. 1: Principles of Operation
Revision Information
Rev.
Date
Description of Changes
D2
Dec. 1, 2006
Compared to revision D1 the manual has changed as follows: Updated the information for the procedure when the AFC profiles are deployed. The Deploy Process window appears. Some minor technical corrections.
E1
Sept. 1, 2007
Compared to revision D2 the manual has changed as follows: Added information about OTN layer. Updated the information for the Find Trail window. Some minor technical corrections.
E2
Feb. 20, 2008
Compared to revision E1 the manual has changed as follows: Updated the procedure to locate specific NE entities. Some minor technical corrections.
MA266 Rev. E2
Tellabs 6300 Network Manager Working in Tellabs 6300 Manager Vol. 1: Principles of Operation
Contents
Legal Notices . . . . . . . . . . . . . . . . . . . . . . . . . . . . . . . . . . . . . . . . . . . . . 2 Revision Information . . . . . . . . . . . . . . . . . . . . . . . . . . . . . . . . . . . . . . . . 3
Preface . . . . . . . . . . . . . . . . . . . . . . . . . . . . . . . . . . . . . . . . . . . . . . . . . 7 1 2 Introduction to Tellabs 6300 Manager . . . . . . . . . . . . . . . . . . . . . . 11 Representation of Your Network . . . . . . . . . . . . . . . . . . . . . . . . . . . 13
2.1 2.2 Introduction . . . . . . . . . . . . . . . . . . . . . . . . . . . . . . . . . . . . . . . . . . . . . . 13 The Network Entities . . . . . . . . . . . . . . . . . . . . . . . . . . . . . . . . . . . . . . 15
The Main Window . . . . . . . . . . . . . . . . . . . . . . . . . . . . . . . . . . . . . . . 17
3.1 3.2 3.3 The Main Menus in the Network Management Window . . . . . . . . . . . . 18 The Toolbar Buttons in the Network Management Window . . . . . . . . . 20 The Work Area . . . . . . . . . . . . . . . . . . . . . . . . . . . . . . . . . . . . . . . . . . . 21
The Secondary Windows . . . . . . . . . . . . . . . . . . . . . . . . . . . . . . . . . 25
4.1 4.2 4.3 4.4 4.5 4.6 4.7 4.8 4.9 Network Editor Window . . . . . . . . . . . . . . . . . . . . . . . . . . . . . . . . . . . . 26 Alarm Handling Window from the TeMIP Client . . . . . . . . . . . . . . . . . . 27 Element Management Windows . . . . . . . . . . . . . . . . . . . . . . . . . . . . . . 28 Find Trail Window . . . . . . . . . . . . . . . . . . . . . . . . . . . . . . . . . . . . . . . . . 29 Entity Browser . . . . . . . . . . . . . . . . . . . . . . . . . . . . . . . . . . . . . . . . . . . 30 Link View and Matrix View . . . . . . . . . . . . . . . . . . . . . . . . . . . . . . . . . . 31 Customer Window . . . . . . . . . . . . . . . . . . . . . . . . . . . . . . . . . . . . . . . . 33 Backup Management Window . . . . . . . . . . . . . . . . . . . . . . . . . . . . . . . 33 Quality of Service Window . . . . . . . . . . . . . . . . . . . . . . . . . . . . . . . . . . 34
Basic Procedures . . . . . . . . . . . . . . . . . . . . . . . . . . . . . . . . . . . . . . . 35
5.1 5.2 5.3 5.4 5.5 Running the GUI Client . . . . . . . . . . . . . . . . . . . . . . . . . . . . . . . . . . . . 35 Creating an LND . . . . . . . . . . . . . . . . . . . . . . . . . . . . . . . . . . . . . . . . . . 38 Managing Customers . . . . . . . . . . . . . . . . . . . . . . . . . . . . . . . . . . . . . . 41 Navigating in a Network . . . . . . . . . . . . . . . . . . . . . . . . . . . . . . . . . . . . 43 Printing . . . . . . . . . . . . . . . . . . . . . . . . . . . . . . . . . . . . . . . . . . . . . . . . . 45
Quality of Service and AFC Profiles . . . . . . . . . . . . . . . . . . . . . . . . 47
6.1 6.2 6.3 6.4 6.5 6.6 6.7 The Quality of Service Window . . . . . . . . . . . . . . . . . . . . . . . . . . . . . . 47 Configuring and Viewing Bandwidth Classes . . . . . . . . . . . . . . . . . . . . 48 Configuring and Viewing Queue Scheduling . . . . . . . . . . . . . . . . . . . . 52 Configuring and Viewing the IP Priority Map . . . . . . . . . . . . . . . . . . . . 55 Configuring and Viewing AFC Profiles . . . . . . . . . . . . . . . . . . . . . . . . . 57 Configuring and Viewing Bandwidth Profiles . . . . . . . . . . . . . . . . . . . . 62 Comparing and Deploying AFC Tables . . . . . . . . . . . . . . . . . . . . . . . . 64 6.7.1 Comparing the AFC Table with the Table in One or All ETEX 2.x and ETEX 3.x NEs 65 6.7.2 Deploying the AFC Profiles and IP DSCP Mapping into All ETEX NEs 65 Saving the QoS Parameter Settings . . . . . . . . . . . . . . . . . . . . . . . . . . 66
6.8
Character Restrictions in Text Entries . . . . . . . . . . . . . . . . . . . . . . 67 Index . . . . . . . . . . . . . . . . . . . . . . . . . . . . . . . . . . . . . . . . . . . . . . . . 69
MA266 Rev. E2
Tellabs 6300 Network Manager Working in Tellabs 6300 Manager Vol. 1: Principles of Operation
Contents
MA266 Rev. E2
Tellabs 6300 Network Manager Working in Tellabs 6300 Manager Vol. 1: Principles of Operation
Preface
Preface
The purpose of the manual
The manual "Working in Tellabs 6300 Manager" describes the core functionality of Tellabs 6300 manager and covers: The main graphical user interface of Tellabs 6300 manager and how to operate in it. The windows for the more specialised operations (creation and management of trails, for example) are mentioned briefly, with reference to the relevant manuals. The elements of the network model and how to create the network view. The entity browser, which provides a graphical user interface for working directly with the network model entities as represented by a TeMIP hierarchy. Handling of alarms as carried out in the TeMIP Clients alarm handling windows. Changing passwords for users of Tellabs 6300 manager. We assume that you are familiar with Microsoft Windows and that you know how to navigate in a tree structure, how to activate pop-up menus and so on.
Note: The manual has been split up into 5 separate volumes:
Volume 1 describes the main graphical user interface and the general principles of operation in Tellabs 6300 manager. Volume 2 describes how to create the model of your network with the network editor. See reference item [1]. Volume 3 describes how alarms are displayed and handled. See reference item [2]. Volume 4 describes the windows and functionality of the entity browser. See reference item [3]. Volume 5 describes those functions of Tellabs 6300 Manager that apply to the management of all network element types. See reference item [4].
The structure of this volume of the manual
This volume is structured as follows: 1 Introduction to Tellabs 6300 Manager on page 11 contains a brief summary of the features of Tellabs 6300 manager. 2 Representation of Your Network on page 13 describes how a network is represented in Tellabs 6300 manager. It introduces the network model, which forms the basis of network management. 3 The Main Window on page 17 describes the main window of Tellabs 6300 manager. 4 The Secondary Windows on page 25 introduces the other (secondary) windows, which are described in more detail in the relevant manuals. 5 Basic Procedures on page 35 describes the basic work procedures in Tellabs 6300 manager. That is, it describes how to start the program, how to create the entity called an LND, which is a requirement before you can start to set up the actual network model, how to navigate in a network, and how to inspect the capacity and timing in the network.
MA266 Rev. E2
Tellabs 6300 Network Manager Working in Tellabs 6300 Manager Vol. 1: Principles of Operation
Preface
6 Quality of Service and AFC Profiles on page 47 describes how to define the bandwidth classes and AFC profiles used in the management of Ethernet services with Tellabs 6300 manager. A Character Restrictions in Text Entries on page 67 describes the characters that are permitted when supplying IDs, Labels and text within Tellabs 6300 manager.
Style conventions
The following style conventions are used in the text: Italic text Italics text is used in the following situations: File, computer and directory names. Commands in normal text. Text that is to be replaced with a correct term or expression. This text is normally enclosed in < >. Bold text Bold text is used in the following situations: Names of windows displayed on screen Names of menu items accessed from the menu bar Names of push buttons displayed on screen Text typed as an answer to a question displayed on screen Monospaced text Monospaced text is used in the following situations: Text to be typed as a command Computer dialog issued by software in a command line interface (no graphical interface used) [Text] in square brackets Text in square brackets is used in the following situations: [Monospaced] text in square brackets indicates optional items in commands [Bold] text in square brackets indicates a function key on the keyboard {Text} in braces Text in braces is used in the following situations: Choices in commands. These are normally separated by a vertical line (|).
Abbreviations
AFC CIR CTP GUI LC LND MC NE PDH PIR
Assured Forwarding Class Committed Information Rate (bits/s) Connection Termination Point Graphical User Interface Link Connection Layer Network Domain Matrix Connection Network Element Plesiosynchronous Digital Hierarchy Peak Information Rate (bits/s)
MA266 Rev. E2
Tellabs 6300 Network Manager Working in Tellabs 6300 Manager Vol. 1: Principles of Operation
Preface
QoS QSP SDH TTP
References
Quality of Service Queue Scheduling Profile Synchronous Digital Hierarchy Trail Termination Point
[1] MA267, Tellabs 6300 Managed Transport System, Tellabs 6300 Network Manager, Working in Tellabs 6300 Manager, Vol.2: Using the Network Editor, Users Manual [2] MA268, Tellabs 6300 Managed Transport System, Tellabs 6300 Network Manager, Working in Tellabs 6300 Manager, Vol.3: Handling Alarms, Users Manual [3] MA269, Tellabs 6300 Managed Transport System, Tellabs 6300 Network Manager, Working in Tellabs 6300 Manager, Vol.4: Using the Entity Browser, Users Manual [4] MA335, Tellabs 6300 Managed Transport System, Tellabs 6300 Network Manager, Working in Tellabs 6300 Manager Vol.5: Using the Core Functions of Element Management, User's Manual [5] MA333, Tellabs 6300 Managed Transport System, Tellabs 6300 Network Manager, System Administration Guide and Reference for FP3.0.x [6] MA345, Tellabs 6300 Managed Transport System, Tellabs 6300 Network Manager, Managing ETEX, Users Manual [7] MA360, Tellabs 6300 Managed Transport System, Tellabs 6300 Network Manager, Managing SDH and Ethernet Trails, Users Manual
MA266 Rev. E2
Tellabs 6300 Network Manager Working in Tellabs 6300 Manager Vol. 1: Principles of Operation
Preface
10
MA266 Rev. E2
Tellabs 6300 Network Manager Working in Tellabs 6300 Manager Vol. 1: Principles of Operation
1 Introduction to Tellabs 6300 Manager
Introduction to Tellabs 6300 Manager
Tellabs 6300 manager is a complete element manager and network manager, which allows you to survey both equipment and traffic, to set up and reconfigure end-to-end connections, to manage equipment, and to collect performance data for the traffic. Alarms received from the equipment are indicated in the GUI by color changes of the icons representing the equipment, where the color is determined by the severity of the alarm. The change of color happens in every domain and window where the network elements icon is shown. If an alarm affects traffic in the network, alarms are generated for the end-toend connections (trails). The trail alarm is indicated with the alarm severity color in the main window for trail management (the Find Trail window) as well as with a sequence of colored triangels along the link in the Network Management window. In case of more alarms in a group link, the color indicating the most severe alarm is displayed, while a mouse-over shows the alarm state of all links. TeMIPs alarm handling windows are used to show the detailed information about each alarm. The information includes such data as the probable cause of the alarm, the name of the object that generated the alarm, when the alarm was generated, and when it was received by Tellabs 6300 manager.
Overview
Alarm indication and presentation
Element management
Configuration and management of individual network elements is performed in a number of sub windows, each window dedicated to a specific task (for example, cross connections, module specification, and synchronization). End-to-end connections (trails) are set up in the GUI in one simple operation, where you select the two end points and then specify the trails parameters (parameters such as protection, signal structure, customer, and subroutes). Tellabs 6300 manager has very powerful trail management features for setting up and configuring traffic. The network traffic management is based on a powerful network model concept. The model is not concerned with the specific attributes of the network elements, but mainly represents the networks end-to-end connections (trails) and capacity at the different bandwidth layers. Each network element is represented by a matrix that contains information about termination points and internal connections. The model also registers the time slots (link connections) between the network elements that are used by the trails.
Traffic management
Network editing
The network view is created and edited in a network editor GUI, in which you can create new network objects and drag-and-drop them to their position in the domain. Tellabs 6300 manager provides a graphical view of the clock distribution and synchronization between network elements in the network. The information provided by timing view can be used to discover timing loops and to improve the topology of the network.
Timing view
Performance monitoring
The collection of performance data can be used to monitor and document the quality of supplied services.
MA266 Rev. E2
11
Tellabs 6300 Network Manager Working in Tellabs 6300 Manager Vol. 1: Principles of Operation
1 Introduction to Tellabs 6300 Manager
All kinds of performance data can be collected, including the standard SDH performance counters supported in the managed SDH network elements (following the ITU G.826 standard). The performance data is represented in report form by a performance report generator. The performance data can be correlated from the network elements to the trails. The periodic performance management reports are generated per network element or per trail.
12
MA266 Rev. E2
Tellabs 6300 Network Manager Working in Tellabs 6300 Manager Vol. 1: Principles of Operation
2 Representation of Your Network
Representation of Your Network
This topic describes how the equipment in your network is represented in the Tellabs 6300 manager windows. 2.1 Introduction on page 13 2.2 The Network Entities on page 15
Overview
2.1
Introduction
The figure shows an example of a network representation in the main window of the Tellabs 6300 managers graphical user interface. This is the window in which the managed equipment is represented and operated on, and from which the main functions of the system are initiated.
Network representation
Different levels of detail
The network representation as such is shown at different levels of detail. The main window of Tellabs 6300 manager shows the topology of the network (that is, which elements the network consists of, how the elements are connected, and how they have been grouped in domains). Other windows show the details of the individual elements (for example, the contents of a specific network element (NE)). This allows operations - for instance inspection and configuration - to be performed on the whole network or on parts of it.
MA266 Rev. E2
13
Tellabs 6300 Network Manager Working in Tellabs 6300 Manager Vol. 1: Principles of Operation
2 Representation of Your Network
How the managed equipment is represented
The different types of equipment in a network are represented in the following way: Network elements In Tellabs 6300 manager the network elements (NEs) are represented by NE objects and NE matrix objects. (The NE matrix objects are relevant in connection with trail management, and with one matrix representation per network traffic layer). However, to make a clear distinction between the physical NEs and their representation in the network model, the term "NE" always refers to the physical network element and the term "NE matrix" is used in general for any NE representation, even when the representation "only" consists of element management. Via an NE matrix you can therefore access and manage both the physical NE itself and the corresponding network database representation. Cables Cables are represented by links. Cable interconnections Interconnections between fibres from different cables (that is, manholes or distribution frames) are represented by fibre matrices at the physical layer. "Foreign" equipment Equipment which is not managed directly in the current network model, but which is connected to elements inside the managed network (and thereby is part of the trails in the managed network), is represented by external matrices.
Entities and child entities
The elements of a network representation are often referred to by the general terms entities and child entities. The parts constituting an entity, such as the traffic aspects of the channels of an NE, are referred to as child entities. Child entities cannot exist alone but are always bound together with the entity of which they are parts. For instance, it would be meaningless to represent the traffic aspect of an aggregate VC-4 channel detached from an NE.
Note: When an entity is not a child entity, it is sometimes called a global en-
tity to explicitly distinguish it from child entities.
Logical grouping in a domain hierarchy
Tellabs 6300 manager has been designed to manage transmission networks of major geographical areas. Thousands of NEs - that is multiplexers, cross connects, and regenerators - may be controlled and monitored by the system. The elements of the network representation can therefore be grouped in a logical, hierarchical structure in so-called domains. A domain can, for example, represent a geographical area and contain all equipment placed in that area. We recommend that you create a hierarchy of domains and subdomains. You can easily inspect the contents of a specific domain by opening the domain. You open the top domain either by selecting it in the Domain: field or via the domain browser. You open a subdomain by double-clicking on the icon representing it.
14
MA266 Rev. E2
Tellabs 6300 Network Manager Working in Tellabs 6300 Manager Vol. 1: Principles of Operation
2 Representation of Your Network
2.2
The Network Entities
To be able to represent the different aspects of the network in management of the traffic, the network model is organised according to the individual network traffic layers (physical, OTS, OMS, OCH, OTH, RS, MS, VC-4, VC-3, VC12 and data). Each of these traffic layer domains contains representations of the relevant parts of the network (that is, those parts of the network that carry traffic at that layer).
Domains representing traffic layers
The basis for each layer is a so-called layer network domain (LND), which contains the definition of all network entities at that particular layer.
NEs and NE matrices
The NE matrix contains connection termination points (CTPs), trail termination points (TTPs) and matrix connections (MCs) based on the corresponding termination points and the connections between these in the NE. The relevant information is uploaded from the physical network element to the NE matrix at the current layer. To make it easier to manage an NE matrix with a large number of TTPs, it is possible to group TTPs together in TPPools. The TPPool can be used separately when setting up trails. If an NE does not have a corresponding NE matrix, the NE itself is shown in the graphical user interface. In that case, there is no access to NE matrix management.
Fibre matrices
The fibre matrix contains matrix connections that model the inflexible interconnections between pairs of link connections ("fibres") in the links ("cables") terminating in the fibre matrix. The fibre matrix is therefore always inflexible. The fibre matrix does not contain all of the subparts of an NE matrix described in NEs and NE matrices on page 15. There are no trail termination points or TPPools in a fibre matrix, as there is no termination of traffic in a fibre interconnection. The subparts in a fibre matrix must be defined manually since the fibre matrix is not a manageable object.
Note: Because fibre matrices represent manholes, they only appear at the
physical layer.
MA266 Rev. E2
15
Tellabs 6300 Network Manager Working in Tellabs 6300 Manager Vol. 1: Principles of Operation
2 Representation of Your Network
External matrices
We distinguish between two types of external matrix: a flexible external matrix and an inflexible external matrix. The flexible external matrix represents equipment which you do not manage directly as part of the current network, but which you do, nevertheless, have some control over (for example, one of your own networks). The inflexible external matrix represents equipment which you do not have any control over and of which you can therefore only show the parts that are known to you (for example, specific lines leased from another supplier). An inflexible external matrix generally represents a whole subnetwork owned by another supplier. The model of an external matrix is very similar to an NE matrix and contains all of the subparts described in NEs and NE matrices on page 15 except TPPools. The subparts in an external matrix are either defined manually on the physical layer or are created automatically by the system in connection with the creation of trails.
Links
A link is a bundle of link connections (LCs) which are a set of timeslots transmitted between matrices. LCs representing, for instance, timeslots carried by sea cables and satellites, could be contained in separate links. In the network model, all layers except the physical layer require that all LCs in a specific link are carried by the same server trail. The links used to supply Ethernet services, are known as "packet links".
External links
An external link and its LCs represent an unknown network that connects two of our networks. Unlike ordinary LCs, external LCs do not have any server trails and must be created manually. A trail is a connection between two trail termination points (TTPs). A trail is the object that carries payload traffic and also can act like a server for link connections (LCs) at another layer. The features and properties of an entity - such as configuration parameters and idenfication of an NE matrix - are called attributes. Attributes describe the settings of an entity and its modes and levels of working. An attribute can be attached either to a global entity or to a child entity - never to both of them. Attributes attached to a global entity - such as an LND - normally describe information relating to the entity as a whole (the signal type of an LND is an example of such an attribute). Attributes attached to a child entity describe details relating to that specific child entity, for instance the directionality of a matrix connection.
Trails
Attributes of network entities
Entity names
When you register an entity, it must be given a unique, official name that follows the naming standards. However, as the official name may not be very useful for easy identification of the icon in the graphic representation, you can define a nick name for the entity, which is used only in connection with the icon.
16
MA266 Rev. E2
Tellabs 6300 Network Manager Working in Tellabs 6300 Manager Vol. 1: Principles of Operation
3 The Main Window
The Main Window
The figure shows the main window of Tellabs 6300 managers graphical user interface: the Network Management window. In the Network Management window the managed equipment is represented and operated on, and the main functions of the system are initiated. It is from this window that you open all of the other windows available for configuration of network elements, set-up of trails, and so on (the network editor can, however, also be activated on its own).
The work environment for network management
The Network Management window itself consists of the following areas: A menu bar, which contains menus for general functionalities: such as navigation in the domain hierarchy and printing of the currently displayed domain. A toolbar, which provides shortcuts for commonly used menu functions. Display specification fields, with which you can specify the domain and the network layer that you want displayed. The work area which contains the actual graphical display of your network. The pop-up menus available for the various icons allow you to activate the network management functions. A status line, which registers the name of the currently selected entity, indicates alarms, and so on.
MA266 Rev. E2
17
Tellabs 6300 Network Manager Working in Tellabs 6300 Manager Vol. 1: Principles of Operation
3 The Main Window
3.1
File menu
The Main Menus in the Network Management Window
The Network Management windows File menu contains the following menu items:
Menu item Refresh Print... Description
Refreshes the view of the domain. Opens the Print window. See 5.5 Printing on page 45. Opens the Page Setup window. See 5.5 Printing on page 45. Closes the Network Management window.
Page Setup...
Exit
Operations menu
The Network Management windows Operation menu contains the following menu items:
Menu item Find Entity... Description
Opens the Find Entity window. See the description in To locate a specific entity on page 44. Opens the Find Trail window. See 4.4 Find Trail Window on page 29. Opens the Trail History window. See [7]. Opens the Network Editor window. See 4.1 Network Editor Window on page 26. Opens the Entity View window. See 4.5 Entity Browser on page 30. Opens the Customer window. See 4.7 Customer Window on page 33. Opens the Performance Graph window. See [6]. Opens the Backup Management... window. See 4.8 Backup Management Window on page 33. Opens the Quality of Service window. See 6.1 The Quality of Service Window on page 47.
Find Trail...
Trail History... Network Editor...
Entity Browser...
Customer...
Performance Graph... Backup Management...
Quality of Service...
Navigation menu
The Network Management windows Navigation menu contains the following menu items:
Menu item Domain Browser Description
Opens the Domain Browser window. See the description in 5.4 Navigating in a Network on page 43.
18
MA266 Rev. E2
Tellabs 6300 Network Manager Working in Tellabs 6300 Manager Vol. 1: Principles of Operation
3 The Main Window
Menu item Reset Domain Hierarchy
Description
Updates the domain structure. If any changes have been made to the domain structure in the network editor, this menu item can be used to read in the new structure. Opens the domain that is listed immediately below the current domain in the domain history list. Opens the domain that is listed immediately above the current domain in the domain history list. Opens the domain that is currently specified as the top domain. Contains a list of the domains that have previously been open within the same "session".
Back
Forward
Top
List of domains
Options menu
The Network Management windows Options menu contains the following menu items:
Menu item Show Link Names Description
Displays the link names in the currently open domain. Displays the capacity of the currently shown links. Enables the display of alarm colors. Displays any existing external links. External links represent foreign networks that connect our networks. Displays the packet links available for Ethernet services. Sets the currently displayed domain as your default top domain. Displays the timing view of the currently open domain. Opens the Timing Options window, which allows you to disable and enable the display of one or more of the different types of timing links.
Show Link Capacity
Show Alarm Status Show External Links
Show Packet Links
Set Default Top Domain
Show Timing
Timing Options
Help menu
The Network Management windows Help menu contains the following menu items:
Menu Item About Network Management Description
Displays server/client information about Tellabs 6300 manager.
MA266 Rev. E2
19
Tellabs 6300 Network Manager Working in Tellabs 6300 Manager Vol. 1: Principles of Operation
3 The Main Window
3.2
The Toolbar Buttons in the Network Management Window
The Network Management window contains the following sets of buttons, which, for the most part, correspond to menu items in the main menus:
Toolbar buttons in the Network Management window
The table describes the individual buttons.
No Name Previous domain Description
Opens the domain that is listed immediately below the current domain in the domain history list. Corresponds to the menu item Navigation Back. Opens the domain that is listed immediately above the current domain in the domain history list. Corresponds to the menu item Navigation Forward. Interrupts the current process (timing view display, link capacity display, or highlighting of trail). Opens the domain that is currently specified as the top domain. Corresponds to the menu item Navigation Top. Refreshes the view of the domain. Corresponds to the menu item File Refresh. Enlarges the view of the domain. Diminishes the view of the domain. Opens the Find Entity window. See the description in To locate a specific entity on page 44. Corresponds to the menu item Operations Find Entity. Opens the Domain Browser window. See the description in 5.4 Navigating in a Network on page 43. Corresponds to the menu item Navigation Domain Browser. Opens the Find Trail window. See 4.4 Find Trail Window on page 29. Corresponds to the menu item Operations Find Trail.
Next domain
Stop process
Top domain
5 6 7 8
Refresh screen
Zoom in Zoom out Find Entity
Domain Tree Browser
10
Find Trail
20
MA266 Rev. E2
Tellabs 6300 Network Manager Working in Tellabs 6300 Manager Vol. 1: Principles of Operation
3 The Main Window
No
Name Network Editor
Description
11
Opens the Network Editor window. See 4.1 Network Editor Window on page 26. Corresponds to the menu item Operations Network Editor. Opens the Print Domain window. See 5.5 Printing on page 45. Corresponds to the menu item File Print ....
12
Print domain
3.3
The Work Area
The work area of the Network Management window is where you view your network and where you manage the network entities (network element management, trail management and so on). Each entity has a pop-up menu that allows you to manage the entity.
Introduction
Entity icons
The default icons used in Tellabs 6300 manager to represent the various network entity types are shown in the table.
Note: If required, you can use other icons for the individual entities. This is
done by specifying the icon in the network editor, as described in [1].
Icon Description
Represents a subdomain.
Represents an NE and the corresponding NE matrix. Each NE type has a specific icon.
Represents a 6315, ETEX module or an ETEX NE. Background color shows severity of generated alarm.
Represents an NE matrix. This icon is mainly used in the network editor and is rarely shown in the Network Management window. Represents a fibre matrix.
MA266 Rev. E2
21
Tellabs 6300 Network Manager Working in Tellabs 6300 Manager Vol. 1: Principles of Operation
3 The Main Window
Icon
Description
Represents an external matrix.
Represents a link. A link group (that is, two or more links connecting the same two entities) is represented by a thicker line.
Represents a link group with alarm(s).
Represents a TPPool.
Pop-up menus
The table provides an overview of the contents of the pop-up menus available in the Network Management windows work area.
Entity Menu Item Description
NE matrix
Trail related items
Activates the various functions related to trail management, as described in [7]. Activates the various functions related to NE management, as described in the relevant element management manual. Opens the Entity View window with the NE matrix as the specified entity. See 4.5 Entity Browser on page 30. Opens the Directive View window with the NE matrixs corresponding NE as the specified entity. See 4.5 Entity Browser on page 30. Opens the Directive View window with the NE matrix as the specified entity. See 4.5 Entity Browser on page 30.
NE management related items
Matrix Directive View
NE Directives
Matrix Directives
22
MA266 Rev. E2
Tellabs 6300 Network Manager Working in Tellabs 6300 Manager Vol. 1: Principles of Operation
3 The Main Window
Entity
Menu Item
Description
External matrix
Trail related items
Activates the various functions related to trail management, as described in [7]. Opens the Matrix View window, which allows you to inspect the capacity (TPs and MCs) of the external matrix at the current network layer. See 4.6 Link View and Matrix View on page 31. Opens the Directive View window with the external matrix as the specified entity. See 4.5 Entity Browser on page 30. Activates the various functions related to trail management, as described in [7]. Opens the Matrix View window, which allows you to inspect the capacity (TPs and MCs) of the fibre matrix at the current network layer. See 4.6 Link View and Matrix View on page 31. Opens the Directive View window with the fibre matrix as the specified entity. See 4.5 Entity Browser on page 30. Activates the various functions related to trail management, as described in [7]. Opens the Directive View window with the TPPool as the specified entity. See 4.5 Entity Browser on page 30.
Matrix View
Matrix Directives
Fibre matrix
Trail related items
Matrix View
Matrix Directives
TPPool
Trail related items
TPPool Directives
MA266 Rev. E2
23
Tellabs 6300 Network Manager Working in Tellabs 6300 Manager Vol. 1: Principles of Operation
3 The Main Window
Entity
Menu Item
Description
Link
Trail related items
Activates the various functions related to trail management, as described in [7]. Opens the Link View window, which allows you to inspect the capacity (LCs) of the link at the current network layer. See 4.6 Link View and Matrix View on page 31. Opens the Directive View window with the link as the specified entity. See 4.5 Entity Browser on page 30. If one of the ends of the link is not currently displayed (either because the network in the present domain is larger than the work area or because the end exists in another domain than the currently displayed one), this menu item will transfer you to the other part of the network or to the other domain directly.
Link View
Link Directives
Show Other End
Alarm colors
NE and trail alarms can be shown through a coloring of the background behind the NE matrix icons and colored triangles on links in the Network Management window. The NE matrix shows the most severe active NE alarm, the link shows the most severe active alarm of the associated physical or server trail (depending on the network layer). The coloring of a link group is determined by the most severe alarm among the contained links.
Note: The alarm colors are not shown when colors are used for other purpos-
es (for example in timing view).
24
MA266 Rev. E2
Tellabs 6300 Network Manager Working in Tellabs 6300 Manager Vol. 1: Principles of Operation
4 The Secondary Windows
The Secondary Windows
The Network Management window is the "start point" from which you have access to all of the network management functions of Tellabs 6300 manager (that is, management of network elements, management of trails, and so on). The various functions are related to special windows that are opened from the Network Management window.
Note: The Network Editor window can, however, also be activated on its own.
Overview
This management function and the related windows are described in a separate manual (see [1]). However, a brief overview is provided below. 4.1 Network Editor Window on page 26, in which you create and edit the network. 4.2 Alarm Handling Window from the TeMIP Client on page 27 4.3 Element Management Windows on page 28 4.4 Find Trail Window on page 29, which is the main window for trail management. 4.5 Entity Browser on page 30, in which you can work directly on the entities in the information model. 4.6 Link View and Matrix View on page 31, in which you can inspect the capacity of the network. 4.7 Customer Window on page 33, in which you create an delete customer definitions. 4.8 Backup Management Window on page 33, in which you can configure the automatic backup of the NEs. 4.9 Quality of Service Window on page 34, in which you create and edit the the AFC profiles and bandwidth profiles used in trail management.
MA266 Rev. E2
25
Tellabs 6300 Network Manager Working in Tellabs 6300 Manager Vol. 1: Principles of Operation
4 The Secondary Windows
4.1
Network Editor Window
The network view shown in the Network Management window is created and edited in the Network Editor window. This is where you create domains, create NEs and place them in the domains, and create links between the NEs and matrices.
Creating and editing the network
See [1] for a detailed description of the Network Editor window.
26
MA266 Rev. E2
Tellabs 6300 Network Manager Working in Tellabs 6300 Manager Vol. 1: Principles of Operation
4 The Secondary Windows
4.2
Alarm Handling Window from the TeMIP Client
Alarms are displayed in the windows for alarm handling provided by the TeMIP client. Each alarm is described by a line in the Alarm Handling window, providing such information as the severity of the alarm, the alarm type and the managed object causing the alarm.
Viewing and handling alarms
The windows and functionality of alarm handling are described in [2].
MA266 Rev. E2
27
Tellabs 6300 Network Manager Working in Tellabs 6300 Manager Vol. 1: Principles of Operation
4 The Secondary Windows
4.3
Element Management Windows
Configuration of network elements is carried out in a set of windows, where each is dedicated to a particular function (for example, specifying which modules the NE contains or setting up cross connections in the NE). The pop-up menu for NE matrices in the Network Management window contains menu items for the various NE management functions.
NE management
The windows and work procedures related to NE management are described in separate manuals.
28
MA266 Rev. E2
Tellabs 6300 Network Manager Working in Tellabs 6300 Manager Vol. 1: Principles of Operation
4 The Secondary Windows
4.4
Find Trail Window
Set-up of trails is performed directly in the Network Management window, using the mouse to specify the trail endpoints. Similarly, many other functions of trail management are activated via the pop-up menus for the matrices and links. The main window for reconfiguration and inspection of existing trails is, however, the Find Trail window. In this window, you can see a list of existing trails, search for a specific trail, see the trail attributes, and operate on the trails.
Trail management windows
Various windows for inspecting and handling a specific trail are opened via the pop-up menu for the trails in the displayed trail list. Windows and work procedures related to trail management are described in [7].
MA266 Rev. E2
29
Tellabs 6300 Network Manager Working in Tellabs 6300 Manager Vol. 1: Principles of Operation
4 The Secondary Windows
4.5
Entity Browser
Direct access to the entity hierarchy is provided by the entity browser (that is, the Entity View and Directive View windows), which allows you to operate directly on the information model. While the Entity View window allows you to navigate in the hierarchy to locate a specific entity, the Directive View window allows you to execute an operation for a specific entity.
Working in the information model
The windows and functionality of the entity browser are described in [3].
30
MA266 Rev. E2
Tellabs 6300 Network Manager Working in Tellabs 6300 Manager Vol. 1: Principles of Operation
4 The Secondary Windows
4.6
Link View and Matrix View
You can inspect the contents of a specific link in the Link View window, which is a table listing the link connections in the link (representing time slots in a cable) and such information as the server trails related to the link connections and various management settings.
Inspecting the contents of a link
The link view contains the following information: A menu bar, which contains menu items to activate the column filter and so on. A field for selecting a specific link. A toolbar, containing buttons that provide shortcuts to various menu items. An indication of the links end points. A table, which contains a list of the link connections in the link and information concerning each link connection. A status line at the bottom, which displays various types of information. How to use the link view is described in [7].
MA266 Rev. E2
31
Tellabs 6300 Network Manager Working in Tellabs 6300 Manager Vol. 1: Principles of Operation
4 The Secondary Windows
Inspecting the contents of a matrix
You can inspect the contents of a specific external matrix or fibre matrix in the Matrix View window, which contains a graphical illustration of the internal connections in matrices (representing, for example, cross connections in a network element or fibre interconnections in a manhole).
The matrix view contains the following information: The CTPs of the matrix, shown as circles in an expansion tree to the left, and the TTPs of the matrix, shown as circles to the right. The lay-out of the tree structure depends on which layer of the matrix is shown in the matrix view, as the structure mirrors the CTP naming. The currently existing MCs in the matrix, shown as arrows between the TPs. The color of the arrow indicates the state of the MC: black means that the MC is free, the use of the same color as the end point TPs means that the MC is part of a trail. Pop-up menus for the MCs and TPs, containing menu items for showing attribute values, for finding the layer trail, for showing the details of a specific MC and so on. When you place the mouse cursor on a TP or an MC, the full name of the entity is displayed in a text bubble next to the cursor. How to use the matrix view is described in [7].
32
MA266 Rev. E2
Tellabs 6300 Network Manager Working in Tellabs 6300 Manager Vol. 1: Principles of Operation
4 The Secondary Windows
4.7
Customer Window
You can create, edit and delete customers in the Customer window. It is required that the customer is created in this window before the customer can be applied to the customer parameter of a trail.
Creating and editing customers
The window contains a table listing the Customer ID and User Label of the currently defined customers. The procedures for creating, editing and deleting customers are described in 5.3 Managing Customers on page 41.
4.8
Backup Management Window
Backup of individual NEs and backup groups is set up and edited in the Backup Management window. New NEs that are registered in the management system, are automatically added to the backup group "Default".
Backup management
The window and functionality of backup management is described in [4].
MA266 Rev. E2
33
Tellabs 6300 Network Manager Working in Tellabs 6300 Manager Vol. 1: Principles of Operation
4 The Secondary Windows
4.9
Quality of Service Window
The quality of service parameters used in management of Ethernet traffic are defined and edited in the Quality of Service window.
Setting up the quality of service parameters
The procedures for creating and editing the various quality of service parameters are described in 6 Quality of Service and AFC Profiles on page 47.
34
MA266 Rev. E2
Tellabs 6300 Network Manager Working in Tellabs 6300 Manager Vol. 1: Principles of Operation
5 Basic Procedures
Basic Procedures
The following basic procedures are described: 5.1 Running the GUI Client on page 35 5.2 Creating an LND on page 38 5.3 Managing Customers on page 41 5.4 Navigating in a Network on page 43 5.5 Printing on page 45
Overview
5.1
Running the GUI Client
After the installation of Tellabs 6300 manager, the menu shown in the figure has been added to your start menu.
How to run the GUI client
The menu allows you to start either individual programs or all of the programs at once (using the Start All menu item). The available individual programs are: Network editor, which is where you create your network model. Network manager, which is the main management window of Tellabs 6300 manager. Shell, which is where you can open a Telnet session. Tellabs 6300 Change Password, which is where you can change the password for your own Tellabs 6300 manager login. Tellabs 6300 User Manager, which is where System Managers can create log in profiles for new users, modify access rights for existing users and delete user logins that are no longer required. These functions are not described in this documentation, see [5]. The TeMIP client, which is where you are able to monitor alarms generated in the network management system. The first time you start one of the programs in a specific session, you will be presented with a login window to log on to the host, as described in To open Tellabs 6300 manager on page 35.
To open Tellabs 6300 manager
This procedure describes how to open Tellabs 6300 manager. The procedure applies to the programs listed below: Network Editor Network Manager Start All
MA266 Rev. E2
35
Tellabs 6300 Network Manager Working in Tellabs 6300 Manager Vol. 1: Principles of Operation
5 Basic Procedures
TeMIP Client
Step 1 Action
Open your start menu and select the relevant Tellabs 6300 Network Manager <program> menu item. A yellow session manager icon appears in the right side of your taskbar.
The Tellabs 6300 Network Manager Logon window appears, showing the user name and host name of the last Tellabs 6300 manager session.
If required, type your own user name in the User Name: field.
Note: The user name from the last session is shown in the field as de-
fault.
3
If you want to log on to a different host than the one shown in the Host: field, click on the down arrow alongside the field and select the required host name from the drop-down list.
Note: The drop-down list in the Host: field contains only the host names that the current Tellabs 6300 manager installation has been configured with.
Type your password in the Password: field and click OK. The Tellabs 6300 Network Manager window is closed. If the connection to the host is possible, the session manager icon changes to green.
After a few moments, the requested Tellabs 6300 manager window appears.
36
MA266 Rev. E2
Tellabs 6300 Network Manager Working in Tellabs 6300 Manager Vol. 1: Principles of Operation
5 Basic Procedures
To close the Tellabs 6300 manager
This procedure describes how to close all currently open Tellabs 6300 manager windows and log out of the session manager.
Note: Closing all open Tellabs 6300 manager windows manually does not log
you out of the session manager.
Step 1 Action
Click on the green session manager icon with the secondary mouse button. The pop-up menu item Log Off Tellabs 6300 Network Manager appears.
Select the Log Off Tellabs 6300 Network Manager menu item. The session manager icon changes to red.
After a few moments, all currently open Tellabs 6300 manager windows close and the session manager icon disappears.
To change a your user password
This procedure describes how you can change your own log in password for the Tellabs 6300 manager.
Note: If you have system administrator access rights, then you can also
change the password for other users. For details to do this, see [5].
Step 1 Action
Select Start Tellabs 6300 Network Manager Tellabs 6300 Change Password. The T6300 Change Password window appears.
Type in your own Tellabs 6300 manager user name in the User Name: field. Type in your current password in the Old Password: field.
MA266 Rev. E2
37
Tellabs 6300 Network Manager Working in Tellabs 6300 Manager Vol. 1: Principles of Operation
5 Basic Procedures
Step 4
Action
Type in your new password in the New Password: field.
Note: The password must have 6 characters or more.
Type in the password you used in Step 4 in the Confirm New Password: field. If the Tellabs 6300 manager installed on the PC client has access to more than one server, then select the correct server name from the Host drop-down list. Click OK to make the changes and close the T6300 Change Password window.
Note: You must use the new password the next time you log on to
Tellabs 6300 manager.
5.2
Creating an LND
Most of the entities of the network representation are created in the network editor (as described in [1]). The LND, which is the basis for the whole network entity hierarchy at a specific layer, must however be created in the entity browser.
Note: The relevant LNDs must be created before you set up your network
Creating entities
model in the network editor. LNDs are generally created as part of the installation of Tellabs 6300 manager. When you create your network in the network editor, the entities are automatically generated in the LNDs specified in the system configuration file.
To create an LND
This procedure describes how to create an LND, using the entity browser.
Step 1 Action
Start the Tellabs 6300 network management system and log on to the correct server.
38
MA266 Rev. E2
Tellabs 6300 Network Manager Working in Tellabs 6300 Manager Vol. 1: Principles of Operation
5 Basic Procedures
Step 2
Action
In the network manager window, select Operations Entity Browser. The Entity View window appears.
In the Global Classes list, open the pop-up menu for LND and select Directive View. The Directive View - LND window appears.
MA266 Rev. E2
39
Tellabs 6300 Network Manager Working in Tellabs 6300 Manager Vol. 1: Principles of Operation
5 Basic Procedures
Step 4
Action
To create the LND: a) In the Entity field, delete the * and type in the name for the new LND.
Note: Each LND must have a unique name. We recommend that
you let the name indicate which layer the LND represents. For example, PH to represent the physical layer. b) In the Directive field, select Create in the drop-down list. c) Select the SignalType in the drop-down list. d) In the Net field type in a name for the net. e) Select Operations Start.
5
To register the operation context you just created: a) In the Directive field, select Register in the drop-down list. b) Make sure that the Operation field is set to Register. c) Select Operations Start.
Keep the Directive View window open as you need to copy the text in the Entity field later on in this procedure. In the Network Management window, select Operations Network Editor. The Network Editor window appears.
To insert the LND that you created: a) In the domains view of the Network Editor, open the pop-up menu for the domain name you defined in Step 4 and select Open domain. A map view for the domain opens. b) In the map view for the domain, open the pop-up menu and select Insert TeMIP object. The Insert TeMIP Object window appears. c) In the Insert TeMIP Object window, select the Name field and paste the text from the Entity field in the Directive View window. d) Click OK. e) Select File Commit to implement the changes. The Commit window appears. f) Click Start in the Commit window.
40
MA266 Rev. E2
Tellabs 6300 Network Manager Working in Tellabs 6300 Manager Vol. 1: Principles of Operation
5 Basic Procedures
5.3
Managing Customers
This procedure describes how to create a customer for trail management.
Step 1 Action
To create a customer
Select the menu item Operations Customer. The Customer window appears, containing a table with all the currently existing customers.
Click New.... The New Customer window appears.
3 4
Specify the name of the customer in the Customer ID: field. If required, specify an extra description of the customer in the User
Label: field.
Click OK. The New Customer window closes, and the customer is listed in the table in the Customer window.
6 7
If you want to create more customers, click Apply. To save the new customer and close the window, click OK.
MA266 Rev. E2
41
Tellabs 6300 Network Manager Working in Tellabs 6300 Manager Vol. 1: Principles of Operation
5 Basic Procedures
To edit a customer ID or Label
This procedure describes how to edit the ID and/or Label of an existing customer.
Step 1 Action
Select the menu item Operations Customer. The Customer window appears, containing a table with all the currently existing customers.
2 3
Select the line representing the customer that you want to edit. In the fields at the bottom of the widow, change the value(s) for Customer ID and/or Customer Label. Click OK. The changes to the table are applied and the Customer window closes.
Note: The Customer ID and Customer Label values on all trails that
belong to this customer change to match these edits.
To delete a customer
This procedure describes how to delete an existing customer.
Note: It is not possible to delete a customer when active trails exist for this
customer. Therefore, it is necessary to delete all trails for this customer or move them to another customer name.
Step 1 Action
Select the menu item Operations Customer. The Customer window appears, containing a table with all the currently existing customers.
42
MA266 Rev. E2
Tellabs 6300 Network Manager Working in Tellabs 6300 Manager Vol. 1: Principles of Operation
5 Basic Procedures
Step 2
Action
Select the line representing the customer that you want to delete and click Delete. The customer disappears from the table.
Click OK. The changes to the table are applied and the Customer window closes.
5.4
Navigating in a Network
When a subdomain is represented by an icon in the parent domain, you can open the subdomain by double-clicking on the icon. The domains that you have had open during the current session create a list of domains shown in the Navigation menu. You can navigate in the list either directly by selecting the domain name or stepwise by using the menu items Back and Forward. The Network Management window contains a domain browser, which allows you to navigate in the domain hierarchy via a tree structure.
Step 1 Action
Navigating with the mouse Navigating with the Navigation menu items
To navigate with the Domain Browser
Select the menu item Navigation Domain Browser. The Domain Browser window appears, showing the tree structure of the domain hierarchy.
MA266 Rev. E2
43
Tellabs 6300 Network Manager Working in Tellabs 6300 Manager Vol. 1: Principles of Operation
5 Basic Procedures
Step 2
Action
To open another domain, use one of the following methods: Expand the relevant branch of the tree (if required) and doubleclick on the domain node. Expand the relevant branch of the tree (if required), click on the domain node to select it and then select the menu item File Open Domain.
To locate a specific entity
The Network Management window contains a Find Entity option, which allows you to search for a specific entity in the full domain hierarchy.
Step 1 Action
Select the menu item Operations Find Entity. The Find Entity window appears.
The window contains toggle buttons, which allow you to specify the relevant entity type, and an entry field where you can type the name of the required entity.
2
Select the relevant entity type and specify the name of the entity.
Note: The relevant LND name and the entity type are automatically entered in the entry field when you select the NEMatrix, ExternalMatrix or FibreMatrix toggle button. The Other toggle button leaves the entry
field empty so that you can specify other types of entities (for example a domain).
3
Click Find. If the specified entity exists, the first domain where the entity is used appears in the Network Management window. The entity is located in the center of the window and is highlighted with a shaded background behind the matrix icon. The message "Entity found in <domain>" appears in the Find Entity window. If the entity exists in more than one domain, click Find again. The next domain where the entity is used appears and the entity appears with a shaded background in the center of the window.
44
MA266 Rev. E2
Tellabs 6300 Network Manager Working in Tellabs 6300 Manager Vol. 1: Principles of Operation
5 Basic Procedures
5.5
Printing
If you have a printer installed on your PC, you can print the current contents of the Network Management window to your printer or to a file.
Step 1 Action
To print the contents of the Network Management window
To change the page setup: a) Select the menu item File Page Setup.... The Page Setup window appears.
b) To change the paper size, open the Size: drop-down list and select the required value. c) To change the paper source, open the Source: drop-down list and select the required value. d) To change the page orientation to landscape, select the Landscape radio button. e) To change the margins, type the relevant values in the fields. f) Click OK. The settings are saved and the Page Setup window closes.
2
Select the menu item File Print.... If a printer is installed on the PC, the Print window appears.
MA266 Rev. E2
45
Tellabs 6300 Network Manager Working in Tellabs 6300 Manager Vol. 1: Principles of Operation
5 Basic Procedures
Step 3
Action
Set up the printing options as required: a) To select another printer, select the printer in the Select Printer list or click Find Printer.... b) To configure the printer, click Preferences. c) To print to a file, select the Print to file check box. d) To print a specific selection of pages, use the radio buttons and field in the Page Range group box. e) To print more than one copy, type or select a value in the Number of copies field.
Click Print.
46
MA266 Rev. E2
Tellabs 6300 Network Manager Working in Tellabs 6300 Manager Vol. 1: Principles of Operation
6 Quality of Service and AFC Profiles
Quality of Service and AFC Profiles
Tellabs 6300 manager uses bandwidth profiles and AFC profiles in the management of Ethernet traffic and quality of service (QoS). The bandwidth profiles define a set of bandwidth classes for the individual AFC profile. The following topics describe how to configure bandwidth profiles, AFC profiles and the other elements used for QoS: 6.1 The Quality of Service Window on page 47 6.2 Configuring and Viewing Bandwidth Classes on page 48 6.3 Configuring and Viewing Queue Scheduling on page 52 6.4 Configuring and Viewing the IP Priority Map on page 55 6.5 Configuring and Viewing AFC Profiles on page 57 6.6 Configuring and Viewing Bandwidth Profiles on page 62 6.7 Comparing and Deploying AFC Tables on page 64 6.8 Saving the QoS Parameter Settings on page 66
Note: If you add a new QoS element, you must restart Tellabs 6300 manager
Overview
to activate the element.
6.1
The Quality of Service Window
The Quality of Service window and its sub-windows are used for defining and viewing the parameters specifying the quality of service delivered to the customer.
Quality of Service window
The window contains five tabs. The Bandwidth Classes tab page is preselected when you open the window.
MA266 Rev. E2
47
Tellabs 6300 Network Manager Working in Tellabs 6300 Manager Vol. 1: Principles of Operation
6 Quality of Service and AFC Profiles
6.2
Configuring and Viewing Bandwidth Classes
A maximum number of 512 bandwidth classes can be defined. A bandwidth class consists of an ID, a label, a bandwidth and a burst size. A bandwidth of the specified size will be guaranteed, but the customer is allowed to send burst traffic up to the specified burst size. However, traffic sent at a rate which is higher than the guaranteed bandwidth but still below the burst size, is not guaranteed. The bandwidth classes are grouped according to the following types:
Bandwidth Type Description
Bandwidth classes
CIR PIR CIR + PIR
This type of bandwidth is always available to the traffic. This type of bandwidth is only available when unused bandwidth (not used by CIR) is available. This type of bandwidth guarantees a specified amount of bandwidth. If additional bandwidth is required, then the available additional bandwidth is shared between the traffic using PIR.
Note: Different bandwidth classes are already available by default. Note: CIR classes are used when Fixed is selected in Queue Scheduling. PIR classes are used when Free is selected. CIR + PIR classes are used when both Fixed and Free are selected. See 6.3 Configuring and Viewing
Queue Scheduling on page 52.
48
MA266 Rev. E2
Tellabs 6300 Network Manager Working in Tellabs 6300 Manager Vol. 1: Principles of Operation
6 Quality of Service and AFC Profiles
To create a new bandwidth class
This procedure describes how to create a new bandwidth class.
Note: You have to be a System Administrator to be able to access the Quality of Service window. Note: If you try to create a new bandwidth class with a combination of param-
eters that is identical with the parameters of an existing bandwidth class, the new class will be rejected and a message will inform you about the ID and label of the existing bandwidth class,
Step 1 Action
Select Operations Quality of Service... in the main menu of Tellabs 6300 manager. The Quality of Service window appears, showing the Bandwidth Classes tab page.
A table with six columns is shown, in which you can view the specifications of the defined bandwidth classes. The table displays an automatically assigned ID for each bandwidth class, the unique label assigned to each class, the bandwidth and/or peak rate in kbit/s, and the burst size and/or peak burst size in kbytes.
2
Click Add Bandwidth Class.... The Add Bandwidth Class window appears.
MA266 Rev. E2
49
Tellabs 6300 Network Manager Working in Tellabs 6300 Manager Vol. 1: Principles of Operation
6 Quality of Service and AFC Profiles
Step 3
Action
If required, select another bandwidth type in the Bandwidth Class Type: drop-down list.
Note: The bandwidth value fields change according to the selection
of type.
4 5
Specify a unique label in the Bandwidth Class Label: field. Select a bandwidth in the Mean Rate: drop-down list, or type a value in the field. Select a burst size in the Max Burst Size: drop-down list, or type a value in the field. Select a peak rate in the Peak Rate: drop-down list, or type a value in the field. Select a peak burst size in the Peak Burst Size: drop-down list, or type a value in the field. Click OK. The window closes and the input focus is returned to the Quality of Service window. The new bandwidth class is added to the table on the Bandwidth Class tab page. The lowest free ID is automatically assigned to the new bandwidth class.
10
Click OK or Apply.
50
MA266 Rev. E2
Tellabs 6300 Network Manager Working in Tellabs 6300 Manager Vol. 1: Principles of Operation
6 Quality of Service and AFC Profiles
To edit the label of a bandwidth class
This procedure describes how to edit the label of an existing bandwidth class.
Note: You have to be a System Administrator to be able to access the Quality of Service window. Step 1 Action
Select Operations Quality of Service... in the main menu of Tellabs 6300 manager. The Quality of Service window appears, showing the Bandwidth Classes tab page.
The table shows the bandwidth classes related to the CIR bandwidth type.
2
If required, select another bandwidth type in the Bandwidth Class Type: drop-down list. Select the row describing the relevant bandwidth class. Click Edit Label.... The Edit Label window appears. The window shows the label of the selected bandwidth class.
3 4
Specify the new label in the Label: field.
Note: The label must be unique.
Click OK. The window closes and the input focus is returned to the Quality of Service window. The label of the selected bandwidth class is changed to the new value.
Click OK or Apply.
MA266 Rev. E2
51
Tellabs 6300 Network Manager Working in Tellabs 6300 Manager Vol. 1: Principles of Operation
6 Quality of Service and AFC Profiles
6.3
Configuring and Viewing Queue Scheduling
Queue scheduling defines which class of service each queue in the system supports. Each type of queue is given one or more type of bandwidth. Fixed and/or Free. Fixed uses CIR settings and Free uses PIR settings (see Bandwidth classes on page 48). The queue is also given a priority value: High, Normal or Low. These settings determine how the traffic is handled by the bandwidth available. There are by default four different classes.
Class of Service Description
Queue scheduling
Real Time
Committed (fixed), high priority A real-time traffic class for VoIP and other traffic that needs a constant flow with very little jitter. Committed (fixed) with burst (free), normal priority A class for customers who want not only a guaranteed bandwidth but also to be able to send bursts of traffic. Committed (fixed), normal priority A class for packet-emulated Ethernet connection service. Limited (free), normal priority A low-cost traffic option for customers who do not need a guaranteed bandwidth.
Business Data with Burst
Business Data
Best Effort
Warning: We recommend that you do not change the settings for Queue
Scheduling
52
MA266 Rev. E2
Tellabs 6300 Network Manager Working in Tellabs 6300 Manager Vol. 1: Principles of Operation
6 Quality of Service and AFC Profiles
To change a queue
This procedure describes how to change the settings of a specific queue.
Note: We recommend that you use the default settings. Step 1 Action
Select Operations Quality of Service... in the main menu of Tellabs 6300 manager. The Quality of Service window appears, showing the Bandwidth Classes tab page.
Select the Queue Scheduling tab. The Queue Scheduling tab page is displayed.
On this tab page you can view the specifications of the defined queues or classes of service.
MA266 Rev. E2
53
Tellabs 6300 Network Manager Working in Tellabs 6300 Manager Vol. 1: Principles of Operation
6 Quality of Service and AFC Profiles
Step 3
Action
Select the row describing the relevant queue. The fields below the queue table become active.
Change the settings of the check boxes and the drop-down list as required. To change the label of the queue, click Edit Label.... The Edit Label window appears. The window shows the label of the selected queue.
Specify the new label in the New Label: field and then click OK. The window closes and the input focus is returned to the Quality of Service window. The label of the selected queue is changed to the new value.
Select OK or Apply.
54
MA266 Rev. E2
Tellabs 6300 Network Manager Working in Tellabs 6300 Manager Vol. 1: Principles of Operation
6 Quality of Service and AFC Profiles
6.4
Configuring and Viewing the IP Priority Map
This procedure describes how to configure the mapping of IP DSCP priority to EXP priority.
Step 1 Action
To configure the IP priority mapping
Select Operations Quality of Service... in the main menu of Tellabs 6300 manager. The Quality of Service window appears, showing the Bandwidth Classes tab page.
Select the IP Priority Map tab. The IP Priority Map tab page is displayed.
On this page you can view the mapping of IP DSCP priority values to EXP priority values.
MA266 Rev. E2
55
Tellabs 6300 Network Manager Working in Tellabs 6300 Manager Vol. 1: Principles of Operation
6 Quality of Service and AFC Profiles
Step 3
Action
Select the row for the relevant IP DSCP priority value. The drop-down list for selection of the EXP priority value becomes active.
4 5
Select an EXP priority value in the drop-down list. Click OK or Apply.
56
MA266 Rev. E2
Tellabs 6300 Network Manager Working in Tellabs 6300 Manager Vol. 1: Principles of Operation
6 Quality of Service and AFC Profiles
6.5
Configuring and Viewing AFC Profiles
A maximum number of 16 AFC profiles can be defined. An AFC profile consists of an ID, a label and a priority mapping table. The priority mapping table contains 8 different priorities each associated with a queue number and a drop precedence level. When you create an LSP that spans several network elements, the same AFC profile must be selected in all network elements. This means that the definition of AFC profiles is a network-wide operation and not a network element specific issue. The set of default AFC profiles consists of 5 AFC profiles, where 4 of the profiles map to only one queue each and therefore have the same names as the relevant queue (see Queue scheduling on page 52). The last default AFC profile (Multi Service) uses all queue types.
AFC profiles
To create a new AFC profile
This procedure describes how to create a new AFC profile.
Note: You have to be a System Administrator to be able to access the Quality of Service window. Step 1 Action
Select Operations Quality of Service... in the main menu of Tellabs 6300 manager. The Quality of Service window appears, showing the Bandwidth Classes tab page.
MA266 Rev. E2
57
Tellabs 6300 Network Manager Working in Tellabs 6300 Manager Vol. 1: Principles of Operation
6 Quality of Service and AFC Profiles
Step 2
Action
Select the AFC Profiles tab. The AFC Profiles tab page is displayed.
On this tab page you can view the specifications of the defined AFC profiles. The page contains two tables. The table to the left displays all defined AFC profiles, specified by an ID and a unique label. The table to the right displays the priority mapping of the AFC profile currently selected in the table to the left. Eight different priorities can be specified, where each priority is associated with a specific queue.
3
Click Add AFC Profile.... The Add AFC Profile window appears.
4 5
Specify a unique label for the new AFC profile in the Label: field. Select an ID in the ID: drop-down list.
Note: The list only contains the free IDs and the lowest free ID is au-
tomatically displayed.
58
MA266 Rev. E2
Tellabs 6300 Network Manager Working in Tellabs 6300 Manager Vol. 1: Principles of Operation
6 Quality of Service and AFC Profiles
Step 6
Action
Specify the queue priority mapping in the following way: a) Select the row for the relevant priority in the EXP Priority: table. The line below the table becomes active.
b) Select the relevant queue in the drop-down list. c) Repeat the procedure for each priority, if required.
7
Click OK. The Add AFC Profile window closes and the input focus is returned to the Quality of Service window. The new AFC profile is added to the list of AFC profiles in the Quality of Service window.
Click OK or Apply.
To edit the label of an AFC profile
This procedure describes how to edit the label of an existing AFC profile.
Step 1 Action
Select Operations Quality of Service... in the main menu of Tellabs 6300 manager. The Quality of Service window appears, showing the Bandwidth Classes tab page.
MA266 Rev. E2
59
Tellabs 6300 Network Manager Working in Tellabs 6300 Manager Vol. 1: Principles of Operation
6 Quality of Service and AFC Profiles
Step 2
Action
Select the AFC Profiles tab. The AFC Profiles tab page is displayed.
Select the row for the relevant AFC profile. The Edit Label... button becomes active.
Click Edit Label.... The Edit Label window appears. The window shows the label of the selected AFC profile.
60
MA266 Rev. E2
Tellabs 6300 Network Manager Working in Tellabs 6300 Manager Vol. 1: Principles of Operation
6 Quality of Service and AFC Profiles
Step 5
Action
Specify the new label in the New Label: field and then click OK. The window closes and the input focus is returned to the Quality of Service window. The label of the selected AFC profile is changed to the new value.
Click OK or Apply.
To delete an AFC profile
This procedure describes how to delete an AFC profile.
Step 1 Action
Select Operations Quality of Service... in the main menu of Tellabs 6300 manager. The Quality of Service window appears, showing the Bandwidth Classes tab page.
Select the AFC Profiles tab. The AFC Profiles tab page is displayed.
MA266 Rev. E2
61
Tellabs 6300 Network Manager Working in Tellabs 6300 Manager Vol. 1: Principles of Operation
6 Quality of Service and AFC Profiles
Step 3
Action
Select the row for the relevant AFC profile in the Select AFC Profile for Configuration: table. The Delete Profile button becomes active.
Click Delete Profile. The AFC profile is removed from the list.
Click OK or Apply.
6.6
Configuring and Viewing Bandwidth Profiles
Bandwidth profiles define the sets of bandwidth classes that are used by the individual AFC profile. This procedure describes how to create a new bandwidth profile.
Step 1 Action
Bandwidth profiles
To create a new bandwidth profile
Select Operations Quality of Service... in the main menu of Tellabs 6300 manager. The Quality of Service window appears, showing the Bandwidth Classes tab page.
62
MA266 Rev. E2
Tellabs 6300 Network Manager Working in Tellabs 6300 Manager Vol. 1: Principles of Operation
6 Quality of Service and AFC Profiles
Step 2
Action
Select the Bandwidth Profiles tab. The Bandwidth Profiles tab page is displayed.
On this page you can view the specifications of the defined bandwidth profiles and see how they relate to the AFC profiles. The default setting shows the bandwidth profiles for all AFC profiles.
3
In the Select AFC Profile: drop-down list, select the AFC profile that you want to add a new bandwidth profile to. The Add Bandwidth Profile... button becomes active.
MA266 Rev. E2
63
Tellabs 6300 Network Manager Working in Tellabs 6300 Manager Vol. 1: Principles of Operation
6 Quality of Service and AFC Profiles
Step 4
Action
Click Add Bandwidth Profile.... The Add Bandwidth Profile window appears.
The window contains a field for specifying the label of the new bandwidth profile and a number of drop-down lists for selecting the bandwidth classes.
Note: Only the drop-down lists relevant for the currently selected
AFC profile are active. For example, when Multi Service is selected all the drop-down lists are active.
Note: When the Business Data with Burst attribute is active, the list of
possible values includes all the Business Data with Burst bandwidth classes and the complete list of CIR bandwidth classes. In this situation, PIR values = 0, which gives an unlimited peak information rate. The values in this list are required when you upgrade the embedded software your ETEX modules from 2.x to 3.x.
5 6
Specify a unique label for the bandwidth profile in the Label: field. Select a bandwidth class in the relevant drop-down list or lists and then click OK. The window closes and the input focus is returned to the Quality of Service window. The new bandwidth profile is listed in the table.
Click OK or Apply.
6.7
Overview
Comparing and Deploying AFC Tables
The behavior of a cross-connection (MC) in an ETEX 2.x or ETEX 3.x module depends on two tables stored in the NE: the Assured Forwarding Class (AFC) profiles table and the Queue Scheduling Profile (QSP) table. The QSP table is predefined in the NE, whereas the AFC table must be defined and then transferred (deployed) into all new NEs. The following topics describe how to compare and deploy AFC tables: 6.7.1 Comparing the AFC Table with the Table in One or All ETEX 2.x and ETEX 3.x NEs on page 65 6.7.2 Deploying the AFC Profiles and IP DSCP Mapping into All ETEX NEs on page 65
Warning: When you are using a specific AFC profiles table in your network,
do not change the profiles but only add new ones. If the priority of a specific profile is changed, trails using that profile may suddenly no longer be allowed to carry traffic.
64
MA266 Rev. E2
Tellabs 6300 Network Manager Working in Tellabs 6300 Manager Vol. 1: Principles of Operation
6 Quality of Service and AFC Profiles
6.7.1
Comparing the AFC Table with the Table in One or All ETEX 2.x and ETEX 3.x NEs
The following FCL command allows you to compare the AFC profile table in a specific ETEX 2.x or 3.x module with the general AFC profile table. In this example, the comparison is for an ETEX 2.0 NE: >compare NeSysConfig nesysconfig ne=etex_20 ne_name, configType=AFC where ne_name is the ID of the specific ETEX NE.
Compare a single ETEX 2.x or 3.x NE
Compare all ETEX 2.0, 2.2 or 3.0 NEs
The following FCL command allows you to compare the AFC profile tables in all ETEX 2.0, 2.2 or 3.0 modules in the network with the general AFC profile table. In this example, the comparison is for all the ETEX NEs with the global class ETEX_20. (The correct way to write the class is shown in the Global Classes list in the Entity Browser window): >compare NeSysConfig nesysconfig ne=etex_20 *, configType=AFC
6.7.2
Deploying the AFC Profiles and IP DSCP Mapping into All ETEX NEs
This procedure describes how to send the definitions of AFC profiles and IP DSCP mapping to all ETEX modules in the network.
Step 1 Action
To deploy AFC profiles and IP DSCP mapping
In the Quality of Service window, click Deploy. A Warning window appears, asking whether you want to continue the operation.
Click Yes. The Deploy Progress window appears.
This window gives a list of ETEX NEs where the quality of service settings are being deployed and it provides a status of the deployment in each NE: successfully deployed or not deployed.
MA266 Rev. E2
65
Tellabs 6300 Network Manager Working in Tellabs 6300 Manager Vol. 1: Principles of Operation
6 Quality of Service and AFC Profiles
Step 3
Action
Press Close to exit this window and return to the Quality of Service window.
6.8
Saving the QoS Parameter Settings
The current setting of QoS parameters can be saved to a set of text files (an AfcProfile file, a BandwidthClass file and so on). This procedure describes how to create the set of files.
Step 1 Action
To save the QoS parameters
In the Quality of Service window, click Save.... The Save Quality of Service Parameters window appears.
Locate the folder where you want to save the parameter files and click Save. The following set of text files is created: AfcProfile BandwidthClass BandwidthProfile Defaults DpPrioProfile IpDsProfile QSchedulingProfile
66
MA266 Rev. E2
Tellabs 6300 Network Manager Working in Tellabs 6300 Manager Vol. 1: Principles of Operation
A Character Restrictions in Text Entries
Character Restrictions in Text Entries
The following character restrictions apply to all text entries: The (hyphen) character is invalid as it is reserved in Oracle. The * (asterisk) is invalid as it is used as a wildcard.
General restrictions
Restrictions in ID texts
The table describes the character restrictions in ID attribute texts.
Note: sp (space) is valid in trail IDs when the trail ID is enclosed in quotation
marks.
MA266 Rev. E2
67
Tellabs 6300 Network Manager Working in Tellabs 6300 Manager Vol. 1: Principles of Operation
A Character Restrictions in Text Entries
Restrictions in Customer, User Label and Note texts
The table describes the character restrictions in Customer, User Label and Note attribute texts.
68
MA266 Rev. E2
Tellabs 6300 Network Manager Working in Tellabs 6300 Manager Vol. 1: Principles of Operation
Index
Index Numerics
6300 network manager changing user password 37 closing 37 opening 35 Domain use of 14 Domain Browser menu item in Network Management window 18 using 43 Domain Browser window 43 Domain Tree Browser button in Network Management window 20 Domains 15
A
Abbreviations 8 About Network Management menu item in Network Management window 19 AFC profiles 57 configuring and viewing 57 creating new 57 deleting 61 editing label 59
E
Editing label of AFC profile 59 Editing label of bandwidth class 51 Entities 14 child entities 14 global entities 14 Entity Browser menu item in Network Management window 18 Equipment grouping in domains 14 Exit menu item in Network Management window 18 External links 16 External matrices 16
B
Back menu item in Network Management window 19 Bandwidth classes 48 configuring and viewing 48 creating new 49 editing label 51 Bandwidth profiles 62 configuring and viewing 62 creating new 62 Buttons in Network Management window 20
F
Fibre matrices 15 Find Entity button in Network Management window Find Entity menu item in Network Management window using 44 Find Entity window 44 Find Trail button in Network Management window Find Trail menu item in Network Management window Forward menu item in Network Management window 20 18
C
Changing a queue 53 Child entities 14 Configuring and viewing AFC profiles 57 Configuring and viewing bandwidth classes 48 Configuring and viewing bandwidth profiles 62 Configuring and viewing IP priority mapping 55 Configuring and viewing queue scheduling 52 Creating and deleting customers 41 Creating new AFC profile 57 Creating new bandwidth class 49 Creating new bandwidth profile 62 Customers creating 41 deleting 41, 42 editing 41, 42
20 18 19
G
Global entities 14 GUI client running 35
I
Icons for network entities 21
D
Deleting AFC profile 61
MA266 Rev. E2
69
Tellabs 6300 Network Manager Working in Tellabs 6300 Manager Vol. 1: Principles of Operation
Index
IP priority mapping configuring and viewing 55
L
Layer network domains 15 Links 16 LNDs creating 38
M
Menus in Network Management window 18
Quality of service 47 saving parameters 66 Quality of Service window 47 Quality of Service... menu item in Network Management window 18 Queue scheduling 52 changing a queue 53 configuring and viewing 52 Queues changing 53
R
Refresh menu item in Network Management window 18 Refresh screen button in Network Management window 20 Reset Domain Hierarchy menu item in Network Management window 19 Running GUI client 35
N
Navigating in network 43 NE matrices 15 NEs 15 Network Editor button in Network Management window 21 Network Editor menu item in Network Management window 18 Network entities attributes 16 definitions 15 icons 21 locating 44 Network Management window 17 alarm colors 24 buttons 20 main menus 18 pop-up menus 22 Next domain button in Network Management window 20
S
Set Default Top Domain menu item in Network Management window Setting up page 45 Show Alarm Status menu item in Network Management window Show External Links menu item in Network Management window Show Link Capacity menu item in Network Management window Show Link Names menu item in Network Management window Show Packet Links menu item in Network Management window Show Timing menu item in Network Management window Starting program 35 Stop process button in Network Management window Style conventions 8 19
19 19 19 19 19 19
P
Packet links 16 Page setup 45 Page Setup menu item 45 Previous domain button in Network Management window 20 Print ... menu item in Network Management window 18 Print Domain button in Network Management window 21 Print menu item using 45 Printing domain display 45
20
T
Tellabs 6300 Network Manager Logon window 36 Timing Options menu item in Network Management window Toolbar buttons in Network Management window Top domain button in Network Management window Top menu item in Network Management window 19 20 20 19
Q
QoS 47 saving parameters 66
70
MA266 Rev. E2
Tellabs 6300 Network Manager Working in Tellabs 6300 Manager Vol. 1: Principles of Operation
Index
Trail History menu item in Network Management window 18 Trails 16
Z
Zoom in button in Network Management window 20 Zoom out button in Network Management window 20
MA266 Rev. E2
71
Tellabs 6300 Network Manager Working in Tellabs 6300 Manager Vol. 1: Principles of Operation
Index
72
MA266 Rev. E2
You might also like
- Mastering MuseScore PDFDocument568 pagesMastering MuseScore PDFAnonymous FZk1Xk100% (1)
- Personal Brain User GuideDocument196 pagesPersonal Brain User GuidePit-tat R. Yeoh100% (3)
- TM-1325 AVEVA P&ID 12.1 Comandi X Intelligenza SimboliDocument4 pagesTM-1325 AVEVA P&ID 12.1 Comandi X Intelligenza SimbolialessioNo ratings yet
- MT45115 S 1512 PresentationDocument1,284 pagesMT45115 S 1512 PresentationDébora CristinaNo ratings yet
- ProVision Software Release Notes 6.5.4 PDFDocument37 pagesProVision Software Release Notes 6.5.4 PDFKirk GonzalezNo ratings yet
- Juniper Networks mx480 PDFDocument366 pagesJuniper Networks mx480 PDFoun2006100% (1)
- Brain Master BrainAvatar User ManualDocument213 pagesBrain Master BrainAvatar User Manualnts1020No ratings yet
- B Cisco NX-OS Licensing GuideDocument58 pagesB Cisco NX-OS Licensing GuideHenry Moreno DíazNo ratings yet
- SSU - Operatind and Instruction ManuelDocument100 pagesSSU - Operatind and Instruction ManuelLarba Sawadogo100% (1)
- Triple Play: Building the converged network for IP, VoIP and IPTVFrom EverandTriple Play: Building the converged network for IP, VoIP and IPTVNo ratings yet
- 05 EsightDocument12 pages05 EsightAbrar AhmadNo ratings yet
- SA Prisma ManualDocument340 pagesSA Prisma Manualtgfinch9444100% (1)
- Caesar II Tips (Vol 1 & Vol 2)Document17 pagesCaesar II Tips (Vol 1 & Vol 2)PeterNo ratings yet
- SDMS-2 User ManualDocument47 pagesSDMS-2 User ManualP BNo ratings yet
- Huawei Tecal RH2288 V2 Server Compatibility List PDFDocument30 pagesHuawei Tecal RH2288 V2 Server Compatibility List PDFMenganoFulanoNo ratings yet
- 1678MCC R42 UK Training For CommissDocument64 pages1678MCC R42 UK Training For Commisstomsamcong100% (1)
- Catalogo de LevitonDocument260 pagesCatalogo de LevitonGaby AvendañoNo ratings yet
- Genband Q10 SBC: The Intelligent Session Border ControllerDocument4 pagesGenband Q10 SBC: The Intelligent Session Border Controllerkaz78780% (1)
- FMX2 Installation ComissioningDocument212 pagesFMX2 Installation Comissioningfayssal salvador100% (1)
- Huawei E9000 Blade Server Data SheetDocument20 pagesHuawei E9000 Blade Server Data SheetPablo Vargas0% (1)
- SLM 7.0 Architecture 66085 PDFDocument85 pagesSLM 7.0 Architecture 66085 PDFVenkat SNo ratings yet
- Nortel Multiservice SwitchDocument8 pagesNortel Multiservice Switchsalnasu100% (1)
- ObjectivesDocument23 pagesObjectivesMohd WadieNo ratings yet
- Genie User Manual Volume 2Document121 pagesGenie User Manual Volume 2Guilherme LealNo ratings yet
- Brochure SURPASS HiT 7020Document2 pagesBrochure SURPASS HiT 7020Salvador Fayssal100% (1)
- IMS Design and Log Analysis: Reference ManualDocument179 pagesIMS Design and Log Analysis: Reference ManualryadavNo ratings yet
- Asr1001 Datasheet PDFDocument6 pagesAsr1001 Datasheet PDFkjlopezpNo ratings yet
- Ixia Solutions BrochureDocument48 pagesIxia Solutions BrochureGS MeenaNo ratings yet
- Smartax Ma5801: Optimized Lightweight Olt For Rapid Network ConstructionDocument2 pagesSmartax Ma5801: Optimized Lightweight Olt For Rapid Network ConstructionBuratNo ratings yet
- NortelDocument110 pagesNortelVijay KumarNo ratings yet
- 1 Juniper - MX Series 5G Universal Routing PlatformsDocument14 pages1 Juniper - MX Series 5G Universal Routing PlatformsBullzeye StrategyNo ratings yet
- 8000 Intelligent Network Manager SR6.1 Installation and Configuration Guide For Management Server and Recovery ServerDocument59 pages8000 Intelligent Network Manager SR6.1 Installation and Configuration Guide For Management Server and Recovery Servertho anhNo ratings yet
- Configuration Management (SRAN9.0 01)Document26 pagesConfiguration Management (SRAN9.0 01)mailsianNo ratings yet
- HONET V600 Front-Access OLT Configuration Manual (V1.10)Document57 pagesHONET V600 Front-Access OLT Configuration Manual (V1.10)Samuel100% (1)
- Extreme Netw PNDocument13 pagesExtreme Netw PNraraNo ratings yet
- Cisco ASA 5545 DatasheetDocument11 pagesCisco ASA 5545 DatasheetvampziNo ratings yet
- Cdma 450Document31 pagesCdma 450Arsalan Badar Wasti100% (1)
- T2000 Administrator Guide (Windows) - (V200R007C03 - 03) PDFDocument365 pagesT2000 Administrator Guide (Windows) - (V200R007C03 - 03) PDFmahdi parsaNo ratings yet
- VR4 04 GGS-000393-06E NW-SYS-PROV NoRestriction PDFDocument726 pagesVR4 04 GGS-000393-06E NW-SYS-PROV NoRestriction PDF1No ratings yet
- Guide To Maintenance Quick Reference of Huawei Optical Networking DevicesDocument72 pagesGuide To Maintenance Quick Reference of Huawei Optical Networking Deviceschristal MIAKOUKILANo ratings yet
- 03 FT93123EN05GLA0 NetViewer IntroductionDocument32 pages03 FT93123EN05GLA0 NetViewer Introductionferriyanto_jrNo ratings yet
- Advanced High-Capacity and Multi-Technology Synchronization SolutionDocument6 pagesAdvanced High-Capacity and Multi-Technology Synchronization SolutionPhongNo ratings yet
- A1000 LGWDocument33 pagesA1000 LGWEarnest JayakaranNo ratings yet
- Tellabs 8000 Network Manager R17A Software Installation ManualDocument197 pagesTellabs 8000 Network Manager R17A Software Installation ManualShadi JabariNo ratings yet
- Tellabs 8800 Multi Service Router MSR Series Enabling NewDocument13 pagesTellabs 8800 Multi Service Router MSR Series Enabling NewMohamed Tharwat WaheedNo ratings yet
- Alcatel1000MM E10Document42 pagesAlcatel1000MM E10Yadier OliveraNo ratings yet
- DBS3900 LTE Product DescriptionDocument52 pagesDBS3900 LTE Product DescriptionCristian Romero QuinteroNo ratings yet
- Product Description ZXA10 C350M v4 0 2Document108 pagesProduct Description ZXA10 C350M v4 0 2Oscar Martinez100% (2)
- 1030b PDF PDFDocument71 pages1030b PDF PDFsofianeNo ratings yet
- GTMU Local Commissioning by SMT ProceduresDocument9 pagesGTMU Local Commissioning by SMT ProceduresCristian LlanosNo ratings yet
- Paper MP in NFV Architectures RADISYSDocument8 pagesPaper MP in NFV Architectures RADISYSlouie mabiniNo ratings yet
- Customer Solutions Engineer Job at Aviat Networks in Nairobi, Kenya - LinkedInDocument6 pagesCustomer Solutions Engineer Job at Aviat Networks in Nairobi, Kenya - LinkedInDerrick Kojo SenyoNo ratings yet
- Nortel Cs 1000 Voip Phone System TechnicalDocument22 pagesNortel Cs 1000 Voip Phone System TechnicalSlayer KingNo ratings yet
- StorSimple New Business Models Sellers PartnersDocument16 pagesStorSimple New Business Models Sellers PartnersGustavo MartínezNo ratings yet
- B Cisco NX-OS Licensing GuideDocument50 pagesB Cisco NX-OS Licensing GuideMauro Clemente Dvj'LasNo ratings yet
- Hss Specification SheetDocument2 pagesHss Specification Sheetsatyvan2003No ratings yet
- 03-Firewall ConfigurationDocument23 pages03-Firewall ConfigurationDzenan CeranicNo ratings yet
- Why M2000 Is Renamed U2000Document1 pageWhy M2000 Is Renamed U2000Tarek El DeghedyNo ratings yet
- Cisco Collaboration OverviewDocument54 pagesCisco Collaboration OverviewUbay StenllyNo ratings yet
- Zte Multi Services Access Gateway - ZXA10 C300MDocument2 pagesZte Multi Services Access Gateway - ZXA10 C300Melgaro1405No ratings yet
- IP-10 Quick Startup Guide 9 (1) (1) .9Document12 pagesIP-10 Quick Startup Guide 9 (1) (1) .9bhavyapaliwalNo ratings yet
- NORTEL - Carrier EthernetDocument8 pagesNORTEL - Carrier EthernetW@2nNo ratings yet
- Packet Based IP Radio Access Network Tutorial Kasu Venkat ReddyDocument62 pagesPacket Based IP Radio Access Network Tutorial Kasu Venkat ReddyAbdellatif El ImamiNo ratings yet
- 3G Network OptimisationDocument37 pages3G Network OptimisationdinhlyNo ratings yet
- Alcatel - Umts Radio Network Planning GuidelinesDocument200 pagesAlcatel - Umts Radio Network Planning Guidelinesrichmon16No ratings yet
- TechOnLine - Part I - Introducing BluetoothDocument3 pagesTechOnLine - Part I - Introducing BluetoothEmeka MadunemeNo ratings yet
- 3G Network OptimisationDocument37 pages3G Network OptimisationdinhlyNo ratings yet
- Fundamentals of DWDM Technology: Evolution of Fiber Optic TransmissionDocument22 pagesFundamentals of DWDM Technology: Evolution of Fiber Optic TransmissionNguyen Duy BaoNo ratings yet
- Working in Tellabs 6300 Manager Vol. 1Document72 pagesWorking in Tellabs 6300 Manager Vol. 1Emeka MadunemeNo ratings yet
- GC Women University, Fsd. 7 Semester: Assignment Mobile Application Development (CSI-601) BS-CS, Section: ADocument24 pagesGC Women University, Fsd. 7 Semester: Assignment Mobile Application Development (CSI-601) BS-CS, Section: AMaham ButtNo ratings yet
- Part and Assembly Modeling: With Solidworks 2014Document123 pagesPart and Assembly Modeling: With Solidworks 2014Tâm NguyễnNo ratings yet
- ROOT For Beginners Day1Document78 pagesROOT For Beginners Day1xzenislevxNo ratings yet
- Topcon Tools Quick Reference Guide PDFDocument72 pagesTopcon Tools Quick Reference Guide PDFCharlees IvaxNo ratings yet
- K-ROSET Handling Project Manual - ENDocument76 pagesK-ROSET Handling Project Manual - ENcabecavilNo ratings yet
- Beginner's Tutorial - Ardour 4-1Document25 pagesBeginner's Tutorial - Ardour 4-1Koya JimiNo ratings yet
- Shelly Cashman Series Microsoft Office 365 and Access 2016 Intermediate 1st Edition Pratt Test Bank 1Document23 pagesShelly Cashman Series Microsoft Office 365 and Access 2016 Intermediate 1st Edition Pratt Test Bank 1shirley100% (41)
- Guide To Using Toad For Oracle Quickstartguide 7681 PDFDocument162 pagesGuide To Using Toad For Oracle Quickstartguide 7681 PDFdjtachuNo ratings yet
- Module 01 - Getting Started With Altium DesignerDocument19 pagesModule 01 - Getting Started With Altium DesignerDavid EaslerNo ratings yet
- Commodities: User GuideDocument9 pagesCommodities: User GuideDaer M Peña CrespoNo ratings yet
- Balsamiq Tutorial DocumentationDocument87 pagesBalsamiq Tutorial DocumentationNaveen Sunthar100% (1)
- Vic 2D 7.0 ManualDocument168 pagesVic 2D 7.0 ManualyogeshNo ratings yet
- LibreOffice Impress 7.0 GuideDocument331 pagesLibreOffice Impress 7.0 GuideFlavioRodolfoSeveroNo ratings yet
- Siebel Configuration Using ToolsDocument984 pagesSiebel Configuration Using ToolsusphilyNo ratings yet
- Rd-3150: Seat Model With Dummy Using HypercrashDocument45 pagesRd-3150: Seat Model With Dummy Using HypercrashSupriya Sanjay PadaleNo ratings yet
- Adapted Dance SimulatorDocument5 pagesAdapted Dance SimulatorCoachDFootballNo ratings yet
- TypeTool 3 ManualDocument380 pagesTypeTool 3 ManualLiHertzi DesignNo ratings yet
- Ch06 Multiple Forms, Adds ObjDocument30 pagesCh06 Multiple Forms, Adds ObjZennolWanHärisNo ratings yet
- CreoDocument234 pagesCreoavabhyankar9393100% (2)
- DAP HMI User Manual Ver2.01Document158 pagesDAP HMI User Manual Ver2.01yooyNo ratings yet
- Getting Started: Exploring The Autocad 2013 For Windows User InterfaceDocument14 pagesGetting Started: Exploring The Autocad 2013 For Windows User InterfaceAleksandra ZunicNo ratings yet
- SMART ROAD - User - ManualDocument70 pagesSMART ROAD - User - ManualRam Prasad Awasthi100% (1)