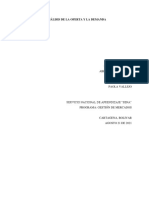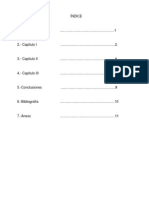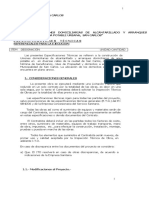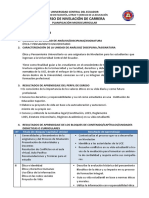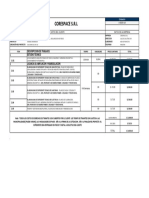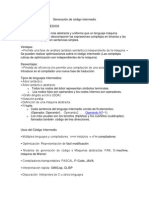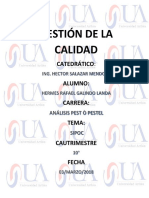Professional Documents
Culture Documents
Curso Ofim Tica 2011 Access PDF
Uploaded by
Marco Alberto Benjumeda BarquitaOriginal Title
Copyright
Available Formats
Share this document
Did you find this document useful?
Is this content inappropriate?
Report this DocumentCopyright:
Available Formats
Curso Ofim Tica 2011 Access PDF
Uploaded by
Marco Alberto Benjumeda BarquitaCopyright:
Available Formats
Curso de Tecnologa Bsica
Sesin 3 de octubre| Pgina 1
Access 2007 Avanzado
Management Solutions 2010. Todos los derechos reservados
Curso de Tecnologa Bsica
Sesin 3 de octubre| Pgina 2
ACCESS 1. Entorno de trabajo ................................................................................................................ 1 1.1 Ventana Access ............................................................................................................... 41 1.2 Ventana de la base de datos ........................................................................................... 2 2. Tablas Access ........................................................................................................................ 3 2.1 Introduccin ...................................................................................................................... 63 2.2 Nombres de campos y tipos de datos ............................................................................ 3 2.3 Propiedades de los campos ............................................................................................ 3 2.4 Creacin de tablas ............................................................................................................ 5 3. Formularios en Access ........................................................................................................ 7 3.1 Tipos de lista ...................................................................................................................... 7 3.2 Cundo utilizar cada tipo de lista .................................................................................... 7 3.3 Valores de la lista .............................................................................................................. 7 3.3.1 Lista con valores fijos ................................................................................................ 8 3.3.2 Recuperar valores de una Tabla o Consulta ......................................................... 8 3.4 Valor seleccionado en la lista .......................................................................................... 8 3.4.1 Almacenados en una Tabla ...................................................................................... 8 3.5 Cuadro combinado con valores fijos .............................................................................. 8 3.5.1Crear el cuadro combinado con el asistente .......................................................... 9 3.6 Cuadro combinado mediante una clave externa ........................................................ 11 3.7 Examen de las propiedades del Cuadro Combinado/Cuadro de Lista ................... 15 3.7.1 Origen del control ..................................................................................................... 16 3.7.2 Tipo de origen de la fila y origen de la fila............................................................ 16 3.7.3 Nmero de columnas .............................................................................................. 17 3.7.4 Encabezado de columna ........................................................................................ 17 3.7.5 Ancho de columnas y ancho de la lista ................................................................ 17 3.7.6 Filas en la lista .......................................................................................................... 17 3.7.7 Limitar a la lista ......................................................................................................... 17 3.7.8 Expansin automtica ............................................................................................. 18 3.7.9 Valor predeterminado .............................................................................................. 18 3.8 Grupo de opciones .......................................................................................................... 18 3.8.1 Crear un grupo de opciones con la ayuda de un asistente ............................... 19 3.8.2 Crear un grupo de opciones manualmente.......................................................... 26 3.9. Propiedades del grupo de opciones o marco ............................................................ 27 3.9.1 Valor de opcin ......................................................................................................... 27 3.9.2 Origen del control ..................................................................................................... 25 3.9.3 Valor predeterminado .............................................................................................. 25 3.9.4 Efecto especial ......................................................................................................... 25 3.10 Creacin de un grupo de opciones mltiple.............................................................. 26 3.11 Expresiones.................................................................................................................... 30 3.11.1 Qu es una expresin ........................................................................................... 30 3.12 Propiedades avanzadas ............................................................................................... 30 3.12.1 Valor predeterminado ........................................................................................ 3330 3.12.2 Bloqueado ............................................................................................................... 31 3.12.3 Activado ................................................................................................................... 31 4. Informes en Access ............................................................................................................ 32 4.1 Diferentes formas de crear un informe ........................................................................ 32
Management Solutions 2010. Todos los derechos reservados
Curso de Tecnologa Bsica
Sesin 3 de octubre| Pgina 3
4.1 Asistente para informes .................................................................................................. 33 5. Importacin, Exportacin y Vinculacin ....................................................................... 39 5.1 Importar datos .................................................................................................................. 39 5.1.1 Importar objetos de Microsoft Access ................................................................. 439 5.1.2 Importar datos de hojas de clculo Excel ............................................................ 41 5.1.3 Importar archivos de texto ...................................................................................... 45 5.2 Vincular datos .................................................................................................................. 49 5.2.1 Vincular tablas de Microsoft Access ..................................................................... 49 5.2.2 Vincular datos de hojas de clculo Excel ......................................................... 5854 5.2.3 Vincular archivos de texto ....................................................................................... 54 5.3 Consideraciones sobre importar y vincular ................................................................. 55 5.4 Exportar datos .................................................................................................................. 56 5.4.1 Exportar a una base de datos Access .................................................................. 56 5.4.2 Exportar a una hoja de clculo Excel.................................................................... 57 5.4.3 Exportar a un archivo de texto ............................................................................... 58 6. Grupos de usuarios ............................................................................................................ 61 6.1 Definicin de un grupo de trabajo ................................................................................. 61 6.2 Creacin de grupos y usuarios...................................................................................... 61 6.3 Eliminar un grupo o usuario ........................................................................................... 63
Management Solutions 2010. Todos los derechos reservados
Curso de Tecnologa Bsica
Sesin 3 de octubre| Pgina 4
1. Entorno de trabajo
Access es una herramienta para la definicin y manipulacin de bases de datos. Una base de datos es un sistema informatizado cuyo propsito principal es mantener informacin y hacer que est disponible en el momento requerido.
1.1 Ventana Access
La ventana que se presenta al abrir Microsoft Access es la que muestra la figura siguiente:
1 2 3
Barra del ttulo. Incluye el nombre del documento y si ste est maximizado Barra de mens. Conjunto de rdenes o mandatos de Access Barra Estndar. Botones de uso ms frecuentes. rea de trabajo. Zona gris en la que se albergan las ventanas de las bases de datos que pueden ser abiertas posteriormente Barra de estado. Muestra distinta informacin sobre el documento en el que se est trabajando.
4 5
Management Solutions 2010. Todos los derechos reservados
Curso de Tecnologa Bsica
Sesin 3 de octubre| Pgina 5
1.2 Ventana de la base de datos
1 2 3
Barra del ttulo. Incluye el nombre de la base de datos y si sta est maximizada Barra de botones. Permite crear nuevos objetos y abrir o visualizar los ya creados Panel de objetos. Muestra los distintos objetos que pueden crearse en la base de datos. Ventana del documento. Presenta el nombre de los objetos que se han creado dentro del objetos en el que se est y los ayudantes para crear otros nuevos
Management Solutions 2010. Todos los derechos reservados
Curso de Tecnologa Bsica
Sesin 3 de octubre| Pgina 6
2. Tablas Access
2.1 Introduccin
Las tablas son los objetos que permiten almacenar la informacin de las bases de datos. Sobre ellas se elaboran el resto de los objetos que se pueden generar posteriormente. Es decir, sin tablas no hay informacin dentro de una base de datos. Las tablas organizan la informacin en filas y columnas. Cada fila constituye un registro y contiene toda la informacin relativa a un sujeto o a un elemento de informacin. Por ejemplo, en una base de datos sobre gestin comercial pueden existir una serie de tablas, entre ellas la de Clientes. Un registro de la tabla de clientes constituye toda la informacin relativa a un cliente en particular. Cada columna de las tablas son los campos, una categora de informacin en la que se almacena un tipo concreto de informacin. Por ejemplo, en un registro de clientes tendr campos como su Nombre, Direccin, Ciudad, etc.
2.2 Nombres de campos y tipos de datos
Field Name (primera columna) La primera columna est destinada a la definicin de los campos que componen la estructura de la tabla. Para nombrar un campo debe utilizar una expresin que sea representativa de su contenido. Se pueden escribir hasta 64 caracteres, pero no se deben utilizar algunos como el punto. Data Type (segunda columna) El tipo de dato determina la naturaleza del contenido que se va a introducir posteriormente en el campo. Se puede elegir el tipo haciendo clic en la flecha que aparece en la propia casilla:
Management Solutions 2010. Todos los derechos reservados
Curso de Tecnologa Bsica
Sesin 3 de octubre| Pgina 7
Description (tercera columna) Es un rea en la que, opcionalmente, se puede incluir una observacin respecto al campo. Este comentario aparece a modo informativo en la barra de estado cuando se introducen los datos
2.3 Propiedades de los campos
En la parte inferior de la pantalla del diseo de una tabla se especifican las propiedades del campo, dentro de una solapa llamada General. Dependiendo del tipo de datos que se hayan definido para el campo las propiedades podrn contener distintos parmetros. Mediante estos parmetros, se puede indicar a Access cmo se quiere almacenar, manejar y presentar los datos.
Management Solutions 2010. Todos los derechos reservados
Curso de Tecnologa Bsica
Sesin 3 de octubre| Pgina 8
2.4 Creacin de tablas
Seleccionar la solapa Tables en la ventana de la base de datos y a continuacin pulsar el botn New de la ventana de la base de datos. No confundir este botn, que sirve para crear una tabla en la base de datos activa, con su correspondiente en la barra de herramientas, ya que ste ltimo sirve para crear una base de datos. Aparecer el siguiente cuadro de dilogo donde se podr elegir el mtodo para construir su tabla.
Management Solutions 2010. Todos los derechos reservados
Curso de Tecnologa Bsica
Sesin 3 de octubre| Pgina 9
Hacer clic en la opcin Design View, ya que ste es el mtodo ms completo y recomendable. Despus pulsar el botn OK. A continuacin el programa presenta la ventana de diseo de la tabla, donde se tiene que definir cada uno de los campos que van a componer la estructura de la misma. La mitad superior est compuesta por tres columnas. Es posible moverse utilizando el tabulador o con las teclas de direccin. La parte inferior sirve para definir las propiedades de los distintos campos que se definan.
Una vez definidos los campos se habr creado la tabla. Otros modos para crear una tabla Datasheet View (Ver Hoja de datos): Crea una tabla al estilo introduccin de datos. Es decir, se escribe el nombre de los campos como si fueran la cabecera de una lista y Access determina el tipo de definicin entre ellos. Esta opcin no permite definir con exactitud las caractersticas de los campos. Table Wizard (Asistente para tablas): Este mtodo permite la generacin de una tabla en la que Access presenta una lista de campos predefinidos y de uso diverso que se puede utilizar o descartar segn sus necesidades Import Table (Importar tabla): Copia en la base de datos activa una tabla creada en otra base de datos Link Table (Vincular tabla): Adjunta una tabla en la base de datos activa de otra base de datos.
Management Solutions 2010. Todos los derechos reservados
Curso de Tecnologa Bsica
Sesin 3 de octubre| Pgina 10
3. Formularios en Access
Este captulo analiza la manera de agregar controles a cuadros de grupo, cuadros de lista, botones de opcin, casillas de verificacin y controles de tabulacin. A este respecto el procedimiento para formularios y para informes es el mismo. En esta unidad el mayor nfasis se hace en los formularios. El objetivo es agregar controles y aumentar la facilidad de uso del formulario. De esta manera se reducen considerablemente las posibilidades de introducir datos incorrectos. Utilizando una lista en un formulario, el usuario de este formulario puede introducir o cambiar un elemento seleccionando un valor en esta lista.
3.1 Tipos de lista
Existen dos tipos de listas: Cuadro de lista Cuadro combinado Un cuadro combinado puede desplegarse (cuando se activa) sobre otros objetos del formulario y permite la seleccin de un valor de entre los que nos ofrece o bien teclear un nuevo valor que no est contemplado en la lista desplegable. En cambio con las listas slo se puede introducir o cambiar un valor seleccionndolo de la lista pero no se puede teclear el dato libremente.
1 2
El cuadro combinado permite teclear o desplegar y seleccionar la opcin deseada. El cuadro de lista solamente permite seleccionar la opcin.
3.2 Cundo utilizar cada tipo de lista
Si slo se desea utilizar valores que se muestran en una lista y se tiene espacio suficiente en el formulario, lo mejor es utilizar un cuadro de lista (sin parte para introducir datos libremente).
Management Solutions 2010. Todos los derechos reservados
Curso de Tecnologa Bsica
Sesin 3 de octubre| Pgina 11
3.3 Valores de la lista
Una cuestin importante al disear cuadros combinados y de lista es: De dnde proviene la informacin destinada a la lista? De una lista con valores fijos. De una tabla o consulta.
3.3.1 Lista con valores fijos
Los valores de una lista se pueden obtener de una lista cuyos valores son fijos. Los valores no se guardan en una tabla. Se puede utilizar este procedimiento cuando la lista contiene slo unos pocos valores y no es necesario cambiar estos. Un ejemplo sera una lista con Sr, Sra, Sr/Sra y similares.
3.3.2 Recuperar valores de una Tabla o Consulta
Los valores tambin pueden provenir de una tabla o consulta. Se puede utilizar este mtodo cuando se utilizan muchos valores y cuando puede ser necesario actualizarlos o cambiarlos.
3.4 Valor seleccionado en la lista
Otra cuestin importante es: Qu debe ocurrir con el valor seleccionado en la lista? El valor se ha guardado en una tabla de la base de datos. El valor se utiliza de otra manera.
3.4.1 Almacenados en una Tabla
Si se desea que el valor seleccionado se guarde en una tabla de la base de datos, se debe realizar una lista dependiente en el sentido de que est vinculada a un campo de una tabla de la base de datos. Utilizado de otra manera Si se desea que el valor seleccionado se utilice de otra manera, se deber crear una lista independiente. En este caso no est vinculada a un campo de una tabla de la base de datos. Por ejemplo, se puede buscar un registro de un formulario tomando como base el valor seleccionado en la lista.
Aqu slo se explica la creacin de los cuadros combinados. La creacin de un cuadro
de lista se realiza de una manera similar. Adems una vez creado el cuadro combinado puede cambiarse a cuadro de lista y viceversa, tan solo modificando una propiedad del objeto.
3.5 Cuadro combinado con valores fijos
Puede crearse una lista dependiente donde se puedan recuperar datos de un campo de bsqueda. Si no se utilizan campos de bsqueda, se podr crear un cuadro de lista dependiente, donde es posible utilizar una tabla que contenga un campo con una clave externa. Los datos que se han seleccionado en una lista dependiente siempre se guardan en una tabla.
Management Solutions 2010. Todos los derechos reservados
Curso de Tecnologa Bsica
Sesin 3 de octubre| Pgina 12
En nuestro caso se va a preparar un Autoformulario en columnas basado en la tabla Productos. Se va a sustituir el campo Categora que es un cuadro de texto dependiente por un cuadro combinado dependiente de dicho campo Categora.
3.5.1Crear el cuadro combinado con el asistente
Para crear un cuadro combinado pulsar el botn cuadro de dilogo del asistente: (Combo Box). Se mostrar el primer
Seleccionar esta opcin cuando los valores se deban mostrar en la lista desde otra tabla o desde una consulta. Seleccionar esta opcin cuando se deban mostrar los valores de la lista que se introduzcan manualmente. Seleccionar esta opcin cuando se deban filtrar los datos del formulario en funcin del valor seleccionado en el cuadro combinado.
Para crear una lista con valores fijos se debe seleccionar el botn de opcin I will type in the values that I want y, a continuacin, pulsar el botn Next. Se mostrar el segundo cuadro de dilogo del asistente:
Management Solutions 2010. Todos los derechos reservados
Curso de Tecnologa Bsica
Sesin 3 de octubre| Pgina 13
1 2
Especificar el nmero de columnas que se desee utilizar en la lista. Aqu se mostrar el nmero de columnas que se han escrito en el cuadro de texto Number of columns. En esta columna o columnas se pueden escribir los valores que se visualizarn al desplegar el cuadro.
Si se ha dejado a uno el nmero de columnas, se ha escrito los valores para la lista y se ha pulsado el botn Next, se abrir el siguiente cuadro de dilogo del asistente:
Seleccionar esta opcin si no se quiere guardar el valor seleccionado en un campo de la tabla. Seleccionar esta opcin si se desea guardar el valor seleccionado en el cuadro combinado en un campo de la tabla que tiene que especificar a la derecha.
Management Solutions 2010. Todos los derechos reservados
Curso de Tecnologa Bsica
Sesin 3 de octubre| Pgina 14
Ya solamente falta asignar una etiqueta al cuadro combinado en el paso siguiente de Asistente y pulsar el botn Finish:
El resultado puede verse en la pantalla siguiente:
3.6 Cuadro combinado mediante una clave externa
Si se necesita la lista para un formulario, tambin se puede crear esta lista en el formulario. Por ejemplo, se ha realizado una tabla con datos de productos. La tabla Pedidos contiene el campo ID Producto (clave externa), que se corresponde al ID Producto (clave principal) en la tabla Productos:
Management Solutions 2010. Todos los derechos reservados
Curso de Tecnologa Bsica
Sesin 3 de octubre| Pgina 15
En la tabla desde la que comienza el vnculo (tabla principal), el campo correspondiente se conoce como clave principal. El campo correspondiente de la tabla con la que se ha creado el vnculo se denomina clave externa.
Ahora se puede crear un formulario con una lista dependiente que asegura que los datos de la tabla Productos se muestran en un cuadro combinado. El valor seleccionado se guarda en la tabla con las lneas de pedido. En este caso se va a preparar un Autoformulario en columnas basado en la tabla Pedidos. Se va a sustituir el campo N Producto que es un cuadro de texto dependiente por un cuadro combinado dependiente de dicho campo N Producto de la tabla Productos.
Pulsar el botn (Combo Box) para crear un cuadro combinado. Se mostrar el primer cuadro de dilogo del asistente:
Los valores de la lista se recuperan de una tabla.
Seleccionar la opcin I want the combo box to look up the values in a table or query y pulsar el botn Next.
Management Solutions 2010. Todos los derechos reservados
Curso de Tecnologa Bsica
Sesin 3 de octubre| Pgina 16
Despus de seleccionar el origen de registro adecuado, pulsar el botn Next.
Seleccionar los campos que se deben mostrar en el cuadro de lista y pulse el botn Next. En el cuadro de dilogo siguiente se mostrarn los datos destinados al cuadro de lista:
Management Solutions 2010. Todos los derechos reservados
Curso de Tecnologa Bsica
Sesin 3 de octubre| Pgina 17
1 2
Desmarcar esta casilla si desea visualizar el campo N Producto. Ajustar las anchuras de las dos columnas del cuadro combinado para que se visualicen los contenidos de los campos perfectamente.
La opcin Hide key column (recommended) est activa de manera predeterminada. En este caso no se mostrar la columna N Producto. Cuando el usuario rellene el formulario, seleccionar el nmero de producto visualizando adems el nombre de producto. De esta manera se puede seleccionar un nombre de producto mientras que utiliza como valor de trabajo el valor procedente del campo N Producto. Pulsar el botn Next.
Como se ha desmarcado la columna clave principal, Access necesita conocer que el campo clave es el campo que va a guardarse en la tabla. Seleccionar N Producto y pulsar Next.
Management Solutions 2010. Todos los derechos reservados
Curso de Tecnologa Bsica
Sesin 3 de octubre| Pgina 18
Seleccionar el campo N Producto de la tabla Pedidos para que se guarde el valor seleccionado en dicho campo de la tabla.
Si se desea crear un cuadro de lista dependiente, los datos se debern guardar en una tabla o consulta. Seleccionar la opcin Store that value in this field y el campo deseado en el cuadro de lista desplegable (en este caso, el campo N Producto de la tabla Pedidos). Pulsar el botn Next y asignar al cuadro de lista un texto a modo de etiqueta. A continuacin, pulsar el botn Finish y, si es necesario, corregir el diseo.
3.7 Examen de las propiedades del Cuadro Combinado/Cuadro de Lista
Para entender mejor la creacin de este tipo de objetos, se van a revisar algunas propiedades que se pueden modificar para conseguir que el cuadro combinado funcione de la manera ms adecuada. Adems, hay que tener en cuenta que una vez que se termina el ltimo paso del Asistente ya no se puede repetir ningn paso y por tanto la nica forma de modificar el cuadro combinado es a travs de sus propiedades.
Management Solutions 2010. Todos los derechos reservados
Curso de Tecnologa Bsica
Sesin 3 de octubre| Pgina 19
3.7.1 Origen del control
Permite conectar el cuadro combinado con el campo de la tabla en el caso de querer un control dependiente, tal y como se ha visto anteriormente. En el caso de que el cuadro no sea capaz de guardar el valor seleccionado en el campo de la tabla, quizs se debera comprobar esta propiedad. Seguramente es que en el penltimo paso del Asistente se olvid indicar el nombre del campo de la tabla.
3.7.2 Tipo de origen de la fila y origen de la fila
Estas propiedades determinan el comportamiento del cuadro combinado y se corresponden con la eleccin del primer paso y sucesivos del Asistente. Es decir, permite seleccionar entre escribir los valores o buscarlos en una tabla o consulta.
Las opciones son: Table/Query: si se desea buscar los valores que ya estn en una tabla o consulta. En la propiedad Row Source se deber especificar la tabla o consulta que suministra estos valores. Value List: si se desea escribir los valores. En la propiedad Row Source se deber teclear dichos valores. Si son valores de texto, se escriben entrecomillados y separados por punto y coma(;), tal y como se muestra a continuacin:
Field List: muestra el conjunto de campos de una tabla o consulta.
Management Solutions 2010. Todos los derechos reservados
Curso de Tecnologa Bsica
Sesin 3 de octubre| Pgina 20
3.7.3 Nmero de columnas
Especifica el nmero de columnas en un cuadro de lista o cuadro combinado. Se puede incluir una columna pero no mostrarla en una lista estableciendo la propiedad Column Widths a 0. Resulta til si se tiene una lista que busca valores en una tabla o consulta. Podra incluirse un campo de identificacin (como el IDCliente o N Producto), pero oculto en la lista.
3.7.4 Encabezado de columna
Determina si el cuadro de lista o cuadro combinado tiene encabezados de columnas. Si el cuadro combinado o cuadro de lista est basado en una tabla o consulta, Access utilizar los nombres de los campos o columnas del origen de registros como encabezados de las columnas. Si el cuadro combinado o cuadro de lista est basado en una lista de valores fijos, Access utilizar el primer elemento de datos de la lista de valores como encabezado de las columnas. Los encabezados aparecen en los cuadros combinados solamente cuando se despliega la lista.
3.7.5 Ancho de columnas y ancho de la lista
Especifica el ancho de cada columna, separadas cada una de ellas por punto y coma. Introducir 0 para ocultar una columna. Introducir un punto y coma sin ninguna medida para utilizar el valor predeterminado (alrededor de 1 2.5 cm., dependiendo de la unidad de medida establecida en el Panel de Control de Windows). En un cuadro combinado, la primera columna visible aparece en el cuadro de texto del control. El tipo de datos de cualquier valor que se escriba en el cuadro combinado debe ser el mismo o compatible con el tipo de datos de la primera columna visible.
3.7.6 Filas en la lista
Especifica el nmero mximo de filas que se van a mostrar en la porcin del cuadro de lista de un cuadro combinado.
3.7.7 Limitar a la lista
Si en vez de un cuadro combinado se desea transformar este objeto en un cuadro de lista solamente se tendr que modificar la propiedad Limit To List y asignar el valor Yes, tal y como muestra la siguiente pantalla:
Management Solutions 2010. Todos los derechos reservados
Curso de Tecnologa Bsica
Sesin 3 de octubre| Pgina 21
3.7.8 Expansin automtica
Especifica si Access rellena de forma automtica un valor que coincida con los caracteres que se introducen en un cuadro combinado. Esta propiedad no est disponible en la ficha Find de la vista Diseo (Design View); Access rellena automticamente un valor en un campo de bsqueda.
3.7.9 Valor predeterminado
Permite asignar uno de los valores de la lista de forma predeterminada para un registro nuevo.
3.8 Grupo de opciones
En Access puede utilizar tres objetos diferentes para mostrar un campo lgico:
Casilla de verificacin Botn de opcin Botn de alternar
Aunque estos objetos pueden crearse de forma individual, habitualmente suelen formar parte de un grupo de opciones, en el que solamente se puede elegir una opcin. Un grupo de opciones se utiliza para mostrar los distintos valores que puede tener un campo. Es por tanto similar a un cuadro de lista pero en este caso el valor del campo no es en realidad el valor de la opcin elegida sino que cada opcin tiene asociado un valor numrico que es el valor que recibe el campo. A continuacin se muestran unos ejemplos de un grupo de opciones con los distintos estilos disponibles.
Management Solutions 2010. Todos los derechos reservados
Curso de Tecnologa Bsica
Sesin 3 de octubre| Pgina 22
1 2 3
Grupo de opciones con botones de opcin. Grupo de opciones con casillas de verificacin. Grupo de opciones con botones de alternar.
Como puede apreciarse, lo nico que cambia es el formato en el que aparecen las opciones pero el objetivo del grupo de opciones es siempre el mismo: elegir una nica opcin. Si en cambio se necesita marcar varias opciones, hay que recurrir a crear estos mismos objetos de botn de opcin, casilla de verificacin y botn de alternar disponibles en el cuadro de herramientas de los formularios pero fuera de un grupo de opciones. Esto se ver un poco ms adelante. Los grupos de opciones se pueden crear tanto manualmente como con la ayuda de un Asistente.
3.8.1 Crear un grupo de opciones con la ayuda de un asistente
En este caso se va a crear el grupo de opciones anterior para mostrar la forma de pago en el formulario de Pedidos. Para ello hay que abrir el formulario Pedidos en vista Diseo y si se desea utilizar un Asistente, seleccionar el botn (Control Wizards) en el cuadro de herramientas. Pulsar el botn (Option Group) y seleccionar un cuadro en el formulario. Aparecer el Asistente, que requerir la informacin necesaria para crear el grupo de opciones. Paso 1: Teclear las etiquetas de las opciones que quiere que presente el grupo de opciones.
Management Solutions 2010. Todos los derechos reservados
Curso de Tecnologa Bsica
Sesin 3 de octubre| Pgina 23
Paso 2: Se puede asignar un valor predeterminado al grupo de opciones. Si es as, especificar el valor del grupo de opciones en el desplegable.
Paso 3: Asignar el valor correspondiente a cada opcin del grupo. Los valores que puede asignar son numricos. Por defecto Access asigna los valores con una numeracin correlativa desde la primera etiqueta hasta la ltima.
Management Solutions 2010. Todos los derechos reservados
Curso de Tecnologa Bsica
Sesin 3 de octubre| Pgina 24
Paso 4: Seleccionar si se desea crear un objeto independiente porque no se quiere guardar el valor en ningn campo de la tabla o bien si se desea crear un objeto dependiente porque el valor seleccionado en el grupo de opciones quiere guardarse en el campo correspondiente de Forma de pago de la tabla Pedidos.
1 2
Seleccionar esta opcin para crear un grupo de opciones independiente. Seleccionar esta otra opcin para crear un grupo de opciones dependientes del campo Forma de pago de la tabla Pedidos.
Paso 5: Seleccionar el tipo de control y el estilo que desea de entre las opciones
disponibles para el grupo de opciones.
1 2
Elegir el tipo de control: Option buttons, Check boxes o Toggle buttons. Seleccionar el estilo ms adecuado para que aparezca el grupo de opciones en su formulario.
Paso 6: Teclear la etiqueta del grupo de opciones que aparecer a la izquierda del
control.
Management Solutions 2010. Todos los derechos reservados
Curso de Tecnologa Bsica
Sesin 3 de octubre| Pgina 25
El grupo de opciones definitivo aparece en la vista Diseo (Design View) del formulario tal y como se muestra a continuacin.
1 2 3 4
Grupo de opciones. Etiqueta del grupo de opciones. Botn de opcin. Etiqueta del botn de opcin.
Teniendo en cuenta las partes de que se compone el grupo de opciones y conociendo como se seleccionan los distintos controles y como se mueven, se puede conseguir que el grupo de opciones Forma de pago distribuya sus opciones en dos columnas con el siguiente aspecto.
Management Solutions 2010. Todos los derechos reservados
Curso de Tecnologa Bsica
Sesin 3 de octubre| Pgina 26
3.8.2 Crear un grupo de opciones manualmente
En este caso concreto se va a evitar la utilizacin del Asistente para conocer mejor como funcionan los grupos de opciones de los formularios de Access. As, se va a crear un grupo de opciones que muestre el campo Estado Civil de la tabla Empleados.
Si
este campo no existe en la tabla Empleados, puede crearse en este momento. asignndole el tipo de datos Number.
Abrir el formulario en la vista de diseo y asegurarse de que se haya desactivado el botn (Control Wizards) en el cuadro de herramientas. Pulsar el botn (Option Group) y simplemente hacer clic en el fondo del detalle del formulario. Aparece lo que es el grupo de opciones pero vaco. Simplemente tiene la etiqueta. Si se quiere personalizar la etiqueta, hay que introducir el cursor dentro y teclear el texto que se quiera. Normalmente la etiqueta refleja el nombre del campo del que depende el grupo de opciones.
Para crear las opciones, pulsar en los botones correspondientes del Cuadro de herramientas para el Option Button , Check Box o un Toggle Button y colocarlo en el cuadro de grupo. A continuacin escribir un texto en las etiquetas que se crean con cualquiera de estos objetos. Mover los controles para conseguir un grupo de opciones ms profesional.
Management Solutions 2010. Todos los derechos reservados
Curso de Tecnologa Bsica
Sesin 3 de octubre| Pgina 27
Pulsando dos veces un botn de opcin se podrn colocar varios botones de opcin
uno detrs de otro en cada grupo de opciones.
3.9. Propiedades del grupo de opciones o marco
Para que el grupo de opciones tenga la misma funcionalidad que cuando se crea mediante el Asistente, se deben conocer algunas propiedades. Algunas de estas pertenecen a los botones de opcin mientras que otras corresponden al Option Group o Frame.
3.9.1 Valor de opcin
Si se selecciona el primer botn de opcin que se cre dentro del grupo de opciones y se pulsa el botn (Properties) aparecen las propiedades de dicho control. Buscar la propiedad Valor de opcin y comprobar que el valor que tiene asignado es 1. Esto es porque Access asigna secuencialmente el valor de la propiedad en funcin del orden en que se van creando. Si ahora se muestran las propiedades de los restantes botones de opcin, se comprobar que los valores correlativos que aparecen son 2, 3, 4, etc. Se correspondera con el paso 3 del Asistente.
Hay que asegurarse de que se est seleccionando el botn de opcin y no su etiqueta.
Las propiedades de ambos objetos son distintas. Para asegurarse se puede visualizar el texto que aparece en la barra de ttulo de la ventana Properties.
1 2
Botn de opcin seleccionado. Etiqueta del botn de opcin seleccionada.
Management Solutions 2010. Todos los derechos reservados
Curso de Tecnologa Bsica
Sesin 3 de octubre| Pgina 28
3.9.2 Origen del control
Permite asociar el grupo de opciones con un campo de la tabla. De esta forma, el valor del grupo de opciones es un control dependiente de dicho campo. Cuando el usuario elige una de las opciones, el grupo de opciones toma como valor el de dicha opcin. Y este ser el valor que se introduzca en la tabla. Se correspondera con el paso 4 del Asistente.
3.9.3 Valor predeterminado
Permite asignar un valor por defecto para el grupo de opciones cuando se est agregando un nuevo registro. Se correspondera con el paso 2 del Asistente.
3.9.4 Efecto especial
Permite asignar un estilo al grupo de opciones. Seleccionar la opcin deseada. Se correspondera con el paso 5 del Asistente.
Management Solutions 2010. Todos los derechos reservados
Curso de Tecnologa Bsica
Sesin 3 de octubre| Pgina 29
3.10 Creacin de un grupo de opciones mltiple
Como se ha visto hasta ahora, el grupo de opciones solamente permite seleccionar una nica opcin. Si se quiere crear un grupo de opciones para que el usuario pueda elegir varias opciones, entonces no se puede crear un grupo de opciones sino que se crean las opciones de forma manual como se ha visto anteriormente y luego se pueden agrupar dibujando un objeto Rectngulo a su alrededor para imitar al grupo de opciones. Por ejemplo, imaginar que se desea crear un campo denominado Tipo de envo en el formulario Pedidos que permita indicar si el envo es por carretera, tren, barco o avin, o una combinacin de ellos. Se debe tener en cuenta que en este caso, en la tabla de origen deberan existir tantos campos como opciones existen en el formulario ya que el o los valores seleccionados no pueden guardarse en un solo campo.
Si se quiere guardar la informacin en un campo de la tabla se deben crear campos
para introducir la informacin seleccionada.. Para crear este nuevo objeto seguir los pasos siguientes:
Abrir el formulario Pedidos en vista Diseo. Pulsar en los botones correspondientes del Cuadro de herramientas para el Option
Button , Check Box o un Toggle Button y crear tantas opciones como necesite el campo Tipo de envo. A continuacin escribir un texto en las etiquetas que describan perfectamente cada opcin.
Mover los controles para conseguir un grupo de opciones ms profesionales. Crear un objeto Rectangle haciendo clic en el botn correspondiente . Modificar las propiedades del Rectangle para mejorar su apariencia. Crear
etiqueta encima del rectngulo con el texto Tipo de envo.
una
El resultado ser similar a este:
Management Solutions 2010. Todos los derechos reservados
Curso de Tecnologa Bsica
Sesin 3 de octubre| Pgina 30
3.11 Expresiones
Al agregar un control a un formulario, se especificar de dnde proviene la informacin que muestra el control. Se utilizan controles dependientes para mostrar informacin que est almacenada en los campos de la base de datos. Los controles no enlazados son etiquetas, encabezados y similar. Tambin se distingue un tercer tipo de control, que se denomina control calculado. Con la ayuda de este control se podr mostrar el resultado de una expresin.
3.11.1 Qu es una expresin
Una expresin es una combinacin de valores constantes y nombres de campos, funciones y operadores como +, -, Y, O etc. Se pueden utilizar expresiones para realizar clculos (expresiones numricas) y tambin para concatenar cadenas entre s (expresiones alfanumricas). He aqu algunos ejemplos:
3.11.1.1 Realizar un control calculado para un clculo numrico Si se desea agregar un control calculado a un formulario, abrir el formulario en la vista Diseo (Design View) y pulsar el botn (Text Box) del Toolbar. Pulsar, en el diseo del formulario, en el lugar donde deba ir el control calculado. Se colocar un control independiente:
1 2
Etiqueta del control.
Management Solutions 2010. Todos los derechos reservados
Curso de Tecnologa Bsica
Sesin 3 de octubre| Pgina 31
Control independiente. Seleccionar el control independiente, mostrar la ventana de Properties y seleccionar la ficha Data. En la propiedad Control Source, se podr escribir la expresin calculada.
En el cuadro Control Source, escribir la expresin aritmtica (expresin). Una expresin siempre comienza por el signo =.
3.11.1.2 Realizar un control calculado para concatenar cadenas de texto Las expresiones tambin se pueden utilizar en campos de texto. Con una expresin se puede combinar varios campos de texto para formar un solo valor. Si se desea combinar dos campos de texto, utilizar para ello el smbolo Y ingls (&): La expresin que coloca en la ficha Data del cuadro Control Source: = [CdPostal] & & [Ciudad] Existe espacio entre las comillas; de lo contrario, el contenido del campo aparecer pegado.
Todos los campos que formen parte de la expresin calculada deben estar incluidos en
la tabla o consulta de la que depende el formulario. En caso contrario Access ser incapaz de resolver la expresin y el control mostrar un texto de error.
Abrir el formulario en la vista Diseo (Design View) y agregar un cuadro de texto. A continuacin, mostrar las propiedades del cuadro de texto y activar la ficha All.
Management Solutions 2010. Todos los derechos reservados
Curso de Tecnologa Bsica
Sesin 3 de octubre| Pgina 32
3.11.1.3 Realizar un control calculado con funciones Se puede emplear la Expression Builder para crear una expresin o emplear las funciones que proporciona Access para expresiones o clculos complejos. Por ejemplo, se puede emplear una funcin condicional equivalente a la funcin SI de Microsoft Excel.
Si se est familiarizado con el empleo de funciones en otros programas como Microsoft
Excel no ser difcil su utilizacin en Microsoft Access XP. En este caso se va a crear un campo calculado en el formulario Pedidos que indique por ejemplo si el pedido puede estar disponible inmediatamente o no en funcin de la cantidad de unidades en stock que tengamos del producto y de la cantidad que pida el cliente. Por tanto, crear un control independiente y en su propiedad Control Source se va a emplear el generador de expresiones para usar la funcin condicional IIf (equivalente a la funcin IF de Microsoft Excel). La funcin IIf () tiene la siguiente sintaxis: IIf (<<expr>>; <<truepart>>; <<falsepart>>)
<<expr>>: es la expresin, valor lgico o condicin que debe evaluarse como
verdadera o falsa.
<<truepart>>: es el valor que tomar el control si la condicin es verdadera. <<falsepart>>: es el valor que tomar el control si la condicin es falsa.
En nuestro caso la expresin ser la siguiente: IIf ([Unidades en stock] > [Cantidad]; SI; NO)
Management Solutions 2010. Todos los derechos reservados
Curso de Tecnologa Bsica
Sesin 3 de octubre| Pgina 33
Se puede aprovechar el comando Conditional Formatting para que en el caso de que
el pedido no est disponible por ser mayor la cantidad solicitada por el cliente que las unidades en stock, el control adquiera un formato que destaque sobre el formulario y el usuario se d cuenta de este detalle.
3.12 Propiedades avanzadas
Se van a revisar a continuacin una serie de propiedades que van a resultar muy tiles para controlar la informacin que el usuario puede introducir en la base de datos mediante los formularios.
3.12.1 Valor predeterminado
Permite introducir un valor por defecto en un campo para un registro nuevo. Es muy habitual emplear esta propiedad en los campos de tipo Fecha/Hora para introducir automticamente la fecha actual. Para ello seleccionar la propiedad Default Value y asignarle la funcin Date() si se quiere visualizar la fecha actual (slo la fraccin fecha) o la funcin Now() si se prefiere visualizar la fraccin horaria tambin.
Management Solutions 2010. Todos los derechos reservados
Curso de Tecnologa Bsica
Sesin 3 de octubre| Pgina 34
3.12.2 Bloqueado
Con la propiedad Tab Stop se evita que el usuario pueda para en determinado campo calculado con la techa de tabulacin. Pero nada le impide al usuario situarse en dicho campo con la ayuda del ratn. Por tanto si se quiere impedir que se pueda modificar su valor se debera evitar que se pudiera editar. Esto se consigue con la propiedad Locked. Esta propiedad solamente tiene dos valores Yes/No. Asignar el valor Yes para evitar que se pueda escribir algo en dicho campo.
3.12.3 Activado
Esta propiedad permite que un control se muestre activado o desactivado. Un control desactivado no puede ser empleado por un usuario. Su aspecto normalmente es gris. Asignar el valor No a la propiedad Enabled de un control y visualice su aspecto:
Management Solutions 2010. Todos los derechos reservados
Curso de Tecnologa Bsica
Sesin 3 de octubre| Pgina 35
4. Informes en Access
Un informe es un objeto de Access. Los informes no guardan informacin, son solo una presentacin grfica de los datos contenidos en tablas o hallados en consultas. Esta presentacin grfica est orientada a la impresin de los datos. El diseo puede ser en columnas o en etiquetas, dependiendo de la utilidad que se vaya a dar al impreso.
4.1 Diferentes formas de crear un informe
Dentro de la ventana de la base de datos se debe seleccionar la opcin Reports del men Insert. Aparecer la ventana donde se indican los diferentes modos de creacin de un informe:
Design View: Permite crear manualmente un informe sin ayuda de los asistentes. Report WIzard: El asistente gua al usuario para la creacin de varios modelos de informes.
Management Solutions 2010. Todos los derechos reservados
Curso de Tecnologa Bsica
Sesin 3 de octubre| Pgina 36
AutoReport: Columnar: Es una forma automtica de crear un informe en columnas. Slo hay que seleccionar la tabla o la columna de la cual van a extraerse los datos. Los nombres de los campos aparecen en la columna izquierda y a la derecha los datos. En cada registro vuelven a aparecer los nombres de los campos. AutoReport: Tabular: Esta opcin crea de forma automtica un informe. El diseo es en filas y columnas, como en una hoja de clculo. En la primera fila aparecen los nombres de los campos y en resto de las filas los datos. Label Wizard: Ayuda a la creacin de informes tipo etiquetas. Con este formato se pueden confeccionar etiquetas postales. El asistente ayuda a la eleccin de los campos a incluir en la etiqueta y al diseo de la misma.
4.1 Asistente para informes
Con este asistente se pueden crear informes genricos con diseos variados. Tras haber seleccionado la opcin Report Wizard, se debe seleccionar la tabla o la consulta con la que se va a elaborar el informe.
Se pulsa OK
Management Solutions 2010. Todos los derechos reservados
Curso de Tecnologa Bsica
Sesin 3 de octubre| Pgina 37
En esta ventana se seleccionan los campos que se quiere que aparezcan en el informe. Si se quiere en esta ventana se puede variar de tabla o incluso tomar campos de diferentes tablas. Para seleccionar los campos se utilizan estos botones:
Una vez que se han seleccionado los campos que aparecern en el informe pulsar Next. En esta ventana se especifican los niveles de agrupamiento. Para aadir o quitar un agrupamiento se utilizan las fechas que hay entre los dos recuadros.
Management Solutions 2010. Todos los derechos reservados
Curso de Tecnologa Bsica
Sesin 3 de octubre| Pgina 38
1 2
Muestra los campos seleccionados para el informe Muestra los campos del informe agrupados segn se haya seleccionado. Si no se toca nada los campos aparecern sin agrupacin, tal y como se muestra en la imagen superior. Botones de agrupamiento
Para reagrupar los campos del Apellido se selecciona el campo LastName y se pulsa ventana quedar as:
. La
Management Solutions 2010. Todos los derechos reservados
Curso de Tecnologa Bsica
Sesin 3 de octubre| Pgina 39
Una vez determinado el agrupamiento de los campo hacer clic sobre Next.
En esta ventana se establece si se quiere modificar el orden en el que aparecern los registros. Se pueden ordenar por uno o por varios campos de forma ascendente o descendente. En los campos en blanco se selecciona el nombre del campo y pulsando la tecla variar a . Tras haber determinado el orden de los registros se hace clic sobre Next para continuar.
Management Solutions 2010. Todos los derechos reservados
Curso de Tecnologa Bsica
Sesin 3 de octubre| Pgina 40
En esta ventan se selecciona el tipo de distribucin del informe. Seleccionando cada tipo de distribucin (Layout) en la pantalla izquierda se mostrar grficamente de qu se trata. Para un informe slo se puede utilizar un tipo de distribucin. Tambin se puede modificar la orientacin de la pgina en el campo Orientation. Con la opcin Adjust the field width so all fields fit on a page cabrn todos los campos en una sola lnea de ancho de la pgina, pero es posible que no se vea el contenido completo. Esto se puede intentar mejorar, bien cambiando posteriormente el tamao de la letra o bien seleccionando menos campos. Tras pulsar Next aparecer esta ventana para seleccionar un diseo predeterminado de los que presenta el programa.
Segn se vayan seleccionando los nombres del recuadro derecho el aspecto del recuadro izquierdo variar. Este diseo no tiene por qu ser definitivo, se podr modificar posteriormente. Se selecciona un diseo y se pulsa Next.
Management Solutions 2010. Todos los derechos reservados
Curso de Tecnologa Bsica
Sesin 3 de octubre| Pgina 41
En esta ltima ventana se le asigna un nombre al informe que se ha creado y se decide si se quiere ver el aspecto del informe (Preview the report) o si se quiere modificar el diseo del informe (Modify the reports design) Una vez se seleccionan las opciones que se quieran utilizar se pulsa Finish. La creacin del informe ha finalizado. Si se ha seleccionado ver la vista previa del informe lo que se ver ser esto. Para modificarlo se pulsa en el botn de cambio de vista .
Si se seleccionado modificar el diseo del informe la ventana que se abrir ser esta. Para ver cmo va quedando se pulsa el botn cambio de vista preliminar (Print Preview ).
Management Solutions 2010. Todos los derechos reservados
Curso de Tecnologa Bsica
Sesin 3 de octubre| Pgina 42
Si una vez confeccionado y cerrado el informe se desea hacer algn cambio, se selecciona la pestaa (Reports) y se pulsa el botn (Design). Desde la vista Design se hacen todos los cambios referentes al aspecto del informe. Se pueden modificar las fuentes de los campos, aadir logotipos, texto, etc. Para cambiar un campo se selecciona el campo haciendo clic sobre l. A continuacin, se busca en la hoja de propiedades la que se quiere modificar. Para ver cmo quedar el informe se utiliza la vista preliminar (Print Preview ).
Management Solutions 2010. Todos los derechos reservados
Curso de Tecnologa Bsica
Sesin 3 de octubre| Pgina 43
5. Importacin, Exportacin y Vinculacin
Aunque Microsoft Access puede utilizarse como una base de datos independiente, una de sus caractersticas es la posibilidad de trabajar con otros sistemas de datos, como pueden ser otras bases de datos, hojas de datos y archivos de texto. Esto permite tanto obtener esos datos (Importar) para utilizarlos en nuestra base de datos, como trasladar dichos datos a los otros sistemas de almacenamiento de informacin (Exportar). Asimismo, se pueden vincular datos mediante el procedimiento de Vincular, que significa conectar dichos datos a nuestra base de datos. Por ello pueden ser ledos e incluso modificados. Esto es, se pueden tomar datos de otras bases de datos, que incluso no tienen formato Access, y utilizarlos desde nuestra aplicacin.
5.1 Importar datos
Se pueden copiar datos procedentes, bien de otra base de datos Access, o bien de otros formatos de archivo, para crear una tabla en Access sin empezar desde cero como se ha mostrado en captulos anteriores. Cuando se copian datos desde otra base de datos, Access utiliza la informacin almacenada por el sistema origen para convertir o asignar nombre a los objetos de la tabla Access de destino. Pueden importarse datos desde otras bases de datos como dBase, Paradox, FoxPro, Btrieve y cualquier base de datos SQL que soporte el estndar ODBC. Cabe resaltar que Access XP puede ser desde un cliente de bases de datos locales hasta un cliente de bases de datos de nivel corporativo administradas desde el servidor, como Microsoft SQL ServerTM debido a su compatibilidad con OLE DB. Access se puede utilizar como aplicacin independiente para la creacin de bases de datos de uso individual o de departamento, o bien como una interfaz de cliente que da acceso a una base de datos ms eficaz y con posibilidades de ampliacin que se ejecuta desde un servidor. Independientemente del origen de datos del servidor seleccionado, el usuario final siempre contar con la facilidad de uso de Access. La interfaz de Access crea un nuevo tipo de archivo, de extensin adp que conecta directamente con el almacn integrado en Office, SQL-Server. De esta forma, los usuarios de Access pueden crear aplicaciones reales cliente/servidor desde la interfaz de Access. Con Microsoft Access XP puede realizar las tareas de administracin ms comunes en Microsoft SQL-Server, como son las rplicas, las copias de seguridad y restauracin, y la seguridad.
5.1.1 Importar objetos de Microsoft Access
Si se desea importar datos de otra base de datos Access, se puede importar cualquiera de sus objetos principales: tablas, consultas, formularios, informes, macros, mdulos y pginas de acceso a datos. Puede hacerse mediante dos mtodos aunque el segundo es mejor porque permite importar varios objetos a la vez mientras que el primero slo permite importar un objeto solamente cada vez y por tanto es un proceso ms lento: Copiar/Pegar: seleccionar el objeto que se desee, hacer un clic sobre el botn Copy de la barra de herramientas Standard, abrir la base de datos de destino y hacer un clic sobre el botn Paste de la barra de herramientas. Hay que recordar que Access slo puede tener abierta una base de datos. Importar: permite seleccionar varios objetos simultneamente e importar a otra base de datos. Para ello siga los pasos siguientes:
Management Solutions 2010. Todos los derechos reservados
Curso de Tecnologa Bsica
Sesin 3 de octubre| Pgina 44
Abrir la base de datos donde quiere utilizar los datos a importar (base de datos de destino) y activar la ventana de la base de datos. Hacer un clic sobre el comando Get External Data del men File y elegir la opcin Import.
Aparece la ventana siguiente:
1 2
Seleccionar la ubicacin del archivo. Seleccionar el tipo de archivo. En este caso, dejar los archivos tipo Microsoft Access. Seleccionar la base de datos que contiene los datos que desea importar y haga clic en el botn Import. Aparece la ventana de la base de datos y deberemos seleccionar los objetos a importar.
Management Solutions 2010. Todos los derechos reservados
Curso de Tecnologa Bsica
Sesin 3 de octubre| Pgina 45
Seleccionar los objetos y hacer clic en el botn OK. Ya se tiene dichos objetos disponibles en la base de datos.
5.1.2 Importar datos de hojas de clculo Excel
Access puede importar datos de archivos de hojas de clculo como MS Excel o Lotus 1-2-3, que son las ms utilizadas en el entorno empresarial. Puede especificarse la importacin de toda una hoja, un rango de celdas o incluso tambin por nombres de rango, que normalmente es lo ms cmodo. Para que Access consiga una importacin adecuada de los datos y construya una tabla correcta, los datos en la hoja de clculo tienen que tener una estructura similar a las tablas de Access. Es decir, en la primer fila de datos aparecer un rtulo de texto que define el nombre del campo y en las sucesivas filas aparecen los datos de dichas columnas o campos. Adems, Access permite crear una tabla nueva con dichos datos o bien aadir dichos datos a una tabla existente. En este ltimo caso, los campos y su tipo de datos as como el orden en la tabla, deben coincidir en origen y destino. En ambos casos, cuando se importan datos de una hoja de clculo, Access almacena los datos alfanumricos como tipo Texto con un tamao de campo 255 caracteres, los datos numricos como Number con tamao de campo Double, los nmeros con formato moneda en Excel como Currency y cualquier dato de fecha/hora como tipo Date/Time. Para importar una hoja de clculo hay que seguir los siguientes pasos: Abrir la base de datos donde quiere utilizar los datos a importar (base de datos de destino). Activar la ventana de la base de datos. Hacer clic sobre el comando Get External Data del men File y elegir la opcin Import. Aparece la ventana siguiente:
Management Solutions 2010. Todos los derechos reservados
Curso de Tecnologa Bsica
Sesin 3 de octubre| Pgina 46
Seleccionar el tipo de hoja de clculo que se desea importar (Excel o Lotus 1-2-3) desplegando la lista de origen de datos y seleccionar el archivo que contiene los datos a importar y hacer clic en el botn Import. Access abre el Asistente de importacin en el que se debern especificar todas las opciones de importacin. A continuacin marcar la casilla de verificacin para indicar que la primera fila contiene los nombres de los campos de la tabla. En la parte inferior de la ventana del asistente siempre est disponible la vista previa de los datos a importar.
Management Solutions 2010. Todos los derechos reservados
Curso de Tecnologa Bsica
Sesin 3 de octubre| Pgina 47
Indicar si los datos que se importan se van a almacenar en una tabla nueva o bien pegar los datos en una tabla existente tal y como muestra la figura siguiente:
Se debe revisar uno por uno todos los campos de la tabla para comprobar el tipo de datos que el asistente asigna, tal y como se ha comentado anteriormente, si se quiere asignar ndices o bien saltar algn campo que no se quiera importar.
El asistente permite tambin asignar un campo clave principal bien nuevo o bien alguno de los campos a importar.
Management Solutions 2010. Todos los derechos reservados
Curso de Tecnologa Bsica
Sesin 3 de octubre| Pgina 48
Por ltimo el asistente pide el nombre con el que se va a guardar la tabla en nuestra base de datos. Si todo el proceso es correcto, Access nos informa de que la importacin ha sido realizada con xito a travs de un mensaje.
Al final, Access avisa con el siguiente cuadro de que la importacin ha sido un xito.
Management Solutions 2010. Todos los derechos reservados
Curso de Tecnologa Bsica
Sesin 3 de octubre| Pgina 49
5.1.3 Importar archivos de texto
Access permite importar datos de un archivo de texto incluso cuando estos datos no estn organizados en columnas y filas de forma estructurada. Access puede entender estos datos si stos estn delimitados por algn carcter especial (archivo de texto delimitado) o bien situando cada campo en la misma posicin (archivo de texto de anchura fija). El caso ms habitual suele ser el archivo delimitado, en el que se utiliza un carcter especial (puede ser cualquiera como el punto y coma, asterisco, tabulador, etc.). En la siguiente figura se muestra un ejemplo de archivo de texto delimitado por punto y coma.
Para importar un archivo de texto hay que seguir los siguientes pasos: Abrir la base de datos donde se quiere utilizar los datos a importar (base de datos de destino). Activar la ventana de la base de datos. Hacer un clic sobre el comando Get External Data del men File y elegir la opcin Import. Aparece la siguiente ventana:
Management Solutions 2010. Todos los derechos reservados
Curso de Tecnologa Bsica
Sesin 3 de octubre| Pgina 50
Seleccionar el tipo de archivo de texto que se desea importar desplegando la lista de origen de datos, seleccionar el archivo que contiene los datos a importar y hacer un clic en el botn Import. Se ejecutar el asistente de importacin de archivos de texto donde habr que indicarle una serie de opciones.
En primer lugar se debe tener en cuenta si el archivo de texto es delimitado o de ancho fijo. A continuacin el asistente mostrar el delimitador que separa los campos, si la primera fila contiene los nombres de los campos y el cualificador de texto elegido.
Management Solutions 2010. Todos los derechos reservados
Curso de Tecnologa Bsica
Sesin 3 de octubre| Pgina 51
En el botn Advanced se pueden ver todas las opciones de configuracin de la importacin.
Indicar si los datos a importar se van a guardar en una tabla nueva o en una tabla existente. En la parte inferior de la ventana del asistente se van a visualizar los datos de archivo de texto y como se van a importar las columnas como campos de la tabla de Access.
Management Solutions 2010. Todos los derechos reservados
Curso de Tecnologa Bsica
Sesin 3 de octubre| Pgina 52
Se debe verificar cada uno de los campos a importar, comprobar el tipo de datos que el asistente va a asignar, crear ndices o saltar un campo para no importarlo.
Asimismo se puede crear o asignar la clave principal de la tabla. Por ltimo indicar el nombre de la tabla con el que se van a guardar los datos si se decide crear una nueva tabla y hacer un clic sobre el botn Finish.
Management Solutions 2010. Todos los derechos reservados
Curso de Tecnologa Bsica
Sesin 3 de octubre| Pgina 53
Al final, Access avisa con el siguiente cuadro de que la importacin ha sido un xito.
5.2 Vincular datos
Access XP permite vincular tablas de otras bases de datos y trabajar con sus datos como si fuesen propias. Tambin pueden vincularse datos almacenados en otro tipo de archivos como FoxPro, dBase, Paradox o cualquier base de datos SQL que soporte ODBC. En la mayora de los casos se podrn leer datos, insertar y eliminar registros o editar los datos de la misma forma que si la propia tabla hubiera sido creada en la misma base de datos de Access. Esta posibilidad es de gran importancia cuando se necesita acceder a datos que estn en un servidor central o bien se necesita compartir datos de una aplicacin multiusuario.
5.2.1 Vincular tablas de Microsoft Access
Para vincular tablas de otras bases de Microsoft Access seguir los pasos siguientes: Abrir la base de datos donde quiere utilizar los datos a importar (base de datos de destino). Activar la ventana de la base de datos. Hacer un clic sobre el comando Get External Data del men File y elegir la opcin Link Tables.
Management Solutions 2010. Todos los derechos reservados
Curso de Tecnologa Bsica
Sesin 3 de octubre| Pgina 54
Aparece la ventana siguiente:
Seleccionar la base de datos que contiene los datos que desea vincular y hacer clic en el botn Link. Aparece la ventana de la base de datos y debindose seleccionar las tablas a adjuntar (slo se pueden vincular tablas y no los restantes objetos).
Management Solutions 2010. Todos los derechos reservados
Curso de Tecnologa Bsica
Sesin 3 de octubre| Pgina 55
Seleccionar las tablas y hacer clic en el botn OK. Ya se tienen dichas tablas disponibles en la base de datos. Como puede observarse, a la izquierda de la tabla aparece una flecha que indica que est adjuntada y no pertenece a esta base de datos, aunque se puede manejar desde la base de datos actual.
Una vez vinculada la tabla, si previamente la base de datos de origen de la tabla no tiene restringido el acceso mediante la herramienta de seguridad que proporciona Access, se podr abrir y manejar como si realmente perteneciera a esta base de datos. Debe aclararse que la vinculacin de los datos es bidireccional. Esto es, cualquier cambio en los datos realizado sobre la base de datos de origen (en este caso concreto, Neptuno) se visualiza directamente sobre la base de datos en la que est vinculada y viceversa, teniendo tambin presente las propiedades de bloqueo de registro sobre las tablas vinculadas.
Para comprobar este punto, hay que ejecutar dos sesiones de Access y abrir una
base de datos en cada una. Realizar cambios en la tabla desde una de las sesiones y cambiar a la otra para verificar el cambio. Realizar la misma operacin desde la otra base de datos. Es importante destacar que la vinculacin bidireccional antes mencionada solamente se refiere a los datos y no al diseo. Esto quiere decir que solamente pueden realizarse cambios importantes en el diseo de la tabla desde la base de datos propietaria y no desde la base de
Management Solutions 2010. Todos los derechos reservados
Curso de Tecnologa Bsica
Sesin 3 de octubre| Pgina 56
datos donde est adjuntada la tabla. Si se intenta realizar cambios de diseo Access avisa que algunas propiedades no pueden modificarse.
En realidad solamente pueden modificarse las propiedades de formato, ttulo, decimales, mscara de entrada y compresin Unicode. En ningn caso se permite el cambio de tipo de datos de un campo. Adems las modificaciones sobre estas propiedades no afectan a la tabla cuando se abre desde la base de datos de origen. En el caso de cambios de ubicacin de la base de datos propietaria, Access no es capaz de abrir la tabla vinculada, mostrando el siguiente cuadro:
Para poder abrir de nuevo la tabla vinculada, Access permite actualizar el vnculo de informacin desde la opcin Linked Table Manager del comando Database Utilities del men Tools.
Management Solutions 2010. Todos los derechos reservados
Curso de Tecnologa Bsica
Sesin 3 de octubre| Pgina 57
Aparece la siguiente ventana en la que mostrar las tablas vinculadas con la ubicacin de la base de datos propietaria. Para actualizar el vnculo, marcar la casilla de verificacin y hacer un clic sobre el botn OK.
Seleccionar la nueva ubicacin de la base de datos Neptuno para que Access pueda actualizar la tabla vinculada.
Una vez actualizadas las tablas, Access avisa de que se han actualizado los vnculos con xito.
Management Solutions 2010. Todos los derechos reservados
Curso de Tecnologa Bsica
Sesin 3 de octubre| Pgina 58
Si se elimina la tabla vinculada desde la base de datos no propietaria, realmente lo
que se est haciendo es quitando el vnculo de la tabla pero en ningn caso la tabla se elimina. Slo puede eliminarse la tabla desde la base de datos de origen de la tabla. En este caso, Access pregunta si se desea quitar el vnculo de la tabla.
5.2.2 Vincular datos de hojas de clculo Excel
El procedimiento para vincular los datos de una hoja de clculo de Excel es muy similar al de importar por lo que no es necesario repetir los mismos pasos. El resultado es que la hoja de clculo vinculada aparece en la ventana de la base de datos con la fecha a su izquierda tal y como muestra la figura siguiente:
5.2.3 Vincular archivos de texto
El procedimiento para vincular los datos de un archivo de texto es muy similar al de importar por lo que no es necesario repetir los mismos pasos. El resultado es que el archivo de texto vinculado aparece en la ventana de la base de datos con la fecha a su izquierda tal y como muestra la figura siguiente:
Management Solutions 2010. Todos los derechos reservados
Curso de Tecnologa Bsica
Sesin 3 de octubre| Pgina 59
5.3 Consideraciones sobre importar y vincular
Aunque con ambos procesos se consiguen manejar los datos de otras bases de datos o archivos con formato de hoja de clculo y de texto, no es exactamente lo mismo Importar que Vincular. Entonces es posible plantearse cuando se debe elegir Importar o Vincular. Estos son algunos consejos tiles para poder tomar una decisin adecuada. La importacin de un archivo es la opcin ms adecuada cuando: El archivo es relativamente pequeo y contiene informacin esttica que no cambia habitualmente. No es necesario compartir los datos de dicho archivo con usuarios de otras aplicaciones. Sin embargo la vinculacin de un archivo es la opcin ms adecuada cuando: El archivo es mayor que la capacidad mxima de una base de datos Access (1 Gb). El archivo se modifica frecuentemente por usuarios de otra aplicacin. Se deben compartir los datos con usuarios de otra aplicacin distribuida en red. La aplicacin se distribuye a usuarios individuales y se podra actualizar la interfaz de la aplicacin sin perturbar los datos acumulados en tablas. En resumen, si con esa tabla se va a trabajar slo la base de datos, es mejor importarla ya que Access trabaja ms rpido con sus propias tablas que con tablas de otra base de datos o aplicacin. En realidad al importar se realiza la copia de los datos en una nueva tabla con formato Access XP. Tambin se tiene la ventaja de poder modificar el diseo de dicha tabla importada a nuestra conveniencia. En cambio, si la tabla que contiene los datos pertenece a otra aplicacin y deben ser actualizados desde las dos aplicaciones, es mejor crear un vnculo con las tablas de origen. Al vincular la tabla, se crea un vnculo bidireccional, puesto que la tabla puede ser modificada por ambas aplicaciones. Sin embargo, slo puede modificarse el diseo de dicha tabla desde la base de datos de origen.
Management Solutions 2010. Todos los derechos reservados
Curso de Tecnologa Bsica
Sesin 3 de octubre| Pgina 60
5.4 Exportar datos
Access permite exportar cualquier objeto de la base de datos a distintos formatos. Puede ser a otra base de datos con formato Access o con otros formatos: FoxPro, dBase, Paradox o cualquier base de datos SQL que soporte ODBC. Asimismo, pueden exportarse datos a otros formatos, siendo los ms habituales archivos de hojas de clculo como Excel o bien archivos de tipo texto. En cualquier caso, la exportacin se lleva a cabo a travs de comando Export del men File, tal y como muestra la siguiente figura:
5.4.1 Exportar a una base de datos Access
Para exportar un objeto (tabla, consulta, etc.) de una base de datos a otra con formato Access, hay que seleccionar en primer lugar el objeto, ejecutar el comando Export y Access mostrar una ventana donde se indicar la ubicacin de la base de datos de destino y su nombre. Si el objeto a exportar es una tabla (caso ms frecuente), Access pregunta si la exportacin se refiere solamente a la estructura de la tabla (definicin) o tambin incluye los datos.
Management Solutions 2010. Todos los derechos reservados
Curso de Tecnologa Bsica
Sesin 3 de octubre| Pgina 61
La copia de la tabla exportada ya estar disponible desde la ventana de la base de datos de destino.
5.4.2 Exportar a una hoja de clculo Excel
Para exportar los datos de una tabla a una hoja de clculo con formato Excel, seguir los mismos pasos que antes pero seleccionar en la parte inferior de la ventana el tipo de archivo deseado y hacer un clic sobre el botn Export. Si se ha marcado la casilla de Autostart, al terminar la exportacin, se ejecuta la aplicacin de destino, en este caso Microsoft Excel XP para ver la hoja de clculo resultado de la exportacin.
La hoja de clculo ser la siguiente:
Management Solutions 2010. Todos los derechos reservados
Curso de Tecnologa Bsica
Sesin 3 de octubre| Pgina 62
5.4.3 Exportar a un archivo de texto
Igualmente se puede exportar una tabla de Access a un archivo de texto, bien de texto delimitado o de anchura fija, tal y como se vio en el apartado de importacin de datos. Se debe seleccionar el formato en la parte inferior de la ventana de exportacin y hacer un clic sobre el botn Export. Si se marca la opcin Save formatted, el asistente exporta dicha tabla como texto de anchura fija, mientras que si no se selecciona, se ejecuta un asistente similar al de la importacin. Una vez aparezca el asistente se deben indicar algunas opciones para facilitar el proceso de exportacin. El primer paso del asistente pide que se indique si el archivo de texto ser de ancho fijo o delimitado.
El botn Advanced permite indicarle al asistente algunas opciones de importacin, como los formatos, los delimitadores de fecha, hora y campo, etc.
Management Solutions 2010. Todos los derechos reservados
Curso de Tecnologa Bsica
Sesin 3 de octubre| Pgina 63
A continuacin seleccionar el carcter delimitador de texto.
Finalmente se le indica el nombre del archivo resultante y dicho archivo de texto ya estar disponible en la ubicacin final. Access informa que el proceso de exportacin ha tenido xito con el siguiente cuadro de dilogo.
Management Solutions 2010. Todos los derechos reservados
Curso de Tecnologa Bsica
Sesin 3 de octubre| Pgina 64
Management Solutions 2010. Todos los derechos reservados
Curso de Tecnologa Bsica
Sesin 3 de octubre| Pgina 65
6. Grupos de usuarios
A menudo no son suficientes los grupos predeterminados a los que se pueden agregar usuarios en el Asistente para seguridad por usuarios. Despus de haber creado el archivo de informacin, uno mismo podr crear grupos y asignar a estos grupos determinados permisos. Por ejemplo, se crear un grupo Directivos y el grupo Contables. Los usuarios que pertenezcan al grupo Directivos pueden ver todas las tablas de la base de datos Clientes. Los miembros del grupo Contables slo pueden acceder a los formularios que necesitan para poder realizar facturas.
6.1 Definicin de un grupo de trabajo
Un grupo de trabajo se compone de diversos usuarios que trabajan con los mismos datos en un entorno en que estn trabajando ms usuarios. Access distingue dos grupos de trabajo predeterminados: Administradores Usuarios En estos grupos de trabajo se conserva un registro de las operaciones que pueden ejecutar los usuarios de la base de datos sobre diferentes objetos de la base de datos. Por ejemplo, de esta manera los miembros del grupo Usuarios pueden realizar cambios en los datos de una tabla, pero no en el diseo de la tabla. Es posible crear grupos uno mismo, o bien agregar usuarios a grupos y asignar permisos a grupos o a usuarios individuales.
6.2 Creacin de grupos y usuarios
Para crear un nuevo grupo, en el men Tools, elegir las opciones Security, User and Group Accounts.
Management Solutions 2010. Todos los derechos reservados
Curso de Tecnologa Bsica
Sesin 3 de octubre| Pgina 66
Se mostrar el cuadro de dilogo User and Group Accounts. En esta ventana, hay que seleccionar la ficha Groups. Lo mismo se aplica para la creacin de un nuevo usuario. Sin embargo, en lugar de las fichas Groups activar la ficha Users.
Para poder crear grupos extra se debe crear un
archivo de informacin de grupo de trabajo. Slo pueden crear nuevos grupo y agregar usuarios a ellos aquellos usuarios que pertenezcan a los grupos Admins y Total Permissions.
1 2 3
Seleccionar un grupo en el cuadro de lista desplegable Name. Pulsar el botn New para crear un nuevo grupo. Pulsar el botn Delete si desea borrar el grupo que haya seleccionado en Name.
Cuando se haga clic en el botn New, se mostrar el cuadro de dilogo New User/Group:
1 2
En el cuadro de texto Name escribir el nombre del nuevo grupo. En el cuadro de texto Personal ID escribir un cdigo que tenga entre 4 y 20 caracteres. Este cdigo se combina con el nombre del grupo para identificar el grupo de trabajo de manera unvoca.
Pulsar el botn OK en el cuadro de dilogo anterior; se crear el nuevo grupo. Si se activa la ficha Users, se ver que se ha agregado el grupo a la lista Available Groups.
Management Solutions 2010. Todos los derechos reservados
Curso de Tecnologa Bsica
Sesin 3 de octubre| Pgina 67
1 2 3
Seleccionar un usuario de la base de datos. Grupos disponibles en el archivo de seguridad actual. Grupos a los que pertenece dicho usuario.
Cuando se pulse New en esta ventana, se podr crear un nuevo usuario. Para esto se aplica lo mismo que al crear un nuevo grupo.
6.3 Eliminar un grupo o usuario
Si se desea borrar un grupo o un usuario, en el men Tools elegir las opciones Security, User and Group Accounts. Activar la ficha Groups o la ficha Users y activar el cuadro de lista desplegable del cuadro de texto Name. A continuacin, seleccionar en esta lista el grupo o usuario que desee quitar. Si se pulsa Delete, se mostrar el mensaje siguiente:
Si se pulsa el botn Yes, se quitar el grupo o usuario; si pulsa No volver a las fichas Groups o Users.
No se puede deshacer la accin de eliminar de un grupo o de un usuario.
Management Solutions 2010. Todos los derechos reservados
You might also like
- Cuadro Sinoptico Del Proceso ContableDocument1 pageCuadro Sinoptico Del Proceso ContableDavidFranciscoAlvarezAlvarez100% (5)
- Análisis de La Oferta y La Demanda CeluclockDocument10 pagesAnálisis de La Oferta y La Demanda CeluclockEdiita LenguaNo ratings yet
- Centrales HidroeléctricasDocument14 pagesCentrales Hidroeléctricasjuanalberto123450% (4)
- DEDICATORIADocument14 pagesDEDICATORIAgabriel soplopucoNo ratings yet
- EETT ALcantarillado Y Agua PotableDocument17 pagesEETT ALcantarillado Y Agua PotableFrancisco Javier Saavedra VigorenaNo ratings yet
- Brochure - Gestion de FlotasDocument5 pagesBrochure - Gestion de FlotasEduardo Estewar Moran PittmanNo ratings yet
- Caso de Éxito de PlaneaciónDocument3 pagesCaso de Éxito de PlaneaciónMauricio OrdoñezNo ratings yet
- Lituania - SlidesCarnivalDocument16 pagesLituania - SlidesCarnivalPAOLA CAROLINA GARCIA GUTIERREZNo ratings yet
- Sílabo Epu-NivelaciónDocument11 pagesSílabo Epu-NivelaciónAlexander PozoNo ratings yet
- Presupuesto Proyecto SurcoDocument1 pagePresupuesto Proyecto SurcoAngie Maryouri Junco SánchezNo ratings yet
- Infografía - Actividad Incial - Jhon TrujilloDocument2 pagesInfografía - Actividad Incial - Jhon Trujillomiguel100% (2)
- Reporte 1 Fisica 1 D1Document5 pagesReporte 1 Fisica 1 D1JisharLeviAlvaradoNo ratings yet
- Trabajo de CandyDocument18 pagesTrabajo de CandyJACKELINENo ratings yet
- Cotizacion Navi-Toyota Agua y DesgaueDocument3 pagesCotizacion Navi-Toyota Agua y DesgaueAngel LopezNo ratings yet
- Memoria Descriptiva (Caminos I)Document20 pagesMemoria Descriptiva (Caminos I)Andy Greey Mera VásquezNo ratings yet
- Implementación de la formación por proyectos en el SENADocument14 pagesImplementación de la formación por proyectos en el SENAOscar Diego LoaizaNo ratings yet
- 2.7 Evidencia 7 Lista de Verificacion Recoleccion InformacionDocument6 pages2.7 Evidencia 7 Lista de Verificacion Recoleccion InformacionAlejandra Barragán MachadoNo ratings yet
- 7 retos educación Colombia 2006-2019Document10 pages7 retos educación Colombia 2006-2019Jorge Mario UsugaNo ratings yet
- (Microeconomia) Preguntas de Repaso Organizacion de La ProduccionDocument3 pages(Microeconomia) Preguntas de Repaso Organizacion de La ProduccionKevinGomez43% (21)
- Practica 9 Lab de TermoDocument5 pagesPractica 9 Lab de TermoToroNo ratings yet
- Generación de Código IntermedioDocument9 pagesGeneración de Código IntermedioWilliam Samuel Vazquez MirandaNo ratings yet
- SPME InmersiónDocument9 pagesSPME InmersiónAbel Jipsonx Pardo BqueNo ratings yet
- Economía en Un DíaDocument17 pagesEconomía en Un DíaLaura Daniela MartinezNo ratings yet
- Lina Cuadro Comparativo Tipos de PielDocument7 pagesLina Cuadro Comparativo Tipos de Piellina marcela100% (1)
- Practica 4 Evaluacion de PlagasDocument31 pagesPractica 4 Evaluacion de PlagasCarlos Enrique Pijo PerezNo ratings yet
- SimuladoresDocument4 pagesSimuladoresYahana Villatoro HernandezNo ratings yet
- Semana 2-DOE-05-05-2020Document16 pagesSemana 2-DOE-05-05-2020Adriano MartinezNo ratings yet
- Apu. Planta de TratamientoDocument14 pagesApu. Planta de Tratamientojeysonramirezramos100% (1)
- Análisis PESTL empresaDocument5 pagesAnálisis PESTL empresahermeshhhNo ratings yet
- Carta de Parte Diaria de AsistenciaDocument3 pagesCarta de Parte Diaria de Asistenciajessica mullisacaNo ratings yet