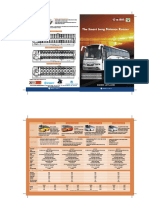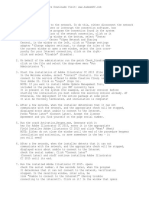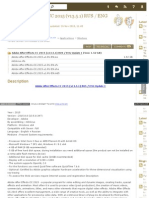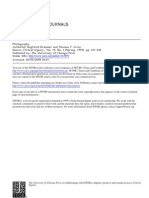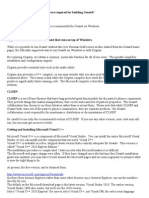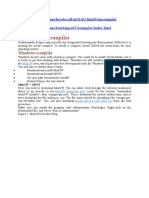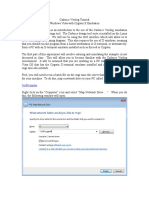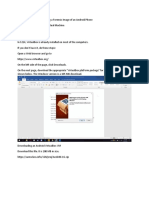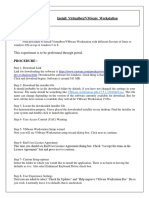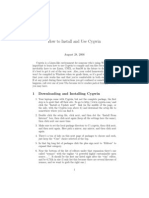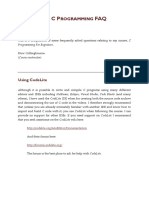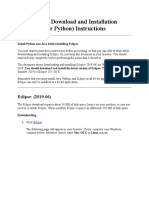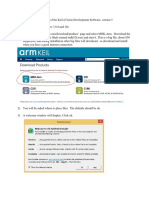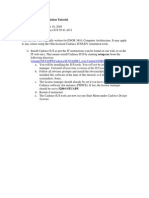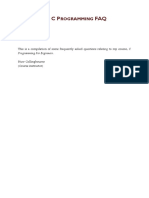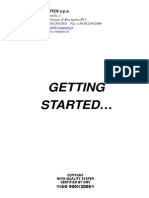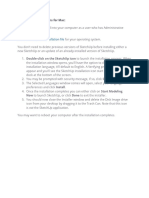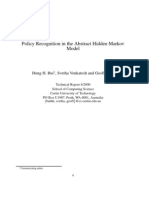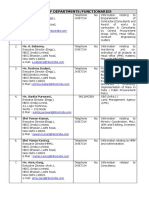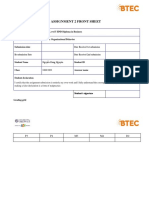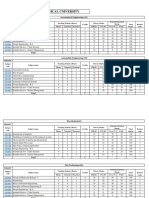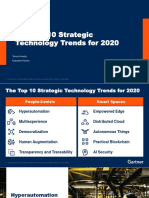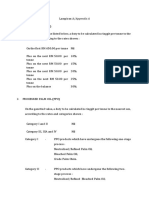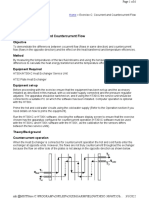Professional Documents
Culture Documents
Installing Cygwin On Windows For CS 136 (W08)
Uploaded by
Thoth333Original Title
Copyright
Available Formats
Share this document
Did you find this document useful?
Is this content inappropriate?
Report this DocumentCopyright:
Available Formats
Installing Cygwin On Windows For CS 136 (W08)
Uploaded by
Thoth333Copyright:
Available Formats
Installing Cygwin on Windows for CS 136 (W08)
In order to install Cygwin on Windows, you will need about 75 Mb of disk space, an Internet connection that will not be interrupted (preferably an on-campus wired connection), and at most half an hour of time. If your user name has a space in it, you might want to create a user whose name has no spaces in it, and run the installer there. This avoids some problems later on. Start by going to http://www.cygwin.com and clicking the Install Cygwin now icon on the right side. This should download a le called setup.exe to your computer. Running this le starts the Cygwin installer, as shown below (the screen captures are from a MacBookPro running Windows XP within Parallels).
Click the Next button, and you will get to the Download Source window. Keep clicking Next through the Root Install, Local Package, and Internet Connection windows. This will get you to the Download Site window.
If you are on campus, type http://mirror.cs.uwaterloo.ca into the User URL eld (the screen capture shows me typing /cygwin as well, but that wasnt necessary) and then click the Add button. If you are off campus, you cant connect to mirror.cs, so either type http://mirror.csclub.uwaterloo.ca into that eld and click Add, or nd it in the displayed list, and select it. You can also use either of these starting with ftp: instead of http:. In all cases, click Next to get to the Select Packages window.
The packages are grouped by category. The base packages you need are already selected. You need to install the C compiler and an editor. The C compiler, GCC, is in the Devel category. Click the + sign next to Devel; it will change to a - sign, and a list of packages in this category will appear.
Use the scroll bar to scroll down to GCC and click the little pair of arrows at the left end of that line. Some boxes will appear on the gcc line and the word Skip to the left should be replaced by some numbers. Scroll up and click the - next to Devel to close the list. Then click the + by Editors. 2
We suggest that you select Nano and Vim. You do this by clicking on the little pair of arrows to the left of each one, just as you did for GCC. Later on you may wish to go back and add Emacs, but you dont have to do that now.
When you have selected all the packages you need, click Next, and the installer will download and congure all the packages, showing you progress bars that look somewhat like this:
On my MacBookPro with an on-campus Ethernet connection, this only took a couple of minutes. On a lower-powered Sony VAIO working through wireless, a cable modem, and a mirror site in Calgary, it took twenty minutes.
When the conguration nishes, the installer will move on to the Create Icons window. Having desktop and Start menu icons is useful, so click Finish to create them. The installer window will close, and there will be a Cygwin icon on your desktop. Double-clicking it will open a terminal window.
The rst time you do this, as seen in the screen capture, there is a bit of initial setup, and then the dollar sign is your prompt (we use > in the slides). You can change the terminal size and font by right-clicking on the title bar. From the Cygwin window, the rest of your les can be accessed through /cygdrive, and from outside Cygwin, your Cygwin les can be accessed at c:\cygwin\home\<your user name>. For more information on what to do in the Cygwin window, see the links on Unix basics on the course Web page, and for information on conguring Cygwin, see the Cygwin users guide at http://www.cygwin.com.
You might also like
- An Ultimate Guide to Kali Linux for BeginnersFrom EverandAn Ultimate Guide to Kali Linux for BeginnersRating: 3.5 out of 5 stars3.5/5 (4)
- Marriage Gift PolicyDocument4 pagesMarriage Gift PolicyGanesh Gaikwad100% (3)
- Plants Life Cycles and PartsDocument5 pagesPlants Life Cycles and PartsseemaNo ratings yet
- Computer Science For Class XII - Programming Using C (Solved Exercises/Programs)Document32 pagesComputer Science For Class XII - Programming Using C (Solved Exercises/Programs)Raed Shahid74% (38)
- Outstanding 12m Bus DrivelineDocument2 pagesOutstanding 12m Bus DrivelineArshad ShaikhNo ratings yet
- How To Use KeygenDocument3 pagesHow To Use KeygenLucas ChemelloNo ratings yet
- Schaum's Easy Outline of Programming with JavaFrom EverandSchaum's Easy Outline of Programming with JavaRating: 3.5 out of 5 stars3.5/5 (3)
- BMW Standard Tools 2.12 Install Instructions PDFDocument10 pagesBMW Standard Tools 2.12 Install Instructions PDFJames BielefNo ratings yet
- VirtualBox Windows 7 EngDocument24 pagesVirtualBox Windows 7 EngbvnageshaNo ratings yet
- Drupal 8 User GuideDocument224 pagesDrupal 8 User Guideibrail5No ratings yet
- American Woodworker No 171 April-May 2014Document76 pagesAmerican Woodworker No 171 April-May 2014Darius White75% (4)
- Brick Stitch Hat Bobwilson123Document8 pagesBrick Stitch Hat Bobwilson123Thoth333No ratings yet
- Kat CR Adobe After Effects CC 2015 v13!5!1 Rus Eng Update 1Document15 pagesKat CR Adobe After Effects CC 2015 v13!5!1 Rus Eng Update 1Febriansyah Eka MaulanaNo ratings yet
- Cs On RH IncompatibilityDocument17 pagesCs On RH IncompatibilityRupali Arora100% (2)
- Cclab ManualDocument69 pagesCclab ManualNandhaNo ratings yet
- Siegfried Kracauer - Photography (1927)Document17 pagesSiegfried Kracauer - Photography (1927)Paul NadeauNo ratings yet
- How To Work With Code Blocks - TutorialDocument17 pagesHow To Work With Code Blocks - TutorialSuraz Verma100% (1)
- Effects of War On EconomyDocument7 pagesEffects of War On Economyapi-3721555100% (1)
- What Are The Three Pieces of Software Required For Building Geant4Document17 pagesWhat Are The Three Pieces of Software Required For Building Geant4mihai_daniel1986No ratings yet
- Setting Up A CompilerDocument54 pagesSetting Up A CompilerThirukandiyur Sudarsana Sri RamanNo ratings yet
- Cygwin Install XampleDocument14 pagesCygwin Install XampleDiini RätsepsoNo ratings yet
- Cygwin CronDocument8 pagesCygwin CronsamunNo ratings yet
- Verilog Intro CygwinDocument15 pagesVerilog Intro CygwinEr Pradip PatelNo ratings yet
- Glomosim Installation Just Got Much SimplerDocument11 pagesGlomosim Installation Just Got Much SimplerT. M. KarthikeyanNo ratings yet
- Installing The Eclipse IDE For C PlusPlusDocument29 pagesInstalling The Eclipse IDE For C PlusPlusederickcNo ratings yet
- Code BlocksDocument5 pagesCode BlockssyammohansNo ratings yet
- Obok Plugin ReadMeDocument2 pagesObok Plugin ReadMewhitergNo ratings yet
- Using Glut and Opengl With Visual StudioDocument5 pagesUsing Glut and Opengl With Visual StudioDaniel Conde LinaresNo ratings yet
- Install Oracle Linux On Virtual BoxDocument32 pagesInstall Oracle Linux On Virtual BoxArshad HussainNo ratings yet
- Lecture2 Interactive StartDocument75 pagesLecture2 Interactive StartgullenariNo ratings yet
- Desarrollo Parte 2Document7 pagesDesarrollo Parte 2Erick QuilumbaNo ratings yet
- Hands On Contiki OS and Cooja Simulator: Exercises (Part II)Document15 pagesHands On Contiki OS and Cooja Simulator: Exercises (Part II)Vassilios KotsiouNo ratings yet
- Setup XConsole GUI for processor communicationDocument19 pagesSetup XConsole GUI for processor communicationDaniel SantanaNo ratings yet
- Cloud Computing Lab Manual-NewDocument150 pagesCloud Computing Lab Manual-NewAlka SinghNo ratings yet
- Lab9 FRS301 IA1406 Se150582 NGUYENVIETQUANGVUDocument18 pagesLab9 FRS301 IA1406 Se150582 NGUYENVIETQUANGVUNguyen Viet Quang Vu (K15 HCM)No ratings yet
- MaxSea 10.3.2.1 Installation GuideDocument21 pagesMaxSea 10.3.2.1 Installation GuideJohn CarrollNo ratings yet
- Using Sublime Text With C++ and OpenGL On WindowsDocument14 pagesUsing Sublime Text With C++ and OpenGL On WindowstotoroNo ratings yet
- Activation InstructionsDocument2 pagesActivation InstructionssagarsbhNo ratings yet
- EasyScopeX Install GuideDocument12 pagesEasyScopeX Install GuideviyikitoNo ratings yet
- Diagbox InstallDocument27 pagesDiagbox InstallJuan Diaz100% (1)
- Cloud Computing Lab ManualDocument79 pagesCloud Computing Lab Manualsasirekhar.aidsNo ratings yet
- How To Install and Use CygwinDocument4 pagesHow To Install and Use CygwinmaxbyzNo ratings yet
- Acme Installer ReadmeDocument4 pagesAcme Installer ReadmeJake HaimNo ratings yet
- CC Lab-PrintDocument80 pagesCC Lab-Printsteffinamorin LNo ratings yet
- C P FAQ: RogrammingDocument12 pagesC P FAQ: RogrammingTarun KumarNo ratings yet
- Eclipse Download and InstallationMIODocument31 pagesEclipse Download and InstallationMIOAndrew G. McDonaldNo ratings yet
- Obok Plugin ReadMeDocument2 pagesObok Plugin ReadMesomdityaNo ratings yet
- How To Install, Setup and Run C ProgramDocument13 pagesHow To Install, Setup and Run C Programazmi arshadNo ratings yet
- Installing CLion and ClangDocument8 pagesInstalling CLion and Clangosa photoNo ratings yet
- Keil5 Install Instructions PDFDocument8 pagesKeil5 Install Instructions PDFSagarika.LNo ratings yet
- Getting Started with GLFW for Graphics ProgrammingDocument10 pagesGetting Started with GLFW for Graphics Programminguser234fNo ratings yet
- LabDocument13 pagesLabjeetmajumdar007No ratings yet
- How To Run A C Program in Visual Studio CodeDocument29 pagesHow To Run A C Program in Visual Studio CodeNgeng NgengNo ratings yet
- Install Umbrello WindowsDocument8 pagesInstall Umbrello WindowsleslieUFTNo ratings yet
- Install Umbrello WindowsDocument8 pagesInstall Umbrello WindowsEduardo NantesNo ratings yet
- Cadence Verilog Simulation TutorialDocument7 pagesCadence Verilog Simulation TutorialYeu EmNo ratings yet
- Seismic Unix Installation Under CygwinDocument8 pagesSeismic Unix Installation Under CygwinamrymokoNo ratings yet
- ReadmeDocument13 pagesReadmeLalo RuizNo ratings yet
- C Programming FAQ PDFDocument23 pagesC Programming FAQ PDFxtito2No ratings yet
- How To Use This Manual: Package ContentsDocument12 pagesHow To Use This Manual: Package ContentsTom GarciaNo ratings yet
- OpenVXML Without TearsDocument27 pagesOpenVXML Without TearsRashard Dyess-LaneNo ratings yet
- Getting Started IngleseDocument223 pagesGetting Started IngleseKnorr FlorentinNo ratings yet
- Ignition Quick Start GuideDocument38 pagesIgnition Quick Start GuideKerwin GrapaNo ratings yet
- Install Mac SketchUpDocument4 pagesInstall Mac SketchUpMyNameIs OliverNo ratings yet
- Hyrokumata - Acrobat DC Pro CrackDocument6 pagesHyrokumata - Acrobat DC Pro CrackmdrasheedkhanNo ratings yet
- Install and Run a C Compiler in VirtualBox VMDocument13 pagesInstall and Run a C Compiler in VirtualBox VMDimpleNo ratings yet
- Revised HIST 110 Syllabus October Cancellation PDFDocument11 pagesRevised HIST 110 Syllabus October Cancellation PDFThoth333No ratings yet
- HIST 115 Handout For Lecture 1 IntroductionDocument2 pagesHIST 115 Handout For Lecture 1 IntroductionThoth333No ratings yet
- Surface With Windows RT Surface With Windows 8 Pro SoftwareDocument1 pageSurface With Windows RT Surface With Windows 8 Pro SoftwareThoth333No ratings yet
- DownloadDocument22 pagesDownloadThoth333No ratings yet
- Policy Recognition in The Abstract Hidden Markov Model: Hung H. Bui, Svetha Venkatesh and Geoff WestDocument41 pagesPolicy Recognition in The Abstract Hidden Markov Model: Hung H. Bui, Svetha Venkatesh and Geoff WestThoth333No ratings yet
- Policy Recognition in The Abstract Hidden Markov Model: Hung H. Bui, Svetha Venkatesh and Geoff WestDocument41 pagesPolicy Recognition in The Abstract Hidden Markov Model: Hung H. Bui, Svetha Venkatesh and Geoff WestThoth333No ratings yet
- Heads of Departments - 13102021Document2 pagesHeads of Departments - 13102021Indian LawyerNo ratings yet
- Operation Manual TempoLink 551986 enDocument12 pagesOperation Manual TempoLink 551986 enBryan AndradeNo ratings yet
- Microwave: Microwaves Are A Form ofDocument9 pagesMicrowave: Microwaves Are A Form ofDhanmeet KaurNo ratings yet
- Team Dynamics and Behaviors for Global ExpansionDocument15 pagesTeam Dynamics and Behaviors for Global ExpansionNguyênNo ratings yet
- Gujarat Technological University: Aeronautical EngineeringDocument16 pagesGujarat Technological University: Aeronautical EngineeringumodiNo ratings yet
- Sci7 Q1 Wk-5 Module-5Document15 pagesSci7 Q1 Wk-5 Module-5Lester Noel RosalesNo ratings yet
- The Top 10 Strategic Technology Trends For 2020: Tomas Huseby Executive PartnerDocument31 pagesThe Top 10 Strategic Technology Trends For 2020: Tomas Huseby Executive PartnerCarlos Stuars Echeandia CastilloNo ratings yet
- BE 510 Business Economics 1 Problem Set 5 SolutionsDocument5 pagesBE 510 Business Economics 1 Problem Set 5 SolutionsCreative Work21stNo ratings yet
- UntitledDocument4 pagesUntitledMOHD JEFRI BIN TAJARINo ratings yet
- Networks Lab Assignment 1Document2 pagesNetworks Lab Assignment 1006honey006No ratings yet
- Biotechnology Eligibility Test (BET) For DBT-JRF Award (2010-11)Document20 pagesBiotechnology Eligibility Test (BET) For DBT-JRF Award (2010-11)Nandakumar HaorongbamNo ratings yet
- Amma dedicates 'Green Year' to environmental protection effortsDocument22 pagesAmma dedicates 'Green Year' to environmental protection effortsOlivia WilliamsNo ratings yet
- SRC400C Rough-Terrain Crane 40 Ton Lifting CapacityDocument1 pageSRC400C Rough-Terrain Crane 40 Ton Lifting CapacityStephen LowNo ratings yet
- Mono - Probiotics - English MONOGRAFIA HEALTH CANADA - 0Document25 pagesMono - Probiotics - English MONOGRAFIA HEALTH CANADA - 0Farhan aliNo ratings yet
- Rev F AvantaPure Logix 268 Owners Manual 3-31-09Document46 pagesRev F AvantaPure Logix 268 Owners Manual 3-31-09intermountainwaterNo ratings yet
- 6a. ICMR STSDocument15 pages6a. ICMR STSVishnu Praba ANo ratings yet
- Exercise C: Cocurrent and Countercurrent FlowDocument6 pagesExercise C: Cocurrent and Countercurrent FlowJuniorNo ratings yet
- OV2640DSDocument43 pagesOV2640DSLuis Alberto MNo ratings yet
- Robin Engine EH722 DS 7010Document29 pagesRobin Engine EH722 DS 7010yewlimNo ratings yet
- Questions - TrasportationDocument13 pagesQuestions - TrasportationAbhijeet GholapNo ratings yet
- ABRAMS M H The Fourth Dimension of A PoemDocument17 pagesABRAMS M H The Fourth Dimension of A PoemFrancyne FrançaNo ratings yet
- Ford 30 V600Document7 pagesFord 30 V60008088338No ratings yet