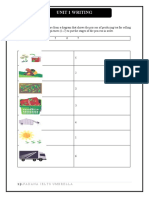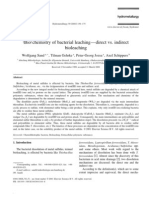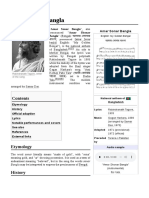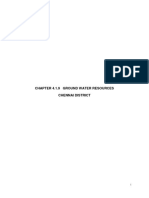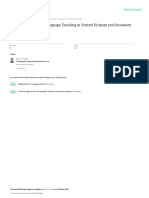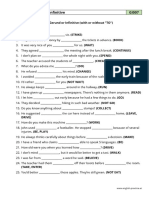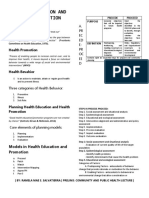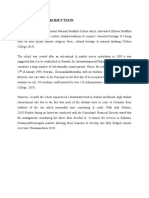Professional Documents
Culture Documents
Custom Animation Effects
Uploaded by
Andienn NieztOriginal Title
Copyright
Available Formats
Share this document
Did you find this document useful?
Is this content inappropriate?
Report this DocumentCopyright:
Available Formats
Custom Animation Effects
Uploaded by
Andienn NieztCopyright:
Available Formats
Custom animation effects: picture triptych, slide 1, left picture to front center (Intermediate) Tip: For the effects
on this slide, use pictures with a portrait (vertical) orientation. You will need to use drawing guides to reproduce the effects in this slide. To reproduce the picture effects on this slide, do the following: 1. On the Home tab, in the Slides group, click Layout, and then click Blank. 2. On the Insert tab, in the Illustrations group, click Picture. In the Insert Picture dialog box, select a picture, and then click Insert. 3. Select the picture. Under Picture Tools, on the Format tab, in the bottom right corner of the Size group, click the Size and Position dialog box launcher. In the Size and Position dialog box, on the Size tab, resize or crop the picture as needed so that under Size and rotate, the Height box is set to 3.5 and the Width box is set to 2.35. Resize the picture under Size and rotate by entering values into the Height and Width boxes. Crop the picture under Crop from by entering values into the Left, Right, Top, and Bottom boxes. 4. On the Home tab, in the Drawing group, click Arrange, point to Align, and then do the following: 1. Click Align to Slide. 2. Click Align Center. 5. On the Home tab, in the bottom right corner of the Drawing group, click the Format Picture dialog box launcher. In the Format Picture dialog box, click Line Color in the left pane. In the Line Color pane, select Solid line, click the button next to Color, and then under Theme Colors click Black, Text 1, Lighter 25% (fourth row, second option from the left). 6. Also in the Format Picture dialog box, click Line Style in the left pane, and then in the Line Style pane, in the Width box, enter 8 pt. 7. Also in the Format Picture dialog box, click Shadow in the left pane. In the Shadow pane, click the button next to Presets, and then under Perspective, click Perspective Diagonal Upper Right (first row, second option from the left). 8. Also in the Format Picture dialog box, click 3-D Format in the left pane, and then do the following in the 3-D Format tab: 1. Under Bevel, click the button next to Top, and then under Bevel click Relaxed Inset (first row, second option from the left). Next to Top, in the Width box, enter 8 pt, and in the Height box, enter 6 pt.
2. Under Depth, click the button next to Color, and then under Theme Colors click Black, Text 1, Lighter 25% (fourth row, second option from the left). In the Depth box, enter 12 pt. 3. Under Surface, click the button next to Material, and then under Standard click Warm Matte (second option from the left). 9. On the Home tab, in the Clipboard group, click the arrow under Paste, and then click Duplicate. Drag the duplicate picture to the right on the slide. 10. Right-click the duplicate picture, and click Change Picture. In the Insert Picture dialog box, select a picture and click Insert. 11. Select the first picture. On the Home tab, in the Clipboard group, click the arrow under Paste, and then click Duplicate. Drag the duplicate picture to the left on the slide. 12. Right-click the duplicate picture, and click Change Picture. 13. In the Insert Picture dialog box, select a picture and click Insert. 14. Select the picture on the left side of the slide. On the Home tab, in the bottom right corner of the Drawing group, click the Format Picture dialog box launcher. In the Format Picture dialog box, click 3-D Rotation in the left pane. In the 3-D Rotation pane, click the button next to Presets, and then under Perspective, click Perspective Heroic Extreme Right (third row, third option from the left). 15. Under Picture Tools, on the Format tab, in the bottom right corner of the Size group, click the Size and Position dialog box launcher. In the Size and Position dialog box, on the Size tab, resize or crop the picture as needed so that under Size and rotate, the Height box is set to 3.8 and the Width box is set to 2.53. Resize the picture under Size and rotate by entering values into the Height and Width boxes. Crop the picture under Crop from by entering values into the Left, Right, Top, and Bottom boxes. 16. Select the picture on the right side of the slide. On the Home tab, in the bottom right corner of the Drawing group, click the Format Picture dialog box launcher. In the Format Picture dialog box, click 3-D Rotation in the left pane. In the 3-D Rotation pane, click the button next to Presets, and then under Perspective, click Perspective Heroic Extreme Left (third row, second option from the left). 17. Under Picture Tools, on the Format tab, in the bottom right corner of the Size group, click the Size and Position dialog box launcher. In the Size and Position dialog box, on the Size tab, resize or crop the picture as needed so that under Size and rotate, the Height box is set to 4.17 and the Width box is set to 2.78. Resize the picture under Size and rotate by entering values into the Height and Width boxes. Crop the picture under Crop from by entering values into the Left, Right, Top, and Bottom boxes.
18. Select the picture on the left side of the slide. On the Home tab, in the Clipboard group, click Paste, and then click Duplicate. 19. Select the duplicate picture. On the Home tab, Drawing group, click Arrange, point to Align, and then do the following: 1. Click Align to Slide. 2. Click Align Center. 3. Click Align Middle. 20. Under Picture Tools, on the Format tab, in the bottom right corner of the Size group, click the Size and Position dialog box launcher. In the Size and Position dialog box, on the Size tab, under Size and rotate, do the following: 1. In the Height box, enter 5.83. 2. In the Width box, enter 3.89. 21. Under Picture Tools, on the Format tab, in the Picture Styles group, click Picture Effects, point to 3-D Rotation, and then click No Rotation. To reproduce the animation effects on this slide, do the following: 1. Right-click the slide background, and then click Grid and Guides. In the Grid and Guides dialog box, under Guide settings, select Display drawing guides on screen. (Note: One horizontal and one vertical guide will display on the slide at 0.00.) 2. On the Animations tab, in the Animations group, click Custom Animation. 3. Select the picture on the left side of the slide, and then in the Custom Animation task pane, do the following: 1. Click Add Effect, point to Emphasis, and then click More Effects. In the Add Emphasis Effect dialog box, under Basic, click Grow/Shrink, and then click OK. Under Modify: Grow/Shrink, do the following: In the Start list, select With Previous. In the Size list, in the Custom box, enter 133%, and then press ENTER. In the Speed list, select Fast.
2. Click Add Effect, point to Motion Paths, and then click Right. Under Modify: Right, do the following: In the Start list, select With Previous.
In the Speed list, select Fast.
4. On the slide, select the right motion path. Point to the endpoint (red arrow) of the selected right motion path until the cursor becomes a two-headed arrow. Drag the endpoint to the intersection of the horizontal and vertical drawing guides at the center of the slide. 5. Select the picture on the left side of the slide. In the Custom Animation task pane, click Add Effect, point to Exit, and then click More Effects. In the Add Exit Effect dialog box, under Subtle, click Fade, and then click OK. Under Modify: Fade, do the following: In the Start list, select With Previous. In the Speed list, select Fast.
6. Select the large duplicate picture in the front center of the slide. In the Custom Animation task pane, do the following: 1. Click Add Effect, point to Entrance, and then click More Effects. In the Add Entrance Effect dialog box, under Subtle, click Fade, and then click OK. Under Modify: Fade, do the following: In the Start list, select With Previous. In the Speed list, select Fast.
2. Click Add Effect, point to Motion Paths, and then click Right. Under Modify: Right, do the following: In the Start list, select With Previous. In the Speed list, select Medium.
7. Also in the Custom Animation task pane, select the fifth animation effect (second right motion path). On the slide, point to the endpoint (red arrow) of the selected right motion path until the cursor becomes a two-headed arrow. Drag the endpoint to the intersection of the horizontal and vertical drawing guides at the center of the slide, into the same position as the endpoint of the first right motion path. 8. On the slide, point to the starting point (green arrow) of the selected second motion path until the cursor becomes a two-headed arrow. On the slide, drag the starting point to the same position as the starting point for the first right motion path. 9. Right-click the slide background, and then click Grid and Guides. In the Grid and Guides dialog box, under Guide settings, clear Display drawing guides on screen, and then click OK. To reproduce the background effects on this slide, do the following:
1. Right-click the slide background area, and then click Format Background. In the Format Background dialog box, click Fill in the left pane, select Gradient fill in the Fill pane, and then do the following: In the Type list, select Linear. Click the button next to Direction, and then click Linear Down (first row, second option from the left). Under Gradient stops, click Add or Remove until four stops appear in the drop-down list.
2. Also under Gradient stops, customize the gradient stops as follows: Select Stop 1 from the list, and then do the following: In the Stop position box, enter 0%. Click the button next to Color, and then under Theme Colors click Black, Text 1, Lighter 5% (sixth row, second option from the left).
Select Stop 2 from the list, and then do the following: In the Stop position box, enter 24%. Click the button next to Color, click More Colors, and then in the Colors dialog box, on the Custom tab, enter values for Red: 125, Green: 121, and Blue: 107.
Select Stop 3 from the list, and then do the following: In the Stop position box, enter 35%. Click the button next to Color, click More Colors, and then in the Colors dialog box, on the Custom tab, enter values for Red: 125, Green: 121, Blue: 107.
Select Stop 4 from the list, and then do the following: In the Stop position box, enter 90%. Click the button next to Color, and then under Theme Colors click Black, Text 1, Lighter 5% (sixth row, second option from the left).
Custom animation effects: picture triptych, slide 2, picture returns to left (Intermediate)
Tip: For the effects on this slide, use pictures with a portrait (vertical) orientation. For best results, use this slide in combination with the previous slide in this PowerPoint template. You will need to use drawing guides to reproduce the effects in this slide. To reproduce the picture effects on this slide, do the following: 1. On the Home tab, in the Slides group, click Layout, and then click Blank. 2. On the Insert tab, in the Illustrations group, click Picture. In the Insert Picture dialog box, select a picture, and then click Insert. 3. Select the picture. Under Picture Tools, on the Format tab, in the bottom right corner of the Size group, click the Size and Position dialog box launcher. In the Size and Position dialog box, on the Size tab, resize or crop the picture as needed so that under Size and rotate, the Height box is set to 3.5 and the Width box is set to 2.35. Resize the picture under Size and rotate by entering values into the Height and Width boxes. Crop the picture under Crop from by entering values into the Left, Right, Top, and Bottom boxes. 4. On the Home tab, in the Drawing group, click Arrange, point to Align, and then do the following: 1. Click Align to Slide. 2. Click Align Center. 5. On the Home tab, in the bottom right corner of the Drawing group, click the Format Picture dialog box launcher. In the Format Picture dialog box, click Line Color in the left pane. In the Line Color pane, select Solid line, click the button next to Color, and then under Theme Colors click Black, Text 1, Lighter 25% (fourth row, second option from the left). 6. Also in the Format Picture dialog box, click Line Style in the left pane, and then in the Line Style pane, in the Width box, enter 8 pt. 7. Also in the Format Picture dialog box, click Shadow in the left pane. In the Shadow pane, click the button next to Presets, and then under Perspective, click Perspective Diagonal Upper Right (first row, second option from the left). 8. Also in the Format Picture dialog box, click 3-D Format in the left pane, and then do the following in the 3-D Format tab: 1. Under Bevel, click the button next to Top, and then under Bevel click Relaxed Inset (first row, second option from the left). Next to Top, in the Width box, enter 8 pt, and in the Height box, enter 6 pt. 2. Under Depth, click the button next to Color, and then under Theme Colors click Black, Text 1, Lighter 25% (fourth row, second option from the left). In the Depth box, enter 12 pt.
3. Under Surface, click the button next to Material, and then under Standard click Warm Matte (second option from the left). 9. On the Home tab, in the Clipboard group, click the arrow under Paste, and then click Duplicate. Drag the duplicate picture to the right on the slide. 10. Right-click the duplicate picture, and click Change Picture. In the Insert Picture dialog box, select a picture and click Insert. 11. Select the first picture. On the Home tab, in the Clipboard group, click the arrow under Paste, and then click Duplicate. Drag the duplicate picture to the left on the slide. 12. Right-click the duplicate picture, and click Change Picture. 13. In the Insert Picture dialog box, select a picture and click Insert. 14. Select the picture on the left side of the slide. On the Home tab, in the bottom right corner of the Drawing group, click the Format Picture dialog box launcher. In the Format Picture dialog box, click 3-D Rotation in the left pane. In the 3-D Rotation pane, click the button next to Presets, and then under Perspective, click Perspective Heroic Extreme Right (third row, third option from the left). 15. Under Picture Tools, on the Format tab, in the bottom right corner of the Size group, click the Size and Position dialog box launcher. In the Size and Position dialog box, on the Size tab, resize or crop the picture as needed so that under Size and rotate, the Height box is set to 3.8 and the Width box is set to 2.53. Resize the picture under Size and rotate by entering values into the Height and Width boxes. Crop the picture under Crop from by entering values into the Left, Right, Top, and Bottom boxes. 16. Select the picture on the right side of the slide. On the Home tab, in the bottom right corner of the Drawing group, click the Format Picture dialog box launcher. In the Format Picture dialog box, click 3-D Rotation in the left pane. In the 3-D Rotation pane, click the button next to Presets, and then under Perspective, click Perspective Heroic Extreme Left (third row, second option from the left). 17. Under Picture Tools, on the Format tab, in the bottom right corner of the Size group, click the Size and Position dialog box launcher. In the Size and Position dialog box, on the Size tab, resize or crop the picture as needed so that under Size and rotate, the Height box is set to 4.17 and the Width box is set to 2.78. Resize the picture under Size and rotate by entering values into the Height and Width boxes. Crop the picture under Crop from by entering values into the Left, Right, Top, and Bottom boxes. 18. Select the picture on the left side of the slide. On the Home tab, in the Clipboard group, click Paste, and then click Duplicate.
19. Select the duplicate picture. On the Home tab, Drawing group, click Arrange, point to Align, and then do the following: 1. Click Align to Slide. 2. Click Align Center. 3. Click Align Middle. 20. Under Picture Tools, on the Format tab, in the bottom right corner of the Size group, click the Size and Position dialog box launcher. In the Size and Position dialog box, on the Size tab, under Size and rotate, do the following: 1. In the Height box, enter 5.83. 2. In the Width box, enter 3.89. 21. Under Picture Tools, on the Format tab, in the Picture Styles group, click Picture Effects, point to 3-D Rotation, and then click No Rotation. To reproduce the animation effects on this slide, do the following: 1. Right-click the slide background, and then click Grid and Guides. In the Grid and Guides dialog box, under Guide settings, select Display drawing guides on screen. (Note: One horizontal and one vertical guide will display on the slide at 0.00.) 2. On the Animations tab, in the Animations group, click Custom Animation. 3. Select the picture on the left side of the slide. In the Custom Animation task pane, do the following: 1. Click Add Effect, point to Motion Paths, and then click Right. 2. Under Modify: Right, in the Start list, select With Previous. 3. Under Modify: Right, in the Speed list, select Fast. 4. On the slide, select the right motion path. Point to the endpoint (red arrow) of the selected right motion path until the cursor becomes a two-headed arrow. Drag the endpoint to the intersection of the horizontal and vertical drawing guides at the center of the slide. 5. On the slide, right-click the motion path, and then click Reverse Path Direction. 6. Select the picture on the left side of the slide. In the Custom Animation task pane, do the following: 1. Click Add Effect, point to Entrance, and then click More Effects. In the Add Exit Effect dialog box, under Subtle, click Fade, and then click OK.
2. Under Modify: Fade, In the Start list, select With Previous. 3. Under Modify: Fade, In the Speed list, select Fast. 7. Select the large duplicate picture in the front center of the slide. In the Custom Animation task pane, do the following: 1. Click Add Effect, point to Exit, and then click More Effects. In the Add Entrance Effect dialog box, under Subtle, click Fade, and then click OK. Under Modify: Fade, do the following: 1. In the Start list, select With Previous. 2. In the Speed list, select Fast. 2. Click Add Effect, point to Motion Paths, and then click Left. Under Modify: Left, do the following: 1. In the Start list, select With Previous. 2. In the Speed list, select Fast. 8. Also in the Custom Animation task pane, select the fourth animation effect (second right motion path). On the slide, point to the endpoint (red arrow) of the selected right motion path until the cursor becomes a two-headed arrow. Drag the endpoint to the intersection of the horizontal and vertical drawing guides at the center of the slide, into the same position as the endpoint of the first right motion path. 9. On the slide, drag the endpoint (red arrow) of the second motion path to the same position as the endpoint (red arrow) for the first motion path. 10. Select the large duplicate picture in the front center of the slide. In the Custom Animation task pane, do the following: 1. Click Add Effect, point to Emphasis, and then click More Effects. In the Add Emphasis Effect dialog box, under Basic, click Grow/Shrink, and then click OK. 2. Under Modify: Grow/Shrink, in the Start list, select With Previous. 3. Under Modify: Grow/Shrink, in the Size list, in the Custom box, enter 70%, and then press ENTER. 4. Under Modify: Grow/Shrink, in the Speed list, select Fast. 11. Right-click the slide background, and then click Grid and Guides. In the Grid and Guides dialog box, under Guide settings, clear Display drawing guides on screen, and then click OK. To reproduce the background effects on this slide, do the following:
1. Right-click the slide background area, and then click Format Background. In the Format Background dialog box, click Fill in the left pane, select Gradient fill in the Fill pane, and then do the following: In the Type list, select Linear. Click the button next to Direction, and then click Linear Down (first row, second option from the left). Under Gradient stops, click Add or Remove until four stops appear in the drop-down list.
2. Also under Gradient stops, customize the gradient stops as follows: Select Stop 1 from the list, and then do the following: In the Stop position box, enter 0%. Click the button next to Color, and then under Theme Colors click Black, Text 1, Lighter 5% (sixth row, second option from the left).
Select Stop 2 from the list, and then do the following: In the Stop position box, enter 24%. Click the button next to Color, click More Colors, and then in the Colors dialog box, on the Custom tab, enter values for Red: 125, Green: 121, and Blue: 107.
Select Stop 3 from the list, and then do the following: In the Stop position box, enter 35%. Click the button next to Color, click More Colors, and then in the Colors dialog box, on the Custom tab, enter values for Red: 125, Green: 121, Blue: 107.
Select Stop 4 from the list, and then do the following: In the Stop position box, enter 90%. Click the button next to Color, and then under Theme Colors click Black, Text 1, Lighter 5% (sixth row, second option from the left).
You might also like
- The Subtle Art of Not Giving a F*ck: A Counterintuitive Approach to Living a Good LifeFrom EverandThe Subtle Art of Not Giving a F*ck: A Counterintuitive Approach to Living a Good LifeRating: 4 out of 5 stars4/5 (5784)
- The Yellow House: A Memoir (2019 National Book Award Winner)From EverandThe Yellow House: A Memoir (2019 National Book Award Winner)Rating: 4 out of 5 stars4/5 (98)
- Never Split the Difference: Negotiating As If Your Life Depended On ItFrom EverandNever Split the Difference: Negotiating As If Your Life Depended On ItRating: 4.5 out of 5 stars4.5/5 (838)
- Shoe Dog: A Memoir by the Creator of NikeFrom EverandShoe Dog: A Memoir by the Creator of NikeRating: 4.5 out of 5 stars4.5/5 (537)
- The Emperor of All Maladies: A Biography of CancerFrom EverandThe Emperor of All Maladies: A Biography of CancerRating: 4.5 out of 5 stars4.5/5 (271)
- Hidden Figures: The American Dream and the Untold Story of the Black Women Mathematicians Who Helped Win the Space RaceFrom EverandHidden Figures: The American Dream and the Untold Story of the Black Women Mathematicians Who Helped Win the Space RaceRating: 4 out of 5 stars4/5 (890)
- The Little Book of Hygge: Danish Secrets to Happy LivingFrom EverandThe Little Book of Hygge: Danish Secrets to Happy LivingRating: 3.5 out of 5 stars3.5/5 (399)
- Team of Rivals: The Political Genius of Abraham LincolnFrom EverandTeam of Rivals: The Political Genius of Abraham LincolnRating: 4.5 out of 5 stars4.5/5 (234)
- Grit: The Power of Passion and PerseveranceFrom EverandGrit: The Power of Passion and PerseveranceRating: 4 out of 5 stars4/5 (587)
- Devil in the Grove: Thurgood Marshall, the Groveland Boys, and the Dawn of a New AmericaFrom EverandDevil in the Grove: Thurgood Marshall, the Groveland Boys, and the Dawn of a New AmericaRating: 4.5 out of 5 stars4.5/5 (265)
- A Heartbreaking Work Of Staggering Genius: A Memoir Based on a True StoryFrom EverandA Heartbreaking Work Of Staggering Genius: A Memoir Based on a True StoryRating: 3.5 out of 5 stars3.5/5 (231)
- On Fire: The (Burning) Case for a Green New DealFrom EverandOn Fire: The (Burning) Case for a Green New DealRating: 4 out of 5 stars4/5 (72)
- Elon Musk: Tesla, SpaceX, and the Quest for a Fantastic FutureFrom EverandElon Musk: Tesla, SpaceX, and the Quest for a Fantastic FutureRating: 4.5 out of 5 stars4.5/5 (474)
- The Hard Thing About Hard Things: Building a Business When There Are No Easy AnswersFrom EverandThe Hard Thing About Hard Things: Building a Business When There Are No Easy AnswersRating: 4.5 out of 5 stars4.5/5 (344)
- The Unwinding: An Inner History of the New AmericaFrom EverandThe Unwinding: An Inner History of the New AmericaRating: 4 out of 5 stars4/5 (45)
- The World Is Flat 3.0: A Brief History of the Twenty-first CenturyFrom EverandThe World Is Flat 3.0: A Brief History of the Twenty-first CenturyRating: 3.5 out of 5 stars3.5/5 (2219)
- The Gifts of Imperfection: Let Go of Who You Think You're Supposed to Be and Embrace Who You AreFrom EverandThe Gifts of Imperfection: Let Go of Who You Think You're Supposed to Be and Embrace Who You AreRating: 4 out of 5 stars4/5 (1090)
- The Sympathizer: A Novel (Pulitzer Prize for Fiction)From EverandThe Sympathizer: A Novel (Pulitzer Prize for Fiction)Rating: 4.5 out of 5 stars4.5/5 (119)
- Her Body and Other Parties: StoriesFrom EverandHer Body and Other Parties: StoriesRating: 4 out of 5 stars4/5 (821)
- Unit 1 Writing. Exercise 1Document316 pagesUnit 1 Writing. Exercise 1Hoài Thương NguyễnNo ratings yet
- Individual Sports Prelim ExamDocument13 pagesIndividual Sports Prelim ExamTommy MarcelinoNo ratings yet
- B. Ing Kls 6Document5 pagesB. Ing Kls 6siskaNo ratings yet
- Application D2 WS2023Document11 pagesApplication D2 WS2023María Camila AlvaradoNo ratings yet
- (Bio) Chemistry of Bacterial Leaching-Direct vs. Indirect BioleachingDocument17 pages(Bio) Chemistry of Bacterial Leaching-Direct vs. Indirect BioleachingKatherine Natalia Pino Arredondo100% (1)
- Second Law of EntrophyDocument22 pagesSecond Law of EntrophyMia Betia BalmacedaNo ratings yet
- Amar Sonar BanglaDocument4 pagesAmar Sonar BanglaAliNo ratings yet
- AVANTIZ 2021 LNR125 (B927) EngineDocument16 pagesAVANTIZ 2021 LNR125 (B927) EngineNg Chor TeckNo ratings yet
- Unit 1 - Introduction To BankingDocument17 pagesUnit 1 - Introduction To Bankingc08No ratings yet
- Ground Water Resources of Chennai DistrictDocument29 pagesGround Water Resources of Chennai Districtgireesh NivethanNo ratings yet
- Problems of Teaching English As A Foreign Language in YemenDocument13 pagesProblems of Teaching English As A Foreign Language in YemenSabriThabetNo ratings yet
- The Effect of Dodd-Frank On Divorcing Citizens 1Document5 pagesThe Effect of Dodd-Frank On Divorcing Citizens 1Noel CookmanNo ratings yet
- Cold Forging Process TutorialDocument28 pagesCold Forging Process TutorialpanyamnrNo ratings yet
- New Brunswick CDS - 2020-2021Document31 pagesNew Brunswick CDS - 2020-2021sonukakandhe007No ratings yet
- Gi 007 Gerund InfinitiveDocument2 pagesGi 007 Gerund Infinitiveprince husainNo ratings yet
- Health Education and Health PromotionDocument4 pagesHealth Education and Health PromotionRamela Mae SalvatierraNo ratings yet
- Vidura College Marketing AnalysisDocument24 pagesVidura College Marketing Analysiskingcoconut kingcoconutNo ratings yet
- ASTM D256-10 - Standard Test Methods For Determining The Izod Pendulum Impact Resistance of PlasticsDocument20 pagesASTM D256-10 - Standard Test Methods For Determining The Izod Pendulum Impact Resistance of PlasticsEng. Emílio DechenNo ratings yet
- Arduino Guide using MPU-6050 and nRF24L01Document29 pagesArduino Guide using MPU-6050 and nRF24L01usmanNo ratings yet
- MORTGAGE Short NotesDocument11 pagesMORTGAGE Short Noteshamzatariq015No ratings yet
- Cisco CMTS Feature GuideDocument756 pagesCisco CMTS Feature GuideEzequiel Mariano DaoudNo ratings yet
- NameDocument5 pagesNameMaine DagoyNo ratings yet
- Investigatory Project Pesticide From RadishDocument4 pagesInvestigatory Project Pesticide From Radishmax314100% (1)
- Job Description Support Worker Level 1Document4 pagesJob Description Support Worker Level 1Damilola IsahNo ratings yet
- DSE61xx Configuration Suite Software Manual PDFDocument60 pagesDSE61xx Configuration Suite Software Manual PDFluisNo ratings yet
- Yanmar America publication listing for engine parts, service, and operation manualsDocument602 pagesYanmar America publication listing for engine parts, service, and operation manualsEnrique Murgia50% (2)
- Tender Notice and Invitation To TenderDocument1 pageTender Notice and Invitation To TenderWina George MuyundaNo ratings yet
- English Week3 PDFDocument4 pagesEnglish Week3 PDFLucky GeminaNo ratings yet
- Single-Phase Induction Generators PDFDocument11 pagesSingle-Phase Induction Generators PDFalokinxx100% (1)
- Russian Tea Market Growth and Brand PreferenceDocument6 pagesRussian Tea Market Growth and Brand PreferenceKing KhanNo ratings yet