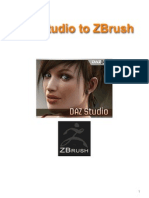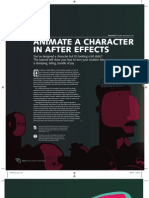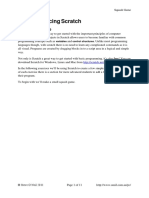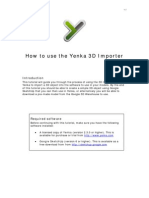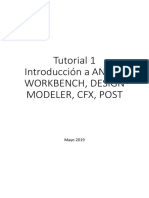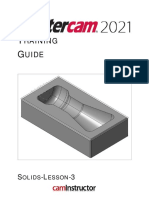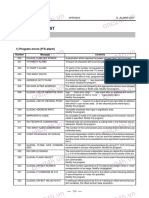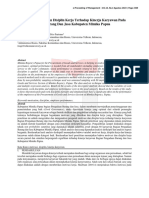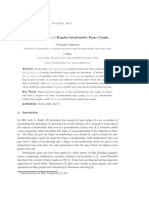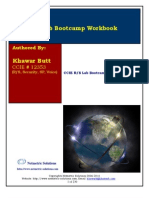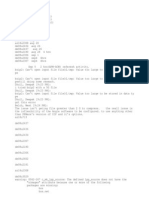Professional Documents
Culture Documents
Riccinumbers TheBeginnersGuideToMeshing
Uploaded by
Duc DuongOriginal Description:
Original Title
Copyright
Available Formats
Share this document
Did you find this document useful?
Is this content inappropriate?
Report this DocumentCopyright:
Available Formats
Riccinumbers TheBeginnersGuideToMeshing
Uploaded by
Duc DuongCopyright:
Available Formats
OBJECT CREATION PART 1 BY RICCINUMBERS
The Beginners Guide To Meshing
1. Introduction 2. What you will need 3. Extracting from TSR Workshop
3.1. Cloning Object 3.2. Exporting Meshes
3 3 4
4 6
12. High Level Detail Mesh
12.1. Introduction 12.2. Checking Current Assignments 12.3. Ordering and Renaming 12.4. Assigning Joint
34
34 35 35 36
13. Ground Shadow
13.1. Introduction 13.2. Extracting Shadow Texture 13.3. Assigning Shadow Texture 13.4. Adjusting 13.5. Saving High Level Mesh
37
37 38 39 40 41
4. Building our Mesh in Milkshape 3D
4.1. Setting Up Milkshape 3D 4.2. Importing Mesh 4.3. Deleting Shadow Mesh 4.4. Selecting Box Tool
7
7 7 8 9
14. Low Level Detail Mesh
14.1. Importing Meshes 14.2. Assigning Joint 14.3. Exporting Mesh
42
42 43 43
5. Drawing the Table Top 6. Making the Legs
6.1. Creating Leg 6.2. Scaling Leg 6.3. Hiding Reference Mesh 6.4. Moving Leg 6.5. Duplicating Leg 6.6. Deleting Reference Mesh 6.7. Renaming Groups 6.8. Exporting to OBJ
10 11
11 11 12 13 13 14 15 15
15. Importing Meshes 16. Sun Shadow Meshes 17. Object Creation Part 2 18. Extra Credit Wood Grains 19. Credits
44 45 47 48 55
7. Meshing Hints 8. UV Mapping
8.1. Introduction 8.2. Loading Mesh 8.3. Mapping Groups 8.4. Proportionating 8.5. Arranging 8.6. Saving Mesh
16 17
17 17 18 20 22 23
9. Wood Grains
9.1. Introduction 9.2. Assigning Material 9.3. Selecting Faces 9.4. Opening Texture CoorDinate Editor 9.5. Selecting UV Faces 9.6. Rotating UV Faces 9.7. Scaling UV Faces 9.8. Checking Legs 9.9. Saving File
24
24 25 26 27 27 28 29 30 30
10. Fixing UV Map 11. Regrouping
31 33
2
OBJECT CREATION PART 1 BY RICCINUMBERS
The Beginners Guide To Meshing
1. INTRODUCTION
Object Creation Part 1
2. WHAT YOU WILL NEED
TSR Workshop http://www.thesimsresource.com/workshop/programs/details/ title/TSR%20Workshop%20Public%20Beta/category/sims3/ id/112/ Apples TSR Workshop Tutorial http://www.thesimsresource.com/tutorials/view/id/14210/category/sims3/preview/0/ Milkshape 3D 1.8.5 http://chumbalum.swissquake.ch/ms3d/index.html UV Mapper Classic http://uvmapper.com/downloads.html Graphics Program You will also need a program that can handle DDS (Direct Draw Surface) and it must also be able to handle Alpha Channels. I use Photoshop CS2 (or newer) as my personal preference. http://www.adobe.com/products/photoshop/ family/?promoid=BPDEK DDS Plugins http://wiki.thesimsresource.com/index.php?title=DDS 512512 Wood Texture When we get to mapping. http://www.lemog.fr/lemog_textures/index.php
The Beginners Guide to meshing
By RicciNumbers for The Sims Resource Creating a Simple Mesh using TSR Workshop, Milkshape 3D, and UV Mapper Classic This is a beginner tutorial. This tutorial will not teach you the textures for TSR Workshop. This will only cover Milkshape 3D and some instances of UV Mapper Classic.
OBJECT CREATION PART 1 BY RICCINUMBERS
The Beginners Guide To Meshing
3. EXTRACTING FROM TSR WORKSHOP
For this tutorial we are going to make a new coee table. Make sure after downloading Workshop you follow Apples guidelines to put the plugins into Milkshape. We will be using Apples guide as an extra reference.
3.1. CLONING OBJECT
Open TSR Workshop. You will click on Create New Project.
A window will pop up immediately and you will click on the Object button and then Next as shown.
OBJECT CREATION PART 1 BY RICCINUMBERS
The Beginners Guide To Meshing
Now we will click on: Surfaces Coee Tables Aha! There are all the listed coee tables we can clone. We want to clone: Club Coee Table 1x1 as shown in Apples Workshop Tutorial. Apple refers to a wso le. Workshop only exports wso les. That is why we need the plugins installed so that Milkshape will then support the wso le. While we work we will work with a Wavefront obj le. Wavefront obj les do not support bone assignments which we will have as we go. The nal result will again be a wso le for import into Workshop. Now click Next. The following window pops up and here is where we will give our project a name and description. A.) The top line is for your project name. This is what we will save the wrk le name as. Yes yet another extension name, the wrk le. This is the le extension for the saved project. You will see the method to this madness in just a moment. B.) You can name the object as it will show in game. C.) The description the object will have in the game. Click Next and then OK to load the object in Workshop.
OBJECT CREATION PART 1 BY RICCINUMBERS
The Beginners Guide To Meshing
3.2. EXPORTING MESHES
Notice that in the Mesh tab of Workshop you have a le named High Level Detail, Low Level Detail and 2 Shadow les. These les are all parts of your item and you will edit the rst two to make a new object. Export the les naming them High Detail Mesh and Low Detail Mesh, using the Export button.
Do not worry about the shadow les. You only need these two. Save your mesh les to a folder named Tutorial Table and they will save to .WSO Files.
Then once you get those from Workshop you go to: File Save and Workshop will prompt you to save to a .WRK File so you can re-open your project later. Save it to the Tutorial Table folder that you exported your meshes to.
OBJECT CREATION PART 1 BY RICCINUMBERS
The Beginners Guide To Meshing
4. BUILDING OUR MESH IN MILKSHAPE 3D 4.1. SETTING UP MILKSHAPE 3D
Next well open Milkshape 3D. Before we begin were going to set up our 3D view of Milkshape like shown on the left. You will right-click the 3D window with your mouse and make sure Textured is checked. Next you need to go to the top of Milkshape Window and make sure that Show Viewport Caption is clicked: Window Show Viewport Caption
IMPORTANT FACT!
X = Sideways
Y = Up/Down
Z = Front/Back
4.2. IMPORTING MESH
Ok now that we have done this you will import the main High Level of Detail le into Milkshape: File Import TSRW Object On the left you see the object we will edit. Notice the lines that circle the object? Those are the Bones/Joints assigned to our Mesh. The bottom at part is a Shadow Mesh named group_0. These two things we are not going to worry about right now. We will have to deal with these later.
OBJECT CREATION PART 1 BY RICCINUMBERS
The Beginners Guide To Meshing
We can hide these blue circles by going to the Joints tab and double-clicking the bone to select and then go to: Edit Hide Selection at the top of the Milkshape screen.
4.3. DELETING SHADOW MESH
Now go to the Groups tab at the top.
OBJECT CREATION PART 1 BY RICCINUMBERS
The Beginners Guide To Meshing
You will see names in the groups tab as shown on the left. In the case of our table there are 2 groups named group_0 and group_1. We want to use the table itself so in turn click on each group and hit select. As you can see by the picture when I select group_1 it is the table itself, which is what we want to keep. Delete group_0 (Shadow Mesh) by selecting it and then hitting the Delete button.
You should now have an object that looks like the one on the left.
4.4. SELECTING BOX TOOL
Now we are ready to make our new object mesh. I am going to the Model tab at the top and click on Box.
OBJECT CREATION PART 1 BY RICCINUMBERS
The Beginners Guide To Meshing
5. DRAWING THE TABLE TOP
I will trace the upper part of the table as shown below using the front view with the Box tool selected. Youll notice that the box will not have to be adjusted its OK as is. Why? Its OK because that would be EAs predened height for placing objects. Too high, and anything on the table vanishes. Too low, and things on the table oat. A one tile table should, in top down view, t into one grid square of Milkshape, because a Milkshape grid square is the exact same size as a single Sim oor tile.
Notice how the Table Top is red? That means that section is currently selected. Anytime a part of your mesh is red in Milkshape it means that that portion is selected. You can deselect everything by going to: Edit Select None at any time and reselect by going to your Groups tab highlighting the group/mesh part and hitting Select.
10
OBJECT CREATION PART 1 BY RICCINUMBERS
The Beginners Guide To Meshing
6. MAKING THE LEGS 6.1. CREATING LEG
So we will move on to our legs. Again we will use the Box button under the Model tab. Draw a box about as wide as you would like to have a leg. See how it needs to be adjusted? Doesnt look like a leg yet. So well adjust.
6.2. SCALING LEG
See the X Y Z circled? These are the all axes of your object. X for the side, Y for up and down, and Z for front and back. We obviously want to take the box and reduce it from front to back so we will put a 0.9 value in the Z eld: X = 1.0 Y = 1.0 Z = 0.9 1.0 moves nothing. 1.1 makes large adjustments to the box outward from either X, Y, or Z. 1.01 makes smaller adjustments that direction whereas 0.9 shortens the mesh part in the direction of X, Y, Z. 0.99 makes smaller adjustments, and so on.
11
OBJECT CREATION PART 1 BY RICCINUMBERS
The Beginners Guide To Meshing
We click on the Scale button next to the X, Y, Z. Click until you have a square as in the picture. Now we have to move the cube to the corner where a leg should go, right? But how are we going to see that over that old EA object I am trying to replace you ask?
6.3. HIDING REFERENCE MESH
Well I want you to go back to the Groups tab. See that we now have 3 groups? group_1 (EAs default) Box01 Box02 We want to click on the group_1 now and then click the Hide button. This will hide our original object so we can work with our new one.
You should now have only Box01 and Box02 visible. Box02 is the leg which is red and means its already selected.
12
OBJECT CREATION PART 1 BY RICCINUMBERS
The Beginners Guide To Meshing
6.4. MOVING LEG
We will go back to the Model tab and click the Move button.
Now you can move the leg to where is should be.
6.5. DUPLICATING LEG
We want 4 legs, so lets move on to the other legs. With your leg selected (it is if its red) go to: Edit Duplicate Selection Now you have 2 legs. Looking in the Group tab you can see our duplicate named Duplicate01.
13
OBJECT CREATION PART 1 BY RICCINUMBERS
The Beginners Guide To Meshing
Cant see them in your viewer? Thats because one leg is on top of the other. We are going to x that. Going to your Model tab, click Move and move that leg as shown to the back making sure your duplicate lines up with the original leg piece. We are going to repeat this step (6.5. Duplicating Leg) two more times to get 2 more legs, moving them as I showed you to get them in the correct position for the table.
When you are done you should have something like this: Box01 Box02 Duplicate01 Duplicate02 Duplicate03 Make sure you only have 2 boxes and 3 duplicates when you are nished, along with your group_1 mesh.
6.6. DELETING REFERENCE MESH
We want to get rid of our original mesh at this point. So you will go to the Groups tab and click on group_1. Then hit Delete.
14
OBJECT CREATION PART 1 BY RICCINUMBERS
The Beginners Guide To Meshing
6.7. RENAMING GROUPS
We now need to rename our groups in the Groups tab so we know what they are. This is very important for mapping our object! Go to your Groups tab and select Box01. I want you to hit Select and see which part of our object this is. Box01 is the table top. So where you see the Rename button, there is a box next to it with the title. We are going to rename this Top. Type Top in that box and click on Rename. We are going to do this for the rest of the pieces also, except you will name them Leg1, Leg2, Leg3 and Leg4. No spaces between the number and the word. Milkshape will lose anything you put a space in between. So if you name it Leg 1, instead of Leg1 then the 1 would be lost upon re-import later.
6.8. EXPORTING TO OBJ
We are now going to export our mesh to a Wavefront .OBJ le. So you will go to: File Export Wavefront OBJ And save your object with a name like Table or whatever you like. Now close Milkshape.
15
OBJECT CREATION PART 1 BY RICCINUMBERS
The Beginners Guide To Meshing
7. MESHING HINTS
Milkshape allows you to create some basic shapes spheres, boxes and cylinders. Have a look around, and youll see that most objects can be broken down into some combination of these. Our table is a collection of boxes, but you could, for example, make the legs round by creating a cylinder for each leg. A knob on a dresser or even on our table could be made from a sphere and so on. Using this idea, you can build the basic shape of the object, and then manipulate and move until you have the nished object you wish to make.
16
OBJECT CREATION PART 1 BY RICCINUMBERS
The Beginners Guide To Meshing
8. UV MAPPING 8.1. INTRODUCTION
We are going to cover one version of UV Mapper UV Mapper Classic, which is a free version. Later there will be a separate mapping tutorial for UV Mapper Pro which is pay. Keep in mind that I recommend Investing in UV Mapper Pro once you decide meshing is what you want to do. You must UV map your object in order for it to work properly in the game. This was the same for TS2, however in TS3 you must map your parts separate from each other and not overlap. This is very important.
8.2. LOADING MESH
Open UV Mapper Classic. Go to: File Load Model Find our table mesh .OBJ le in the folder you saved it to and click on it. A screen will pop up that gives you the vertex count as well as the facets (which is the poly count). Click OK and your mesh should show in the window like on the left.
17
OBJECT CREATION PART 1 BY RICCINUMBERS
The Beginners Guide To Meshing
8.3. MAPPING GROUPS
Doesnt look like much, does it? Well well x that. Go to: Edit Select by Group
Now a box will pop up listing the groups that we made and renamed in Milkshape. Lets select Leg1 by clicking on it and then OK. We want to begin mapping our parts so we will go to: Edit New UV Map Box
Another window will pop up asking us for dimensions. Im going to leave this to default and click OK.
18
OBJECT CREATION PART 1 BY RICCINUMBERS
The Beginners Guide To Meshing
Do you see how that made 6 pieces to our mesh? Thats what we want. Now well resize that smaller for use later.
Slide at the dots to scale the image down. You should have something like on the left. See where my Leg1 is now? We will repeat this process for all the groups in the mesh: Leg2 Leg3 Leg4 Top We want to make sure none of the parts are overlapping so when we scale each piece we will put on a dierent part of the white area.
When you are done your screen should be like mine with all the parts on dierent places on this gigantic white part. See how I have scaled all to t the space Im working in? Now our parts are separate and we can begin the rst process of mapping our mesh as it needs to be.
19
OBJECT CREATION PART 1 BY RICCINUMBERS
The Beginners Guide To Meshing
8.4. PROPORTIONATING
Now think of a single tile object in game. It ts one solid oor tile, right? One oor tile is 256256 pixels. How high is it? About the same. We have to think of the objects height and width. However, if we make a 256256 texture, that will only be big enough for the table top. So we need an image that is big enough to t the table top (256256), the table underside (256256) and of course the legs which are also 256 pixels high. Why you ask? So our textures do not stretch. If we dont follow these guidelines our textures will stretch beyond belief and we will embarrass ourselves with our object. So, we will begin by clicking: Edit Select by Vertex Now I want to begin to select each side of the attened object one at time. Here we go.
I am going to drag my curser over the rst section of attened mesh so that that one little piece is selected like on the left. Can you see my selection? Now I can resize that one piece of the side of the mesh part.
20
OBJECT CREATION PART 1 BY RICCINUMBERS
The Beginners Guide To Meshing
Our goal here is to have something that will work with our nished mesh texture in Workshop. I know this is one of the legs so I will separate it and resize like on the left. See how I moved it and resized it?
We need to do that for all of the leg pieces. They are obviously the ones on the map that have the same box map. Notice how one is dierent? Thats our top. So in turn you are going to take all the long pieces of the 2 legs on top and place on your map until your map looks like mine. Notice the smaller squares I have circled at the top? These were the tops and bottoms of the legs. UV Mapper auto mapped these for the dimensions it saw. We need to move and resize these too keeping in mind that these will not be visible parts on the nished mesh so that our map does not need to dedicate a lot of space to them.
So I have scaled them and moved them.
21
OBJECT CREATION PART 1 BY RICCINUMBERS
The Beginners Guide To Meshing
Now we are going to do the same for the other 2 legs so that we make sure our dimensions are properly done on the map. Following the above procedure and placing your legs as shown on the left.
8.5. ARRANGING
Now we want to make these legs t better on our map. So we will drag our cursor rst over the top set of leg sides and move them to t that half of our white space on the map. We will do the same for the bottom leg sides. Drag your cursor over the bottom sides and t to the map in the same manner as you did the top keeping the bottom on the bottom part of the map. Time to do our table top. Remember the tile rule I discussed above? 256256? Well here we will apply to the top of the table. The top and bottom of the table obviously must take up more space on your map for your texture to look correct otherwise your texture will be blurred in game. Looking at your table top you will notice 2 large squares and 4 small rectangles. Because we have UV Mapper make a box map it automatically sized the top and bottom part of the table larger then the sides. Big plus for us because we now know which parts are which. Now we want to map the top so that the Top and bottom takes up as much of the other half of our white space as we can. Why? Well because if we dont our textures will blur on our object.
22
OBJECT CREATION PART 1 BY RICCINUMBERS
The Beginners Guide To Meshing
Selecting the pieces to the top like we did the legs, by dragging the cursor over the attened mesh piece we are going to resize the top and top sides so that they t our map, making sure they dont overlap.
IMPORTANT
You may have to overlap while resizing. Thats OK as long as you keep the part you are editing active that is selected. You just need to make sure it does not overlap once youre done. Notice how I moved the sides of the top over? That was to make room to work. Now we will resize the sides the same length as the top.
8.6. SAVING MESH
We have nished with UV Mapper Classic for now. We are going to save our UV Map. Go to: File Save Model and a screen pops up like on the left. Leave the default boxes are checked and save your .OBJ le by renaming it and saving to the folder your original was in. I like to overwrite the original with the newly mapped version.
23
OBJECT CREATION PART 1 BY RICCINUMBERS
The Beginners Guide To Meshing
9. WOOD GRAINS 9.1. INTRODUCTION
Youre going to feel like youre on a see-saw by the time were done with this mapping business using UV Mapper Classic, because UV Mapper Classic has a complicated rotate option and right now were going to need to talk about wood grains. The grain on your tabletop sides will look a lot better if it is vertical rather than horizontal. Also check whether the table edges look right too. This probably is not the case with your mesh right now. Most likely the top sides at the very least will have to be adjusted and probably also the legs. It looks much better for the grains to be facing properly. If your grain is going the wrong way, you will have to x this as I will show you how to do.
The Extra Credit Fix
UV Mapper unwraps boxes and cylinders at the click of a button, whereas in Milkshape we have to do all that by hand tediously. However, in Milkshape we can make easy adjustments and see the changes happen as we make them. With UV Mapper Classic its a downright bear to use the rotate option to assure that your wood grains can face the correct direction. We can do this much easier with the Milkshape mapping tool and achieve the same results we are looking for. So we will be switching to Milkshape to rotate our grain in the correct direction for the purpose of this tutorial. As you progress in your meshing journey, you will be able to choose which option seems best for you personally.
24
OBJECT CREATION PART 1 BY RICCINUMBERS
The Beginners Guide To Meshing
9.2. ASSIGNING MATERIAL
We are now going to open Milkshape 3D back up. Go to: File Import Wavefront OBJ and nd your table. We need to select the parts we want to assign a texture to so we will go to the Groups tab and select each part of the mesh by clicking on the mesh part and hitting Select until the entire table is selected. A.) Go to your Materials tab. B.) Click on New. This will create a new texture le for your mesh. C.) Then click on <none> top one. You will be able to load a texture from there. Any one will do, I chose to use a light wood one for this tutorial, 512512 so we can see what Im doing. This material does not export with your project. It is only a tool to use while mapping. A wood or striped texture is best so you can see the direction of the grain. D.) Then click Assign. Not seeing your texture? Check that Textured view is ticked when you right click the 3D window of Milkshape as instructed in 4.1. Setting Up Milkshape 3D.
25
OBJECT CREATION PART 1 BY RICCINUMBERS
The Beginners Guide To Meshing
As you can see by my preview the wood grain on the table sides is not in the direction that a real grain would be. I could show you how to x this in UV Mapper Classic but as it was pointed out to me, using Classic to x the wood grain is quite complicated if you are a beginner! See how blurry it is?
9.3. SELECTING FACES
Now we will begin to x the side of the table so that the wood grain is in the right direction. Go to: Edit Select None Then go to the Model tab: Select Face Ignore Backfaces See how I have only selected one side? This is what we want.
If youre having Trouble selecting the Face
26
OBJECT CREATION PART 1 BY RICCINUMBERS
The Beginners Guide To Meshing
9.4. OPENING TEXTURE COORDINATE EDITOR
Now we are going to go to: Window Texture Coordinate Editor A window will pop up which is where we will x the direction of the grain. Now I want you to remember how we mapped our object in UV Mapper Classic. Our object is still mapped in this way. But when we work in the Texture Coordinator, it wont show our entire mapped object. Why? Because we are only selecting part of our mesh to edit. You must keep in the back of your mind how the entire map looks from when you left UV Mapper classic. You will nd out why as we go.
9.5. SELECTING UV FACES
After you open the Texture Coordinate Editor you will get a window that looks like the one on the left. There is a Dropdown List. We want to click on it and select Top.
This is what you will see. Notice how our selected part is showing. Remember our UV Map in Mapper Classic? Yes this is one of those mapped parts.
27
OBJECT CREATION PART 1 BY RICCINUMBERS
The Beginners Guide To Meshing
9.6. ROTATING UV FACES
Now click on Rotate and rotate your piece 90 degrees by taking your mouse and manually rotating it with the Rotate tool. If the vertices arent red in the texture window, you need to select them by clicking the Select button and drawing an imaginary box around the rectangle. When the dots are red, that piece is selected and can be rotated.
28
OBJECT CREATION PART 1 BY RICCINUMBERS
The Beginners Guide To Meshing
Now I want you to think back to your UV Map. Once we rotate it distorts our original map. Even though we will be taking this back to UV Mapper Classic we want to make our life a bit easier.
9.7. SCALING UV FACES
So we are going to select the Scale tool and scale to a small square. We will do this with any parts of the table where the grain is going the wrong way. So close the editor and go back to the main Milkshape screen. You will see 4 drop down lists in each of your 4 screens. These are the dierent angles views of the mesh.
Next using the dropdown in the top left window we will select Back. Repeat the above steps from 9.3. Selecting Faces to 9.7. Scaling UV Faces until all 4 sides are remapped: Front Back Left Right
29
OBJECT CREATION PART 1 BY RICCINUMBERS
The Beginners Guide To Meshing
9.8. CHECKING LEGS
Pay particular attention to the legs of your table. Is the grain traveling vertically? If not, you might want to rotate the legs on your texture map the same way we just did the sides of the table. However, if you must edit the legs on your table you will want to hide the other legs while you work. So going to the Groups tab click each leg in turn and hit Hide. You will work on each leg separately. The Hide button hides and unhides your group part. Once you nish one leg you will hide that and then move to Leg2, unhiding and so on. Remember that you must change the Dropdown List in the Texture Coordinator Editor as shown in 9.5. Selecting UV Faces for each part of your group.
9.9. SAVING FILE
Now we are going to go to: File Export Wavefront OBJ Replace your mesh with the one we have redone.
30
OBJECT CREATION PART 1 BY RICCINUMBERS
The Beginners Guide To Meshing
10. FIXING UV MAP
Open UV Mapper Classic. Go to: File Load Model Pick out your mesh you just exported from Milkshape 3D. As you can see your map has 4 squares where our rectangle maps would have been. So were going to x that. When your map is loaded you will go to: Edit Color By Group You should have 6 pieces in each color.
Remember how we worked with our pieces when we originally did this mapping? Well yes we are going to x these 4 pieces by doing that again. So go to: Edit Select By Vertex And drag across one of the squares with your curser. If your parts are overlapping please see Page 52 how to x.
We want to redo the squares to the original mapping position so one by one drag them back into place.
31
OBJECT CREATION PART 1 BY RICCINUMBERS
The Beginners Guide To Meshing
Stretch to the correct size.
When youre done your map should again look like on the left. Go to: File Save Model And overwrite our table model.
We need to save a UV Map, which is basically a .BMP le, so we can use if for our texture les later. Go to: File Save Texture Map A screen will pop up. You need to change the dimension to 512512. Then click OK and name this table.bmp.
32
OBJECT CREATION PART 1 BY RICCINUMBERS
The Beginners Guide To Meshing
11. REGROUPING
Now we are ready to begin the last part of our journey in making our mesh in Milkshape 3D. We want to regroup the mesh into one part. So I want you to go to: Edit Select All This should make your entire wireframe preview red. Go to your Groups tab and click on Regroup. Milkshape will rename our group Regroup00 automatically.
33
OBJECT CREATION PART 1 BY RICCINUMBERS
The Beginners Guide To Meshing
12. HIGH LEVEL DETAIL MESH 12.1. INTRODUCTION
Were going to talk about the High Detail Mesh and the Low Detail Mesh. In Sims 3 there are many parts to something you can actually use in game. Because our wonderful programmers Micke and Johan have made it possible to autogenerate the shadow mesh in Workshop, we no longer have to worry about manually doing 2 of the 4 parts. You basically have 3 types of shadows. 2 are Sun Shadows for the High and Low Detail Mesh and one is an actual Ground Shadow. We dont have to worry about the sun shadows, but we do have to adjust the Ground Shadow to t our mesh.
34
OBJECT CREATION PART 1 BY RICCINUMBERS
The Beginners Guide To Meshing
12.2. CHECKING CURRENT ASSIGNMENTS
You will now have a single le that is named Regroup00. We are ready to import our .WSO le. So you will go to: File Import TSRW Object Select the High Detail Mesh and import. Your screen should now look like on the left. Now we have to mess with the Bone, also known in Milkshape as the Joint. In Sims 3 most objects have bones that must be assigned, very few do not. We are going to go to the Joints tab in Milkshape (to your far right by the groups tab). Click on the String of Numbers there as shown below and click on the button Select Assigned. It now will show you which part of the mesh is assigned. It shows in red in your mesh window. As you can see here the bone is assigned to the table itself.
12.3. ORDERING AND RENAMING
So we know that this bone is assigned to the table only. Now were going to go back to the Groups tab. We want to delete the original EA table so that our mesh is the only table here. Click on the mesh (in this case group_1) and click Delete as I showed you earlier. Now we should have group_0 and Regroup00. The groups for meshes in Sims 3 MUST be in the order of the original mesh. That is group_0 is the rst mesh in the original mesh so it should be on top in the order of the list in Milkshape. So select group_0 and tick the Up button in the tab.
35
OBJECT CREATION PART 1 BY RICCINUMBERS
The Beginners Guide To Meshing
As you can see here it placed group_0 at the top. We are going to rename Regroup00 to group_1 to match our old le. So go to your Groups tab and click on the Regroup00 group then in the space circled overwrite it naming it group_1 and click Rename.
12.4. ASSIGNING JOINT
Now we are ready to assign the Bone respectively Joint. So we select our table (selecting group_1, the table should be red) and go back to the Joints tab. With the table selected you will click Assign.
36
OBJECT CREATION PART 1 BY RICCINUMBERS
The Beginners Guide To Meshing
13. GROUND SHADOW 13.1. INTRODUCTION
We are going to talk for a minute about the ground shadow part of our mesh. (those at planes on the bottom). If you look you can see 4 small squares on that at plane. Those are our table leg shadows.
The rest of the plane carries the texture for underneath of our table. In Workshop there is a Shadow Texture in the materials part of you Mesh tab. It looks like on the left. This actually has all of the shadow les for every mesh in the game. What EA has done is mapped the shadow to any one of these textures and resized to what a real life shadow would look like. You can save this picture to use as a permanent le for future meshes.
37
OBJECT CREATION PART 1 BY RICCINUMBERS
The Beginners Guide To Meshing
13.2. EXTRACTING SHADOW TEXTURE
Since we want our table to have the proper shadows I am going to quickly show you how to do that. So we need this le. Open TSR Workshop and open your saved .WRK le: 1. 2. 3. 4. In Workshop, click on the Mesh tab. Make sure the dropdown list displays High level of detail. There should be more than one mesh group listed. Look for group_0. This is the ground shadow of the table. Click the word material next to Default material then the dots button which appears.
5.
You should see the picture above in that tab. Click the Edit button.
38
OBJECT CREATION PART 1 BY RICCINUMBERS
The Beginners Guide To Meshing
6. 7. You can click the image, then click the red Export button at the top. Export it as .DDS.
All EA objects use this very same Atlas, so well export this then you can keep it for all time. You want to open your graphic program and save it as a .JPG or .PNG le for use later.
13.3. ASSIGNING SHADOW TEXTURE
Go to your Groups tab, click on the group_0 mesh group (our shadow le) and hit Select. Now remember that shadow le I just had you grab from Workshop? We will use that as our guide to adjust the shadow le. So as we did above to assign the texture to our table, we will do the same to assign the shadow to our ground shadow.
39
OBJECT CREATION PART 1 BY RICCINUMBERS
The Beginners Guide To Meshing
Make sure you deselect your table mesh before starting the shadow by going to the Groups tab and hitting the Select option (this will un-highlight your table). Then click on your shadow le (The at plane) which should be group_0 and click on Select which should now select the group_0 (it will be red). In the Materials tab click: 1. 2. 3. New In here you will load the Shadow Texture from above. Click Assign and you should be able to see your shadow under your mesh in the 3D window of Milkshape.
13.4. ADJUSTING
Since our object is pretty much scaled the same as the original, you wont see a big dierence here in the shadows. But think about a dierent shape. Suppose our legs pointed inward a bit. Those 4 squares would not be in line with the legs. Suppose we made round legs? Then we wouldnt want square shadows now would we? This is where you would adjust that shadow. Just to take a look go to: Window Texture Coordinator Editor In the drop down list as we did above click on group_0. You will see the shadow le I just gave you in the texture window. You can see the shadow les highlighted (The squares with red dots) and from here you can move them to the proper shadow by using the Move option and resize the shadow by using the Scale option.
40
OBJECT CREATION PART 1 BY RICCINUMBERS
The Beginners Guide To Meshing
See how there are soft shadows, dark shadows, and square and round shadows? You can move that square around to t what type of shadow you think your mesh should use. The One on the right, the plain square is our table legs shadow while the one on the right is the underside of the table top. Our mesh is pretty close to where the shadows should be already. So we will leave as they are for now.
13.5. SAVING HIGH LEVEL MESH
We are now ready to export to our .WSO le for Workshop. Go to: File Export TSRW Object And replace your High Detail Mesh le.
41
OBJECT CREATION PART 1 BY RICCINUMBERS
The Beginners Guide To Meshing
14. LOW LEVEL DETAIL MESH 14.1. IMPORTING MESHES
You will do the same for your Low Detail Mesh as the steps we took with the High Detail Mesh. So we will go to: Edit Delete All To get rid of our current .WSO le for the High Detail Mesh. You already have a mapped .OBJ le so you can import that and your low detail mesh. Go to: File Import TSRW Object Import your Low Detail Mesh. You should have it in Milkshape like on the left when you are done. You will notice once you import your Low Detail Mesh there is no oor shadow (the at plane on the bottom). This is normal. The low detail does not have this included. Do you see how your low detail .WSO has only one group? Its named group_0 because its the only group in your low detail .WSO le in this instance.
Now go to: File Import Wavefront OBJ You will import the .OBJ le we used for the High Detail Mesh. Now you will have the situation like on the left. Now you will select in turn each group by clicking on them and hitting Select. Once your table is selected you will hit Regroup. We now have Regroup00 in the groups window. Delete the group named group_0 and so what should we name our new group? Well group_0 of course! As we named our les in the high detail group_0 and group_1 its the same for the low detail, except that the low detail only has one group. Therefore Rename your Regroup00 to group_0.
42
OBJECT CREATION PART 1 BY RICCINUMBERS
The Beginners Guide To Meshing
14.2. ASSIGNING JOINT
Making sure your table is highlighted in red by selecting. We will again go to the Joints tab, click on the string of numbers and click Assign. As mentioned above we already have the lowest poly count we can with this object so you can import your mesh to the low detail wso, assign your bones and then export to the low poly mesh. In this case you will use the low detail mesh to make your sun shadow les in Workshop. This will not always be the case! More complicated objects need you to reduce the poly count before you continue with the low detail mesh! If you do not keep this in mind once you are practiced and making more complicated meshes you can have very inated les which can really slow someones game considerably.
14.3. EXPORTING MESH
Now go to: File Export TSRW Object Export your .WSO overwriting the Low Detail Mesh .WSO le.
43
OBJECT CREATION PART 1 BY RICCINUMBERS
The Beginners Guide To Meshing
15. IMPORTING MESHES
You are now ready to import your mesh back to Workshop. Open Workshop. We need to open your .WRK le for the table. So click on Open Project. Find your table le where you saved it and open it.
We now need to go to the Mesh tab in Workshop. Remember when you exported your les? Well we shall do the same thing except we will now Import our .WSO les. So import your: High Detail Mesh .WSO Low Detail Mesh .WSO Using the drop down list and the Import button. (You may refer to Apples tutorial at any time for more detail.)
44
OBJECT CREATION PART 1 BY RICCINUMBERS
The Beginners Guide To Meshing
16. SUN SHADOW MESHES
We are now going to talk about Workshop and Sun Shadow Meshes. TS3 has sun shadows in game. If you see an object in game you will see it not only has the oor shadow we talked about earlier, but also a shadow that appears to be given from the sun. These les are part of your mesh. We can auto generate these in TSR Workshop. Making sure you have imported your High LOD and Low LOD rst, using the dropdown list, click on Shadow high level of detail. See the arrowed button on your right? This will generate the shadow for us.
Click on the arrows and the dialog on the left will pop up. You want to choose from the list the higher vertices and faces count because this would be the actual table mesh. How do we know this? Think back to your table. It has all the vertices and faces, the other being the ground shadow. The ground shadow will always have the lower count. We want to select our table so click on it and hit OK.
45
OBJECT CREATION PART 1 BY RICCINUMBERS
The Beginners Guide To Meshing
You will do this for Shadow low level of detail as well. Then click OK. Pat yourself on the back. Job well done! Go to chapter 17. Object Creation Part 2 to see how to proceed next. Make sure to check out chapter 18. Extra Credit Wood Grains of this guide too!
46
OBJECT CREATION PART 1 BY RICCINUMBERS
The Beginners Guide To Meshing
17. OBJECT CREATION PART 2
You are now ready for your DDS lesson. As soon as you nish Cyclonsues DDS tutorial you will have a mesh: http://www.thesimsresource.com/tutorials/view/category/ sims3/id/16536/
47
OBJECT CREATION PART 1 BY RICCINUMBERS
The Beginners Guide To Meshing
18. EXTRA CREDIT WOOD GRAINS
Were going to do a little mapping in Milkshape 3D. You could do all your mapping in Milkshape once youre experienced. However, the benet of using UV Mapper is that it can very quickly map out boxes and spheres for you. Once youre used to mapping, you can use what you feel comfortable using. Now we are going to see what happens when our wood grain is all messed up and we need to x it so that our object can look like it should. All wood grains going in the expected real life way which makes your object look a tad better. Open Milkshape 3D. We are going to set up our Milkshape to make sure we have some vital things working before we begin. At the top of Milkshape make sure Show Viewport Caption is checked: Window Show Viewport Caption Right click the 3D View and select Textured. Were ready to begin. I am going to start by creating a box. Go to the Model tab In Milkshape and click on Box.
48
OBJECT CREATION PART 1 BY RICCINUMBERS
The Beginners Guide To Meshing
Were going to create a totally square box like on the left. Were going to create a Wavefront .OBJ le like we did for our table. Go to: File Export Wavefront OBJ Name it simply square. Now we will open UV Mapper and import our square: File Load Model And then nd the square. Using the procedure above I want you to click: Edit Select by Group Notice because we did not rename our square its simply box01. Thats OK were not really going to use this for a mesh, were using it to learn those infamous wood grains. With our square selected, again as we did above, click on: Edit New UV Map Box You should have something in UV Mapper as shown. This is what we want. Now again, as above we shall export our Wavefront .OBJ and overwrite our square: File Save Model Leave all defaults checked and overwrite square.
49
OBJECT CREATION PART 1 BY RICCINUMBERS
The Beginners Guide To Meshing
Now open up Milkshape 3D again. Go to: File Import Wavefront OBJ Just like we did for our table. Import the le we named square. Select your square by going to the Groups tab and clicking on the group box01 and then hit Select. See how our box has now turned red? Thats what we want. Its now active and selected.
Next: A.) Go to your Materials tab. B.) Click on New. This will create a new texture le for your mesh. C.) Then click on <none> top one. You will be able to load a texture from there. Any one will do, I chose to use a light wood one for this tutorial 512512 so we can see what Im doing. A wood or striped texture is best so you can see the direction of your wood grain. D.) Then click Assign.
50
OBJECT CREATION PART 1 BY RICCINUMBERS
The Beginners Guide To Meshing
Look at the grain direction on this square. We want to change that. We want the grain to face sideways. Were going to use Milkshapes Texture Editor to get the map correct.
We want to map each side of our square. Therefore click Select, then Face and tick Ignore Backfaces. Now we will begin to select our mesh parts.
As you can see there are 3 windows that have Front, Left and Top. We will change those as we go to map all sides of the mesh. As you can see from the photo on the left, I have selected one side of the mesh the Front. You select by dragging your curser over the face of the object. It is the part that looks like the square with the line through it diagonally. See how the side I selected is in red? Now Im ready to map that side.
51
OBJECT CREATION PART 1 BY RICCINUMBERS
The Beginners Guide To Meshing
Go to the top and click: Window Texture Coordinate Editor You will have a window pop up. Notice how only one side of our mesh is in this box. Thats because we only chose one side. We will be working with the circled buttons, which are Move and Scale, The tab that now has box01 is the dropdown list for the pieces of your mesh.
Now we want to rotate this square so that the wood grain is going in a dierent direction. You can see by the picture the wood grain is going up and down, but we want it to go sideways. So click the Rotate button and rotate the object 90 degrees, right or left, no matter on this object. Then close the Texture Coordinate Editor.
Look at your mesh in the 3D window. See how we changed the wood grains direction? We want to do this for each side of our mesh. We are going to repeat this procedure for the Back, Left and Right sides of the mesh by using the small drop down boxes I circled earlier.
52
OBJECT CREATION PART 1 BY RICCINUMBERS
The Beginners Guide To Meshing
So using the drop down you will select the Back as shown on the left. Then you will repeat the steps by going to the top and click: Window Texture Coordinate Editor Once you have repeated the steps for each side we will go back to UV Mapper. We will now go to: File Export Wavefront OBJ
Open UV Mapper. We are going to x our map now to the proportions we would need to actually make our square mapped and not have the textures stretch. I loaded my square into UV mapper and as you can see I have overlapped a few pieces. Thats OK were going to x that so we can work with our mesh.
I am going to go to: Edit Select by Vertex
53
OBJECT CREATION PART 1 BY RICCINUMBERS
The Beginners Guide To Meshing
By selecting the corner of each overlapping square I can move the corners away from the overlapped parts like on the left. I have selected the corner and moved it o the other square piece. See that red dot in the middle of my selection? That is the vertex I selected.
Im going to do that for each overlap that I have one at a time until all squares are in their own space.
We want to move our squares around now so that each square takes up 1/6 of our map. Remember the rules for the map space we covered earlier. In the case of our square each side is the same so all 6 sides will need equal space on the map. Using the same technique we will select each square and move them to ll the map. You should have something as shown when you are nished. Now we will save our model and our UV map as we did above. You now have a mapped square with all the grain going the correct way. Hopefully you now can be well on your way to meshing with ease!
54
OBJECT CREATION PART 1 BY RICCINUMBERS
The Beginners Guide To Meshing
19. CREDITS
Tutorial written by riccinumbers for The Sims Resource. Thank you to Cyclonesue for her input and critique as well to the following beta testers of this tutorial: Fredbrenny Moza AudreyMay Aloleng Vanilla_Sim Pinecat Illiana
A special thank you to Murano for helping with designing the layout.
55
You might also like
- Id Desing With SolidworksDocument27 pagesId Desing With SolidworksLeonard ReinaNo ratings yet
- The Sims 2 Start To Finish Object Creation Tutorial V2.1 (Blender 3D) - PART - 1of2Document58 pagesThe Sims 2 Start To Finish Object Creation Tutorial V2.1 (Blender 3D) - PART - 1of2Mario Raccagni OlguinNo ratings yet
- Tutorial 1Document18 pagesTutorial 1Darkn BacteriofagNo ratings yet
- Autodesk Maya LayersDocument9 pagesAutodesk Maya Layerstombyte_1501No ratings yet
- Construct 2Document16 pagesConstruct 2BRANKOVICDRAGANNo ratings yet
- Creating Sculpties From Arbitrary Meshes in 3ds Max 9Document5 pagesCreating Sculpties From Arbitrary Meshes in 3ds Max 9Laomusic ArtsNo ratings yet
- CG Tutorials Volume 1Document262 pagesCG Tutorials Volume 1Рафет ИбрагимовNo ratings yet
- Mental Ray TutorialDocument20 pagesMental Ray TutorialAnim8erNo ratings yet
- Granny Flat TutorialDocument24 pagesGranny Flat TutorialPopescu Ana-ElenaNo ratings yet
- Art of Illusion InstructionsDocument11 pagesArt of Illusion InstructionsMichael Sturgeon, Ph.D.100% (2)
- FreeCAD Tutorial For 3D PrintingDocument10 pagesFreeCAD Tutorial For 3D Printingjefe_e578726100% (1)
- Modelling Tutorial-How To Brings Models Into Cities XL 3dsmaxDocument53 pagesModelling Tutorial-How To Brings Models Into Cities XL 3dsmaxM. Y. HassanNo ratings yet
- Rhino 3dDocument110 pagesRhino 3dkinglion004No ratings yet
- Your First Maya Animation: Setting The Scene: ModelingDocument28 pagesYour First Maya Animation: Setting The Scene: ModelingblgndllNo ratings yet
- Modelling A Mosque Dome in 3D Studio Max: Box Modelling Lathe Modifier Loft ModellingDocument36 pagesModelling A Mosque Dome in 3D Studio Max: Box Modelling Lathe Modifier Loft Modellingbagano1No ratings yet
- DAZto ZBDocument14 pagesDAZto ZBJason Antoine LewisNo ratings yet
- Blender 3D: Noob To Pro/Modeling A Fox From Guide ImagesDocument18 pagesBlender 3D: Noob To Pro/Modeling A Fox From Guide ImagesmintariaNo ratings yet
- Dark Scarab - Action EditorDocument7 pagesDark Scarab - Action EditorPat BonesNo ratings yet
- UE3 Build A Basic Room/Space Instructor: Celeste MasinterDocument11 pagesUE3 Build A Basic Room/Space Instructor: Celeste MasinterΠασχάληςΠασχαλίδηςNo ratings yet
- University of Waterloo Department of Mechanical Engineering ME524 - Advanced Dynamics Adams Tutorial 1 Winter 2007 ObjectiveDocument10 pagesUniversity of Waterloo Department of Mechanical Engineering ME524 - Advanced Dynamics Adams Tutorial 1 Winter 2007 Objectivemass1981No ratings yet
- Solids Lesson 4Document32 pagesSolids Lesson 4camb2270No ratings yet
- Making Your Mesh in Solid WorksDocument12 pagesMaking Your Mesh in Solid WorksMX100No ratings yet
- After Effects 1 TutorialDocument12 pagesAfter Effects 1 TutoriallindakuttyNo ratings yet
- Delmia v5 Weld SparkPractical Work - DELMIA V5 R20 Lecture 1Document7 pagesDelmia v5 Weld SparkPractical Work - DELMIA V5 R20 Lecture 1airshow19No ratings yet
- Simple Teapot Catia Iss 01Document51 pagesSimple Teapot Catia Iss 01Murali AnirudhNo ratings yet
- Simple LocotrainzDocument14 pagesSimple LocotrainzMihai DelimanNo ratings yet
- Tutorial Construct 2Document27 pagesTutorial Construct 2File savingNo ratings yet
- Flash Fundamentals Packet 1: Objectives. by The End of This Packet You Will Be Able ToDocument7 pagesFlash Fundamentals Packet 1: Objectives. by The End of This Packet You Will Be Able ToIndra ListiawanNo ratings yet
- ps6 Cib Lesson3Document20 pagesps6 Cib Lesson3sfantu_29No ratings yet
- The Almost Complete Idiots Guide To UV Mapping in Blender 2.42+Document17 pagesThe Almost Complete Idiots Guide To UV Mapping in Blender 2.42+Nyi Nyi LwinNo ratings yet
- CAP102 Tut AnimDocument7 pagesCAP102 Tut AnimdebliseNo ratings yet
- Construct 2 Pravljenje IgricaDocument21 pagesConstruct 2 Pravljenje IgricadeymiNo ratings yet
- How To Use Mask Render: Kerkythea 2007Document12 pagesHow To Use Mask Render: Kerkythea 2007Venerio Giuseppe AnarduNo ratings yet
- BHS Inggris MMDocument9 pagesBHS Inggris MMDewi AnggraeniNo ratings yet
- Caelinux and Finite Element Analysis. Tutorial 1, Perforated CubeDocument14 pagesCaelinux and Finite Element Analysis. Tutorial 1, Perforated Cubewindsurferke007No ratings yet
- Scratch Lesson 1Document11 pagesScratch Lesson 1Melanie OrdanelNo ratings yet
- 3Ds Max - Cartooning in 3DDocument62 pages3Ds Max - Cartooning in 3DAdriano BelucoNo ratings yet
- Chess SetDocument24 pagesChess SetposhtaNo ratings yet
- How To Use The Yenka 3D ImporterDocument11 pagesHow To Use The Yenka 3D Importerjorgeblotta3489No ratings yet
- Tutorial AnsysDocument47 pagesTutorial AnsysAngel BriceñoNo ratings yet
- Metasequoia Tutorial: Running MetaDocument10 pagesMetasequoia Tutorial: Running Metanes2130No ratings yet
- Alpha Mask Tutorial - by Shane FletcherDocument13 pagesAlpha Mask Tutorial - by Shane FletcherSatrio Jati WibowoNo ratings yet
- Tutorial Alias DesignDocument445 pagesTutorial Alias DesignJorge Prado DiazNo ratings yet
- Hull Loft Tute NavalDocument39 pagesHull Loft Tute NavalKalev PaicoNo ratings yet
- Presentation 3ds Max 123Document201 pagesPresentation 3ds Max 123sowmyaNo ratings yet
- Advanced Animation 2Document28 pagesAdvanced Animation 2borieNo ratings yet
- Solids Lesson 3Document26 pagesSolids Lesson 3camb2270No ratings yet
- Practice Problems For Autocad 2011Document122 pagesPractice Problems For Autocad 2011Mandi Masood AsferNo ratings yet
- Wrecking Ball TutorialDocument10 pagesWrecking Ball TutorialAyman66No ratings yet
- Develop Snake & Ladder Game in an Hour (Complete Guide with Code & Design)From EverandDevelop Snake & Ladder Game in an Hour (Complete Guide with Code & Design)No ratings yet
- Develop Snakes & Ladders Game Complete Guide with Code & DesignFrom EverandDevelop Snakes & Ladders Game Complete Guide with Code & DesignNo ratings yet
- The Ridiculously Simple Guide to Sketch App: The Absolute Beginners Guide to Designing Websites and Apps with Sketch AppFrom EverandThe Ridiculously Simple Guide to Sketch App: The Absolute Beginners Guide to Designing Websites and Apps with Sketch AppNo ratings yet
- Administre Seu Dinheiro de Forma ConscienteDocument17 pagesAdministre Seu Dinheiro de Forma ConscienteMaxiwendelNo ratings yet
- Data Visualization Flyer - Protiviti - 230817Document1 pageData Visualization Flyer - Protiviti - 230817Ashwin LeonardNo ratings yet
- Fanuc 16ip - 18ip Model B - Alarm ListDocument19 pagesFanuc 16ip - 18ip Model B - Alarm Listadeiv20027197No ratings yet
- Troubleshooting VMMDocument119 pagesTroubleshooting VMMCash Sly0% (1)
- Performance and Optimization Best Practices in Qlik v2Document39 pagesPerformance and Optimization Best Practices in Qlik v2Rajasekhar ReddyNo ratings yet
- 1 PBDocument9 pages1 PBrisnandarama123No ratings yet
- Real Time Streams Access Control List in Transport Protocol: Ms. Ramya P., Saravanan A. M.Document8 pagesReal Time Streams Access Control List in Transport Protocol: Ms. Ramya P., Saravanan A. M.Harikrishnan ShunmugamNo ratings yet
- Readme of Bios UpdateDocument1 pageReadme of Bios UpdatemalluboyNo ratings yet
- Create Cursor - SQL CommandDocument4 pagesCreate Cursor - SQL CommandSaurabhNo ratings yet
- C++ Dynamic Memory: New and Delete OperatorsDocument5 pagesC++ Dynamic Memory: New and Delete OperatorsMohamed K MarahNo ratings yet
- Quick Reference Card ProjectDocument2 pagesQuick Reference Card ProjectAlly MorrisseyNo ratings yet
- 978 3 642 17752 1Document270 pages978 3 642 17752 1Fasasr ThdasNo ratings yet
- Computer Maintenance or Computer Service Repair or Computer TechDocument2 pagesComputer Maintenance or Computer Service Repair or Computer Techapi-78677794100% (1)
- Problem Set 2Document8 pagesProblem Set 2سام النعمانNo ratings yet
- In-Building Service (IBS) Solution: ChallengesDocument3 pagesIn-Building Service (IBS) Solution: ChallengesSantosh KhadkaNo ratings yet
- Regular Intuitionistic Fuzzy GraphsDocument12 pagesRegular Intuitionistic Fuzzy GraphsIoan DegauNo ratings yet
- Data:: Using Predefined TypesDocument2 pagesData:: Using Predefined TypesvikasbumcaNo ratings yet
- CY8 C95 X 0 ADocument32 pagesCY8 C95 X 0 AAnonymous 60esBJZIj100% (1)
- Building A Reusable LAMMPS Script Library: Craig Tenney Edward MaginnDocument24 pagesBuilding A Reusable LAMMPS Script Library: Craig Tenney Edward MaginnSwati VermaNo ratings yet
- Discrete Mathematics: Alexander Bukharovich New York UniversityDocument16 pagesDiscrete Mathematics: Alexander Bukharovich New York UniversityFlor PoncioNo ratings yet
- S.No1 CCIE-RS-BC-RevDocument230 pagesS.No1 CCIE-RS-BC-RevMithilesh SharmaNo ratings yet
- Security Day 05 Google HackingDocument21 pagesSecurity Day 05 Google HackingMax PowerNo ratings yet
- Adu451604 PDFDocument2 pagesAdu451604 PDFAnnBlissNo ratings yet
- Rbafy-Database SQL Programming 7.1Document508 pagesRbafy-Database SQL Programming 7.1dhanoj6522No ratings yet
- LogsDocument6 pagesLogsdeepakdhullNo ratings yet
- General Topics: Related To Food Testing LaboratoriesDocument9 pagesGeneral Topics: Related To Food Testing LaboratoriessampathdtNo ratings yet
- Lucent Technologies 5ESS FeaturesDocument3 pagesLucent Technologies 5ESS FeaturesTobías GonzálezNo ratings yet
- Lesson 1 (Fundamentals of DBMS) PDFDocument30 pagesLesson 1 (Fundamentals of DBMS) PDFLingerfaith Mayor MoralesNo ratings yet
- Full System FlashDocument81 pagesFull System FlashNicolasNärgrath100% (1)