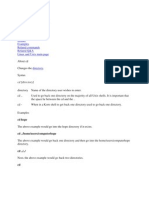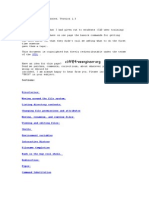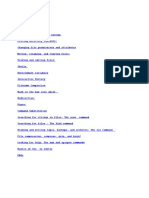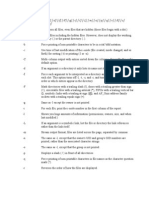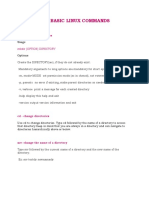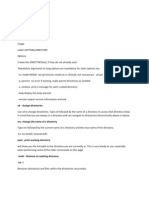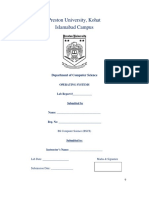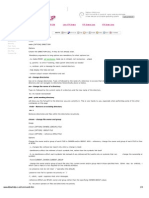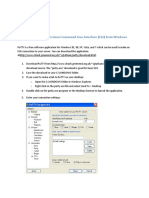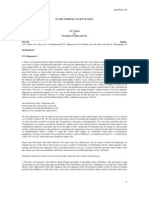Professional Documents
Culture Documents
Unixdocument
Uploaded by
Soumava ChakrabortyOriginal Title
Copyright
Available Formats
Share this document
Did you find this document useful?
Is this content inappropriate?
Report this DocumentCopyright:
Available Formats
Unixdocument
Uploaded by
Soumava ChakrabortyCopyright:
Available Formats
The ls command is a Linux command that is used to list directory contents.
In fact, it is a standard shell command that exists in all Unix/Linux variants. The ls command is a Linux command that is used to list directory contents. In fact, it is a standard shell command that exists in all Unix/Linux variants.
Using ls command by examples To list all files in ascending order of file name detailed with filemodification time
ls -la
To list all files in descending order of file creation time in full or customized date-time format
ls -lact --full-time ls -lact --time-style="+%d %m %Y"
To list all files in descending order of file creation time
ls -lact
To list all files in descending order of file size in kilobytes
ls -laSh
To list only directories
ls -ap | grep /
or
ls -al | grep ^d
Alternatively, use the find command as
find . -type d -print
To list only directories initial with rpt filename
ls -al rpt* | grep :$
or
find . -type d -name "rpt*" -print
Definition of ls file listing command option switch option switch l used to list files in long listing detailed format. option switch a used to list all files including hidden files which filename prefix with a dot. option switch lct used together to list file in descending order of filecreation time. option switch lc list file creation time and sorted by filename. option switch lt list file in descending order of file modification time. option switch r used to reverse the default of descending listing order to ascending listing order. option switch --full-time or --time-style used to display time-related info in full or customized format. option switch h used to list files size information in kilobytes (KB). option switch S used to list files in descending order of file size in byte.
Notes! If the ls command colour scheme is not easy to read, turn it off by either: On ad-hoc basis by adding option switch. For example
ls /etc --color=none
to list /etc directory contents without color scheme turning on. OR On selective login session only. Use the alias command to save typing efforts. For example, execute the command
alias ls="ls --color=none"
will cause subsequent ls command executing as if it is supplied with --color=none option switch and automatically turn off the color scheme. On each login session of individual login acount only. Copy the file /etc/DIR_COLORS to the user home directory as $HOME/.dir_colorsand edit the variable COLOR to become COLOR=none to do the job. From the next user login onwards, type the command set | grep COLOR will notice that the
COLORS variable changed as specified in the$HOME/.dir_colors setting file. Typing the ls command as usual which will disable the file listing color scheme automatically. To turn on the color scheme again, simply rewrite the line COLOR=noneto COLOR=tty or COLOR=auto will do. The file /etc/DIR_COLORS is used to control file listing color scheme globally, meaning that all users account will be affected.
UNIX NEW PAGE
ls Unix users and sysadmins cannot live without this two letter command. Whether you use it 10 times a day or 100 times a day, knowing the power of ls command can make your command line journey enjoyable. In this article, let us review 15 practical examples of the mighty ls command.
1. Open Last Edited File Using ls -t
To open the last edited file in the current directory use the combination of ls, head and vi commands as shown below. ls -t sorts the file by modification time, showing the last edited file first. head -1 picks up this first file. $ vi first-long-file.txt
$ vi second-long-file.txt
$ vi `ls -t | head -1` [Note: This will open the last file you edited (i.e second-long-file.txt)]
2. Display One File Per Line Using ls -1
To show single entry per line, use -1 option as shown below.
$ ls -1
bin
boot
cdrom
dev
etc
home
initrd
initrd.img
lib
3. Display All Information About Files/Directories Using ls -l
To show long listing information about the file/directory.
$ ls -l
-rw-r----- 1 ramesh team-dev 9275204 Jun 13 15:27 mthesaur.txt.gz
1st Character File Type: First character specifies the type of the file. In the example above the hyphen (-) in the 1st character indicates that this is a normal file. Following are the possible file type options in the 1st character of the ls -l output.
Field Explanation - normal file d directory s socket file l link file
Field 1 File Permissions: Next 9 character specifies the files permission. Each 3 characters refers to the read, write, execute permissions for user, group and world In this example, -rw-r indicates read-write permission for user, read permission for group, and no permission for others.
Field 2 Number of links: Second field specifies the number of links for that file. In this example, 1 indicates only one link to this file. Field 3 Owner: Third field specifies owner of the file. In this example, this file is owned by username ramesh. Field 4 Group: Fourth field specifies the group of the file. In this example, this file belongs to team-dev group. Field 5 Size: Fifth field specifies the size of file. In this example, 9275204 indicates the file size. Field 6 Last modified date & time: Sixth field specifies the date and time of the last modification of the file. In this example, Jun 13 15:27 specifies the last modification time of the file.
Field 7 File name: The last field is the name of the file. In this example, the file name is mthesaur.txt.gz.
4. Display File Size in Human Readable Format Using ls -lh
Use ls -lh (h stands for human readable form), to display file size in easy to read format. i.e M for MB, K for KB, G for GB. $ ls -l
-rw-r----- 1 ramesh team-dev 9275204 Jun 12 15:27 arch-linux.txt.gz*
$ ls -lh -rw-r----- 1 ramesh team-dev 8.9M Jun 12 15:27 arch-linux.txt.gz
5. Display Directory Information Using ls -ld
When you use ls -l you will get the details of directories content. But if you want the details of directory then you can use -d option as., For example, if you use ls -l /etc will display all the files under etc directory. But, if you want to display the information about the /etc/ directory, use -ld option as shown below.
$ ls -l /etc
total 3344
-rw-r--r--
1 root root
15276 Oct
2004 a2ps.cfg
-rw-r--r--
1 root root
2562 Oct
2004 a2ps-site.cfg
drwxr-xr-x
4 root root
4096 Feb
2007 acpi
-rw-r--r--
1 root root
48 Feb
2008 adjtime
drwxr-xr-x
4 root root
4096 Feb
2007 alchemist
$ ls -ld /etc drwxr-xr-x 21 root root 4096 Jun 15 07:02 /etc
6. Order Files Based on Last Modified Time Using ls -lt
To sort the file names displayed in the order of last modification time use the -t option. You will be finding it handy to use it in combination with -l option.
$ ls -lt total 76 drwxrwxrwt drwxr-xr-x drwxr-xr-x drwxr-xr-x drwxr-xr-x lrwxrwxrwx drwx-----drwxr-xr-x 14 root root 4096 Jun 22 07:36 tmp 4096 Jun 22 07:05 etc 4096 Jun 20 23:12 root 4096 Jun 18 08:31 home 4096 May 17 21:21 sbin 11 May 17 20:29 cdrom -> media/cdrom 4096 Jul 2 2008 var drwxr-xr-x 121 root root 13 root root 12 root root 2 root root 1 root root 15 root root
13 root root 13780 Jun 22 07:04 dev
2 root root 16384 May 17 20:29 lost+found
7. Order Files Based on Last Modified Time (In Reverse Order) Using ls -ltr
To sort the file names in the last modification time in reverse order. This will be showing the last edited file in the last line which will be handy when the listing goes beyond a page. This is my default ls usage. Anytime I do ls, I always use ls -ltr as I find this very convenient.
$ ls -ltr total 76
drwxr-xr-x
15 root root
4096 Jul
2008 var
drwx------
2 root root 16384 May 17 20:29 lost+found
lrwxrwxrwx
1 root root
11 May 17 20:29 cdrom -> media/cdrom
drwxr-xr-x
2 root root
4096 May 17 21:21 sbin
drwxr-xr-x
12 root root
4096 Jun 18 08:31 home
drwxr-xr-x
13 root root
4096 Jun 20 23:12 root
drwxr-xr-x
13 root root 13780 Jun 22 07:04 dev
drwxr-xr-x 121 root root
4096 Jun 22 07:05 etc
drwxrwxrwt
14 root root
4096 Jun 22 07:36 tmp
8. Display Hidden Files Using ls -a (or) ls -A
To show all the hidden files in the directory, use -a option. Hidden files in Unix starts with . in its file name.
$ ls -a [rnatarajan@asp-dev ~]$ ls -a . .. .bash_history .bash_logout .bash_profile .bashrc Debian-Info.txt CentOS-Info.txt Fedora-Info.txt .lftp libiconv-1.11.tar.tar libssh2-0.12-1.2.el4.rf.i386.rpm
It will show all the files including the . (current directory) and .. (parent directory). To show the hidden files, but not the . (current directory) and .. (parent directory), use option -A.
$ ls -A Debian-Info.txt CentOS-Info.txt .bash_history .bash_logout .bash_profile .bashrc Fedora-Info.txt Red-Hat-Info.txt SUSE-Info.txt .lftp libiconv-1.11.tar.tar libssh2-0.12-1.2.el4.rf.i386.rpm
[Note: . and .. are not displayed here]
9. Display Files Recursively Using ls -R
$ ls /etc/sysconfig/networking
devices
profiles
$ ls
-R /etc/sysconfig/networking
/etc/sysconfig/networking:
devices
profiles
/etc/sysconfig/networking/devices:
/etc/sysconfig/networking/profiles:
default
/etc/sysconfig/networking/profiles/default:
To show all the files recursively, use -R option. When you do this from /, it shows all the unhidden files in the whole file system recursively.
10. Display File Inode Number Using ls -i
Sometimes you may want to know the inone number of a file for internal maintenance. Use -i option as shown below to display inone number. Using inode number you can remove files that has special characters in its name as explained in the example#6 of the find command article. $ ls -i /etc/xinetd.d/
279694 chargen
279724 cups-lpd
279697 daytime-udp
279695 chargen-udp
279696 daytime
279698 echo
11. Hide Control Characters Using ls -q
To print question mark instead of the non graphics control characters use the -q option.
ls -q
12. Display File UID and GID Using ls -n
Lists the output like -l, but shows the uid and gid in numeric format instead of names.
$ ls -l ~/.bash_profile
-rw-r--r--
1 ramesh ramesh 909 Feb
8 11:48 /home/ramesh/.bash_profile
$ ls -n ~/.bash_profile
-rw-r--r--
1 511 511 909 Feb
8 11:48 /home/ramesh/.bash_profile
[Note: This display 511 for uid and 511 for gid]
13. Visual Classification of Files With Special Characters Using ls -F
Instead of doing the ls -l and then the checking for the first character to determine the type of file. You can use -F which classifies the file with different special character for different kind of files.
$ ls -F
Desktop/
Documents/
Ubuntu-App@
firstfile
Music/
Public/
Templates/
Thus in the above output,
/ directory. nothing normal file. @ link file. * Executable file
14. Visual Classification of Files With Colors Using ls -F
Recognizing the file type by the color in which it gets displayed is an another kind in classification of file. In the above output directories get displayed in blue, soft links get displayed in green, and ordinary files gets displayed in default color.
$ ls --color=auto
Desktop
Documents Examples firstfile Music
Pictures
Public
Templates
Videos
15. Useful ls Command Aliases
You can take some required ls options in the above, and make it as aliases. We suggest the following.
Long list the file with size in human understandable form.
alias ll="ls -lh"
Classify the file type by appending special characters.
alias lv="ls -F"
Classify the file type by both color and special character.
alias ls="ls -F --color=auto"
You might also like
- Unix CommandsDocument72 pagesUnix CommandsAnant MoreNo ratings yet
- File Management CommandsDocument16 pagesFile Management CommandsisrobNo ratings yet
- How To Use The Ls Command On LinuxDocument21 pagesHow To Use The Ls Command On LinuxCesarNo ratings yet
- 5Document18 pages5spencerNo ratings yet
- Top 10 CmdsDocument16 pagesTop 10 CmdseverurgiriNo ratings yet
- Learn UNIX in 10 MinutesDocument19 pagesLearn UNIX in 10 MinutesAnkur YadavNo ratings yet
- Chapter 1 Part 2Document33 pagesChapter 1 Part 2Zhi OnnNo ratings yet
- Unix CommandsDocument17 pagesUnix CommandsChetanbhagyaNo ratings yet
- File management, viewing and editing on LinuxDocument4 pagesFile management, viewing and editing on LinuxFernando Brito RufinoNo ratings yet
- Shows The "Present Working Directory"Document7 pagesShows The "Present Working Directory"Maria AndersonNo ratings yet
- Lecture 2 - File ManagementDocument7 pagesLecture 2 - File ManagementEmma DjomoNo ratings yet
- 2014 02-26-20!52!02 Listing Files and Understanding Ls Output TextDocument5 pages2014 02-26-20!52!02 Listing Files and Understanding Ls Output TextФуад МустафаевNo ratings yet
- Learn UNIX in 10 Minutes OrgDocument10 pagesLearn UNIX in 10 Minutes OrgDaniel SunNo ratings yet
- Unix Commands: 1. at Syntax: at TimeDocument12 pagesUnix Commands: 1. at Syntax: at Timeshej2958No ratings yet
- CLI introduction covers commands, options, and argumentsDocument25 pagesCLI introduction covers commands, options, and argumentsAndronic SebastianNo ratings yet
- Sections:: Command Command Command,, and and Commands EditorDocument18 pagesSections:: Command Command Command,, and and Commands EditorLakshminarayana SamaNo ratings yet
- CpE001L Final Lab Lecture 2 - Linux Files and File PermissionsDocument44 pagesCpE001L Final Lab Lecture 2 - Linux Files and File PermissionsLouieMurioNo ratings yet
- Unix CommandsDocument13 pagesUnix CommandsSagar WaniNo ratings yet
- Learn UNIX in 10 MinutesDocument7 pagesLearn UNIX in 10 Minutessoftwaredownload83No ratings yet
- Linux Linux Linux Linux: QuickrefDocument4 pagesLinux Linux Linux Linux: Quickrefsatishkumar_n143No ratings yet
- Introduction To Unix: Unit 2:the File System and Some File Handling CommandsDocument62 pagesIntroduction To Unix: Unit 2:the File System and Some File Handling CommandsLoli BhaiNo ratings yet
- A Brief Introduction To UnixDocument5 pagesA Brief Introduction To UnixSushil NaharNo ratings yet
- Shell NavigationDocument18 pagesShell NavigationIsaiah OchiengNo ratings yet
- UNIX COMMAND MADEBYDharmeshDocument32 pagesUNIX COMMAND MADEBYDharmeshMeraj Kamil100% (2)
- Unix CommandsDocument13 pagesUnix CommandsMILINDNo ratings yet
- NDG Linux Essential - Chapter 5 NotesDocument14 pagesNDG Linux Essential - Chapter 5 NotesFrancisNo ratings yet
- Basic Unix Commands For DBADocument8 pagesBasic Unix Commands For DBAmujtabamaliNo ratings yet
- Unix CommandsDocument46 pagesUnix CommandsMunavalli Matt K SNo ratings yet
- Soc Linux CheatsheetDocument2 pagesSoc Linux CheatsheetFestilaCatalinGeorgeNo ratings yet
- Change directory, file permissions, ownership with cd, chmod, chgrpDocument2 pagesChange directory, file permissions, ownership with cd, chmod, chgrpVarun GanguliNo ratings yet
- Basic Linux CommandsDocument18 pagesBasic Linux CommandsmannanamypNo ratings yet
- Unix CourseDocument8 pagesUnix CoursearthuriphoneNo ratings yet
- Cloud Computing NotesDocument66 pagesCloud Computing NotesAmrit dwibedyNo ratings yet
- NetAcad - NDG Linux UnhatchedDocument8 pagesNetAcad - NDG Linux UnhatchedJorge FalmNo ratings yet
- To View The History List of A TerminalDocument10 pagesTo View The History List of A Terminalm7mdNo ratings yet
- 38 Basic Linux Commands To Learn With Examples: SyntaxDocument18 pages38 Basic Linux Commands To Learn With Examples: SyntaxlaurNo ratings yet
- Introduction To Unix CommandsDocument9 pagesIntroduction To Unix Commandsseenuvasan1985No ratings yet
- Linux List CommandDocument22 pagesLinux List CommandZinphyothantNo ratings yet
- 38 Basic Linux Commands To Learn With Examples: SyntaxDocument18 pages38 Basic Linux Commands To Learn With Examples: SyntaxlaurNo ratings yet
- Core UtilitiesDocument14 pagesCore UtilitiestotosttsNo ratings yet
- Linux CommandsDocument3 pagesLinux CommandsMahesh WaranNo ratings yet
- Linux MainDocument16 pagesLinux Mainchandrakantsuryawanshi513No ratings yet
- Basic Linux Commands PDFDocument4 pagesBasic Linux Commands PDFCholavendhanNo ratings yet
- Unix CommandsDocument32 pagesUnix CommandsmejjagiriNo ratings yet
- Basic Linux Commands Explained With ExamplesDocument10 pagesBasic Linux Commands Explained With ExamplesdineshNo ratings yet
- The Basic Linux Commands: Mkdir - Make DirectoriesDocument8 pagesThe Basic Linux Commands: Mkdir - Make DirectoriesKabilan Kadhirvelu KNo ratings yet
- Basic Linux CommandsDocument5 pagesBasic Linux CommandsrazuNo ratings yet
- Basic Linux Comman C Mkdir - Make DirectoriescDocument7 pagesBasic Linux Comman C Mkdir - Make DirectoriescSarvesh MishraNo ratings yet
- Unix CommandsDocument13 pagesUnix CommandsSweta ReddyNo ratings yet
- Introduction To Unix CommandsDocument46 pagesIntroduction To Unix CommandsVallakonda RavikanthNo ratings yet
- MCSL-045 Lab ManualDocument31 pagesMCSL-045 Lab ManualAngad KamatNo ratings yet
- Linux BasicsDocument13 pagesLinux BasicsDhanoop BhaskarNo ratings yet
- Linux Tuffs: Copying Multiple Files To Another LocationDocument18 pagesLinux Tuffs: Copying Multiple Files To Another LocationAnonymous zSbF57No ratings yet
- Lab No 03Document13 pagesLab No 03M AhmedNo ratings yet
- Basic Linux CommandsDocument4 pagesBasic Linux CommandsKamlesh Kumar MishraNo ratings yet
- Basic Linux Tutorial: Remotely Connecting To Linux Command Line Interface (CLI) From WindowsDocument10 pagesBasic Linux Tutorial: Remotely Connecting To Linux Command Line Interface (CLI) From WindowshhNo ratings yet
- Linux Notes 1Document78 pagesLinux Notes 1Onkar JadhavNo ratings yet
- The Mac Terminal Reference and Scripting PrimerFrom EverandThe Mac Terminal Reference and Scripting PrimerRating: 4.5 out of 5 stars4.5/5 (3)
- Company ListDocument5 pagesCompany ListSoumava ChakrabortyNo ratings yet
- JDBCDocument59 pagesJDBCSoumava ChakrabortyNo ratings yet
- Staff ProfileDocument18 pagesStaff ProfileSoumava ChakrabortyNo ratings yet
- UnixdcDocument12 pagesUnixdcSoumava ChakrabortyNo ratings yet
- Find AIBE Result by Roll or App or Enrollment NumberDocument1 pageFind AIBE Result by Roll or App or Enrollment NumberSoumava ChakrabortyNo ratings yet
- A Perfect Place For All ResourcesDocument98 pagesA Perfect Place For All ResourcesSoumava ChakrabortyNo ratings yet
- Judicial independence under threatDocument394 pagesJudicial independence under threatSoumava ChakrabortyNo ratings yet
- Law Clerk Anupam Biswas Legal Drafting Barrckpore CourtDocument1 pageLaw Clerk Anupam Biswas Legal Drafting Barrckpore CourtSoumava ChakrabortyNo ratings yet
- Affidavit For PlanDocument1 pageAffidavit For PlanSoumava ChakrabortyNo ratings yet