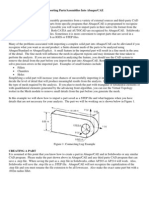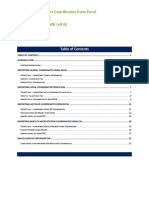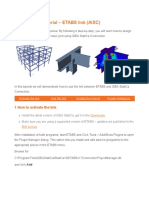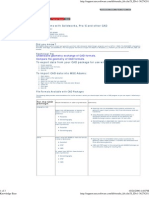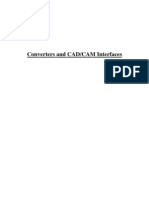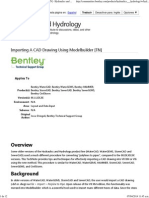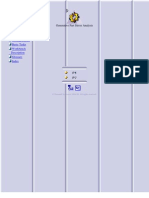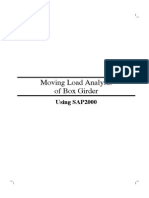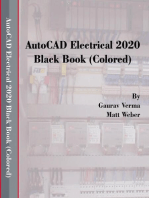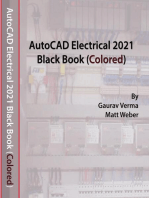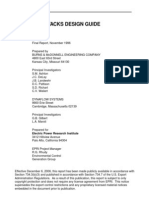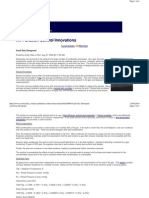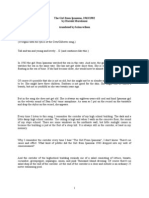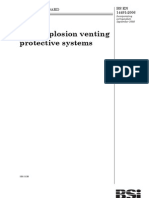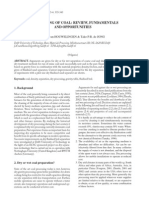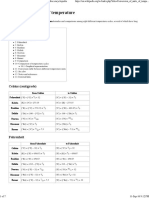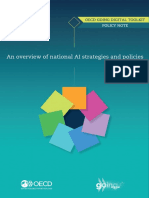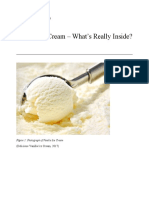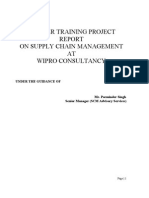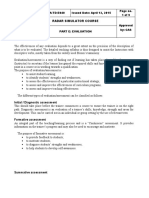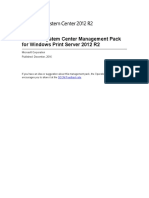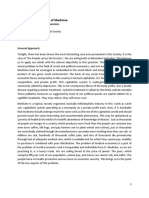Professional Documents
Culture Documents
CAD Import in Abaqus FE Simulation
Uploaded by
ruzicastopraseOriginal Description:
Original Title
Copyright
Available Formats
Share this document
Did you find this document useful?
Is this content inappropriate?
Report this DocumentCopyright:
Available Formats
CAD Import in Abaqus FE Simulation
Uploaded by
ruzicastopraseCopyright:
Available Formats
FE simulation: CAD import
Joel Cugnoni, LMAF / EPFL
March 7, 2012
Joel Cugnoni, LMAF / EPFL
FE simulation: CAD import
CAD Import in Abaqus
1
ABAQUS and most other simulation codes allows you to import CAD geometry from standard le formats like STEP (.stp), IGES (.igs) or ACIS (.sat) for example It is also possible to import directly CATIA geometries but I do not have much experience with this option Geometry can be of dierent types: Solid (volume), Shell (surface) or Wire (lines) Be extra careful with units; always check your model dimension after import Model can be scaled during import to convert geometry to another system of units Importing an assembly is also supported. It will just generate several parts in Abaqus without constraints between them. The relative position between the parts should normally be preserved.
Joel Cugnoni, LMAF / EPFL FE simulation: CAD import
Export a model from Catia
Exporting a model from Catia is very simple: Importing a CAD model in Abaqus is also very simple: Load your Part or Assembly (CATPart or CATProduct) Go to File Save As Specify a le name and choose the le format in the drop down list STEP format is recommended for volumes and assemblies, IGES tend to work better for shells Press Save and thats all
Joel Cugnoni, LMAF / EPFL
FE simulation: CAD import
Import a CAD geometry in Abaqus CAE
Importing a CAD model in Abaqus is also very simple: Go to File Import Part Choose the le format in the drop down list and select your le In the import dialog, choose the type of output geometry (Solid / Shell / Wire) It is recommended to select also Convert to XX and Stitch options whenever available In the Part Attribute tab, dene the modeling space and specify if the part is deformable (usual case) or rigid In the Scale tab, enter a scale factor to convert the geometry to your destination set of units (see comment after) Press OK
Joel Cugnoni, LMAF / EPFL
FE simulation: CAD import
Checking a CAD geometry in Abaqus CAE
Right after import you should : Check if the units of length are OK; Go to Tool Query Distance and verify that the overall size of the part is consistent with your set of units. If the dimensions are not OK, delete the part and reimport it with the right Scale factor Check the part validity: go to Tools Query Geometry diagnostics and check Invalid entities (severe) and Imprecise entities (mild problem) If Invalid / Imprecise entities are found, go to Tools Geometry repair. In Part choose Convert to precise (optional) it may help to use Tools Geometry repair Part Convert to analytical (but it may fail) If all is ne, check also for small edges and small faces as it may create problems with meshing (in Tools Query Geometry diagnostics)
Joel Cugnoni, LMAF / EPFL FE simulation: CAD import
You might also like
- Cad Import PDFDocument5 pagesCad Import PDFFaizan RashidNo ratings yet
- Getting Started with Abaqus FEADocument6 pagesGetting Started with Abaqus FEAAngel J. AliceaNo ratings yet
- Cadig AutoTable IntroductionDocument11 pagesCadig AutoTable IntroductionLizandro Agapito OlivosNo ratings yet
- Importing Parts in AbaqusDocument5 pagesImporting Parts in AbaqusAndy PhanNo ratings yet
- ADAPT-Revit Link 2012 User ManualDocument17 pagesADAPT-Revit Link 2012 User ManualRey MartíNo ratings yet
- A Guide To Geometry Import and Repair in ABAQUS CAEDocument27 pagesA Guide To Geometry Import and Repair in ABAQUS CAEAnkit Agarwal100% (1)
- SAP2000 Demo 2013 PDFDocument24 pagesSAP2000 Demo 2013 PDFLi Yin Ting TerryNo ratings yet
- Multisim 2010Document26 pagesMultisim 2010John LeungNo ratings yet
- Section1 Module1 InstructorNotes r3Document19 pagesSection1 Module1 InstructorNotes r3asdfgdsfNo ratings yet
- Additional 17657 ES17657 L Vorwerk AU2016 ExercisesDocument27 pagesAdditional 17657 ES17657 L Vorwerk AU2016 ExercisesSibil DavidNo ratings yet
- Anna University CAD Lab Record BookDocument93 pagesAnna University CAD Lab Record BookRameez Farouk100% (3)
- Tutorial - Import Coordinates From Excel To AutoPIPE PDFDocument23 pagesTutorial - Import Coordinates From Excel To AutoPIPE PDFolalekanNo ratings yet
- CATIAv5 Tips PDFDocument4 pagesCATIAv5 Tips PDFKelvin SudaniNo ratings yet
- Esurveycad - User ManualDocument65 pagesEsurveycad - User ManualVijayKumar100% (2)
- Import A Ground Grid in To Etap: AutocadDocument5 pagesImport A Ground Grid in To Etap: AutocadjulianvillajosNo ratings yet
- Get Oriented with AutoCAD Basics in Under 15 MinutesDocument9 pagesGet Oriented with AutoCAD Basics in Under 15 MinutesJasmina PečenkovoćNo ratings yet
- Geometric Design of Highway TutorialDocument100 pagesGeometric Design of Highway TutorialAhsan Khan50% (2)
- ABAQUS CAD Import TutorialDocument7 pagesABAQUS CAD Import TutorialHourglass1100% (1)
- Converters and CAD/CAM InterfacesDocument116 pagesConverters and CAD/CAM Interfaceschicho6404No ratings yet
- Lab 1Document14 pagesLab 1Flávia de Souza BastosNo ratings yet
- DXF Import Into Staad ProDocument7 pagesDXF Import Into Staad ProDennis Clifford NunezNo ratings yet
- Data Exchange Interface PDFDocument63 pagesData Exchange Interface PDFgovind k hNo ratings yet
- Getting Started Series of Online VideosDocument26 pagesGetting Started Series of Online Videosramdasnambisan3294No ratings yet
- Idea Statica Tutorial - Etabs Link (Aisc) : 1 How To Activate The LinkDocument25 pagesIdea Statica Tutorial - Etabs Link (Aisc) : 1 How To Activate The Linkrithy khouy100% (1)
- Compare CAD file formats for geometry exchangeDocument3 pagesCompare CAD file formats for geometry exchangeSaravanan SubramaniNo ratings yet
- Tutorial - Import Coordinates From Excel To AutoPIPEDocument23 pagesTutorial - Import Coordinates From Excel To AutoPIPEFabio MiguelNo ratings yet
- CATIA Lab ManualDocument79 pagesCATIA Lab ManualPavaniNo ratings yet
- Analysis of Truss Using Autocad Femap Algor PDFDocument19 pagesAnalysis of Truss Using Autocad Femap Algor PDFJohn NaranjoNo ratings yet
- Converters and InterfacesDocument140 pagesConverters and InterfacesMartin LundeenNo ratings yet
- Importing A CAD Drawing - WaterCAD V8iDocument12 pagesImporting A CAD Drawing - WaterCAD V8ievaneliasibNo ratings yet
- Cross Highlight: CATIA V5 Option SupportDocument1 pageCross Highlight: CATIA V5 Option Supportmizbah93No ratings yet
- CablofilDocument5 pagesCablofilJosé Hugo Castro GaytànNo ratings yet
- Help - Exporting Assemblies To Physical Modeling XML Format - Linking and Using The SolidWorks Add-In (SimMechanics™ Link)Document3 pagesHelp - Exporting Assemblies To Physical Modeling XML Format - Linking and Using The SolidWorks Add-In (SimMechanics™ Link)ĐinhĐứcAnhNo ratings yet
- Catia - Generative Part Stress AnalysisDocument154 pagesCatia - Generative Part Stress AnalysisconqurerNo ratings yet
- Export Contours from ArcMap to AutoCADDocument5 pagesExport Contours from ArcMap to AutoCADMarco TelloNo ratings yet
- Road Rehabilitation Design Using Autocad® Civil 3D® SubassembliesDocument17 pagesRoad Rehabilitation Design Using Autocad® Civil 3D® SubassembliesmcikreNo ratings yet
- Catia TutorialDocument129 pagesCatia TutorialSujay Umarani100% (3)
- Edu Cat en Dss FF v5r19 ToprintDocument65 pagesEdu Cat en Dss FF v5r19 Toprintbatman84No ratings yet
- Abaqus GuideDocument9 pagesAbaqus GuidePravin AwalkondeNo ratings yet
- QUICK START GUIDE (For Eagle Point Software)Document48 pagesQUICK START GUIDE (For Eagle Point Software)Waqas Muneer KhanNo ratings yet
- OLAS Anexo1 Guia AQWADocument45 pagesOLAS Anexo1 Guia AQWAjxgarciaibanez1524100% (5)
- Autocad Summer Training ReportDocument52 pagesAutocad Summer Training ReportPawan mehta58% (74)
- Moving Load Analysis of Box Girder Using SAP2000Document22 pagesMoving Load Analysis of Box Girder Using SAP2000gustic1100% (2)
- Tutorial Algor 2Document9 pagesTutorial Algor 2caletonesNo ratings yet
- Catia V5 FundamentalsDocument53 pagesCatia V5 Fundamentalsmecheneg100% (2)
- Certified Solidworks Professional Advanced Weldments Exam PreparationFrom EverandCertified Solidworks Professional Advanced Weldments Exam PreparationRating: 5 out of 5 stars5/5 (1)
- CATIA V5-6R2015 Basics - Part II: Part ModelingFrom EverandCATIA V5-6R2015 Basics - Part II: Part ModelingRating: 4.5 out of 5 stars4.5/5 (3)
- NX 9 for Beginners - Part 2 (Extrude and Revolve Features, Placed Features, and Patterned Geometry)From EverandNX 9 for Beginners - Part 2 (Extrude and Revolve Features, Placed Features, and Patterned Geometry)No ratings yet
- AutoCAD Civil 3D - Roads Design: 2From EverandAutoCAD Civil 3D - Roads Design: 2Rating: 3.5 out of 5 stars3.5/5 (2)
- CATIA V5-6R2015 Basics - Part I : Getting Started and Sketcher WorkbenchFrom EverandCATIA V5-6R2015 Basics - Part I : Getting Started and Sketcher WorkbenchRating: 4 out of 5 stars4/5 (10)
- Computer-Aided Design of Corn DryersDocument20 pagesComputer-Aided Design of Corn DryersruzicastopraseNo ratings yet
- BOSS Booklet of Safety and SecurityDocument44 pagesBOSS Booklet of Safety and SecurityruzicastopraseNo ratings yet
- Scrubber Wet Stack Design GuideDocument211 pagesScrubber Wet Stack Design Guideruzicastoprase100% (5)
- Three German FantasiesDocument6 pagesThree German Fantasieswiredpsyche100% (1)
- Acid Gas Aerosol MistDocument4 pagesAcid Gas Aerosol MistFrancisco RenteriaNo ratings yet
- Unfire Pressure VesselDocument146 pagesUnfire Pressure Vesselsungkang83% (6)
- Autocad PrečiceDocument4 pagesAutocad PrečiceMRSRDJANINo ratings yet
- The Girl From Ipanema, 1963/1982 - Haruki MurakamiDocument5 pagesThe Girl From Ipanema, 1963/1982 - Haruki Murakamiruzicastoprase0% (1)
- Instrument AbbreviationsDocument6 pagesInstrument AbbreviationsruzicastopraseNo ratings yet
- Dust SuppressionDocument10 pagesDust SuppressionHiran WittachyNo ratings yet
- En 14491-2006 Dust Explosion Venting Protective SystemsDocument32 pagesEn 14491-2006 Dust Explosion Venting Protective Systemsdmpresas100% (1)
- Kontrola Fugitivne Prašine Na Presipnim MestimaDocument13 pagesKontrola Fugitivne Prašine Na Presipnim MestimaruzicastopraseNo ratings yet
- Kontrola Fugitivne Prašine Na Presipnim MestimaDocument13 pagesKontrola Fugitivne Prašine Na Presipnim MestimaruzicastopraseNo ratings yet
- HouweDocument9 pagesHouweruzicastopraseNo ratings yet
- Bednar - Pressure Vessel Design HandbookDocument230 pagesBednar - Pressure Vessel Design Handbookkarthiksoft50100% (17)
- HouweDocument9 pagesHouweruzicastopraseNo ratings yet
- For Mail Purpose Performa For Reg of SupplierDocument4 pagesFor Mail Purpose Performa For Reg of SupplierAkshya ShreeNo ratings yet
- Oop Assignment # 2 Submitted By: Hashir Khan Roll #: 22f-7465 Date: 3-3-2023Document14 pagesOop Assignment # 2 Submitted By: Hashir Khan Roll #: 22f-7465 Date: 3-3-2023Hashir KhanNo ratings yet
- Okuma Osp5000Document2 pagesOkuma Osp5000Zoran VujadinovicNo ratings yet
- Conversion of Units of Temperature - Wikipedia, The Free Encyclopedia PDFDocument7 pagesConversion of Units of Temperature - Wikipedia, The Free Encyclopedia PDFrizal123No ratings yet
- Bob Duffy's 27 Years in Database Sector and Expertise in SQL Server, SSAS, and Data Platform ConsultingDocument26 pagesBob Duffy's 27 Years in Database Sector and Expertise in SQL Server, SSAS, and Data Platform ConsultingbrusselarNo ratings yet
- An Overview of National Ai Strategies and Policies © Oecd 2021Document26 pagesAn Overview of National Ai Strategies and Policies © Oecd 2021wanyama DenisNo ratings yet
- Ice Cream Cost Benefit AnalysisDocument12 pagesIce Cream Cost Benefit AnalysischarlotteNo ratings yet
- Competency-Based Learning GuideDocument10 pagesCompetency-Based Learning GuideOliver BC Sanchez100% (2)
- Mba Assignment SampleDocument5 pagesMba Assignment Sampleabdallah abdNo ratings yet
- Department Order No 05-92Document3 pagesDepartment Order No 05-92NinaNo ratings yet
- CST Jabber 11.0 Lab GuideDocument257 pagesCST Jabber 11.0 Lab GuideHải Nguyễn ThanhNo ratings yet
- Supply Chain ManagementDocument30 pagesSupply Chain ManagementSanchit SinghalNo ratings yet
- Abra Valley College Vs AquinoDocument1 pageAbra Valley College Vs AquinoJoshua Cu SoonNo ratings yet
- Haul Cables and Care For InfrastructureDocument11 pagesHaul Cables and Care For InfrastructureSathiyaseelan VelayuthamNo ratings yet
- Entrepreneurship Style - MakerDocument1 pageEntrepreneurship Style - Makerhemanthreddy33% (3)
- Piping ForemanDocument3 pagesPiping ForemanManoj MissileNo ratings yet
- Jurisdiction On Criminal Cases and PrinciplesDocument6 pagesJurisdiction On Criminal Cases and PrinciplesJeffrey Garcia IlaganNo ratings yet
- As 1769-1975 Welded Stainless Steel Tubes For Plumbing ApplicationsDocument6 pagesAs 1769-1975 Welded Stainless Steel Tubes For Plumbing ApplicationsSAI Global - APACNo ratings yet
- Tutorial 5 HExDocument16 pagesTutorial 5 HExishita.brahmbhattNo ratings yet
- Tokyo Disneyland ItineraryDocument8 pagesTokyo Disneyland ItineraryTayla Allyson ThomasNo ratings yet
- Part E EvaluationDocument9 pagesPart E EvaluationManny VasquezNo ratings yet
- Sta A4187876 21425Document2 pagesSta A4187876 21425doud98No ratings yet
- Management Pack Guide For Print Server 2012 R2Document42 pagesManagement Pack Guide For Print Server 2012 R2Quang VoNo ratings yet
- Product Manual 36693 (Revision D, 5/2015) : PG Base AssembliesDocument10 pagesProduct Manual 36693 (Revision D, 5/2015) : PG Base AssemblieslmarcheboutNo ratings yet
- Project The Ant Ranch Ponzi Scheme JDDocument7 pagesProject The Ant Ranch Ponzi Scheme JDmorraz360No ratings yet
- Gps Anti Jammer Gpsdome - Effective Protection Against JammingDocument2 pagesGps Anti Jammer Gpsdome - Effective Protection Against JammingCarlos VillegasNo ratings yet
- Binaural Recording Technology: A Historical Review and Possible Future DevelopmentsDocument22 pagesBinaural Recording Technology: A Historical Review and Possible Future DevelopmentsNery BorgesNo ratings yet
- Variable Displacement Closed Circuit: Model 70160 Model 70360Document56 pagesVariable Displacement Closed Circuit: Model 70160 Model 70360michael bossa alisteNo ratings yet
- Take Private Profit Out of Medicine: Bethune Calls for Socialized HealthcareDocument5 pagesTake Private Profit Out of Medicine: Bethune Calls for Socialized HealthcareDoroteo Jose Station100% (1)
- Bentone 30 Msds (Eu-Be)Document6 pagesBentone 30 Msds (Eu-Be)Amir Ososs0% (1)