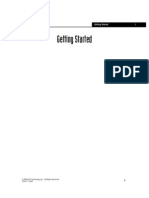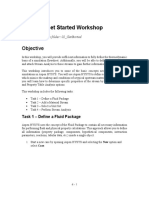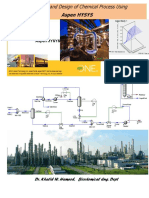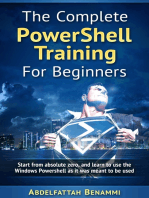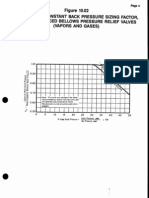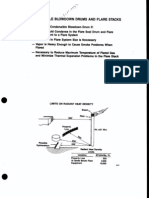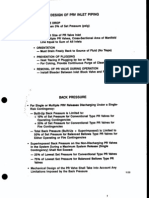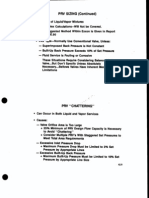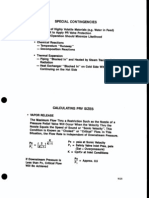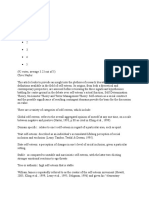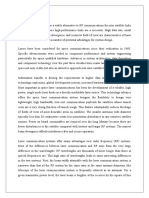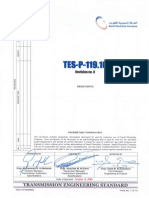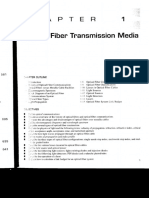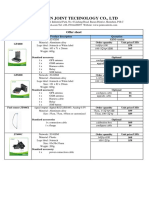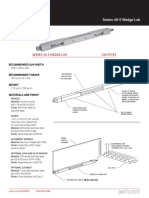Professional Documents
Culture Documents
Get Started Guide For New Users of Aspen HYSYS
Uploaded by
udokasOriginal Title
Copyright
Available Formats
Share this document
Did you find this document useful?
Is this content inappropriate?
Report this DocumentCopyright:
Available Formats
Get Started Guide For New Users of Aspen HYSYS
Uploaded by
udokasCopyright:
Available Formats
Revised: Nov 30, 2012
Get Started Guide for New Users of Aspen HYSYS V8.0
1. Lesson Objectives
Learn how to create a new Aspen HYSYS simulation Learn to construct flowsheet, including adding blocks and streams, reconnecting streams, and breaking/joining streams
2. Prerequisites
Aspen HYSYS V8.0
3. Background
This tutorial is for first-time Aspen HYSYS users. It shows new users: How to launch Aspen HYSYS UI How to create a component list How to select a property package How to move from Properties environment to Simulation environment How to construct a flowsheet
The examples presented are solely intended to illustrate specific concepts and principles. They may not reflect an industrial application or real situation.
4. Aspen HYSYS Solution
4.01. We will begin by launching Aspen HYSYS V8.0. From your desktop, select Start and then select All Programs. Select the folder titled AspenTech. Within this folder there is a folder called Process Modeling V8.0. Within the Process Modeling folder there will be folder titled Aspen HYSYS. Within this folder will be a shortcut to AspenHysys.exe . Clicking the Aspen HYSYS shortcut button will launch AspenHysys.exe. Once HYSYS loads up you have the option of creating a new case or opening a previously saved case. If you wish to create a new case , click the New button located on the Start Page . Right below the New button is the Open File button. If you wish to open an example file, click the Examples button in the Get Started tab in the ribbon.
4.02.
4.03.
Revised: Nov 30, 2012
4.04.
For this walkthrough we will create a new case. After selecting the New button on the Start Page , the following page will appear.
Revised: Nov 30, 2012 4.05. HYSYS will open a new case starting in the Component Lists folder in the Properties environment. Creating a component list is the first step in creating a simulation. To create a component list, click the Add button. This will create a HYSYS component list by default. If you wish to create an Aspen Properties component list, you can select the down arrow and select Aspen Properties.
4.06.
For this simulation we will add components Methane , Ethane , Propane , i-Butane , n-Butane , and Water. In Component List 1 you will see a list of components on the right. You can simply double click on a component from the list and it will be added to your simulation component list. If you wish to add multiple components at a time, you can highlight a group of components and click the Add button.
4.07.
In the following screenshot, you can see that after clicking the Add button, the selected components are now in the component list on the left.
Revised: Nov 30, 2012
4.08.
You can also type the name of a component in the Search for field as shown below. Once you find the component you are looking for, simply double click the component or click Add to add it to your component list.
4.09.
The completed component list for this simulation is shown below.
Revised: Nov 30, 2012
4.10.
The next step after creating a component list is to define a property package. Go to the Fluid Packages folder in the Navigation Pane . Clicking the Add button will create a fluid package from the HYSYS database. You can also click the down arrow to select an Aspen Properties or COMThermo property package.
Revised: Nov 30, 2012
4.11.
To choose a property package, click into the Basis-1 folder. You will be presented with a list of property packages that you can select from. For this simulation, we will choose the Peng-Robinson equation of state. Each property package has several options that you can select to more accurately model the specific system you are working with.
Revised: Nov 30, 2012
4.12.
If you are working with petroleum assays, you may need to make use of the Petroleum Assays or Oil Manager folders. These subjects are discussed briefly in modules Dist-018 and Prop-005.
Revised: Nov 30, 2012 4.13. If your system involves reactions, you will want to go to the Reactions folder. Here you can add reaction sets and specify reactions. HYSYS supports several types of reactions including conversion, equilibrium, heterogeneous catalytic, kinetic, and simple rate.
4.14.
The Component Maps folder lets you map fluid component composition across fluid package boundaries. This is useful when dealing with hypothetical oil components. Two defined fluid packages are required to perform a component mapping. In most cases you will not need to us e this feature.
4.15.
The User Properties folder is available for users to create their own properties. Once a user property is defined, HYSYS will be able to calculate the value of the property for any stream through the User Property utility.
Revised: Nov 30, 2012 4.16. For this simulation, after we have selected our property package, we will move straight to the Simulation environment. To move to the Simulation environment, click the Simulation button in the bottom left of the screen.
4.17.
You should notice that the Model Palette automatically opens once you have moved to the Simulation environment. The model palette is where you can select unit operations and place them onto the flowsheet. You should explore the model palette to get a sense of where certain unit operations are located. Hovering the mouse over an icon will display a tool tip with the name of the unit operation.
Revised: Nov 30, 2012 4.18. An alternative to the model palette is the Unit Ops window. Pressing F12 will open the window shown below. This window lists every available unit operation in HYSYS. This window also includes radio buttons to make finding the right unit operations easier.
4.19.
To re-open the Model Palette , press F4. Place a Material Stream onto the flowsheet. Select the icon shown below and click on the flowsheet where youd like to place the stream.
10
Revised: Nov 30, 2012 4.20. Double click on the stream to rename it and specify the state variables, flowrate, and composition. When defining a stream you must specify a flowrate, composition, and two of the three state variables: temperature, pressure, and vapour fraction. For this example, enter a Temperature of 25C, a Pressure of 1 bar, and a Molar Flow of 100 kgmole/h.
4.21.
Note that you can change the global unit set from the Home tab in the ribbon.
11
Revised: Nov 30, 2012 4.22. To specify the composition of Stream 1, go to the Composition form under the Worksheet tab. To edit the composition, click the Edit button or enter a number in the Mole Fractions area. Once a number is entered the Input Composition window will automatically open.
12
Revised: Nov 30, 2012 4.23. Enter the Mole Fractions shown below for Stream 1 and click the OK button. Once the composition is defined the stream should solve.
4.24.
In HYSYS, every block or stream has a status bar at the bottom. When the status bar turns green and says OK, this means that the block/stream has fully solved. The block or stream on the flowsheet will also change to a dark blue color to indicate that is has solved.
13
Revised: Nov 30, 2012 4.25. We will now add our first unit operation to the flowsheet. Open the Model Palette again ( F4) and select a Mixer and place it onto the flowsheet.
4.26.
Double click on the mixer ( MIX-100). To connect streams to a block simply select Inlet streams and Outlet streams from the Connections form. Select Stream 1 to be an Inlet for the mixer. After selecting Stream1 as an Inlet, the stream will be attached to the mixer on the flowsheet.
14
Revised: Nov 30, 2012
4.27.
You can either add more material streams to the flowsheet from the model palette and then select them as inlets or outlets from the mixer, or you can create new streams directly from the mixer. To do this, simply click the Outlet field and type in a new name for a stream. This stream will then be created and shown on the flowsheet accordingly. For example, lets enter the stream named Mixed into the Outlet field as shown below.
15
Revised: Nov 30, 2012
4.28.
Notice that the status bar of the mixer is now green and says OK. This indicates that the mixer has enough information and has fully solved. Also note that the flowsheet is updated with an outlet stream called Mixed and the mixer block has turned blue, indicating that it is solved.
4.29.
Create a second Inlet stream into the mixer called Water, as shown below. Notice that when you add a new inlet stream the status bar turns yellow and says Not Solved. This is because the new stream called Water is not yet defined.
16
Revised: Nov 30, 2012
4.30.
To define the Water stream, you can double click the stream on the flowsheet, or go to the Worksheet tab within the Mixer window. From the Worksheet tab, you can edit the conditions and composition of any attached streams, assuming the degrees of freedom allows you to do so. Enter a Temperature of 50C, a Pressure of 1 bar, and Molar Flow of 100 kgmole/h for the Water stream.
17
Revised: Nov 30, 2012
4.31.
Go to the Composition tab and enter a Mole Fraction of 1 for water in the Water stream. You will notice that as soon as the mixer has enough information to solve, it will do so.
18
Revised: Nov 30, 2012
4.32.
To view the results of the Mixed stream, double click on the stream. Notice that you are not able to modify any of the stream conditions or compositions. This is because this stream is being specified by the mixer based on the two inlet streams.
4.33.
HYSYS also allows you to perform back calculations. For example, double click on the Water stream and delete the Molar Flow.
19
Revised: Nov 30, 2012
4.34.
After deleting the molar flow of the Water stream, you will notice that both the Water stream and the mixer are not unsolved. Double click on the mixer outlet stream called Mixed. You will notice that this stream is also unsolved, and now you are able to modify the conditions of this stream. If you enter a Molar Flow of 150 kgmole/h, HYSYS will back calculate the molar flow required for the Water stream.
20
Revised: Nov 30, 2012
4.35.
Now lets say you want to separate the vapor and liquid components of the mixed stream. Add a Separator block to the flowsheet from the model palette.
21
Revised: Nov 30, 2012 4.36. Double click on the separator block ( V-100). Select stream Mixed as the Inlet and create a vapor outlet called Vapor and a liquid outlet called Liquid. You will notice that the separator will automatically solve as soon as it has enough information to do so.
4.37.
If you would like to put the solver on hold so that it does not automatically solve when it has enough information, go to the Home tab in the ribbon. Here you will see an option to either put the solver On Hold or make it Active .
4.38.
You should now know how to create a component list, select a property package, define reactions, and know the basics of how to add unit operations and streams to the flowsheet.
22
Revised: Nov 30, 2012
5. Conclusions
After going through steps described in this tutorial, first-time Aspen HYSYS users should now have the skills to begin to create their first simulations and to follow the steps described in the University Teaching Modules.
6. Copyright
Copyright 2012 by Aspen Technology, Inc. (AspenTech). All rights reserved. This work may not be reproduced or distributed in any form or by any means without the prior written consent of AspenTech. ASPENTECH MAKES NO WARRANTY OR REPRESENTATION, EITHER EXPRESSED OR IMPLIED, WITH RESPECT TO THIS WORK and assumes no liability for any errors or omissions. In no event will AspenTech be liable to you for damages, including any loss of profits, lost savings, or othe r incidental or consequential damages arising out of the use of the information contained in, or the digital files supplied with or for use with, this work. This work and its contents are provided for educational purposes only.
AspenTech, aspenONE, and the Aspen leaf logo, are trademarks of Aspen Technology, Inc.. Brands and product names mentioned in this documentation are trademarks or service marks of their respective companies.
23
You might also like
- Advanced Simulation Case Using HysysDocument232 pagesAdvanced Simulation Case Using HysysridhajamelNo ratings yet
- ENGI 7623 Process Simulation TutorialDocument8 pagesENGI 7623 Process Simulation TutorialnuvanNo ratings yet
- Exercise DP.1: Estimating Pure Component Properties in Hysys Workshop Report RequirementsDocument8 pagesExercise DP.1: Estimating Pure Component Properties in Hysys Workshop Report RequirementsHafiz AzizNo ratings yet
- 1Document18 pages1Konul AlizadehNo ratings yet
- Hysys For Aspen Plus Users PDFDocument11 pagesHysys For Aspen Plus Users PDFKarim KholeifNo ratings yet
- 01 - Getting StartedDocument34 pages01 - Getting Startednaam2105_996631495No ratings yet
- Hysys Gas Absorption Column TutorialDocument26 pagesHysys Gas Absorption Column Tutorialapi-3744800100% (4)
- Absorber TutoDocument36 pagesAbsorber TutotutuncucananNo ratings yet
- 01 GettingStartedInSteadyStateDocument20 pages01 GettingStartedInSteadyStatetaeebNo ratings yet
- Introduction To HYSYS Steady StateDocument22 pagesIntroduction To HYSYS Steady StatebehnamhfNo ratings yet
- HYSYS TutorialDocument10 pagesHYSYS Tutorialdev9009No ratings yet
- Chemical Engineering 422 Simulation With Hysys: NotesDocument9 pagesChemical Engineering 422 Simulation With Hysys: NotesNoor Ul HaqNo ratings yet
- Build A Propane Refrigeration Loop Workshop: ObjectiveDocument24 pagesBuild A Propane Refrigeration Loop Workshop: ObjectivePauü ReinaNo ratings yet
- Examples 4Document71 pagesExamples 4Khaled AthmaniNo ratings yet
- HYSYS Simulation of Propane-Butane and Pentane-Hexane MixturesDocument161 pagesHYSYS Simulation of Propane-Butane and Pentane-Hexane MixturesMohamed RjebNo ratings yet
- HYSYSTutorial CHEE332Document35 pagesHYSYSTutorial CHEE332Syukri ShahNo ratings yet
- LLE Extraction TutorialDocument33 pagesLLE Extraction TutorialJonathan Torralba TorrónNo ratings yet
- ManualDocument22 pagesManualYuva KishoreNo ratings yet
- 04 WS1 GetStartedDocument30 pages04 WS1 GetStartedCarlos AlbanNo ratings yet
- Generate Ethylene Vapor Pressure CurveDocument15 pagesGenerate Ethylene Vapor Pressure CurveKashaf TehreemNo ratings yet
- ASPEN HYSYS tutorial for comprehensive methanol process designDocument25 pagesASPEN HYSYS tutorial for comprehensive methanol process designThilina GunawardhanaNo ratings yet
- Hysys ManualDocument26 pagesHysys ManualvasdevharishNo ratings yet
- 01 GettingStartedDocument34 pages01 GettingStartedRyan GonzalesNo ratings yet
- HYSYS Getting Started GuideDocument12 pagesHYSYS Getting Started GuideKokil Jain50% (2)
- Coco Startup 1Document12 pagesCoco Startup 1Fabio Alejandro MeloNo ratings yet
- Hysys 2020 PDFDocument357 pagesHysys 2020 PDFMagdy Saleh100% (4)
- Pipesys TutorialDocument62 pagesPipesys TutorialNatalia Prieto JimenezNo ratings yet
- Exercise DP.1: Estimating Pure Component Properties in Hysys Workshop Report RequirementsDocument8 pagesExercise DP.1: Estimating Pure Component Properties in Hysys Workshop Report RequirementsMaurice PolitisNo ratings yet
- Introduction To HYSYS Plant2.4 Bubble Dew & FlashesDocument7 pagesIntroduction To HYSYS Plant2.4 Bubble Dew & FlashesMagdyNo ratings yet
- Unisim Design Tutorial For Chee 399: Queen'S University Department of Chemical EngineeringDocument54 pagesUnisim Design Tutorial For Chee 399: Queen'S University Department of Chemical EngineeringPrakas PalanychamyNo ratings yet
- Jordan University of Science & Technology: Chemical Engineering DepartmentDocument12 pagesJordan University of Science & Technology: Chemical Engineering DepartmentLa Casa JordanNo ratings yet
- Repor of Application ComputerDocument13 pagesRepor of Application ComputerHussein Al HabebNo ratings yet
- ManTech Lab Manual 2019Document37 pagesManTech Lab Manual 2019Alien liuNo ratings yet
- Introduction To HYSYS Plant2.2 Piping 2002Document14 pagesIntroduction To HYSYS Plant2.2 Piping 2002Andreea DărîngăNo ratings yet
- Dynamic Analysis of Cyclohexane Production With Aspen HYSYS® V8.0Document0 pagesDynamic Analysis of Cyclohexane Production With Aspen HYSYS® V8.0udokasNo ratings yet
- PipeSys TutorialDocument62 pagesPipeSys Tutorialnasiruddin276No ratings yet
- 03 WKS GettingStarted PDFDocument30 pages03 WKS GettingStarted PDFAmeelaDNo ratings yet
- Thermo 020 DecanterDocument9 pagesThermo 020 DecanterNouman AliNo ratings yet
- How to Write a Bulk Emails Application in Vb.Net and Mysql: Step by Step Fully Working ProgramFrom EverandHow to Write a Bulk Emails Application in Vb.Net and Mysql: Step by Step Fully Working ProgramNo ratings yet
- NX 9 for Beginners - Part 1 (Getting Started with NX and Sketch Techniques)From EverandNX 9 for Beginners - Part 1 (Getting Started with NX and Sketch Techniques)Rating: 3.5 out of 5 stars3.5/5 (8)
- Microsoft Excel: Microsoft Excel User Interface, Excel Basics, Function, Database, Financial Analysis, Matrix, Statistical AnalysisFrom EverandMicrosoft Excel: Microsoft Excel User Interface, Excel Basics, Function, Database, Financial Analysis, Matrix, Statistical AnalysisNo ratings yet
- Pages 279 From - Exxon - Exxon - PDC - Vol - I-14 PDFDocument1 pagePages 279 From - Exxon - Exxon - PDC - Vol - I-14 PDFudokasNo ratings yet
- Pages 278 From - Exxon - Exxon - PDC - Vol - I-13 PDFDocument1 pagePages 278 From - Exxon - Exxon - PDC - Vol - I-13 PDFudokasNo ratings yet
- Pages 273 From - Exxon - Exxon - PDC - Vol - I-8 PDFDocument1 pagePages 273 From - Exxon - Exxon - PDC - Vol - I-8 PDFudokasNo ratings yet
- Pages 270 From - Exxon - Exxon - PDC - Vol - I-5 PDFDocument1 pagePages 270 From - Exxon - Exxon - PDC - Vol - I-5 PDFudokas0% (1)
- Pages 275 From - Exxon - Exxon - PDC - Vol - I-10 PDFDocument1 pagePages 275 From - Exxon - Exxon - PDC - Vol - I-10 PDFudokasNo ratings yet
- Pages 268 From - Exxon - Exxon - PDC - Vol - I-3 PDFDocument1 pagePages 268 From - Exxon - Exxon - PDC - Vol - I-3 PDFudokas0% (1)
- Pages 274 From - Exxon - Exxon - PDC - Vol - I-9 PDFDocument1 pagePages 274 From - Exxon - Exxon - PDC - Vol - I-9 PDFudokas0% (2)
- Pages 277 From - Exxon - Exxon - PDC - Vol - I-12 PDFDocument1 pagePages 277 From - Exxon - Exxon - PDC - Vol - I-12 PDFudokasNo ratings yet
- Pages 276 From - Exxon - Exxon - PDC - Vol - I-11 PDFDocument1 pagePages 276 From - Exxon - Exxon - PDC - Vol - I-11 PDFudokasNo ratings yet
- Pages 273 From - Exxon - Exxon - PDC - Vol - I-8 PDFDocument1 pagePages 273 From - Exxon - Exxon - PDC - Vol - I-8 PDFudokasNo ratings yet
- Pages 271 From - Exxon - Exxon - PDC - Vol - I-6 PDFDocument1 pagePages 271 From - Exxon - Exxon - PDC - Vol - I-6 PDFudokas0% (1)
- Pages 272 From - Exxon - Exxon - PDC - Vol - I-7 PDFDocument1 pagePages 272 From - Exxon - Exxon - PDC - Vol - I-7 PDFudokasNo ratings yet
- Pages 267 From - Exxon - Exxon - PDC - Vol - I-2 PDFDocument1 pagePages 267 From - Exxon - Exxon - PDC - Vol - I-2 PDFudokas0% (1)
- Pages 269 From - Exxon - Exxon - PDC - Vol - I-4 PDFDocument1 pagePages 269 From - Exxon - Exxon - PDC - Vol - I-4 PDFudokasNo ratings yet
- Pages 265 From Exxon - Exxon PDC Vol I-10Document1 pagePages 265 From Exxon - Exxon PDC Vol I-10udokasNo ratings yet
- CogenDocument2 pagesCogenudokasNo ratings yet
- Pages 264 From Exxon - Exxon PDC Vol I-9Document1 pagePages 264 From Exxon - Exxon PDC Vol I-9udokasNo ratings yet
- Pages 266 From - Exxon - Exxon - PDC - Vol - I PDFDocument1 pagePages 266 From - Exxon - Exxon - PDC - Vol - I PDFudokasNo ratings yet
- Pages 265 From Exxon - Exxon PDC Vol I-10Document1 pagePages 265 From Exxon - Exxon PDC Vol I-10udokasNo ratings yet
- Pages 262 From Exxon - Exxon PDC Vol I-7Document1 pagePages 262 From Exxon - Exxon PDC Vol I-7udokasNo ratings yet
- Pages 257 From Exxon - Exxon PDC Vol I-2Document1 pagePages 257 From Exxon - Exxon PDC Vol I-2udokas0% (1)
- Pages 260 From Exxon - Exxon PDC Vol I-5Document1 pagePages 260 From Exxon - Exxon PDC Vol I-5udokas0% (1)
- Pages 254 From Exxon - Exxon PDC Vol I-9Document1 pagePages 254 From Exxon - Exxon PDC Vol I-9udokasNo ratings yet
- Pages 259 From Exxon - Exxon PDC Vol I-4Document1 pagePages 259 From Exxon - Exxon PDC Vol I-4udokasNo ratings yet
- Pages 256 From Exxon - Exxon PDC Vol IDocument1 pagePages 256 From Exxon - Exxon PDC Vol IudokasNo ratings yet
- Pages 252 From Exxon - Exxon PDC Vol I-7Document1 pagePages 252 From Exxon - Exxon PDC Vol I-7udokasNo ratings yet
- Pages 258 From Exxon - Exxon PDC Vol I-3Document1 pagePages 258 From Exxon - Exxon PDC Vol I-3udokasNo ratings yet
- Pages 255 From Exxon - Exxon PDC Vol I-10Document1 pagePages 255 From Exxon - Exxon PDC Vol I-10udokasNo ratings yet
- Pages 253 From Exxon - Exxon PDC Vol I-8Document1 pagePages 253 From Exxon - Exxon PDC Vol I-8udokas0% (1)
- Pages 253 From Exxon - Exxon PDC Vol I-8Document1 pagePages 253 From Exxon - Exxon PDC Vol I-8udokas0% (1)
- MDS Report Substances of Assemblies and Materials: 1. Company and Product NameDocument17 pagesMDS Report Substances of Assemblies and Materials: 1. Company and Product Namejavier ortizNo ratings yet
- Chapter 2 Fanning EquationDocument9 pagesChapter 2 Fanning EquationFaisal AyyazNo ratings yet
- Audi A3 Injeção DiretaDocument109 pagesAudi A3 Injeção Diretawesley candido100% (1)
- FMBXXX Quick Manual v3.5Document18 pagesFMBXXX Quick Manual v3.5AMNo ratings yet
- Catering Reserving and Ordering System with MongoDB, Express, Node.js (39Document5 pagesCatering Reserving and Ordering System with MongoDB, Express, Node.js (39radha krishnaNo ratings yet
- Theories of SelfDocument5 pagesTheories of SelfTd Devi AmmacayangNo ratings yet
- Mitigating arc ash hazards design constraintsDocument6 pagesMitigating arc ash hazards design constraintswaqas_a_shaikh4348No ratings yet
- Toolbox Meeting Or, TBT (Toolbox TalkDocument10 pagesToolbox Meeting Or, TBT (Toolbox TalkHarold PonceNo ratings yet
- Ethics in ResearchDocument21 pagesEthics in Researchmukku_raviNo ratings yet
- 2022 Anambra State ITN Mass Campaign Report in Nnewi North LGA by Idongesit EtukudoDocument15 pages2022 Anambra State ITN Mass Campaign Report in Nnewi North LGA by Idongesit EtukudoIdongesit EtukudoNo ratings yet
- Check For Palindrome: Compute GCD and LCMDocument3 pagesCheck For Palindrome: Compute GCD and LCMAadhi JNo ratings yet
- Efficacy of Platelet-Rich Fibrin On Socket Healing After Mandibular Third Molar ExtractionsDocument10 pagesEfficacy of Platelet-Rich Fibrin On Socket Healing After Mandibular Third Molar Extractionsxiaoxin zhangNo ratings yet
- P2-1 - NME1106 - Gas Turbine LabworkDocument23 pagesP2-1 - NME1106 - Gas Turbine LabworkKoh JovenNo ratings yet
- Laser Communications Offer High-Performance Inter-Satellite LinksDocument18 pagesLaser Communications Offer High-Performance Inter-Satellite LinksAnukriti LeeNo ratings yet
- Tes P 119 10 R0 PDFDocument43 pagesTes P 119 10 R0 PDFAbin Meetu100% (4)
- Dayal Bagh: Spircon 2013: Book of AbstractsDocument202 pagesDayal Bagh: Spircon 2013: Book of AbstractsSant Mat100% (2)
- CDM 856 WheelloaderweichaiengineDocument1 pageCDM 856 WheelloaderweichaiengineRusmiyanto YantoNo ratings yet
- 5R Invention Activity: Science LabDocument12 pages5R Invention Activity: Science LabricardoNo ratings yet
- Proposal BP3IP FinalDocument3 pagesProposal BP3IP FinalGiant SeptiantoNo ratings yet
- Lesson Plan 2 Sine Rule and Cosine RuleDocument8 pagesLesson Plan 2 Sine Rule and Cosine Ruleapi-280114661No ratings yet
- Be Circular Fibre Reinforced ConcreteDocument4 pagesBe Circular Fibre Reinforced ConcreteLim Kang HaiNo ratings yet
- Computers and Operations Research: Yulin Sun, Simon Cong Guo, Xueping LiDocument12 pagesComputers and Operations Research: Yulin Sun, Simon Cong Guo, Xueping LiQuỳnh NguyễnNo ratings yet
- 8602 BookDocument240 pages8602 BookSohail100% (2)
- Chapter 1 Optical Fiber Transmission Media PDFDocument46 pagesChapter 1 Optical Fiber Transmission Media PDFGilang AnandaNo ratings yet
- Vehicle Tracker Offer SheetDocument1 pageVehicle Tracker Offer SheetBihun PandaNo ratings yet
- Calmark - Birtcher 44 5 10 LF L DatasheetDocument2 pagesCalmark - Birtcher 44 5 10 LF L DatasheetirinaNo ratings yet
- Influence of Social Studies Education On Ethnic and Religious Tolerance Among National Certificate of Education Students in Kaduna State.Document104 pagesInfluence of Social Studies Education On Ethnic and Religious Tolerance Among National Certificate of Education Students in Kaduna State.Tsauri Sule SalehNo ratings yet
- The Scientific MethodDocument4 pagesThe Scientific MethodRob LovNo ratings yet
- Frame Fit Specs SramDocument22 pagesFrame Fit Specs SramJanekNo ratings yet