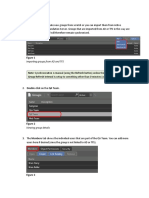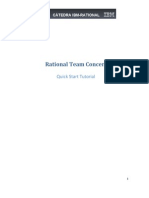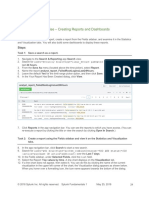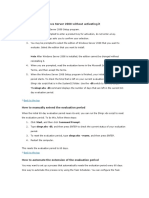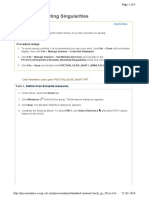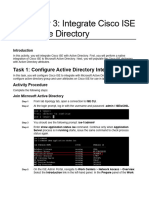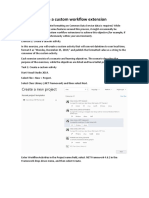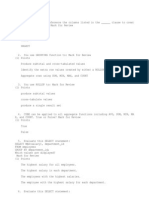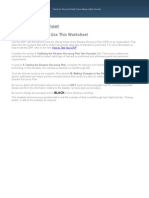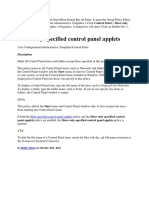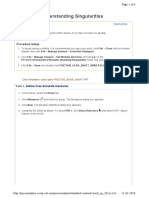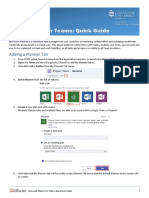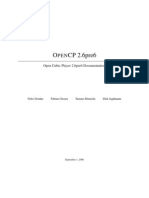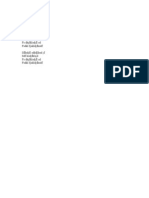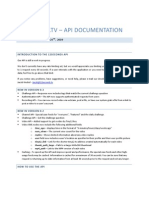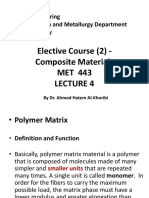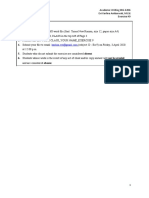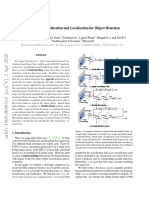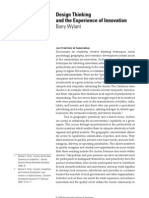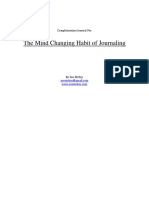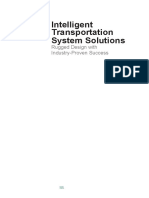Professional Documents
Culture Documents
Requiring Time Between Assessment Attempts - The Teams Version
Uploaded by
api-269765750 ratings0% found this document useful (0 votes)
20 views6 pagesIn order for these instructions to work, you must place the assessment in a folder. Click the Manage tab 2. Click the Teams link in the Course Management nugget 3. Click the add a team link 4. Name the team something along the lines of team to help you remember what the team is for 5. You can enter a description if you would like 6. Set Hidden to Yes 7. Click the Save button 8. Go to the assessment settings 10. Click the Access tab 11. For Team Access select Selected Teams 12. Check the box next to the team you just
Original Description:
Original Title
Requiring Time Between Assessment Attempts – the Teams Version
Copyright
© Attribution Non-Commercial (BY-NC)
Available Formats
PDF, TXT or read online from Scribd
Share this document
Did you find this document useful?
Is this content inappropriate?
Report this DocumentIn order for these instructions to work, you must place the assessment in a folder. Click the Manage tab 2. Click the Teams link in the Course Management nugget 3. Click the add a team link 4. Name the team something along the lines of team to help you remember what the team is for 5. You can enter a description if you would like 6. Set Hidden to Yes 7. Click the Save button 8. Go to the assessment settings 10. Click the Access tab 11. For Team Access select Selected Teams 12. Check the box next to the team you just
Copyright:
Attribution Non-Commercial (BY-NC)
Available Formats
Download as PDF, TXT or read online from Scribd
0 ratings0% found this document useful (0 votes)
20 views6 pagesRequiring Time Between Assessment Attempts - The Teams Version
Uploaded by
api-26976575In order for these instructions to work, you must place the assessment in a folder. Click the Manage tab 2. Click the Teams link in the Course Management nugget 3. Click the add a team link 4. Name the team something along the lines of team to help you remember what the team is for 5. You can enter a description if you would like 6. Set Hidden to Yes 7. Click the Save button 8. Go to the assessment settings 10. Click the Access tab 11. For Team Access select Selected Teams 12. Check the box next to the team you just
Copyright:
Attribution Non-Commercial (BY-NC)
Available Formats
Download as PDF, TXT or read online from Scribd
You are on page 1of 6
Requiring Time Between Assessment Attempts –
The Teams Version
In order for these instructions to work, you must place the assessment in a folder.
1. Go to the Manage tab
2. Click the Teams link in the Course Management nugget
3. Click the Add a Team link
4. Name the team something along the lines of <Assessment Name> Team to help you remember
what the team is for
5. You can enter a description if you would like
6. Set Hidden to Yes
7. Click the Save button
8. You do not need to add anyone to the team, click the Done button
9. Go to the assessment settings
10. Click the Access tab
11. For Team Access select Selected Teams
12. Check the box next to the team you just created
13. Click the Automate tab
14. In the Current Actions box enter the following (substituting your own variables and team name
for the ones highlighted in yellow):
?[GRADE]SETVAR:[Taken][1]
?[GRADE]SETVAR:[Timer][0]
?[GRADE]TEAMUNENROLL:[Team Name]
If you only have one assessment per course that you will be using this method on, you can leave
these variables rather generic. But if you will have multiple assessments using this method, I
suggest making these variables assessment specific (i.e. instead of Taken use Quiz1Taken or
Exam3Taken) just be sure to write down the exact variable names you are assigning because
you will need to use them in other areas.
15. Click the Save button
16. Go to the settings of the folder the assessment is in
17. Click the Automate tab
18. In the Current Actions box enter the following (substituting your own variables and team name
for the ones highlighted in yellow):
?[VIEW]($Taken$ = 0)TEAMENROLL:[Quiz 1 Team]
?[VIEW]($Timer$ > 12)TEAMENROLL:[Quiz 1 Team]
Use the same variables and team name as you did in the assessment actions. Substitute the
number of hours you want between attempts for the 12 in the above statements. The Timer
statement here is requiring more than 12 hours to have passed before it unlocks the
assessment.
19. Click the Save button
20. Click the Automate tab (next to the Manage tab at the top of the screen)
21. Click the Add New Agent link
22. Name the agent something along the lines of <Assessment Name> Timer to help you remember
what the agent is for
23. Ensure Scheduled Agent is selected
24. For Choose Schedule, select Daily
25. Enter 1 in the day(s) box
26. Choose the Every 1 hour(s)… option
27. Change the ending at time to 10:55pm
This will actually make the agent run from 12:00 am to 11:55 pm but due to the difference in
server time we have to list it as running from 11:00 pm to 10:55 pm.
28. Click the Next button
29. Leave the User Selection Properties on the default settings
30. On the Select User Conditions drop-down select Item Completetion
31. Make the sentence below the drop-down read:
List users that have completed <Assessment Name>.
32. Uncheck the Include data for deleted submissions box
33. Click the Next button
34. In the Choose Action Type drop-down menu select Add Variable
35. Select All Filtered Users from the box
36. Click the Add button
37. In the Variable Name field type your Timer variable
38. In the Amount to Add field type 1
39. Click the Next button
40. Verify all the information on the review page is correct
41. Click the Save button
You might also like
- Hands-On Lab: Introduction To Test Planning With Microsoft Test Manager 2010Document21 pagesHands-On Lab: Introduction To Test Planning With Microsoft Test Manager 2010Muhammad Adnan LaghariNo ratings yet
- Create A New User User ManagementDocument4 pagesCreate A New User User ManagementSaladhi VenkateshNo ratings yet
- Evaluating Analysis ResultsDocument23 pagesEvaluating Analysis ResultsFernando PerezNo ratings yet
- Quick Start Guide For Manual Testing Using Microsoft Test ManagerDocument12 pagesQuick Start Guide For Manual Testing Using Microsoft Test ManagerChivukula SrikanthNo ratings yet
- How To Extend The Windows Server 2008 Evaluation PeriodDocument3 pagesHow To Extend The Windows Server 2008 Evaluation PeriodMohd Imam HAshimNo ratings yet
- Optimize HEC-HMS Using Observed Flow DataDocument2 pagesOptimize HEC-HMS Using Observed Flow DataSyakirun Ni'amNo ratings yet
- Microsoft Test Manager Team Foundation ServerDocument32 pagesMicrosoft Test Manager Team Foundation ServerAbhishek SinhaNo ratings yet
- Jira CourseDocument21 pagesJira CoursePredrag Aranđelović100% (3)
- Create Tests in The Open Source Tool TCExamDocument5 pagesCreate Tests in The Open Source Tool TCExambrian DeckerNo ratings yet
- Testuff PresentationDocument12 pagesTestuff Presentationalex19881988No ratings yet
- Creating Test PlanDocument16 pagesCreating Test PlantempnameNo ratings yet
- MS Project-Rajeev SharmaDocument185 pagesMS Project-Rajeev SharmaCEG BangladeshNo ratings yet
- 11 - Process ExerciseDocument11 pages11 - Process ExerciseSameOldHatNo ratings yet
- Building A Roadmap and Tracking Dependencies Across Teams With Delivery PlansDocument15 pagesBuilding A Roadmap and Tracking Dependencies Across Teams With Delivery Planssairam smartNo ratings yet
- Introduction To QAD Enterprise Applications User Guide PDFDocument208 pagesIntroduction To QAD Enterprise Applications User Guide PDFSudhishNo ratings yet
- Importing Groups From AD and TFSDocument3 pagesImporting Groups From AD and TFSerte RTNo ratings yet
- RTC Quick Start TutorialDocument38 pagesRTC Quick Start Tutorialcgabog2079No ratings yet
- MS Project 2013-16 Advanced WorkbookDocument86 pagesMS Project 2013-16 Advanced Workbookrvnkrish24No ratings yet
- Collab2011 Presentation5 PDFDocument34 pagesCollab2011 Presentation5 PDFanusanghiNo ratings yet
- Summit Workflows GuidebookDocument12 pagesSummit Workflows GuidebookalfiettaNo ratings yet
- Steel Frame Member Forces and ReactionsDocument50 pagesSteel Frame Member Forces and Reactionsmech_nedian9714No ratings yet
- Master Data Governance, Financials: Demo ExperienceDocument16 pagesMaster Data Governance, Financials: Demo Experience曹泽疆No ratings yet
- Zephyr Enterprise TutorialDocument18 pagesZephyr Enterprise TutorialRomiSayagoNo ratings yet
- Module 10 Lab Exercise - Creating Reports and Dashboards: DescriptionDocument5 pagesModule 10 Lab Exercise - Creating Reports and Dashboards: DescriptionrohanNo ratings yet
- Introduction To Test Case Management With Microsoft Test Manager 2012Document22 pagesIntroduction To Test Case Management With Microsoft Test Manager 2012Brahmanand DasreNo ratings yet
- Win Server 2008 Evl ExtensionDocument5 pagesWin Server 2008 Evl ExtensionNiladri ChakrabortyNo ratings yet
- Creating Dashboards Using Dashboard Manager: - Sandeep Kumar JainaDocument103 pagesCreating Dashboards Using Dashboard Manager: - Sandeep Kumar JainaMeonline7No ratings yet
- Procedure:: Treating SingularitiesDocument4 pagesProcedure:: Treating SingularitiesPraveen SreedharanNo ratings yet
- Discovery 3: Integrate Cisco ISE With Active DirectoryDocument13 pagesDiscovery 3: Integrate Cisco ISE With Active DirectorybounprakopNo ratings yet
- Quality Center FAQDocument3 pagesQuality Center FAQbpjainNo ratings yet
- 70 497 QuestionsDocument14 pages70 497 Questionsabhishekdubey2011No ratings yet
- Lab 15Document10 pagesLab 15Travis Jon Wheelwright40% (5)
- 10 Business Rules: 10.1 ObjectiveDocument19 pages10 Business Rules: 10.1 Objective林摳博No ratings yet
- CM Quick Reference GuideDocument5 pagesCM Quick Reference Guideajayc50No ratings yet
- Configure The Measurements To Your Needs PDFDocument11 pagesConfigure The Measurements To Your Needs PDFRégis Passos da SilvaNo ratings yet
- 36 - Editing and Reordering Results WindowsDocument6 pages36 - Editing and Reordering Results WindowsSameOldHatNo ratings yet
- Exercise - Write A Custom Workflow ExtensionDocument28 pagesExercise - Write A Custom Workflow ExtensionFulanito De AhiNo ratings yet
- Varianta 4Document19 pagesVarianta 4Andreas ZimmermannNo ratings yet
- Keysight ADS Example Book CH 02 - Tuning and Optimization 5992-1376Document11 pagesKeysight ADS Example Book CH 02 - Tuning and Optimization 5992-1376jumper_bonesNo ratings yet
- Edit and Modify An Orchestration Process Definition: Navigate To The Manage Orchestration Process Definitions PageDocument8 pagesEdit and Modify An Orchestration Process Definition: Navigate To The Manage Orchestration Process Definitions PagegauravbokariaNo ratings yet
- Database Creation: Table: EmployeeDocument15 pagesDatabase Creation: Table: EmployeeabhijeetNo ratings yet
- DRP Test WorksheetDocument11 pagesDRP Test Worksheetmahmoud166100% (1)
- 154 - Understanding Dynamic Time AnalysesDocument34 pages154 - Understanding Dynamic Time AnalysesSameOldHatNo ratings yet
- Module 7 Lab: Implementing Stored Procedures and FunctionsDocument9 pagesModule 7 Lab: Implementing Stored Procedures and Functionskossuth atillaNo ratings yet
- Show Only Specified Control Panel AppletsDocument43 pagesShow Only Specified Control Panel AppletsAYYANNo ratings yet
- Hands On Obiee 11gDocument34 pagesHands On Obiee 11gkilobomboNo ratings yet
- Gallagher Command Centre Training AdministratorDocument129 pagesGallagher Command Centre Training AdministratormikeNo ratings yet
- M2000Document19 pagesM2000naveedalishaNo ratings yet
- T00108 Configuring The Enterprise View WorkshopDocument14 pagesT00108 Configuring The Enterprise View WorkshopLe Thanh HaiNo ratings yet
- UNIT 2(CLASS X)Document2 pagesUNIT 2(CLASS X)Sujata ParmarNo ratings yet
- Best Practice For Migrating Data in TSM - HDS - Hitachi Data SystemsDocument11 pagesBest Practice For Migrating Data in TSM - HDS - Hitachi Data SystemsrygetzNo ratings yet
- Procedure:: Understanding SingularitiesDocument4 pagesProcedure:: Understanding SingularitiesPraveen SreedharanNo ratings yet
- WebScheduler ENUDocument39 pagesWebScheduler ENUspctinNo ratings yet
- Gpedit TutorialDocument4 pagesGpedit TutorialDavid Tchemane0% (1)
- HP Quality Center Introduction and Modules OverviewDocument59 pagesHP Quality Center Introduction and Modules OverviewDigambar JangamNo ratings yet
- Planner For Teams Quick GuideDocument3 pagesPlanner For Teams Quick GuidecsarmientoNo ratings yet
- Solidworks 2018 Learn by Doing - Part 3: DimXpert and RenderingFrom EverandSolidworks 2018 Learn by Doing - Part 3: DimXpert and RenderingNo ratings yet
- SolidWorks 2015 Learn by doing-Part 3 (DimXpert and Rendering)From EverandSolidWorks 2015 Learn by doing-Part 3 (DimXpert and Rendering)Rating: 4.5 out of 5 stars4.5/5 (5)
- SolidWorks 2016 Learn by doing 2016 - Part 3From EverandSolidWorks 2016 Learn by doing 2016 - Part 3Rating: 3.5 out of 5 stars3.5/5 (3)
- Oriki Osun - Praising The Spirit of The River: Osun Awuraolu. Serge Si Elewe Roju OnikiDocument1 pageOriki Osun - Praising The Spirit of The River: Osun Awuraolu. Serge Si Elewe Roju Onikiapi-26976575No ratings yet
- O Pen CP 2.6pre6Document70 pagesO Pen CP 2.6pre6api-26976575No ratings yet
- SFLKDJFL SDKFJLKSD JF SDF KSDJFKLSJD Fs DKJFKLSDJFL SD FSDKLDocument2 pagesSFLKDJFL SDKFJLKSD JF SDF KSDJFKLSJD Fs DKJFKLSDJFL SD FSDKLapi-26976575No ratings yet
- SFLKDJFL SDKFJLKSD JF SDF KSDJFKLSJD Fs DKJFKLSDJFL SD FSDKLDocument2 pagesSFLKDJFL SDKFJLKSD JF SDF KSDJFKLSJD Fs DKJFKLSDJFL SD FSDKLapi-26976575No ratings yet
- SFLKDJFL SDKFJLKSD JF SDF KSDJFKLSJD Fs DKJFKLSDJFL SD FSDKLDocument2 pagesSFLKDJFL SDKFJLKSD JF SDF KSDJFKLSJD Fs DKJFKLSDJFL SD FSDKLapi-26976575No ratings yet
- SFLKDJFL SDKFJLKSD JF SDF KSDJFKLSJD Fs DKJFKLSDJFL SD FSDKLDocument2 pagesSFLKDJFL SDKFJLKSD JF SDF KSDJFKLSJD Fs DKJFKLSDJFL SD FSDKLapi-26976575No ratings yet
- SFLKDJFL SDKFJLKSD JF SDF KSDJFKLSJD Fs DKJFKLSDJFL SD FSDKLDocument2 pagesSFLKDJFL SDKFJLKSD JF SDF KSDJFKLSJD Fs DKJFKLSDJFL SD FSDKLapi-26976575No ratings yet
- Requiring Time Between Assessment Attempts - The Locking VersionDocument5 pagesRequiring Time Between Assessment Attempts - The Locking Versionapi-26976575No ratings yet
- Twitgoo Developer API Guide April 15, 2009 Table ofDocument12 pagesTwitgoo Developer API Guide April 15, 2009 Table ofapi-26976575No ratings yet
- SFLKDJFL SDKFJLKSD JF SDF KSDJFKLSJD Fs DKJFKLSDJFL SD FSDKLDocument2 pagesSFLKDJFL SDKFJLKSD JF SDF KSDJFKLSJD Fs DKJFKLSDJFL SD FSDKLapi-26976575No ratings yet
- SFLKDJFL SDKFJLKSD JF SDF KSDJFKLSJD Fs DKJFKLSDJFL SD FSDKLDocument2 pagesSFLKDJFL SDKFJLKSD JF SDF KSDJFKLSJD Fs DKJFKLSDJFL SD FSDKLapi-26976575No ratings yet
- SFLKDJFL SDKFJLKSD JF SDF KSDJFKLSJD Fs DKJFKLSDJFL SD FSDKLDocument2 pagesSFLKDJFL SDKFJLKSD JF SDF KSDJFKLSJD Fs DKJFKLSDJFL SD FSDKLapi-26976575No ratings yet
- SFLKDJFL SDKFJLKSD JF SDF KSDJFKLSJD Fs DKJFKLSDJFL SD FSDKLDocument2 pagesSFLKDJFL SDKFJLKSD JF SDF KSDJFKLSJD Fs DKJFKLSDJFL SD FSDKLapi-26976575No ratings yet
- SFLKDJFL SDKFJLKSD JF SDF KSDJFKLSJD Fs DKJFKLSDJFL SD FSDKLDocument2 pagesSFLKDJFL SDKFJLKSD JF SDF KSDJFKLSJD Fs DKJFKLSDJFL SD FSDKLapi-26976575No ratings yet
- SFLKDJFL SDKFJLKSD JF SDF KSDJFKLSJD Fs DKJFKLSDJFL SD FSDKLDocument2 pagesSFLKDJFL SDKFJLKSD JF SDF KSDJFKLSJD Fs DKJFKLSDJFL SD FSDKLapi-26976575No ratings yet
- 12seconds - TV - Api Documentation: Version 0.3 - February 24, 2009Document6 pages12seconds - TV - Api Documentation: Version 0.3 - February 24, 2009api-12308573No ratings yet
- SFLKDJFL SDKFJLKSD JF SDF KSDJFKLSJD Fs DKJFKLSDJFL SD FSDKLDocument2 pagesSFLKDJFL SDKFJLKSD JF SDF KSDJFKLSJD Fs DKJFKLSDJFL SD FSDKLapi-26976575No ratings yet
- 12seconds - TV - Api Documentation: Version 0.3 - February 24, 2009Document6 pages12seconds - TV - Api Documentation: Version 0.3 - February 24, 2009api-12308573No ratings yet
- SFLKDJFL SDKFJLKSD JF SDF KSDJFKLSJD Fs DKJFKLSDJFL SD FSDKLDocument2 pagesSFLKDJFL SDKFJLKSD JF SDF KSDJFKLSJD Fs DKJFKLSDJFL SD FSDKLapi-26976575No ratings yet
- 12seconds - TV - Api Documentation: Version 0.3 - February 24, 2009Document6 pages12seconds - TV - Api Documentation: Version 0.3 - February 24, 2009api-12308573No ratings yet
- 12seconds - TV - Api Documentation: Version 0.3 - February 24, 2009Document6 pages12seconds - TV - Api Documentation: Version 0.3 - February 24, 2009api-12308573No ratings yet
- SFLKDJFL SDKFJLKSD JF SDF KSDJFKLSJD Fs DKJFKLSDJFL SD FSDKLDocument2 pagesSFLKDJFL SDKFJLKSD JF SDF KSDJFKLSJD Fs DKJFKLSDJFL SD FSDKLapi-26976575No ratings yet
- SFLKDJFL SDKFJLKSD JF SDF KSDJFKLSJD Fs DKJFKLSDJFL SD FSDKLDocument2 pagesSFLKDJFL SDKFJLKSD JF SDF KSDJFKLSJD Fs DKJFKLSDJFL SD FSDKLapi-26976575No ratings yet
- SFLKDJFL SDKFJLKSD JF SDF KSDJFKLSJD Fs DKJFKLSDJFL SD FSDKLDocument2 pagesSFLKDJFL SDKFJLKSD JF SDF KSDJFKLSJD Fs DKJFKLSDJFL SD FSDKLapi-26976575No ratings yet
- SFLKDJFL SDKFJLKSD JF SDF KSDJFKLSJD Fs DKJFKLSDJFL SD FSDKLDocument2 pagesSFLKDJFL SDKFJLKSD JF SDF KSDJFKLSJD Fs DKJFKLSDJFL SD FSDKLapi-26976575No ratings yet
- SFLKDJFL SDKFJLKSD JF SDF KSDJFKLSJD Fs DKJFKLSDJFL SD FSDKLDocument2 pagesSFLKDJFL SDKFJLKSD JF SDF KSDJFKLSJD Fs DKJFKLSDJFL SD FSDKLapi-26976575No ratings yet
- SFLKDJFL SDKFJLKSD JF SDF KSDJFKLSJD Fs DKJFKLSDJFL SD FSDKLDocument2 pagesSFLKDJFL SDKFJLKSD JF SDF KSDJFKLSJD Fs DKJFKLSDJFL SD FSDKLapi-26976575No ratings yet
- SFLKDJFL SDKFJLKSD JF SDF KSDJFKLSJD Fs DKJFKLSDJFL SD FSDKLDocument2 pagesSFLKDJFL SDKFJLKSD JF SDF KSDJFKLSJD Fs DKJFKLSDJFL SD FSDKLapi-26976575No ratings yet
- SFLKDJFL SDKFJLKSD JF SDF KSDJFKLSJD Fs DKJFKLSDJFL SD FSDKLDocument2 pagesSFLKDJFL SDKFJLKSD JF SDF KSDJFKLSJD Fs DKJFKLSDJFL SD FSDKLapi-26976575No ratings yet
- b2 Open Cloze - Western AustraliaDocument3 pagesb2 Open Cloze - Western Australiaartur solsonaNo ratings yet
- Teaching TrigonometryDocument20 pagesTeaching Trigonometryapi-21940065No ratings yet
- Elective Course (2) - Composite Materials MET 443Document16 pagesElective Course (2) - Composite Materials MET 443يوسف عادل حسانينNo ratings yet
- Gantt Chart Engr110 - Gantt Chart Template 3Document1 pageGantt Chart Engr110 - Gantt Chart Template 3api-375485735No ratings yet
- Self Healing Challenge - March 2023 Workshop ThreeDocument16 pagesSelf Healing Challenge - March 2023 Workshop ThreeDeena DSNo ratings yet
- Journal Sleep Walking 1Document7 pagesJournal Sleep Walking 1Kita SemuaNo ratings yet
- War, Rivalry An State Building in Latin AmericaDocument16 pagesWar, Rivalry An State Building in Latin AmericaPablo Andrés Garrido GonzálezNo ratings yet
- TelanganaDocument16 pagesTelanganaRamu Palvai0% (1)
- Amna Hameed: ObjectiveDocument2 pagesAmna Hameed: ObjectiveSabrina GandapurNo ratings yet
- Ce125-2500 Open FrameDocument48 pagesCe125-2500 Open FrameRomão OliveiraNo ratings yet
- Rhetorical Analysis ArticleDocument6 pagesRhetorical Analysis Articleapi-242472728No ratings yet
- MB0042-MBA-1st Sem 2011 Assignment Managerial EconomicsDocument11 pagesMB0042-MBA-1st Sem 2011 Assignment Managerial EconomicsAli Asharaf Khan100% (3)
- 4D - Yulianti Viviana - Exercise 9Document7 pages4D - Yulianti Viviana - Exercise 9Uli JennerNo ratings yet
- J-Garlic in CheeseDocument12 pagesJ-Garlic in CheeseMary GinetaNo ratings yet
- Consumer BehaviourDocument48 pagesConsumer BehaviourdooncollegeNo ratings yet
- S 212 Pre Course WorkDocument5 pagesS 212 Pre Course Workafiwierot100% (2)
- Science SimulationsDocument4 pagesScience Simulationsgk_gbuNo ratings yet
- Rethinking Classification and Localization For Object DetectionDocument13 pagesRethinking Classification and Localization For Object DetectionShah Nawaz KhanNo ratings yet
- Tendernotice 2Document20 pagesTendernotice 2VIVEK SAININo ratings yet
- Barry Wylant: Design Thinking and The Experience of InnovationDocument13 pagesBarry Wylant: Design Thinking and The Experience of InnovationVanesa JuarezNo ratings yet
- My Son The Fanatic, Short StoryDocument4 pagesMy Son The Fanatic, Short StoryScribdAddict100% (2)
- Complimentary JournalDocument58 pagesComplimentary JournalMcKey ZoeNo ratings yet
- Intelligent Transportation System SolutionsDocument38 pagesIntelligent Transportation System SolutionsWisnu AjiNo ratings yet
- Chapter 4. Quality Service and Standards TrainingDocument40 pagesChapter 4. Quality Service and Standards TrainingJia Mae Sapico ApantiNo ratings yet
- Mini Centre CatalogDocument26 pagesMini Centre CatalogJohn EarleyNo ratings yet
- Salford Care Organisation Job Description & Person SpecificationDocument14 pagesSalford Care Organisation Job Description & Person SpecificationAyesha EhsanNo ratings yet
- OsmanabadDocument5 pagesOsmanabadKirankumar MutnaliNo ratings yet
- Economics and The Theory of Games - Vega-Redondo PDFDocument526 pagesEconomics and The Theory of Games - Vega-Redondo PDFJaime Andrés67% (3)
- 4 Exploring Your Personality Q and Scoring Key (Transaction Analysis)Document3 pages4 Exploring Your Personality Q and Scoring Key (Transaction Analysis)Tarannum Yogesh DobriyalNo ratings yet
- OTGNNDocument13 pagesOTGNNAnh Vuong TuanNo ratings yet