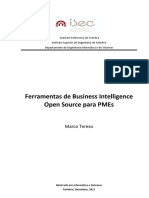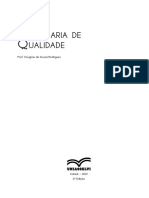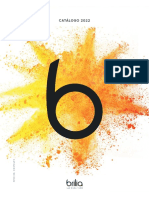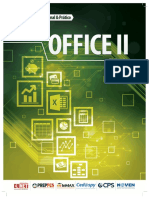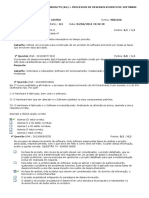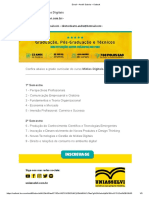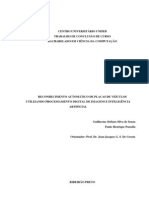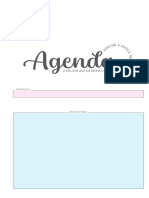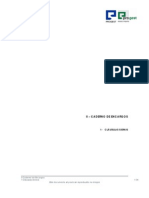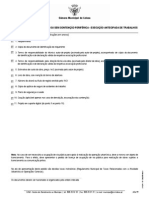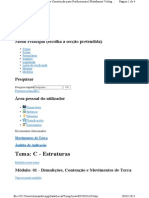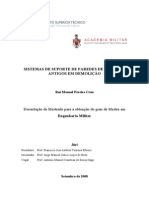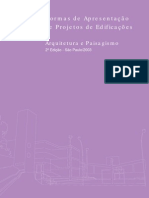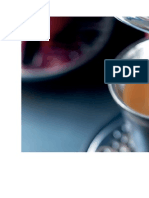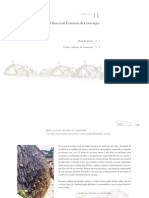Professional Documents
Culture Documents
MS Project - 2010
Uploaded by
andrix3Original Title
Copyright
Available Formats
Share this document
Did you find this document useful?
Is this content inappropriate?
Report this DocumentCopyright:
Available Formats
MS Project - 2010
Uploaded by
andrix3Copyright:
Available Formats
Grupo iPED - Curso de MS Project 2010
Proibida a reproduo por qualquer meio eletrnico ou impresso. Grupo iPED - Todos os direitos reservados - www.iped.com.br
Grupo iPED - Curso de MS Project 2010
iPED Instituto Politcnico de Ensino Distncia. Todos os Direitos Reservados. iPED marca registrada pela Empresa Brasileira de Comunicao LTDA.
Proibida a reproduo por qualquer meio eletrnico ou impresso. Grupo iPED - Todos os direitos reservados - www.iped.com.br
Grupo iPED - Curso de MS Project 2010
Sumrio
Introduo ........................................................................................................... Pg. 7 Apresentao ....................................................................................................... Pg. 9 Criar Arquivo Novo ............................................................................................... Pg. 14 Tipos de exibio do grfico gantt ........................................................................ Pg. 17 Como criar um novo projeto ................................................................................. Pg. 21 Definir propriedades de arquivo para seu projeto ................................................ Pg. 24 Configurar Projeto ................................................................................................ Pg. 25 Etapas do projeto simples .................................................................................... Pg. 26 Diagrama de rede ................................................................................................ Pg. 46 Vincular tarefas .................................................................................................... Pg. 54 Importar dados ..................................................................................................... Pg. 62 Atribuir recursos ................................................................................................... Pg. 79 Planejador de equipes.......................................................................................... Pg. 85 Relatrios ............................................................................................................. Pg. 87 Inserir cabealho e rodap ................................................................................... Pg. 95 Filtrar dados ......................................................................................................... Pg. 97 Classificar............................................................................................................. Pg. 101 Detalhes ............................................................................................................... Pg. 102 Localizar e Substituir ............................................................................................ Pg. 103 Modelos de projeto ............................................................................................... Pg. 106 Personalizar barra de acesso rpido .................................................................... Pg. 108 Comparar projetos ............................................................................................... Pg. 110 Macros ................................................................................................................. Pg. 113
Proibida a reproduo por qualquer meio eletrnico ou impresso. Grupo iPED - Todos os direitos reservados - www.iped.com.br
Grupo iPED - Curso de MS Project 2010 Institucional O iPED, Instituto Politcnico de Ensino a Distncia, um centro de educao on-line que oferece informao, conhecimento e treinamento para profissionais, educadores e qualquer um que queira evoluir profissionalmente e culturalmente. Nosso objetivo torn-lo uma base forte de conhecimento e expandir cada vez mais o seu nvel intelectual e cultural. Oferecemos uma quantidade enorme de informao, alm de diversos cursos on-line, onde voc se mantm atualizado em qualquer lugar e a qualquer hora.
Educao Distncia Aulas online ou a prtica de aprendizagem distncia, atravs de ambientes virtuais e redes de computadores interligadas para fins educacionais e culturais, nada mais do que o meio mais prtico e inteligente de proliferao de conhecimento. Atravs de ambientes virtuais e sistemas inteligentes, possvel adquirir conhecimento de forma total ou gradativa. Esse nosso conceito de educao, em tempo real, total ou gradativo, quando quiser e onde quiser e acima de tudo, da forma que quiser!
Nossa Misso O Grupo iPED foi lanado com o intuito de aprimorar e disseminar o conceito de ensino a distncia. Com a implantao do ensino a distncia, pesquisas recentes registram que as pessoas alavancam os resultados dos mdulos de treinamento em at 70%, eliminando as distncias geogrficas e proporcionando a melhoria da gesto do conhecimento e dos recursos humanos por competncias. Pensando nisso o iPED presta esse servio a todos, para que a excluso digital seja cada vez menor e com o passar do tempo ela desaparea completamente. Esse nosso objetivo, essa nossa misso, e esteja certo que vamos conseguir! Fabio Neves de Sousa Diretor Geral - Grupo iPED
Proibida a reproduo por qualquer meio eletrnico ou impresso. Grupo iPED - Todos os direitos reservados - www.iped.com.br
Grupo iPED - Curso de MS Project 2010 Certificao O conceito de reconhecimento virtual concedido atravs de avaliao feita pelo sistema inteligente, que do inicio at o fim do curso est avaliando cada aluno em suas atitudes individuais e em comparao as atitudes do coletivo. Ao termino do contedo avaliado o aluno submetido a uma avaliao final que nada mais serve do que comprovar a avaliao do desempenho dele ao longo de toda a trajetria do curso. Nosso sistema garante 100% de segurana. Empresas podero confirmar a autenticidade do certificado, pois temos o que existe de melhor em tecnologia disponvel no mercado. Confira o grande diferencial de nosso certificado:
Certificado Especial - Tramas em linhas personalizadas - Tarja de Segurana - Tinta Luminescente - Selo de Segurana - Numerao Intransfervel
Detalhes sobre o selo
Ao trmino do curso solicite o seu!
Proibida a reproduo por qualquer meio eletrnico ou impresso. Grupo iPED - Todos os direitos reservados - www.iped.com.br
Grupo iPED - Curso de MS Project 2010
Proibida a reproduo por qualquer meio eletrnico ou impresso. Grupo iPED - Todos os direitos reservados - www.iped.com.br
Grupo iPED - Curso de MS Project 2010
INTRODUO
Novidades
O Project 2010 apresenta diversos recursos para melhorar consideravelmente a maneira como voc v e trabalha com seu projeto. INTRODUO A FAIXA DE OPES Ao iniciar o Project 2010 pela primeira vez, voc poder ficar surpreso com o que ver. Os menus e as barras de ferramentas foram substitudos pela Faixa de Opes, o que o ajuda a localizar rapidamente os comandos necessrios para concluir uma tarefa. Os comandos so organizados em grupos lgicos reunidos em guias.
No Project 2010, todas as guias e grupos da Faixa de Opes so totalmente personalizveis. Se sua organizao tiver recursos exclusivos para seu negcio, voc poder agrup-los em sua prpria guia Faixa de Opes.
Requisitos de sistema
Antes de instalar o Microsoft Project Professional 2010, voc deve se certificar que seu computador tem um requisitos mnimos do sistema, ou este software de outra forma no poderia ser executado em seu computador e voc pode ter que atualizar o hardware para instalar o Microsoft Project Professional 2010. Viso Geral dos Requisitos de Sistema No estabelecemos ainda os requisitos finais de sistema ou a otimizao completa de desempenho para o lanamento do Microsoft Office 2007. Ao atualizar do Microsoft Office 2003 para o Office 2007, voc no precisar fazer a atualizao do seu hardware, embora possa haver necessidade de atualizar para um sistema operacional que d suporte. Ao fazer a atualizao a partir do Microsoft Office 2000 ou do Office XP para o Office 2007, certifique-se de que seu hardware
Proibida a reproduo por qualquer meio eletrnico ou impresso. Grupo iPED - Todos os direitos reservados - www.iped.com.br
Grupo iPED - Curso de MS Project 2010
e o sistema operacional possuem os requisitos mnimos de sistema do Microsoft Office 2007. IMPORTANTE: Os programas da verso Beta 2 do Microsoft Office 2007 so suportados pelo Windows Vista Beta 2 (quando disponvel), e no pelas verses anteriores do Windows Vista. O Beta 2 uma aplicao de 32 bits, executada numa plataforma Windows de 64 bits (Windows XP e Windows Server 2003) via WOW64.
Componente Sistema operacional Computador e processador Requisito Microsoft Windows XP Service Pack 2 ou mais recente, ou o Microsoft Windows Server 2003 (ou superior). Processador de 500 megahertz (MHz) ou superior; RAM de 256 megabytes (MB) RAM ou superior; drive de DVD; processador de 1 gigahertz (GHz) e 512 MB de RAM ou superior so necessrios para executar o Microsoft Office Outlook 2007 com o Gerenciador de Contatos Comerciais. Disco rgido 2 gigabytes (GB) para a instalao; uma parte deste espao no disco ser liberada depois da instalao se o pacote de download original for removido do disco rgido. Resoluo do monitor Conexo de Internet Componentes adicionais Conexo de banda larga, 128 kilobits por segundo (Kbps) ou maior, para download e ativao de produtos. Microsoft Internet Explorer 6.0 com Service Packs, Microsoft Exchange Server 2000 ou mais recente para usurios do Outlook 2007. Mnimo de 800x600; 1024x768 ou superior.
Proibida a reproduo por qualquer meio eletrnico ou impresso. Grupo iPED - Todos os direitos reservados - www.iped.com.br
Grupo iPED - Curso de MS Project 2010
CAPTULO 1
Apresentao
Para iniciar o aplicativo MSProject 2010 basta clicar no boto Iniciar > Todos os programas > Microsoft Office > Microsoft project 2010.
Clique em Microsoft Project 2010.
Proibida a reproduo por qualquer meio eletrnico ou impresso. Grupo iPED - Todos os direitos reservados - www.iped.com.br
Grupo iPED - Curso de MS Project 2010
Veja que se abre o aplicativo MS-Project 2010.
10
Proibida a reproduo por qualquer meio eletrnico ou impresso. Grupo iPED - Todos os direitos reservados - www.iped.com.br
Grupo iPED - Curso de MS Project 2010
Conhecendo o aplicativo
Guias de recursos. Barra de ferramentas.
Linha do tempo.
Detalhes da tarefa
Planilha de tarefas.
Ferramentas de Zoom.
Proibida a reproduo por qualquer meio eletrnico ou impresso. Grupo iPED - Todos os direitos reservados - www.iped.com.br
11
Grupo iPED - Curso de MS Project 2010
GUIA ARQUIVO
Aqui possvel criar novos projetos, abrir projetos recentemente utilizados, usar modelos de projetos j pr-definidos, configurar opes do MS project, entre outros recursos.
GUIA TAREFA
O campo Modo de Tarefa indica se uma tarefa foi agendada manualmente (tarefa agendada manualmente: esse tipo de tarefa pode ser colocado em qualquer lugar do agendamento sem que o Project faa um agendamento novamente; ela no se move quando as informaes relacionadas tarefa so alteradas.) ou automaticamente (tarefa agendada automaticamente: esse tipo de tarefa agendado com o uso do mecanismo de agendamento do Project, considerando as restries de tarefa da conta, dependncias, calendrios do projeto e calendrios de recursos.), oferecendo a voc a oportunidade de decidir quanto controle deseja ter sobre o agendamento de tarefas em um projeto. Por padro, as tarefas so definidas como agendadas manualmente, com uma data de incio, data de trmino e durao definidas por voc.
12
Proibida a reproduo por qualquer meio eletrnico ou impresso. Grupo iPED - Todos os direitos reservados - www.iped.com.br
Grupo iPED - Curso de MS Project 2010
GUIA RECURSO
Os recursos de trabalho (recurso de trabalho: recursos como pessoas e equipamentos que realizam um trabalho para executar uma tarefa. Os recursos de trabalho consomem tempo [horas ou dias] para concluir tarefas.) so pessoas e equipamentos. Os recursos materiais (recurso material: os suprimentos ou outros itens de consumo usados para executar as tarefas de um projeto.) so materiais de consumo, como ao, concreto ou terra.
GUIA PROJETO
Ao criar um novo projeto, voc pode optar por programar o projeto a partir de uma data de incio (data de incio: a data em que uma tarefa est agendada para comear. Essa data baseada na durao, calendrios e restries das tarefas predecessoras e sucessoras. A data de incio da tarefa tambm baseada em seus prprios calendrios e restries.) ou uma data de trmino (data de trmino: a data em que uma tarefa est agendada para ser concluda. Essa data baseia-se na data de incio, durao, calendrios, datas de predecessoras, dependncias e restries da tarefa.) e pode definir propriedades de arquivo para ajudar na organizao ou localizao do projeto.
GUIA EXIBIO
No modo de exibio voc pode escolher que tipo de exibio pretende utilizar para o seu projeto, voc pode filtrar informaes em seu projeto, alm de criar macros.
GUIA FORMATO
Alm de formatar seu projeto, voc pode mudar seu layout, aplicar desenhos em formar, mudar o estilo de grficos, mostrar ou ocultar informaes no projeto.
Proibida a reproduo por qualquer meio eletrnico ou impresso. Grupo iPED - Todos os direitos reservados - www.iped.com.br
13
Grupo iPED - Curso de MS Project 2010
Criar Arquivo Novo
1 Com o aplicativo j aberto, clique na guia Arquivo > Novo > d um duplo clique em Projeto em branco.
Clique na guia Arquivo.
2 - Agora d um duplo clique em Projeto em branco.
14
Proibida a reproduo por qualquer meio eletrnico ou impresso. Grupo iPED - Todos os direitos reservados - www.iped.com.br
Grupo iPED - Curso de MS Project 2010
1 Clique na guia Arquivo > Abrir.
Clique em Abrir.
Veja que so exibidos os projetos recentemente utilizados.
Voc pode alterar o nmero de projetos recentes que deseja exibir.
2 D um duplo clique no projeto que deseja abrir.
Proibida a reproduo por qualquer meio eletrnico ou impresso. Grupo iPED - Todos os direitos reservados - www.iped.com.br
15
Grupo iPED - Curso de MS Project 2010
3 Veja que o projeto se abre normalmente.
16
Proibida a reproduo por qualquer meio eletrnico ou impresso. Grupo iPED - Todos os direitos reservados - www.iped.com.br
Grupo iPED - Curso de MS Project 2010
Tipos de exibio do grfico gantt
Veja os tipos mais comunas de exibio do grfico gantt de seu projeto.
CALENDRIO
DIAGRAMA DE REDE
Proibida a reproduo por qualquer meio eletrnico ou impresso. Grupo iPED - Todos os direitos reservados - www.iped.com.br
17
Grupo iPED - Curso de MS Project 2010
GRFICO GANTT
LINHA DO TEMPO
18
Proibida a reproduo por qualquer meio eletrnico ou impresso. Grupo iPED - Todos os direitos reservados - www.iped.com.br
Grupo iPED - Curso de MS Project 2010
PLANILHA DE RECURSOS
PLANEJADOR DE EQUIPES
Proibida a reproduo por qualquer meio eletrnico ou impresso. Grupo iPED - Todos os direitos reservados - www.iped.com.br
19
Grupo iPED - Curso de MS Project 2010
GRFICO DE RECURSOS
FORMULRIO DE RECURSOS
20
Proibida a reproduo por qualquer meio eletrnico ou impresso. Grupo iPED - Todos os direitos reservados - www.iped.com.br
Grupo iPED - Curso de MS Project 2010
CAPTULO 2
Como criar um novo projeto
Ao criar um novo projeto, voc pode optar por programar o projeto a partir de uma data de incio ou uma data de trmino e pode definir propriedades de arquivo para ajudar na organizao ou localizao do projeto. 1 - Clique em a guia Arquivo e, em seguida, clique em Novo. 2 - Verifique se a opo Projeto Vazio est selecionada e clique em Criar no painel direito ou voc se preferir d um duplo clique em Projeto em branco. 1
Proibida a reproduo por qualquer meio eletrnico ou impresso. Grupo iPED - Todos os direitos reservados - www.iped.com.br
21
Grupo iPED - Curso de MS Project 2010
3 - Na guia Projeto, no grupo Propriedades, clique em Informaes do Projeto. 2
4 - Agende o projeto na caixa de dilogo Informaes do Projeto: 3
22
Proibida a reproduo por qualquer meio eletrnico ou impresso. Grupo iPED - Todos os direitos reservados - www.iped.com.br
Grupo iPED - Curso de MS Project 2010
5 Depois de adicionado a data de inicio, muito importante adicionar a data de trmino. IMPORTANTE: Agende a partir da data de trmino se precisar descobrir o atraso que voc pode ter ao iniciar um projeto. No entanto, recomendvel alterar essa configurao para agendar a partir da data de incio quando o trabalho no projeto comear. 4
Proibida a reproduo por qualquer meio eletrnico ou impresso. Grupo iPED - Todos os direitos reservados - www.iped.com.br
23
Grupo iPED - Curso de MS Project 2010
Definir propriedades de arquivo para seu projeto
1 - Clique em a guia Arquivo e, em seguida, clique em Informaes. 2 - No painel direito, clique em Informaes do Projeto e, em seguida, clique em Propriedades Avanadas.
Clique em Informaes do Projeto.
24
Proibida a reproduo por qualquer meio eletrnico ou impresso. Grupo iPED - Todos os direitos reservados - www.iped.com.br
Grupo iPED - Curso de MS Project 2010
3 - Na guia Resumo, digite informaes importantes do projeto nas caixas. 4 - Na guia Personalizado, digite as informaes personalizadas nas caixas Nome, Tipo e Valor e clique em Adicionar. 5 - Clique em OK. OBSERVAO: Para fins de impresso, tambm possvel adicionar detalhes do projeto ao cabealho , ao rodap ou legenda do modo de exibio ou do relatrio de um projeto.
Configurar Projeto
Quando voc terminar o seu planejamento inicial ou se ainda no tiver comeado! use o Microsoft Project 2010 para criar e configurar seu plano de projeto. Em seguida, voc pode usar os recursos avanados do Project para gerenciar o projeto com mais eficcia. Esta viso geral mostra uma realidade mais ampla da configurao de um projeto. Siga os links em cada etapa para obter informaes detalhadas sobre cada processo.
Conceitos sobre gerenciamento de projetos
O gerenciamento de projetos pode ser definido pelo planejamento, coordenao e gerenciamento de tarefas e recursos, para a realizao de um objetivo especfico ou de um conjunto de objetivos. O Ciclo de Gerenciamento de Projetos consiste, de um modo geral, de trs etapas: 1. Criao do Projeto: a primeira fase envolve a definio das tarefas, incluindo a sua durao e relao com a globalizao do projeto. 2. Gerenciamento do Projeto: A segunda fase envolve o controle das tarefas e recursos at ao final do projeto, efetuando as adaptaes necessrias de modo a manter o projeto em funcionamento. 3. Reportagem do Projeto: Esta fase inclui gerar relatrios e grficos para reportar os detalhes do projeto.
Proibida a reproduo por qualquer meio eletrnico ou impresso. Grupo iPED - Todos os direitos reservados - www.iped.com.br
25
Grupo iPED - Curso de MS Project 2010
Etapas do projeto simples
Etapa 1: Criar um projeto Etapa 2: Adicionar tarefas ao projeto Etapa 3: Estruturar o projeto Etapa 4: Criar calendrios Etapa 5: Salvar e publicar
ADICIONAR TAREFAS
1 Depois de criado um novo projeto, iremos adicionar suas determinadas tarefas. 2 Clique na guia Tarefa, na aba Inserir clique em Tarefa e depois Tarefa novamente.
3 Agora d um duplo clique no campo <Nova Tarefa>.
26
Proibida a reproduo por qualquer meio eletrnico ou impresso. Grupo iPED - Todos os direitos reservados - www.iped.com.br
Grupo iPED - Curso de MS Project 2010
4 Antes de digitar as devidas informaes a respeito de sua tarefa importante que conhea as devidas guias da janela Informaes de tarefa. Na Guia Geral onde podemos adicionar todas as informaes bsicas para adicionar nossa tarefa.
Guia Predecessoras lista os nmeros de identificao exclusiva (identificao exclusiva: um nmero exclusivo que o Project atribui automaticamente a uma tarefa, um recurso ou uma atribuio. Ela no ser alterada quando outras tarefas ou recursos forem adicionados ao projeto ou removidos do mesmo.) das tarefas predecessoras (predecessora: uma tarefa que deve iniciar ou terminar antes que outra possa iniciar ou terminar.) das quais uma tarefa depende para poder iniciar ou terminar.
Proibida a reproduo por qualquer meio eletrnico ou impresso. Grupo iPED - Todos os direitos reservados - www.iped.com.br
27
Grupo iPED - Curso de MS Project 2010
Guia Recursos permite atribuir todo tipo de recurso utilizado para essa determinada tarefa.
Guia Avanado permite adicionar opes mais complexas para sua tarefa.
28
Proibida a reproduo por qualquer meio eletrnico ou impresso. Grupo iPED - Todos os direitos reservados - www.iped.com.br
Grupo iPED - Curso de MS Project 2010
Guia Anotaes permite fazer anotaes diversas relacionadas a tarefa da qual est sendo criada.
possvel formatar o texto de sua anotao, basta selecionar o texto e clicar no boto Formatar.
Configure a formatao do seu modo.
Proibida a reproduo por qualquer meio eletrnico ou impresso. Grupo iPED - Todos os direitos reservados - www.iped.com.br
29
Grupo iPED - Curso de MS Project 2010
Guia Campos Personalizados permite criar campos do seu modo.
30
Proibida a reproduo por qualquer meio eletrnico ou impresso. Grupo iPED - Todos os direitos reservados - www.iped.com.br
Grupo iPED - Curso de MS Project 2010
5 - Preencha com as devidas informaes que fazem parte de sua tarefa em seguida clique no boto OK.
Nome da tarefa.
Data de trmino.
6 Veja que sua tarefa foi adicionada na planilha.
7 Adicione todas as tarefas que fazem parte do seu projeto.
Proibida a reproduo por qualquer meio eletrnico ou impresso. Grupo iPED - Todos os direitos reservados - www.iped.com.br
31
Grupo iPED - Curso de MS Project 2010
8 Agora todas as tarefas forma adicionadas em seu projeto.
Estruturar o projeto
Para tornar a lista de tarefas mais organizada e legvel basta recuar e recuar para a esquerda as tarefas do projeto para criar uma estrutura das tarefas de resumo e das subtarefas. Ao contrrio das verses anteriores, o Project 2010 permite comear com uma lista de tarefas de resumo e criar subtarefas para elas, em vez do contrrio. 1 Clique na tarefa que ser difinido como subtarefa em seu projeto, neste caso vamos definir que a tarefa programao subtarefa de Desenvolvimento, clique na guia Tarefa, na aba Cronograma clique em Recuar Tarefa.
Recuar Tarefa.
Subprojeto.
32
Proibida a reproduo por qualquer meio eletrnico ou impresso. Grupo iPED - Todos os direitos reservados - www.iped.com.br
Grupo iPED - Curso de MS Project 2010
2 Faa a mesma coisa com as demais tarefas seguindo a sua estrutura.
Voc pode esconder as subtarefas clicando no sinal de menos e depois para abrir basta clicar no sinal de mais.
Proibida a reproduo por qualquer meio eletrnico ou impresso. Grupo iPED - Todos os direitos reservados - www.iped.com.br
33
Grupo iPED - Curso de MS Project 2010
Criar Calendrio
Depois que voc tiver uma idia melhor do que precisa ser feito e de como todas as partes se relacionam em seu projeto, voc poder comear a ajustar a agenda. Voc pode definir calendrios para o projeto inteiro, tarefas especficas e recursos que funcionam no projeto. 1 Clique na guia Tarefa e em seguida clique no boto Grfico de Gantt, escolha a opo Calendrio.
2 Basta configurar seu calendrio dando um duplo clique em uma data do calendrio. 2
34
Proibida a reproduo por qualquer meio eletrnico ou impresso. Grupo iPED - Todos os direitos reservados - www.iped.com.br
Grupo iPED - Curso de MS Project 2010
3 Se abre a janela Escala de Tempo, na guia Ttulos da semana possvel exibir ou no informaes de seu calendrio. 3
Na guia Caixas de data possvel configurar as cores de seu calendrio.
Proibida a reproduo por qualquer meio eletrnico ou impresso. Grupo iPED - Todos os direitos reservados - www.iped.com.br
35
Grupo iPED - Curso de MS Project 2010
Na guia Sombreamento de data possvel escolher qual estilo do sombreamento de seu calendrio.
4 Basta clicar no boto OK. 4
5 Agora s clicar e arrastar dentro do prazo de seu projeto. 5 Basta clicar e arrastar para formar o prazo.
36
Proibida a reproduo por qualquer meio eletrnico ou impresso. Grupo iPED - Todos os direitos reservados - www.iped.com.br
Grupo iPED - Curso de MS Project 2010
Salvar e Publicar
1 - Clique em a guia Arquivo e, em seguida, clique em Salvar. 1
2 Digite o nome do arquivo e depois clique no boto Salvar. 2
Proibida a reproduo por qualquer meio eletrnico ou impresso. Grupo iPED - Todos os direitos reservados - www.iped.com.br
37
Grupo iPED - Curso de MS Project 2010
Para publicar seu projeto, clique na guia Arquivo > Salvar e Enviar.
VEJA SEU PROJETO
O mesmo j est com os devidos vnculos e subtarefas.
38
Proibida a reproduo por qualquer meio eletrnico ou impresso. Grupo iPED - Todos os direitos reservados - www.iped.com.br
Grupo iPED - Curso de MS Project 2010
Salvar com senha
1 Clique na guia Arquivo e depois clique em Salvar como.
Clique em Ferramentas > Opes gerais.
Proibida a reproduo por qualquer meio eletrnico ou impresso. Grupo iPED - Todos os direitos reservados - www.iped.com.br
39
Grupo iPED - Curso de MS Project 2010
2 Se abre uma janela informando que possvel adicionar senha contra gravao e senha de proteo, vamos adicionar senha nos dois campos e em seguida clique em OK.
3 Agora temos que confirmar a senha de proteo digitando novamente e em seguida clique em OK.
4 Agora temos que confirmar a senha de gravao digitando novamente e em seguida clique em OK.
40
Proibida a reproduo por qualquer meio eletrnico ou impresso. Grupo iPED - Todos os direitos reservados - www.iped.com.br
Grupo iPED - Curso de MS Project 2010
5 Vamos salvar nosso projeto com as duas senhas.
6 Feche tudo e vamos abrir novamente, veja que ser necessrio informar as senhas da qual acabou de criar.
Digite a mesma senha que voc criou caso contrrio ser exibido uma mensagem de erro.
Proibida a reproduo por qualquer meio eletrnico ou impresso. Grupo iPED - Todos os direitos reservados - www.iped.com.br
41
Grupo iPED - Curso de MS Project 2010
7 Em seguida voc far a mesma coisa com a senha de gravao, se abre uma janela informando se voc deseja abrir Somente leitura, clique neste boto.
8 Digite sua senha de gravao.
No revele sua a senha para terceiros pois ela a garantia de segurana em seu projeto.
42
Proibida a reproduo por qualquer meio eletrnico ou impresso. Grupo iPED - Todos os direitos reservados - www.iped.com.br
Grupo iPED - Curso de MS Project 2010
Salvar formato PDF
1 Com a guia Arquivo j selecionada, clique em Salvar e Enviar, depois clique em Criar Documento PDF/XPS
2 Clique agora em Criar PDF/XPS
Clique em Criar PDF/XPS.
Proibida a reproduo por qualquer meio eletrnico ou impresso. Grupo iPED - Todos os direitos reservados - www.iped.com.br
43
Grupo iPED - Curso de MS Project 2010
3 Digite o nome do arquivo e clique em OK.
4 Mantenha os mesmos padres de exportao do arquivo e clique em OK.
44
Proibida a reproduo por qualquer meio eletrnico ou impresso. Grupo iPED - Todos os direitos reservados - www.iped.com.br
Grupo iPED - Curso de MS Project 2010
5 Vamos abrir para ver como ficou nosso projeto em formato PDF.
Proibida a reproduo por qualquer meio eletrnico ou impresso. Grupo iPED - Todos os direitos reservados - www.iped.com.br
45
Grupo iPED - Curso de MS Project 2010
CAPTULO 3
Diagrama de rede
Diagrama de Rede no Microsoft Office Project mostra, de modo grfico, as dependncias entre tarefas. Uma caixa (tambm designada por n) representa cada tarefa e uma linha ligando as duas caixas representa a dependncia entre duas tarefas. possvel criar novas tarefas rapidamente num formato visual utilizando o Diagrama de Rede. Pode escrever o nome e a durao de cada tarefa medida que as for criando ou pode adicionar estas informaes a todas as tarefas mais tarde.
46
Proibida a reproduo por qualquer meio eletrnico ou impresso. Grupo iPED - Todos os direitos reservados - www.iped.com.br
Grupo iPED - Curso de MS Project 2010
Adicionar diagrama de rede
1 Clique na guia Tarefa > em Exibir clique em Grfico de Gantt > escolha a opo Diagrama de rede.
Proibida a reproduo por qualquer meio eletrnico ou impresso. Grupo iPED - Todos os direitos reservados - www.iped.com.br
47
Grupo iPED - Curso de MS Project 2010
Para ver as subtarefas basta clicar no sinal de mais dentro do diagrama de rede.
FORMATAR LAYOUT DIAGRAMA DE REDE
1 Clique na guia Formatar > em formatar clique em Layout.
Clique em Layout.
48
Proibida a reproduo por qualquer meio eletrnico ou impresso. Grupo iPED - Todos os direitos reservados - www.iped.com.br
Grupo iPED - Curso de MS Project 2010
2 Configura as opes de formatao, em seguida clique em OK.
Depois de personalizado seu layout, clique em OK.
Proibida a reproduo por qualquer meio eletrnico ou impresso. Grupo iPED - Todos os direitos reservados - www.iped.com.br
49
Grupo iPED - Curso de MS Project 2010
3 Veja que as cores foram adicionada conforme a sua formatao.
4 Se preferir tambm possvel configurar dando um clique com o boto direito do mouse sobre o diagrama de rede, na janela de formatar caixa basta escolher os estilos que deseja utilizar.
50
Proibida a reproduo por qualquer meio eletrnico ou impresso. Grupo iPED - Todos os direitos reservados - www.iped.com.br
Grupo iPED - Curso de MS Project 2010
5 Clique em Ok e veja como est ficando.
6 Clique novamente com o boto Direito do mouse e escolha a opo Recolher caixas.
Proibida a reproduo por qualquer meio eletrnico ou impresso. Grupo iPED - Todos os direitos reservados - www.iped.com.br
51
Grupo iPED - Curso de MS Project 2010
7 Veja que todas as caixas de seu diagrama de rede foram recolhidas possibilitando ter uma viso de todo o diagrama de rede.
Editar tarefas do diagrama de rede usando o mouse
No Diagrama de Rede, o mouse pode ser utilizado das seguintes maneiras: * Para selecionar uma nica tarefa (tarefa: uma atividade que tem um incio e um fim. Os planos de projetos so constitudos por tarefas.), clique na caixa Diagrama de Rede da tarefa. * Para selecionar de uma s vez todas as tarefas agrupadas, arraste uma moldura ao redor das caixas do Diagrama de Rede. * Para selecionar tarefas no-adjacentes, mantenha pressionada a tecla CTRL e clique nas caixas do Diagrama de Rede que deseja selecionar. * Para selecionar uma tarefa com todas as tarefas sucessoras, mantenha pressionada a tecla SHIFT e clique na caixa desejada do Diagrama de Rede. * Para anular a seleo de um grupo de tarefas, clique em outra caixa ou no plano de fundo do Diagrama de Rede. Esse procedimento cancelar a seleo do grupo e focalizar a caixa do Diagrama de Rede clicada ou a mais prxima. * Para desmarcar uma tarefa em um grupo de tarefas selecionado, mantenha pressionada a tecla CTRL e clique na caixa do Diagrama de Rede que deseja desmarcar. * Para adicionar ou editar informaes sobre uma subtarefa (subtarefa: uma tarefa que parte de uma tarefa de resumo. As informaes sobre a subtarefa so consolidadas na tarefa de resumo.
52
Proibida a reproduo por qualquer meio eletrnico ou impresso. Grupo iPED - Todos os direitos reservados - www.iped.com.br
Grupo iPED - Curso de MS Project 2010
possvel designar subtarefas usando a funcionalidade de estrutura de tpicos do Project.) ou tarefa de resumo (tarefa de resumo: uma tarefa que composta de subtarefas e que as resume. Use a estrutura de tpicos para criar tarefas de resumo. O Microsoft Project determina automaticamente as informaes das tarefas de resumo [durao, custo, etc.] usando informaes das subtarefas.) especfica, clique duas vezes na caixa Diagrama de Rede para abrir a caixa de dilogo Informaes sobre a Tarefa de uma subtarefa, a caixa de dilogo Informaes sobre Tarefas de Resumo de uma tarefa de resumo ou a caixa de dilogo Informaes sobre Tarefas Recorrentes de uma tarefa recorrente (tarefa recorrente: uma tarefa que ocorre repetidamente durante o desenvolvimento de um projeto. Por exemplo, voc pode definir a reunio de status semanal como uma tarefa recorrente.). Em seguida, adicione ou edite as informaes desejadas. Como a ao de clicar duas vezes em uma caixa do Diagrama de Rede cancela uma seleo mltipla, voc deve clicar em Informaes sobre a Tarefa Imagem do boto para editar informaes de um grupo de tarefas, na caixa de dilogo Informaes sobre Tarefas Mltiplas.
Mover tarefas do diagrama de rede usando o mouse
Para poder reposicionar as caixas do Diagrama de Rede, voc deve clicar em Layout no menu Formatar e, em seguida, clique em Permitir posicionamento de caixa manual. Para mover uma nica tarefa, clique nela para selecion-la. Para mover um grupo de tarefas, mantenha pressionada a tecla CTRL e clique em cada tarefa que deseja mover, ou arraste uma moldura em torno de vrias tarefas para selecion-las. Em seguida, arraste as bordas das caixas selecionadas para mover as tarefas para uma nova localizao.
Para mover, de uma s vez, uma tarefa de resumo e suas subtarefas ou uma tarefa predecessora e suas tarefas sucessoras, mantenha pressionada a tecla SHIFT e arraste a borda da tarefa de resumo ou da tarefa predecessora para a nova localizao.
Proibida a reproduo por qualquer meio eletrnico ou impresso. Grupo iPED - Todos os direitos reservados - www.iped.com.br
53
Grupo iPED - Curso de MS Project 2010
Vincular tarefas
Vincular em um projeto, estabelecer uma dependncia entre tarefas. Ao vincular tarefas, voc define uma dependncia entre suas datas de incio e de trmino. Em OLE, estabelecer uma conexo entre programas de modo que as informaes de um documento possam ser atualizadas quando sofrerem alteraes em outro. Tipo de vnculo Exemplo Descrio Trmino-a-Incio (TI)
A tarefa dependente (B) no poder ser iniciada enquanto a tarefa da qual ela depende (A) no for concluda. Por exemplo, se voc tiver duas tarefas, "Cavar fundao" e "Despejar concreto," a tarefa "Despejar concreto" no poder ser iniciada at "Cavar fundao" ser concluda.
Incio-a-Incio (II) A tarefa dependente (B) no poder ser iniciada enquanto a tarefa da qual ela depende (A) no for iniciada. A tarefa dependente poder ser iniciada a qualquer momento depois que a tarefa da qual ela depende for iniciada. O tipo de vnculo II no exige que as duas tarefas sejam iniciadas ao mesmo tempo. Por exemplo, se houver duas tarefas, "Despejar concreto" e "Nivelar concreto," "Nivelar concreto" no pode iniciar enquanto "Despejar concreto" no for iniciada.
54
Proibida a reproduo por qualquer meio eletrnico ou impresso. Grupo iPED - Todos os direitos reservados - www.iped.com.br
Grupo iPED - Curso de MS Project 2010
Trmino-a-Trmino (TT) A tarefa dependente (B) no pode ser concluda at que a tarefa da qual ela depende (A) seja concluda. A tarefa dependente poder ser concluda a qualquer momento depois que a tarefa da qual ela depende for concluda. O tipo de vnculo TT no exige que as duas tarefas sejam concludas ao mesmo tempo. Por exemplo, se houver duas tarefas, "Instalar fiao" e "Inspecionar parte eltrica," "Inspecionar parte eltrica" no pode ser concluda enquanto "Instalar fiao" no for concluda.
Incio-a-Trmino (IT) A tarefa dependente (B) no pode ser concluda at que a tarefa da qual ela depende (A) seja iniciada. A tarefa dependente poder ser concluda a qualquer momento depois que a tarefa da qual ela depende for iniciada. O tipo de vnculo IT no exige que a tarefa dependente seja concluda ao mesmo tempo em que a tarefa da qual ela depende iniciada. Por exemplo, as estruturas do telhado de seu projeto de construo so construdas fora do local. Duas tarefas de seu projeto so "Entrega de estrutura" e "Montar telhado". A tarefa "Montar telhado" no pode ser concluda at que a tarefa "Entrega de estrutura" seja iniciada.
Proibida a reproduo por qualquer meio eletrnico ou impresso. Grupo iPED - Todos os direitos reservados - www.iped.com.br
55
Grupo iPED - Curso de MS Project 2010
Vincular tarefas no modo grfico Gantt
1 - Na guia Exibir, no grupo Modos de Exibio de Tarefa, clique em Grfico de Gantt.
2 - No campo Nome da Tarefa, selecione duas ou mais tarefas que deseja vincular, na ordem que deseja vincul-las. Para selecionar tarefas prximas entre si, mantenha a tecla SHIFT pressionada e clique na primeira e na ltima tarefa que deseja vincular. Para selecionar tarefas no prximas entre si, mantenha a tecla CTRL pressionada e clique nas tarefas que deseja vincular.
56
Proibida a reproduo por qualquer meio eletrnico ou impresso. Grupo iPED - Todos os direitos reservados - www.iped.com.br
Grupo iPED - Curso de MS Project 2010
3 - Na guia Tarefa, no grupo Tarefas, clique no boto Vincular Tarefas.
Clique em Vincular tarefas.
O Project cria um vnculo de tarefa trmino-ao-incio, por padro. Voc pode alterar esse vnculo de tarefa incio-ao-incio, trmino-ao-trmino ou incio-ao-trmino.
Vincular tarefas no modo diagrama de rede
1 - Na guia Exibir, no grupo Modos de Exibio de Tarefa, clique em Diagrama de Rede. 1
2 - Posicione o ponteiro no centro da caixa de tarefas predecessoras.
Proibida a reproduo por qualquer meio eletrnico ou impresso. Grupo iPED - Todos os direitos reservados - www.iped.com.br
57
Grupo iPED - Curso de MS Project 2010
3 - Arraste a linha at a caixa de tarefas sucessoras. 2
58
Proibida a reproduo por qualquer meio eletrnico ou impresso. Grupo iPED - Todos os direitos reservados - www.iped.com.br
Grupo iPED - Curso de MS Project 2010
Vincular tarefas no modo calendrio
1 - Na guia Exibir, no grupo Modos de Exibio de Tarefa, clique em Calendrio.
3 - Posicione o ponteiro na barra de calendrio da tarefa predecessora. 4 - Arraste a linha at a barra de calendrio da tarefa sucessora.
Proibida a reproduo por qualquer meio eletrnico ou impresso. Grupo iPED - Todos os direitos reservados - www.iped.com.br
59
Grupo iPED - Curso de MS Project 2010
Ativar e desativar vinculao automtica
Voc pode configurar o Project 2010 para que, ao inserir uma tarefa entre tarefas vinculadas, a nova tarefa seja vinculada automaticamente s tarefas prximas. Isso se chama vinculao automtica. Por exemplo, se voc tem trs tarefas com vnculos trmino-ao-incio e adiciona uma nova tarefa entre elas, a nova tarefa recebe um vnculo trmino-ao-incio com as tarefas acima e abaixo dela. Por padro, a vinculao automtica est desabilitada. Siga estas etapas para ativ-la. 1 - Clique na a guia Arquivo e clique em Opes.
Clique em Opes.
60
Proibida a reproduo por qualquer meio eletrnico ou impresso. Grupo iPED - Todos os direitos reservados - www.iped.com.br
Grupo iPED - Curso de MS Project 2010
2 - Na caixa de dilogo Opes do Project, clique em Cronograma e role at a seo Opes de agendamento neste projeto.
1 - Clique em Cronograma.
2 - Clique em Vincular automaticamente tarefas inseridas ou movidas.
3 - Para ativar a vinculao automtica, marque a caixa de seleo Vincular automaticamente tarefas inseridas ou movidas. Para desativar a vinculao automtica novamente, desmarque essa caixa de seleo.
Proibida a reproduo por qualquer meio eletrnico ou impresso. Grupo iPED - Todos os direitos reservados - www.iped.com.br
61
Grupo iPED - Curso de MS Project 2010
CAPTULO 4
Importar dados
Importar transferir dados de um programa de origem, como o Excel ou arquivo de texto, para o Project. Ao importar dados, voc escolhe um mapa que define como os dados do programa de origem devero ser mapeados para informaes do Project.
IMPORTANTE: O Project s pode importar dados XML que possam ser validados em seu esquema de troca de dados.
62
Proibida a reproduo por qualquer meio eletrnico ou impresso. Grupo iPED - Todos os direitos reservados - www.iped.com.br
Grupo iPED - Curso de MS Project 2010
Procedimento de importao de dados
1 Antes de comearmos a fazer os procedimentos de importao temos que primeiramente habilitar o recurso que permite a importao de dados, clique na guia Arquivo em seguida clique em Opes.
2 Agora clique em Central de Confiabilidade.
Proibida a reproduo por qualquer meio eletrnico ou impresso. Grupo iPED - Todos os direitos reservados - www.iped.com.br
63
Grupo iPED - Curso de MS Project 2010
3 Clique em Configuraes da Central de Confiabilidade
Clique em Central de Confiabilidade.
64
Proibida a reproduo por qualquer meio eletrnico ou impresso. Grupo iPED - Todos os direitos reservados - www.iped.com.br
Grupo iPED - Curso de MS Project 2010
4 Clique na categoria Formatos Herdados e depois clique em Permitir o carregamento de arquivos com formatos herdados ou no padro.
2 1
5 Agora clique em OK.
Proibida a reproduo por qualquer meio eletrnico ou impresso. Grupo iPED - Todos os direitos reservados - www.iped.com.br
65
Grupo iPED - Curso de MS Project 2010
6 Clique na opo Abrir e em seguida clique no boto ODBC.
Clique em ODBC.
7 Vamos criar uma fonte de dados clicando no boto Nova.
66
Proibida a reproduo por qualquer meio eletrnico ou impresso. Grupo iPED - Todos os direitos reservados - www.iped.com.br
Grupo iPED - Curso de MS Project 2010
8 Mantenha o tipo Driver da Microsoft para arquivos texto selecionado e clique no boto Avanar.
9 Vamos criar uma fonte de dados de usurio, clique no boto Avanar.
Proibida a reproduo por qualquer meio eletrnico ou impresso. Grupo iPED - Todos os direitos reservados - www.iped.com.br
67
Grupo iPED - Curso de MS Project 2010
10 Digite o Nome da fonte e sua descrio, caso seja necessrio possvel adicionar novas extenses de fonte de dados clicando no boto Opes.
11 Se estiver tudo correto basta clicar em OK.
68
Proibida a reproduo por qualquer meio eletrnico ou impresso. Grupo iPED - Todos os direitos reservados - www.iped.com.br
Grupo iPED - Curso de MS Project 2010
12 Veja que sua fonte de dados foi criada corretamente, clique no boto OK.
13 Clique em Concluir.
Proibida a reproduo por qualquer meio eletrnico ou impresso. Grupo iPED - Todos os direitos reservados - www.iped.com.br
69
Grupo iPED - Curso de MS Project 2010
14 Se abre a janela Assistente de importao, neste caso o assistente mapeia automaticamente os dados importados para os campos adequados dentro de seu projeto. Clique no boto Avanar.
Caso seja necessrio, veja que tem um boto de Ajuda para auxiliar na importao dos dados.
70
Proibida a reproduo por qualquer meio eletrnico ou impresso. Grupo iPED - Todos os direitos reservados - www.iped.com.br
Grupo iPED - Curso de MS Project 2010
15 Neste etapa informado se voc deseja criar um novo mapa ou utilizar um mapa j existente, para este caso vamos utilizar um mapa j existente clicando em Usar mapa existente, em seguida clique no boto Avanar.
Proibida a reproduo por qualquer meio eletrnico ou impresso. Grupo iPED - Todos os direitos reservados - www.iped.com.br
71
Grupo iPED - Curso de MS Project 2010
16 Veja que possvel escolher que tipo de mapa para os dados deseja utilizar, lembrando que cada um tem a sua determinada funo na hora de importar os dados, vamos manter a primeira opo selecionada no caso Comparar com a linha de Base, em seguida clique no boto Avanar.
72
Proibida a reproduo por qualquer meio eletrnico ou impresso. Grupo iPED - Todos os direitos reservados - www.iped.com.br
Grupo iPED - Curso de MS Project 2010
17 Nesta etapa informado como deseja importar os dados, mantenha a opo Como um novo projeto selecionado e depois clique em Avanar.
IMPORTANTE: Antes de concluir o processo de importao possvel alterar a configurao da qual acaba de fazer.
Proibida a reproduo por qualquer meio eletrnico ou impresso. Grupo iPED - Todos os direitos reservados - www.iped.com.br
73
Grupo iPED - Curso de MS Project 2010
18 Nesta etapa informado que tipos de dados deseja importar, vamos importar as tarefas, clique em Avanar.
74
Proibida a reproduo por qualquer meio eletrnico ou impresso. Grupo iPED - Todos os direitos reservados - www.iped.com.br
Grupo iPED - Curso de MS Project 2010
19 Veja que exibido os dados que sero importados, vamos escolher outra fonte de dados, basta clicar no campo Nome da tabela do banco de dados de origem:
Clique em LISTA.txt e depois em Avanar.
Proibida a reproduo por qualquer meio eletrnico ou impresso. Grupo iPED - Todos os direitos reservados - www.iped.com.br
75
Grupo iPED - Curso de MS Project 2010
20 Vamos salvar esse mapa de dados, clique no boto Salvar mapa.
21 Digite meu_mapa em seguida clique no boto Salvar.
76
Proibida a reproduo por qualquer meio eletrnico ou impresso. Grupo iPED - Todos os direitos reservados - www.iped.com.br
Grupo iPED - Curso de MS Project 2010
22 Clique em Concluir.
Proibida a reproduo por qualquer meio eletrnico ou impresso. Grupo iPED - Todos os direitos reservados - www.iped.com.br
77
Grupo iPED - Curso de MS Project 2010
23 Pronto veja que foi importado dentro de tarefas assim como solicitado.
78
Proibida a reproduo por qualquer meio eletrnico ou impresso. Grupo iPED - Todos os direitos reservados - www.iped.com.br
Grupo iPED - Curso de MS Project 2010
CAPTULO 5
Atribuir recursos
Uma vez decidido o que precisa ser feito para concluir o projeto, voc partir para definir quem far o trabalho. O Project fornece maneiras fceis de atribuir as pessoas certas s tarefas, assim como o equipamento necessrio e at mesmo os materiais a serem usados. Atribuies so as associaes entre tarefas especficas e os recursos necessrios para conclu-las. Mais de um recurso pode ser atribudo a uma tarefa. Recursos de trabalho Podem ser atribudos a tarefas. Atribua recursos a tarefas no projeto para indicar quem ou o que necessrio para concluir as tarefas da sua agenda.
Como ajustar atribuies de recursos de trabalho
Voc pode ajustar o tempo que um recurso de trabalho gasta em uma tarefa ajustando unidades ou datas de incio e de trmino de uma atribuio. Ao atribuir um recurso a uma tarefa pela primeira vez, voc estabelece as unidades de atribuio. Para um recurso de trabalho, as unidades indicam a porcentagem de horrio de trabalho disponvel, com base no calendrio do recurso, que esse recurso dedicar tarefa. Tempo integral tipicamente 100 por cento, o que significa tratar-se de um recurso de tempo integral com dedicao total a essa tarefa. Se for atribudo um recurso de meio perodo com unidades mximas de 25 por cento, por exemplo, o valor de unidades de atribuio padro 25%. Tambm possvel atribuir meio perodo de um recurso de tempo integral para uma atribuio. Voc pode, por exemplo, atribuir o recurso de tempo integral para trabalhar 50 por cento em uma tarefa e 50 por cento em outra. Se um calendrio de recurso for definido para 8 horas do horrio de trabalho para quinta-feira e o recurso for agendado para 100 por cento em uma tarefa na quinta-feira, o recurso trabalha 8 horas na quinta. No entanto, se o calendrio de recurso for definido para 4 horas na sexta-feira e o recurso for agendado para 100 por cento em uma tarefa para sexta, o recurso trabalha 4 horas na sexta. Quando voc atribui um recurso de trabalho a uma tarefa, o trabalho imediatamente calculado para a atribuio.
Proibida a reproduo por qualquer meio eletrnico ou impresso. Grupo iPED - Todos os direitos reservados - www.iped.com.br
79
Grupo iPED - Curso de MS Project 2010
Criar recursos
1 Clique na guia Recursos em seguida clique em Atribuir Recursos.
Clique em Atribuir Recursos.
2 Preencha com os devidos recursos que ir utilizar no projeto.
Digite o nome do recurso no campo e pressione Enter.
80
Proibida a reproduo por qualquer meio eletrnico ou impresso. Grupo iPED - Todos os direitos reservados - www.iped.com.br
Grupo iPED - Curso de MS Project 2010
3 D um duplo clique em algum recurso do qual acabou de criar, pois vamos adicionar o custo.
Na guia Custo basta adicionar o devido custo relacionado ao recurso necessrio, feito isso clique no boto OK. 4 Com o recurso selecionado clique no boto Grfico para exibir os dados deste recurso.
Proibida a reproduo por qualquer meio eletrnico ou impresso. Grupo iPED - Todos os direitos reservados - www.iped.com.br
81
Grupo iPED - Curso de MS Project 2010
5 Vamos editar uma tarefa e atribuir uns recursos a ela, d um duplo clique na tarefa Desenvolvimento, no caso nossa primeira tarefa.
No frame de recursos basta escolher uns dos recursos adicionados e atribuir a sua tarefa, veja que voc pode atribuir mais de um recurso, feito isso clique no boto OK.
82
Proibida a reproduo por qualquer meio eletrnico ou impresso. Grupo iPED - Todos os direitos reservados - www.iped.com.br
Grupo iPED - Curso de MS Project 2010
Este smbolo identifica que esta tarefa tem recurso alocado nela. 6 Clique com o boto direito do mouse sobre a tarefa e escolha a opo Informaes.
Proibida a reproduo por qualquer meio eletrnico ou impresso. Grupo iPED - Todos os direitos reservados - www.iped.com.br
83
Grupo iPED - Curso de MS Project 2010
7 Clique na guia Recurso e veja os recursos atribuidos a esta tarefa, lembrando que possvel adicionar novos recursos.
Pool de recursos
Voc pode compartilhar seus recursos em outros projetos tambm, clique na guia Recursos em seguida clique em Pool de Recursos.
Escolha o tipo de compartilhamento e clique no boto OK.
84
Proibida a reproduo por qualquer meio eletrnico ou impresso. Grupo iPED - Todos os direitos reservados - www.iped.com.br
Grupo iPED - Curso de MS Project 2010
Planejador de equipes
Os gerentes de projeto sempre se empenharam em ver de maneira clara e rpida o que sua equipe est fazendo em determinado momento na agenda do projeto. Os gerentes de projeto tambm se empenham em encontrar uma maneira rpida e tranquila de tentar resolver os problemas que surgem. Seja bem-vindo ao Planejador de Equipe, um novo recurso do Project 2010 que permite aos gerentes de projetos ter maior visibilidade e controle do trabalho de sua equipe. 1 - Na Faixa de Opes, clique na guia Exibir. 2 - No grupo Modos de Exibio de Recurso, clique em Planejador de Equipe.
Voc pode clicar e arrastar suas tarefas. O Planejador de Equipe exibido. Uma linha aparece para cada recurso no projeto. esquerda, aparecem nomes de recursos. Todas as tarefas para as quais um recurso atribudo aparecem na mesma linha direita. As tarefas de recursos que no tm uma data de incio ou uma data de trmino tambm aparecem esquerda ao lado do nome do recurso. Tarefas que no foram atribudas a ningum aparecem na parte inferior.
Proibida a reproduo por qualquer meio eletrnico ou impresso. Grupo iPED - Todos os direitos reservados - www.iped.com.br
85
Grupo iPED - Curso de MS Project 2010
Entender planejador de equipes
Uma tarefa concluda Esta tarefa uma tarefa concluda com 100% de trabalho real ela no pode ser movida usando o Planejador de Equipe. Duas tarefas atribudas mesma pessoa A tarefa superior agendada automaticamente e concluda parcialmente (o que indicado pela alterao de cor na barra). A tarefa inferior agendada.Ambas so agendadas simultaneamente mesma pessoa. A resultante indicada por linhas vermelhas. Qualquer uma dessas tarefas pode ser movida para um horrio diferente na agenda (ou uma pessoa diferente) para resolver a superalocao. Uma tarefa no agendada Esta tarefa atribuda a uma pessoa especfica, mas no tem informaes de agendamento suficientes para se tornar uma tarefa agendada. Para que uma tarefa seja agendada (e assim se mover para o lado direito do modo de exibio), ela precisa ter pelo menos duas das definies de agendamento configuradas. Por exemplo, se a durao e data de incio estiverem configuradas (mas sem data de trmino), a data de trmino ser configurada automaticamente e ela se tornar uma tarefa agendada. Da mesma maneira, se ela tiver uma data de incio e uma data de trmino configuradas (mas sem durao), ela tambm se tornar uma tarefa agendada. Se somente a data de incio for configurada, ela continuar sendo uma tarefa no agendada. Uma tarefa no atribuda Esta tarefa no foi atribuda a ningum. Ela pode ser atribuda arrastando-a para a agenda de uma pessoa na seo da direita. Para manter a tarefa no agendada porm atribuda a uma pessoa, arraste-a verticalmente at o nome de uma pessoa na seo superior esquerda.
86
Proibida a reproduo por qualquer meio eletrnico ou impresso. Grupo iPED - Todos os direitos reservados - www.iped.com.br
Grupo iPED - Curso de MS Project 2010
CAPTULO 6
Relatrios
Relatrio um formato no qual voc pode imprimir informaes da agenda apropriadas para os destinatrios. Voc pode usar os relatrios predefinidos fornecidos pelo Project ou criar relatrios personalizados.
Criando relatrio visual
1 Clique na guia Projeto em seguida no grupo Relatrios clique em Relatrios visuais.
2 Se abre a janela Relatrios visuais, veja que tem diversas categorias de relatrios.
Proibida a reproduo por qualquer meio eletrnico ou impresso. Grupo iPED - Todos os direitos reservados - www.iped.com.br
87
Grupo iPED - Curso de MS Project 2010
Ao escolher um relatrio, visualizado na tela.
3 Escolha o relatrio que ir utilizar em seguida clique no boto Gerenciar Modelo.
88
Proibida a reproduo por qualquer meio eletrnico ou impresso. Grupo iPED - Todos os direitos reservados - www.iped.com.br
Grupo iPED - Curso de MS Project 2010
Depois de escolhido o tipo de relatrio, o mesmo ser carregado nestes programas.
OBS: VOC PODE ALTERAR O TIPO DE RELATRIO ASSIM QUE FOR NECESSRIO PARA QUE SEU PROJETO TENHA UMA MELHOR PERFORMACE.
Proibida a reproduo por qualquer meio eletrnico ou impresso. Grupo iPED - Todos os direitos reservados - www.iped.com.br
89
Grupo iPED - Curso de MS Project 2010
4 Basta escolher o tipo de relatrio que pretende utilizar em seu projeto, feche essa tela e clique em Editar Modelo.
Na tela acima possvel personalizar os campos que sero utilizados em seu relatrio.
90
Proibida a reproduo por qualquer meio eletrnico ou impresso. Grupo iPED - Todos os direitos reservados - www.iped.com.br
Grupo iPED - Curso de MS Project 2010
5 Basta clicar em Editar Modelo, agora s aguardar enquanto seu relatrio carregado.
O relatrio ser carregado dentro do aplicativo Microsoft Office Excel.
Proibida a reproduo por qualquer meio eletrnico ou impresso. Grupo iPED - Todos os direitos reservados - www.iped.com.br
91
Grupo iPED - Curso de MS Project 2010
6 Veja que o relatrio foi carregado dentro do programa Excel com o recurso tabela dinmica.
92
Proibida a reproduo por qualquer meio eletrnico ou impresso. Grupo iPED - Todos os direitos reservados - www.iped.com.br
Grupo iPED - Curso de MS Project 2010
Como criar relatrio para imprimir
1 Clique na guia Projeto em seguida no grupo Relatrios clique em Relatrios.
2 D um duplo clique em Atividades atuais.
3 Agora d um duplo clique em Tarefas em andamento.
Proibida a reproduo por qualquer meio eletrnico ou impresso. Grupo iPED - Todos os direitos reservados - www.iped.com.br
93
Grupo iPED - Curso de MS Project 2010
4 Nesta tela s configurar a sua impresso e pronto, vamos aproveitar e inserir cabealho e rodap.
IMPRIMIR
1 - Na guia Exibir, no grupo Modos de Exibio de Tarefa ou Modos de Exibio de Recurso, clique no modo de exibio que voc deseja imprimir. 2 - Clique na guia Arquivo e clique em Imprimir. 3 - Para examinar o modo de exibio ou fazer ajustes antes de imprimir, exiba o lado direito da pgina. IMPORTANTE: Para ver o tamanho real do modo de exibio do jeito que ser impresso, clique em qualquer parte da rea de visualizao de impresso. 4 - Clique em Imprimir para imprimir o modo de exibio.
94
Proibida a reproduo por qualquer meio eletrnico ou impresso. Grupo iPED - Todos os direitos reservados - www.iped.com.br
Grupo iPED - Curso de MS Project 2010
Inserir cabealho e rodap
Cabealhos e Rodap so como identificadores que ficam na parte superior e inferior do seu documento, fornecendo informaes gerais importantes sobre ele. Eles incluem itens como nmeros de pgina, datas, ttulos de livros ou captulos e nome do autor. Esses pequenos indicadores melhoram a utilizao do seu documento e fazem com que ele tenha uma aparncia profissional. 1 - Clique em Configurar Pgina.
Clique em Configurao de Pgina. 2 - Clique na guia Cabealho.
Proibida a reproduo por qualquer meio eletrnico ou impresso. Grupo iPED - Todos os direitos reservados - www.iped.com.br
95
Grupo iPED - Curso de MS Project 2010
3 - Clique na guia Rodap.
4 Veja na visualizao, os mesmos s iro aparecer na visualizao de impresso.
Cabealho
Rodap
96
Proibida a reproduo por qualquer meio eletrnico ou impresso. Grupo iPED - Todos os direitos reservados - www.iped.com.br
Grupo iPED - Curso de MS Project 2010
Filtrar dados
Filtro especifica quais informaes sobre as tarefas ou os recursos devem ser apresentadas ou realadas em um modo de exibio. Por exemplo, quando voc aplica o filtro Crtica, apenas as tarefas crticas so exibidas. 1 Clique na guia Exibio e no grupo Dados, veja que tem alguns campos para realizar seu filtro.
2 Clique no filtro e escolha a opo de filtro desejada. Vai ser aplicado um filtro com Tarefas Atrasadas.
Proibida a reproduo por qualquer meio eletrnico ou impresso. Grupo iPED - Todos os direitos reservados - www.iped.com.br
97
Grupo iPED - Curso de MS Project 2010
3 Note que exibido apenas as tarefas atrasadas, clique no mesmo local de filtro e escolha a opo Sem Filtro.
4 Voc pode filtrar informaes onde o resultado realado na tela.
98
Proibida a reproduo por qualquer meio eletrnico ou impresso. Grupo iPED - Todos os direitos reservados - www.iped.com.br
Grupo iPED - Curso de MS Project 2010
5 Em projetos maiores quase que obrigatrio o uso do filtro.
Proibida a reproduo por qualquer meio eletrnico ou impresso. Grupo iPED - Todos os direitos reservados - www.iped.com.br
99
Grupo iPED - Curso de MS Project 2010
6 Neste caso foi filtrado apenas tarefas concludas.
7 Voc pode criar seu prprio filtro, basta escolher Novo filtro.
s configurar o tipo de filtro que pretende utilizar.
100
Proibida a reproduo por qualquer meio eletrnico ou impresso. Grupo iPED - Todos os direitos reservados - www.iped.com.br
Grupo iPED - Curso de MS Project 2010
Classificar
Voc pode classificar seu projeto afim de organizar seu modo de exibio. 1 Na guia Exibio clique na opo localizada no grupo Dados Classificar.
2 Configure as opes da janela para classificar na ordem que deseja.
Proibida a reproduo por qualquer meio eletrnico ou impresso. Grupo iPED - Todos os direitos reservados - www.iped.com.br
101
Grupo iPED - Curso de MS Project 2010
Detalhes
Os detalhes mostram informaes das quais costumam ficar ocultas no projeto, com os detalhes possvel ver os principais pontos de um projeto. 1 Este projeto est sem a exibio dos detalhes.
2 Este projeto esta com a exibio dos detalhes.
Clique em
Detalhes.
102
Proibida a reproduo por qualquer meio eletrnico ou impresso. Grupo iPED - Todos os direitos reservados - www.iped.com.br
Grupo iPED - Curso de MS Project 2010
Localizar e Substituir
Vamos localizar um texto em seu projeto e depois iremos substituir o mesmo. 1 Na guia Tarefa clique em Edio > Localizar.
2 Clique em Localizar.
3 No campo Localizar digite: Banco de dados em seguida clique em Localizar prxima.
Veja que o texto digitado foi localizado dentro do seu projeto, agora iremos substituir o mesmo, clique no campo Substituir por.
Proibida a reproduo por qualquer meio eletrnico ou impresso. Grupo iPED - Todos os direitos reservados - www.iped.com.br
103
Grupo iPED - Curso de MS Project 2010
Veja que foi acrescentado um novo campo.
4 Digite assim no campo Substituir: BD em seguida clique em Substituir.
5 Veja que aparece uma mensagem informando que a substituio foi at o final do projeto.
104
Proibida a reproduo por qualquer meio eletrnico ou impresso. Grupo iPED - Todos os direitos reservados - www.iped.com.br
Grupo iPED - Curso de MS Project 2010
6 Pronto substituio concluda.
Proibida a reproduo por qualquer meio eletrnico ou impresso. Grupo iPED - Todos os direitos reservados - www.iped.com.br
105
Grupo iPED - Curso de MS Project 2010
CAPTULO 7
Modelos de projeto
1 Clique na guia Arquivo e depois clique em Novo.
D um duplo clique na categoria Plantas.
106
Proibida a reproduo por qualquer meio eletrnico ou impresso. Grupo iPED - Todos os direitos reservados - www.iped.com.br
Grupo iPED - Curso de MS Project 2010
2 Agora d um duplo clique na categoria Negcios.
3 Basta escolher o modelo e Baixar, esta procedimento requer conexo com a web.
Proibida a reproduo por qualquer meio eletrnico ou impresso. Grupo iPED - Todos os direitos reservados - www.iped.com.br
107
Grupo iPED - Curso de MS Project 2010
4 Veja que o modelo carregado, basta aplicar as alteraes necessrias.
Personalizar barra de acesso rpido
1 Clique na guia Arquivo > Opes > Barra de Ferramenta de Acesso Rpido.
108
Proibida a reproduo por qualquer meio eletrnico ou impresso. Grupo iPED - Todos os direitos reservados - www.iped.com.br
Grupo iPED - Curso de MS Project 2010
2 Vamos escolher os comandos que vo fazer parte da barra de acesso rpido, escolha o comando e clique em Adicionar, caso tenha adicionado o comando incorreto s clicar em Remover. Clique no comando e depois em Adicionar.
3 Clique no boto OK.
Proibida a reproduo por qualquer meio eletrnico ou impresso. Grupo iPED - Todos os direitos reservados - www.iped.com.br
109
Grupo iPED - Curso de MS Project 2010
4 Veja que agora na Barra de acesso rpido tem as novas ferramentas.
Comparar projetos
Um relatrio de comparao utilizado para comparar as diferenas entre dois projetos, por exemplo saber se um dos projetos tem mais ou menos tarefas ou recursos. 1 Com o projeto 1 j aberto vamos comparar com o projeto 2, na guia Projetos clique em Comparar projetos.
2 Vamos procurar o projeto 2 clicando em Procurar.
110
Proibida a reproduo por qualquer meio eletrnico ou impresso. Grupo iPED - Todos os direitos reservados - www.iped.com.br
Grupo iPED - Curso de MS Project 2010
3 D um duplo clique no projeto que pretende fazer a comparao.
4 Clique no boto OK.
Proibida a reproduo por qualquer meio eletrnico ou impresso. Grupo iPED - Todos os direitos reservados - www.iped.com.br
111
Grupo iPED - Curso de MS Project 2010
5 Veja que ambos os projetos so colocados lado-a-lado para que seja feita uma comparao.
112
Proibida a reproduo por qualquer meio eletrnico ou impresso. Grupo iPED - Todos os direitos reservados - www.iped.com.br
Grupo iPED - Curso de MS Project 2010
Macros
Se voc executa uma tarefa repetidamente no Microsoft Office Project, possvel automatiz-la com uma macro. Uma macro uma srie de comandos e funes que so armazenados em um mdulo (mdulo: o local no qual macros so armazenadas. As macros armazenadas em mdulos no arquivo Global.mpt esto disponveis para qualquer projeto e podem ser usadas para organizar mdulos relacionados.) e pode ser executada sempre que voc precisar realizar a tarefa. Como macros podem conter vrus, tenha cuidado ao execut-las. Tome estas precaues: execute software antivrus atualizado no computador; defina o nvel de segurana da macro como alto; desmarque a caixa de seleo Confiar em todos os suplementos e modelos instalados; use assinaturas digitais; mantenha uma lista de editores confiveis. 1 Antes de criar nossa macro temos de habilitar a guia Desenvolvedor, clique na guia Arquivo, em seguida clique em Opes. 2 Clique em Personalizar Faixa de Opes > Desenvolvedor > OK.
Proibida a reproduo por qualquer meio eletrnico ou impresso. Grupo iPED - Todos os direitos reservados - www.iped.com.br
113
Grupo iPED - Curso de MS Project 2010
3 Veja que a guia Desenvolvimento foi adicionada com sucesso.
4 - Vamos habilitar o uso das macros, clique em Segurana de Macro > Habilitar todas as macros > OK.
114
Proibida a reproduo por qualquer meio eletrnico ou impresso. Grupo iPED - Todos os direitos reservados - www.iped.com.br
Grupo iPED - Curso de MS Project 2010
5 Clique no boto Gravar Macro, no campo nome da macro digite: formato1 e clique em OK.
6 Formate os dados das tarefas com o formato que acha necessrio, em seguida temos que para a gravar clicando em Parar gravao.
Proibida a reproduo por qualquer meio eletrnico ou impresso. Grupo iPED - Todos os direitos reservados - www.iped.com.br
115
Grupo iPED - Curso de MS Project 2010
7 Faa o mesmo procedimento agora ser formato2 e depois sem formato ok. 8 Depois de criado todas as macros clique em Exibir macros.
Voc pode editar suas macros basta clicar no boto Editar.
Este procedimento para criao de novas macros exige que se tenha conhecimento em linguagem de programao VBA.
116
Proibida a reproduo por qualquer meio eletrnico ou impresso. Grupo iPED - Todos os direitos reservados - www.iped.com.br
Grupo iPED - Curso de MS Project 2010
9 Agora iremos executar nossas macros, neste caso vamos incluir na barra de acesso rpido, para isso clique na guia Arquivo > Opes.
Clique em Barra de Ferramentas de Acesso Rpido.
10 No campo Escolher comandos em: escolha a opo Macros.
Proibida a reproduo por qualquer meio eletrnico ou impresso. Grupo iPED - Todos os direitos reservados - www.iped.com.br
117
Grupo iPED - Curso de MS Project 2010
11 Basta clicar no formato e depois clicar no boto Adicionar.
Clique em Barra de Ferramentas de Acesso Rpido.
12 Clique em OK.
118
Proibida a reproduo por qualquer meio eletrnico ou impresso. Grupo iPED - Todos os direitos reservados - www.iped.com.br
Grupo iPED - Curso de MS Project 2010
13 Veja que as macros se encontram na barra de acesso rpido.
15 Basta clicar em uma das macros e veja que sua tarefa foi formatada de acordo com a sua gravao.
Formato adicionado.
Proibida a reproduo por qualquer meio eletrnico ou impresso. Grupo iPED - Todos os direitos reservados - www.iped.com.br
119
You might also like
- Pompeius - Ambiente virtual gamificadoDocument47 pagesPompeius - Ambiente virtual gamificadoThaciane SchottNo ratings yet
- Estudo PMBOKDocument112 pagesEstudo PMBOKmarcos16vNo ratings yet
- Guia completo de e-commerceDocument61 pagesGuia completo de e-commerceDiogo OborledNo ratings yet
- Apostila 00 - PMBOKDocument63 pagesApostila 00 - PMBOKmejikaNo ratings yet
- Arquitetura empresarial com Togaf e ArchiMateDocument16 pagesArquitetura empresarial com Togaf e ArchiMate0b1af6ce73100% (1)
- BI - Diss - Ferramentas Open Source PDFDocument192 pagesBI - Diss - Ferramentas Open Source PDFAnderson PhilNo ratings yet
- Pentaho - BI Server IDocument36 pagesPentaho - BI Server IDeividi GonçalvesNo ratings yet
- Engenharia Da QualidadeDocument172 pagesEngenharia Da QualidadeThiago Laurindo 2No ratings yet
- Engenharia de Software: Izabelly Soares de MoraisDocument22 pagesEngenharia de Software: Izabelly Soares de MoraisJeferson AraujoNo ratings yet
- Catálogo Brilia 2022 - Lâmpadas LED de Alta QualidadeDocument57 pagesCatálogo Brilia 2022 - Lâmpadas LED de Alta QualidadePriscila SaminyNo ratings yet
- Implementação de BI para suporte à produçãoDocument102 pagesImplementação de BI para suporte à produçãoLUCIANONo ratings yet
- Angola Relatorio AvaliacaoDocument74 pagesAngola Relatorio AvaliacaoJoaquim Jaime JoséNo ratings yet
- Fundamentos de Lógica e AlgoritmosDocument215 pagesFundamentos de Lógica e AlgoritmosLeon Karlos NunesNo ratings yet
- Gerenciamento de projetos: conceitos-chaveDocument152 pagesGerenciamento de projetos: conceitos-chaveMatheus GóesNo ratings yet
- Contabilidade Introdutória: ProfessoresDocument228 pagesContabilidade Introdutória: ProfessoresJadson WendelNo ratings yet
- Construindo e Implementando Um Projeto de Big Data Com Engenharia de DadosDocument17 pagesConstruindo e Implementando Um Projeto de Big Data Com Engenharia de DadosJairo Bernardes da Silva JúniorNo ratings yet
- Soluções TI InfraestruturaDocument4 pagesSoluções TI InfraestruturaWilmair Fernandes da Cruz FilhoNo ratings yet
- Execução de GasodutoDocument17 pagesExecução de GasodutoLetícia ScatolinoNo ratings yet
- Segurança em Dispositivos Móveis e Ambientes WebDocument247 pagesSegurança em Dispositivos Móveis e Ambientes WebEmillyNo ratings yet
- Mapa Mental C F3digo de C9tica Do IBGEDocument4 pagesMapa Mental C F3digo de C9tica Do IBGEMaria EstudandoNo ratings yet
- Pericia Digital em Segurança da InformaçãoDocument49 pagesPericia Digital em Segurança da InformaçãoGeorge AzevedoNo ratings yet
- 03 - Gestão de ProjetosDocument26 pages03 - Gestão de ProjetosFernando Mateus FernandezNo ratings yet
- Gestão Crise ReputaçãoDocument12 pagesGestão Crise ReputaçãoRodrigo RochaNo ratings yet
- Cibersegurança essencialDocument28 pagesCibersegurança essencialJosé CarlosNo ratings yet
- Roteiro para Implantar Um Projeto de BIDocument13 pagesRoteiro para Implantar Um Projeto de BIMarcelino Saraiva MotaNo ratings yet
- Apostila Libreoffice Calc 7Document199 pagesApostila Libreoffice Calc 7Marco Antonio Maciel PereiraNo ratings yet
- Sistema de Informação 2021Document11 pagesSistema de Informação 2021Erik SilvaNo ratings yet
- Artigo Comparação SGBDs GeoDocument11 pagesArtigo Comparação SGBDs Geofsc7100% (12)
- Unid 1Document85 pagesUnid 1suprimentos safraNo ratings yet
- Administrando finanças e processos com planilhasDocument116 pagesAdministrando finanças e processos com planilhaspausujo100% (1)
- Licenciatura Informática EducaçãoDocument3 pagesLicenciatura Informática EducaçãoClaudio Silva da PazNo ratings yet
- Protótipos para o ensino de Design de GamesDocument431 pagesProtótipos para o ensino de Design de GamesValdeir AntonioNo ratings yet
- SO Sistemas OperacionaisDocument82 pagesSO Sistemas OperacionaisKennon SantosNo ratings yet
- Projeto DetalhadoDocument139 pagesProjeto DetalhadoMarcelo SantosNo ratings yet
- AVs de Processo de Desenvolvimento de SoftwareDocument3 pagesAVs de Processo de Desenvolvimento de SoftwareWagner Witt100% (1)
- Implantação Cervejaria Artesanal BHDocument60 pagesImplantação Cervejaria Artesanal BHLimmer GatotristeNo ratings yet
- Colecao InfoBanco de DadosDocument110 pagesColecao InfoBanco de DadosDaniela AlesKrëmpi100% (1)
- TCC Daiane Guimarães de CarvalhoDocument40 pagesTCC Daiane Guimarães de CarvalhoCyborgNo ratings yet
- SQL e Python para Análise de DadosDocument1 pageSQL e Python para Análise de DadossalomaojoNo ratings yet
- Mídias Digitais - UNIASSELVI PDFDocument3 pagesMídias Digitais - UNIASSELVI PDFAndre SaboiaNo ratings yet
- Ebook - Lógica de Programação Algorítmica - DIGITAL PAGES (Versão Digital)Document136 pagesEbook - Lógica de Programação Algorítmica - DIGITAL PAGES (Versão Digital)joojNo ratings yet
- Sistemas de Informaçao Locadora de VeiculosDocument16 pagesSistemas de Informaçao Locadora de VeiculostakedaNo ratings yet
- Cursos de Dados: Visão Geral e FerramentasDocument36 pagesCursos de Dados: Visão Geral e FerramentasPablo OliveiraNo ratings yet
- Modelos Iterativos e EvolucionáriosDocument90 pagesModelos Iterativos e EvolucionáriosJucimar CerqueiraNo ratings yet
- Projeto de Reconhecimento de Placas Acabado 22-11Document172 pagesProjeto de Reconhecimento de Placas Acabado 22-11Guilherme StéfanoNo ratings yet
- Roteiro de Aula Prática AnhnagueraDocument14 pagesRoteiro de Aula Prática Anhnagueradaniloh123456No ratings yet
- Gestaoinovacao PDFDocument138 pagesGestaoinovacao PDFmarchieto nhantumboNo ratings yet
- Meu ano ideal em 2023Document226 pagesMeu ano ideal em 2023Magno SuenagaNo ratings yet
- 4-Governança B e Projetos em TI PDFDocument36 pages4-Governança B e Projetos em TI PDFHomero JanuncioNo ratings yet
- Processamento de ImagensDocument171 pagesProcessamento de ImagensAirton Bordin JuniorNo ratings yet
- Gerenciamento de Projetos Na Prática - Casos BrasileirosDocument256 pagesGerenciamento de Projetos Na Prática - Casos BrasileirosFabricio Estudos100% (1)
- TCP/IP Roteamento ProtocolosDocument28 pagesTCP/IP Roteamento ProtocolosJesué Lucas DiogoNo ratings yet
- Aprimorando Sistemas, Otimizando Processos E Desenvolvendo PessoasFrom EverandAprimorando Sistemas, Otimizando Processos E Desenvolvendo PessoasNo ratings yet
- Implementando Big Data Com Php E Mysql Para Monitorar Glp Com Esp32 Programado Em ArduinoFrom EverandImplementando Big Data Com Php E Mysql Para Monitorar Glp Com Esp32 Programado Em ArduinoNo ratings yet
- Organização em redes e plataformas digitais: uma contribuição para os gestores de núcleos de inovação tecnológicaFrom EverandOrganização em redes e plataformas digitais: uma contribuição para os gestores de núcleos de inovação tecnológicaNo ratings yet
- SMAS ProgramaConcursoPublicoEmpreitadaReabilitacaoFiltroPenicheDocument36 pagesSMAS ProgramaConcursoPublicoEmpreitadaReabilitacaoFiltroPenicheArmando DuarteNo ratings yet
- Projecto Demolição 2 PDFDocument2 pagesProjecto Demolição 2 PDFArmando DuarteNo ratings yet
- Mapa QuantidadesDocument19 pagesMapa QuantidadesArmando DuarteNo ratings yet
- Caderno de Encargos para ConstruçãoDocument34 pagesCaderno de Encargos para ConstruçãoArmando DuarteNo ratings yet
- URB Mod9 DL 136 2014Document8 pagesURB Mod9 DL 136 2014Armando DuarteNo ratings yet
- Apresentacoes Palacio SottomayorDocument132 pagesApresentacoes Palacio SottomayorArmando DuarteNo ratings yet
- Porta Seccionada Residencial - Ensaio SomarDocument1 pagePorta Seccionada Residencial - Ensaio SomarArmando DuarteNo ratings yet
- Projecto Demolição 1 PDFDocument4 pagesProjecto Demolição 1 PDFArmando DuarteNo ratings yet
- Suporte Paredes Antigos DemoliçãoDocument137 pagesSuporte Paredes Antigos DemoliçãoArmando DuarteNo ratings yet
- Demolição fachadasDocument116 pagesDemolição fachadasNuno Ricardo CorreiaNo ratings yet
- Suporte Paredes Antigos DemoliçãoDocument137 pagesSuporte Paredes Antigos DemoliçãoArmando DuarteNo ratings yet
- Demolição fachadasDocument116 pagesDemolição fachadasNuno Ricardo CorreiaNo ratings yet
- Calcada PortuguesaDocument179 pagesCalcada Portuguesazelgor100% (1)
- Suporte Paredes Antigos DemoliçãoDocument137 pagesSuporte Paredes Antigos DemoliçãoArmando DuarteNo ratings yet
- Apresentacoes Palacio SottomayorDocument132 pagesApresentacoes Palacio SottomayorArmando DuarteNo ratings yet
- Apostila RhinoDocument45 pagesApostila RhinoVanccr100% (1)
- URB Mod9 DL 136 2014Document8 pagesURB Mod9 DL 136 2014Armando DuarteNo ratings yet
- Arquitetura e PaisagismoDocument62 pagesArquitetura e PaisagismoFrancisco HuerleyNo ratings yet
- Suporte Paredes Antigos DemoliçãoDocument137 pagesSuporte Paredes Antigos DemoliçãoArmando DuarteNo ratings yet
- As ORIGENSDocument7 pagesAs ORIGENSArmando DuarteNo ratings yet
- Ementa Delicadeza FinalDocument1 pageEmenta Delicadeza FinalArmando DuarteNo ratings yet
- Tecnicas de Construcao IlustradasDocument124 pagesTecnicas de Construcao IlustradasKlebson Macedo da SilvaNo ratings yet
- Lajes Mistas Com ColaboranteDocument6 pagesLajes Mistas Com ColaborantevitorcscostaNo ratings yet
- Tipos MuroDocument22 pagesTipos Muroeitaulema8314No ratings yet
- 6.tabelas de Dimensionamento de Lajes - FeupDocument67 pages6.tabelas de Dimensionamento de Lajes - FeupbogdaniplNo ratings yet
- 13 Processos ConstrutivosDocument111 pages13 Processos ConstrutivosArmando DuarteNo ratings yet
- Apostila Tecnica Da Construcao Civil1Document103 pagesApostila Tecnica Da Construcao Civil1chipset1995No ratings yet
- lAJES mISTASDocument20 pageslAJES mISTASDário MeloNo ratings yet
- 03 Etapas de Uma ObraDocument25 pages03 Etapas de Uma ObraArmando DuarteNo ratings yet