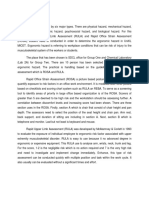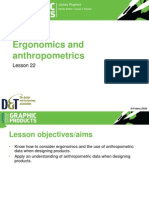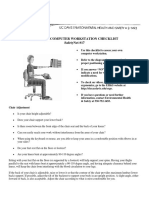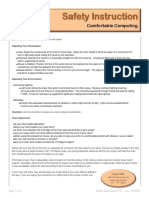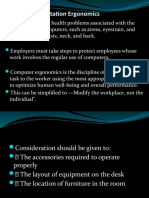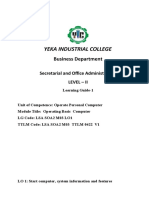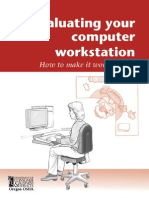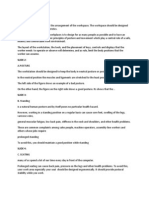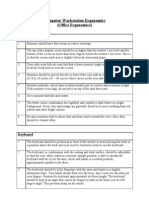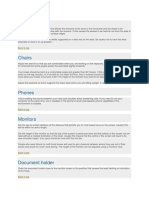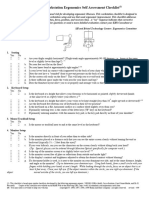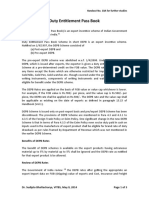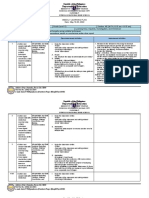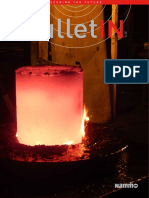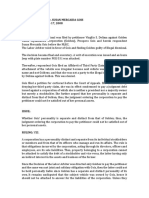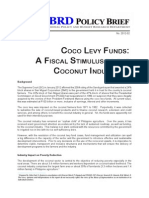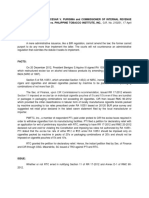Professional Documents
Culture Documents
Assessment Checklist
Uploaded by
nhdeylaCopyright
Available Formats
Share this document
Did you find this document useful?
Is this content inappropriate?
Report this DocumentCopyright:
Available Formats
Assessment Checklist
Uploaded by
nhdeylaCopyright:
Available Formats
Appendix E Workstation Self-Assessment Checklist
This checklist is designed to assist you to be more comfortable at your workstation. Use this checklist to help make the correct adjustments to the equipment and furniture at your workstation. You may need to ask your Line Manager or fellow staff member for help in checking your posture and the relative positioning of your arms and legs whilst you make any adjustments. This checklist should be used: When you commence work as part of your induction On relocation to another office temporarily or permanently If you feel uncomfortable or experience pain when sitting at your workstation
If you have sustained an injury or developed a medical condition e.g. arthritis and there is a possibility that the medical condition or injury is likely to impact on comfort at your work station; please contact the OHS Consultant to discuss the need to assess your workstation and systems of work. Name: Division / Department Date of selfassessment: Location (room):
Please refer to the diagram below as you work through the self assessment
Key Features 1. Feet flat on floor 2. Backrest supporting lumbar area 3. Sufficient leg room under desk 4. Thighs parallel to the floor 5. Upper arm at right angle to lower arm 6. Neutral wrist position 7. Top of monitor at or slightly below eye level 8. Monitor at arms length distance
Source: http://www.ehs.uts.edu.au/hazardguidelines/workstationsetup.html#overview
Appendix E Workstation Self Assessment Checklist Version 1 December 2008
Page 1 of 5
Chair & Posture Chair
Instructions Check how the mechanisms on your chair work so you can adjust it to suit you and your workstation. seat height back rest height back rest angle seat tilt (if applicable) Check the elbow and knee angles in the diagram! Adjust seat height so that the work surface / keyboard is slightly below elbow height when the shoulders are relaxed and the elbows are at approximately right angles. Refer 5 & 6 on diagram above. Check that the feet are flat on the floor, knees are bent at right angles and thighs are parallel to the floor or tilted slightly forward. Refer 1 & 4 on diagram above. If you do not have adequate foot support: Adjustable height desk lower the desk height to rest your feet on the floor Fixed height desk use a footrest to provide foot support
Acceptable
Y/N
Comments/Further Action
Seat height
Backrest
Adjust backrest (vertically) so that the lumbar support fits in the lumbar curve of your lower back. Refer 2 on diagram above. Adjust backrest (horizontally) so there is a couple of fingers space between the front edge of seat and the backs of your knees.
Seat tilt (if applicable)
Adjust seat tilt so that your hips and the tops of your thighs are at right angles (or slightly greater). Not all chairs have a tilt adjustment - this is OK as long as you can maintain a right angle (or slightly greater) between your thighs and hips. Refer 4 on diagram above. This helps to ensure there is no undue pressure on the back of your thighs.
Armrest position
Armrests are not recommended for keyboard work but may provide support during other activities (eg. telephone use, meetings, etc.). If the chair has armrests and these are interfering with access to the desk you should arrange for their removal. (This can be done through F&S at a cost).
Sitting posture
An upright or slightly reclined posture is recommended ensure the backrest supports your lower back.
Appendix E Workstation Self Assessment Checklist Version 1 December 2008
Page 2 of 5
Laptop Computers Note!
Instructions Laptop computers are not designed for extended use. Adverse effects of using a laptop may be prevented by: docking the laptop or notebook into a desktop computer at an adjustable workstation; connecting into existing computing equipment, such as the screen, keyboard and mouse. If you are using a laptop as your primary computer and do not have access to this equipment please discuss this with your Line Manager. If you have the ancillary equipment listed above please work through the self assessment.
Acceptable
Y/N
Comments/Further Action
Workstation setup Desk, keyboard & mouse Keyboard shelf height (if applicable)
Instructions
Acceptable
Y/N
Comments/Further Action
If your workstation has an adjustable height keyboard shelf - adjust keyboard shelf height so arms and forearms are at right angles or slightly greater, and the forearms, wrists and hands are in a straight, neutral posture. Refer 5 & 6 on diagram above. If the adjustable height keyboard shelf is too small for both keyboard and mouse, bring the keyboard shelf up flush with the desk surface. This may then require you to increase your chair height see Chair & Posture section above.
Leg clearance at workstation
Space under the desk should be sufficient to allow free leg movement without obstruction. Refer 3 on diagram above. Depth should allow a proper sitting position while giving foot/knee clearance.
Keyboard-touser distance Keyboard slope Keyboarding posture
Keyboard-to-user distance should allow you to relax your shoulders with elbows close to your body and at approximately right angles Position keyboard flat or only slightly sloped to avoid a cocked wrist position. Refer 6 on diagram above. Keep wrists in line with forearm. Avoid supporting your wrists on the hard desk surface while typing. Generally wrist rests should not be used to support the wrists whilst keying they should be used to provide support when resting between keying tasks.
Mouse
Position mouse close to and preferably on the same level as the keyboard, keeping the elbow close to the body. Do not operate the mouse with the arm stretched out.
Appendix E Workstation Self Assessment Checklist Version 1 December 2008
Page 3 of 5
Monitor Monitor height
Instructions Adjust monitor height so top of screen is at or slightly lower than eye level. Refer 7 & 8 on diagram above. Viewing distance is approximately an arms length away. Refer 7 & 8 on diagram above. Monitor and keyboard should be placed directly in front of user. Avoid twisted postures. Monitor should be positioned to avoid glare (ideally, at a right angle to the window/ strong light source) Characters on the screen should be clear, have no flicker and be of suitable size.
Acceptable
Y/N
Comments/Further Action
Screen-touser distance Monitor alignment with user Visual comfort of screen
Work Layout Placement of frequently used items
Instructions Keep frequently used items (eg telephone, books, and stationery) close at hand so that you can reach these items without stretching. Your phone should be placed on the nondominant hand side of your computer e.g. if you are right handed, place the phone on the left hand side of the computer.
Acceptable
Y/N
Comments/Further Action
Placement of source documents
Use a document holder if working from other documents extensively do not place documents on the desk in front of the keyboard or flat on the desk to one side. Ideally the document holder should be positioned between the keyboard and screen to avoid neck twisting/flexion or positioned close to the screen on one side (and alternated if possible).
Work Practices Micro breaks
Instructions When using your mouse/keyboard repetitively remember to take micro breaks. This may be a short pause to relax hand postures, look away from the computer or stand and stretch your legs. Stretch your body to reverse your posture, allowing muscles to relax. See Your Workstation Exercises for Office Workers (http://www.swinburne.edu.au/corporate/hr/ohs/do cs/ergonomic_exercises.pdf) Break up long periods of continuous computer use by performing tasks with different demands such as photocopying or filing. Avoid batching of work and try to rotate tasks regularly.
Acceptable
Y/N
Comments/Further Action
Workstation Stretches
Alternate tasks
Appendix E Workstation Self Assessment Checklist Version 1 December 2008
Page 4 of 5
Telephone Use
If you are right handed it is often better to hold the phone in your left hand so you can take notes with your right. Avoid tilting head/neck to cradle the telephone. Use your hand to hold the receiver, wear a headset or use the speaker, if possible. A headset is recommended if you are performing combined telephone and keyboard tasks for extended periods.
Spectacle Use
If you require spectacles, single strength lenses are recommended. Bifocals or graduated lenses are usually not suitable for computer use. This can be dependant upon the user. Spectacles for computer use should be discussed with your optometrist.
Summary of assessment Please list any items above where you were unable to adjust the item/equipment to suit your needs.
Please forward a copy of this assessment to your Line Manager for sign off. Manager Name .. Extension. Manager Title.. Date.. Comments .. . If after completing this process further assistance is required please contact the OHS Consultant who can conduct a more detailed Workstation Assessment.
Appendix E Workstation Self Assessment Checklist Version 1 December 2008
Page 5 of 5
You might also like
- H&S Fastfacts: Office Workstation DesignDocument7 pagesH&S Fastfacts: Office Workstation DesignPriti TutejaNo ratings yet
- Ergonomic GuidelinesDocument16 pagesErgonomic GuidelinestextsearcherNo ratings yet
- DSE Workstation Checklist Mar 2006Document9 pagesDSE Workstation Checklist Mar 2006shaistaNo ratings yet
- Workstation ChecklistDocument2 pagesWorkstation ChecklisttahseenhassantirmiziNo ratings yet
- Ergonomic AssessmentDocument2 pagesErgonomic AssessmentrindyNo ratings yet
- Introduction Rosa RulaDocument1 pageIntroduction Rosa RulaUstaz EnjinNo ratings yet
- Computer workstation ergonomics guide for safety and wellbeingDocument5 pagesComputer workstation ergonomics guide for safety and wellbeingSeverino CantubaNo ratings yet
- An Employeeâ ™s Guide To Healthy Computing PDFDocument2 pagesAn Employeeâ ™s Guide To Healthy Computing PDFFelipe Nieto ConchaNo ratings yet
- Health and SafetyDocument3 pagesHealth and SafetyjaimieNo ratings yet
- DSE User Checklist ChecklistDocument6 pagesDSE User Checklist ChecklistVardhu Jain0% (1)
- 10 Workplace Safety Tips For Office Employees KarenDocument2 pages10 Workplace Safety Tips For Office Employees KarenCarolyn FaburadaNo ratings yet
- Computer Workstation Ergonomics Self Assessment ChecklistDocument3 pagesComputer Workstation Ergonomics Self Assessment ChecklistPrashanth Vijender100% (2)
- Noise and Vibration Hazards: Understanding Sources, Effects and ControlsDocument28 pagesNoise and Vibration Hazards: Understanding Sources, Effects and ControlsAKANKSHANo ratings yet
- Iwg Workplace Survey 2019Document27 pagesIwg Workplace Survey 2019Annapurna HirematNo ratings yet
- How To Use This Kitchen Inspection Checklist: Safetyunit@gre - Ac.uk October 2010 Page 1 of 8Document8 pagesHow To Use This Kitchen Inspection Checklist: Safetyunit@gre - Ac.uk October 2010 Page 1 of 8tzryadNo ratings yet
- HSE Health Promotion Strategic FrameworkDocument66 pagesHSE Health Promotion Strategic FrameworkkitsilcNo ratings yet
- LVDP Guidelines 052815Document80 pagesLVDP Guidelines 052815Jade Sanico BaculantaNo ratings yet
- 22 - Ergonomics and AnthropometricsDocument18 pages22 - Ergonomics and Anthropometricsadibhai06No ratings yet
- Ppe Presentation-1Document17 pagesPpe Presentation-1api-273092669No ratings yet
- Office Ergonomics Checklist - OHCOWDocument3 pagesOffice Ergonomics Checklist - OHCOWMarcus BragaNo ratings yet
- Guide to Workplace Lighting RegulationsDocument2 pagesGuide to Workplace Lighting RegulationswilliamnuevoNo ratings yet
- OSHA Computer Workstation ChecklistDocument3 pagesOSHA Computer Workstation ChecklistDiego GpsNo ratings yet
- Ehs - Columbia.edu Ergo Evaluate ToolDocument6 pagesEhs - Columbia.edu Ergo Evaluate ToolRuben RosalesNo ratings yet
- Office Ergonomics Hazard ChecklistDocument11 pagesOffice Ergonomics Hazard ChecklistJohn F. Lepore100% (1)
- Ergonomics SafetyDocument27 pagesErgonomics SafetyMarlon Ty ManaloNo ratings yet
- U.S. Department of Labor: WWW - Osha.govDocument48 pagesU.S. Department of Labor: WWW - Osha.govslf02No ratings yet
- Ergonomics Tips for Computer UsersDocument14 pagesErgonomics Tips for Computer UsersFuad TalNo ratings yet
- Develop Keyboard SkillsDocument17 pagesDevelop Keyboard Skillsmelkamu endaleNo ratings yet
- Ergonomic tips computer usersDocument2 pagesErgonomic tips computer userscrossNo ratings yet
- Chair: Ergonomic Workstation ChecklistDocument2 pagesChair: Ergonomic Workstation ChecklistRika RachmahaniNo ratings yet
- Posture and PositioningDocument2 pagesPosture and PositioningJashanbir K DhaliwalNo ratings yet
- Comfortable Computing TipsDocument3 pagesComfortable Computing TipsJohn Aldwin GeduriagaoNo ratings yet
- Ergonomics Policy for Office WorkersDocument4 pagesErgonomics Policy for Office WorkersRyleigh KaterNo ratings yet
- Ergo Week 9Document33 pagesErgo Week 9Mazen MamdouhNo ratings yet
- Computer Workstation Ergonomics L4Document23 pagesComputer Workstation Ergonomics L4Norman PolilinNo ratings yet
- Ergonomics - Posture: ChairDocument3 pagesErgonomics - Posture: ChairZegera MgendiNo ratings yet
- Easy Ergonomics for Desktop UsersDocument40 pagesEasy Ergonomics for Desktop UsersAlexandra AntipaNo ratings yet
- Workstation Ergonomics Assessment ChecklistDocument2 pagesWorkstation Ergonomics Assessment ChecklistPedro PintoNo ratings yet
- MDL 08Document64 pagesMDL 08Fekadselassie TeshaleNo ratings yet
- BEZA Operate Basic ComputerDocument40 pagesBEZA Operate Basic ComputerGetachew AdelowNo ratings yet
- Keyboarding Lesson 1: Proper Typing Posture and ErgonomicsDocument11 pagesKeyboarding Lesson 1: Proper Typing Posture and Ergonomicsvenus camposanoNo ratings yet
- LEARNING GUIDE-OPC (Repaired)Document64 pagesLEARNING GUIDE-OPC (Repaired)Abel ZegeyeNo ratings yet
- Computer ErgonomicsDocument5 pagesComputer ErgonomicsMaxim TawoutiaNo ratings yet
- Evaluación Ergonomica ComputadorDocument48 pagesEvaluación Ergonomica ComputadorYetzabel MontillaNo ratings yet
- ReportDocument3 pagesReportJoy OchoaNo ratings yet
- What Is Ergonomics?Document18 pagesWhat Is Ergonomics?Hassan AbousseddikNo ratings yet
- Personal Workstation ChecklistDocument2 pagesPersonal Workstation ChecklistAndrés Araneda VásquezNo ratings yet
- Computer Workstation ErgonomicsDocument8 pagesComputer Workstation ErgonomicsMohd RustamnoNo ratings yet
- Keyboards: Back To TopDocument4 pagesKeyboards: Back To TopJashanbir K DhaliwalNo ratings yet
- Computer Workstations 2007Document54 pagesComputer Workstations 2007sa030882No ratings yet
- Ergonomic Workstation PresentationDocument21 pagesErgonomic Workstation PresentationBlanca PerezNo ratings yet
- Office Ergonomics Guide Prevent Musculoskeletal InjuriesDocument16 pagesOffice Ergonomics Guide Prevent Musculoskeletal InjurieschassasNo ratings yet
- Ergonomics: Workstation: Risk Factors For Computer UsersDocument4 pagesErgonomics: Workstation: Risk Factors For Computer UsersBilliart KanyangidzeNo ratings yet
- Workstation Ergonomics Self-AssessmentDocument5 pagesWorkstation Ergonomics Self-AssessmentmuslimnswNo ratings yet
- Workstation Ergonomic Self Assessment Checklist - July 2012 PDFDocument2 pagesWorkstation Ergonomic Self Assessment Checklist - July 2012 PDFHamza NadeemNo ratings yet
- Checklist For Offices: Page 1 of 2Document2 pagesChecklist For Offices: Page 1 of 2kujkojaNo ratings yet
- Good Seated PostureDocument2 pagesGood Seated PostureKevin PangadonganNo ratings yet
- How Will The Computer Be UsedDocument9 pagesHow Will The Computer Be UsedmarktakerNo ratings yet
- SOP Computer Work 1 36Document5 pagesSOP Computer Work 1 36Augustus Ceasar Abo-aboNo ratings yet
- Assessment-WorkStation Checklist 99Document2 pagesAssessment-WorkStation Checklist 99Akhmad RizaldyNo ratings yet
- Duty Entitlement Pass BookDocument3 pagesDuty Entitlement Pass BookSunail HussainNo ratings yet
- Spain Price List With VatDocument3 pagesSpain Price List With Vatsanti647No ratings yet
- Department of Education: Republic of The PhilippinesDocument3 pagesDepartment of Education: Republic of The PhilippinesAdonis BesaNo ratings yet
- Embedded Systems: Martin Schoeberl Mschoebe@mail - Tuwien.ac - atDocument27 pagesEmbedded Systems: Martin Schoeberl Mschoebe@mail - Tuwien.ac - atDhirenKumarGoleyNo ratings yet
- Experienced Leadership Driving Growth at Adlabs EntertainmentDocument38 pagesExperienced Leadership Driving Growth at Adlabs EntertainmentvelusnNo ratings yet
- Intermediate Accounting Testbank 2Document419 pagesIntermediate Accounting Testbank 2SOPHIA97% (30)
- Green Solvents For Chemistry - William M NelsonDocument401 pagesGreen Solvents For Chemistry - William M NelsonPhuong Tran100% (4)
- Memento Mori: March/April 2020Document109 pagesMemento Mori: March/April 2020ICCFA StaffNo ratings yet
- Amended ComplaintDocument38 pagesAmended ComplaintDeadspinNo ratings yet
- Sample Contract Rates MerchantDocument2 pagesSample Contract Rates MerchantAlan BimantaraNo ratings yet
- Axtraxng™: Networked Access Control Management Software V27.XDocument2 pagesAxtraxng™: Networked Access Control Management Software V27.XChiluvuri VarmaNo ratings yet
- Huawei 9000aDocument27 pagesHuawei 9000aAristideKonanNo ratings yet
- Financial ManagementDocument21 pagesFinancial ManagementsumanNo ratings yet
- Acknowledgment: George & Also To Our Group Guide Asst. Prof. Simy M Baby, For Their Valuable Guidance and HelpDocument50 pagesAcknowledgment: George & Also To Our Group Guide Asst. Prof. Simy M Baby, For Their Valuable Guidance and HelpKhurram ShahzadNo ratings yet
- Hilti X-HVB SpecsDocument4 pagesHilti X-HVB SpecsvjekosimNo ratings yet
- 10 Appendix RS Means Assemblies Cost EstimationDocument12 pages10 Appendix RS Means Assemblies Cost Estimationshahbazi.amir15No ratings yet
- Introduction to Human Resource Management Functions and Their ImportanceDocument23 pagesIntroduction to Human Resource Management Functions and Their ImportancedhrupaNo ratings yet
- Company's Profile Presentation (Mauritius Commercial Bank)Document23 pagesCompany's Profile Presentation (Mauritius Commercial Bank)ashairways100% (2)
- Role Played by Digitalization During Pandemic: A Journey of Digital India Via Digital PaymentDocument11 pagesRole Played by Digitalization During Pandemic: A Journey of Digital India Via Digital PaymentIAEME PublicationNo ratings yet
- Nammo Bulletin 2014Document13 pagesNammo Bulletin 2014Dmitry Karpov0% (1)
- Virgilio S. Delima V. Susan Mercaida Gois GR NO. 178352 - June 17, 2008 FactsDocument6 pagesVirgilio S. Delima V. Susan Mercaida Gois GR NO. 178352 - June 17, 2008 FactsNikki BarenaNo ratings yet
- Instruction/Special Maintenance Instruction (IN/SMI)Document2 pagesInstruction/Special Maintenance Instruction (IN/SMI)ANURAJM44No ratings yet
- Renewable and Sustainable Energy ReviewsDocument13 pagesRenewable and Sustainable Energy ReviewsMohammadreza MalekMohamadiNo ratings yet
- Anthony Flagg's Complaint Against Eddie LongDocument23 pagesAnthony Flagg's Complaint Against Eddie LongRod McCullom100% (1)
- Congress Policy Brief - CoCoLevyFundsDocument10 pagesCongress Policy Brief - CoCoLevyFundsKat DinglasanNo ratings yet
- Forecasting AssignmentDocument1 pageForecasting AssignmentVarun Singh100% (1)
- IT support tips for non-tech colleaguesDocument7 pagesIT support tips for non-tech colleaguesLeo KrekNo ratings yet
- QDA Miner 3.2 (With WordStat & Simstat)Document6 pagesQDA Miner 3.2 (With WordStat & Simstat)ztanga7@yahoo.comNo ratings yet
- Contemporary World Prelim Exam Test DraftDocument5 pagesContemporary World Prelim Exam Test DraftGian Quiñones93% (45)
- Sec of Finance Purisima Vs Philippine Tobacco Institute IncDocument2 pagesSec of Finance Purisima Vs Philippine Tobacco Institute IncCharlotte100% (1)