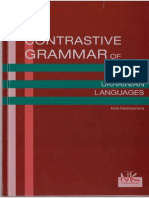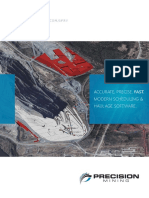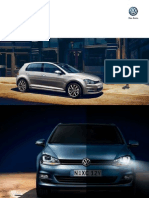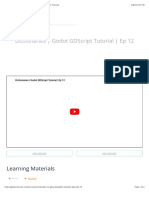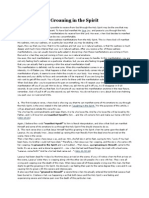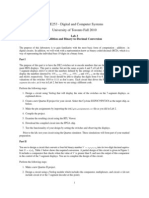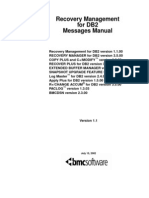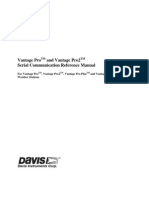Professional Documents
Culture Documents
Spry User Manual
Uploaded by
Invader SteveCopyright
Available Formats
Share this document
Did you find this document useful?
Is this content inappropriate?
Report this DocumentCopyright:
Available Formats
Spry User Manual
Uploaded by
Invader SteveCopyright:
Available Formats
Spry Version 1.
0 User Manual
Copyright 2013 Precision Mining
Spry 1.0 Manual
Table of Contents Installation ................................................................................... 4 Introduction and Core Concepts ............................................... 5 Building a Spry Model ................................................................. 7
Data ............................................................................................................. 7
Format String ....................................................................................................................... 11 Importing Data ...................................................................................................................... 13 Exporting Data ..................................................................................................................... 16
Design ....................................................................................................... 17
Importing Design Data ........................................................................................................ 17 Viewing Design Data .......................................................................................................... 18 Drawing ................................................................................................................................. 19 Triangulations ....................................................................................................................... 20
Scenarios ................................................................................................. 20
Processes ............................................................................................................................ 22 Equipment ............................................................................................................................ 24 Source Path ...................................................................................................................... 26 Reporting Periods ............................................................................................................... 30 Custom Fields ...................................................................................................................... 31 Summary ............................................................................................................................... 36 Input Schedule ...................................................................................................................... 36 Destination Paths ................................................................................................................ 37 Trucks .................................................................................................................................... 40 TKPH ................................................................................................................................. 42 Fuel Burn ........................................................................................................................... 45 Truck Database ............................................................................................................... 47 Road Network ...................................................................................................................... 48 Segment Codes ................................................................................................................... 50 Speed Restrictions .............................................................................................................. 51 Logic ..................................................................................................................................... 51
Scripting ................................................................................................... 54
Results ...................................................................................... 55 Reporting .................................................................................. 57
Data Item Descriptions .......................................................................... 57
Configuration ............................................................................ 60
Unsupported Utilities ............................................................................. 60
Expression Generator .............................................................. 63 Appendix ................................................................................... 65
Appendix 1 Estimated Material Densities ......................................... 65 Appendix 2 Rolling Resistance ............................................................ 65 Appendix 3 Coefficient of Traction ..................................................... 66
Glossary .................................................................................... 67
2
Spry 1.0 Manual
Spry 1.0 Manual
Installation
System Requirements
To use Spry, you need the following system requirements : o Full Microsoft .NET Framework 4 o Device drivers for HASP keys These can be downloaded by clicking on the links below: o Microsoft .NET Framework 4 (Web Installer) o Microsoft .NET Framework 4 (Standalone Installer) o HASP HL Device Driver (Look for Sentinel HASP/LDK Windows GUI Run-time Installer) The installer will not work until you have these items installed. Download the Spry 64-bit or Spry 32-bit installer depending on your version of Windows.
Installing Spry
When the above items are installed, insert the Spry dongle into the USB port of your computer and run the installer downloaded above. The installation will take a few minutes and will depend on the speed of your internet connection.
Spry 1.0 Manual
Introduction and Core Concepts
Each Spry Project is loosely divided into a number of subsections described below.
Data
The Data section in Spry is used to contain and manage mine site reserve information. At the heart it is a collection of Tables. A Table is a tree-oriented data structure whose purpose is to store and organise reserve dig and dump as well as calendar data. Conceptually, they are similar - but not identical to - tables in Relational Database Management Systems (e.g. Microsoft Access, MySQL, SQLite). Where a RDBMS table stores data in rows, in Spry rows are replaced with Nodes, which are organised into a userdefined structure. Users can create, view and import data into Tables.
Scenario
The Scenario space is a collection of Case objects. It is within this area that the bulk of Spry's scheduling capabilities are realised. A Case acts as a logical container for running schedules in Spry. It is responsible for: o Containing all* of the parameters necessary for running a schedule. o Running the simulation, and generating an Output Schedule. o Storing and visualising the Output Schedule. Each Case is intended to represent a single plan, contingency or case study for a site. It provides a logical environment for a user to iteratively refine a Schedule, by modifying the parameters, generating a schedule and analysing the output, and then repeating as necessary. The user is free to define an arbitrary number of Cases for scheduling a site. Spry provides a degree of flexibility regarding the type of scheduling performed, and for a given Case this will determine the types of parameters required. The following table summarises the inputs required for each type of scheduling functionality available in Spry: o Scheduling Type o Requirements o Process Definitions
5
Spry 1.0 Manual
o o o o o o o o o o o
Equipment Definitions Source Scheduling Source Table Source Scheduling Logic Destination Scheduling Destination Table Destination Scheduling Logic Haulage Simulation Haulage Logic Trucks Haulage Network
Design
Spry includes a 3D environment, called the Design Environment, that allows the user to visualise, construct and manipulate 3D shapes. This is primarily for two purposes: * Layer Design - the display and manipulation of 3-dimensional shapes that act as visualisation aids for the user (shapes are grouped into Layers, in a manner similar to MapTek Vulcan) * Network design - the definition of haulage networks (shown in red). Note that Haulage Network data is actually stored on the Case, but the editing of the Haulage Network is considered part of the Design Environment.
Scripting
Spry provides an extensive programming interface which allows users to control virtually all non-GUI aspects of Spry via the use of C# scripts. Some examples of the uses of scripts include: o Defining Tables and importing data from external files (e.g. CSV) o Configuring Cases and running simulations o Exporting data (Table data or Case schedule data) o Defining custom scheduling logic for source and destination scheduling.
Spry 1.0 Manual
Building a Spry Model
To create a new model, begin by selecting File>Create New Project:
Give the project an appropriate title and select the destination where the file is to be stored. The model is best set up in the following order: Data, Design, Scenarios then Scripting.
Data
The Data section is where a database is created and where data is stored in tables. Each table is a skeleton for your data to be imported from spreadsheets (e.g Excel) or your design package and therefore needs to be set up before importing. See the two main steps (Creating Tables & Importing Data) below.
Creating Tables
In Project Explorer>Data you need to Add>New Table by right-clicking on Data. Tables can also be created using scripts (advanced).
Spry 1.0 Manual
Tables can be re-named by right-clicking on the relevant table, the most common tables used are Calendar, Deposit and Dump. Each table requires a level structure and fields to be set up. o Setup Levels - the naming structure for your table. For example, a mine may be described in a pit, strip, block, seam Level structure. In addition, each level contains at least one position (The level "Year" below has 20 positions shown, one for each year). The image below contains two levels. The number of levels is not pre-defined and should be based on individual mine requirements. The screenshot below also highlights the Position Wizard, which is a shortcut to creating multiple positions at once under one level.
Spry 1.0 Manual
o Setup Fields - The "Fields" area of the database uses folders to organise their data using a structured approach. Data can be imported into these rows using the data import UI described in the section below.
Spry 1.0 Manual
There are several Data types for fields: Common o Numeric (Double Precision Float): Any number including decimal places. Common examples include physical properties (Area, Thickness, Volume, Tonnes etc) and equipment rates. o Date/Time: Calendar tables make use of this for various dates (e.g start and end dates).
10
Spry 1.0 Manual
o Point3D: A single point in 3D space (e.g roof and floor centroids). o Solid: Geographical modelling solids are kept in Solid data types. o Numeric (Percentage): For when your data includes percentages such as quality and is commonly used in preschedules. Uncommon o Numeric (64-bit Integer): Any number but does not accept decimal places. o Text String: Used for reference, the text string can contain any data generally used only for reporting/auditing purposes. The Aggregate type is how numerical data is represented when you are viewing levels that are above the lowest. For example Coal Volume would be Sum (see total coal across all seams in one block), Coal Density would be Weighted Average. Remaining options for fields help control the visual output of tables.
Format String
The Format String setting sets how fields are displayed in Spry. See the table below for formatting options. Format specifier "0" Name Zero placeholder Description Replaces the zero with the corresponding digit if one is present; otherwise, zero appears in the result string.
Exam
123
0.45
"#"
Digit placeholder
Replaces the "#" symbol with 123 the corresponding digit if one is present; otherwise, no digit 0.45 appears in the result string. Determines the location of the decimal separator in the result string. Serves as both a group separator and a number scaling specifier. As a group separator, it inserts a localized group separator character between each group. As a number scaling specifier, it divides a number by 1000 for each comma specified.
"."
Decimal point
0.45
","
Group separator and number scaling
Gro
214 2,14
Sca
214
11
Spry 1.0 Manual
"%"
Percentage placeholder
Multiplies a number by 100 and 0.36 inserts a localized percentage symbol in the result string. 0.36
""
Per mille placeholder
Multiplies a number by 1000 0.03 and inserts a localized per mille 36.9 symbol in the result string. If followed by at least one 0 (zero), formats the result using exponential notation. The case of "E" or "e" indicates the case of the exponent symbol in the result string. The number of zeros following the "E" or "e" character determines the minimum number of digits in the exponent. A plus sign (+) indicates that a sign character always precedes the exponent. A minus sign (-) indicates that a sign character precedes only negative exponents.
"E0" "E+0" "E-0" "e0" "e+0" "e-0"
Exponential notation
987
150 1.50
1.89 1.9e
Escape character
Causes the next character to be 987 interpreted as a literal rather #98 than as a custom format specifier. Indicates that the enclosed characters should be copied to the result string unchanged. Defines sections with separate format strings for positive, negative, and zero numbers.
'string' "string"
Literal string delimiter
68 ( deg
68 ( ; Section separator
12.3 12.3
0 ("
-12 (12.
12.3 12.3
0 ("
12
Spry 1.0 Manual
-12 (12. "|" Other Point3D separator All other characters The character is copied to the result string unchanged.
680
Importing Data
Importing Data into the Database Schema
Once you've set your skeleton above, data can be imported using the Data Import Wizard. The steps for importing data are: Click on the table for which data needs to be imported (e.g. Deposit, Dump, etc) then rightclick Import>Import Data. Note that data is to be imported for the dump table in the image below. Select the file which contains the mine data. It should be a character delimited file (e.g. .csv) or Excel spreadsheet (.xls and .xlsx). When the file has been selected, the screen below will appear. If your import file contains headers, leave the 'Treat first line as header' ticked. If your import file does not contain headers, you will need to un-tick this option.
13
Spry 1.0 Manual
The next process maps the columns in your spreadsheet to the Levels and Fields that you specific in your skeleton. Note that if you're using headers, if the title of the headers is the same as the title of the Levels and Fields you set up in Spry then this is automated for you. See in the image below that Index 11 (Waste Solid) had to be filled manually because the header in the Spreadsheet (Solid) did not match.
14
Spry 1.0 Manual
Import Types are o Full Node Path: A forward or backslash separated complete node path. Generally only seen in Spry exports. o Node Level: Each level defined in your skeleton should be mapped to a column in your table. o Field: Each field defined in your skeleton should be mapped to a column in your table o Point 3D X/Y/Z Coordinate If you have not set your level positions, the import process will warn and ask you if you wish to create positions. This is generally the case unless the data is strange. Important Note: If positions are set through this process, the order may not be correct. After import, check your order through Setup Levels.
15
Spry 1.0 Manual
When the deposit data, has been imported, check that no nodes were skipped and then click Finish.
Exporting Data
Exporting Data can be done through the right-click menu on each Data table. Data is exported as .csv file format, with the option to export solids at the same time as .solid file format. Table Structure and Levels can also be exported from this right-click menu as .xml.
16
Spry 1.0 Manual
Design
The design module is used to import and view design data from other mine planning packages which will allow the user to: o Import and export files in various formats o View design data o Perform basic CAD design functions without going back to your design package Design information imported is used throughout scenarios as well, for example in road network creation and animations of schedules. The logical process for Design is: Import DXF, Import Triangulations (where relevant from Vulcan, Surpac or Minescape), View and Manipulate
Importing Design Data
Importing
To import a DXF, start with File>Import>DXF or right-click Design>Import DXF. Once you've selected your DXF, the following window will allow you to choose which layers to import. If you are replacing or appending DXF layers that you have already imported, change the Behaviour column to match what you require before clicking Accept. Note: Layers imported are NOT automatically displayed in your Design view. In the Design Data window (default position is bottom left window in Spry) double click each layer to activate it.
17
Spry 1.0 Manual
Basic Setup
To create a folder structure, right click on Layers/Grids/Triangulations headers in the Design Data window and this will allow you to add a new folder to the structure and rename it. You can drag and drop elements between folders. Each layer can be renamed either in the import process, or by right click > Rename.
Viewing Design Data
Object Rotation
3D objects in Spry can be rotated by holding down the "z" key on the keyboard to display the XYZ axis control. By clicking on the control and moving the mouse the object will rotate.
Object Panning
Panning is performed by holding the "space bar" key down on the keyboard and then clicking and dragging anywhere in the Main Display Window. You can also pan using the keyboard shortcuts WASD.
Object Zoom
The Main Display Window may be zoomed in and out by using the scroll wheel on the mouse. The scroll wheel direction of operation may be changed in Help>Configuration. Also see the section on Configuration.
Reset View
Resets the view to the default position, orientation and zoom
Plan View
Resets the view to Plan View (top down)
Zoom to Data Extents
18
Spry 1.0 Manual
Zooms to the extent of the currently loaded design data
Drawing
When drawing in Design mode, make sure you select which layer you are drawing on from the dropdown list.
Snap Options
The various snap options are useful to help keep data in line with existing shapes. If you are having problems drawing with accuracy check you have the right snap option set. Snap to Cursor: Uses X and Y coordinates of your mouse cursor and either the Z coordinate set or Grade you have set in the toolbar (most flexible drawing option) Snap to Segment: Snaps to any part of an existing segment on any shape. Snap to Point on a Segment: Snaps to an existing point on any shape (least flexible drawing option)
Drawing Functions
Create Shape: Adds a new shape (line or point) to the active design layer Move Points: Moves points on a selected shape or a text object Delete Points: Deletes points from a selected shape Insert Points: Inserts points on a selected shape Line Grade: Change the gradient (z value) between two connected points (first point selected is anchored, second point moves) Join Shapes: Joins two open shapes into one. The second shape selected takes on the properties of the first shape Split Shape: Splits one shape into two by selecting two points which become the start and end of the second shape
19
Spry 1.0 Manual
Set Properties: Change the size and colour of the shape Delete: Deletes an entire shape or text object
Triangulations
Triangulations can be imported from AutoCAD, Vulcan, Surpac and Minescape to help visualise your mine.
Properties
Adjust colours, control transparency and outlines by right clicking the triangulation in the Design Data window Georeferenced images can also be added from here.
Scenarios
Scenarios are the area where deposit scheduling, dump scheduling and haulage analysis can be developed. Each scenario can contain source scheduling (S), destination scheduling (D) and haulage (H) or any combination of those to suit. You can have as many scenarios as you choose, which will share Data and Design information previously entered. The documentation goes through each window in order, some windows will only be relevant for certain type of scenarios and will be represented by S, D & H.
Setup > Settings > General (S,D,H)
Simulations allows you to choose what type of analysis you will perform in the selected Scenario. Ticking/unticking these options will control what windows you're able to see further on in the Scenario. Data: Source Table (S, D, H) Choose the Data Table that contains your deposit/source data. Data: Destination Table (D, H) Choose the Data Table that contains your dump/destination data. Data: Calendar Table (S) Choose the Data Table that contains your calendar data.
20
Spry 1.0 Manual
Scheduling: Start Date (S) The date that your scheduling analysis will start when you run your scenario. Scheduling: End Date (S) The date that your scheduling analysis will start when you run your scenario. Scheduling: Destination Quantity Field (D, H) Choose the field (must be Double Precision Float) drawn from the Destination Table set above Scheduling: Destination Initial Percentage Filled Field (D,H) Choose the field (must be Percentage) drawn from the Destination Table set above Scheduling: Calendar Start Date Field (S) Choose the field (must be Date/Time) drawn from the Calendar Table set above Snapshot: Show Snapshot Options (S,D) Turns on Schedule Snapshots. See the Snapshot section for more information.
Setup > Settings > Animation (S,D,H)
These settings allow you to control where you see your solids and what field (must be Solid) and colour is used for the Destination solid.
Setup > Settings > Haulage (H)
Settings: Default Segment Code Choose the default road properties for when properties are not set explicitly. Must have at least one segment code defined (see Setup > Segment Codes). Settings: Coefficient of Traction Defaults to 0.4. Coefficient of traction refers to the maximum frictional force that can be produced between surfaces without slipping. Ranges from 0.1 (Ice) to 0.75 (Dry Concrete). See Coefficient of Traction for further information. Limits: Maximum Profile Grade Controls the maximum road segment grade allowed by your haulage simulations. Useful to make sure your roads don't exceed a certain grade.
21
Spry 1.0 Manual
Limits: Maximum Profile Distance Controls the maximum road distance allowed by your haulage simulations. Shortest Profile Selection: Method Currently only one setting, Distance & Grade. Shortest Profile Selection: Elevation Change Factor Adds additional distance penalty to changes in elevation by multiplying the factor by elevation change and adding it to the haul profile. Helps to determine optimal routes when comparing haul profiles. Example: 2 haul profiles are generated (either by multiple rules or multiple network routes). They are: o 1000m length +30/-15m elevation change o 1200m length +15/0m elevation change If the factors are 15x up and 20x down then the equivalent distance is: o 1000 + 30*15 + 15*20 = 1750 o 1200 + 30*15 + 0*20 = 1650 Shortest haul profile chosen is #2 even though #1 is a shorter distance. Default Additional Segments control whether you have a default additional default road segment to your Haulage Logic rules. Designed to be a conservative measure that adds small distances to allow for slight errors in road network.
Processes
Processes are the actions that your equipment performs, such as blasting or excavating and are divided into Productive and Non Productive. Productive processes are working processes that have an effect on your mine, Non Productive processes are defined to create delays such as public holidays or maintenance.
Productive Processes
Active (Yes/No) Controls whether or not the process is scheduled and available to equipment Default Source Quantity Field (S, H) Choices are provided from the Source table (defined in General Settings) Default Destination Quantity Field (D, H) Choices are provided from the Destination table (defined in General Settings)
22
Spry 1.0 Manual
Initial Percentage Completed Field (S,D,H) Choices are provided from the Source Table (must be Percentage data type) Solids Field (S, H) Choices are provided from the Source Table (must be Solid data type)
Nonproductive Processes
In order to represent delays in your schedule, you must first declare them as a nonproductive process.
23
Spry 1.0 Manual
Equipment
The Equipment section is dynamic depending on what combination of scheduling and haulage you wish to complete. Universal purposes of the Equipment section are:
1.
Define vehicles that start Processes
24
Spry 1.0 Manual
State which Processes that they are involved in (Processes: Active) 3. How the equipment will be represented visually
2.
Right-click on Equipment to Add>New Equipment
Equipment Specifications/Processes (Scheduling)
Delays Associate delays with this piece of equipment. Delays are defined in a separate Delays section. Availability A range from 0 to 1 (none to full). Uses the Expression Generator. Common uses include using Calendar data (e.g to incorporate known maintenance). Utilisation A range from 0 to 1 (none to full). Uses the Expression Generator. Utilisation represents how often equipment is used when available, common example is 16/24 (16 hours a day). Equipment Count Generally left as 1 (100%), but uses the Expression Generator. Amplifies the effect of this equipment. Processes: Source Quantity Field Choices are provided from the Source table (defined in General Settings) Processes: Hourly Rate Set per active process, uses Expression Generator. Controls the speed at which the Source Quantity Field is worked. Source Path Check the Source Path section for more detailed information. Sets the parameters for source scheduling.
Equipment Specifications/Processes (Destination)
Destination Paths Chooses which Destination Paths the equipment follows. Check the Destination Paths section for more information on how to create Destination Paths.
25
Spry 1.0 Manual
Equipment Specifications/Processes (Haulage)
Processes: Simulate Haulage Haulage: Truck Controls the truck chosen (see Trucks) for this equipment and it's part in the given process. Haulage: Truck Payload Similar to Hourly Rate for equipment, except defines the quantity held by truck in one haul. Should be in same scale as the field defined in Source Quantity Field. Haulage: Loading, Dumping, Queuing and Additional Time Repetitive times per haul devoted to non-travel activities. Haulage: Efficiency Factor A percentage that effects the entire efficiency of the truck in this particular process for this particular piece of equipment. Haulage: Minimum and Maximum Trucks Controls the number of trucks available per piece of equipment.
Source Path
Source paths are the primary instructions for source scheduling for a particular piece of equipment. They control which fields are worked and in what order, as well as controlling the behaviour of equipment when it is unable to complete the defined instructions. Source paths are both case and white space insensitive and the path can be built up over multiple lines with each line adding more steps to the path.
Writing a simple Source Path
This section will build a simple example Path that uses the full variety of options available to you. The simplest Source Path possible is a single wildcard asterisk ('*') character which tells equipment to work logically lowest index to highest (refer to your Source table Setup Levels) and all sub levels are completed before moving to the next index. Example Path Line: *
26
Spry 1.0 Manual
Paths are built up in a similar structure as ranges with each level of the table separated by slashes (either '/' or '\'). For each level, a subset of positions for that level can be generated. These can either be a range of positions between two ends (e.g. '1-5'), individual positions (e.g. '1,2,3,4,5') or a combination of both ('1-2,3,4-5'). To select every position for a level, the asterisk ('*') character can be used as a wildcard (or '-*' to include all positions in reverse order). If any level is omitted, it is assumed that all positions of lower levels are included (e.g. 'A' is equivalent to 'A\*\*\*', although 'A\' would create no steps as nothing has been specified for the second level). Example Path Line: Your Mine\Stage 1\*\1-5,7\*\*
Processes: <Processes> <Processes> is a comma separated list of what procceses will be used. As a individual line Processes: (Source Path Only) limits the processes that will be included in subsequent lines of the path (unless overridden on an individual line). Multiple processes can be included by comma separating them. Example Path Line: Your Mine\Stage 1\*\1-5,7\*\* <Blasted, Freedig> OR Example Path Lines: Processes: Blasted, Freedig Your Mine\Stage 1\*\1-5,7\*\*
Prefix: Node Prefix <Node Prefix> will be prefixed to all subsequent lines that describe a node or nodes Example Path Lines: Prefix: Your Mine\Stage 1\ *\1-5,7\*\* <Blasted, Freedig>
Order: Node Order The order defines the order the schedule loops through the levels to generate the individual tasks the equipment should follow. Changing the order can have a significant impact to the path of the equipment. In the examples below, case 1 would ensure that elevation 200 is completed filled for all blocks in strips 15 and 16 before moving on to the next elevation. In case 2, strip 15 would be completely filled from elevation 200-260 before starting strip 16. The only difference between the two examples is a slight change in the order that the levels
27
Spry 1.0 Manual
are specified in. Node order must have the same names as defined in levels on the table it is defined in and is \ separated. Not all levels have to be used, but no level can be used more than once. This will override the default order set in your Source Table Fields Example Path Lines: Prefix: Your Mine\Stage 1\ Order: Mine\Pit\Strip\Stage\Sub Block\Sub Strip\Bench *\1-5,7\*\* <Blasted, Freedig>
AllowAdvance: On/Off If turned 'On' or set to 'True', allows the schedule to look further down the path to find the first tasks that is available (or until Allow Advance is set to 'Off' or 'False'). Only has an effect when Dependencies are set. Example Path Lines: .................................................................................................................................................................. Prefix: Your Mine\Stage 1\ Order: Mine\Pit\Strip\Stage\Sub Block\Sub Strip\Bench AllowAdvance: On *\1-5,7\*\* <Blasted>
Time delays can be specified using the format 'Time Delay: TimeDelay TimeUnits <NonProductiveProcess>' where TimeDelay is a number specifying how long the delay should occur for, TimeUnits is unit of time that the TimeDelay is measured in and NonProductiveProcess in the name of a non productive process to use for the delay (e.g. 'Time Delay: 6 hours <Relocation>'). Valid time units are 'Minutes', 'Hours', 'Days' or 'Weeks'. Date delays can be specified using the format 'Date Delay: DelayToDate <NonProductiveProcess>' where DelayToDate is text that describes the date to delay until (in the format of the user's region settings) and NonProductiveProcess in the name of a non productive process to use for the delay (e.g. 'Date Delay: 1/1/2016 <Delayed Start>') Example Path Lines: .................................................................................................................................................................. Prefix: Your Mine\Stage 1\ Order: Mine\Pit\Strip\Stage\Sub Block\Sub Strip\Bench AllowAdvance: On *\1-5,7\*\* <Blasted> Date Delay: 1/1/2016 <Maintenance> Time Delay: 5 hours <Relocation>
28
Spry 1.0 Manual
Rate Factor '[ ]': (Source Path Only) Overrides the rate of the equipment by multiplying it by this factor when scheduling these tasks (e.g. 'A\15 [50%]' or 'A\15 [0.5x]'). Percentage '( )': Allows for only a portion of a task to be scheduled (e.g. 'A\15 (50%)' or 'A\15 (0.5)'). Example Path Lines: Prefix: Your Mine\Stage 1\ Order: Mine\Pit\Strip\Stage\Sub Block\Sub Strip\Bench AllowAdvance: On *\1-5,7\*\* <Blasted>[80%] (50%) Date Delay: 1/1/2016 <Maintenance> Time Delay: 5 hours <Relocation>
Path Arrays Introduced in Spry 0.3.0.329, path arrays allow for multiple lines to be combined into a single line paths. The arrays are specified between {} characters with semi-colons (;) delimiting entries. For example: A\{1-3;2,4;1}\2-5\{300;280;260}-{290;270;250} [0.9x] ; B\{1-3;2,4;1;5}\2-5 \{300;290;280;270} (Coal Mining) ; C\1\1\408 gets expanded to: A\1-3\2-5\300-290 [0.9x] A\2,4\2-5\280-270 [0.9x] A\1\2-5\260-250 [0.9x] B\1-3\2-5\300 (Coal Mining) B\2,4\2-5\290 (Coal Mining) B\1\2-5\280 (Coal Mining) B\5\2-5\270 (Coal Mining) C\1\1\408 The number of items in each array for a path must be the identical. Hovering the mouse over an arrayed line shows the expanded version of it.
29
Spry 1.0 Manual
The following video is a live example set.
Reporting Periods
Reporting periods are used to report the results of the schedule in period lengths defined by the user. For example, the user may want their information reported daily, monthly, quarterly or annually. It is also possible to set non uniform periods.
Creating Reporting Levels (Using the Reporting Wizard)
The reporting wizard allows you to build up reporting periods quickly. Once these calendars have been developed they can be altered outside the wizard. An example of where this might be used could be for the user to change the start and end periods to allow for non uniform reporting periods.
30
Spry 1.0 Manual
Custom Fields
Custom Fields provide reporting fields that aren't available by default. These use the Expression Generator and several examples are provided below.
Simple Coal Value
31
Spry 1.0 Manual
Equipment Cost
32
Spry 1.0 Manual
Volume
33
Spry 1.0 Manual
Unit Equipment Cost
34
Spry 1.0 Manual
Volume Over Distance
35
Spry 1.0 Manual
Summary
The "Summary" area provides a word editor where the user can document notes or copy and paste images in regards to the work they are completing. Menu bar options allow the user the basic functions used in text editing environments. Some of these include text font style and manipulation, paragraph and formatting.
Input Schedule
Note that this option applies to when source scheduling is not selected. To complete a destination schedule or haulage analysis when source scheduling is not being run an input schedule is required. An input schedule is simply the resultant schedule that has been created from the scheduling option. It defines the source and destination of the schedule which allows the user to complete haulage. The is generally passed into the haulage option using a script which copies the relevant output from the schedule case into the haulage case.
36
Spry 1.0 Manual
Note: It is possible to complete deposit scheduling, destination scheduling and haulage in the same case however, this is generally not recommended as it is simpler to separate the haulage from the scheduling options.
Importing an Input Schedule
Input schedules can be imported from CSV, XLS and XLSX and the following fields are required: Source (Full Node Path): The full path is each Source Level in \ delineated format. e.g. Demo \A\1\Stage 1\B\388\8\21 Destination (Full Node Path): The full path is each Source Level in \ delineated format. e.g. Demo\OOP\430\3\6 Start (Date/Time): The start date and time of the individual schedule Step/Index End (Date/Time): The start date and time of the individual schedule Step/Index Equipment (Equipment): The matching equipment name from your Equipment setup Process (Process): The matching process name from your Process setup Source Quantity (Numeric) OR Source Percentage (Percentage): If using a percentage, matches against Source Table Utilisation (Percentage): A range from 0 to 1 (none to full). Utilisation represents how often equipment is used when available, common example is 16/24 (16 hours a day). Availability (Percentage): A range from 0 to 1 (none to full). The following fields are optional: Destination Quantity (Numeric): AND/OR Destination Percentage (Percentage): If using a percentage, matches against Source Table Equipment Count (Numeric): Generally left as 1 (100%), amplifies the effect of this equipment. Hourly Rate (Numeric): Set per active process, controls the speed at which the Source Quantity Field is worked. The import process follows the same system as Importing Data.
Destination Paths
Destination paths are the primary instructions for destination scheduling for a particular piece of equipment. They control which fields are worked and in what order, as well as controlling the behaviour of equipment when it is unable to complete the defined instructions. Destination paths are both case and white space insensitive and the path can
37
Spry 1.0 Manual
be built up over multiple lines with each line adding more steps to the path. Comparison to Source Paths: You'll notice below that many of the instructions follow the same logic as Source Paths. The major conceptual difference is that a piece of equipment only has one Source Path which is unique to that equipment, whereas Destination Paths are shared amongst equipment.
Writing a simple Destination Path
This section will build a simple example Path that uses the full variety of options available to you. The simplest Destination Path possible is a single wildcard asterisk ('*') character which tells equipment to work logically lowest index to highest (refer to your Destination table Setup Levels) and all sub levels are completed before moving to the next index. Example Path Line: *
Paths are built up in a similar structure as ranges with each level of the table separated by slashes (either '/' or '\'). For each level, a subset of positions for that level can be generated. These can either be a range of positions between two ends (e.g. '1-5'), individual positions (e.g. '1,2,3,4,5') or a combination of both ('1-2,3,4-5'). To select every position for a level, the asterisk ('*') character can be used as a wildcard (or '-*' to include all positions in reverse order). If any level is omitted, it is assumed that all positions of lower levels are included (e.g. 'A' is equivalent to 'A\*\*\*', although 'A\' would create no steps as nothing has been specified for the second level). Example Path Line: Your Mine\Stage 1\*\1-5,7\*\*
Order: Node Order The order defines the order the schedule loops through the levels to generate the individual tasks the equipment should follow. Changing the order can have a significant impact to the path of the equipment. In the examples below, case 1 would ensure that elevation 200 is completed filled for all blocks in strips 15 and 16 before moving on to the next elevation. In case 2, strip 15 would be completely filled from elevation 200-260 before starting strip 16. The only difference between the two examples is a slight change in the order that the levels are specified in. Node order must have the same names as defined in levels on the table it is defined in and is \ separated. Not all levels have to be used, but no level can be used more than once. This
38
Spry 1.0 Manual
will override the default order set in your Destination Table Fields Example Path Lines: .................................................................................................................................................................. Prefix: Your Mine\Stage 1\ Order: Mine\Pit\Strip\Stage\Sub Block\Sub Strip\Bench *\1-5,7\*\*
Percentage '( )': Allows for only a portion of a task to be scheduled (e.g. 'A\15 (50%)' or 'A\15 (0.5)'). Example Path Lines: .................................................................................................................................................................. Prefix: Your Mine\Stage 1\ Order: Mine\Pit\Strip\Stage\Sub Block\Sub Strip\Bench *\1-5,7\*\* (50%) Path Arrays Introduced in Spry 0.3.0.329, path arrays allow for multiple lines to be combined into a single line paths. The arrays are specified between {} characters with semi-colons (;) delimiting entries. For example: A\{1-3;2,4;1}\2-5\{300;280;260}-{290;270;250} [0.9x] ; B\{1-3;2,4;1;5}\2-5 \{300;290;280;270} (Coal Mining) ; C\1\1\408 gets expanded to: A\1-3\2-5\300-290 [0.9x] A\2,4\2-5\280-270 [0.9x] A\1\2-5\260-250 [0.9x] B\1-3\2-5\300 (Coal Mining) B\2,4\2-5\290 (Coal Mining) B\1\2-5\280 (Coal Mining) B\5\2-5\270 (Coal Mining) C\1\1\408 The number of items in each array for a path must be the identical. Hovering the mouse over an arrayed line shows the expanded version of it.
39
Spry 1.0 Manual
See the video below, but note that it demonstrates the effect of Source Paths which use more options.
Trucks
Note that this option applies to haulage simulations only. To add trucks, right-click on the Trucks icon and Add>New Truck. Right-click and re-name truck type as appropriate. Add details according to manufacturer specifications. Complete all fields in the four tabs (Specifications, Axles, Rimpull Curve, Retard Curve) as these will be used in the haulage calculations.
Import Trucks
If you have existing truck information (Spry XML format or Talpac ATR) you can import it by right clicking the Trucks icon > Import Trucks. If there is more than one piece of truck information in the file you can choose which trucks to import from the following window.
40
Spry 1.0 Manual
41
Spry 1.0 Manual
Specifications
Use the Specifications tab to add details as appropriate. Performance Limits have default settings but these can be changed. Weights - Empty Weight, Full Weight and Payload data does not need to be entered, but will appear when the Axles tab has been completed. For TKPH definition and settings, see TKPH. To determine fuel usage, see Fuel Burn.
Axles, Rimpull & Retard Curves
Axles as well as rimpull & retard curves are generally available from manufacturer specifications. These represent the performance of the truck under various conditions of weight vs grade and are used to determine maximum speeds. Accurate rimpull & retard curves provide the best haulage simulation results.
TKPH
Definition
Ton kilometre per hour (TKPH) is the measurement of the work load of a tyre and is based on the weight and speed that the tyre can handle without overheating and causing it to deteriorate prematurely. A TKPH rating for a tyre is the theoretical maximum workload it can take (average weight on the tyre * average speed of the truck OR more specifically, tonnes * km/h). Example: On one axle, the truck has two tyres. The total load on the axle is 100 tonnes when the truck is loaded and 50 tonnes when the truck is empty. The average load on the axle is 75 tonnes which is 37.5 tonnes per tyre. If the average speed of the truck is 20km/h, the tyre rating would need to be 37.5*20 or 750 TKPH in order to not be a limiting factor.
How TKPH affects haulage
42
Spry 1.0 Manual
TKPH is calculated per schedule step. If the calculated TKPH is higher than the tyre's rating, TKPH becomes a limiting factor. This will result in the Adjusted Cycle Time being increased until TKPH is equal to the Tyre Rating.
Setup
In order to use TKPH, first tick the "Apply TKPH Limits" on the Truck Specifications page.
Once ticked, Tyre Ratings can be added and adjusted per axle under the Axles tab. New in Spry Version 0.9.0.321 - Choose from the tyre database by clicking "..."that matches the tyre size (defaults to tyres set in Specifications above)
43
Spry 1.0 Manual
Results
It is important to note that the TKPH reported is the calculated TKPH, not the maximum TKPH set in your Tyre Rating. TKPH is calculated per axle, but only the axle with the highest TKPH is reported. Two TKPH reporting fields are available, Raw & Adjusted Maximum Tyre TKPH. Raw: The calculated TKPH value before the tyre rating and truck limits are applied. Adjusted: The calculated TKPH value after the tyre rating and truck limits are applied.
44
Spry 1.0 Manual
Fuel Burn
Determining truck fuel use in your haul profiles is quite simple to do from within Spry without the need to export your data. Fuel usage at 0% (idle) and 100% Engine Load Factors (idle) and 100% Engine Load Factors (units/hr, for example L/hr) are required which should be accessible from site through the trucks or truck logs. Alternatively if actual truck fuel usage statistics are unavailable, estimations can be made with the following formulae: 100% Engine Load Factor in L/hr = 0.197 * Maximum Horsepower 0% Engine Load Factor = 0.1 * 100% Engine Load Factor Please note that actual truck fuel usage may differ significantly and it is recommended to get actual data where available.
Setup
Fuel usage is set per truck on the Specifications page.
45
Spry 1.0 Manual
Results
Two reporting fields are available for truck usage. Raw Truck Fuel Burn: The calculated Truck Fuel Burn before the tyre rating and truck limits are applied. Adjusted Truck Fuel Burn: The calculated Truck Fuel Burn after the tyre rating and truck limits are applied. To report fuel cost, a simple custom field set with Fuel Price * Adjusted Truck Fuel Burn can
46
Spry 1.0 Manual
be constructed.
Truck Database
Introduced in Spry Version 0.9.0.328, the truck database includes over 100 current truck configurations (including rimpull and retard curves) and can be accessed by Trucks > Add > Trucks From Truck Database as seen below. To request additions to the made to the truck database contact us.
47
Spry 1.0 Manual
Road Network
As a tool for speed and consistency when running haulage simulations, road networks are used to represent known paths between source and destination/s. The Road Network section is the only location you should draw your road network.
Drawing a Road Network
Road networks are drawn using the same drawing tools used in Design. There is no single way to draw a road network, but the check the rules below in order for your network to work properly. The simplest way to draw a road network is to use the Create Shape tool and draw your skeleton road, and then to split the shape where different road types (see Segment Codes) are needed.
Adjusting Road Settings
48
Spry 1.0 Manual
Note: This section assumes you have set your Segment Codes. Each Road Network shape has multiple properties: Source Range Determines what sources the road can carry. Draws from source table ranges. Required. Destination Range Determines what destinations the road can carry. Draws from destination table ranges. Required. Processes Determines what processes the road can carry. Defaults to all processes. Adjust to narrow range of rule. Required. Equipment Determines what equipment the road can carry (associated Trucks). Defaults to all processes. Adjust to narrow range of rule. Required. Segment Code See Segment Codes for more information. Attachable/Detachable Determines whether or not a Logic Step can attach or detach from this road. See Logic for more information. Date Limited (new in Spry Version 0.9.0.324) Allows for a Start and End date to apply to each Network Shape. Additional settings control the appearance of the shape.
49
Spry 1.0 Manual
Troubleshooting
If you are having problems with your road network check the following: Objects must connect precisely. When you draw a new road on your network, make sure it connects to the road it intersects with. Roads that cross each other without snapping are not treated as connected. 2. http://support.precisionmining.com/knowledgebase/spry-faq-road-networktroubleshooting/
1.
Segment Codes
Note that this option applies to haulage simulations only.
50
Spry 1.0 Manual
Segment Codes allow the user to define truck parameters along different haul segments. These are used both in the Road Network as well as Logic. Examples range from different types of roads (sealed roads v unsealed) as well as location based behaviours (near excavator, around dump site) so you can be as accurate as you choose. To add a segment code, click the "+" symbol, and a Segment Code will be added with default values designed to present a near-perfect road.
Settings
Rolling resistance Lower is faster, so sealed roads will have a lower rolling resistance than unsealed. Values can vary from 1.5% to 20% depending on the quality of the road, bear in mind that values greater than 5% are quite rare.
Speed Restrictions
Note that this option applies to haulage simulations only. Speed Restrictions are set up to limit speeds on haul segments which include corners and ramps. These are independent of Segment Codes. Minimum Distance refers to the distance over which the average grade is worked out.
Logic
The Logic section is where the bulk of your haulage work will take place, and works best when previous steps (Trucks, Road Networks, Segment Codes & Speed Restrictions) are set. To create a new rule, right-click Logic and Add New Rule. Rules have a hierarchy of Rule > Group > Step.
Setup
51
Spry 1.0 Manual
Source Range Draws from source table ranges. Required. Destination Range Draws from destination table ranges. Required. Processes Defaults to all processes. Adjust to narrow range of rule. Required. Equipment Defaults to all processes. Adjust to narrow range of rule. Required. Date Limited (new in Spry Version 0.9.0.324) Allows for a Start and End date to apply to each Rule. Type Defaults to None. Attach type joins the road network at the end of rule, Detach type exits the road network at the start of rule. Start/End Segment Adds additional road to Attach and Detach Rule types, defaults to setting from Setup > Haulage > Start Additional Segment.
52
Spry 1.0 Manual
Groups
To start, create a Group (right-click your Rule name under Steps > Add Group). Groups of steps can either travel forward or backwards (default forwards), a setting that is adjusted in certain situations where point sources in this group are based on previous steps.
Steps (Point Type)
A single point in the haul profile (for example where the truck starts) as opposed to a vector which has two points (distance and direction) Source o Entered: A point in 3D space that is static and user set. Use the "..." button and your Preview window to set point. o Source/Destination Node: Chosen from Source/Destination table fields. Must be a Point3D data type. o Previous Step: Sets data from previous step in the rule from any Group. Point Data Sets which coordinates are used from the point. Add to Profile Adds this step to the profile.
Steps (Vector Type)
Vectors are directional (based on two points) and have distance (based on an intersection point). The starting point is based on the previous step (therefore rules must begin with a Point Type) Type o Bearing & Grade: Changes direction in XY space (bearing) and Z space (grade). o Coordinates: Two points in 3D space that are static and user set. Use the "..." button and your preview window to set two points. Note: These do not set the distance, just the bearing and grade (see above). o Towards Point: Moves a vector in the direction of a point in 3D space. For Point Source options see above.
53
Spry 1.0 Manual
Intersection Type The point or vector that, on intersection, terminates the vector. o Distance: User defined distance. For example 100m o Z Level: Uses same types as Point Source options. Ends vector at a certain height. o Line (Two Points): Same as Coordinates above. o Line (Point & Vector): Similar to Bearing & Grade, but requires a point set in 3D space (Bearing & Grade inherits point from previous step). Vector Conditions o Apply Factor: Multiples the effect of the vector (in the direction of the end point) by a certain amount. Default 100% (no effect) o Limit Maximum Length: Ends the vector at a user defined distance in metres. o Limit Minimum Z Level: Sets a minimum Z level/height/elevation, using Point Source options. o Limit Maximum Z Level: Sets a maximum Z level/height/elevation, using Point Source options.
Scripting
Scripts allow the user to have unlimited control over their schedule (if they possess C# programming proficiency). Scripting in Spry is an advanced skill and will require additional training. To get access to the API please contact Precision Mining directly.
54
Spry 1.0 Manual
Results
Once you have run your schedule/haulage, the results tab provides a visual representation (Animation) and raw data (Schedule/Haul Profiles). For customised results/reporting see Reporting.
Animation
The Animation section provides a complete visual representation of both schedules are haul profiles in one screen. Using the control bar you can see your equipment positions at any point in time, slide between various dates or watch a live animation of the schedules and haul profiles in action. If your animation is not available, make sure you have clicked Run to generate your schedule/haulage. Show/Hide Solids allows you to control not only whether or not your solids are shown, but also in what context (Inverted, Show All, None, Normal) The Source Range, Destination Range and Equipment drop downs allow you to choose which elements of the animation you wish to show. Export options available from the File menu (Images, Video, 3D Surface Grid). Video encoding requires a separate download on first use.
Schedule
The Schedule section provides a raw presentation of every step in the schedule with all available information. If this section is highlighted red, your schedule needs to be re-run to provide the latest data. Export Schedule data from the File menu.
Haul Profiles
Shows each Haul Profile in a raw format, and associated Schedule Steps. Export options are available from the File menu and relate to the various tabs, with an additional Profile Images export (see below)
55
Spry 1.0 Manual
The Points & Segments tab shows each stage of determining the overall Haul Profile, including distance, grade, bearing, relevant Segment Codes and Speed Restrictions. The Profile Images export option allows for individual haul profiles to be imaged in png, jpeg or bmp format.
56
Spry 1.0 Manual
Reporting
Reporting in Spry revolves around pivot tables. For an introduction to pivot tables check http://en.wikipedia.org/wiki/Pivot_table To create a new report, right-click Reports > Add > New Report Export options are available from the File menu and include *.xls, *.xlsx, *.pdf and *.csv
Field List
To adjust the fields available for your pivot table, right-click the header and click Show Field List. From this window, drag and drop items to your pivot table.
Prefilter
A report level prefilter allows for pivot table results to contain only data that meets specific criteria. To add prefilters, right-click the header inside your pivot table and click Show Prefilter.
Data Items vs Row/Column Fields
Data items are the reportable results (such as quantity of coal, raw truck count or a custom field) and row/column fields determine how these are sorted (by month, equipment etc).
Graphs
Introduced in Spry 0.9.0.321, watch the video below to see how to generate graphs from your pivot tables.
Data Item Descriptions
Data Item Name Description
57
Spry 1.0 Manual
Additional Time Adjusted Cycle Time Adjusted Loader Operating Hours Adjusted Loader Rate Adjusted Maximum Tyre TKPH Adjusted Truck Count Adjusted Truck Fuel Burn Adjusted Truck Operating Hours Adjusted Truck Rate Availability Calendar Hours Destination Percentage Filled Destination Quantity Dumping Time Efficiency Factor Empty Travel Time Empty Weight Percent End Date Equipment Count Full Weight Percent Haulage Absolute Elevation Change Haulage Distance Haulage Maximum Z Haulage Minimum Z Haulage Negative Elevation Change Haulage Positive Elevation Change Haulage Relative Elevation Change Haulage Z Hourly Rate Loaded Travel Time Loading Time Maximum Truck Count Minimum Truck Count
The additional
The adjusted (a
The adjusted (a
The adjusted (a
The adjusted (a the truck.
The adjusted (a
The adjusted (a
The adjusted (a The availability
The adjusted (a
The calendar tim
The destination
The destination
The dumping ti
The efficiency f
The time in min The end date. The number of
Not currently u
Not currently u
The sum of the negative elevat The maximum
The total distan
The minimum z
The sum of the
The sum of the
The sum of the negative elevat
The z value ran
The hourly rate
The time in min The maximum
The loading tim
The minimum n
58
Spry 1.0 Manual
Operating Hours Queueing Time Raw Cycle Time Raw Maximum Tyre TKPH Raw Truck Count Raw Truck Fuel Burn Raw Truck Operating Hours Raw Truck Rate Source Percentage Completed Source Quantity Start Date Truck Distance Travelled Truck Loads Truck Payload Utilisation
The equipment
The queueing t
The raw (before
The raw (before truck.
The raw (before
The raw (before
The raw (before
The raw (before
The source perc The start date. The number of
The source qua
The total distan
The paylod of t
The utilisation p
59
Spry 1.0 Manual
Configuration
The Configuration menu provides advanced settings that should only be adjusted with consultation with Precision Mining. Click here for unsupported utilities such as the Centroid Calculator.
Unsupported Utilities
The following utilities (as of Spry Version 0.9.0.331) are available through the Configuration menu: o Centroid Calculator o Reorder Table Positions o Polygon CSV Importer o TPL Preschedule Importer o Xpac Polygon Converter o Xpac Preschedule In order to access these utilities, the configuration option ui_unsupported_utilities must be set from False to True as below.
60
Spry 1.0 Manual
61
Spry 1.0 Manual
62
Spry 1.0 Manual
Expression Generator
The Expression Generator is a tool used to help build Custom Fields as well as Equipment Availability and Utilisation. It uses C# operators.
Nomenclature
Constants and variables are generated from your Data (tables that are set in Scenario/ Setup/Data) as well as your Scenario (in Custom Fields only) and are named either TypeName (for example ProcessFreedig or EquipmentEX3600) or from outputs (for example RawTruckCount or TruckPayload).
Expression Type
Defaults to Single. Use this to set individual expressions per process or equipment.
Format String
See Format String for more information. Simple examples may be to add $ to the start, or .0% to the end of the default.
Aggregation
How the data will be aggregated when filtered (typically Sum when dealing with quantities). For information on how aggregates can work visit http://en.wikipedia.org/wiki/ Aggregate_function. Defaults to Sum.
Common Usage Examples (Custom Fields)
GetValue() - Create a total value for Coal processed by multiplying Coal Tonne and Coal value per tonne
63
Spry 1.0 Manual
64
Spry 1.0 Manual
Appendix
Appendix 1 Estimated Material Densities
Appendix 1 Estimated Material Densities
The following numbers are based on bank density ie. before any swell and void. As payloads in Spry are based on Source Quantity, the following numbers should provide an estimation where on-site numbers are unavailable. Process Type Anthracite Bituminous/Black Coal Lignite/Brown Coal Copper Ore Iron Ore Hematite Iron Ore Taconite Sandstone Granite References: Speight, J. 2005. Handbook of Coal Analysis Lowrie, R. 2002. SME Mining Reference Handbook
Appendix 2 Rolling Resistance
Rolling resistance is the force that resists the rolling of a wheel or other circular object along a surface caused by deformations in the object and/or surface. An example of the effect of rolling resistance is the generation of heat and sound as by-products. The table below (Carvill, 1989) shows example rolling resistances for pneumatic tyres on various road surfaces. Spry provides a default value of 0.03 to new segment codes as a working average. Drive Surface New Asphalt/Concrete Worn Asphalt/Concrete Rolled New Gravel Loose Worn Gravel Medium Hard Soil Rolling Resistance 0.01 (1%) 0.02 0.01 0.04 0.08
65
Spry 1.0 Manual
Sand Reference: Carvill, J. (1993): Mechanical Engineer's Data Handbook
0.1 - 0.2
Appendix 3 Coefficient of Traction
Coefficient of traction or friction refers to the maximum frictional force that can be produced between surfaces without slipping. The table below from Noon (1994, see reference below) is an selection of values that represent reasonable averages. Surface Type Gravel and dirt road Wet, grassy field Dry asphaltic concrete Wet asphaltic concrete Dry concrete Wet concrete Snow Ice Loose moist dirt that allows tyre to sink about 5cm Coefficient of Friction () 0.35 0.20 0.65 0.50 0.75 0.60 0.20-0.25 0.10-0.15 0.60-0.65
Bear in mind that the more water present on the road, the lower the coefficient of friction. As little as 0.4mm of water should be considered "wet" (Tulloch, Stocker 2011). Noon, R.K. (1994): Engineering Analysis of Vehicular Accidents, CRC Press, Boca Raton. Tulloch, D. and Stocker, D. (2011) Coal Mine Road Network Surface Friction Report (http:// mines.industry.qld.gov.au/assets/mines-safety-health/Coal-Mine-Road-Network-SurfaceFriction-Report-2011.pdf)
66
Spry 1.0 Manual
Glossary
A
Aggregate (Data) Aggregate type is how numerical data is represented when you are viewing levels that are above the lowest. For example Coal Volume would be Sum (see total coal across all seams in one block), Coal Density would be Weighted Average.
D
Date/Time (Data Type) Calendar tables make use of this for various dates (e.g start and end dates)
N
Numeric (64-bit Integer) (Data Type) Any number but does not accept decimal places. Numeric (Double Precision Float) (Data Type) Any number including decimal places. Common examples include physical properties (Area, Thickness, Volume, Tonnes etc) and equipment rates. Numeric (Percentage) (Data Type) For when your data includes percentages such as quality.
P
Point3D (Data Type) A single point in 3D space (e.g roof and floor centroids)
S
Solid (Data Type) Geographical modelling solids are kept in Solid data types.
T
Text String (Data Type) Used for reference, the text string can contain any data generally used only for reporting/ auditing purposes
67
You might also like
- The Subtle Art of Not Giving a F*ck: A Counterintuitive Approach to Living a Good LifeFrom EverandThe Subtle Art of Not Giving a F*ck: A Counterintuitive Approach to Living a Good LifeRating: 4 out of 5 stars4/5 (5794)
- The Gifts of Imperfection: Let Go of Who You Think You're Supposed to Be and Embrace Who You AreFrom EverandThe Gifts of Imperfection: Let Go of Who You Think You're Supposed to Be and Embrace Who You AreRating: 4 out of 5 stars4/5 (1090)
- Never Split the Difference: Negotiating As If Your Life Depended On ItFrom EverandNever Split the Difference: Negotiating As If Your Life Depended On ItRating: 4.5 out of 5 stars4.5/5 (838)
- Hidden Figures: The American Dream and the Untold Story of the Black Women Mathematicians Who Helped Win the Space RaceFrom EverandHidden Figures: The American Dream and the Untold Story of the Black Women Mathematicians Who Helped Win the Space RaceRating: 4 out of 5 stars4/5 (895)
- Grit: The Power of Passion and PerseveranceFrom EverandGrit: The Power of Passion and PerseveranceRating: 4 out of 5 stars4/5 (588)
- Shoe Dog: A Memoir by the Creator of NikeFrom EverandShoe Dog: A Memoir by the Creator of NikeRating: 4.5 out of 5 stars4.5/5 (537)
- The Hard Thing About Hard Things: Building a Business When There Are No Easy AnswersFrom EverandThe Hard Thing About Hard Things: Building a Business When There Are No Easy AnswersRating: 4.5 out of 5 stars4.5/5 (344)
- Elon Musk: Tesla, SpaceX, and the Quest for a Fantastic FutureFrom EverandElon Musk: Tesla, SpaceX, and the Quest for a Fantastic FutureRating: 4.5 out of 5 stars4.5/5 (474)
- Her Body and Other Parties: StoriesFrom EverandHer Body and Other Parties: StoriesRating: 4 out of 5 stars4/5 (821)
- The Sympathizer: A Novel (Pulitzer Prize for Fiction)From EverandThe Sympathizer: A Novel (Pulitzer Prize for Fiction)Rating: 4.5 out of 5 stars4.5/5 (121)
- The Emperor of All Maladies: A Biography of CancerFrom EverandThe Emperor of All Maladies: A Biography of CancerRating: 4.5 out of 5 stars4.5/5 (271)
- The Little Book of Hygge: Danish Secrets to Happy LivingFrom EverandThe Little Book of Hygge: Danish Secrets to Happy LivingRating: 3.5 out of 5 stars3.5/5 (400)
- The World Is Flat 3.0: A Brief History of the Twenty-first CenturyFrom EverandThe World Is Flat 3.0: A Brief History of the Twenty-first CenturyRating: 3.5 out of 5 stars3.5/5 (2259)
- The Yellow House: A Memoir (2019 National Book Award Winner)From EverandThe Yellow House: A Memoir (2019 National Book Award Winner)Rating: 4 out of 5 stars4/5 (98)
- Devil in the Grove: Thurgood Marshall, the Groveland Boys, and the Dawn of a New AmericaFrom EverandDevil in the Grove: Thurgood Marshall, the Groveland Boys, and the Dawn of a New AmericaRating: 4.5 out of 5 stars4.5/5 (266)
- A Heartbreaking Work Of Staggering Genius: A Memoir Based on a True StoryFrom EverandA Heartbreaking Work Of Staggering Genius: A Memoir Based on a True StoryRating: 3.5 out of 5 stars3.5/5 (231)
- Team of Rivals: The Political Genius of Abraham LincolnFrom EverandTeam of Rivals: The Political Genius of Abraham LincolnRating: 4.5 out of 5 stars4.5/5 (234)
- On Fire: The (Burning) Case for a Green New DealFrom EverandOn Fire: The (Burning) Case for a Green New DealRating: 4 out of 5 stars4/5 (74)
- Karamysheva I. D. Contrastive Grammar of English and Ukrainian LanguagesDocument322 pagesKaramysheva I. D. Contrastive Grammar of English and Ukrainian LanguagesRoma Romanyuk89% (38)
- The Unwinding: An Inner History of the New AmericaFrom EverandThe Unwinding: An Inner History of the New AmericaRating: 4 out of 5 stars4/5 (45)
- Spry Help DocumentDocument69 pagesSpry Help DocumentInvader Steve100% (2)
- Computer BasicsDocument206 pagesComputer Basicszipzapdhoom67% (3)
- Bhajan Book - 400+Document33 pagesBhajan Book - 400+saisridhar99No ratings yet
- Spry Documentation 2016 Part 3 ReportingDocument40 pagesSpry Documentation 2016 Part 3 ReportingInvader Steve100% (1)
- Precision Mining Spry Brochure (2014)Document9 pagesPrecision Mining Spry Brochure (2014)Invader SteveNo ratings yet
- Precision Mining Spry Destination Scheduling Documentation 2016Document12 pagesPrecision Mining Spry Destination Scheduling Documentation 2016Invader Steve100% (2)
- Deswik - Suite 2016.1.841 - Patch Release NotesDocument18 pagesDeswik - Suite 2016.1.841 - Patch Release NotesInvader SteveNo ratings yet
- Kia Cerato Hatch Spec SheetDocument3 pagesKia Cerato Hatch Spec SheetInvader SteveNo ratings yet
- CoalTrans Asia Convention 2014Document14 pagesCoalTrans Asia Convention 2014Invader SteveNo ratings yet
- Australian Standard - Coal and Coke Glossary of TermsDocument5 pagesAustralian Standard - Coal and Coke Glossary of TermsInvader SteveNo ratings yet
- Spry BrochureDocument4 pagesSpry BrochureInvader SteveNo ratings yet
- Volkswagen Golf Mark VII BrochureDocument48 pagesVolkswagen Golf Mark VII BrochureInvader SteveNo ratings yet
- Haul Truck Tires and Open Pit Mining ApplicationsDocument68 pagesHaul Truck Tires and Open Pit Mining ApplicationsInvader SteveNo ratings yet
- Sequence and SeriesDocument97 pagesSequence and SeriesArindam PrakashNo ratings yet
- Draft Re Oracle TechnicalDocument3 pagesDraft Re Oracle TechnicalMohammed Rizk IbrahimNo ratings yet
- Irregular Verbs PDFDocument1 pageIrregular Verbs PDFSeckin CicekNo ratings yet
- Dictionaries Godot GDScript Tutorial Ep 12 Godot TutorialsDocument4 pagesDictionaries Godot GDScript Tutorial Ep 12 Godot TutorialsChris LewinskyNo ratings yet
- CBSE Class 8th English 2016 17Document7 pagesCBSE Class 8th English 2016 17cxsdvNo ratings yet
- Pronoun (Basic) (Part-1) : CAREERWILL APP) My Students Are God's Gift To MeDocument19 pagesPronoun (Basic) (Part-1) : CAREERWILL APP) My Students Are God's Gift To MeGod Frist50% (2)
- Groaning in The SpiritDocument4 pagesGroaning in The SpiritJoanna Modupeh HodasiNo ratings yet
- HW 3Document3 pagesHW 3ArslanNo ratings yet
- Obedience (Beginner 1 B) .A1 Movers 9 Test 3 Reading & Writing (P 1-6) .Document19 pagesObedience (Beginner 1 B) .A1 Movers 9 Test 3 Reading & Writing (P 1-6) .Umroh SyafitriNo ratings yet
- Lab 3Document4 pagesLab 3Inderraj Singh GrewalNo ratings yet
- UMA wIQ Rel1.7 V1.6Document291 pagesUMA wIQ Rel1.7 V1.6iamsipmasterNo ratings yet
- Florituras 1Document33 pagesFlorituras 1BERNARDITA MARTÍNEZNo ratings yet
- Microsoft Word ExerciseDocument2 pagesMicrosoft Word ExerciseGenesis Damaso100% (1)
- LinkedList Project Instructions 20191104aDocument8 pagesLinkedList Project Instructions 20191104aGrayhat AnonymousNo ratings yet
- Master SymbolDocument3 pagesMaster Symbolapi-26172340100% (1)
- Sea Test InventoryDocument20 pagesSea Test InventoryAndrew PauloNo ratings yet
- MENSAJESDocument816 pagesMENSAJESjsmadslNo ratings yet
- Great Sms in HindiDocument4 pagesGreat Sms in Hindiasma3syedaNo ratings yet
- 1 PBDocument9 pages1 PByolandoNo ratings yet
- Quarter 2 - Module 5 - Trisha Mae AbellaDocument3 pagesQuarter 2 - Module 5 - Trisha Mae AbellaAnonpcNo ratings yet
- Ls1 English Communication Junior High SchoolDocument74 pagesLs1 English Communication Junior High SchoolcharmagneNo ratings yet
- C Programs ExamplesDocument11 pagesC Programs Examplesganesh_krishnaNo ratings yet
- VantageSerialProtocolDocs v230Document52 pagesVantageSerialProtocolDocs v230Ebert Ocares LunaNo ratings yet
- Trinity Sunday: Proper Prayers of The Mass in The Extraordinary FormDocument2 pagesTrinity Sunday: Proper Prayers of The Mass in The Extraordinary FormGottfried Zedfihar Flave TarihoranNo ratings yet
- Hocus Pocus JuniorDocument13 pagesHocus Pocus JuniorDustin KampNo ratings yet
- Priority Queues With Simple Queue ServiceDocument6 pagesPriority Queues With Simple Queue Servicelokenders801No ratings yet
- Synonym and AntonymDocument4 pagesSynonym and Antonymjean wongNo ratings yet