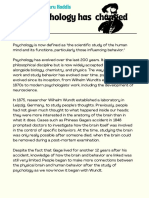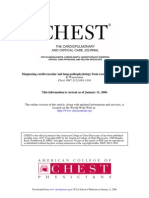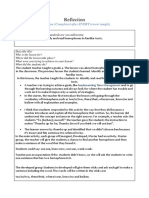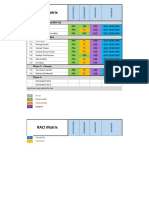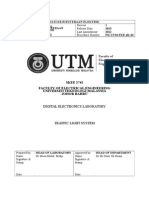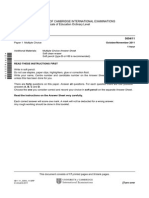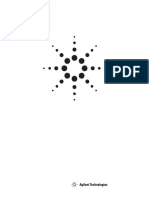Professional Documents
Culture Documents
Calculating The Modes of A Beam
Uploaded by
Paul F MelvinOriginal Title
Copyright
Available Formats
Share this document
Did you find this document useful?
Is this content inappropriate?
Report this DocumentCopyright:
Available Formats
Calculating The Modes of A Beam
Uploaded by
Paul F MelvinCopyright:
Available Formats
VES App Note #9
www.vibetech.com
3/10/98
MEscopeVES Application Note #9 Calculating the Modes of a Beam
INTRODUCTION In this note, MEscopeVES is used to build a finite element model (FEM) of a beam and calculate its free-free modes. Then, one end of the beam is fixed and its cantilever beam modes are calculated. Finally, these answers are compared with modal frequencies of a continuous beam derived from classical closed form equations. OUR CONSTRUCTION SEQUENCE Since the dynamic equations for a Bar element involve only its two end-points, we will start by defining the location of the element end Points on the centerline of the beam. Then we will define each FE Bar element between a pair of points by specifying its cross section and material properties. This will complete the dynamic model needed to calculate the beam modes. We will calculate the modes of the beam under two different sets of boundary conditions. First we will compute and animate its free-free modes, where the beam floats in space without connection to earth or any other substructure. Then we will constrain one end of the beam from translating or rotating and calculate its cantilever (or clamped-free) modes. We will build the beam first as a stick figure model using only the FE Bar end points connected by lines. Then, cross sections and surfaces will be added to make the model more realistic. All geometric models will be built using the Drawing Assistant. This tool defines Substructures using points, lines and surfaces.
Beam model composed of five Bar elements. The figure above shows the beam model. The beam is 20 inches long and has a 1 inch square cross-section. It will be modeled using 5 bar finite elements called FE Bars in MEscopeVES.
Note: A Bar element is simply a beam of fixed cross-section. Each Bar element is described by two end-point locations, material properties, and cross-section properties. A Bar attaches to other model elements at its two end-points. At each end-point the Bar imposes translational, rotational and inertia constraints on other elements attached to its end points.
BUILDING THE BEAM CENTERLINE To begin a new Project: Open MEscopeVES. Execute: File | Project | New. Execute: File | New | Structure to open a new (empty) Structure window. To set up the units for the beam model, Execute: File | Options in the Structure window. A Structure Options dialog will open.
In the above figure, additional points and lines are used to depict each Bar element cross-section. However, only the six numbered centerline points are required to model the dynamic properties using five FE Bar elements.
Steps described in this Application Note can be duplicated using VT-550 Visual SDM or any package that includes VES-500 Structural Modifications.
Page 1 of 11
VES App Note #9
www.vibetech.com
3/10/98
On the Dimensions tab, make the following entries: Length (in) = 20 Points = 6
On the Units tab, choose the following units and then click on OK. Mass = Pounds (lbm) Force = Pounds-force (lbf) Length = Inches (in) Execute: Draw | Drawing Assistant. Dimensioning the Line object. The Line will be redrawn with six points spanning 20 inches along the Y axis. However, we want the axis of the beam to be along the X axis. On the Position tab: Verify that 45 Degrees and Global are selected under Rotate. Press the Z button twice, to rotate the line by 90 about the Global Z axis.
The Drawing Assistant tabs will be displayed.
Choosing a Line object in the Drawing Assistant On the Substructures tab, double click on the Line object. Centerline along the Global X axis.
A Line Substructure will be added to the Structure window and the remaining Drawing Assistant tabs will become active.
Page 2 of 11
VES App Note #9
www.vibetech.com
3/10/98
Next, the six points will be labeled with Point Numbers so that calculated mode Shape components (M#s) can be attached to them. We also want to color these points in red, so that they will stand out clearly.
To add the orientation point: Execute: Edit | Object | Points. The Point properties spreadsheet will be shown. Execute: Edit | Add Object. Click in the drawing area to the right of the centerline as shown below. This will add a seventh Point to the model and also to a row to the spreadsheet. Execute: Edit | Add Object to terminate the Point Add operation.
Setting the Appearance of the centerline. On the Appearance tab: 1. Press the Number Points button; the six points are numbered, as shown above. Double-click on the Points Color. Click on red in the Colors dialog that opens. Adding an Orientation Point. 4. Click OK to change the Points Color to red. In the Points spreadsheet: This completes the definition of the beam centerline. ADDING CROSS-SECTION ORIENTATION POINT Before we attach the FE Bar elements between the beam centerline Points, we must add one more point to the model. This point is called an orientation point and it is needed define the up axis of the cross section of each FE Bar element. Each FE Bar element requires an orientation point that lies in the same plane as, but not in line with its end-points. Since our beam is straight, a single orientation point will serve all five FE Bar elements. We will locate this point at X=10, Y=5 and Z=0 inches. Edit the coordinate entries for the new (row 7) Point to: X coord (in) = 10 Y coord (in) = 5 X coord (in) = 0 Type Orientation Point in the Label field of the new point.
2. 3.
To hide this Point so it will no longer be displayed: Click on the Hide field for the orientation point, changing its entry to Yes.
This completes the definition of the orientation point.
Page 3 of 11
VES App Note #9
www.vibetech.com
3/10/98
REQUIRED BAR ELEMENT PROPERTIES To define each FE Bar element, its cross section properties and material properties must be specified. Bar Cross Section Properties
All of the FE Bar elements have the same width (b = 1 inch) and height (h = 1 inch) dimensions. Therefore: Area = (1) x (1) = 1 in2 Ixx = (1/12) x (1)3 x (1) = 0.0833 in4 Iyy = (1/2) x (1) x (1)3 = 0.0833 in4 Ixy = 0.0 in4 J = 0.0833 + 0.0833 = 0.1666 in4 Bar Material Properties Three material properties are required to describe an FE Bar. These are the Modulus of Elasticity (Youngs Modulus), Poissons Ratio and its density. We will assume that the beam is made from 6061-T6 aluminum, which has the following physical properties: Modulus of Elasticity = 9.9x106 lbf/in2 Poissons Ratio = 0.33 Density = 0.098 lbm/in3
ADDING THE BAR ELEMENTS Cross-section of a rectangular Bar element. The Bar cross-section is described by its Area and four area moments. The area moments (Ixx, Iyy, Ixy and J) are computed with respect to the local Cross Section Axes shown in the drawing above. The cross section properties of a rectangular cross section are:
h
We will add five FE Bar elements between the six centerline Points, and then add the required properties to the FE Bar spreadsheet. Execute: Edit | Object | FE Bars. Execute: Edit | Add Object to eneable the addition of elements. Click near Point 1, and then near Point 2 to add the first FE Bar element between these two Points. Click near point 2, and then near Point 3 to add the second FE Bar element. Keep clicking down the centerline to add all 5 elements, as shown in the following figure.
Area = dA = b dx = h dy = bh
h 2 b 2 b
(1)
I xx = y 2 dA = h
2 y dy = 2
b3h 12
(2)
I yy
bh 3 = x dA = b x dx = 12 h
2 2 2 2
h
(3)
b2 I xy = xydA = x ydy dx = 0 h b 2 2
2
(4)
J = x 2 + y 2 dA = I zz = I xx + I yy
(5)
Page 4 of 11
VES App Note #9
www.vibetech.com
3/10/98
Repeat steps (3) and (4) for the Ixx, Iyy, Ixy, J, Elasticity, Poissons Ratio and Density columns. Use the following numerical values: Ixx = 0.0833 in4 Iyy = 0.0833 in4 Ixy = 0.0 in4 J = 0.1666 in4 Modulus of Elasticity = 9.9x106 lbf/in2 Poissons Ratio = 0.33 Density = 0.098 lbm/in3
The FE Bar elements are now fully defined for the beam model. Adding FE Bar elements to model. After completing all five entries: Click on the depressed Add Object button to terminate the Add operation.
CALCULATING THE FREE-FREE MODES Now that the beam elements have been added to the centerline model, and their properties entering into their spreadsheet, the free-free modes of the beam can be calculated. Execute: Modify | Calculate Element Modes. A Calculate Element Modes dialog will open.
Making FE Bar Spreadsheet entries. Entering Bar Element Properties Drag the vertical blue bar to the left to expose the FE Bar elements spreadsheet. Verify that 5 FE Bars will be used in the calculation and press OK.
A Compute Complex Modes dialog will open.
In the FE Bars spreadsheet, take the following actions to give all five bars the same properties: 1. Double-click on the Orientation column heading. A dialog box will open. Select the orientation point (row 7) in the list, and click on OK. Double-click on the Area column heading. A dialog box will open. Select Replace with, type the numerical entry (1 in2) and press OK. Enter 12 as the maximum number of modes to calculate and press OK.
2.
3.
After the modes have been calculated, a New File dialog will open.
4.
Page 5 of 11
VES App Note #9
www.vibetech.com
3/10/98
Enter free-free modes as the Shape Table name, and click on OK. The Shape Table will open listing the modal frequencies.
Selecting a Cube substructure in the Drawing Assistant. Execute: Draw | Drawing Assistant. In the list on the Substructure tab, double-click on the Cube substructure.
Frequencies of the free-free modes. Notice that the first 5 modes have essentially zero frequencies. These are the rigid body modes of the free-free beam. The first flexible body mode is at 453 Hz. Notice that all of the modes have 0 %, damping since the FE Bar elements contain no damping. The shapes in the free-free modes .SHP file are ready for animated display. Save them for subsequent use. Execute: File | Save Close the free-free modes window. Dimensioning the Cube substructure. On the Dimensions tab, make the following entries: Width (in) = 1 Points = 2 Height (in) = 1 Points = 2 Length = 20 Points = 6
BUILDING A 3D BEAM MODEL To improve the realism of the Structure, we will add another Substructure to the model to turn the beam into a 3D model.
Page 6 of 11
VES App Note #9
www.vibetech.com
3/10/98
Execute: Draw | Drawing Assistant to close the Drawing Assistant. Execute: File | Save As Save the Structure file as free-free beam.STR.
COPYING THE STRUCTURE Next, we will make a copy of the free-free beam structure and then modify the copy to make a cantilever beam model. In the Structure window: Execute: Edit | Object | Substructure. Positioning the Local Origin of the Cube substructure. On the Position tab, make the following Local Origin entries: X = 0.0 Y = -0.5 Z = -0.5 Execute: Display | Spreadsheet to view the Substructure spreadsheet. Select both Substructures in the spreadsheet. Execute: Edit | Copy to Paste.
Copying the free-free beam Substructures. Defining the Appearance of the Cube substructure. Close the free-free beam.STR window. On the Appearance tab: Double-click on Surface Color. In the Colors dialog that opens, select gray and press OK. Execute: File | New | Structure. A new (empty) Structure window will open.
Page 7 of 11
VES App Note #9
www.vibetech.com
3/10/98
In the new Structure window: Execute: Edit | Paste to Drawing.
CALCULATING THE CANTILEVER MODES We will now calculate a set of modes for the cantilever beam. To change the boundary conditions at the fixed end, we will fix Point 1 so that it cannot translate or rotate. This is equivalent to clamping the beam to a rigid foundation at Point 1. To fix Point 1 so that it does not move: Execute: Edit | Object | Points. Execute: Display | Spreadsheet to make the Points Spreadsheet visible. Select the Point with the Label 1 by pressing its Select button. The selected Point 1 will be circled.
A copy of the free-free beam structure will appear in the window. To make a cantilever beam model, we will add a vertical ground plane to the fixed end of the beam: Execute: Draw | Drawing Assistant. On the Substructure tab, double-click on the Plate Substructure in the list of Substructures. On the Dimensions tab enter: Width (in) = 4 Points = 2 Height (in) = 4 Points = 2 On the Position tab enter the Local Origin (in): X=0 Y = -2 Z = -2 On the Appearance tab, click on Surfaces Color and select blue-green.
Fixing Point #1 as the cantilever root. Execute: Draw | Points | Fixed as shown above. A Points Fixed dialog will open.
Cantilever beam structure. Execute: File | Save As. Save the new Structure as cantilever beam.STR. Press Yes to proceed.
Point 1 is now fixed in all directions.
Page 8 of 11
VES App Note #9
www.vibetech.com
3/10/98
Repeat the actions described in the CALCULATING THE FREE-FREE MODES section to calculate the cantilever modes. Name the resulting new Shape file cantilever modes.
To display the modes of the cantilever beam in animation: Execute: Window | Arrange | For Animation. Select cantilever modes.SHP in the Animation Source list on the Structure window toolbar. Execute: Draw | Assign M#s in the Structure window. An Assign M#s dialog will open.
The cantilever modes.SHP window will open. Execute: File | Save in the Shape Table window to save the file to disk. Press Yes to continue. An Assignment Methods dialog will open.
Verify that Match Point Numbers and DOFs is selected and press OK. An Assign M#s confirmation dialog will open.
Frequencies of the cantilever modes. Notice that there are no rigid body modes for the cantilever beam. Fixing one end to ground changed the free-free beam into a constrained structure. The lowest-frequency cantilever mode (78 Hz) is a flexural mode.
Note: Always execute the Assign M#s command (either in the Structure or Shape Table window) before animating a new Shape file.
ANIMATING THE MODE SHAPES
Execute: Draw | Animate. An Animate dialog will open.
Selecting the Animation Source.
Press the Yes button to replace the existing interpolation equations with new ones. A Generate Interpolation Equations dialog will open.
Page 9 of 11
VES App Note #9
www.vibetech.com
3/10/98
Enter a 1 into the dialog box and press OK
Entering 1 in the above dialog box insures that all Points in each cross section will be interpolated with the motion of the Point at the center. A Generate Interpolation Equations confirmation dialog will open.
Press OK to display one of the modes in animation.
First three cantilever mode shapes. To display the modes of the free-free beam: Select a mode shape to be displayed by pressing its Shape button in the Shape Table window. Close the cantilever beam.STR and cantilever modes.SHP windows. Open free-free beam.STR and free-free modes.SHP. Repeat the steps above used to display the cantilever modes.
To show the model with hidden lines, surfaces filled and the undeformed structure outline: Execute: Display | Surfaces | Filled. Execute: Display | Hidden Lines | Invisible. Free-free repeated root mode shapes at 453 Hz. Execute: Animate | Deformations | Undeformed Review all of the modes for both beam configurations. You will observe that both beams have multiple pairs of repeated roots. For any mode with bending in the X-Z plane, there is an identically shaped mode with bending in the X-Y plane at the same frequency.
Page 10 of 11
VES App Note #9
www.vibetech.com
3/10/98
L = length of the beam (20 inches) i = 4.730, 7.853, 10.996 i = 1, 2, 3 (free-free beam) i = 1.875, 4.694, 7.855 i = 1, 2, 3 (cantilever beam) E = modulus of elasticity (9.9xE6) I = cross sectional inertia (0.0833) m = mass per unit length = (density)(area)
= (0.098) / (386.4 lbf-sec2/in/lbm) Equation (6) was used to calculate the frequencies of the first three modes of both free-free and cantilever beams. These are compared with the MEscopeVES results below. Mode MEscopeVES Analytical
1st free-free 453 507 2nd free-free 1172 1399 3rd free-free 2184 2742 st 1 cantilever 78 80 2nd cantilever 470 500 3rd cantilever 1269 1400 MEscopeVES versus analytical frequencies (Hz)
CONCLUSIONS Notice that the MEscopeVES modal frequencies are lower, in all cases, than the analytical modal frequencies. This is because the analytical formula is for a continuous beam, whereas the MEScopeVES beams were approximated with only 5 FE Bar elements. The following figure shows how rapidly the first three finite element modal frequencies converge toward the analytic answers when more FE Bar elements are used.
First three free-free mode shapes.
COMPARING THE FEM MODAL FREQUENCIES WITH ANALTICAL RESULTS The reference textbook Formulas for Natural Frequency and Mode Shape, Robert D. Blevins, 1979, page 108, contains formulas for the modal frequencies of a continuous beam. The modal frequencies of both free-free and cantilever beams can be determined with the following formula.
i2 EI fi = 2L2 m
where:
1/ 2
(6) FEM modal frequency errors versus number of elements.
fi = modal frequency of modei, in Hz.
Page 11 of 11
You might also like
- Shoe Dog: A Memoir by the Creator of NikeFrom EverandShoe Dog: A Memoir by the Creator of NikeRating: 4.5 out of 5 stars4.5/5 (537)
- Grit: The Power of Passion and PerseveranceFrom EverandGrit: The Power of Passion and PerseveranceRating: 4 out of 5 stars4/5 (587)
- Hidden Figures: The American Dream and the Untold Story of the Black Women Mathematicians Who Helped Win the Space RaceFrom EverandHidden Figures: The American Dream and the Untold Story of the Black Women Mathematicians Who Helped Win the Space RaceRating: 4 out of 5 stars4/5 (894)
- The Yellow House: A Memoir (2019 National Book Award Winner)From EverandThe Yellow House: A Memoir (2019 National Book Award Winner)Rating: 4 out of 5 stars4/5 (98)
- The Little Book of Hygge: Danish Secrets to Happy LivingFrom EverandThe Little Book of Hygge: Danish Secrets to Happy LivingRating: 3.5 out of 5 stars3.5/5 (399)
- On Fire: The (Burning) Case for a Green New DealFrom EverandOn Fire: The (Burning) Case for a Green New DealRating: 4 out of 5 stars4/5 (73)
- The Subtle Art of Not Giving a F*ck: A Counterintuitive Approach to Living a Good LifeFrom EverandThe Subtle Art of Not Giving a F*ck: A Counterintuitive Approach to Living a Good LifeRating: 4 out of 5 stars4/5 (5794)
- Never Split the Difference: Negotiating As If Your Life Depended On ItFrom EverandNever Split the Difference: Negotiating As If Your Life Depended On ItRating: 4.5 out of 5 stars4.5/5 (838)
- Elon Musk: Tesla, SpaceX, and the Quest for a Fantastic FutureFrom EverandElon Musk: Tesla, SpaceX, and the Quest for a Fantastic FutureRating: 4.5 out of 5 stars4.5/5 (474)
- A Heartbreaking Work Of Staggering Genius: A Memoir Based on a True StoryFrom EverandA Heartbreaking Work Of Staggering Genius: A Memoir Based on a True StoryRating: 3.5 out of 5 stars3.5/5 (231)
- The Emperor of All Maladies: A Biography of CancerFrom EverandThe Emperor of All Maladies: A Biography of CancerRating: 4.5 out of 5 stars4.5/5 (271)
- The Gifts of Imperfection: Let Go of Who You Think You're Supposed to Be and Embrace Who You AreFrom EverandThe Gifts of Imperfection: Let Go of Who You Think You're Supposed to Be and Embrace Who You AreRating: 4 out of 5 stars4/5 (1090)
- The World Is Flat 3.0: A Brief History of the Twenty-first CenturyFrom EverandThe World Is Flat 3.0: A Brief History of the Twenty-first CenturyRating: 3.5 out of 5 stars3.5/5 (2219)
- Team of Rivals: The Political Genius of Abraham LincolnFrom EverandTeam of Rivals: The Political Genius of Abraham LincolnRating: 4.5 out of 5 stars4.5/5 (234)
- The Hard Thing About Hard Things: Building a Business When There Are No Easy AnswersFrom EverandThe Hard Thing About Hard Things: Building a Business When There Are No Easy AnswersRating: 4.5 out of 5 stars4.5/5 (344)
- Devil in the Grove: Thurgood Marshall, the Groveland Boys, and the Dawn of a New AmericaFrom EverandDevil in the Grove: Thurgood Marshall, the Groveland Boys, and the Dawn of a New AmericaRating: 4.5 out of 5 stars4.5/5 (265)
- The Unwinding: An Inner History of the New AmericaFrom EverandThe Unwinding: An Inner History of the New AmericaRating: 4 out of 5 stars4/5 (45)
- The Sympathizer: A Novel (Pulitzer Prize for Fiction)From EverandThe Sympathizer: A Novel (Pulitzer Prize for Fiction)Rating: 4.5 out of 5 stars4.5/5 (119)
- Her Body and Other Parties: StoriesFrom EverandHer Body and Other Parties: StoriesRating: 4 out of 5 stars4/5 (821)
- FINAL A-ENHANCED MODULES TO IMPROVE LEARNERS - EditedDocument22 pagesFINAL A-ENHANCED MODULES TO IMPROVE LEARNERS - EditedMary Cielo PadilloNo ratings yet
- Trading As A BusinessDocument169 pagesTrading As A Businesspetefader100% (1)
- 5511Document29 pages5511Ckaal74No ratings yet
- DECA IMP GuidelinesDocument6 pagesDECA IMP GuidelinesVuNguyen313No ratings yet
- How Psychology Has Changed Over TimeDocument2 pagesHow Psychology Has Changed Over TimeMaedot HaddisNo ratings yet
- Contact and Profile of Anam ShahidDocument1 pageContact and Profile of Anam ShahidSchengen Travel & TourismNo ratings yet
- Wasserman Chest 1997Document13 pagesWasserman Chest 1997Filip BreskvarNo ratings yet
- Theory of Linear Programming: Standard Form and HistoryDocument42 pagesTheory of Linear Programming: Standard Form and HistoryJayakumarNo ratings yet
- Kami Export - BuildingtheTranscontinentalRailroadWEBQUESTUsesQRCodes-1Document3 pagesKami Export - BuildingtheTranscontinentalRailroadWEBQUESTUsesQRCodes-1Anna HattenNo ratings yet
- Riddles For KidsDocument15 pagesRiddles For KidsAmin Reza100% (8)
- Agricultural Engineering Comprehensive Board Exam Reviewer: Agricultural Processing, Structures, and Allied SubjectsDocument84 pagesAgricultural Engineering Comprehensive Board Exam Reviewer: Agricultural Processing, Structures, and Allied SubjectsRachel vNo ratings yet
- FR Post-10Document25 pagesFR Post-10kulich545No ratings yet
- GIS Multi-Criteria Analysis by Ordered Weighted Averaging (OWA) : Toward An Integrated Citrus Management StrategyDocument17 pagesGIS Multi-Criteria Analysis by Ordered Weighted Averaging (OWA) : Toward An Integrated Citrus Management StrategyJames DeanNo ratings yet
- Reflection Homophone 2Document3 pagesReflection Homophone 2api-356065858No ratings yet
- SEG Newsletter 65 2006 AprilDocument48 pagesSEG Newsletter 65 2006 AprilMilton Agustin GonzagaNo ratings yet
- Artist Biography: Igor Stravinsky Was One of Music's Truly Epochal Innovators No Other Composer of TheDocument2 pagesArtist Biography: Igor Stravinsky Was One of Music's Truly Epochal Innovators No Other Composer of TheUy YuiNo ratings yet
- 2nd Pornhub Awards - WikipediaaDocument13 pages2nd Pornhub Awards - WikipediaaParam SinghNo ratings yet
- RACI Matrix: Phase 1 - Initiaton/Set UpDocument3 pagesRACI Matrix: Phase 1 - Initiaton/Set UpHarshpreet BhatiaNo ratings yet
- ABP - IO Implementing - Domain - Driven - DesignDocument109 pagesABP - IO Implementing - Domain - Driven - DesignddoruNo ratings yet
- Sri S T Kalairaj, Chairman: Income Tax TaxesDocument3 pagesSri S T Kalairaj, Chairman: Income Tax TaxesvikramkkNo ratings yet
- 2023-Physics-Informed Radial Basis Network (PIRBN) A LocalDocument41 pages2023-Physics-Informed Radial Basis Network (PIRBN) A LocalmaycvcNo ratings yet
- Biology Mapping GuideDocument28 pagesBiology Mapping GuideGazar100% (1)
- Lecture02 NoteDocument23 pagesLecture02 NoteJibril JundiNo ratings yet
- Nama: Yetri Muliza Nim: 180101152 Bahasa Inggris V Reading Comprehension A. Read The Text Carefully and Answer The Questions! (40 Points)Document3 pagesNama: Yetri Muliza Nim: 180101152 Bahasa Inggris V Reading Comprehension A. Read The Text Carefully and Answer The Questions! (40 Points)Yetri MulizaNo ratings yet
- Planning A Real Estate ProjectDocument81 pagesPlanning A Real Estate ProjectHaile SilasieNo ratings yet
- Traffic LightDocument19 pagesTraffic LightDianne ParNo ratings yet
- 4 Wheel ThunderDocument9 pages4 Wheel ThunderOlga Lucia Zapata SavaresseNo ratings yet
- 5054 w11 QP 11Document20 pages5054 w11 QP 11mstudy123456No ratings yet
- Progressive Myoclonic Epilepsies - Practical Neurology 2015. MalekDocument8 pagesProgressive Myoclonic Epilepsies - Practical Neurology 2015. MalekchintanNo ratings yet
- ServiceDocument47 pagesServiceMarko KoširNo ratings yet