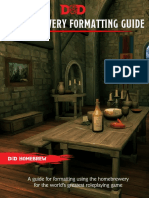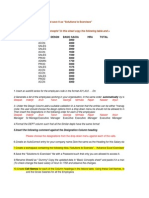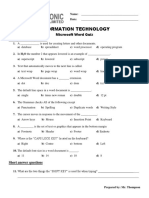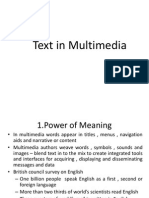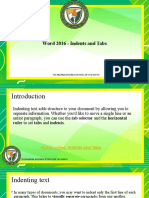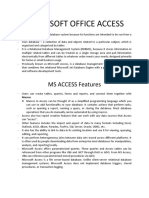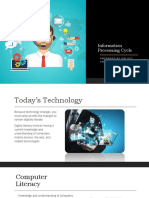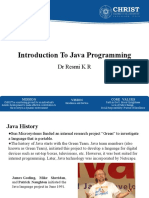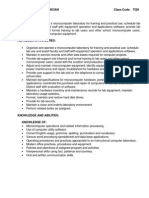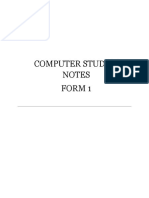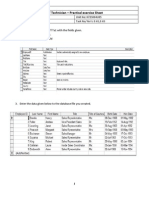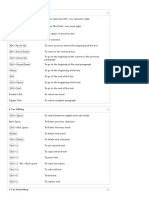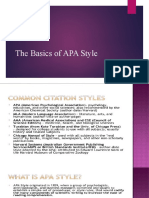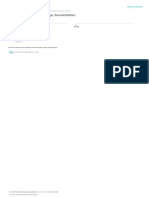Professional Documents
Culture Documents
Word Exercise 5-Spell Check
Uploaded by
TumadhirALHatmyOriginal Description:
Copyright
Available Formats
Share this document
Did you find this document useful?
Is this content inappropriate?
Report this DocumentCopyright:
Available Formats
Word Exercise 5-Spell Check
Uploaded by
TumadhirALHatmyCopyright:
Available Formats
Microsoft Word: Exercise 5- Spell Check
Using Spell Check
Azeb is an English student. She wrote a homework assignment and it has some mistakes. You will fix the mistakes by using Spell check. Spell check is a tool you can use to correct spelling and grammar mistakes. Things to remember about Spell Check: Red underlining usually means spelling mistakes. Green underlining usually means grammar mistakes. Spell check offers suggestions. The tool is not always correct. Spell check DOES NOT catch all mistakes! Spell check uses a dictionary to check your spelling. Names often show up as mistakes, because they are not in the dictionary. You can fix your mistakes in many ways: o right click on words with red or green underlining for suggestions o use the backspace and delete keys on the keyboard to erase mistakes o click between two letters to add spaces or letters o Click the Review tab and then in the Proofing group, click Spelling & Grammar
Saving Your Work
1. Double-click on the Word Document MynameisAzeb to open the file. This should be saved in the My Documents Folder. 2. On the Ribbon, click the File tab to open the Backstage View. 3. On the left side of the window click Save As. A box will appear. 4. Change the name of the document to SpellCheck. 5. Save the document to your flash drive or to the My Documents folder. Use the Save in dropdown menu at
the top of the box or the icons on the left side of the box to choose where you want to save the file. 6. Click Save in the bottom right corner of the box.
Right Clicking to Fix Mistakes
7. Right-click on the word tipe. This will open a menu. 8. Click the correct spelling for this word in the menu: type
Using Spell Check to Fix Mistakes
9. Click before the word My in the first line to put your cursor there. This tells Microsoft Word to start spell check at the beginning of the document. 10. On the Ribbon, click the Review tab and then in the Proofing group click Spelling & Grammar. 11. Look at the red wordAzeb. Is this a mistake? Remember, the computers dictionary does not have names. 12. Azeb is not a mistake; it is a womans name. Click Ignore Once. You want to ignore this suggestion. 13. Look at the next red word cando. Is this a mistake? 14. Look at the list of Suggestions. Click the correct spellingcan dofrom the list. 15. Click Change. This will change the word: cando, to: can do in your document. 16. Look at the green wordwont. This is a grammar mistake. Read the sentence in the box. 17. Look at the suggestions. The correct spellingwantis not on the list. 18. In the spell check box, click between
the
and the
n in the word wont.
3
19. Press the backspace key once to erase the word wont to the word want. 20. 21.
o and then type a to change the
Click Change. This will change: wont, to: want in your document. Look at the blue wordbee. This is a word usage mistake.
22. Look at the suggestions. Click the correct spellingbeon the list of suggestions. 23. 24. Click Change. This will change: bee, to: be in your document. Look at the next red wordIm. Is this a mistake?
25. Look at the suggestions. Click the correct spellingIm on the list of suggestions. 26. Click Change. This will change: Im, to: Im in your document.
27. Look at the next red wordemprove. Is this a mistake? Look at suggestions. Choose to Ignore or Change. 28. 29. 30. Look at the green periods. This is a grammar mistake. Click the suggestion with one period. Click the Change button.
31. A new box will come up to say that spelling and grammar check is complete. Click OK.
Fixing Mistakes without Spell Check
32. Spell check cannot fix all mistakes. Change these two mistakes that the Type a period at the end of the second sentence after warehouse work. Add the word: I, at the beginning at the third sentence.
spell check did not catch:
33. Save the document by clicking the File tab on the Ribbon. Then, on the left side of the window, click Save. This will save the changes you have made to the same place you chose to save the document at the beginning of the exercise. 34. Word. Click the X in the top right corner of the window to close Microsoft
You might also like
- Homebrewery Formatting GuideDocument10 pagesHomebrewery Formatting GuideAdriano C. A. SantosNo ratings yet
- New Smart Phonics 1Document14 pagesNew Smart Phonics 1Maria Mikhaela Mercado Malabonga63% (19)
- Object-Oriented Programming (OOP) : JAVA Graphical User Interface (GUI)Document30 pagesObject-Oriented Programming (OOP) : JAVA Graphical User Interface (GUI)Yousfi TechNo ratings yet
- Word Exercise 2-FormattingDocument5 pagesWord Exercise 2-FormattingTumadhirALHatmyNo ratings yet
- Input and Output in JavaDocument28 pagesInput and Output in JavaCHANDRA BHUSHANNo ratings yet
- Excel Excercise Practice - 1Document7 pagesExcel Excercise Practice - 1Rajkumar BharathNo ratings yet
- Surat 67 Al Mulk SummaryDocument5 pagesSurat 67 Al Mulk SummaryTumadhirALHatmyNo ratings yet
- The-Unseen, Ghaib, Ilm-E-Ghaib, Knowledge of The UnseenDocument51 pagesThe-Unseen, Ghaib, Ilm-E-Ghaib, Knowledge of The UnseenAbdul Momin100% (2)
- Grade 2 IT Short Note PDFDocument2 pagesGrade 2 IT Short Note PDFMesNo ratings yet
- Training GuideDocument9 pagesTraining GuidestudyhackingNo ratings yet
- Reading List - Nick KuderDocument4 pagesReading List - Nick Kudernkuder5024100% (1)
- Word Exercise 3 CopyAndPaste 2Document4 pagesWord Exercise 3 CopyAndPaste 2ogakhanNo ratings yet
- Objective: Lab 8: Microsoft Excel Part 1Document33 pagesObjective: Lab 8: Microsoft Excel Part 1Khairullah HamsafarNo ratings yet
- Programming Languages Guide: Key Concepts and QuestionsDocument17 pagesProgramming Languages Guide: Key Concepts and QuestionsLatoya AndersonNo ratings yet
- Introduction To Programming LanguageDocument13 pagesIntroduction To Programming LanguageDr Narayana Swamy Ramaiah100% (1)
- 2012 Zumba BrandDocument10 pages2012 Zumba BrandemmazzingNo ratings yet
- 1 MS Word Quiz PDFDocument2 pages1 MS Word Quiz PDFMildred Walters86% (7)
- TEXT - Multimedia ElementsDocument57 pagesTEXT - Multimedia ElementsJohn Paulo Rodriguez100% (1)
- Adult Computer and Employment Skills ClassDocument76 pagesAdult Computer and Employment Skills Classreach270% (1)
- Basic Parts of A Computer SystemDocument34 pagesBasic Parts of A Computer SystemAMNo ratings yet
- Word 2016 - Indents and TabsDocument31 pagesWord 2016 - Indents and TabsZ e r o0% (1)
- Word Exercise 3 - Spell CheckDocument7 pagesWord Exercise 3 - Spell Checkapi-3842608No ratings yet
- Word Exercise 1-IntroductionDocument4 pagesWord Exercise 1-IntroductionTumadhirALHatmyNo ratings yet
- Word Exercise 9 - Columns and IndentingDocument4 pagesWord Exercise 9 - Columns and Indentingapi-3842608100% (2)
- KEYBOARDING LECTURE NOTES SummerDocument12 pagesKEYBOARDING LECTURE NOTES SummerDan Luay100% (1)
- Lesson Plan: Subject: DurationDocument5 pagesLesson Plan: Subject: Durationapi-217530428No ratings yet
- Excel - Lab - 1 - BasicsDocument4 pagesExcel - Lab - 1 - BasicsrahulNo ratings yet
- Microsoft Excel 2007 TutorialDocument51 pagesMicrosoft Excel 2007 TutorialMohan JoshiNo ratings yet
- IT Video Exercises & TestsDocument19 pagesIT Video Exercises & TestsЮлия СтепасюкNo ratings yet
- Adding Data to Database TablesDocument2 pagesAdding Data to Database TablesCedric MarquezNo ratings yet
- Bsit1-Flowcharting and AlgorithmsDocument14 pagesBsit1-Flowcharting and AlgorithmsYngKye YTNo ratings yet
- Introduction to ProgrammingDocument20 pagesIntroduction to ProgrammingJohnBenedictRazNo ratings yet
- MS AcessDocument14 pagesMS AcessMridul VashisthNo ratings yet
- Auto SumDocument65 pagesAuto SumAnil BatraNo ratings yet
- Lab Manual MadDocument26 pagesLab Manual Madharikrishna2009No ratings yet
- Microsoft Office Word: Presented By: Pamela G. SantiagoDocument62 pagesMicrosoft Office Word: Presented By: Pamela G. SantiagoPamela SantiagoNo ratings yet
- The Main Parts of a ComputerDocument72 pagesThe Main Parts of a ComputerArpitNo ratings yet
- Assignment 1Document7 pagesAssignment 1D BalendranNo ratings yet
- Course Code CS101 Course Title Introduction To Computing CRHR (TCH + LCH) Contact Hours Pre-Requisite Recommended TextsDocument2 pagesCourse Code CS101 Course Title Introduction To Computing CRHR (TCH + LCH) Contact Hours Pre-Requisite Recommended Textsfaraz ahmedNo ratings yet
- Basic Computer SkillsDocument9 pagesBasic Computer SkillsBillion DollarNo ratings yet
- Worksheet 01: Software LAN Wi-Fi Attachments Virus Worm Resolves AntiDocument7 pagesWorksheet 01: Software LAN Wi-Fi Attachments Virus Worm Resolves AntiAisha AnwarNo ratings yet
- Lesson 3 - Information Processing CycleDocument25 pagesLesson 3 - Information Processing Cycle葉長榮No ratings yet
- MS WordDocument50 pagesMS WordRishab GoelNo ratings yet
- Computer - Process Lesson PlanDocument1 pageComputer - Process Lesson PlanCheryl Orehuela Colita-LusaresNo ratings yet
- IGCSE ICT Document Formatting GuideDocument12 pagesIGCSE ICT Document Formatting GuideYusufNo ratings yet
- 3 Computing Fundamentals - Operating SystemDocument19 pages3 Computing Fundamentals - Operating SystemAnonymous PcPkRpAKD5No ratings yet
- Word Processors: - ObjectivesDocument76 pagesWord Processors: - ObjectivesRichard MamaiNo ratings yet
- Chapter 1 - Intro To Programming Language 20182019Document54 pagesChapter 1 - Intro To Programming Language 20182019zeeraNo ratings yet
- JavaDocument36 pagesJavaPredakNo ratings yet
- 4th Agric Assignment #1 2020Document2 pages4th Agric Assignment #1 2020Juanmencias173No ratings yet
- Database Security LESSON1Document16 pagesDatabase Security LESSON1JonathanNo ratings yet
- Computer Keyboard LayoutDocument7 pagesComputer Keyboard LayoutDanica Kristl Mapalo ConcepcionNo ratings yet
- Computer Lesson 1Document11 pagesComputer Lesson 1jenchulichaeng blinkueNo ratings yet
- Ms Word Practical Assignment PDFDocument52 pagesMs Word Practical Assignment PDFTanush MukherjeeNo ratings yet
- MS OFFICE BasicsDocument62 pagesMS OFFICE BasicsSai Hari HaranNo ratings yet
- CAPE IT Unit 1 Worksheet Part 1Document3 pagesCAPE IT Unit 1 Worksheet Part 1Tiatun B. TiatunNo ratings yet
- Pre Grade Computer Book 5 - 7 Introduction To Computers. Book Vol Ume - 1Document21 pagesPre Grade Computer Book 5 - 7 Introduction To Computers. Book Vol Ume - 1andsenNo ratings yet
- Output Devices NotesDocument2 pagesOutput Devices NotesMildred ClarkeNo ratings yet
- Computer Lab Technician JobDocument2 pagesComputer Lab Technician JobrezhabloNo ratings yet
- Office Productivity Tools 1 NoteDocument4 pagesOffice Productivity Tools 1 Notefalegna213No ratings yet
- 2005 1 Question PaperDocument6 pages2005 1 Question Papermwaseem2011No ratings yet
- Computer Studies Notes Form 1Document7 pagesComputer Studies Notes Form 1Mohammed B.S. MakimuNo ratings yet
- Learn Word 2013 skills with exercises on breaks, columns, mail merge, styles, themes, forms, shapes, text boxes and WordArtDocument5 pagesLearn Word 2013 skills with exercises on breaks, columns, mail merge, styles, themes, forms, shapes, text boxes and WordArtFatjona SaliuNo ratings yet
- Grade 1 Grade 5: Scheme (1 Term)Document3 pagesGrade 1 Grade 5: Scheme (1 Term)elms heyresNo ratings yet
- Exercise Sheets (M 05)Document28 pagesExercise Sheets (M 05)Hiran Chathuranga KarunathilakaNo ratings yet
- Word 2013Document32 pagesWord 2013api-313211190No ratings yet
- EC 362 C++ Lab Manual PDFDocument26 pagesEC 362 C++ Lab Manual PDFRamabhadrarao MadduNo ratings yet
- Word Exercise 4 - Spell CheckDocument9 pagesWord Exercise 4 - Spell CheckenggmohanNo ratings yet
- Movers Second AssessmentDocument9 pagesMovers Second AssessmentTumadhirALHatmyNo ratings yet
- Movers Second AssessmentDocument9 pagesMovers Second AssessmentTumadhirALHatmyNo ratings yet
- Flight of The GeeseDocument18 pagesFlight of The GeeseTumadhirALHatmyNo ratings yet
- Exercise Verb Have Comics AnsDocument4 pagesExercise Verb Have Comics AnsTumadhirALHatmyNo ratings yet
- Format text in Microsoft Word 2010Document5 pagesFormat text in Microsoft Word 2010TumadhirALHatmyNo ratings yet
- Shahrazad Wa DonyazadDocument172 pagesShahrazad Wa DonyazadTumadhirALHatmyNo ratings yet
- Revision Numeracy Level 2Document23 pagesRevision Numeracy Level 2TumadhirALHatmyNo ratings yet
- Description of Allah's NamesDocument33 pagesDescription of Allah's Namesalpha testNo ratings yet
- Work Experience Employers GuideDocument1 pageWork Experience Employers GuideTumadhirALHatmyNo ratings yet
- 29 Rules of TypeDocument2 pages29 Rules of TypeMichelle Sanders BrinsonNo ratings yet
- 1.3 Text and Scrolling ViewsDocument19 pages1.3 Text and Scrolling ViewsAnser PashaNo ratings yet
- Keyboard shortcuts for cursor movement, editing, formatting and page navigation in a documentDocument4 pagesKeyboard shortcuts for cursor movement, editing, formatting and page navigation in a documentMuhammad Umer Farooq100% (1)
- The Basics of APA StyleDocument24 pagesThe Basics of APA StyleHazel Joyce Morales CurayNo ratings yet
- Lista Simboluri Qwerty PDFDocument4 pagesLista Simboluri Qwerty PDFŞtefan PosticăNo ratings yet
- Numeric Keypad: 0 9 + - / - Num Lock Enter FNDocument4 pagesNumeric Keypad: 0 9 + - / - Num Lock Enter FNMaxwell MoralesNo ratings yet
- Fluency 1Document17 pagesFluency 1api-259312522No ratings yet
- Conference Paper TemplateDocument3 pagesConference Paper TemplateDeden MSNo ratings yet
- Microsoft Word 2016:: What (Else) You Need To Know For Your Legal Analysis Writing and Research ClassDocument16 pagesMicrosoft Word 2016:: What (Else) You Need To Know For Your Legal Analysis Writing and Research ClassSACHIN SHARMANo ratings yet
- Instructions IL WD365 2021 EOM2-1Document3 pagesInstructions IL WD365 2021 EOM2-1mwright7667No ratings yet
- The Elements of Graphic Design, Second Edition: Alexander W. WhiteDocument11 pagesThe Elements of Graphic Design, Second Edition: Alexander W. WhiteJohn Carlo LayugNo ratings yet
- Grade:7 Punctuation Worksheet#2 What Is Punctuation?Document3 pagesGrade:7 Punctuation Worksheet#2 What Is Punctuation?kmoiz7953No ratings yet
- Reading Levels Lexile ORT Comparison ChartDocument2 pagesReading Levels Lexile ORT Comparison ChartBobTomsNo ratings yet
- Title: Something Fancy Abut Light and Photonics. A PHD ThesisDocument36 pagesTitle: Something Fancy Abut Light and Photonics. A PHD ThesisArunsinghNo ratings yet
- Bengali U0980Document4 pagesBengali U0980Nilay_emailNo ratings yet
- Pankaj Singh Class 2 Notes Elect 1Document103 pagesPankaj Singh Class 2 Notes Elect 1dev300116No ratings yet
- Template of IREMEDocument3 pagesTemplate of IREMERachmadi NorcahyoNo ratings yet
- WordPerfect 1.0.3 Readme (1989)Document14 pagesWordPerfect 1.0.3 Readme (1989)VintageReadMeNo ratings yet
- 33113006357Document4 pages33113006357Panatda MalasriNo ratings yet
- Paper Title (Use Style: Paper Title) : Subtitle As Needed (Paper Subtitle)Document4 pagesPaper Title (Use Style: Paper Title) : Subtitle As Needed (Paper Subtitle)Aristide ShalomNo ratings yet
- FPDF Document PDFDocument52 pagesFPDF Document PDFAnoosha CPNo ratings yet
- Modern Printing TechniquesDocument34 pagesModern Printing TechniquesJestice LaurinkNo ratings yet
- Special Characters - Alt Keyboard Sequences: Backspace Tab Line BreakDocument2 pagesSpecial Characters - Alt Keyboard Sequences: Backspace Tab Line BreakPranav KarthikeyanNo ratings yet
- Yampi AtualDocument7 pagesYampi Atualdiegoaway44No ratings yet