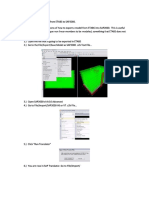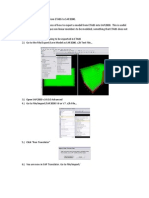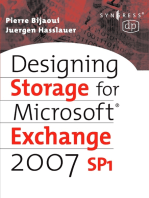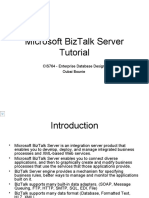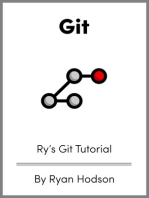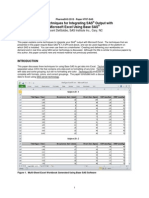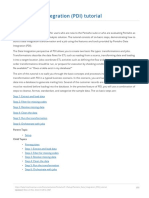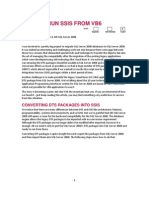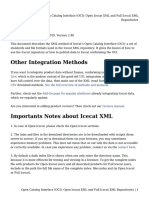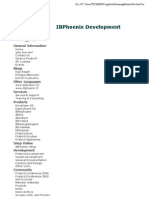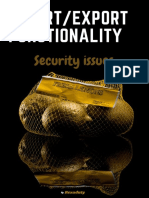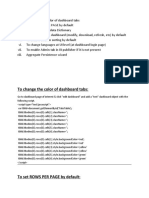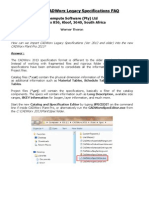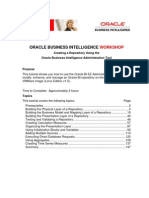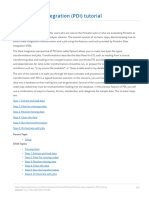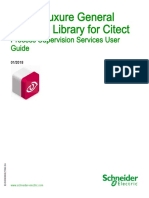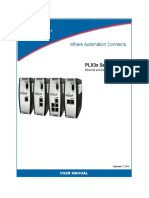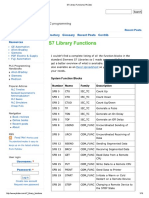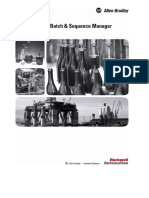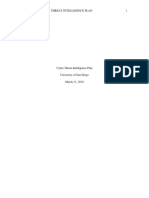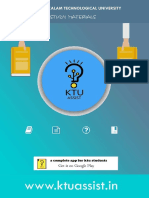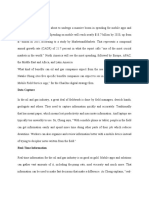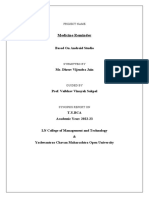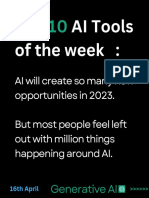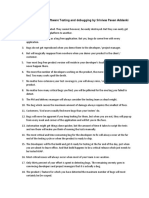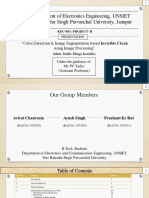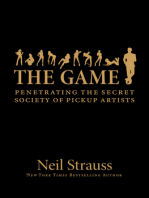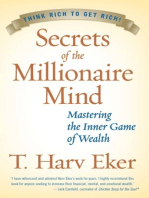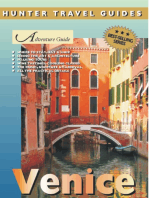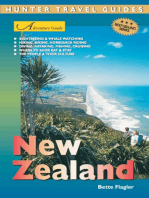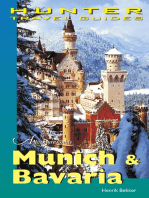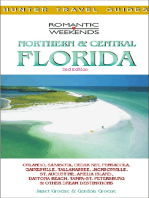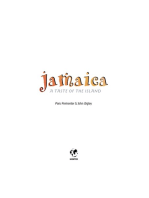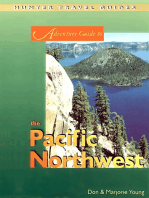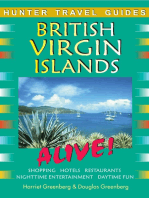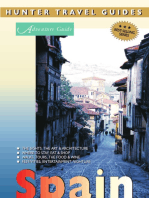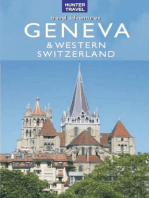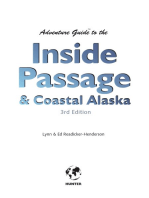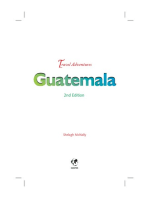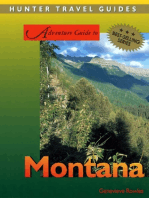Professional Documents
Culture Documents
Exporting To CSV
Uploaded by
shijub_001Original Title
Copyright
Available Formats
Share this document
Did you find this document useful?
Is this content inappropriate?
Report this DocumentCopyright:
Available Formats
Exporting To CSV
Uploaded by
shijub_001Copyright:
Available Formats
This application note covers the basic use of CSV Importing and Exporting in RSLogix 500 and how
to make modifications in Microsoft Excel. EXPORTING TO CSV IN RSLOGIX 500 1) In RSLogix 500 open the project file with documentation and do the following to export the documentation into CSV format
2) Click on the CSV tab as show (you can either accept the defaults or change the name if required) and then OK.
3) By default, RSLogix 500 will place the exported CSV file into the directory defined for the project file (You could always change this by selecting the Directory, Drives, or Network), Click OK to start the export.
4) When the export is finished, the following screen will display the results of the export process. Click on the OK to discard the message or Save To File to record the contents of the log file. 5) Exporting to a CSV file format is complete.
OPENING, MODIFYING, AND SAVING A CSV FILE WITH MICROSOFT EXCEL 1) To open a CSV file with Microsoft Excel, do the following:
2) Navigate to the directory where the CSV file exists (usually it is in C:\Program Files\Rockwell Software\RSLogix 500 English\Project, unless it was saved to a different path). 3) Change the Files of type option to Text Files 4) Highlight the File Name, and click Open.
5) The following display shows the default layout of the exported RSLogix 500 CSV file.
6) Making changes to the database can easily be done. Click on any cell to Modify, Add, or Delete.
7) To save any changes made to the file, do the following.
8) The save as dialogue box will display the current File Name with a Save as type as CSV (Comma delimited) 9) To save the file with the current name select save.
10) The following dialogue box confirms that changes were made to the current file and the original CSV file will be replaced. 11) Select YES within the dialogue box.
12) Excel will return to the modified CSV file, verify that changes were made to this CSV file by locating a cell that was changed. 13) Next close Microsoft Excel by doing the following.
14) When the next dialogue box appears, select NO, the file was previously saved to an CSV file format. There is no need to convert this file into an Microsoft Excel 97 format, and then back to an CSV file. 15) Microsoft Excel will terminate after select NO.
IMPORTING FROM CSV IN RSLOGIX 500 1) In RSLogix 500 open the project file and do the following to import the documentation from a CSV format NOTE: If documentation currently exists within the project, the import will overwrite the current database. To start an import with no documentation database, perform a Delete DB, before the import the CSV file.
2) On the ASCII Import Directives dialogue box, click on CSV
3) By default, RSLogix 500 will look for the CSV file into the directory defined for the project file (You could always change this by selecting the Directory, Drives, or Network), Click on the File Name for the CSV file and then on OPEN to start the import.
4) The following screen will show the current status of the import.
5) When the import is finished, the following screen will display the results of the import process. Click on the OK to discard the message or Save To File to record the contents of the log file.
6) The RSLogix 500 Project file will now have the documentation. Simply save the project keep the current changes.
You might also like
- UntitledDocument3 pagesUntitledTtad BinhNo ratings yet
- Microsoft Exchange Server 2007 with SP1: Tony Redmond's Guide to Successful ImplementationFrom EverandMicrosoft Exchange Server 2007 with SP1: Tony Redmond's Guide to Successful ImplementationNo ratings yet
- Etabs To SapDocument3 pagesEtabs To SapKuber BogatiNo ratings yet
- Visual Studio 2017 Setup For Connecting To BBTS Oracle DBDocument7 pagesVisual Studio 2017 Setup For Connecting To BBTS Oracle DBAnita SinghNo ratings yet
- Knight's Microsoft SQL Server 2012 Integration Services 24-Hour TrainerFrom EverandKnight's Microsoft SQL Server 2012 Integration Services 24-Hour TrainerNo ratings yet
- OBIEE Step by Step INSTALL HintsDocument20 pagesOBIEE Step by Step INSTALL HintsconnorjacksonNo ratings yet
- SQL Server Interview Questions You'll Most Likely Be Asked: Job Interview Questions SeriesFrom EverandSQL Server Interview Questions You'll Most Likely Be Asked: Job Interview Questions SeriesNo ratings yet
- OBIEE Step by Step INSTALL HintsDocument11 pagesOBIEE Step by Step INSTALL HintsconnorjacksonNo ratings yet
- WinCvs Daily Use GuideDocument10 pagesWinCvs Daily Use Guiderevanth80No ratings yet
- Lead2Pass Latest Free Oracle 1Z0 060 Dumps (81 90) Download!Document5 pagesLead2Pass Latest Free Oracle 1Z0 060 Dumps (81 90) Download!aaNo ratings yet
- Visual SourceSafe 2005 Software Configuration Management in PracticeFrom EverandVisual SourceSafe 2005 Software Configuration Management in PracticeNo ratings yet
- CustomeStyle Doc Sapna PatilDocument12 pagesCustomeStyle Doc Sapna PatilAzhar MullaNo ratings yet
- Microsoft Biztalk Server Tutorial: Cis764 - Enterprise Database Design Oubai BounieDocument21 pagesMicrosoft Biztalk Server Tutorial: Cis764 - Enterprise Database Design Oubai BounieMuhammad AfzalNo ratings yet
- Database Report For ProjectDocument3 pagesDatabase Report For ProjectOluwaseyi PeterNo ratings yet
- Dokeos 2.0 Installation GuideDocument12 pagesDokeos 2.0 Installation Guidezetzuai123No ratings yet
- SSIS SSRS 2008 TutorialDocument79 pagesSSIS SSRS 2008 TutorialTrurlScribdNo ratings yet
- Backup - Steps For Hyp PlanningDocument6 pagesBackup - Steps For Hyp PlanningR SreenuNo ratings yet
- Okapi Omega TX Bench WorkflowDocument13 pagesOkapi Omega TX Bench WorkflowTheFireRedNo ratings yet
- Converting Excel To METASTOCKDocument6 pagesConverting Excel To METASTOCKvanivprashant0% (1)
- STP Output To ExcelDocument19 pagesSTP Output To Excelsasdoc2010No ratings yet
- Converting An Excel File To A Termbase Using SDL MultiTerm ConvertDocument8 pagesConverting An Excel File To A Termbase Using SDL MultiTerm ConvertleagagaNo ratings yet
- Web Deploy Visual StudioDocument10 pagesWeb Deploy Visual StudioJuan Manuel CarrascoNo ratings yet
- MIE Trak Pro Importing CSV Files User GuideDocument11 pagesMIE Trak Pro Importing CSV Files User GuideKP KNo ratings yet
- Pentaho Data Integration (PDI) TutorialDocument33 pagesPentaho Data Integration (PDI) TutorialStevanus ChristianNo ratings yet
- Run Ssis From Vb6Document11 pagesRun Ssis From Vb6qzykbfNo ratings yet
- Microsoft BizTalk Server TutorialDocument21 pagesMicrosoft BizTalk Server TutorialAllanNiethmerNo ratings yet
- INSTALLATION Doc GCDocument14 pagesINSTALLATION Doc GCsaraswatibindhani.blogNo ratings yet
- Importing and Exporting Using The Oracle SQL Developer 3.0Document1 pageImporting and Exporting Using The Oracle SQL Developer 3.0MNo ratings yet
- Manual Shipping Costs GlsDocument28 pagesManual Shipping Costs Glsgurii_caNo ratings yet
- Open Catalog Interface (OCI) - Open Icecat XML and Full Icecat XML RepositoriesDocument27 pagesOpen Catalog Interface (OCI) - Open Icecat XML and Full Icecat XML RepositoriesBittuKmrNo ratings yet
- Creating and Configuring Projects in AutoPLANT V8iDocument18 pagesCreating and Configuring Projects in AutoPLANT V8iOluwachidiNo ratings yet
- Delphi To InterBase in 15 M...Document42 pagesDelphi To InterBase in 15 M...faropeNo ratings yet
- C5505 General Working ProcedureDocument3 pagesC5505 General Working ProcedureBharadwaj NandirajuNo ratings yet
- Dynamic FlatFile GenerationDocument7 pagesDynamic FlatFile Generationrampradeep17No ratings yet
- Vulnerability in Image TypeDocument22 pagesVulnerability in Image Typebabak66No ratings yet
- Parasoft Soatest 9.x TutorialDocument9 pagesParasoft Soatest 9.x Tutorialblunt2vitreNo ratings yet
- How To Store Any File Into SQL DatabaseDocument15 pagesHow To Store Any File Into SQL DatabaseAbigail Mayled LausNo ratings yet
- Checklist BizTalk Application MigrationDocument11 pagesChecklist BizTalk Application MigrationMadhusudhan AkulaNo ratings yet
- OBIEE 12.2.1 External Subject Area Cache ConfigurationDocument11 pagesOBIEE 12.2.1 External Subject Area Cache ConfigurationSandeep KulkarniNo ratings yet
- To Change The Color of Dashboard TabsDocument18 pagesTo Change The Color of Dashboard TabsPagada VasthalaNo ratings yet
- File Adapter MuraliDocument40 pagesFile Adapter MuraliMurali KonduruNo ratings yet
- CADWorx - Importing Legacy Specifications PDFDocument10 pagesCADWorx - Importing Legacy Specifications PDFsonnyciataia100% (1)
- Managing Data Exercise GuideDocument17 pagesManaging Data Exercise Guidewawankn100% (1)
- BI Apps 11.1.1.7.1 MigratingDocument24 pagesBI Apps 11.1.1.7.1 MigratingSrinathDNo ratings yet
- Steps For Importing Text Files Into Excel: Updated November 24, 2020 NDE HelpdeskDocument12 pagesSteps For Importing Text Files Into Excel: Updated November 24, 2020 NDE HelpdeskAdnene ChouchiNo ratings yet
- Name of Solution:: Command Line Mode: Execute This VB Script With Name of Each Excel File As An Argument. ExampleDocument2 pagesName of Solution:: Command Line Mode: Execute This VB Script With Name of Each Excel File As An Argument. ExampleRrguyyalaNo ratings yet
- OBIEE Workshop TechnicalDocument147 pagesOBIEE Workshop TechnicalnikhilburbureNo ratings yet
- Pentaho Data Integration (PDI) TutorialDocument33 pagesPentaho Data Integration (PDI) TutorialRif ManNo ratings yet
- DU DB SPI Configuration - UNIXDocument11 pagesDU DB SPI Configuration - UNIXGowri ShankarNo ratings yet
- Instructions For Creating and Submitting Effective Assignment SolutionsDocument6 pagesInstructions For Creating and Submitting Effective Assignment Solutionsaditya1611codeNo ratings yet
- Odiproject Flatfile To TableDocument13 pagesOdiproject Flatfile To TableenglamlomNo ratings yet
- Obiee 12CDocument6 pagesObiee 12CDilip Kumar AluguNo ratings yet
- Iprocurement - Catalog Bulk Load and MaintenanceDocument20 pagesIprocurement - Catalog Bulk Load and MaintenanceMike FeldmanNo ratings yet
- Eio0000002093 03Document572 pagesEio0000002093 03shijub_001No ratings yet
- Hms Sci 1204 096 PDFDocument9 pagesHms Sci 1204 096 PDFshijub_001No ratings yet
- Eio0000002093 06Document674 pagesEio0000002093 06shijub_001No ratings yet
- Eio0000002168 04Document418 pagesEio0000002168 04shijub_001No ratings yet
- Dell Precision M6700 Spec Sheet TabDocument2 pagesDell Precision M6700 Spec Sheet Tabshijub_001No ratings yet
- Hms Sci 1204 089Document25 pagesHms Sci 1204 089shijub_001No ratings yet
- MM200 Instruction Manual - GEK-113400CDocument78 pagesMM200 Instruction Manual - GEK-113400Cshijub_001No ratings yet
- ILX800 SMSG DatasheetDocument2 pagesILX800 SMSG Datasheetshijub_001No ratings yet
- Plx31 Eip MBTCP DatasheetDocument3 pagesPlx31 Eip MBTCP Datasheetshijub_001No ratings yet
- Slave Module and EIP Scan Tool - 2.0Document9 pagesSlave Module and EIP Scan Tool - 2.0shijub_001No ratings yet
- ControlLogix5000 MSG Instruction - 2.0Document13 pagesControlLogix5000 MSG Instruction - 2.0shijub_001No ratings yet
- AF-6 Series Drives Modbus RTUDocument12 pagesAF-6 Series Drives Modbus RTUshijub_001No ratings yet
- PLX3x User ManualDocument218 pagesPLX3x User Manualshijub_001No ratings yet
- S7 Library FunctionsDocument19 pagesS7 Library Functionsshijub_001No ratings yet
- 1756 Um543 - en PDocument152 pages1756 Um543 - en Pshijub_0010% (1)
- Plx31 Eip MBTCP DatasheetDocument3 pagesPlx31 Eip MBTCP Datasheetshijub_001No ratings yet
- EIP Scanner RSNetworx 1.02Document20 pagesEIP Scanner RSNetworx 1.02shijub_001No ratings yet
- LBSM Proces At014 en eDocument88 pagesLBSM Proces At014 en eshijub_001No ratings yet
- MCS 206 DalalTechnologies AftnucDocument29 pagesMCS 206 DalalTechnologies AftnucRajnish KaurNo ratings yet
- Csol 580 Week 7Document8 pagesCsol 580 Week 7api-487513274No ratings yet
- Atoll Scripting Tutorial DocumentationDocument10 pagesAtoll Scripting Tutorial Documentationandr2008No ratings yet
- DIGSI - 5 - Editions and Download LinkDocument3 pagesDIGSI - 5 - Editions and Download LinkkashifNo ratings yet
- Amake Amar Moto Thakte DaoDocument15 pagesAmake Amar Moto Thakte DaoFarhanChowdhuryMehdiNo ratings yet
- Module 5Document51 pagesModule 5Reshma SindhuNo ratings yet
- Rigging - Reusing Animations For Another Character - Blender Stack ExchangeDocument1 pageRigging - Reusing Animations For Another Character - Blender Stack ExchangeMed A BadaNo ratings yet
- HLD-FQZ-3Z Alternator and Starter Test Bench (Windows Computer)Document2 pagesHLD-FQZ-3Z Alternator and Starter Test Bench (Windows Computer)Rocky Escudero GonzalesNo ratings yet
- Inspection Checklist Ethernet SwitchDocument16 pagesInspection Checklist Ethernet SwitchMohamed MeeranNo ratings yet
- Dov Dori (Auth.) - Model-Based Systems Engineering With OPM and SysML-Springer-Verlag New York (2016) PDFDocument419 pagesDov Dori (Auth.) - Model-Based Systems Engineering With OPM and SysML-Springer-Verlag New York (2016) PDFMoulay Barmak100% (3)
- 2.2.4.9 Packet Tracer - Configuring Switch Port Security Instructions - IG PDFDocument2 pages2.2.4.9 Packet Tracer - Configuring Switch Port Security Instructions - IG PDFBERO2403100% (2)
- Introduction To The Universal Render Pipeline For Advanced Unity Creators 2021 Lts EditionDocument125 pagesIntroduction To The Universal Render Pipeline For Advanced Unity Creators 2021 Lts EditionMOUV FF100% (3)
- Pa600 Quick Guide v100 (English)Document96 pagesPa600 Quick Guide v100 (English)killer111985No ratings yet
- Bash Cheat Sheet by Tomi MesterDocument19 pagesBash Cheat Sheet by Tomi MesterDanBarberaNo ratings yet
- MIS Project SolutionDocument9 pagesMIS Project Solutionhaseeb ahmedNo ratings yet
- Medicine Reminder: Based On Android StudioDocument3 pagesMedicine Reminder: Based On Android StudioDhruv JainNo ratings yet
- Herbhub3 2Document81 pagesHerbhub3 2Karl LoixNo ratings yet
- Ademco Lynx - Installation and Setup GuideDocument72 pagesAdemco Lynx - Installation and Setup Guidedom1nanceNo ratings yet
- SasGwyDLK2 1Spe010000ApprovedDocument120 pagesSasGwyDLK2 1Spe010000ApprovedTaslimNo ratings yet
- AVEVA ERM-Design Integration User Guide For AVEVA MarineDocument213 pagesAVEVA ERM-Design Integration User Guide For AVEVA Marinexxx100% (3)
- GenAI Top 10 Weekly PDFDocument12 pagesGenAI Top 10 Weekly PDFsylvionetoNo ratings yet
- Writing Maintainable Unit Tests (Jan Van Ryswyck)Document183 pagesWriting Maintainable Unit Tests (Jan Van Ryswyck)trha at hnepiNo ratings yet
- Thoughts - Srinivas Pavan AddankiDocument2 pagesThoughts - Srinivas Pavan AddankiusamaNo ratings yet
- AIX Breaking Root Disk MirrorsDocument2 pagesAIX Breaking Root Disk MirrorssreenivasanNo ratings yet
- Color Detection & Segmentation Based Invisible Cloak PresentationDocument31 pagesColor Detection & Segmentation Based Invisible Cloak PresentationAviral ChaurasiaNo ratings yet
- Sap Integrated Business Planning Ibp Sap Integrated Business Planning Ibp 3Document7 pagesSap Integrated Business Planning Ibp Sap Integrated Business Planning Ibp 3Narasimha Prasad BhatNo ratings yet
- Ingo Zinner IT Internal Audit SupervisorDocument3 pagesIngo Zinner IT Internal Audit Supervisoringozinner100% (1)
- Urn NBN Fi Uef-20131001 PDFDocument109 pagesUrn NBN Fi Uef-20131001 PDFTarequl Hassan NadimNo ratings yet
- License Agreement PDFDocument2 pagesLicense Agreement PDFNigov ChigovNo ratings yet
- SMAD Review U1Document2 pagesSMAD Review U1David GhaliNo ratings yet
- The Game: Penetrating the Secret Society of Pickup ArtistsFrom EverandThe Game: Penetrating the Secret Society of Pickup ArtistsRating: 4 out of 5 stars4/5 (131)
- Secrets of the Millionaire Mind: Mastering the Inner Game of WealthFrom EverandSecrets of the Millionaire Mind: Mastering the Inner Game of WealthRating: 4.5 out of 5 stars4.5/5 (197)
- Proof of Heaven: A Neurosurgeon's Journey into the AfterlifeFrom EverandProof of Heaven: A Neurosurgeon's Journey into the AfterlifeRating: 3.5 out of 5 stars3.5/5 (165)
- Jamaica: A Guide to the Food & RestaurantsFrom EverandJamaica: A Guide to the Food & RestaurantsRating: 4 out of 5 stars4/5 (1)
- Geneva, Lausanne, Fribourg & Western Switzerland Travel AdventuresFrom EverandGeneva, Lausanne, Fribourg & Western Switzerland Travel AdventuresNo ratings yet
- Coastal Alaska & the Inside Passage Adventure Travel GuideFrom EverandCoastal Alaska & the Inside Passage Adventure Travel GuideNo ratings yet
- Hollywood & the Best of Los Angeles Travel GuideFrom EverandHollywood & the Best of Los Angeles Travel GuideRating: 4.5 out of 5 stars4.5/5 (2)