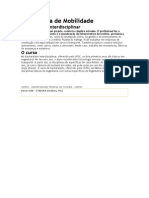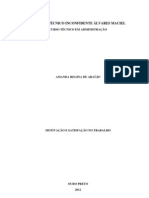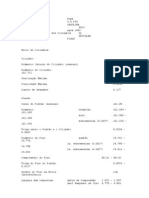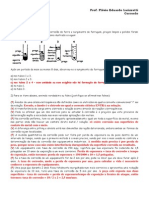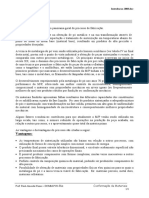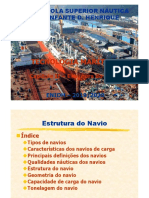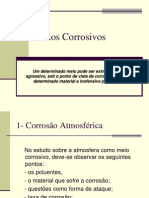Professional Documents
Culture Documents
Auto Cad 2000
Uploaded by
Amanda RibeiroCopyright
Available Formats
Share this document
Did you find this document useful?
Is this content inappropriate?
Report this DocumentCopyright:
Available Formats
Auto Cad 2000
Uploaded by
Amanda RibeiroCopyright:
Available Formats
AutoCAD 2000
Mdulo Bsico
!nstrutor: Sergio Adriano Bizello
AFPU - 200S
AFPU - UN!CANP AutoCAD 2000 - Basico
AFPU - UN!CANP 2
proibida a reproduo total ou parcial deste material sem a prvia
autorizao do autor.
Curso de AutoCAD - Bsico
Curso realizado pela AFPU - UN!CANP nas dependncias da Faculdade de Engenharia Civil da
UN!CANP - Campinas - SP, no periodo de 17f10f200S a 2+f11f200S.
!nstrutor e autor da apostila Srgio Adriano Bizello
Tecnlogo em Edificaoes
CPROJ - FEC - UN!CANP
bizello@fec.unicamp.br
AFPU - UN!CANP AutoCAD 2000 - Basico
AFPU - UN!CANP 3
Sumrio
!ntroduao............................................................................................................... +
Arquivos relativos ao AutoCAD .................................................................................. +
!niciando o AutoCAD 2000 ........................................................................................ S
Nanipulando Arquivos............................................................................................... 6
Area de Trabalho...................................................................................................... 6
Entendendo e Configurando a Area Grafica de Nodelagem ......................................... 7
Sistema de Coordenadas........................................................................................... 9
Entrada de Comandos ............................................................................................ 10
Dispositivo de Apontamento e Nodos de Seleao ..................................................... 10
Unidades de Nedida ............................................................................................... 12
Teclas F1 a F11...................................................................................................... 12
Barra de Ferramentas............................................................................................. 13
Recursos de visualizaao ........................................................................................ 1+
Barra e Caixa de Propriedades ................................................................................ 16
Comandos de Criaao............................................................................................. 17
Pontos de Precisao (OSNAP) ................................................................................... 23
Comandos de Ediao .............................................................................................. 2S
Outros Comandos de Ediao. .................................................................................. 29
Layers ................................................................................................................... 30
Blocos.................................................................................................................... 33
Atributos................................................................................................................ 36
Criando Estilos ....................................................................................................... 37
Dimensionamento .................................................................................................. 39
Estilos de Dimensionamento ................................................................................... +0
O Uso de Templates (DWT) .................................................................................... +6
Distancia e Area ..................................................................................................... +8
Perspectiva ............................................................................................................ +9
!mpressao.............................................................................................................. S1
Referncias Bibliograficas........................................................................................ S8
AFPU - UN!CANP AutoCAD 2000 - Basico
AFPU - UN!CANP +
Introduo
A sigla CAD
1
e utilizada para designar os softwares graficos vetoriais utilizados para a
confecao de desenhos tecnicos e projetos nas mais diversas areas. Existem diversas
vantagens em se utilizar esse tipo de software, dentre algumas delas podemos citar:
Precisao
Facilidade de manutenao (alteraao) de desenhos
Facil compatibilizaao de projetos
Padronizaao de representaoes
Reduao de tempo de projeto
O AutoCAD, produto da Autodesk, e o software grafico vetorial mais popular para esse
tipo de atividade.
A utilizaao do AutoCAD para a realizaao de desenhos tecnicos e projetos foi um
grande avano nas diversas areas das engenharias. Nais do que as vantagens descritas
acima, suas inumeras ferramentas proporcionam controle total dos desenhos quanto a
organizaao, visualizaao e impressao, por exemplo, camadas podem ser criadas e
divididas com criterios tecnicos definidos pelo usuario.
possivel usar o AutoCAD para desenhar bidimensionalmente (2D) ou
tridimensionalmente (3D). Nesta publicaao abordaremos o uso do AutoCAD 2000 para
desenho 2D, explorando-o no que se pode chamar de AutoCAD puro, ou seja, sem o
uso de aplicativos especificos para uma ou outra engenharia. O usuario podera aplicar
os conhecimentos adquiridos para qualquer uma delas.
importante saber que existem aplicativos especificos para diferentes areas de atuaao
com ferramentas que facilitam a construao e ate mesmo a quantificaao dos
elementos especificos para cada uma delas. A seguir alguns exemplos:
Autodesk Nechanical - Necanica
Architectural Desktop - Arquitetura, Engenharia e Construao
AutoCAD Nap - Sistemas de !nformaao GeoEspacial
Autodesk !nventor - Desenvolvimento de Produto
Arquivos relativos ao AutoCAD
Em computadores pessoais, dos tipos que usam o sistema operacional Windows, todos
os dados estao codificados dentro de arquivos.
Um arquivo e um conjunto de registros agrupados segundo uma regra organizacional e
que contem informaoes sobre uma determinada area de atividade. Os arquivos podem
conter qualquer tipo de informaao: programa, texto, som, imagem ou video e podem
ter tamanhos diferentes.
Portanto, tudo no computador e armazenado sob a forma de arquivo, sejam os seus
programas, os programas do fabricante, os textos digitados, as imagens armazenadas
etc. O conteudo do arquivo lhe confere um certo formato, que pode ser identificado
pelo tipo de icone que aparece antes do documento ou pela terminaao ou extensao ou
formato, aps o nome do documento. O formato (ou extensao, ou tipo ou terminaao)
e a seqncia de letras (trs ou quatro), que aparece depois do ponto no nome do
1
Computer Aided Drawing Desenho Assistido por Computador.
AFPU - UN!CANP AutoCAD 2000 - Basico
AFPU - UN!CANP S
arquivo e que identifica o seu formato. Exemplos: dwg, doc, bmp, jpg, xls, pps, exe,
gif, html, zip.
O AutoCAD trabalha com varios formatos de arquivo dentre todas as operaoes que
podem ser realizadas. A seguir temos os principais formatos:
DWG - formato de arquivo padrao do AutoCAD compativel com alguns outros
programas graficos.
DWT - arquivo modelo ou base que contem configuraoes efou elementos pre-
definidos.
DXF - formato de intercambio com outros programas que nao suportam o
padrao do AutoCAD.
DWF - formato para visualizaao na Web.
BAK - formato de cpia de arquivo (segurana).
PLT - formato de arquivo de impressao.
PCP - arquivo que contem configuraao das penas de impressao.
Sv$ - formato do arquivo de salvamento automatico (segurana).
Iniciando o AutoCAD 2000
Pode-se iniciar o AutoCAD 2000 ativando com um clique duplo o atalho existente na
Area de Trabalho do Windows ou procurando em !niciarfProgramasfAutoCad2000
(barra de tarefas). Uma vez ativado o software aparece inicialmente a janela Start Up
onde se pode abrir um desenho existente ou escolher se o novo desenho sera um
baseado em algum padrao de desenho pre-definido (DWT) ou nao.
possivel chamar um comando do AutoCAD de varias maneiras, por exemplo, para
fazer uma linha ativa-se o icone Line na barra de ferramentas Draw ou o menu
pulldown Draw e ativar o comando Line ou ainda digitar a letra l" no teclado e teclar
enter. Por isso esteja certo de que nao ha maneira mais rapida ou correta de se
trabalhar com o AutoCAD. Tudo depende do usuario e como ele se acostuma. O
AFPU - UN!CANP AutoCAD 2000 - Basico
AFPU - UN!CANP 6
importante e saber que usando tanto o teclado como o mouse torna-se o trabalho mais
dinamico.
Manipulando Arquivos
Basicamente os comandos mais utilizados na manipulaao de arquivos sao os comandos
para criar um novo arquivo, abrir um arquivo ja existente e salvar arquivos.
Arquivos novos podem ser iniciados clicando-se em NEW na barra de ferramentas
ou por meio do menu File f New. Ao acionar este comando a janela Startup aparece
para a escolha da base do novo arquivo, se ira ser um rascunho ou baseado em um
padrao ou DWT.
Clicando em OPEN na barra de ferramentas ou por meio do menu File f Open e
mostrada a janela para escolhermos o arquivo desejado, logo aps clique em Abrir.
possivel ter varios arquivos abertos ao mesmo tempo nesta versao do AutoCAD.
Depois de concluido o trabalho ou parte dele deve-se salvar alteraoes e ou criaoes
por meio do comando SAvE na barra de ferramentas ou no menu File f Save. Se
o arquivo for salvo pela primeira vez a janela aberta sera a Save Drawing As solicitando
um nome para o novo arquivo.
rea de Trabalho
A area de trabalho do AutoCAD pode ser dividida em algumas partes para um melhor
entendimento tanto das ja vistas em outros programas como as especificas. A imagem
abaixo mostra a area de trabalho.
AFPU - UN!CANP AutoCAD 2000 - Basico
AFPU - UN!CANP 7
Barra de Nenus Pull-Down
A area de trabalho do Autocad pode ser dividida em partes para facilitar sua
compreensao. Como a maioria dos programas, na parte superior encontra-se a Barra de
Nenu onde os comandos sao divididos em grupos:
File - operaoes com arquivos Draw - criar elementos
Edit - menu padrao de ediao Dimension - cotas e dimensionamento
view - controles de visualizaao Nodify - alterar elementos
!nsert - inserir elementos Express - ferramentas extras (se instalado)
Format - formatar estilos Window - padrao do Windows
Tools - ferramentas auxiliares Help - Ajuda
Logo acima da Barra de Nenu e possivel visualizar o nome do arquivo em ediao.
Barra de Ferramentas
As barras de ferramentas sao flutuantes e podem ser adicionadas e retiradas a qualquer
momento. Para isso basta clicar com o botao direito do mouse sobre qualquer barra de
ferramentas e clicar na barra que deseja colocar ou retirar.
Area Grafica
na area central e maior aonde se cria, visualiza e manipula todo e qualquer elemento
grafico. Esta e a area de trabalho propriamente dita. Nela tambem encontramos o
cursor, o icone do UCS e as barras de rolagem, essas ultimas comuns a muitos
programas para Windows.
Area do Prompt
Tambem conhecida como linha de comando, esta area e por aonde o programa ira se
comunicar com o usuario e vice-versa. Preste sempre atenao nesta area.
Barra de Status
Nesta barra e possivel visualizar as coordenadas do cursor e ativar ferramentas
auxiliares alem de alternar entre os ambientes de modelagem (Nodel) e impressao
(Layout). Ao para o mouse sobre um icone de uma barra de ferramenta uma descriao
do comando e exibido nesta area.
Entendendo e Configurando a rea Grfica de Modelagem
importante entender os elementos da area grafica (de desenho) e configura-la
sabendo como certos comandos afetam a visualizaao alem de auxiliarem na confecao
do desenho. A seguir sao detalhados os principais elementos e comandos de
configuraao da area grafica.
Elementos da Area Grafica
Cursor e o elemento que pode ser movimentado por toda a area do monitor e
com o qual acionamos comandos e selecionamos objetos. possivel alterar seu
tamanho por meio do menu pulldown:
Tools f Options - na guia Dysplay - campo Crosshair size
AFPU - UN!CANP AutoCAD 2000 - Basico
AFPU - UN!CANP 8
cone do Sistema de Coordenadas do Nodel Space este elemento tem uma
importancia pois ele muda de acordo com a vista utilizada indicando condioes de
desenho e sentido dos eixos X, Y e Z. possivel ativar e desativar o icone do UCS por
meio de:
viewfDisplayfUCS !confOn
A tabela abaixo mostra os principais icones e o que representa.
Sistema de coordenadas padrao do AutoCAD - WCS ou
World Coordinate System - existe a letra W.
X cresce da esquerda para a direita e Y cresce de baixo
para cima.
Sistema de coordenadas em vista ortogonal com UCS nao
paralelo ao monitor. Nao recomendavel.
visualizaao em modo 3D (com shade ou Hidden).
Nao apropriado para desenho 2D.
UCS travado na origem (com a cruzeta no centro do
quadradinho). Sempre acompanha a origem (X=0 e Y=0)
do sistema de coordenadas.
Pode ser alterado para ficar sempre no canto inferior
esquerdo em viewfDisplayfUCS !confOrigin.
Um outro sistema qualquer onde a orientaao foi
modificada. Nao ha a letra W.
Comandos de Configuraao da Area Grafica
Limits embora a area grafica seja ilimitada, este comando ajusta uma area inicial
que pode ser alterada em qualquer tempo das seguintes maneiras:
Prompt : digite L!N!TS e tecle Enter
Nenu: Format f Drawing Limits
Primeiramente e solicitado o canto inferior esquerdo de uma area retangular e depois o
canto superior direito de maneira que forma uma area quadrilatera. Esta area e a
considerada no caso de visualizaao total (Zoom f All).
Units apesar da unidade de desenho ser uma convenao entre os usuarios de uma
mesma area, este comando ajusta a quantidade de casas depois da virgula e tambem
os tipos dos valores linear e angular.
Prompt: digite UN!TS e tecle Enter
Nenu: Format f Units...
Grid este comando ajusta uma malha que pode ser visualizada pressionando a tecla
F7 ou ativando na barra de status. Para configurar essa malha clique com o
botao da direita sobre o botao Grid da barra de Status e escolha Settings .
Entre com os espaamentos para os eixos X e Y e entao tecle Enter.
AFPU - UN!CANP AutoCAD 2000 - Basico
AFPU - UN!CANP 9
Snap ativado pela tecla F9 ou por na barra de status, e possivel andar em
passos configurados a uma distancia definida pelo usuario. Em conjunto com o Grid ou
nao e uma boa ferramenta de apoio. Defina a distancia do passo clicando com o botao
da direita sobre o botao SNAP na barra de status e escolha Settings.
Sistema de Coordenadas
O AutoCAD utiliza o sistema de coordenadas baseado no sistema cartesiano. No
software, esse sistema ainda e chamado de uma maneira geral de UCS (user coordinate
system ou sistema de coordenadas do usuario).
A maioria dos comandos do AutoCAD (ediao e movimentaao geometrica) sao
dependentes da localizaao e orientaao do UCS, pois os objetos sao desenhados no
plano XY do corrente UCS.
Todo o desenho e baseado em coordenadas cartesianas e polares, relativas ou
absolutas. Desta maneira, no sistema cartesiano existe um eixo na horizontal (X) e
outro na vertical (Y), e o desenho sera conhecido como o de tipo 2D (duas dimensoes)
tendo sua origem (0,0) no canto inferior esquerdo da tela e marcado com o icone do
UCS. Para introduzir um ponto e necessario digitar o valor de X e Y separados por uma
virgula.
Ja no sistema de coordenadas polares utilizaremos uma distancia e um angulo em
relaao ao eixo X para determinar a posiao de um novo ponto. !ntroduzir um ponto
significa digitar o valor R e do angulo separados pelo sinal (<).
A diferena entre coordenadas absolutas e relativas e o ponto de referncia utilizado.
Enquanto a coordenada absoluta utiliza a origem dos eixos X e Y no WCS (World
Coordinate System), a coordenada relativa tem como referncia o ultimo ponto utilizado
pelo AutoCAD, que pode ser um final de reta ou um ponto de referncia qualquer.
necessario digitar a coordenada relativa do mesmo modo que a absoluta precedida pelo
sinal @ (arroba).
AFPU - UN!CANP AutoCAD 2000 - Basico
AFPU - UN!CANP 10
Entrada de Comandos
Como ja foi mencionado, para se executar um comando e possivel utilizar barra de
menus, barra de ferramentas, barra de status ou menu de atalho (clique com o botao
direito do mouse) alem de digitar o comando na janela do prompt e em seguida
pressionar Enter ou a barra de espao.
Para cada comando digitado e possivel um apelido" que pode ser uma ou mais letras
que substituem o nome do comando. Por exemplo, o comando Line tem o apelido de l"
ou o comando Polyline tem o seu apelido como pl". possivel saber quais sao todos os
apelidos existentes acionando o Help (F1) e digitando Command Aliases" na caixa de
procura ndices".
Para utilizar comandos pelo teclado nao basta apenas digitar o nome do comando, e
necessario que logo aps seja pressionada a tecla Enter para ativar o mesmo.
A maioria dos comandos solicita seleao de objetos e ou um ponto na area de desenho,
ambos sao escolhidos utilizando o ponteiro do mouse com um clique no botao
esquerdo.
Alguns comandos tambem possuem procedimentos que podem ser aplicados conforme
a necessidade antes ou aps a seleao, tais ajustes sao acessados digitando-se a(s)
letra(s) em destaque (maiuscula) que aparecerem no prompt ou linha de comando.
Alguns comandos precisam ser finalizados pressionando a tecla Enter ou com o botao
direito do mouse escolhendo Enter no menu de atalho.
possivel cancelar um comando em qualquer tempo pressionando a tecla Esc.
Dispositivo de Apontamento e Modos de Seleo
Para criar, selecionar ou alterar quaisquer elementos graficos e necessario um
dispositivo de apontamento, neste caso o mouse. De acordo com o tipo do seu mouse,
a quantidade de botoes e certas combinaoes com o teclado e possivel ter:
Nouse de 2 botoes:
Botao esquerdo: seleao (pick) (ex: seleao de um comando de menu ou de um ponto
na area de desenho)
Botao direito: menu de atalho ou <enter> (semelhante a tecla enter, porem apresenta
outras opoes alem do simples <enter>).
<shift> + botao direito: menu do cursor
AFPU - UN!CANP AutoCAD 2000 - Basico
AFPU - UN!CANP 11
Nouse de 3 botoes:
Botao esquerdo: seleao (pick)
Botao central: menu do cursor
Botao direito: menu de atalho ou <enter>
!ntellimouse:
Botao esquerdo: seleao (pick)
Botao direito: menu de atalho ou <enter>
<shift> + botao direito: menu do cursor
A roda executa zoom, pan e scroll
Selecionando Objetos
A seleao de objetos para qualquer tipo de ediao (alterar geometria, movimentar,
apagar e etc) e importante na medida que pode significar rapidez e produtividade.
Quando um objeto esta selecionado ele fica em destaque e seus pontos de precisao
ficam marcados com pequenos quadrados azuis (grips) que tambem permitem editar o
ponto (ver detalhes em Outros Comandos de Ediao na pagina 29)
Praticamente os metodos de seleao mais utilizados sao:
Pick tambem conhecido como individual, e o mais simples, pois basta clicar sobre o
objeto desejado com o botao esquerdo do mouse.
Window para selecionar objetos com este metodo todos os objetos desejados devem
estar totalmente dentro de uma area criada por dois cliques (P1 e P2), da esquerda
para a direita. A janela que envolve a area tem sua linha de contorno continua.
Crossing para selecionar objetos com este metodo todos os objetos desejados
devem estar total ou parcialmente dentro de uma area criada por dois cliques (P1 e
AFPU - UN!CANP AutoCAD 2000 - Basico
AFPU - UN!CANP 12
P2), da direita para a esquerda. A janela que envolve a area tem sua linha de contorno
tracejada.
Fence este metodo de seleao utiliza uma linha de referncia que deve ser marcada
com cliques (P1, P2, P3 e P+) e atravessar todos os objetos desejados. Para ativar
Fence digite F antes de iniciar a seleao e aps o comando. A linha de Fence sera
tracejada.
Unidades de Medida
O AutoCAD e utilizado pelas mais diversas areas que tm suas unidades de trabalho ja
definidas como, por exemplo, a area de mecanica trabalha em milimetros e a de
engenharia civil trabalha em metros. Devido a isso o programa tem sua prpria unidade
de trabalho que e a UD (unidade de desenho). !sso significa que cada unidade de
desenho do AutoCAD pode ser um milimetro, um metro, um quilmetro ou ainda uma
outra unidade qualquer. Desta maneira o que existe realmente e uma convenao entre
os usuarios de uma mesma area que utilizam sempre a mesma unidade.
!NPORTANTE: !ndependente da area ou unidade utilizada pelo usuario, todo e qualquer
elemento grafico deve ser criado em escala real. Nao se preocupe com a escala
impressa do desenho, isso sera resolvido somente no momento de configurar os
parametros de impressao.
Teclas F1 F11
possivel ativar e desativar certas ferramentas auxiliares pressionando as teclas de
funao F, encontradas na parte superior do teclado. As ferramentas auxiliares serao
estudadas mais a frente. A seguir, o detalhamento de cada uma das teclas F:
F1 - aciona o Help ou ajuda
Utilize as possiveis buscas para sanar suas duvidas.
AFPU - UN!CANP AutoCAD 2000 - Basico
AFPU - UN!CANP 13
F2 - ativa e desativa a janela de texto
Nesta janela e possivel analisar informaoes de objetos e consultar o histrico de
comandos.
F3 - ativa e desativa o OSNAP ou pontos de precisao
O OSNAP e uma ferramenta de auxilio na criaao e modificaao de objetos, pois
ativa certos pontos de precisao de acordo com o tipo do objeto. vide pagina 23.
F+ - ativa e desativa uma mesa digitalizadora (se instalada)
FS - alterna entre a face esquerda, superior e direita no modo isometrico.
vide detalhes na pagina +9.
F6 - ativa e desativa a exibiao das coordenadas
F7 - ativa e desativa a visualizaao do GR!D
vide pagina 8.
F8 - ativa e desativa o modo ORTHO
Com esta opao ativada qualquer movimentaao, rotaao ou outra modalidade
de ediao fica travada" ortogonalmente no sistema de coordenadas (UCS) corrente.
Nao pode ser usada simultaneamente com POLAR. Pode ser ativado tambem no botao
na barra de status.
F9 - ativa e desativa o modo SNAP
vide pagina 9.
F10 - ativa e desativa o modo POLAR
Com esta opao ativada qualquer movimentaao, rotaao ou outra modalidade
de ediao fica travada" em angulos previamente definidos. Nao pode ser usada
simultaneamente com ORTHO. Pode ser ativado tambem no botao na barra de
status.
F11 - ativa e desativa o modo OTRACK
Com esta opao ativada e possivel usar dois pontos de precisao para encontrar
um terceiro ponto de referncia como, por exemplo, achar o centro geometrico de um
quadrilatero com base nos pontos medios de dois lados ortogonais. Pode ser ativado
tambem no botao na barra de status.
Barra de Ferramentas
As barras de ferramentas sao flutuantes e podem ser adicionadas e retiradas a qualquer
momento. Para isso basta clicar com o botao direito do mouse sobre qualquer barra de
ferramentas e clicar na barra que deseja colocar ou retirar.
Numa configuraao padrao o AutoCAD oferece barras de ferramentas suficientes para a
execuao de qualquer desenho ou projeto em 2D. Existem varias outras barras de
ferramentas que podem ser adicionadas e retiradas da area de trabalho a qualquer
momento, porem nesta publicaao abordaremos somente aquelas que sao mostradas
na configuraao padrao.
Nas barras encontramos icones que atendem diretamente a comandos ou abrem mais
opoes dentro de um contexto. Estes ultimos sao chamados de Fly Out e tem uma
pequena seta preta no canto inferior direito, o que significa que se clicar e segurar
sobre este icone aparecera as demais opoes.
AFPU - UN!CANP AutoCAD 2000 - Basico
AFPU - UN!CANP 1+
A primeira barra de ferramentas estudada sera a barra de ferramentas padrao. Nesta
barra encontram-se a maioria dos comandos utilizados em varios programas do
Windows, como Undo e Redo que tm as mesmas funoes.
No AutoCAD destacam-se nesta barra, os Recursos de visualizaao ou Zoom e a Caixa
de Propriedades.
Recursos de Visualizao
Os recursos de visualizaao nao afetam a posiao ou as dimensoes dos objetos.
Comandos de Zoom
Pan permite a movimentaao da area de trabalho clicando e arrastando.
Zoom Realtime e o Zoom em tempo real. Acione este comando, pressione o
botao esquerdo do mouse e entao movimente o mouse para cima e para baixo para
ampliar e reduzir. Utilize a rodinha do mouse quando houver.
Zoom Window marque a area a ser aproximada com dois pontos formando
uma area.
Zoom Dinamic todo o desenho aparece na tela e a area com um x dentro pode
ser movimentada, ao clicar aparece uma seta indicando que a area pode ser
redimensionada ate que se encontre o nivel de aproximaao ou afastamento desejado e
clicar com o botao direito do mouse para confirma-lo.
Zoom Scale aumenta ou diminui a exibiao com um fator de escala. Acione o
comando e entre com um valor ou defina dois pontos com o mouse.
Zoom Center determina o ponto central da ampliaao ou reduao. Acione o
comando e clique no ponto desejado, logo aps informe um valor maior do que o
exibido no prompt para reduzir e um valor menor para ampliar.
Zoom !n e Out !n amplia a imagem e Out reduz a visualizaao.
Zoom All exibe todo o desenho na tela baseado nos limites ajustados pelo
comando Limits.
Zoom Extents exibe na tela o desenho baseado em todos os objetos existentes
sem considerar os limites.
Zoom Previous volta na visualizaao anterior.
AFPU - UN!CANP AutoCAD 2000 - Basico
AFPU - UN!CANP 1S
Display Order
Ao criar um ou mais objetos no AutoCAD estes tem a sua ordem de criaao. Embora
todos sejam criados num mesmo plano os objetos sobrepoem-se uns aos outros
visualmente. Para enviar um objeto para frente ou para tras, visualmente, em relaao a
outros se usa o Display Order.
Este comando encontra-se no menu pulldown Tools f Display Order. Escolha entre:
Bring To Front Traz para a frente de todos os objetos.
Send To Back Envia para tras de todos os objetos.
Bring Above Object Coloca na frente de um objeto especifico.
Send Under Object Envia para tras de um objeto especifico.
Preste atenao no prompt de comando para selecionar corretamente os objetos.
Salvar vistas
Salvar uma vista no AutoCAD significa gravar o que esta visualizado na tela. A vista tem
como base as coordenadas daquela area e nao o objeto desenhado.
Para salvar uma vista acesse o comando pelo menu view f Named views... ou pelo
teclado digite view ou v e depois pressione enter.Uma tela ira se abrir.
Clique em New... outra janela se abre e entao digite um nome na caixa view Name e
depois clique em OK.
Para recuperar uma vista basta acionar novamente o comando, clicar sobre o nome da
vista desejada, clicar em Set Current e depois em OK.
visualizaao dos Tipos de Linha
O AutoCAD tem diversos tipos de linhas para serem utilizados na confecao de
desenhos.
AFPU - UN!CANP AutoCAD 2000 - Basico
AFPU - UN!CANP 16
Devido ao fato de servir a qualquer area e suas respectivas unidades um tipo de linha
pode nao ter a aparncia desejada. Tal visualizaao pode ser controlada pelo comando
LTSCALE que deve ser digitado no prompt e depois teclar enter. Entao e necessario
informar um valor que pode ser um numero positivo qualquer. O controle deve ser feito
visualmente ate atingir o resultado esperado. Na caixa de propriedades pode ser
modificado o valor individual de Ltscale para um objeto ou grupo deles.
Barra e Caixa de Propriedades
Todos os elementos criados no AutoCAD tm propriedades distintas de acordo com a
sua natureza.
Existem, porem propriedades que sao comuns a todos e quaisquer elementos como cor,
espessura de linha, camada em que esta contido e tipo de linha. Estas propriedades
podem ser modificadas diretamente na barra de propriedades que por padrao fica logo
abaixo da barra de ferramentas padrao.
Outra maneira de se modificar essas propriedades e muitas outras e por meio da Caixa
de Propriedades.
A caixa de propriedades do AutoCAD e ativada pelo
botao na barra de ferramentas padrao ou digitando
PROPERT!ES na linha de comando. Ao ativar este
comando aparece a Caixa de Propriedades (imagem ao
lado) onde e possivel visualizar e alterar valores de
coordenadas, estilos de formataao, alinhamento, altura,
rotaao e etc.
Para modificar qualquer propriedade de um objeto basta
clicar no campo a direita do nome da propriedade e
alterar o valor. possivel visualizar a modificaao em
tempo real logo aps teclar enter.
AFPU - UN!CANP AutoCAD 2000 - Basico
AFPU - UN!CANP 17
Comandos de Criao
Para criar objetos no AutoCAD e preciso acionar o comando especifico para o elemento
desejado por meio de acesso via menu pulldown ou barra de ferramentas ou ainda pelo
teclado.
O conhecimento dos comandos de criaao sera baseado na barra de ferramentas Draw
(imagem ao lado) e seus respectivos acessos na barra de menus, nomes e atalhos pelo
teclado. A seguir apresentamos os comandos da Barra de Ferramentas DRAW.
Comando line (linha). Desenha segmentos de retas independentes.
Barra de ferramentas: draw - icone line
Nenu: draw f line.
Linha de comando: line ou l.
Procedimentos:
from point (ponto inicial): clicar um ponto na janela de desenho ou
entrar com suas coordenadas na linha de comando, separadas por
virgulas (x,y ou x,y, z).
to point (para o ponto): idem
from point.
close (c): aps 2 ou mais linhas,
adiciona um segmento entre o
primeiro e o ultimo ponto
informado.
undo (u): remove o ultimo
segmento desenhado.
<enter> completa o comando.
<esc> cancela o comando.
Comando xline (linha de construao). Desenha linhas auxiliares em qualquer angulo
com comprimento infinito para auxiliar na criaao das geometrias.
Barra de ferramentas: draw - icone
Nenu: draw f construction line
Linha de comando: xline
Procedimentos:
Hor f ver f Ang f Bissect f Offset: cria a linha de construao respectivamente na
horizontal, na vertical, em angulo, na bissetriz de um angulo e paralela a uma distancia
informada previamente.
Comando multiline. Desenha varias linhas paralelas ao mesmo tempo.
Barra de ferramentas: draw - icone multiline
Nenu: draw f multiline
Linha de comando: mline ou ml
Procedimentos:
Justification f Scale f Style: ajusta ou escolhe respectivamente o alinhamento a escala e
o estilo da multiline (ver seao Criando Estilos na pagina 3+).
AFPU - UN!CANP AutoCAD 2000 - Basico
AFPU - UN!CANP 18
Comando pline (polilinha). Desenha segmentos de retas em conjunto com
caracteristicas prprias.
Barra de ferramentas: draw - icone polyline
Nenu: draw f polyline.
Linha de comando: pline ou pl
Procedimentos:
Lenght: especifica o comprimento da polilinha.
widthfhalfwidth: define a largura do prximo
segmento de linha ou arco da polilinha.
arc: alterna do modo linha para o modo arco
line: alterna do modo arco para o modo linha
close: une o fim do ultimo segmento ao ponto inicial da polilinha.
Comando polygon (poligono). Cria poligonos regulares com mais de trs lados baseados
em circunferncias, inscritas ou circunscritos.
Barra de ferramentas: draw - icone
Nenu: draw f polygon.
Linha de comando: polygon ou pol
Procedimentos:
Enter number of sides: !nformar o numero de lados do poligono.
Specify center of polygon: clique para marcar o centro de uma circunferncia ou;
<Edge> para permitir a entrada do valor da aresta, neste caso clique para marcar um
primeiro ponto e clique novamente para marcar o segundo ponto ou entre com uma
coordenada relativa definindo o comprimento da aresta.
Para o caso de especificar o centro da circunferncia, logo aps o clique devera ser
informado se o poligono sera inscrito ou circunscrito e logo aps informe o raio da
circunferncia.
Comando Rectangle (retangulo): desenhar quadrilateros tendo como referncia dois
pontos que formem uma diagonal.
Barra de ferramentas: draw - icone
Nenu: draw f rectangle (desenharfretangulo)
Linha de comando: rectang ou rec
Procedimentos:
specify first corner point: (especificar ponto do primeiro canto) => clicar um ponto na
janela de desenho ou entrar com suas coordenadas na linha de comando.
specify other corner point (especificar ponto do outro canto) => clicar o segundo ponto
ou entrar com as coordenada (absolutas ou relativas) de maneira a indicar o canto
oposto do retangulo.
Comando Arc (arco). Desenha arcos de trs pontos.
Barra de ferramentas: draw - icone
Nenu: draw f arc
Linha de comando: arc ou a
Procedimentos:
Por padrao e possivel criar um arco de trs pontos clicando seqencialmente na area
grafica, porem se for necessario entre com as opoes que sao apresentadas no prompt.
AFPU - UN!CANP AutoCAD 2000 - Basico
AFPU - UN!CANP 19
Specify start point of arc: fornecer o ponto inicial clicando ou entrando com as
coordenadas do ponto ou;
<Center> pressionar C para indicar o centro do
arco.
Specify second point of arc: fornecer o segundo
ponto com um clique ou entrando com
coordenadas do ponto ou;
<Center f End> pressionar C para informar o
centro do arco ou E para o ponto final do arco.
Specify final point: especificar o ponto final do
arco.
possivel ainda de acordo com os pontos escolhidos para criar o arco, ter a disposiao
as opoes AnglefDirectionfRadius, respectivamente: angulo, direao e raio do arco.
Comando Cicle (circulo). Desenha circulos.
Barra de ferramentas: draw - icone
Nenu: draw f circle
Linha de comando: circle ou c
Procedimentos:
Specify center point for circle: clique para marcar o centro do circulo ou entre com os
valores da coordenada.
Specify radius of circle or [Diameter|: entre com o valor do raio ou informe D e tecle
enter para informar o diametro.
possivel tambem criar circulos por meio das opoes 3P f 2P f Ttr, respectivamente
trs pontos, dois pontos e duas tangentes e o raio.
Comando Spline. Desenha linhas de curvatura suave.
Barra de ferramentas: draw - icone
Nenu: draw f spline
Linha de comando: spline ou spl
Procedimentos:
Specify first point: clique seqencialmente para criar uma linha suave e aps o termino
confirme ate sair do comando.
Comando Ellipse (elipse). Desenha elipses baseadas em pontos informados.
Barra de ferramentas: draw - icone
Nenu: draw f ellipse
Linha de comando: ellipse ou el
Procedimentos:
Specify axis endpoint of ellipse: clique num ponto ou entre com os valores da
coordenada.
Specify other endpoint of axis: clique em outro ponto ou especifique outra coordenada
em qualquer eixo.
Specify distance to other axis: entre com a distancia do outro eixo.
AFPU - UN!CANP AutoCAD 2000 - Basico
AFPU - UN!CANP 20
Comando !nsert Blocks (inserir blocos). !nsere blocos no desenho ou projeto.
Barra de ferramentas: draw - icone
Nenu: insert f block.
Linha de comando: insert ou i
Procedimentos:
ver detalhes na seao Blocos na pagina 33.
Comando Nake Block (fazer blocos). Cria blocos de desenho ou interno.
Barra de ferramentas: draw - icone
Nenu: draw f block f make
Linha de comando: block ou b
Procedimentos:
ver detalhes na seao Blocos na pagina 33.
Comando Point (ponto). Cria um ponto baseado em configuraoes de estilo de ponto.
Barra de ferramentas: draw - icone
Nenu: draw f point f single point
Linha de comando: point ou p (ponto)
Procedimentos:
specify a point: clicar um ponto na janela de desenho
ou entrar com suas coordenadas na linha de
comando.
Para alterar a aparncia de um ponto digite ddptype
no prompt ou acesse o menu Format f Point style.
Depois selecione a aparncia desejada para os
pontos, clicando com o mouse sobre um dos estilos
apresentados na caixa de dialogo. Em set size relative to
screen e possivel optar para que o tamanho dos
pontos seja definido como um percentual do tamanho
da tela. Ja com set size in absolute units o tamanho dos pontos e definido em unidades
de desenho. Point size define o valor proporcional ou nao dos pontos.
Comando hatch (preenchimento ou hachuras). Preenche uma area com diversos
padroes de hachura e controles de aparncia. A area em questao deve ser fechada e
visualizada totalmente na area grafica.
Barra de ferramentas: draw - icone
Nenu: draw f hatch...
Linha de comando: hatch ou h
Procedimentos:
Aps o comando aparece a seguinte janela de impressao
AFPU - UN!CANP AutoCAD 2000 - Basico
AFPU - UN!CANP 21
Na guia Quick encontram-se os controles:
Type: escolher entre predefined (hachuras predefinidas no autocad, encontrados nos
arquivos acad.pat e acadiso.pat), user defined (definidas pelo usuario - no momento de
efetuar o hatch, usuario define parametros para o mesmo) ou custom (customizadas,
ou seja, padroes previamente definidos e armazenados em arquivos com extensao pat).
double (duplo): disponivel apenas se type = user defined, cria um hatch de linhas
cruzadas.
Este botao abre o dialogo da paleta de padroes de hachura para os tipos
predefined e custom.
Custom pattern: disponivel apenas se type = custom.
Angle: digitar ou selecionar angulo de rotaao do padrao em uso.
Scale: digitar ou selecionar fator de escala para o padrao em uso (s disponivel se type
= predefined ou custom).
Spacing: digitar espao entre linhas, se type = user defined.
iso pen width: digitar espessura da caneta (s disponivel se Type = predefined e se
utilizado padrao iso de hachura).
!nherit properties: permite definir padrao de hachura copiando definiao ja
existente em outro objeto do desenho.
Pick points: clicar (pick) pontos internos aos objetos fechados a serem hachurados
(ex: polilinha fechada, circulo, retangulo, etc).
Select objects: selecionar (por qualquer metodo de seleao) objetos fechados, que
devem ser hachurados.
Remove islands: permite selecionar objetos dentro das areas a serem hachuradas
para que tambem sejam hachurados.
view selection: mostra os objetos selecionados para hachura.
AFPU - UN!CANP AutoCAD 2000 - Basico
AFPU - UN!CANP 22
Preview: apresenta visualizaao previa dos objetos hachurados.
Composition As hachuras podem ser associadas a area (Associative) o que quer
dizer que quando a area for alterada a hachura tambem e alterada. possivel tambem
deixa-la nao associada (Nonassociative) sendo que desta maneira o preenchimento
permanecera do tamanho da area que a originou.
Na guia Advanced os pontos mais importantes a configurar sao a forma como o
programa analisara a area a ser preenchida detectando ou nao as chamadas ilhas".
Comando Region. Cria areas com propriedades especificas a partir de elementos
fechados como circulos e polilinhas.
Barra de ferramentas: draw - icone
Nenu: draw f region.
Linha de comando: region ou reg
Procedimentos:
Aps ativar o comando selecione o(s) elemento(s) a ser(em) transformados em regioes.
Utilize pelo teclado os comandos UN!ON e SUBTRACT para unir ou subtrair areas
formando regioes de formas complexas.
Comando Ntext (texto com varias linhas). !nsere textos com apenas uma linha ou
varias linhas permitindo tambem a ediao do texto da maneira desejada, baseada em
estilos de texto ou nao.
Barra de ferramentas: draw - icone
Nenu: draw f text f multiline text
Linha de comando: mtext ou t
Procedimentos:
specify first corner: clicar no desenho para definir primeiro canto de retangulo usado
para delimitar largura da linha e posiao do texto no desenho (o retangulo serve
apenas para delimitar a largura da linha e posiao do texto, mas sem liminar o numero
de linhas e sem ser desenhado de fato).
AFPU - UN!CANP AutoCAD 2000 - Basico
AFPU - UN!CANP 23
specify opposite corner:clicar para definir o canto oposto do retangulo usado para
delimitar espao ocupado pelo texto no desenho.
Digite ou importe o texto desejado. Para aplicar a formataao de caractere deve-se
antes selecionar o texto que se pretende alterar e acionar qualquer das opoes como se
fosse um editor de texto qualquer depois de feito isso clique em OK para confirmar.
Pontos de Preciso {OSNAP)
Pontos de precisao ou pontos de atraao sao ferramentas de apoio para capturar
pontos especificos de um objeto e e tambem conhecido como OSNAP.
Cada tipo de objeto (linha, circulo, texto, etc.) tem um ou mais pontos de precisao
(endpoint, center, insert point, etc.).
Para acessar os pontos de precisao e necessario estar com algum comando ativado.
Desta maneira e em tempo, podemos ter acesso aos pontos de precisao apenas
passando o cursor sobre o objeto e verificando que aparecem pequenos simbolos de
cor amarela e se parado o mouse por um momento o nome do tipo de OSNAP aparece
em um pequeno retangulo (tip). Cada simbolo corresponde a um ponto de precisao.
Porem se isso nao ocorrer o OSNAP pode nao estar ativo, neste caso pressione a tecla
F3 ou clique sobre na barra de status. Se mesmo assim nenhum simbolo
aparecer pode ser necessario configurar a prioridade automatica do OSNAP. Para
configurar clique com o botao da direita sobre o botao do OSNAP na barra de status e
selecione settings .
Na janela de dialogo que aparece e possivel visualizar quais sao os possiveis pontos de
precisao e seus respectivos simbolos. Narcando no quadradinho ao lado de cada ponto
de precisao define-se a prioridade para que seja acionado automaticamente, desde que
OSNAP esteja ativo.
AFPU - UN!CANP AutoCAD 2000 - Basico
AFPU - UN!CANP 2+
Depois de escolher quais pontos de precisao terao prioridade automatica clique em OK
para fechar a janela de dialogo.
possivel chamar um ponto de precisao que nao tenha prioridade automatica por meio
de um icone do tipo Fly out (com mais opoes) localizado na barra de ferramentas
padrao do AutoCAD.
Existe ainda uma outra maneira de acessar os pontos de precisao pressionando o botao
SH!FT e clicar ao mesmo tempo com o botao direito do mouse. Neste caso ira aparecer
um menu de contexto contendo os nomes dos pontos de precisao
sendo que basta clicar para utiliza-lo.
Cada tipo de ponto de precisao e usado em certas circunstancias e
a seguir a explicaao de cada um deles:
Endpoint: o cursor e atraido para um ponto final de uma linha,
polilinha ou arco.
Nidpoint: atrai o cursor para o ponto medio de uma linha ou arco.
!ntersection: o cruzamento de duas linhas num mesmo plano e o
que atrai o cursor.
Apparent !ntersect: este ponto de precisao atrai o cursor para um
suposto cruzamento de duas linhas em um mesmo plano ou em
plano diferentes.
Extension: o cursor estende a linha ou arco de referncia.
Center: atrai para o centro de circulo, arco ou elipse.
Quadrant: atrai para os quadrantes de circulos e arcos localizador
em 0, 90, 180 e 270 graus.
Tangent: atrai para a tangente de circulo ou arco.
Perpendicular: encontra um ponto num objeto que forme uma linha perpendicular com
um primeiro ponto fornecido.
Paralel: ajuda a traar uma linha paralela a outra posicionando o segundo ponto desta
linha.
Node: atrai o cursor para objetos do tipo ponto.
!nsert: exerce atraao para pontos de inserao de blocos, textos, atributos ou formas.
Nearest: atrai para o ponto mais prximo possivel de um objeto do AutoCAD.
None: desliga o OSNAP para um ponto apenas.
AFPU - UN!CANP AutoCAD 2000 - Basico
AFPU - UN!CANP 2S
Comandos de Edio
Os comandos de ediao permitem alterar a geometria e ou a posiao dos objetos
criados no AutoCAD.
Da mesma maneira que os comandos de criaao e possivel encontrar os comandos de
ediao tanto na barra de ferramentas modify quanto no menu pulldown
modify. O teclado tambem oferece opao para chamar os comandos de
ediao por meios de nomes completos ou seus apelidos.
Segue abaixo a explicaao dos comandos de ediao e seus respectivos
acessos.
Comando Erase (apagar). Apaga qualquer objeto do AutoCAD.
Barra de Ferramentas: modify - icone
Nenu: modify f erase
Linha de comando: erase ou e ou ainda selecionar o objeto e pressionar
Del.
Comando Copy (copiar). Faz uma ou mais cpias de um objeto do
AutoCAD.
Barra de ferramentas: modify - icone
Nenu: modify f copy
Linha de comando: copy ou cp.
Procedimentos:
Specify base point or displacement: especifique um ponto base e depois o local onde
deve ser colocada a cpia.
Com a opao Nultiple e possivel fazer varias cpias do objeto tendo como referncia o
mesmo ponto base. possivel tambem usar cut, copy e paste da barra padrao do
AutoCAD.
Comando Nirror (espelhar). possivel espelhar um objeto mantendo ou nao a forma
original.
Barra de ferramentas: modify - icone
Nenu: modify f mirror
Linha de comando: mirror ou mi
Procedimentos:
Specify first point of mirror line: marcar com um clique o ponto de simetria.
Specify second point of mirror line: marcar com um clique o ponto que define o local da
cpia.
Delete source objects: digite N para manter a cpia e o original e Y para conservar
apenas a cpia espelhada.
Utilize ORTHO ativo para espelhamentos rapidos na horizontal e vertical.
AFPU - UN!CANP AutoCAD 2000 - Basico
AFPU - UN!CANP 26
Comando Offset (cpias paralelas f concntricas). Com base em uma distancia
informada executa cpias de linhas mantendo paralelismo e de arcos e circulos
mantendo o mesmo centro.
Barra de ferramentas: modify - icone
Nenu: modify f offset
Linha de comando: offset ou o
Procedimentos:
Specify offset distance: entre com o valor da distancia.
Select object to offset: selecione o objeto desejado e depois clique na direao em que a
cpia deve ser feita. Aproveite para copiar outros objetos que utilizem a mesma
distancia e depois de feitas todas as cpias clique o botao da direita.
Utilize Through para marcar na tela a distancia da cpia.
Comando Array (cpias multiplas). Faz cpias de um objeto organizando-as em linhas e
colunas (retangular) com distancias definidas ou ainda dispostas em circulo (polar) em
torno de um centro e em quantidade definida.
Barra de ferramentas: modify - icone
Nenu: modify f array
Linha de comando: array ou ar
Procedimentos:
Enter the type of array: escolha entre R para retangular (linhas e colunas) e P para
polar (em circulo).
Para Array Retangular:
Enter the number of rows: informe o numero de linhas (incluindo a do objeto de
origem).
Enter the number of columns: informe o numero de colunas (incluindo a do objeto de
origem).
Enter the distance between rows: entre com a distancia entre linhas.
Specify the distance between columns: entre com a distancia entre colunas.
Para Array Polar:
Specify center point of array: clique no ponto em torno do qual os objetos irao ser
criados.
Enter the number of items in the array: especifique o numero total de itens (incluindo o
original).
Specify the angle to fill: informe o angulo das cpias. 360 graus indicam em toda a
volta.
Rotate arrayed objects: informe Y para fazer todos as cpias voltadas para o centro ou
N para cpias na mesma posiao que o original.
Comando Nove (mover). Novimenta os objetos na area grafica mudando a posiao de
suas coordenadas.
AFPU - UN!CANP AutoCAD 2000 - Basico
AFPU - UN!CANP 27
Barra de ferramentas: modify - icone
Nenu: modify f move
Linha de comando: move ou m
Procedimentos:
Clique para fornecer um ponto base e segurar o objeto e clique para soltar o objeto em
outro ponto.
Comando Rotate (girar). Gira (rotaciona) o objeto em torno de um ponto base.
Barra de ferramentas: modify - icone
Nenu: modify f rotate
Linha de comando: rotate ou ro
Procedimentos:
Clique no ponto base em torno do qual o objeto deve girar, movimente o mouse e
depois clique novamente para fixar na posiao desejada ou entre com o valor do angulo
de rotaao.
Comando Scale (escalar). Aumenta ou reduz as medidas e proporoes do objeto. Nao
deve ser confundido com escala de desenho na folha impressa.
Barra de ferramentas: modify - icone
Nenu: modify f scale
Linha de comando: scale ou sc
Procedimentos:
Clique em um ponto base a partir do qual o objeto ira ser ampliado ou reduzido.
Novimente o mouse e clique quando atingir o tamanho desejado ou entre com um fator
de escala sendo maior que 1 para ampliar e menor que 1 para reduzir.
Outra maneira de utilizar o scale e logo aps fornecer o ponto base utilize Reference
(R), depois disso clique em dois pontos que formam uma reta de valor conhecido e
depois informe a nova distancia para aquela reta e todos os objetos selecionados serao
reescalados na mesma proporao.
Comando Stretch (esticar). Estica, encolhe ou movimenta uma parte do desenho.
Barra de ferramentas: modify - icone
Nenu: modify f stretch
Linha de comando: stretch ou s
Procedimentos:
Todos os comandos vistos ate agora tiveram liberdade em se tratando de selecionar
objetos. O comando stretch e diferente, pois e obrigatrio o uso do metodo de seleao
por Crossing (da direita para a esquerda).
Specify base point or displacement: clique em um ponto base qualquer.
Specify second point of displacement: clique no ponto de destino ou com o valor das
novas coordenadas.
Comando Lengthen (alongar). Nodifica o comprimento de uma linha baseado em
diferentes parametros.
Barra de ferramentas: modify - icone
Nenu: modigy f lengthen
AFPU - UN!CANP AutoCAD 2000 - Basico
AFPU - UN!CANP 28
Linha de comando: lengthen ou len
Procedimentos:
Escolha o tipo de alteraao com base em Delta (acrescenta valor), Percent (aumenta ou
diminui com base percentual), Total (aumenta ou diminui com base na medida total da
reta) e Dynamic (aumenta ou diminui com controle visual e por meio do mouse).
Comando Trim (cortar). Cortar partes de linha, arcos, circulos e etc tendo como limites
outros objetos do AutoCAD.
Barra de ferramentas: modify - icone
Nenu: modify f trim
Linha de comando: trim ou tr
Procedimentos:
Selecione um ou mais objetos que sejam os limites do corte e confirme, depois clique
nos trechos de linha que deseja cortar.
Comando extend (prolongar). Prolongar linhas e arcos ate outros objetos definidos
como limite.
Barra de ferramentas: modify - icone
Nenu: modify f extend
Linha de comando: extend ou ex
Procedimentos:
Selecione um ou mais objetos que sejam os limites ate onde pretende prolongar e
confirme, depois clique nas pontas das linhas que deseja que sejam prolongadas.
Comando Break (seccionar). Secciona um trecho intermediario de linha ou arco.
Barra de ferramentas: modify - icone
Nenu: modify f break
Linha de commando: break ou Br
Procedimentos:
Select object: Selecionar o objeto, este ponto ja e definido como primeiro ponto do
tracho a ser seccionado.
Specify second break point: clique para marcar o segundo ponto definindo assim o
trecho a ser seccionado.
Opao para redefinir o primeiro ponto: antes de marcar o segundo ponto digite F e
pressione enter, depois disso clique para redefinir o primeiro ponto e depois o segundo
ponto do trecho a ser seccionado. Utilize pontos de precisao (OSNAP).
Comando Chamfer (chanfrar ou quebrar cantos). Quebra os cantos de um poligono
qualquer ou entre duas linhas baseado em distancias ou angulos.
Barra de ferramentas: modify - icone
Nenu: modify f chamfer
Linha de comando: chamfer ou cha
Procedimentos:
Clique na primeira linha e depois na segunda linha para efetuar o chanfro entre elas.
As opoes para definir distancias e angulos do chanfro sao:
Polyline: aplica as regras do chamfer para polilinhas.
AFPU - UN!CANP AutoCAD 2000 - Basico
AFPU - UN!CANP 29
Distance: define as distancias 1 e 2 para chanfrar, a distancia 1 e referente ao clique na
primeira linha e a distancia 2 faz referncia ao clique na segunda linha.
Angle: define a distancia e o angulo para a linha 1 (primeiro clique).
Trim: corta ou nao o prolongamento das linhas 1 e 2 alem do chanfro.
Nethod: define o metodo do trim.
NUltiple: executa o chanfer mais de uma vez.
Comando Fillet (arredondar cantos). Arredonda os cantos de um poligono qualquer ou
entre duas linhas baseado em um raio.
Barra de ferramentas: modify - icone
Nenu: modify f fillet
Linha de comando: fillet ou f
Procedimentos:
Clique na primeira linha e depois na segunda linha para arredondar os cantos.
As opoes para definir o arredondamento sao:
Polyline: aplica as regras de arredondamento polilinhas.
Radius: define o raio de arredondamento.
Trim: corta ou nao o prolongamento das linhas 1 e 2 alem do arredondamento.
NUltiple: executa o arredondamento mais de uma vez.
Comando Explode (explodir). Explode objetos especificos do AutoCAD como blocos,
polilinhas e dimensionamentos.
Barra de ferramentas: modify - icone
Nenu: modify f explode
Linha de comando: explode
Procedimentos:
Clique em um objeto especifico para explodir, ou seja, desagrupar o objeto desejado.
Outros Comandos de Edio.
Grips
Toda vez que um objeto e selecionado no AutoCAD sem que algum comando tenha
sido chamado, alem de ficar em destaque (pontilhado) aparecem alguns pequenos
quadrados azuis em pontos especificos de acordo com o tipo do objeto. Estes
quadradinhos tm o nome de Grips. Eles aparecem nos pontos de precisao dos objetos
e permitem ediao mudando a coordenada do ponto, vertice ou de todo o objeto. Desta
maneira dimensoes e formas tambem sao alteradas.
Para editar por grips basta clicar sobre o objeto e depois sobre o grip (ele ficara
vermelho) e movimentar o mouse.
Os Grips podem estar:
Ativos aparecem quando o objeto e selecionado.
Em Ediao pronto para ser movimentado com o cursor.
AFPU - UN!CANP AutoCAD 2000 - Basico
AFPU - UN!CANP 30
Comando Pedit (ediao de polilinhas). Edita polinhas modificando-as totalmente ou
apenas trechos.
Barra de ferramentas: modify2 - icone
Nenu: modify f polyline
Linha de comando: pedit
Procedimentos:
Para editar polilinhas as opoes sao as seguintes.
Open: abre um polilinha fechada.
Join: adiciona mais uma linha a uma polilinha.
Width: aumenta ou diminui a espessura total de uma pollinha.
Edit vertex: permite a ediao dos vertices e em trechos da polilinha.
Fit: suaviza baseando-se na polilinha original inscrita.
Spline: suaviza baseando-se na polilinha original circunscrita.
Decurve: transforma polilinhas Fit e Spline em linhas retas.
Ltype gen: ajusta a maneira como a polilinha trata os diversos tipos de linha, quando
desligado adota que linhas comeam a partir dos vertices.
Undo: desfaz a ediao.
Nota: e possivel transformar um grupo de linhas simples em uma polilinha. Ative o
comando pedit e selecione uma linha qualquer, o AutoCAD ira avisar que o objeto nao e
uma polilinha e perguntara pode transforma-la em uma. Responda Y e depois pressione
J (join) para adicionar mais linhas simples.
Comando Ddedit (ediao de textos). Abre a janela de textos para ediao.
Barra de ferramentas: modify2 - icone
Nenu: modify f text...
Linha de comanto: ddedit
Procedimentos:
Selecionar parte ou todo o texto e alterar suas propriedades como em um editor de
textos qualquer.
Layers
As LAYERS ou camadas permitem a divisao do desenho de maneira que se possa
controlar a visibilidade, ediao e a impressao ou plotagem.
Nao ha limite numerico para criaao de layers, podem-se criar quantos forem
necessarios para a boa organizaao do desenho. Tambem nao e necessario criar todas
as layers de uma s vez, pois o AutoCAD permite que a qualquer momento seja
possivel cria-los e configura-los.
O conceito de Layers pode ser comparado ao uso de folhas transparentes, onde cada
uma contem uma parte ou prancha do desenho. Sobrepondo uma as outras, pode-se
combinar uma parte com todas as outras, somente com uma em especifico ou ainda
deixa-la sozinha. Um exemplo disso pode ser a planta de um escritrio em um layer, as
dimensoes (cotas) em outro e os mveis em outro layer ainda. possivel entao
visualizar efou imprimir o escritrio com suas medidas, mas sem os mveis, ou o
escritrio com os mveis e sem as medidas ou ainda a planta do escritrio somente.
AFPU - UN!CANP AutoCAD 2000 - Basico
AFPU - UN!CANP 31
Uma Layer tem certas propriedades tais como cor e tipo de linha. Desta maneira cada
entidade nele contida representara as respectivas propriedades especificadas para o
mesmo. A definiao de tais propriedades da-se o nome de configuraao das layers.
Criando e Configurando Layers
Antes de ser iniciado um desenho, e necessario gastar um determinado tempo
analisando o mesmo, sendo assim, possivel dividi-lo em layers seguindo criterios.
Tais criterios variam de acordo com a natureza do projeto, porem de uma maneira
geral dizem que duas ou mais entidades devem ser separadas em layers diferentes
quando:
houver a necessidade de serem visualizadas separadamente;
tiverem cores diferentes;
tiverem tipos de linha diferentes;
forem impressas ou plotadas com canetas de espessuras diferentes;
forem tecnicamente distintas.
Toda vez que se inicia um novo desenho o AutoCad cria automaticamente uma layer,
que e a Layer 0 (zero). Esta Layer nao pode ser renomeada e nem apagada. Ao longo
do processo de confecao do projeto e de acordo com o uso de certos comandos,
algumas layers podem ser criadas automaticamente pelo AutoCad, como por exemplo,
o layer DFPO!NTS que e criado assim que qualquer comando de dimensionamento e
acionado pela primeira vez. Algumas das layers criadas automaticamente podem ser
apagadas e ou renomeadas, outras nao.
Para se criar uma layer e, configurar suas propriedades precisa-se acessar a janela de
dialogo do gerenciador de layers. possivel acessar tal janela por meio do menu
Format f Layer... ou clicando no botao da barra de ferramentas de propriedade.
No Gerenciador de Layers podemos criar uma layer clicando no botao New. Para apagar
uma layer indesejavel ou criada por engano basta selecionar a layer e pressionar
Delete.
Uma vez criada uma layer pode-se definir cor e tipo de linha para que todos os objetos
contidos nela assumam tais caracteristicas. Clique no quadradinho colorido para
escolher uma cor e sobre palavra Continuous para escolher um tipo de linha.
AFPU - UN!CANP AutoCAD 2000 - Basico
AFPU - UN!CANP 32
Selecione o layer desejado e clique em Current. Clique em OK para confirmar e
qualquer objeto criado daqui para frente sera colocado nesta layer ate que uma outra
layer seja definida como corrente. Qualquer objeto criado e armazenado na layer
corrente.
Uma layer funciona de acordo com seus estados. A tabela abaixo descreve cada estado
de Layer:
Estado de Layer O que acontece...
On f Off (Ligado f Desligado)
Por padrao, uma layer esta ligada. Neste
estado suas entidades sao visiveis na
area de trabalho e podem ser editadas
normalmente.
As entidades de uma layer desligada nao
aparecem, mas sao levadas em conta
durante os calculos para a regeneraao
do desenho. Suas entidades tambem
podem ser selecionadas atraves do
teclado digitando-se ALL, durante a
seleao.
Freeze f Thaw (Congelado f
Descongelado)
!nicialmente toda layer e descongelada.
Neste estado suas entidades podem ser
selecionadas e editadas normalmente.
As entidades de uma layer congelada
nao aparecem e nao podem ser
selecionadas ou editadas de maneira
alguma. Tambem nao sao calculadas
durante a regeneraao do desenho,
tornando tal processo mais rapido.
Lock f Unlock (Travado f Destravado) Por padrao toda layer esta destravada
ao ser criada permitindo seleao e
ediao de suas entidades.
AFPU - UN!CANP AutoCAD 2000 - Basico
AFPU - UN!CANP 33
Uma layer travada tem suas entidades
visiveis, porem nao podem ser
selecionadas ou editadas de maneira
alguma.
Color (cor) Associa uma cor para a Layer e a esta
cor pode-se entao associar uma
espessura de caneta.
Linetype (tipo de linha) Associa um tipo de linha a Layer. Todas
as entidades contidas na layer serao
representadas com este tipo de linha.
Lineweight (peso ou espessura) Associa uma ao tipo de linha da Layer.
Todas as entidades contidas na layer
serao representadas com esta espessura
desde que o botao LWT na barra de
status esteja ativado. A regeneraao e
mais lenta com este recurso ativado.
Plot Style (estilo de plotagem) Associa um estilo de plotagem a Layer.
Plot (plotagem) Habilita que os elementos contidos
na Layer possam ser impressos ou
plotados.
Desabilita a impressao ou plotagem
dos elementos contidos na Layer.
Freeze f Thaw - !n current viewport
(Congelado f Descongelado na Corrente
viewport do Paper Space)
Tem as mesmas funoes do estado
Freeze f Thaw, porem o controle e
parcial, limitando-se a qualquer janela
(viewport) de qualquer Layout.
Freeze f Thaw - !n New viewport
(Congelado f Descongelado em Novas
viewport do Paper Space)
Tem as mesmas funoes do estado
Freeze f Thaw, porem o controle e
parcial, limitando-se a quaisquer futuras
janelas (viewports) que possam ser
criadas em qualquer Layout.
Blocos
A ferramenta bloco e uma das mais importantes do AutoCAD, pois com ela e possivel
reduzir o tempo de execuao de desenhos e padronizaao dos mesmos.
Um bloco e uma entidade do AutoCAD que pode conter uma ou mais outras entidades
(linhas, circulos, textos, dimensoes, etc.). Um bloco pode conter outros blocos tambem.
Existem dois tipos de bloco:
Bloco de desenho ou interno: este tipo de bloco pode ser usado apenas no desenho
corrente onde foi criado.
Bloco Global ou externo: este tipo de bloco pode ser usado em qualquer desenho uma
vez que e um arquivo do tipo DWG e pode ser inserido a qualquer momento.
O processo de criaao de um bloco nao e complicado, mas requer atenao. Antes de
literalmente criar o bloco devem-se desenhar suas linhas normalmente usando as
ferramentas de construao e ediao. Aps essa tarefa ja se pode entao criar o bloco
escolhendo seus componentes e marcar seu ponto de inserao.
AFPU - UN!CANP AutoCAD 2000 - Basico
AFPU - UN!CANP 3+
Ponto de !nserao e o ponto por onde o bloco sera colocado no seu desenho. Pode ser
um ponto qualquer e nao necessariamente nas entidades que fazem parte do bloco.
Recomenda-se o uso dos pontos de precisao (OSNAP) para ter o maior controle do
ponto de inserao.
A diferena entre criar um bloco de desenho ou interno ou um bloco global ou externo,
basicamente esta no comando a ser executado, porem preste muita atenao nas
seqncias de criaao que seguem:
Criando um bloco de desenho ou interno
No prompt do AutoCAD digite BLOCK e tecle enter ou clique no icone Nake Block". Na
caixa Block Name" digite um nome (nao use espao ou caracteres especiais); em Base
Point clique no botao Pick Point" para marcar o ponto de inserao; Objects define
quais objetos farao parte do bloco clicando em Select Objects. As opoes para os
objetos selecionados sao as seguintes: Retain cria o bloco e mantm os objetos no
arquivo; Convert to Block cria o bloco e mantm os objetos no arquivo transformando-
os em bloco; Delete from Drawing cria o bloco e apaga os objetos do arquivo.
Clique em OK para concluir.
Criando um Bloco Global ou Externo
No teclado, digite o comando WBLOCK e tecle enter. Uma caixa de dialogo ira se abrir.
Os parametros em Source definem os objetos que farao parte do bloco:
Block redefine um bloco existente no desenho.
Entire Drawing todo o desenho sera transformado em bloco.
Objects objetos selecionados farao parte do bloco.
Base Point e o ponto de inserao do bloco, clique em Pick Point para definir tal ponto
no desenho ou entre com as coordenadas X, Y e Z manualmente.
Objects define quais objetos farao parte do
bloco clicando em Select Objects. As opoes
para os objetos selecionados sao as
seguintes: Retain cria o bloco e mantm os
objetos no arquivo; Convert to Block cria o
bloco e mantm os objetos no arquivo
transformando-os em bloco; Delete from
Drawing cria o bloco e apaga os objetos do
arquivo.
Em Destination define-se: em File Name
digite um nome para o bloco; em Location
escolha o diretrio onde ira armazenar o
bloco;!nsert Units define a unidade de
inserao.
Depois de definir todos os parametros
clique em OK para concluir.
AFPU - UN!CANP AutoCAD 2000 - Basico
AFPU - UN!CANP 3S
Como !nserir um Bloco
Um mesmo comando e usado para se inserir um bloco, seja ele de desenhofinterno ou
globalfexterno.
Pode-se usar o botao !nsert Block" ou acessar o menu !NSERTfBLOCK... uma janela de
dialogo ira se abrir.
Se o bloco for interno clique na seta ao lado da caixa NANE para visualizar os nomes.
Porem se for inserir um bloco global pela primeira vez, clique no botao Browse...".
Uma janela ira se abrir e entao encontre o bloco desejado, selecione e clique em
Abrir".
Em !nsertion Point deixe a opao Especify Parameters on Screen" marcada para que
seja possivel um melhor controle da inserao do bloco. Narque Scale e Roation de
acordo com a necessidade de ajustar tais parametros previamente ou no momento da
inserao.
Deixe a opao Explode" desmarcada para que todas as entidades do bloco sejam uma
s.
Clique em OK.
Ao movimentar o mouse pode-se perceber que o bloco esta preso" pelo ponto de
inserao que definido. Clique para colocar" o bloco no local desejado. Utilize os pontos
de precisao (OSNAP) ou fornea as coordenadas.
Pronto, o bloco foi inserido.
Dicas para a construao e inserao de Blocos.
Desenhar as entidades que farao parte do bloco no LAYER 0, para que quando o
bloco for inserido, elas possam assumir as propriedades de cor e tipo de linhas
especificadas para o layer corrente.
Guarde os blocos sempre em um diretrio especifico, criando assim o que se
pode chamar de blocoteca". Desta maneira havera maior facilidade nas etapas
de criaao e inserao.
Ao selecionar um bloco global para a inserao, uma imagem previa aparece em
uma pequena janela. Esta imagem e baseada em como estava a tela no
momento da criaao do bloco, por isso antes de criar o bloco procure encaixa-lo
na tela por inteiro.
Para espelhar um bloco durante a inserao utilize valores negativos de escala
para x, y ou ambos.
AFPU - UN!CANP AutoCAD 2000 - Basico
AFPU - UN!CANP 36
Para a rotaao nos angulos 90
, 180
e 270
ative a funao ORTHO (F8) e
movimente o mouse ate encontrar a posiao desejada.
!ncremente seus blocos com atributos.
Atributos
Sao objetos especiais do AutoCAD que podem conter texto efou numero.
Podem ser usados sozinhos ou em conjunto com blocos, armazenando informaoes
requeridas durante a inserao dos mesmos.
O uso dos atributos em blocos e simples bastando criar a(s) geometrias que formam o
bloco e o(s) atributo(s), depois selecione juntos na confecao do mesmo. Um bloco
pode conter mais de um atributo. Se houver a necessidade de que os atributos sejam
requeridos numa determinada seqncia basta seleciona-los na ordem desejada.
Para usar os ATR!BUTOS deve-se cria-los um de cada vez usando o comando do menu
DRAWfBLOCKfDEF!NE ATTR!BUTE. Aps isso, uma janela de dialogo sera aberta e
entao e necessario definir qual seu tipo de acordo com a necessidade e ajustando as
variaveis nos campos que seguem:
Node:
!Nv!S!BLE: o atributo nao e mostrado quando o bloco e inserido. Pode ser modificado.
CONSTANT: da ao atributo um valor fixo para todas as inseroes do bloco. Nao pode
ser modificado e desabilita o prompt.
vER!FY: durante o processo de inserao permite uma verificaao quanto ao valor do
atributo. Pode ser modificado.
PRESET: o valor do atributo e especificado na criaao do atributo. Nao e requerido na
inserao do bloco, mas pode ser modificado mais tarde.
Obs: Pode-se usar mais de um modo para cada atributo, combinando-os para obter o
efeito desejado.
Attribute
TAG: voc deve especificar um controle para o atributo, pode ser um numero ou uma
letra. Nao usar espaos em branco ou caracteres especiais (. f * etc.).
AFPU - UN!CANP AutoCAD 2000 - Basico
AFPU - UN!CANP 37
PRONPT: digite um comentario ou questao para interaao durante a inserao do bloco.
vALUE: entre com um valor padrao para este atributo. opcional.
!nsertion Point:
Clique no botao P!CK PO!NT e clique no local onde deseja ter o ponto de inserao do
ATR!BUTO ou entre com um valor para as coordenadas X, Y e Z.
Text Options:
JUST!FlCAT!ON: ajuste do alinhamento vertical do texto.
TEXT STYLE: escolha o estilo de texto para o atributo
HE!GHT: define a altura do texto (e recomendavel fazer este ajuste na configuraao do
estilo de texto o ser usado).
ROTAT!ON: define o angulo de inclinaao do texto.
Depois de criado um atributo marque a opao Align Below Previous Attribute
Definition" para posicionar um atributo abaixo do outro automaticamente.
Ediao de Atributos
Um atributo pode ser editado usando o comando do menu NOD!FYfATTR!BUTE faa a
escolha entre S!NGLE para editar um atributo de apenas um bloco ou GLOBAL para
editar um mesmo atributo de todos os blocos que o contenham.
Criando Estilos
Um procedimento que facilita muito o trabalho com o AutoCAD e a criaao de estilos.
Como alguns dos recursos ja vistos (multilines, textos e dimensionamento) a
formataao destas ferramentas demanda um certo tempo, imaginar que para cada
desenho sera necessario repetir todo o processo ja se pode calcular o tempo perdido".
Criando estilos e armazenando-os corretamente e possivel obter ganho de tempo e
padronizaao na confecao de desenhos e projetos. A ideia principal e a de se gastar
um tempo inicial criando estilos para nao perder tempo depois com repetidas
formataoes ou retrabalho.
Criando estilos de Nultilines.
As multilines sao elementos do AutoCAD
formados por duas ou mais linhas paralelas.
Criar estilos de multilines facilita o trabalho,
pois basta tornar o estilo desejado com estilo
corrente.
Para criar um estilo de multilines e preciso
acessar o menu Format f Nultiline Style... e
entao a janela de dialogo das multilines
aparece.
AFPU - UN!CANP AutoCAD 2000 - Basico
AFPU - UN!CANP 38
Digite um nome na caixa Name e fornea uma
descriao na caixa Description. Depois disso
clique em Add para que seja possivel ajustar os
parametros da multiline.
Clique em Element Properties... para
determinar as distancias das linhas da multiline
a partir do eixo, use Add para inserir e Delete
para retirar. Escolha tambem a cor e o tipo da
linha. Clique em OK para confirmar.
Acesse entao Nultiline Properties... para ajustar o
tipo de acabamento final das multilines. Escolha
line se o acabamento for uma linha reta ou defina
o angulo desejado em Angle. possivel tambem
terminaoes em arcos voltados para o lado externo
(outer) ou interno (inner).
Em Fill define-se se havera preenchimento e qual
sera sua cor.
Clique em OK para confirmar.
Depois de tudo definido clique em Save... para adicionar este estilo a um arquivo ja
existente ou crie um novo.
prudente guardar uma cpia do arquivo criado ou modificado por motivos de
segurana. O arquivo criado tem a extensao NLN e geralmente se encontra no
subdiretrio SUPPORT dentro de ACAD2000.
Criando estilos de texto.
Para criar um estilo de texto acesse a janela de dialogo em Format f Text Style... Na
janela que se abre clique em New... para criar um novo estilo e d um nome.
Selecione a fonte (tipo de letra) na
caixa Font Name e escolha o estilo.
Entre com um valor para a altura em
High. Alguns efeitos podem ser
adicionados tais como:
Upside Down - de ponta cabea
Backwards - de tras para a frente
vertical - texto vertical
Width Factor - fator de largura,
aplica um multiplicador da largura
tornando o texto mais largo ou nao.
AFPU - UN!CANP AutoCAD 2000 - Basico
AFPU - UN!CANP 39
Dimensionamento
Dimensionamento e a tarefa de colocar no desenho as medidas dos elementos que o
compoe. Com o AutoCAD a medida real do objeto e obtida com comandos especificos e
colocada de acordo com o posicionamento desejado pelo usuario.
O usuario deve criar estilos e configurar corretamente os parametros para que a
aparncia da cota fique de acordo com os padroes do escritrio e de normas de
desenho.
!nicialmente serao detalhadas as ferramentas para executar tal tarefa e logo aps como
criar estilos diferentes para serem usados em diversas situaoes.
De uma maneira geral o dimensionamento e feito acionando o comando no seu
respectivo icone ou menu, clicar na tela selecionando dois pontos que determinam uma
distancia a ser cotada e posicionar a linha de cota. possivel usar as seguintes
ferramentas de dimensionamento:
Linear - usada para dimensionamento na horizontal e vertical.
Aligned - dimensiona distancias inclinadas.
Ordinate - fornece as coordenadas x ou y de um ponto.
Radius - usada para cotar raios.
Diameter - usada para cotar diametros.
Angular - dimensiona angulos.
Quick Dim - dimensionamento rapido.
Baseline - cota usando como base um ponto base.
Continue - da continuidade a uma serie de cotas alinhadas.
Leader - insere anotaao ou chamada.
Tolerance - insere tolerancias geometricas.
Center Nark - insere uma marca de centro em circulos e arcos.
Edit dimension - edita uma cota.
AFPU - UN!CANP AutoCAD 2000 - Basico
AFPU - UN!CANP +0
Text Edit - modifica a posiao do texto de uma cota.
Update - atualiza uma cota para o estilo de dimensionamento corrente.
Estilo corrente - indica o estilo corrente.
Estilo de Dimensionamento - cria e modifica estilos de dimensionamento.
Estilos de Dimensionamento
Criar um estilo de dimensionamento e configurar corretamente seus parametros e uma
tarefa demorada e requer atenao do usuario. possivel configurar quase tudo e deixar
suas cotas na aparncia desejada e pronta para ser usada com qualquer escala. Um
correto dimensionamento padroniza os desenhos e facilita na hora de possiveis
mudanas de escala.
A imagem acima mostra a janela de dialogo para gerenciar os estilos de
dimensionamento. Para criar um estilo novo clique em New... Uma janela menor ira
surgir, d um nome para o estilo e depois clique em Continue.
Uma nova janela se abre para configurar os parametros contidos nas guias
AFPU - UN!CANP AutoCAD 2000 - Basico
AFPU - UN!CANP +1
De uma maneira geral as formataoes de cotas podem ser divididas em:
Lines and Arrows linhas e setas de dimensionamento.
Text parametros de texto.
Primary Units e Alternate Units parametros referentes as unidades de
dimensionamento.
Tolerances parametros para tolerancia.
Observe ao modificar qualquer parametro em qualquer guia a aparncia do estilo na
janela ao lado superior direito.
A seguir o detalhamento de cada guia:
Line and Arrows
Na guia Lines and Arrows configuram-se os parametros para as linhas de
dimensionamento ou linha de cota, linhas de chamada, setas e marca de centro.
Na caixa Dimension Lines sao feitos os ajustes da linha de cota:
Color = escolhe a cor.
Lineweight = espessura da linha.
Extend beyond ticks = disponivel com setas do tipo Tick e ajusta a distancia alem da
seta.
Baseline spacing = ajusta a distancia entre duas linhas de cota quando usado a
ferramenta de dimensionamento Baseline.
Supress = quando marcados, nao mostra a linha de cota. Line 1 e 2 correspondem a
metade do primeiro e do segundo clique respectivamente.
Na caixa Extension Lines sao feitos os ajustes para as linhas de chamada.
Color = escolhe a cor.
Lineweight = espessura da linha.
Extend beyond dim lines = ajusta a distancia alem da linha de cota.
AFPU - UN!CANP AutoCAD 2000 - Basico
AFPU - UN!CANP +2
Offset from origin = distancia entre o ponto de referncia (clique) e o inicio da linha de
chamada.
Supress = quando marcados, nao mostra a linha de chamada. Line 1 e 2 correspondem
ao primeiro e o segundo clique respectivamente.
Na caixa Arrowheads sao feitos os ajustes para as setas.
1st e 2nd = escolha o tipo de seta para a linha de cota. 1 e 2 correspondem ao
primeiro e o segundo clique respectivamente. possivel ajustar setas diferentes para 1
e 2.
Leader = escolha um tipo de seta diferente para as chamadas de anotaoes.
Arrow size = ajusta o tamanho da seta.
Na caixa Center Nark sao feitos os ajustes da marca de centro de arcos e circulos.
Type e Size = escolha o tipo de marca e defina o tamanho, respectivamente.
Text
Na guia Text e possivel configurar a aparncia e alinhamento do texto da cota.
Na caixa Text Appearence sao ajustados a aparncia do texto.
Text style = escolha um estilo de cota pre-definido pelo usuario.
Text color = ajusta a cor do texto.
Text High = ajusta a altura do texto, em UD do AutoCAD.
Fraction heigh scale = quando a unidade (Primary Units) da cota for fracional este
parametro ajusta a relaao de tamanho entre a parte inteira e a fraao.
Draw frame around text = desenha uma moldura em volta do texto.
Na caixa Text Placement e possivel ajustar o local onde o texto deve ficar.
vertical = coloca o texto acima, abaixo,no centro ou pelo lado de fora da linha de cota.
Horizontal = coloca o texto centralizado, a esquerda, a direita ou sobre qualquer linha
de chamada.
AFPU - UN!CANP AutoCAD 2000 - Basico
AFPU - UN!CANP +3
Offset from dim line = ajusta a qual distancia o texto deve ficar acima da linha de cota.
A caixa Text Alignment ajusta o alinhamento do texto.
Horizontal = o texto sempre fica na horizontal.
Aligned with dimension line = o texto segue o alinhamento da linha de
dimensionamento.
!SO Standart = utiliza padroes !SO.
Fit
Na guia Fit configura-se parametros definindo regras que melhoram a aparncia da cota
automaticamente.
Na caixa Fit Options e definida qual a prioridade para ser colocado fora da linha de cota
no caso de haver espao para o texto e as setas.
Text Placement ajusta o texto em outro local quando ele nao esta na posiao padrao
definido na guia Text.
Scale for Dimension Features define ajustes de escala:
Use overall scale of = este valor e um multiplicador para todos os valores dos
parametros configurados em um estilo de dimensionamento.
Scale dimensions to layout (paperspace) = informa se o estilo deve ser usado somente
no layout.
A caixa Fine Tuning define regras para a posiao do texto e linha de cota, quando
marcados.
Place text manually when dimensioning = pede para o usuario posicionar o texto
manualmente ignorando as definioes da guia Text.
Always draw dim line between ext lines = sempre desenha a linha de cota entre as
linhas de chamada.
AFPU - UN!CANP AutoCAD 2000 - Basico
AFPU - UN!CANP ++
Primary Units
A guia Primary Units configura tipo e regras para unidades.
Na caixa Linear dimensions ajusta-se o tipo da unidade, precisao e demais detalhes.
Unit format = define se a cota sera decimal, fracionaria, notaao cientifica, etc.
Precision = define o numero de casas depois da virgula do texto da cota.
Fraction format = define o tipo de visualizaao da fraao e se sera empilhada ou nao.
Decimal separator = tipo de separador do numero inteiro. Se sera virgula, ponto ou
sem separador.
Round off = define a fraao de arredondamento.
Prefix = coloca um texto na frente do texto da cota.
Sufix = coloca um texto aps o texto da cota.
A caixa Neasurement Scale define um multiplicador para o verdadeiro valor e se deve
ser aplicado somente a dimensoes no Layout.
Em Zero Suppression optamos por nao mostrar os zeros antes (Leading) e ou depois
(Trailing) da virgula.
Na caixa Angular Dimensions sao feitos os ajustes das dimensoes angulares.
Unit format = define se a cota sera decimal, fracionaria, notaao cientifica, etc.
Precision = define o numero de casas depois da virgula do texto da cota.
Zero Suppression = nao mostra os zeros antes (Leading) e ou depois (Trailing) da
virgula.
AFPU - UN!CANP AutoCAD 2000 - Basico
AFPU - UN!CANP +S
Alternate Units
A guia Alternate units permite que o desenho tenha dimensionamento em outra
unidade alem da estipulada em Primary Units. Para permitir tal uso marque a caixa
Display alternate units.
Na caix aalternate units configure:
Unit format = define se a cota sera decimal, fracionaria, notaao cientifica, etc.
Precision = define o numero de casas depois da virgula do texto da cota.
Nultiplier for at units = coloque o valor multiplicador da unidade.
Round distances to = define a fraao de arredondamento.
Prefix = coloca um texto na frente do texto da cota.
Sufix = coloca um texto aps o texto da cota.
Em Zero Suppression optamos por nao mostrar os zeros antes (Leading) e ou depois
(Trailing) da virgula.
Na caixa Placement escolha entre colocar a unidade alternativa depois (after primary
value) ou abaixo (below primary value) da cota principal.
Tolerances
AFPU - UN!CANP AutoCAD 2000 - Basico
AFPU - UN!CANP +6
A guia Tolerance configura os parametros de aparncia das tolerancias do desenho.
Escolha entre os metodos em Nethod.
Ajuste a precisao em Precision. De acordo com o metodo utilizado as caixa dos valores
(Upper, Lower e Scaling) sao disponibilizados.
vertical Position escolhe o local onde sera posicionada a tolerancia.
Em Zero Suppression optamos por nao mostrar os zeros antes (Leading) e ou depois
(Trailing) da virgula.
O Uso de Templates {DWT)
O AutoCAD oferece comandos que utilizados corretamente propiciam rapidez na
confecao de desenhos e projetos, padronizando-os e deixando-os com excelente
aparncia.
A criaao de TENPLATES (padroes) nao e um comando, e sim um procedimento que
economizara um bom tempo com configuraoes, garantindo tambem a padronizaao
dos desenhos quanto a textos e dimensionamentos, armazenando tudo em um arquivo.
No AutoCAD existem diversas variaveis de desenho (aquelas que sao armazenadas
dentro do arquivo e nao variam de um equipamento para outro). Antes de iniciar um
desenho e possivel configurar tais variaveis de maneira que ao executar certos
comandos, o AutoCAD aja da maneira desejada. Um exemplo disso e a variavel
N!RRTEXT que habilita ou nao o espelhamento de textos. Ao ser ativada, todo texto
selecionado num comando mirror sera espelhado e ficara de tras para frente ou de
ponta cabea. Outro exemplo e pode ser uma variavel de desenho em um comando. No
comando TR!N a opao Edge" e depois Extend", habilita a projeao da linha limite ao
infinito, sem esta opao as linhas deverao realmente se cruzar para que seja possivel
cortar um segmento de linha.
Estas variaveis descritas acima e diversas outras podem ser guardadas dentro de um
arquivo template.
Tambem antes de iniciar um desenho, deve-se criar as LAYERS e configura-las. Tal
tarefa pode tomar um grande tempo se tiver que ser executada toda vez que se for
comear um desenho novo.
O mesmo acontece com estilos de texto e estilos de dimensionamento que, demandam
um bom tempo para serem confeccionados. Seria improdutivo ter que monta-los a cada
novo desenho.
Usando os TENPLATES as tarefas acima serao executadas apenas uma vez e entao
seus parametros guardados para toda vez que um desenho novo for iniciado elas
estejam prontas para o uso.
Criando um Template
Criar um TENPLATE e um procedimento que resulta em um arquivo do AutoCAD e ao
ser salvo de maneira especial recebe a extensao DWT e armazena informaoes das
mais variadas formas como: layers, estilos de dimensionamento e texto, etc.
Para criar um TENPLATE ou PADRO devem ser seguidos os seguintes passos:
1) Ajustes e criaao
Ajuste as variaveis de desenho e ferramentas que necessitar.
Crie todos os LAYERS, defina suas cores e tipos de linha.
AFPU - UN!CANP AutoCAD 2000 - Basico
AFPU - UN!CANP +7
Crie os estilos de texto e dimensionamento.
Crie ou insira os blocos desejados, eles podem conter ou nao atributos. Se for
realmente deixar os blocos no TENPLATE nao se esquea de apaga-los depois de inseri-
los para que a area de desenho fique limpa, porem, com os blocos armazenados.
2) Salvando o TENPLATE
Depois de feito os ajustes e criados todos os elementos e entidades devemos salvar o
arquivo
Abra o menu F!LE f SAvE AS...
Na caixa Salvar como Tipo" procure a opao Drawing Template File (dwt)" e
selecione-a. Note que o AutoCad automaticamente ja escolhe o diretrio AutoCad
R1+fTemplate para guardar o seu PADRO". Nao se esquea de fazer uma cpia de
segurana em seu diretrio particular para evitar perdas em uma possivel reinstalaao.
Digite um nome na caixa Nome do Arquivo"
Clique em Salvar"
Sera aberta entao uma pequena janela de dialogo Template Description" com uma
area onde pode-se escrever alguma referncia para o arquivo, como por exemplo, que
tipo de PADRO ele e (anteprojeto ou executivo) efou sua data de atualizaao. Este
campo nao e obrigatrio. Na caixa logo abaixo, escolha a unidade metrica com a qual
trabalha (no Brasil geralmente usa-se Netric).
Clique entao finalmente em OK.
Pronto, o seu arquivo TENPLATE, PADRO ou DWT esta salvo e pronto para ser usado.
Como usar um Template
Para usar um arquivo TENPLATE basta proceder da seguinte forma:
Comece um novo desenho atraves do icone new ou pelo menu F!LE f NEW... Abre-se
entao uma janela de dialogo Create New Drawing".
Clique no botao Use a Template"
Procure entao o arquivo o qual voc salvou e selecione-o.
Clique em OK
Agora pode comear a desenhar, pois todos os parametros ja estao criados e prontos
para ser usados. Todo o trabalho de configuraao e feito apenas uma vez.
Aps o termino da seao do Autocad, quando chegar a hora de salvar o arquivo, basta
clicar no icone Save ou atraves do menu F!LE f SAvE... e o arquivo sera salvo com o
nome que lhe for dado, porem com extensao DWG.
Se alguma alteraao precisar ser feita (adicionar um novo layer, estilo, folha, bloco,
etc.) o procedimento e simples:
!nicie com o PADRO como se fosse um desenho qualquer.
Faa as alteraoes efou inseroes.
Salve novamente como um TENPLATE e confirme a reescrita do arquivo.
Consideraoes importantes:
O uso de blocos nos TENPLATES carrega o arquivo deixando-o muito grande. Outro
problema e que como todos os blocos passam a ser internos, nao dispomos de uma
visualizaao previa, que muito ajuda durante a operaao de inserao de blocos. Devido
a esses problemas e aconselhavel fazer o uso da blocoteca".
AFPU - UN!CANP AutoCAD 2000 - Basico
AFPU - UN!CANP +8
Aps finalizar o desenho execute o comando PURGE para que o AutoCad possa
descartar tudo o que nao estiver usando.
Pode-se fazer um tipo de TENPLATE para cada especialidade de projeto conforme suas
necessidades e area de atuaao.
Distncia e rea
Distancia
Pode-se facilmente obter a distancia entre dois pontos quaisquer usando o comando
D!STANCE do AutoCAD.
Utilize o icone do comando ou acesse-o atraves do menu Tools f !nquiry f
Distance e depois clicando dois pontos aleatoriamente ou usando os pontos de precisao
(OSNAP).
No prompt entao, irao aparecer os resultados do comando:
A primeira informaao da primeira linha e a distancia que queremos saber.
Depois temos o angulo no plano XY formado entre a reta formada por estes dois pontos
e o eixo X.
A terceira informaao e o angulo entre a reta e o plano XY, se um dos pontos tiver
coordenada Z diferente de 0 (zero).
E as trs ultimas informaoes que sao fornecidas na segunda linha sao respectivamente
as distancias nos eixos X, Y e Z.
Area
Com o comando AREA, como o prprio nome sugere, calcula-se a area de um poligono
qualquer ou uma area formada por pontos especificos. O acesso ao comando se da
pelo icone do comando area ou atraves do menu Tools f !nquiry f Area.
Este comando requer um pouco mais de atenao na entrada de informaoes.
Depois de acionado o comando, utilize os pontos de precisao (OSNAP) para clicar em
todos os vertices da poligonal que forma a area. Depois de clicar no ultimo ponto,
confirme com o botao da direita do mouse ou tecle enter. Entao e s ler as informaoes
que o AutoCAD fornece pelo prompt. A primeira e a area e a segunda o perimetro da
mesma.
Nao e dificil termos uma poligonal muito grande, recortada ou com sinuosidades.
Nestes casos a obtenao da area e muito trabalhosa e seu resultado dependera
tambem de uma grande atenao do usuario. Porem existe um procedimento para obter
a area com rapidez e um grande grau de confiana, a seleao por objetos.
Primeiramente crie a area com uma polyline fechada. !sso e obrigatrio.
Com a polilinha construida vamos entao calcular a area:
AFPU - UN!CANP AutoCAD 2000 - Basico
AFPU - UN!CANP +9
Acione o comando Area.
Dando uma maior atenao ao prompt do AutoCAD, podemos reparar que alem de nos
estar pedindo um ponto, tambem temos mais opoes, digite entao a letra O de object e
tecle enter. Nesta etapa e solicitada a escolha de um objeto, clique na polyline que foi
criada. A area e seu respectivo perimetro sao mostradas no prompt do AutoCAD. s
anotar.
possivel tambem ter varias areas para serem calculadas e somadas. O comando area
usado com polylines pode fazer isso facilmente.
O procedimento e o seguinte:
Crie todas as areas com polylines fechadas.
Acione o comando area.
No prompt do AutoCAD digite a letra A, de Add", para indicar que devera ser
feita uma soma das areas das polyline selecionadas e tecle enter.
Digite agora a letra O, de Object, indicando que ira trabalhar com objetos e tecle
enter.
solicitado que sejam escolhidos os objetos.
Clique em cada uma das polylines que foram construidas e preste atenao no
prompt.
Note que o AutoCAD ja vai calculando as areas e perimetros parciais e
fornecendo a area total somada.
Depois de clicar no ultimo objeto confirme duas vezes para sair do comando. O mesmo
raciocinio pode ser usado para subtrair areas com Subtract (S).
Perspectiva
O AutoCAD permite que se possa desenhar tridimensionalmente e desta maneira
visualizar o modelo em perspectiva isometrica ou com ponto de fuga.
Porem nao e necessario saber comandos 3D para confeccionar uma perspectiva
isometrica.
Ativando-se o modo isometrico e possivel desenhar com facilidade representando um
objeto tridimensional.
O modo isometrico pode ser acessado por meio do menu Tools f Drafting Settings... ou
ainda clicando-se com o botao da direita sobre na barra de Status e selecione
Settings . !ra se abrir entao uma janela de dialogo onde se deve mudar da
opao Retangular Snap para !sometric Snap. Depois clique em OK para confirmar.
AFPU - UN!CANP AutoCAD 2000 - Basico
AFPU - UN!CANP S0
Observando o cursor na area grafica e possivel notar uma inclinaao no cursor.
Pressionando-se a tecla FS note que a inclinaao muda e a face da vista pode ser
conferida no prompt ou linha de comando e usada:
!soplane Top para desenhar na face superior.
!soplane Right para desenhar na face direita.
!soplane Left para desenhar na face esquerda.
Para desenhar ative o modo ortogonal . Ative o comando line clique num ponto
qualquer e direcione o mouse no sentido desejado e entre com o valor. Alterne entre os
planos com FS e continue desenhando sempre indicando o sentido e fornecendo o
valor.
Nao utilize a entrada de pontos por coordenadas absolutas ou relativas, pois os
resultados podem nao ser os esperados.
AFPU - UN!CANP AutoCAD 2000 - Basico
AFPU - UN!CANP S1
Impresso
Logo aps a conclusao do trabalho de modelagem e detalhamento do desenho ou
projeto, e preciso imprimi-lo, em escala, para que outras pessoas possam consulta-lo.
possivel imprimir em impressoras comuns onde existe geralmente o limite de
tamanho de folha ate o A+ (297 x 210 mm) ou A3 (297 x +20 mm) dependendo da
marca e modelo. Quando se imprime em folhas maiores normalmente utiliza-se uma
impressora de grande formato ou plotter, fazendo desta forma o que e chamado de
plotagem.
!nstalando um equipamento
Ao ser instalado o AutoCAD reconhece automaticamente todas as impressoras
instaladas. Se houver a necessidade de instalar um outro equipamento, conectado
diretamente ou nao ao seu computador, acesse o menu File f Plotter Nanager e
adicione uma nova impressora clicando Add a Plot Wizard.
A seqncia de janelas que segue deve ser informada conforme for a necessidade.
Narque o local onde esta instalado o equipamento diretamente ligado no micro, em
uma rede ou utilizar as impressoras do sistema.
Escolha a marca e modelo de equipamento. E depois e possivel importar uma
configuraao de penas do AutoCAD R1+.
AFPU - UN!CANP AutoCAD 2000 - Basico
AFPU - UN!CANP S2
!dentifique a porta de instalaao e depois d um nome ao equipamento.
Clique em concluir para completar a instalaao.
Configurando Parametros de !mpressao
No AutoCAD existem dois ambientes": o Nodel ou espao de modelamento e o Layout
ou espao do papel ou impressao. Por padrao existem duas guias de layout e e possivel
criar mais, se necessario. Existe apenas uma guia Nodel e nao e possivel apaga-la.
possivel identificar o ambiente em que se esta trabalhando por meio do icone do UCS
que tem uma aparncia diferente.
O prximo passo configura o equipamento, confeccionar a folha e organizar o conteudo
do projeto ou desenho.
Admitindo entao que seu desenho ja esta pronto, faltando apenas montar a folha de
impressao, passe entao do Nodel para o Layout clicando na respectiva guia.
no Nodel onde o desenho (modelo, pea, projeto, etc.) e
confeccionado, detalhado e dimensionado.
Este icone indica que esta trabalhando no Nodel. Use a
Unidade de Desenho (UD) escolhida (metro, milimetro,
quilmetro. etc...) para desenhar neste ambiente.
em um Layout onde montamos a folha de impressao.
Este icone indica que esta trabalhando em um Layout.
Use sempre milimetros para desenhar neste ambiente.
AFPU - UN!CANP AutoCAD 2000 - Basico
AFPU - UN!CANP S3
Uma janela de dialogo ira se abrir. Caso isso nao acontea basta clicar com o botao da
direita do mouse sobre a guia Layout e escolher a opao Page Setup. Nesta janela de
dialogo a configuraao de impressao ou plotagem acontece por meio de duas guias que
ajustam parametros distintos, sao elas:
Plot Device escolha do equipamento e tabela de penas
Layout Settings folha, escala e area de impressao.
Deve-se configurar primeiramente a guia Plot Device e escolher o equipamento que
voc vai utilizar. Todos os equipamentos instalados no computador estarao disponiveis
para utilizaao, pois foram automaticamente reconhecidos durante a instalaao do
AutoCAD. No caso da necessidade de instalar um novo equipamento basta adiciona-lo
por meio do menu pull down File f Plotter Nanager... . Este procedimento e semelhante
a instalaao de impressoras no sistema operacional Windows.
!magem da guia plot device
Aps instalaao e escolha do equipamento, ainda na guia Plot Device, selecione um
modelo de CTB que e um arquivo que contem os parametros de impressao associando
uma espessura de pena a uma cor. O AutoCAD possui alguns CTB's pre configurados
porem e possivel alterar ou criar um novo arquivo com novos parametros. Para isso
clique no botao Edit... e altere a configuraao como for necessario, nao se esquea de
clicar em Save and Close... para manter o mesmo nome ou dar um nome novo clicando
em Save As... .
Uma vez configurado o equipamento e definida as penas de impressao e chegada a
hora de ajustar os parametros da folha que podera ser escolhida em uma lista de
acordo com as que o equipamento selecionado suporta.
Nude entao para a guia Layout Settings onde se escolhe o tamanho da folha, ajusta-se
a escala e define-se a area de impressao.
AFPU - UN!CANP AutoCAD 2000 - Basico
AFPU - UN!CANP S+
Os parametros da guia Layout Settings devem ser configurados:
Layout Name = nome da folha de impressao.
Page Setup Name = clique em Add.. para guardar as configuraoes deste layout ou
escolher um ja armazenado.
Paper Size = escolha o tamanho da folha de acordo com os disponiveis pelo
equipamento.
Printable Area = informa o tamanho do papel. Narque a opao milimetros.
Drawing orientation = escolha a orientaao retrato ou paisagem.
Plot Area = escolha a area de impressao:
Layout area do Layout.
Extents a maior area baseada nos objetos mais afastados.
Display o que esta encaixado na tela.
view uma vista salva.
Window volta ao Layout para marcar a area desejada.
Plot Scale = informe a escala de impressao. Deixe em 1:1 e leia Ajustando a Escala na
viewport", neste capitulo.
Plot offset = informe as distancias a partir da origem ou marque para centralizar.
Plot options = opoes de plotagem
Plot with plot styles usa a relaao de cores e espessuras de penas. Narcado.
Hide objects esconder linhas em objetos 3D. Desmarcado.
Clique em OK para salvar as configuraoes sem imprimir. Clique em Plot para imprimir.
Cancel sai sem gravar as opoes.
Uma vez configuradas as duas guias da janela de dialogo de impressao ja e possivel
montar a folha de desenho propriamente dita.
Preparando a Folha de !mpressao
Desenha-se entao a(s) folha(s) em um ou mais Layouts tomando o cuidado para que a
unidade utilizada seja em milimetros, independente da unidade que utilizada no Nodel.
possivel tambem inserir um bloco da sua folha padrao, se existir.
AFPU - UN!CANP AutoCAD 2000 - Basico
AFPU - UN!CANP SS
Depois disso e preciso criar a(s) viewport(s) com o conteudo elaborado no Nodel.
recomendavel que exista uma layer especifica para criar as viewports e que ela seja a
layer corrente.
va ate o menu view f viewports... e escolha para criar:
1 viewport = cria uma viewport
2 viewports = cria duas viewports. Escolha entre H
e v para divisao horizontal ou vertical. Proceda da
mesma maneira para 3 e + viewports.
Polygonal viewport = cria uma viewport traando
uma poligonal qualquer. va clicando para definir os
vertices e digite C e depois enter para fechar a
poligonal.
Object = transforme uma polilinha fechada, um
circulo ou uma elipse em uma viewport.
Aps criar uma viewport, independente do metodo
utilizado, o desenho feito no Nodel ira se encaixar
dentro dela automaticamente.
Selecione uma viewport clicando em sua borda, e
perceba que ao movimenta-la o conteudo a
acompanha.
Devemos entrar numa viewport para, com comandos de zoom, encontrar a vista
desejada e encaixa-la na viewport. possivel tambem chamar uma vista salva com o
comando view.
Alternando no botao na barra de status ou efetuando um duplo
clique no centro de uma viewport e possivel entrar" nela. Uma vez dentro de uma
viewport pode-se selecionar e editar os elementos criados no Nodel, porem isso nao e
aconselhavel. Toda e qualquer ediao de elementos criados no Nodel deve ser
executado no ambiente Nodel.
Assim, uma viewport e um objeto do AutoCAD que permite a visualizaao em um
Layout do que foi feito no Nodel.
Desta maneira e possivel ajustar o layout da folha. Porem antes disso e necessario
ajustar a escala do desenho dentro da viewport. Lembre-se que todo desenho tecnico
ou projeto deve ser impresso em uma escala que deve ser informada.
Ajustando a escala na viewport
Todo trabalho impresso deve ter uma escala, ou seja, uma relaao com as medidas no
mundo real.
Para efetuar o ajuste de escala de uma viewport se pode proceder de duas maneiras:
Entrando na viewport.
Pela Caixa de Propriedades.
Qualquer um dos modos sera necessario entender a relaao que existe entre a unidade
usada no Layout (sempre milimetros) com a unidade de projeto do model (UD que
pode ser metro, milimetro, quilmetro, etc..).
AFPU - UN!CANP AutoCAD 2000 - Basico
AFPU - UN!CANP S6
Se o acerto de escala for feito entrando na viewport entao o comando e obrigatrio no
Prompt ou Linha de comando, usando o teclado e segue a seqncia:
1. Digite ZOON e depois tecle enter.
2. Entre com a relaao de escala juntamente com as letras XP, que sao
obrigatrias, e depois tecle enter.
O valor que deve ser colocado antes das letras XP varia de acordo com unidade de
trabalho e a escala desejada.
Se voc usa milimetros como UD entao a relaao e direta pois o Layout sempre usa
milimetros, logo:
1XP = escala real
2XP = escala dobrada ou 2:1
0.SXP = escala reduzida pela metade 1:2
Se uma outra unidade como UD e usada entao veja algumas relaoes nos exemplos
abaixo:
Exemplo de UD metros:
1. UD = 1m = 1000 mm (convertendo a UD pf milimetros)
2. Divida pela escala desejada, ex. 1:100 modo de entrada no prompt =
1000f100XP na escala 1:100 (o resultado e 10 mm que e 1 m na escala 1:100).
Exemplo de UD - quilmetros:
1. UD = 1km = 1000000 mm (convertendo a UD pf milimetros)
2. Divida pela escala desejada, ex. 1:10000XP modo de entrada no prompt =
1000000f 10000XP (o resultado e 100 mm que e 1 km na escala 1:10000.
Porem de o acerto de escala for feito pela Caixa de Propriedades devemos primeiro
selecionar a viewport. Clique no no icone se a caixa de propriedades nao estiver
aberta ainda. Depois deste procedimento devemos identificar o item Custom scale" e
na caixa ao lado informar a escala ou seja o mesmo numero ou relaao usada no
comando pelo teclado porem sem as letras XP. Ao pressionar enter ja pode ser visto o
resultado na tela. No exemplo abaixo a unidade utilizada no Nodel e metros e a escala
desejada e 1:2S0, portanto informamos 1000f2S0.
Aps o acerto de escala o desenho pode nao caber dentro da viewport ficando grande
demais, neste caso saia da viewport clicando fora dela e aumente seu tamanho ate que
a vista, parte ou todo o desenho possa ser visto. Se devido a isso a viewport ficar maior
do que a folha escolhida sera necessario escolher outra na guia Layout Settings.
As informaoes de configuraao feitas sao armazenadas no desenho.
AFPU - UN!CANP AutoCAD 2000 - Basico
AFPU - UN!CANP S7
Depois de tudo estar devidamente configurado clique em ou acesse File f Plot...
para acessar a tela de impressao.
Clique em Full Preview para visualizar a impressao, se tudo estiver correto pressione
Esc para retornar a tela de impressao e clique em OK para imprimir ou Cancelar para
sair. possivel tambem durante a visualizaao da impressao clicar com o botao direito
do mouse e escolher Plot para imprimir ou Exit para sair.
No caso de confirmar a impressao, o equipamento escolhido inicia o trabalho. Porem se
desejar criar um arquivo para impressao posterior, um PLT basta marcar a caixa Plot to
File, informar o nome em File Name e em Location o caminho de onde deve ser
armazenado.
Ao enviar um arquivo para impressao em escritrios de plotagem, e recomendavel
enviar o arquivo em PLT para salvaguardar o arquivo original (DWG) e tambem as
configuraoes corretas.
Procure saber qual e o equipamento utilizado pelo escritrio de plotagem e instale o
driver correto para fazer o PLT.
AFPU - UN!CANP AutoCAD 2000 - Basico
AFPU - UN!CANP S8
Referncias Bibliogrficas
AUTODESK, !NC. AutoCAD 2002 - User's Guide , 2001. 861 p.
You might also like
- Auto CadDocument125 pagesAuto Cadrejanefp235No ratings yet
- Anjos de Resgate - Por Amor - Cifra ClubDocument3 pagesAnjos de Resgate - Por Amor - Cifra ClubAmanda RibeiroNo ratings yet
- Engenharia de MobilidadeDocument1 pageEngenharia de MobilidadeAmanda RibeiroNo ratings yet
- Apostila de Mecanica Dos SolosDocument52 pagesApostila de Mecanica Dos SolosGanderlan100% (10)
- Apostila de Mecanica Dos SolosDocument52 pagesApostila de Mecanica Dos SolosGanderlan100% (10)
- Trabalho MotivaçãoDocument19 pagesTrabalho MotivaçãoAmanda RibeiroNo ratings yet
- DETRAN/RJ - Simulado de 1 HabilitaçãoDocument6 pagesDETRAN/RJ - Simulado de 1 HabilitaçãoLucas Abreu100% (1)
- Válvula DesviadoraDocument4 pagesVálvula DesviadoraLucas MeirellesNo ratings yet
- NG 5 - Tecnologias e Informação e ComunicaçãoDocument18 pagesNG 5 - Tecnologias e Informação e ComunicaçãoLiliana OliveiraNo ratings yet
- Fispq - Nafta PDFDocument10 pagesFispq - Nafta PDFAdma MeloNo ratings yet
- Ficha Tecnica HRDocument2 pagesFicha Tecnica HRPauloNo ratings yet
- 17 - 02 - 002 Exercícios de PneumáticaDocument8 pages17 - 02 - 002 Exercícios de Pneumáticaaida.unbNo ratings yet
- Ford F1000 Modelo 4.9 FTO 6cil GasDocument7 pagesFord F1000 Modelo 4.9 FTO 6cil Gashenriquehrg100% (1)
- Taxa de CorrosasãoDocument3 pagesTaxa de Corrosasãouruxum100% (1)
- Semi Reboque 47000 Litros NOMA PDFDocument2 pagesSemi Reboque 47000 Litros NOMA PDFInformaçõesNo ratings yet
- Yamaha - Componentes ElétricosDocument34 pagesYamaha - Componentes ElétricosDiogo RibeiroNo ratings yet
- BOMBA DE VÁCUO MANUAL DE OPERAÇÃO MODELOS. VP-50D (1,8cfm) VP-140D (5cfm) VP-200D (7cfm) VP-340D (12cfm) I COMPONENTES PDFDocument5 pagesBOMBA DE VÁCUO MANUAL DE OPERAÇÃO MODELOS. VP-50D (1,8cfm) VP-140D (5cfm) VP-200D (7cfm) VP-340D (12cfm) I COMPONENTES PDFaislandesouza23No ratings yet
- Cálculo de MedicaçõesDocument11 pagesCálculo de MedicaçõesChristi MooreNo ratings yet
- 9º ANO - Função (INTRODUÇÃO)Document12 pages9º ANO - Função (INTRODUÇÃO)Elizângela MatildesNo ratings yet
- Metalurgia Do Pó 23 11Document10 pagesMetalurgia Do Pó 23 11Victor Hugo SouzaNo ratings yet
- PropostaDocument21 pagesPropostahafelpafNo ratings yet
- Projeto Executivo Treiler Tarsila Campos Treiler Pet LatoutDocument1 pageProjeto Executivo Treiler Tarsila Campos Treiler Pet LatoutXanddy CostaNo ratings yet
- Manual Do Forno Eletrico LayrDocument16 pagesManual Do Forno Eletrico LayrSylvinha Montenegro100% (1)
- VT Tec I - LiofilizaçãoDocument24 pagesVT Tec I - LiofilizaçãoThais RoizNo ratings yet
- Esquema de Ligação Kit Segurança Sonoro e Lumino CSS01Document1 pageEsquema de Ligação Kit Segurança Sonoro e Lumino CSS01RODRIGO CRUZNo ratings yet
- WEG Lackpoxi N 2288 Boletim Tecnico Portugues BRDocument5 pagesWEG Lackpoxi N 2288 Boletim Tecnico Portugues BRDiogo E AnaNo ratings yet
- PLANETA FUSCA - Conheça o Fusca ElétricoDocument18 pagesPLANETA FUSCA - Conheça o Fusca Elétricoprnunes100% (1)
- Check List RDC 216Document15 pagesCheck List RDC 216Thaís Bernardo100% (1)
- Catalogo Bauma TalhaDocument8 pagesCatalogo Bauma TalhaRaphaelNo ratings yet
- Manual Técnico Do Cimento Resinoso Dual Allcem Da FGMDocument22 pagesManual Técnico Do Cimento Resinoso Dual Allcem Da FGMKarla de Oliveira MirandaNo ratings yet
- Cap2-EstruturaNavio 2019Document153 pagesCap2-EstruturaNavio 2019Tomás CostaNo ratings yet
- 3.03.AOP - POD.Tipos de MananciaisDocument4 pages3.03.AOP - POD.Tipos de MananciaisRobertoNo ratings yet
- Proposta Comercial P1057C20 - Spda - Ox Eng - 2020Document9 pagesProposta Comercial P1057C20 - Spda - Ox Eng - 2020engenheirosousa100% (1)
- Aula 3 Meios CorrosivosDocument26 pagesAula 3 Meios CorrosivosGermanomartinsNo ratings yet
- Tijolos YTONGDocument2 pagesTijolos YTONGcunha44No ratings yet