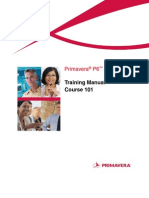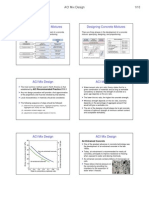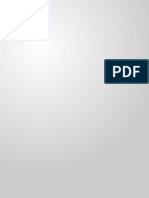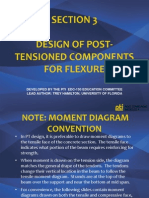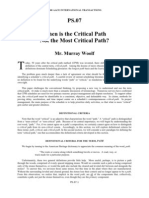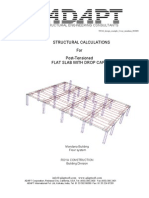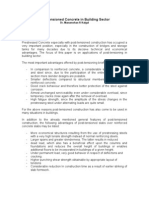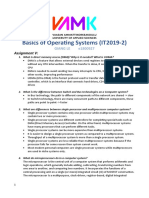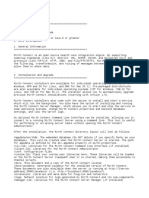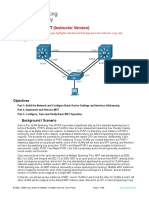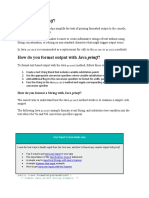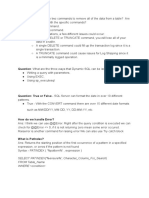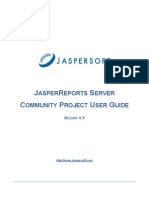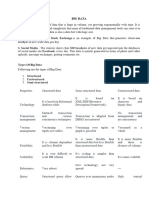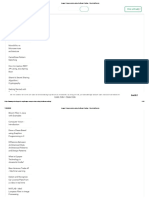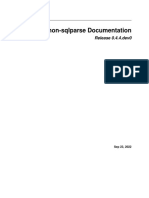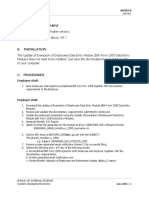Professional Documents
Culture Documents
PertmasterForPrimaveraP3 Suretrak
Uploaded by
Khaled AbdelbakiOriginal Title
Copyright
Available Formats
Share this document
Did you find this document useful?
Is this content inappropriate?
Report this DocumentCopyright:
Available Formats
PertmasterForPrimaveraP3 Suretrak
Uploaded by
Khaled AbdelbakiCopyright:
Available Formats
Pertmaster for P3 and Suretrak users |
Pertmaster for P3 and Suretrak users
Pertmaster for P3 and Suretrak
This document is an extract from the Pertmaster help file version h8.5.1.
Pertmaster for P3 and Suretrak users | 1
Table of Contents
1. P3 and Suretrak Risk Tutorial 1.1. P3 Risk Tutorial 1.2. P3 Risk Tutorial - 1. The P3 project 1.3. P3 Risk Tutorial - 2. Opening the P3 project in Pertmaster 1.4. P3 Risk Tutorial - 3. Running risk analysis 1.5. P3 Risk Tutorial - 4. The risk results 1.6. P3 Risk Tutorial - 5. Updating the results to P3 1.7. P3 Risk Tutorial - 6. Viewing the results in P3 2. 3. 4. 5. 6. 7. 8. 9. 10. 11. 12. 13. P3 - Opening and Updating Primavera P3 files P3 - .P3 files read in by Pertmaster P3 - Primavera Workspace P3 - Suggested Mappings P3 - Opening Primavera .PRX files P3 - Opening a P3 file planned in hours P3 - Repairing and fixing P3 files P3 - Global Change P3 - Updating P3 file manually running PRMBatch Primavera - Pertmaster differences Primavera - Opening plan with unscheduled changes PDF Documentation and Printing Help 1 1-2 2-3 3-6 6-9 9-11 11-12 12-13 13-14 14-16 16 16-17 17-18 18 18-19 19-21 21 21-27 27 27-29
1 1.1
P3 and Suretrak Risk Tutorial P3 Risk Tutorial
1.1.1 Primavera P3 Risk Tutorial
This tutorial takes you through the steps of opening an example P3 project, running a risk analysis and updating the results to the P3 project. To use Pertmaster with Suretrak first save the Suretrak project in the concentric .P3 format. Tutorial contents: 1. 2. 3. 4. 5. 6. The P3 project Opening P3 project in Pertmaster Running risk analysis The risk results Updating the results to P3 Viewing the results in P3
Pertmaster for P3 and Suretrak users | 2
If you are reading this is in the on-line help you may want to print out this tutorial - see Printing Help Topics and Chapters (Section 13)
1.2
P3 Risk Tutorial - 1. The P3 project
This tutorial uses a P3 example project that is installed with Pertmaster. If you do not have P3 installed you can move straight to 2. Opening the P3 project in Pertmaster (Section 1.3) Open the P3 sample project in P3
Start up P3. File | Open Locate the sample project RSK3 project that is installed with Pertmaster and click Open. File usually installed in folder C:\Program Files\Pertmaster Software\Pertmaster8x\Samples View | Layout | Open.
Select "Risk - Input" layout and click Open. The "Risk - Input" layout may have been the layout already displayed.
Pertmaster for P3 and Suretrak users | 3
Columns with Activity Codes and Custom Data items have been set up to store the risk input data. These will be mapped into the risk fields when the project is opened in Pertmaster.
1.3
P3 Risk Tutorial - 2. Opening the P3 project in Pertmaster
Open the Primavera RSK3DIR.P3 in Pertmaster
Start Pertmaster. Help | Open Samples... Locate and select the sample file "RSK3DIR.P3". Click Open. Set up the mappings for the Task Duration tab and set up as follows:
Pertmaster for P3 and Suretrak users | 4
Click on the Resources and Costs tab and set up as follows:
Pertmaster for P3 and Suretrak users | 5
Click on the Probabilistic tab and set up as follows:
Pertmaster for P3 and Suretrak users | 6
Click OK to continue the import. After the P3 project is opened the Save As dialog appears. Save as the default name selected by Pertmaster (i.e. "RSK3"). Click on the Uncertainty sheet to view the imported uncertainty.
Notes
The Import Check sheet displays Start Check and Finish Check columns that display any differences between the P3 and Pertmaster schedule. Check the columns for any differences - there maybe differences of a day for milestones or zero duration activities - these will not affect the results. On the Import Check sheet the grey bars display the Start Check and Finish Check graphically. The grey bars are the P3 schedule and the bars above them are the Pertmaster schedule.
Viewing risk inputs
To view all the risk inputs for the project - Risk | Risk Summary To view individual risk data from the main screen, click on a task and choose the Risk and Uncertainty tab in the Task Details.
1.4
P3 Risk Tutorial - 3. Running risk analysis
After opening the P3 project in Pertmaster a risk analysis can be run. Run the Risk analysis
Pertmaster for P3 and Suretrak users | 7
Risk | Run Risk Analysis or click Click Options... to display all options. Change the options in the Risk Analysis Options dialog to those shown below:
Figure: Risk analysis options dialog
In the Analysis Options dialog click on the Percentiles... button that is next to Calculate Risk Percentiles .
Selected percentiles can be copied to user task fields.
Set up the values as shown below (they may already be set up like this):
Pertmaster for P3 and Suretrak users | 8
Figure: Setting up task percentiles to calculate the P50 and P80 dates and costs.
Click OK to close the Risk Percentiles dialog. Click OK to close the Risk Analysis Options dialog. Click the Analyze button. A warning dialog is displayed with warnings. This tells us that the duration for '0100 - Electrics fail' is outside the range of the distribution. This is correct as we are modeling the probabilistic activities with a zero duration in the Primavera plan. The same applies for the '0140 - Dry Rot' activity. Modeling probabilistic activities with a zero duration ensures that their durations do not affect the project's deterministic finish.
Click OK to close the Risk Errors and Warnings dialog. Click on Step button to step through individual iterations. The step through allows you to check to see if the analysis is proceeding as expected. In particular you can watch probabilistic activities appear and disappear from the schedule, e.g. '0100 - Electrics fail' and '0090 - Electrics pass'. Notice as you step through how the project cost changes and activities move on and off the critical path. As you step through each iteration you can scroll around and format the Gantt Chart area.
Pertmaster for P3 and Suretrak users | 9
Use the Complete button to run analysis without re -drawing after each iteration. Using Step and Go require Pertmaster to redraw after each iteration - this can significantly increase the time taken to complete the risk analysis. Once you are happy that the risk analysis is proceeding as expected, use the Complete button and it will be a lot faster.
1.5
P3 Risk Tutorial - 4. The risk results
After the risk analysis has been run the Distribution Graph is displayed. The Distribution Graph can be used to display distributions for Finish Dates, Start Dates, Durations, Total Float, Resources or Costs for any of the tasks in the plan or for the entire plan. The name of the selected distribution is displayed in the graph title. The chance of completing the project on time
Select Finish Date tab. On the right hand side under Highlighters read the Deterministic probability (4%) On right hand side read the 80% date (23 Aug)
The chance of completing a selected task on time The distribution for an individual task can also be displayed.
Select 'A0160 - Recover roof' from the task tree on the left of the Distribution Graph. On the right hand side under Highlighters read the Deterministic probability (4%) On right hand side read the 80% date (28 Jul)
The chance of completing the project in budget First we need to change back to the Entire Plan.
Select '<Entire Plan>' from the task tree on the left of the Distribution Graph.
Now display the Cost distribution.
Select Cost tab: Read the Deterministic Cost probability (less than 1%) On right hand side read the 80% cost (118,482)
Return to the Gantt Chart
Close the Distribution Graph.
Displaying risk outputs in the Gantt Chart Outputs such as the Criticality Index and Duration Sensitivity can be displayed in the Gantt Chart.
Click on the Risk Outputs sheet.
Pertmaster for P3 and Suretrak users | 10
Figure: Risk results displayed in the Gantt Chart columns
The risk outputs can be read from the columns: Criticality Index shows how often an activity was on the critical path during the analysis - activities with a high criticality index are more likely to cause a delay to the project. Duration Sensitivity shows the amount of correlation between an activities duration and the project duration - activities with a high duration sensitivity are also more likely to cause a delay to the project. Cost Sensitivity shows the amount of correlation between an activities cost and the project cost activities with a high cost sensitivity are also more likely to increase the project cost. Task Existed shows how often an activity existed during the analysis - this applies to probabilistic activities.
Viewing P50 and P80 dates graphically The P50 and P80 dates have been stored in the task user fields P50 Start, P50 Finish, P80 Start and P80 Finish. The task user fields can be displayed using custom task bars. To save time we will retrieve some predefined views that already have the custom task bars set up for us.
If open, close the Distribution Graph dialog. View | View | Insert View. Check the Insert View as New Sheet check box. Choose 'Gantt Chart: P50 - P80 Markers' Click OK
You should now be able to see the markers that display the P50 and P80 risk schedule. Use Format | Custom Task Bars to view custom task bar set up. The Create Task Percentiles option must have been checked and set up in the Risk Analysis Options before running the risk analysis. If this option is not checked then the user dates are not populated and therefore no bars or markers can be drawn.
Pertmaster for P3 and Suretrak users | 11
Viewing Tornado Graph The Tornado Graph can display the Duration Sensitivity, Cost Sensitivity, Criticality Index, Duration Cruciality, and Schedule Sensitivity Index graphically. Activities with the highest Duration Sensitivity and Cost Sensitivity are the activities most likely to cause the project to be delayed or go over budget. Display the Tornado Graph.
Reports | Tornado Graph Click on the Duration Sensitivity tab (if not already selected).
Figure: Tornado Graph displaying tasks most likely to affect the project completion
Click on the other tabs to display other metrics, for example Cost Sensitivity. Double -click on a bar in the Tornado Graph to go to that task in the Gantt Chart.
1.6
P3 Risk Tutorial - 5. Updating the results to P3
The risk analysis results in Pertmaster can be updated in the P3 project. The P3 Activity Codes and Custom Data Items are used to store these results. We can also update risk inputs such as the minimum and maximum durations. This allows any changes that were made to these values while in Pertmaster to be updated in the P3 project. Update the risk results to P3
Go to File | Primavera | Update Primavera P3 Project... Click the Load... button and choose 'P3Mappings'. Click OK.
Pertmaster for P3 and Suretrak users | 12
If any of the mappings are missing then use the Add and Remove buttons to add the mappings shown above. Click Update Now . Enter your P3 user name. If you do not know your log on name then open a project in P3 and press the F5 key to display the Current Users dialog. To prevent having to log on every time you can add an entry to the pertmaster.ini file that is located in the Pertmaster installation folder. Add the following entry: P3UserName=NAME (where NAME is your log on name).
Click OK . The results are updated automatically in the P3 project.
1.7
P3 Risk Tutorial - 6. Viewing the results in P3
After the risk analysis results have been updated in the P3 project they can be viewed in the P3 project. Example layouts are saved in the sample P3 project. Layouts in the sample P3 project can be transferred to other P3 projects using the View | Layout | Transfer command. Opening the Risk Output layout
Run Primavera P3. View | Layout | Open. Select the layout 'Risk - Output' and click Open . My fields such as '50% Finish' are blank in P3 - Why? The previous update step may have failed without reporting the failure. If the fields are blank in P3 then the update can be run manually - see Updating P3 file manually running PRMBatch (Section 10) .
Pertmaster for P3 and Suretrak users | 13
View | Layout | Open. Select the layout 'Risk - Outputs + Bars' and click Open.
P3 - Opening and Updating Primavera P3 files
A project can be saved by in Primavera P3 and SureTrak as a series of .P3 files (sometimes referred to as concentric) or a PRX file (sometimes referred to as a backup). These files can be read in by Pertmaster. If you have a Primavera plan in the .PRX see Opening .PRX files (Section 6)
1.
Save/Export the project from Primavera, P3 or SureTrak in the concentric .P3 format. P3 - Plans are normally saved in the .P3 format so this is very straightforward. SureTrak - You will need to save in the P3 format. In SureTrak open plan and then export/save as P3 format. See Primavera product documentation for further details on saving/exporting in the P3 format.
2.
Before importing to Pertmaster it is recommended that the project is scheduled in P3 using F9 shortcut or Tools | Schedule command. This will ensure that the project is up to date with the latest schedule information. This is not essential as Pertmaster does not need to use this information, but it allows the schedule dates in the .P3 file to be compared with the Pertmaster dates. Start up Pertmaster. File | Primavera | Open P3 Project File... Locate the required .P3 file and click Open. You may have used the Activity Codes or Custom Data Items in your project to record details on some or all of the following risk details: Optimistic, Most Likely and Pessimistic durations, Duration Distribution, Probabilistic branching and Correlation. If your project Activity codes contain some or all of these details then the Import P3 Risk data dialog that is displayed allows you import this data into
3. 4. 5. 6.
Pertmaster for P3 and Suretrak users | 14
Pertmaster, the import will then setup equivalent risk data in Pertmaster. If you do not specify a Duration Distribution Pertmaster assumes a Triangle distribution. 7. Pertmaster will display a dialog that shows you what is happening as the files are read in. Any warnings are displayed at the end. If your plan contains thousands of tasks please be patient as it may take a minute or two to import. After the opening a Primavera project Pertmaster loads the selected workspace (default is Primavera.wkspc). This workspace contains a sheet called Import Check that compares the start and finish dates in the P3 project with those in the Pertmaster schedule. If Pertmaster cannot locate the selected workspace the default workspace default.wkspc in the Pertmaster application folder is used. If you did not schedule your project before you imported then the early start and finish dates may not match in the columns shown in the Import Check sheet. 9. The import is then complete. The P3 project is organized by the WBS as a default. See Organizing Tasks (on-line documentation) for details on organizing the project by Activity Code. Step 2 - Run the risk analysis 1. If you have not mapped the risk data from the P3 project then enter the appropriate risk data for tasks. You can use Quick Risk to quickly enter duration distributions for selected parts or all of the project ( Risk | Duration Quick Risk ). Run the risk analysis and create risk details such as P50 and P80 dates, Criticality Index and Sensitivity for the project tasks.
8.
2.
Step 3 - Update risk analysis results in the Primavera database The results of the risk analysis can be updated in the Primavera database. For example P10 and P90 dates can be updated in the Custom Data Items in the Primavera database. You can also use the update to store the minimum, maximum and most likely durations in the Primavera Activity Codes - this way after the risk analysis has been run and the Primavera database updated, all the risk data is stored in Primavera database and there is no requirement to keep the Pertmaster program. 1. 2. File | Primavera | Update Primavera P3 Project... Set up the required mappings. You must first have created Activity Codes or Custom Data Items in the P3 project to receive the updates. 3. Click Update Now and the chosen fields are updated in the Primavera Database.
When the Pertmaster command: File | Primavera | Update Primavera P3 Project command is used, Pertmaster automatically invokes Primavera's PRMBATCH.exe program to update the P3 project. See P3 - Manually running PRMBatch (Section 10) if the Update Primavera P3 command appears to not work.
P3 - .P3 files read in by Pertmaster
When a Primavera plan is saved as the .P3 file format only some of the .P3 files created are read by Pertmaster. Pertmaster will attempt to read in a .P3 plan even if some files are missing. A warning is given that the expected file could not be found. This can be useful in some situations, for example the xxxxRLB.p3 and xxxxRES.p3 files can be removed so the imported plan contains no resources. As Pertmaster reads in the P3 project it displays the files in the Reading P3 files dialog. Each file contains data that Pertmaster Project Risk uses to create the project schedule. The files read in by Pertmaster Project Risk are as follows: XXXXDIR.P3 Plan data such as start date and set up for the calendars and calendar templates. The XXXX represents the four character P3 project code. In the example program opened previously this would be "DEM1". If files are missing an error is displayed in the Reading P3 files dialog. Pertmaster will however still
Pertmaster for P3 and Suretrak users | 15
try to create the project. For example if the XXXXREL.p3 file is missing the project will be read in but there will be no relationships between the tasks. XXXXHOL.P3 Set the work / no work period for the calendars. XXXXRLB.P3 Creates resources: Name, Description (unit of measure). All resources created with a normal loading, this means that as the task durations increases the resource requirement increases. XXXXACT.P3 Below are the main activity details that are read by Pertmaster Project Risk: P3 Remaining duration -> Remaining Duration P3 Original duration -> Original Duration P3 Actual Start -> Actual Start P3 Actual Finish -> Actual Finish P3 Start Milestones -> created as a start milestone P3 Finish Milestones -> created as a finish milestone P3 Hammocks -> created as a hammock P3 flags -> created as milestones P3 All other activity types -> created as normal tasks P3 Activity type -> P3 Task Type P3 Constraints -> Pertmaster Constraints P3 Planned Start -> Baseline Start P3 Planned Finish -> Basline Finish The following items are not used to schedule the project. They allow the Primavera schedule to be compared with the Pertmaster schedule. The dates are used in the Start Check and Finish Check columns displayed in the Import Check sheet after a .P3 project is imported. P3 Early Start -> Imported Early Start P3 Early Finish -> Imported Early Finish P3 Late Start -> Imported Late Start P3 Late Finish -> Imported Late Finish XXXXLOG.P3 P3 Activity notes -> Task Notes 1 XXXXWBS.P3 P3 WBS -> WBS XXXXRES.P3 Resource assignments: P3 budget -> budget P3 amount -> actual P3 forecast quantity -> amount all other values ignored. XXXXREL.P3 Builds relationships between tasks. All link types (fs, ff, ss, sf) and lags (positive and negative) are supported. XXXXTTL.P3 Activity Codes -> Task User Fields XXXXITM.P3 Custom Data Items -> Task User Fields
Pertmaster for P3 and Suretrak users | 16
Pertmaster cannot read in any format options that have been set-up in the P3 project. For example, bar colors, columns, sort order.
P3 - Primavera Workspace
After all the data has been read from the .P3 files Pertmaster creates a schedule and displays it as a Gantt Chart. It also formats the Gantt Chart by automatically applying the selected workspace. The workspace selected by default is P3.wkspc . You can modify the P3.wkspc if you wish, see Saving workspaces, sheets and views (on-line documentation) . If you modify the file you will need to remove read only flag on the existing P3.wkspc file so it can be overwritten. Import Check sheet - Start and finish check columns The P3.wkspc has start and finish check columns in the Import Check Sheet. These allow the schedule dates for the P3 project to be compared with those created by Pertmaster. As P3 and Pertmaster use different scheduling engines it is prudent to check that there are no important differences between the two. During the import the P3 early start and early finish dates are copied into Imported Early and Late Dates task user fields. The columns called "Start Check" and "Finish Check" perform a simple calculation that displays any difference between the P3 dates and the Pertmaster schedule. The Start Check and Finish Check are calculated columns with the following formulae: Start Check column: PS - @USERFIELD("Imported Early Start") Where PS is the Pertmaster start date and the Imported Early Start is the P3 Early Start date. Finish Check column PF - @USERFIELD("Imported Early Finish") Where PF is the Pertmaster finish date and the Imported Early Finish is the P3 Early Finish date. Custom bars The Custom bars in Pertmaster are used to draw the P3 deterministic schedule as a grey bar under the Pertmaster schedule. This provides a graphical comparison between the two deterministic schedules. To view custom bars in Pertmaster: Format | Custom Task Bars . Organization / Sort As a default Pertmaster Organizes the project by WBS and sorts the tasks by task ID. After the import the tasks can be re-organized using Plan | Organize. See Organizing Tasks (online documentation) for further details. Pertmaster cannot organize by P3 fields such as Early Start. However you can sort on most of these fields after the P3 project has been opened in Pertmaster. When organizing by WBS Pertmaster never displays empty work breakdown levels.
P3 - Suggested Mappings
Pertmaster reads and updates risk data from P3 project files. The suggested Activity Codes and Custom Data Items for storing risk inputs and outputs are detailed below. Activity Risk INPUTS When a P3 project is opened to perform a risk analysis Pertmaster reads in the risk data from the P3 Activity Codes and Custom Data Items (CDI's). The fields that are used in the default P3 risk input columns are detailed below. These are only suggested default mappings. You do not have to map all the suggested fields. It is important that the Activity Code Descriptions in the original P3 project are not left blank and that they are unique. If they are left blank or not unique it can cause Activity Codes to not be listed when the project is being imported into Pertmaster Project Risk.
Pertmaster for P3 and Suretrak users | 17
P3 activity field OPTD - Activity Code MOST - Activity Code PESS - Activity Code DIST - Activity Code CORR - Activity Code BRCH - Activity Code EXIS - Activity Code --> --> --> --> --> --> -->
Mapped to risk input field in Pertmaster Minimum Duration Most Likely Duration If MOST not entered for an Activity Pertmaster uses the Activity Remaining Duration. Maximum Duration Duration Distribution Duration Correlation Probabilistic Branching Task Existence Minimum Cost Most Likely Cost Maximum Cost Selects Spread or Normal (per day/hour) cost
CMIN - Custom Data Item --> CML - Custom Data Item -->
CMAX - Custom Data Item --> CTYP - Activity Code -->
Activity Risk Outputs After a risk analysis has been performed in Pertmaster the results can be updated to the P3 project.. The fields must first be set up in the P3 project before the risk results can be updated.
Pertmaster risk result P50 Start date P80 Finish date Risk Mean Start date Risk Mean Finish date Criticality Index Duration Sensitivity Duration Cruciality Cost Sensitivity --> --> --> --> --> --> --> -->
Mapped in P3 to RWS - Custom Data Item RWF - Custom Data Item RMS - Custom Data Item RMF - Custom Data Item CRIT - Activity Code DSEN - Activity Code DCRU - Activity Code CSEN - Activity Code
P3 - Opening Primavera .PRX files
Compressed .PRX files A PRX file is a set of.p3 files compressed into a single file. PRX files can be used to backup or move around .p3 projects. Before Pertmaster can read a PRX file it is necessary to restore the compressed file. Restoring .PRX file
Rename the file .EXE. E.g. PROJ.PRX rename to PROJ.EXE Double-click on the renamed file to run it. In the Self Extracting Project dialog select a folder to extract the .P3 files to. Click Extract .
._B3 files If a PRX file extracts as a set of files with extensions "._B3" and ".P3X" rather than ".P3" then the PRX file is a Project Group that consists of one or more Member Projects. To copy a member project from a project group
In P3 - Choose Tools | Project Utilities | Copy . Select the original single project from the Projects list box. Type the name of the single project in the Project Group field.
Pertmaster for P3 and Suretrak users | 18
Click Browse to select a project from a different folder. Enter a project name and a two-character ID for the first project. Click OK .
Repeat these steps for each project you want to create. When you finish creating projects, delete the original activities at the project group level. The member projects can then be opened in Pertmaster.
P3 - Opening a P3 file planned in hours
If you have a P3 project that has been planned in hours Pertmaster Project Risk will recognize this. If your project was created in Suretrak you can switch to hours or days in SureTrak using the Tools | Options | Project | Display Style and choose Hours or Days. When a project from P3 or Suretrak is in hours Pertmaster automatically sets the Working Time to 24 sub-units per day (i.e. one for each hour of the day). When entering duration values into the P3 project for the OPTD, MOST and PESS values use the following formats: 36 36 days 36H 36 hours 1D12H 1 day 12 hours 1:12 1 day 12 hours Decimal points should not be used in duration values.
P3 - Repairing and fixing P3 files
It is possible for the P3 database files (.p3) to become corrupted and this can have a number of consequences such as: - File will not open in P3 - File will not open in Pertmaster - File opens in Pertmaster or P3 but there are errors. There is an application that is installed with the P3 software that can be used and may help fix problems associated with a corrupted P3 file. To run the P3 project file recovery program
Run the program: C:\P3WIN\P3PROGS\PFXW.EXE Double-click the PFXW icon to run the Project File Recovery Program.
Pertmaster for P3 and Suretrak users | 19
If the path shown in the Current directory field is not the one that contains your projects, use the Dir... button to change the current directory. Choose a File extension , P3 or FH, according to the type of project files you want to process. In the Project name box, click and select the name of the project whose files you want processed. Select Rebuild project files, Cross-check project files and Compact project files. If using Webster, select to Cross-check Webster time file. Click Run to begin recovery processing. The Status box in the lower half of the dialog indicates the name of the file currently being processed. If the program detects a .BAD file or a .FIX file, you are prompted to confirm that it can be overwritten: choose Yes, No, or Cancel.
When recovery processing is complete, a message dialog box is displayed, advising you that processing was successfully completed or that an error was detected. Click OK in the message dialog box; the Status box displays the message, "Processing completed"
The Compact project files option compresses the database and can be run after deleting or removing large amounts of data from a project.
P3 - Global Change
The global change can be used to remove or update risk inputs in the P3 project. The examples below show some useful global changes: Copy Remaining Duration to Most Likely This copies the deterministic activity remaining duration to the most likely duration for just normal activities (milestones etc. are ignored). STYP refers to the type of activity (e.g. normal, milestone). 0 represents a normal activity. The Activity Codes must have been created in P3 first.
Quick Risk This copies the the remaining duration to the most likely and creates values for the Optimistic (minimum) and Pessimistic (maximum) durations based on a chosen percentage in this example 20% and +30%. Only applied to normal activities (milestones etc. are ignored).
Pertmaster for P3 and Suretrak users | 20
Remove Risk Inputs This global change removes any entries in the Activity Codes for the optimistic, most likely and pessimistic duration. This is useful for clearing existing values.
Pertmaster for P3 and Suretrak users | 21
10
P3 - Updating P3 file manually running PRMBatch
When the Pertmaster command: File | Primavera | Update Primavera P3 Project command is used, Pertmaster automatically invokes Primavera's PRMBATCH.exe program to update the P3 project. If for some reason the Update Primavera P3 command does not update the P3 project you can operate the PRMBATCH program manually. 1. 2. 3. First try to run the update using the Update Primavera P3 command. You must always perform this step even if it fails as it creates the batch file needed for manually running the update. Close down P3 as it does not allow the PRMBATCH to be run if open. Run the PRMBATCH.exe program. It is installed with Primavera and located under the C:\P3WIN\P3PROGS folder.
Figure: PRMBATCH application can be used to update a P3 project manually from a batch file 1. 2. 3. Locate the batch file called XXXX_bat.txt (where XXXX is the four letter project code, e.g. DEM1). It is created in the same folder as the P3 project. Click Run and the P3 project will be updated using the batch file. You can check the P3 report file to confirm that PRMBATCH ran correctly. It is a text file and is located ...\p3win\p3out\p3.out
The Project directory needs to be set to the location of the project you are updating. Use the Dir& button to change this directory if required (see figure above). The file P330batch.pdf contains further documentation on updating P3 projects using PRMBatch.exe It is located on the P3 installation CD.
11
Primavera - Pertmaster differences
Versions compared are Primavera P5, P6 and P3 v3.1 After importing a Primavera schedule any differences between the Pertmaster and Primavera schedule dates can be examined using the Start Check and Finish Check columns located on the Import Check sheet. Differences can occur if the project is not scheduled in Primavera before importing into Pertmaster Opening an unscheduled plan (Section 12)
11.1 Activities
Pertmaster for P3 and Suretrak users | 22
Zero duration activities Zero duration activities may show a difference on the finish date. This occurs because zero duration tasks in Pertmaster report the finish date as one day before the start whereas zero duration tasks in Primavera report the finish and start as the same date. Level of Effort activity These tasks are imported as hammocks in Pertmaster. P3 hammocks Hammocks in P3 are imported into Pertmaster. P3 ignores any FS links to and from hammocks, whereas Pertmaster schedules the hammock to stretch to the start or finish of the task the hammock is linked to or from with the FS link. P5, P6 WBS Summary Activity Pertmasters equivalent activity type to the Primavera WBS summary activity is a Pertmaster Summary task. Any resource assignments on WBS Summary activities are transferred to summary tasks in the following ways depending on which option is selected during the import: 1. Organize by WBS selected: Pertmaster will create a summary task structure to represent the Primavera WBS. The resources on Primavera WBS summary activities are transferred to the relevant summary task. In this case the WBS activity ID will not appear in the Pertmaster task list because the summary activity will use an ID based on the Primavera WBS structure. 2. Do NOT organize by WBS: Pertmaster will create a summary task for each Primavera WBS activity and assign the resources directly to it. Tasks that are in the same WBS in Primavera will be demoted under the summary task in Pertmaster. In this case the WBS activity ID will appear in the Pertmaster task list. Links to Primavera WBS Summary activities are not imported as they are ignored and not used in Primavera. Unsupported Activity Types Pertmaster imports but does not fully support the following Primavera activity types:
Meeting activities Start and Finish flags Independent activities Topics (Suretrak files only) WBS activities not supported for P3 import.
Start and Finish flags are imported as milestones. All other unsupported activities are imported into Pertmaster as normal tasks.
11.2 Activity ID's
Spaces at the start of an activity ID are removed when imported into Pertmaster. Spaces cannot be used at start of name to distinguish between activities. For example " 10" and "10" would be ok in Primavera but would be treated as "10" and "10" by Pertmaster.
11.3 Primavera - Minutes, Hours and Days
When opening a Primavera project you have a choice of importing to the nearest day, hour or quarter hour as defined by the Planning Unit. If durations or calendar nonworking / working time are entered more precisely in Primavera then Pertmaster will round to the nearest day, hour or quarter hour depending on the Planning Unit selected during the import. If any of the Primavera durations have to be rounded during import a message box is displayed asking if you wish to view the log file that details the differences. E.g. Loading tasks WARNING: A0010 Duration changed from 78.63 days to 79.00 days WARNING: A0020 Duration changed from 203.50 days to 204.00 days WARNING: A0030 Duration changed from 334.50 days to 335.00 days
11.4 Primavera - Hours per day
In Primavera the hours per day setting is used to convert durations in minutes to durations in days. When Pertmaster connects to the Primavera database the user selects Day as the Planning Unit it is
Pertmaster for P3 and Suretrak users | 23
necessary to choose a suitable hours per day value as this is used to convert the Primavera durations and nonworking time stored in minutes to durations and nonworking time in days. When opening XER files the "hours per day" setting is not recorded in the XER file. The hours per day is set to 8 as the default and can be changed during the XER import.
11.5 Calendars
Make nearest workday a holiday Pertmaster does not support the option to make the nearest workday a holiday . Repeating Holidays Pertmaster supports repeating holidays. Working time that finishes the next day If you have a non-working period in P3 that starts at say 07:00 and ends at 02:59 (i.e. the next day ) Pertmaster interprets this as non-working from 07:00 to 23:59 but does NOT make the next 3 hours of the next day non-working.
11.6 Links
The three main link types (finish to start, start to start, finish to finish) are supported. Lags (positive and negative) are supported by Pertmaster. Pertmaster also reads in Start to finish links but it is recommended that the Start to Finish link type is not used as there can be schedule differences between Pertmaster and Primavera. After opening a Primavera project in Pertmaster you can use the Reports | Schedule Check Report... to identify any Start to Finish links.
11.7 Lags on links
Positive and negative lags are supported by Pertmaster. The calendars used by lags are detailed below. Calendars used on lags During an import the calendars used on lag durations are set up by Pertmaster automatically to match those used by P3 (i.e. the preceding task calendar for all link types) and Primavera (i.e. the calendar set up in the Primavera schedule options). To change the calendar used by Pertmaster on lag durations use Plan | Plan Options | Scheduling tab.
11.8 Resources and Costs
Resource and cost import Primavera P5 and P6: XER import always imports all individual resource assignments, roles and expenses. Primavera P5 and P6: API import can import none, all or just the cost of the resources split into Labor, Non-Labor, Materials and Expenses. Varying resource Price / Unit over time Pertmaster only imports one Price / Unit value for each resource. Primavera P5 and P6: When a resource with a varying Price / Unit is imported into Pertmaster the Price / Unit with the latest date is used. Primavera XER: When a resource with a varying Price / Unit is imported into Pertmaster the Price / Unit with the maximum value is used.
11.9 Primavera P5 and P6 - Scheduling Options
Pertmaster has some but not all of the Primavera scheduling options. Primavera scheduling options can be viewed and set in Primavera using - Tools | Schedule | Options | Advanced button. Ignore relationships to and from other projects Pertmaster does not read in this option. If a single Primavera project is opened in Pertmaster you will received a warning of any links to other projects. A constraint will be applied to simulate the effect of the missing link. If the projects that have a link between them are both opened in Pertmaster the link is created.
Pertmaster for P3 and Suretrak users | 24
See Opening multiple projects (Primavera) ('Primavera - Opening multiple projects' in the on-line documentation) Make open-ended activities critical See notes on P3 scheduling options below. Use Expected Finish Dates Pertmaster does not read in this option. Does not affect schedule. Schedule automatically when a change affects dates Pertmaster does not read in this option. Pertmaster default is to schedule automatically. It is recommended that before a Primavera project is opened in Pertmaster it is scheduled. If a project is opened that has not been scheduled then the start and finish check columns will not be reliable. Level resources during scheduling Pertmaster does not read in this option. To resource level a schedule in Pertmaster use Plan | Level Resources . To resource level after each risk iteration: Risk | Risk Options | Analysis | Resource level after each iteration. This requires that the project in Pertmaster contains resources with limited supplies. Recalculate assignment costs after scheduling Pertmaster does not read this option. Pertmaster always recalculates resource assignments. When scheduling progressed activities use: Retained Logic / Progress Override / Actual Dates Pertmaster supports Progress override and Retained logic . The Actual Dates option is not supported. Calculate start-to-start lag from: Actual start, Early start Pertmaster supports and reads in this option. This only affects tasks that are scheduled out of sequence when using retained logic. Define critical activities as Total Float less than or equal to X days - Pertmaster supports this option but it is not read in from Primavera and defaults to 0. To change in Pertmaster: Plan | Plan Options... | Scheduling Longest Path - Pertmaster supports this option but it is not read in from Primavera. To change in Pertmaster: Plan | Plan Options... | Scheduling Compute Total Float as - Pertmaster always calculates the Total Finish Float as the smallest of Total Start Float and Total Finish float. Calendar for scheduling Relationship Lag - Pertmaster reads this option and sets it in the Plan | Plan Options... | Scheduling.
11.10 Primavera P3 - Scheduling Options
Pertmaster for P3 and Suretrak users | 25
11.11
Figure: P3 scheduling option dialog. Automatic Scheduling and Leveling Pertmaster Project Risk default is to schedule automatically and to only level on request. When scheduling activities apply: Retained logic, Progress override Pertmaster supports Progress override and Retained logic . Pertmaster reads in this option for P3. Calculate start-to-start lag from: Actual start, Early start Pertmaster supports and reads in this option. This only affects tasks that are scheduled out of sequence when using retained logic. Schedule durations: Contiguous, Interruptible Pertmaster models both of these options and automatically changes its scheduling options depending on the method selected in the P3 project. Pertmaster models the P3 Interruptible option with the Can Stretch scheduling option: Plan | Plan Options... | Scheduling tab. Pertmaster Project Risk models P3 Contiguous option with the Never Stretch: Plan | Plan Options... | Scheduling tab . Pertmaster supports a third option Stretch only if start of task has a successor . If a task has a successor linked start-to-start and the successor would be delayed if the task was not stretched (i.e. contiguous) then the task is stretched (i.e. interruptible). This option is never selected automatically when importing a P3 project. Show open ends as: Critical, Noncritical Pertmaster Project Risk does not automatically support this option. To simulate this option open Primavera project in Pertmaster and set the Always Critical constraint on for any open-ended activities. Calculate total float as: Most critical, Start float, Finish float In Pertmaster the default option is to use the "Start Float" to determine whether an activity is critical. Additionally "Finish float" or "Longest Path" options can be used. Option can be selected in Pertmaster using Plan | Plan Options... | Scheduling Constraints
Pertmaster for P3 and Suretrak users | 26
It is recommended that Primavera projects that are being risk analysed have as few constraints as possible. Primavera has more constraint types than Pertmaster and the Primavera constraints are translated into equivalent Pertmaster constraints as shown in the table below: From P3 to Pertmaster Primary Constraints Early constraint, Start--> Start On or After Early constraint, Finish --> Finish On or After Start on --> Start On Late constraint, Start --> Start On or Before Late constraint, Finish --> Finish On or Before Mandatory, Start --> Must Start On Mandatory, Finish --> Must Finish On Expected Finish --> Not imported by Pertmaster Float constraint, Zero total float --> Always Critical set on Float constraint, Zero free float --> As late as possible If a task has an Actual Start then Pertmaster does not delay the finish of the task whereas P3 does. Secondary Constraint Pertmaster does not read in the secondary constraint. From Primavera P5, P6 to Pertmaster Primary Constraints Start On Start On or Before Start On or After Finish On Finish On or Before Finish On or After As Late As Possible Mandatory Start Mandatory Finish Secondary Constraint Pertmaster does not read in the secondary constraint. --> --> --> --> --> --> --> --> --> Start On Start On or Before Start On or After Finish On Finish On or Before Finish On or After As Late As Possible Must Start On Must Finish On
Expected Finish Dates P3 An Expected Finish date constraint in P3 overrides Finish to Finish links (see figure below).
Figure: In the P3 screen shot above the Expected Finish dates on tasks B and C are overriding the FF links from their predecessor task A.
In Pertmaster Expected Finish dates are not supported. If a P3 schedule has an Expected Finish that has overridden the FF logic then this can cause differences between the P3 and Pertmaster schedules (see figure below)
Pertmaster for P3 and Suretrak users | 27
Figure: Pertmaster does not implement the Expected Finish and the FF links are driving the finish dates of tasks B and C. They grey bars display the equivalent P3 schedule dates that are caused by the application of an Expected Finish constraint. As Expected Finish dates can override the logic in P3 it is recommended they are not used in P3 schedules. Primavera P5 and P6 Primavera P5 and P6 do NOT override FF logic when Expected Finish dates have been entered. This is the same as Pertmaster.
12
Primavera - Opening plan with unscheduled changes
If a Primavera plan that contains unscheduled changes is opened in Pertmaster then the Primavera Early and Late dates read in by Pertmaster will be the Start and Finish dates calculated the last time the project was scheduled. As Pertmaster always schedules a Primavera project when it is opened, the unscheduled project is likely to display differences in the Start Check and Finish Check columns in the Import Check sheet that is displayed on the workspaces Primavera.wkspc and P3.wkspc. This will not affect the results of the analysis, it will however make it difficult to spot genuine scheduling differences between Pertmaster and Primavera. It is therefore recommended that any changes in the Primavera project have been scheduled before opening in Pertmaster. The Primavera Early and Late dates are mapped to the Pertmaster Imported Early Dates and Imported Late Dates user fields. Scheduling a project in Primavera also ensures any changes that have been made to the project are updated to the project database.
Figure Start Check and Finish Check columns showing differences when the project was not scheduled in Primavera before importing into Pertmaster. To schedule a project in Primavera
F9 | Schedule
13
PDF Documentation and Printing Help
PDF Documentation Some of the on-line help (e.g. tutorials) can be found in the Documentation folder that is created when the Pertmaster software is installed. The documentation is saved in the Adobe PDF format. The default installation folder for the documentation is: C:\Program Files\Pertmaster Software\Pertmaster8x\Documentation Printing an individual help topic After printing a help topic, Windows can sometimes freeze the help file. If this occurs right-click
Pertmaster for P3 and Suretrak users | 28
on the Pertmaster help application icon in Windows Start menu Taskbar (usually located at the bottom of the screen) and choose Restore . 1. 2. Select the required topic. Click on the Print button.
3.
Choose Print the selected topic.
Printing a chapter of the help After printing a chapter of the help, Windows can sometimes freeze the help file. If this occurs rightclick on the Pertmaster help application icon in Windows Start menu Taskbar (usually located at the bottom of the screen) and choose Restore . 1. 2. 3. Select the required chapter. Click on the Print button Choose Print the selected heading and all the subtopics .
The example below has the Risk Tutorial - Part 1 selected. Clicking on the Print button and selecting Print the selected heading and all the subtopics will print out the whole of the 'Risk Tutorial - Part 1'.
Pertmaster for P3 and Suretrak users | 29
You might also like
- A Heartbreaking Work Of Staggering Genius: A Memoir Based on a True StoryFrom EverandA Heartbreaking Work Of Staggering Genius: A Memoir Based on a True StoryRating: 3.5 out of 5 stars3.5/5 (231)
- The Sympathizer: A Novel (Pulitzer Prize for Fiction)From EverandThe Sympathizer: A Novel (Pulitzer Prize for Fiction)Rating: 4.5 out of 5 stars4.5/5 (119)
- Never Split the Difference: Negotiating As If Your Life Depended On ItFrom EverandNever Split the Difference: Negotiating As If Your Life Depended On ItRating: 4.5 out of 5 stars4.5/5 (838)
- Devil in the Grove: Thurgood Marshall, the Groveland Boys, and the Dawn of a New AmericaFrom EverandDevil in the Grove: Thurgood Marshall, the Groveland Boys, and the Dawn of a New AmericaRating: 4.5 out of 5 stars4.5/5 (265)
- The Little Book of Hygge: Danish Secrets to Happy LivingFrom EverandThe Little Book of Hygge: Danish Secrets to Happy LivingRating: 3.5 out of 5 stars3.5/5 (399)
- Grit: The Power of Passion and PerseveranceFrom EverandGrit: The Power of Passion and PerseveranceRating: 4 out of 5 stars4/5 (587)
- The World Is Flat 3.0: A Brief History of the Twenty-first CenturyFrom EverandThe World Is Flat 3.0: A Brief History of the Twenty-first CenturyRating: 3.5 out of 5 stars3.5/5 (2219)
- The Subtle Art of Not Giving a F*ck: A Counterintuitive Approach to Living a Good LifeFrom EverandThe Subtle Art of Not Giving a F*ck: A Counterintuitive Approach to Living a Good LifeRating: 4 out of 5 stars4/5 (5794)
- Team of Rivals: The Political Genius of Abraham LincolnFrom EverandTeam of Rivals: The Political Genius of Abraham LincolnRating: 4.5 out of 5 stars4.5/5 (234)
- Shoe Dog: A Memoir by the Creator of NikeFrom EverandShoe Dog: A Memoir by the Creator of NikeRating: 4.5 out of 5 stars4.5/5 (537)
- The Emperor of All Maladies: A Biography of CancerFrom EverandThe Emperor of All Maladies: A Biography of CancerRating: 4.5 out of 5 stars4.5/5 (271)
- The Gifts of Imperfection: Let Go of Who You Think You're Supposed to Be and Embrace Who You AreFrom EverandThe Gifts of Imperfection: Let Go of Who You Think You're Supposed to Be and Embrace Who You AreRating: 4 out of 5 stars4/5 (1090)
- Her Body and Other Parties: StoriesFrom EverandHer Body and Other Parties: StoriesRating: 4 out of 5 stars4/5 (821)
- The Hard Thing About Hard Things: Building a Business When There Are No Easy AnswersFrom EverandThe Hard Thing About Hard Things: Building a Business When There Are No Easy AnswersRating: 4.5 out of 5 stars4.5/5 (344)
- Hidden Figures: The American Dream and the Untold Story of the Black Women Mathematicians Who Helped Win the Space RaceFrom EverandHidden Figures: The American Dream and the Untold Story of the Black Women Mathematicians Who Helped Win the Space RaceRating: 4 out of 5 stars4/5 (890)
- Elon Musk: Tesla, SpaceX, and the Quest for a Fantastic FutureFrom EverandElon Musk: Tesla, SpaceX, and the Quest for a Fantastic FutureRating: 4.5 out of 5 stars4.5/5 (474)
- 101 6.0 Student GoldDocument332 pages101 6.0 Student Goldjmurzin100% (6)
- The Unwinding: An Inner History of the New AmericaFrom EverandThe Unwinding: An Inner History of the New AmericaRating: 4 out of 5 stars4/5 (45)
- The Yellow House: A Memoir (2019 National Book Award Winner)From EverandThe Yellow House: A Memoir (2019 National Book Award Winner)Rating: 4 out of 5 stars4/5 (98)
- 167 Pipe Support FailureDocument0 pages167 Pipe Support FailureKhaled AbdelbakiNo ratings yet
- On Fire: The (Burning) Case for a Green New DealFrom EverandOn Fire: The (Burning) Case for a Green New DealRating: 4 out of 5 stars4/5 (73)
- Uk Calibration StandardDocument29 pagesUk Calibration Standardgahsoon100% (1)
- R12.2 ArchitectureDocument58 pagesR12.2 ArchitectureNirmal Kumar100% (3)
- Operations Procedure Outline GuideDocument11 pagesOperations Procedure Outline GuideArthur Ekow100% (1)
- Primavera P6 ManualDocument230 pagesPrimavera P6 ManualDionne Solito MonteloyolaNo ratings yet
- Boring Log IntrepretationDocument8 pagesBoring Log IntrepretationiploguNo ratings yet
- Post Tension BIJAN AALAMIDocument14 pagesPost Tension BIJAN AALAMIKhaled Abdelbaki50% (6)
- Sampleonly: 123 Example Avenue, North East Melbourne Alterations and Additions To Existing ResidenceDocument31 pagesSampleonly: 123 Example Avenue, North East Melbourne Alterations and Additions To Existing ResidenceAtellier Architecture Review100% (1)
- Post Tensioning in Building StructuresDocument21 pagesPost Tensioning in Building StructuresLuan Truong VanNo ratings yet
- 14 r19Document32 pages14 r19Khaled AbdelbakiNo ratings yet
- Primavera Risk Analysis v8.7: Installation ManualDocument6 pagesPrimavera Risk Analysis v8.7: Installation ManualenfrspitNo ratings yet
- Guidelines For Reviewing Concrete Mix DesignsDocument60 pagesGuidelines For Reviewing Concrete Mix DesignsruwanpuraNo ratings yet
- Earned Value Management Tutorial Module 4: Budgeting: Prepared byDocument48 pagesEarned Value Management Tutorial Module 4: Budgeting: Prepared byjoneybravoNo ratings yet
- Devaux PDFDocument7 pagesDevaux PDFajayikayodeNo ratings yet
- Mix DesignDocument10 pagesMix DesignMary Emalaine SerranoNo ratings yet
- Devaux PDFDocument7 pagesDevaux PDFajayikayodeNo ratings yet
- CSC - Inundation Mapping Guidebook (Marine Survey)Document26 pagesCSC - Inundation Mapping Guidebook (Marine Survey)Khaled AbdelbakiNo ratings yet
- 002-130617-3-PTI EDC-130-Flexure-55-reducedDocument50 pages002-130617-3-PTI EDC-130-Flexure-55-reducedJimmy Villca SainzNo ratings yet
- Peresented by Medha Mittal XIC Roll 38Document16 pagesPeresented by Medha Mittal XIC Roll 38Medha MittalNo ratings yet
- Bathymetric SurveyDocument36 pagesBathymetric SurveyKhaled AbdelbakiNo ratings yet
- When Is The Critical Path Not The Critical PathDocument9 pagesWhen Is The Critical Path Not The Critical PathDWG8383No ratings yet
- Section 2 PT Systems: Developed by The Pti Edc-130 Education CommitteeDocument40 pagesSection 2 PT Systems: Developed by The Pti Edc-130 Education CommitteeKhaled AbdelbakiNo ratings yet
- 10sep McCarthyDocument71 pages10sep McCarthyKhaled AbdelbakiNo ratings yet
- S-44 5eDocument36 pagesS-44 5emangaceng100% (1)
- PTI EDC-130 Analysis of Continuous Post-Tensioned SpansDocument41 pagesPTI EDC-130 Analysis of Continuous Post-Tensioned SpansKhaled AbdelbakiNo ratings yet
- Introduction to Post-Tensioned Concrete DesignDocument49 pagesIntroduction to Post-Tensioned Concrete DesignKhaled Abdelbaki100% (1)
- Design Example 2-Way SlabDocument41 pagesDesign Example 2-Way SlabjimmydomingojrNo ratings yet
- RCDocument26 pagesRCKhaled AbdelbakiNo ratings yet
- PT in Building Sector 839Document10 pagesPT in Building Sector 839Rajesh KumarNo ratings yet
- Scheduling Practice Project Success - DR GriffithDocument8 pagesScheduling Practice Project Success - DR GriffithKhaled AbdelbakiNo ratings yet
- Jetflash™: User'S ManualDocument27 pagesJetflash™: User'S ManualahoirebaNo ratings yet
- Basics of Operating Systems (IT2019-2) : Assignment VDocument4 pagesBasics of Operating Systems (IT2019-2) : Assignment VGiang LeNo ratings yet
- px4 400d 4.1a enDocument168 pagespx4 400d 4.1a enRafael Francisco Do PradoNo ratings yet
- Exinda 4010Document2 pagesExinda 4010hugod101ggcNo ratings yet
- Minimal Lower Layer ProtocolDocument4 pagesMinimal Lower Layer Protocolxeon1976No ratings yet
- VBVBVBDocument8 pagesVBVBVBLuis MoralesNo ratings yet
- Readme Next GenDocument2 pagesReadme Next GenKite DireNo ratings yet
- Oracle SOA 11g SyllabusDocument6 pagesOracle SOA 11g SyllabuspatrocsNo ratings yet
- Ul UniuDocument1 pageUl Uniumaquinista geoparkNo ratings yet
- Lab 2.8.1: Basic Static Route Configuration: Task 3: Interpreting Debug OutputDocument6 pagesLab 2.8.1: Basic Static Route Configuration: Task 3: Interpreting Debug Outputgans_3No ratings yet
- Rom Huawei G610-U00Document6 pagesRom Huawei G610-U00dasent1No ratings yet
- FDGJDFDocument3 pagesFDGJDFsdfksd iroroooNo ratings yet
- 4.1.2 Lab - Implement MST - ILMDocument25 pages4.1.2 Lab - Implement MST - ILMDemon BoyNo ratings yet
- PrintfDocument13 pagesPrintfKrishna Emanuel RochaNo ratings yet
- PCCloneEX User Guide - ENGDocument14 pagesPCCloneEX User Guide - ENGjeanhertzNo ratings yet
- T-SQL Interview QuestionsDocument10 pagesT-SQL Interview QuestionsNarayana GottipatiNo ratings yet
- Jasper Reports Server CP User GuideDocument122 pagesJasper Reports Server CP User Guidevu3razNo ratings yet
- Terminal VT100 User GuideDocument125 pagesTerminal VT100 User GuideAnonymous xD8wUeMy100% (1)
- Computer Networks CS-602 Contact: 3L Credits: 3: Overview of Data Communication and Networking: (4L)Document1 pageComputer Networks CS-602 Contact: 3L Credits: 3: Overview of Data Communication and Networking: (4L)Dhiraj KumarNo ratings yet
- Unit 1 Big DataDocument6 pagesUnit 1 Big DataSangamNo ratings yet
- Image Compression Using Huffman Coding - GeeksforGeeksDocument42 pagesImage Compression Using Huffman Coding - GeeksforGeeksapplefounderNo ratings yet
- SqlparseDocument31 pagesSqlparseajeetNo ratings yet
- MySQL Replication FormatsDocument17 pagesMySQL Replication FormatsSaeed MeethalNo ratings yet
- BCA-1st Year ProjectDocument152 pagesBCA-1st Year ProjectSonu Dhangar60% (15)
- SAS 9.4 Installation InstructionsDocument9 pagesSAS 9.4 Installation InstructionsJimmy RanaNo ratings yet
- RMC 59 2015 Annex A 2305 Data Entry ModuleDocument36 pagesRMC 59 2015 Annex A 2305 Data Entry ModuleMae Diane0% (1)
- SAP Web DispatcherDocument10 pagesSAP Web DispatcherravimbasiNo ratings yet
- IndexDocument1,018 pagesIndexAjay BansalNo ratings yet