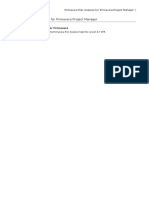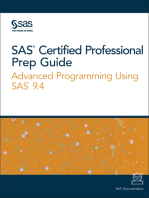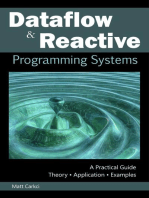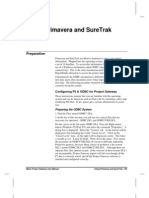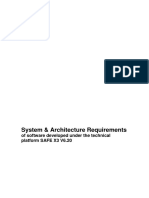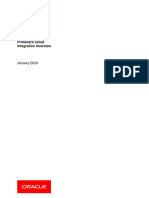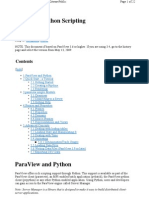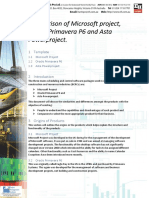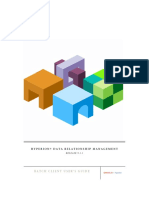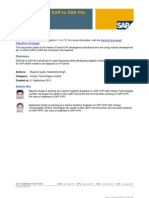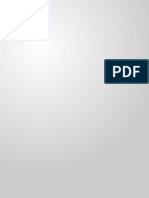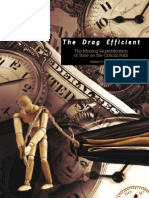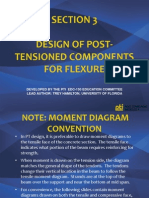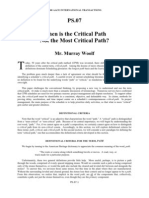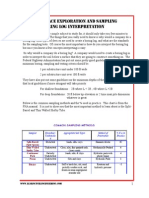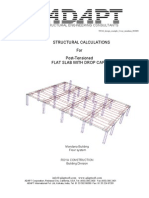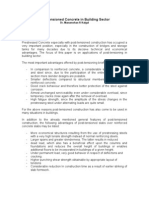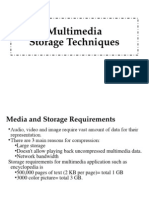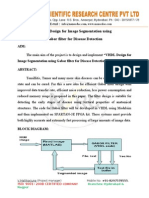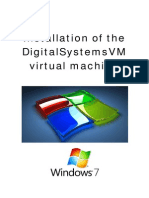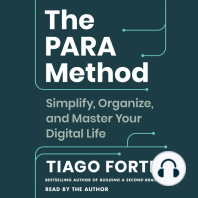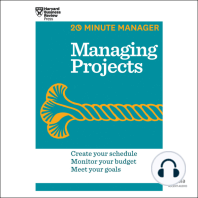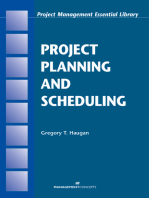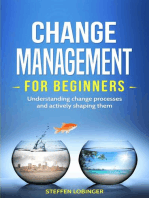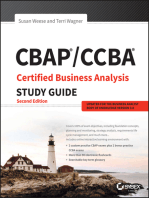Professional Documents
Culture Documents
Pert Master For Primavera and Contractor
Uploaded by
Khaled AbdelbakiOriginal Description:
Original Title
Copyright
Available Formats
Share this document
Did you find this document useful?
Is this content inappropriate?
Report this DocumentCopyright:
Available Formats
Pert Master For Primavera and Contractor
Uploaded by
Khaled AbdelbakiCopyright:
Available Formats
Pertmaster for Primavera Project Manager |
Pertmaster for Primavera Project Manager
Pertmaster for Primavera
This document is an extract from the Pertmaster help file version h8.5.1.
Pertmaster for Primavera Project Manager |
Table of Contents
1. 2. Primavera - Opening Primavera Projects Setting up a connection to Primavera project database 2.1. Primavera - Primavera Connection Wizard 2.2. Primavera - Using Native connection with Primavera v5.x and v6.x 2.3. 2.4. Primavera - Using the Primavera Integration API to connect 3. Primavera Risk Tutorial (reading XER file) 3.1. Primavera Risk Tutorial (reading an XER file) 3.2. Primavera XER Risk Tutorial - 1. Opening the Primavera XER file in Pertmaster 3.3. Primavera XER Risk Tutorial - 2. Running risk analysis 3.4. Primavera XER Risk Tutorial - 3. The risk results 4. Primavera Risk Tutorial (reading from project database) 4.1. Primavera Risk Tutorial (reading from the project database) 4.2. Primavera Risk Tutorial - 1. Importing the example Primavera project 4.3. Primavera Risk Tutorial - 2. Opening a Primavera project in Pertmaster 4.4. Primavera Risk Tutorial - 3. Running risk analysis 4.5. Primavera Risk Tutorial - 4. The risk results 4.6. Primavera Risk Tutorial - 5. Updating the results to Primavera 4.7. Primavera Risk Tutorial - 6. Viewing the results in Primavera 5. Primavera Enterprise 5.1. Primavera - Opening a project from a Primavera project database 5.2. Primavera - Opening a Primavera XER project file 5.3. Primavera - Input Mappings 5.4. Primavera - Output Mappings 5.5. Primavera - Grouping of activities 5.6. Primavera - Opening multiple projects 5.7. Primavera - Currencies 6. Primavera Contractor 6.1. Primavera Contractor 7. Addtional Reference 7.1. Primavera - Pertmaster differences 7.2. Primavera - Opening plan with unscheduled changes 7.3. PDF Documentation and Printing Help 1 1 1-4 4-5 5 5-7 7 7 7-10 10-12 12-13 13 13-14 14-17 17-21 21-23 23-25 25-26 26-28 28 28-30 30 30-35 35-36 36 36-37 37-38 38 38 38 38-43 43-44 44-45
Pertmaster for Primavera Project Manager | 1
Primavera - Opening Primavera Projects
1.1 Overview
Pertmaster can read in projects from Primavera 5.x, 6.x, Contractor, P3 and SureTrak. The primary purpose of this interface is to enable Primavera users to risk analyze their projects using Pertmaster's risk tools.
1.2 Opening Primavera Projects
Pertmaster can read Primavera projects using the following methods: Direct connection to Primavera Project Database A direct connection to your Primavera Project Database can be set up with the Primavera Connection Wizard (Section 2.1) . Pertmaster will then allow users to log onto the Primavera Project Database giving them access to their Primavera projects. See Opening a Primavera project from database (Section 5.1)
XER files XER files can be created from Primavera using the File | Save As command. Having created an XER file it can be read directly by Pertmaster using the File | Primavera | Open Primavera XER file. There is no need to have any Primavera software installed. You can open a .xer file that has been sent to you. Disadvantages of XER compared with the "Direct connection" shown above - Always imports project resources individually as there is no option to import as only costs summarized as Labor, Non-Labor, Material and Expense. - Cannot be used to update the Primavera database. See Opening a Primavera XER project file (Section 5.2)
Reading P3 files (.P3 or .PRX) Use this method when reading files created in the P3 format. .PRX files are simply compressed .P3 and need to be extracted before they can be read by Pertmaster. See Opening Primavera P3 files ('P3 - Opening and Updating Primavera P3 files' in the online documentation)
MPX and MPP files Primavera can create MPX and MPP files. These formats are not recommended as they are designed to support projects created and saved in MS Project. Both have limitations on the way Primavera can store data in these formats.
2 2.1
Setting up a connection to Primavera project database Primavera - Primavera Connection Wizard
The Primavera Connection Wizard will help you set up the connection between Pertmaster and Primavera project database. Security All Pertmaster connections to a Primavera project database use Primavera's security. This allows users to
Pertmaster for Primavera Project Manager | 2
login with their Primavera user name and password giving the user access to only the projects they have permission to view.
Using Connection Wizard to connect to Primavera database 1. 2. 3. 4. Use File | Close to close any open plans. File | Primavera | Connection Wizard . Select the version of Primavera you are working with. Complete the Connection Wizard (see below for connection options).
Version 5.x and 6.x connection options There are two methods of connecting to the Primavera 5.x and 6.x project database: 1. Native connection (Section 2.2) (recommended) 2. Using the Primavera Integration API to connect (Section 2.4)
Pertmaster for Primavera Project Manager | 3
Automatically synchronize user fields The user defined fields in Primavera can be used to store project risk data. In Primavera v4.x and later it is possible to create any number of user defined fields. When you log onto a Primavera database Pertmaster will automatically search for any new user defined fields that may have been added since the last time Pertmaster connected. Turn this option off if you do not wish Pertmaster to check for new fields each time a user logs onto a Primavera database. If this option is off and no user fields have been previously synchronized, then a message box asking if you wish to synchronize user fields is displayed.
Additional Database Connection settings
Pertmaster for Primavera Project Manager | 4
Batch Size: For API and Native connections. This option does not normally need to be adjusted. Primavera recommend a batch size of 1024 for Primavera v5.0 and v6.0. Connection Timeout: For API and Native connections. Increase this value if you are experiencing "Server Busy" messages during the import. Primavera reports the server as being busy if this timeout setting is exceeded during an import, e.g. the network connection is slow, the project contains a lot of data. Always display import log: A log of the import will always be displayed even if there are no errors. Use these connection settings for all Pertmaster users: This will populate the the Pertmaster.ini file in the Pertmaster installation folder with the Primavera connection settings. Pertmaster will always use these settings when they are available rather than the user's own registry settings.
2.2
Primavera - Using Native connection with Primavera v5.x and v6.x
Pertmaster can connect securely to a Primavera v5.x and v6.x project database without the installation of any other components. Requirements - Primavera 5.x or 6.x installed using Oracle or SQL / MSDE installation. Setting up Native Connection 1. 2. 3. 4. Install Primavera 5.x or 6.x if not installed. Install Pertmaster software. Run Primavera. Open any Primavera project.
In Primavera run the menu command: Tools | Risk Analysis (Pertmaster v8). This command will be greyed out if no project open. Running this command creates a connection file (BREBootStrap.XML) that allows Pertmaster to connect to the Primavera project database. The location of the BREBootStrap.xml file created can be found using Help | Support Files | Show Application Data Folder in Pertmaster. Your Primavera projects can now be opened in Pertmaster from Primavera or from within Pertmaster.
Pertmaster for Primavera Project Manager | 5
Changing database connection If you have Primavera set up to connect to more than one database the following method can be used to ensure Pertmaster connects to the required database. 1. 2. 3. Run Primavera and logon to the database you wish Pertmaster to connect to. Open any project. Tools | Risk Analysis (Pertmaster v8) . Running this command will set up a connection to the current database and Pertmaster will then use this.
Some Trouble shooting ideas for the native database connection 1. Check that the BREBootstrap.xml file exists in the application data folder displayed. Use Help | Support Files | Show Application Data Folder . If no file exists trying running the steps under "Setting up Native Connection". Install and check that the Primavera "Claim Digger" application runs - this application uses the same connection method. If Claim Digger does not work then re-installing the Primavera client can sometimes fix the Pertmaster connection problem. Sometimes the "BREBootstrap.xml" file created by Primavera during the steps under "Setting up Native Connection" does not provide a valid connection. Rename the existing "BREBootstrap.xml" file and copy in the "BREBootstrap.xml" located under the default folder "C:\Program Files\Common Files\Primavera Common\Java". Retest the connection. This file may not be here if Claim Digger has not been installed.
2.
3.
2.3 2.4 Primavera - Using the Primavera Integration API to connect
The Primavera Integration API contains components that allow Pertmaster to access your Primavera project database. The API method can be used when connecting to the following Primavera applications:
Primavera Enterprise 5.x Primavera Enterprise 6.x
Requirements - Primavera installed using Oracle or SQL / MSDE installation. The Interbase installation is not supported. - Primavera Integration API installed.
Step 1 - Install the Primavera Integration API The Primavera Integration API should be installed. It is shipped with Primavera software on the Primavera Integration API CD. The Primavera Integration API can be installed on a server or locally on your PC. If you need assistance installing the Primavera Integration API your Administrator or Primavera representative should be able to assist you.
Step 2 - Set up Pertmaster to use API IMPORTANT It is essential that Primavera Integration API is correctly installed and operational. 1. Check the Primavera Integration API is able to connect and read projects from your Primavera database using one of the Demo installed with the Primavera Integration API. If this is not successful then it is likely Pertmaster will not be able to connect and you will need to contact your administrator or Primavera representative for help on installing and connecting the Primavera Integration API. Run the Pertmaster software.
2.
Pertmaster for Primavera Project Manager | 6
3. 4. 5. 6. 7. 8. 9. 10. Use File | Close to close any open plans. File | Primavera | Connection Wizard. Step through wizard and select Enterprise 5.x or 6.x Click Next > Choose the Primavera Integration API option in wizard. If you need to use the Remote please see details below for additional settings. Browse and find the Primavera Integration API location . Browse and find the Java JRE location. The folder you need to browse and select should contain the following additional folders and file: ...\bin\client\jvm.dll For example: "\Program Files\Primavera\Claim Digger\_jvm" or "\Program Files\Java\j2re1.4.2" Complete the Wizard. You should now be able to connect to the Primavera project database: File | Primavera | Open Primavera Project
11.
ADVANCED - Remote connection Server: Enter the name or IP address of the Java Application Server. RMI-port: Enter the port number where the Primavera API RMI (Remote Method Invocation) service is running (e.g. 9099). Mode: This implements one of the Java API modes used to transmit data to and from the Primavera database. Pertmaster tells the Java API which mode is required and the Java API implements it. Choose one of the following modes: Standard - The default mode. Compression - The data is compressed before transmitting which should mean less data is transmitted. Encrypted - The data is encrypted before being transmitted. HTTP - Information is sent using HHTP tunneling, this allows the RMI service to operate across a specified port number and is designed for use across firewalls. HTTPS - As HTTP but the information is sent using Secure Socket Layers. Both HTTP and HTTPS may require some additional configuration of the application server (Tomcat or Weblogic) and must be enabled from the Primavera API Configuration Tool.
HTTP(S) Port: Only enabled when either HTTP or HTTPS modes are selected, this is the port number the application server is configured to listen for HTTP or HTTPS requests. Batch Size: Usually does not need changing. For remote connections if the time taken to display a large EPS is great then increasing this value to 1024 may help. Connection Timeout (Seconds): This option allows the amount of time Pertmaster tries to connect to the Primavera to be increased. This should only be increased if connections to the Primavera database are timing out even though the connection is correctly configured. Usually only required for large Primavera database implementations. If the connection is timing out the following "Server Busy" message is displayed: "This action cannot be completed because the other program is busy. Choose 'Switch To' to activate the busy program and correct the problem".
Changing database connection Pertmaster will display connections to the same databases as the Primavera Integration API.
ADVANCED - Registry settings Registry settings are created by the Connection Wizard that are then used by Pertmaster to connect
Pertmaster for Primavera Project Manager | 7
to the Primavera project database. They are located under: [HKEY_CURRENT_USER\Software\Pertmaster Software\Pertmaster8x\Primavera]
3 3.1
Primavera Risk Tutorial (reading XER file) Primavera Risk Tutorial (reading an XER file)
3.1.1 Primavera Risk Tutorial using XER file
Using an XER file to risk analyze a Primavera project only requires Pertmaster and needs no additional software installation or setup.
Tutorial contents: This tutorial takes you through the steps of opening an example Primavera XER project and running a risk analysis. 1. 2. 3. Opening the Primavera XER project in Pertmaster Running risk analysis The risk results
If you are reading this is in the on-line help you may want to print out this tutorial or use the PDF booklet installed in the Pertmaster Documentation folder - see Printing Help Topics and Chapters (Section 7.3)
3.2
Primavera XER Risk Tutorial - 1. Opening the Primavera XER file in Pertmaster
Open the XER house project in Pertmaster
Start up Pertmaster. Help | Samples... Find 'TutorialPrimaveraWithRiskData.xer' and click Open. XER files can contain more than one project. This XER has only one project called "HOUSE".
In Primavera XER Import Options dialog select Day. Ensure the One day equals setting is '8' hours the tutorial plan has calendars with 8 working hours per day. Check the Organize by the project WBS structure . Click OK . The sample XER file has risk data stored in some of the activity user defined fields. To use this risk data set up the mappings as follows:
Pertmaster for Primavera Project Manager | 8
Figure: Mapping Primavera fields to Pertmaster. The XER file will only contain details of user fields that have values assigned. Pertmaster can only import the user fields that are in the XER file. Therefore if user fields are not available it is likely that they do not contain any values and were therefore not exported as part of the XER file.
Click on the Probabilistic tab and set up as follows:
Pertmaster for Primavera Project Manager | 9
Figure: Mapping Primavera fields to Pertmaster.
Click OK to import the project. After the Primavera project is opened the Save As dialog appears. Click Save to use the default name and location selected by Pertmaster or change it if you wish. If the organize by WBS option was checked during import you may need to expand the top level activity to view the detail. Double-click on the plus sign at the far left hand of the activity row to display all the activities:
Figure: Use task button to expand a summary task.
Click on the Risk Inputs sheet to view the imported uncertainty. Click on a task to align it if you cannot see the task bars on the Gantt Chart
Notes
The Import Check sheet displays Start Check and Finish Check columns that display any differences between the Primavera and Pertmaster schedule. Check the columns for any differences - there may
Pertmaster for Primavera Project Manager | 10
be differences of a day for milestones or zero duration activities - these will not affect the results.
On the Import Check sheet the grey bars display the Start Check and Finish Check graphically. The grey bars are the Primavera schedule and the bars above them are the Pertmaster schedule.
Viewing risk and uncertainty inputs
To view all the risk and uncertainty inputs for the project - Risk | Risk Summary. Click OK to close Risk Summary dialog. To view individual risk and uncertainty data - Click on a task and choose the Risk and Uncertainty tab in the Task Details.
3.3
Primavera XER Risk Tutorial - 2. Running risk analysis
After opening the Primavera project in Pertmaster a risk analysis can be run. Run the Risk analysis
Risk | Run Risk Analysis or click Click Options... to display the Risk Analysis Options dialog. Change the options to those shown below:
Figure: Risk analysis options dialog
In the Risk Analysis Options dialog click on the Percentiles... button. Set up the values as shown below (they may already be set up like this):
Pertmaster for Primavera Project Manager | 11
Figure: Setting up risk percentiles to calculate the P50 and P80 dates and costs.
Click OK to close the Task Risk Percentiles dialog. Click OK to close the Risk Analysis Options dialog. Click the Analyze button. A warning dialog is displayed with warnings. This tells us that the duration for '0100 - Electrics fail' is outside the range of the distribution. This is correct as we are modeling the probabilistic activities with a zero duration in the Primavera plan. The same applies for the '0140 - Dry Rot' activity. Modeling probabilistic activities with a zero duration ensures that their durations do not affect the project's deterministic finish.
Figure: Warnings dialog displayed when risk analysis is run.
Click on Step button to step through individual iterations. The step through allows you to check to see if the analysis is proceeding as expected. In particular you can watch probabilistic activities appear and disappear from the schedule, e.g. '0100 - Electrics fail' and '0090 - Electrics pass'. Notice as you step through how the project cost changes and activities move on and off the critical path. As you step through each iteration you can scroll around and format the Gantt Chart area.
Use the Complete button to run analysis without re -drawing after each iteration.
Pertmaster for Primavera Project Manager | 12
Using Step and Go require Pertmaster to redraw after each iteration - this can significantly increase the time taken to complete the risk analysis. Once you are happy that the risk analysis is proceeding as expected, use the Complete button and it will be a lot faster.
3.4
Primavera XER Risk Tutorial - 3. The risk results
After the risk analysis has been run the Distribution Graph is displayed. The Distribution Graph can be used to display distributions for Finish Dates, Start Dates, Durations, Total Float, Resources or Costs for any of the tasks in the plan or for the entire plan. The name of the selected distribution is displayed in the graph title. The chance of completing the project on time
Select Finish Date tab. On the right hand side under Highlighters read the Deterministic probability (19%) On right hand side read the 80% date (5 Jul)
The chance of completing a selected task on time The distribution for an individual task can also be displayed.
Select '0160 - Recover roof' from the task tree on the left of the Distribution Graph. On the right hand side under Highlighters read the Deterministic Probability (19%) On right hand side read the 80% date (21 May)
Return to the Gantt Chart
Close the Distribution Graph.
Displaying risk outputs in the Gantt Chart Outputs such as the Criticality Index and Duration Sensitivity can be displayed in the Gantt Chart.
Click on the Risk Outputs sheet to display results in the Gantt Chart columns. The risk outputs can be read from the columns: Criticality Index shows how often an activity was on the critical path during the analysis - activities with a high criticality index are more likely to cause a delay to the project. Duration Sensitivity shows the amount of correlation between an activities duration and the project duration - activities with a high duration sensitivity are also more likely to cause a delay to the project. Cost Sensitivity shows the amount of correlation between an activities cost and the project cost activities with a high cost sensitivity are also more likely to increase the project cost. Task Existed shows how often an activity existed during the analysis - this applies to probabilistic activities.
Viewing P50 and P80 dates graphically The P50 and P80 dates have been stored in the task user fields P50 Start, P50 Finish, P80 Start and P80 Finish. The task user fields can be displayed using custom task bars. To save time we will retrieve some predefined views that already have the custom task bars set up for us.
If open, close the Distribution Graph dialog. View | View | Insert View. Check the Insert View as New Sheet check box. Choose 'Gantt Chart: P50 - P80 Markers' Click OK
Pertmaster for Primavera Project Manager | 13
You should now be able to see the bars or markers that display the P50 and P80 risk schedule. Use Format | Custom Task Bars to view custom task bar set up. The Create Task Percentiles option must have been checked and set up in the Risk Analysis Options dialog before running the risk analysis. If this option is not checked then the user dates are not populated and therefore no bars or markers can be drawn.
Viewing Tornado Graph The Tornado Graph can display the Duration Sensitivity, Cost Sensitivity, Criticality Index, Duration Cruciality, and Schedule Sensitivity Index graphically. Activities with the highest Duration Sensitivity and Cost Sensitivity are the activities most likely to cause the project to be delayed or go over budget. Display the Tornado Graph.
Reports | Tornado Graph Click on the Duration Sensitivity tab (if not already selected).
Figure: Tornado Graph displaying tasks most likely to affect the project completion
Click on the other tabs to display other metrics, for example Cost Sensitivity. Double -click on a bar in the Tornado Graph to go to that task in the Gantt Chart.
4 4.1
Primavera Risk Tutorial (reading from project database) Primavera Risk Tutorial (reading from the project database)
4.1.1 Primavera Risk Tutorial (reading from the project database)
This tutorial demonstrates how Pertmaster works with a connection to the Primavera project database. You will require a working Primavera installation with the connection set up to Pertmaster. See
Pertmaster for Primavera Project Manager | 14
Primavera Connection Wizard (Section 2.1). If you do not have Primavera installed and connected to Pertmaster you can alternatively follow the Primavera Risk tutorial that uses the XER file - this tutorial only needs a working Pertmaster installation: Primavera Risk Tutorial (reading an XER file) (Section 3.1)
Tutorial contents: This tutorial takes you through the steps of opening an example Primavera project, running a risk analysis and updating the results to the Primavera project database. 1. 2. 3. 4. 5. 6. Importing the tutorial project into Primavera Opening Primavera project in Pertmaster Running risk analysis The risk results Updating the results to Primavera Viewing the results in Primavera
If you are reading this is in the on-line help you may want to print out this tutorial or use the PDF booklet installed in the Pertmaster Documentation folder - see Printing Help Topics and Chapters (Section 7.3)
4.2
Primavera Risk Tutorial - 1. Importing the example Primavera project
Before you can run this tutorial you must import the Primavera sample project into the Primavera project database. Import the Primavera sample project
Start up Primavera. File | Import | Next | Next At File Name browse to the file 'TutorialPrimaveraWithRiskData.xer' that is installed with Pertmaster and click Open. File usually installed in folder C:\Program Files\Pertmaster Software\Pertmaster8x\Samples Click Next . Click under Import To and select a suitable location for the project in the existing EPS. Next | Next | Finish | OK . Project | Activities .
Create Schedule Risk Layout In order to make the input of schedule risk data simple in Primavera we recommend creating a view.
Add the columns in the figure below. You can add Columns by right-clicking on a column header and choosing 'Columns...' - you will also find the columns below under the 'User Defined' section of the Columns editor.
Figure: Columns for the Primavera Risk Input - Schedule layout.
View | Layout | Save As In Layout name: Type Risk Input Schedule. Click Save .
Entering Schedule Risk
Pertmaster for Primavera Project Manager | 15
You will notice that the risk data has already been entered. See below for explanation. The Remaining Durations column will only be the same as those shown below if the Hours/Day setting in Primavera is set to 8. This option can edited in the User Preferences dialog ( Edit | User Preferences | Time Units tab) or the Admin Preferences dialog ( Admin | Admin Preferences | Time Periods tab).
Figure: Schedule risk data entered in Primavera's user fields.
Schedule Risk Input Details With reference to the screen shot above: 1. These are three point estimates for the activity durations. When the Likely Duration value is left empty Pertmaster will automatically uses the activity remaining duration. Pertmaster creates a triangular distribution from the 3 points. If you want to use another distribution use the Duration Function column (e.g. 'Plaster' uses a uniform distribution). Do not enter any values into the Min, Likely and Max Duration columns. After 'Test Electrics' there are two possible outcomes: 'Electrics pass' or 'Electrics fail'. We can use Probabilistic Branching to model this. The risk input data entered '0090[80];0100[20]' tells Pertmaster that 20% of the time activity '0090' will occur and the other 80% of the time activity '0100' will occur. The duration uncertainty of one activity can be correlated with the duration uncertainty of another activity. The risk input data entered in the Duration Correlation column against the activity 'Upper brickwork' indicates that its duration uncertainty is 95% correlated to the duration uncertainty on activity '0070' (e.g. If the first 'Lower brickwork' takes a long time it is likely that the next one will too.) We are not planning to find 'Dry Rot' in the roof but we believe there is a 10% chance of it existing. We are using % Chance Exists to model this. The duration of 'Dry Rot' has been set to zero - this prevents it from affecting the project finish date
2. 3.
4.
5. 6.
Pertmaster for Primavera Project Manager | 16
and cost. In this case a Likely Dur must be entered otherwise a value of 0 will be used.
Create Cost Risk Layout We will repeat the above steps and create a cost data input view.
Add the columns in the figure below.
Figure: Columns for the Primavera Risk Input - Cost layout.
View | Layout | Save As In Layout name: Type Risk Input Cost.
Entering Cost Risk
All the data is already entered in the sample project. See number items below for explanation.
Figure: Cost risk data entered in Primavera's user fields.
Cost Risk Input Details With reference to the screen shot above:
Pertmaster for Primavera Project Manager | 17
1. The remaining Labor cost is being calculated from the Labor resources assigned to each activity. When the project is opened in Pertmaster the Labor costs can be mapped as Duration Dependent changes in the activity duration will then affect the cost proportionally. The 'Dry Rot' and 'Electrics fail' task have zero costs as well as a zero duration. This activity has an expense assigned. When the project is opened in Pertmaster the Expense costs can be mapped as Duration Independent - changes in the activity duration do not affect the cost. To add uncertainty a Minimum and Maximum Expense can be entered and mapped when the project is opened in Pertmaster. Material resources can be assigned in a similar way.
2. 3.
4.3
Primavera Risk Tutorial - 2. Opening a Primavera project in Pertmaster
Open the Primavera HOUSE project in Pertmaster Now all the risk data is in the Primavera project we can use Pertmaster to open the project and perform a risk analysis. There are two methods of opening a Primavera project in Pertmaster: 1. Start Pertmaster then use: File | Primavera | Open Primavera Project... or 2. Open project in Primavera and then use: Tools | Risk Analysis (Pertmaster v8)...
The steps below use the first option.
Start Pertmaster. Click on or use File | Primavera | Open Primavera Project.. .
If you receive an error regarding an incomplete connection, open Primavera Project Management and choose 'Risk Analysis (Pertmaster v8)' from the Tools menu to complete the connection. Use the settings below to define your import mappings. Don't forget to check the 'Use as default for new projects' check box before hitting OK !
Log on to the Primavera project database (e.g. admin, admin). In the EPS (Enterprise Project Structure) locate the previously imported project and select it: "HOUSE - Pertmaster Tutorial (with risk data)". Pertmaster uses the Primavera security so you will only have access to the projects you have access to when logging directly into Primavera.
Click OK and the Primavera Enterprise Import Settings dialog will be displayed. On the General tab select Day. Ensure the One day equals setting is '8' hours - the tutorial plan has calendars with 8 working hours per day. Check the option Import the WBS Structure if it is not already checked. Click on the Tasks tab. Set up the mappings as shown below:
Pertmaster for Primavera Project Manager | 18
Figure: Mapping Primavera fields to Pertmaster.
Click on the Probabilistic tab and set up as follows:
Pertmaster for Primavera Project Manager | 19
Figure: Mapping Primavera fields to Pertmaster.
Click on the Resources and Costs tab and set up as follows:
Pertmaster for Primavera Project Manager | 20
Figure: Mapping Primavera fields to Pertmaster.
Check the 'Use as default for new projects' check box. Click OK . After the Primavera project is opened the Save As dialog appears. Save as the default name selected by Pertmaster or choose another name and location. If the organize by WBS option was selected you may need to expand the top level activity to view the detail. Double-click on the plus sign at the far left hand of the activity row to display all the activities:
Figure: Use task button to expand a summary task
Click on the Risk Inputs sheet to view the imported uncertainty.
Notes
The Import Check sheet contains Start Check and Finish Check columns that display any differences
Pertmaster for Primavera Project Manager | 21
between the Primavera and Pertmaster schedule. Check the columns for any differences - there maybe differences of a day for milestones or zero duration activities - these will not affect the results.
On the Import Check sheet the grey bars display the Start Check and Finish Check graphically. The grey bars are the Primavera schedule and the bars above them are the Pertmaster schedule.
Viewing risk inputs
To view all the risk inputs for the project - Risk | Risk Summary. To view individual risk data - Click on a task and choose the Risk and Uncertainty tab in the Task Details .
4.4
Primavera Risk Tutorial - 3. Running risk analysis
After opening the Primavera project in Pertmaster a risk analysis can be run. Run the Risk analysis
Risk | Run Risk Analysis or click Click Options... to display the Risk Analysis Options dialog. Change the options to those shown below:
Figure: Risk analysis options dialog.
In the Risk Analysis Options dialog click on the Percentiles... button. Set up the values as shown below (they may already be set up like this):
Pertmaster for Primavera Project Manager | 22
Figure: Setting up risk percentiles to calculate the P50 and P 80 dates and costs.
Click OK to close the Task Risk Percentiles dialog. Click OK to close the Risk Analysis Options dialog. Click the Analyze button. A warning dialog is displayed with warnings. This tells us that the duration for '0100 - Electrics fail' is outside the range of the distribution. This is correct as we are modeling the probabilistic activities with a zero duration in the Primavera plan. The same applies for the '0140 - Dry Rot' activity. Modeling probabilistic activities with a zero duration ensures that their durations do not affect the project's deterministic finish.
Figure: Warnings dialog displayed when risk analysis is run
Click on Step button to step through individual iterations. The step through allows you to check to see if the analysis is proceeding as expected. In particular you can watch probabilistic activities appear and disappear from the schedule, e.g. '0100 - Electrics fail' and '0090 - Electrics pass'. Notice as you step through how the project cost changes and activities move on and off the critical path. As you step through each iteration you can scroll around and format the Gantt Chart area.
Use the Complete button to run analysis without re -drawing after each iteration.
Pertmaster for Primavera Project Manager | 23
Using Step and Go require Pertmaster to redraw after each iteration - this can significantly increase the time taken to complete the risk analysis. Once you are happy that the risk analysis is proceeding as expected, use the Complete button and it will be a lot faster.
4.5
Primavera Risk Tutorial - 4. The risk results
After the risk analysis has been run the Distribution Graph is displayed. The Distribution Graph can be used to display distributions for Finish Dates, Start Dates, Durations, Total Float, Resources or Costs for any of the tasks in the plan or for the entire plan. The name of the selected distribution is displayed in the graph title. The chance of completing the project on time
Select Finish Date tab. On the right hand side under Highlighters read the Deterministic probability (15%) On right hand side read the 80% date (5 Jul)
The chance of completing a selected task on time The distribution for an individual task can also be displayed.
Select '0160 - Recover roof' from the task tree on the left of the Distribution Graph. On the right hand side under Highlighters read the Deterministic probability (19%) On right hand side read the 80% date (18 May)
The chance of completing the project in budget First we need to change back to the Entire Plan.
Select '<Entire Plan>' from the task tree on the left of the Distribution Graph.
Now display the Cost distribution.
Select Cost tab: Read the Deterministic Cost probability (13%) On right hand side read the 80% cost (92,183)
Return to the Gantt Chart
Close the Distribution Graph.
Displaying risk outputs in the Gantt Chart Outputs such as the Criticality Index and Duration Sensitivity can be displayed in the Gantt Chart.
Click on the Risk Outputs sheet.
Figure: Risk results displayed in the Gantt Chart columns
Pertmaster for Primavera Project Manager | 24
The risk outputs can be read from the columns: Criticality Index shows how often an activity was on the critical path during the analysis - activities with a high criticality index are more likely to cause a delay to the project. Duration Sensitivity shows the amount of correlation between an activities duration and the project duration - activities with a high duration sensitivity are also more likely to cause a delay to the project. Cost Sensitivity shows the amount of correlation between an activities cost and the project cost activities with a high cost sensitivity are also more likely to increase the project cost. Task Existed shows how often an activity existed during the analysis - this applies to probabilistic activities.
Viewing P50 and P80 dates graphically The P50 and P80 dates have been stored in the task user fields P50 Start, P50 Finish, P80 Start and P80 Finish. The task user fields can be displayed using custom task bars. To save time we will retrieve some predefined views that already have the custom task bars set up for us.
If open, close the Distribution Graph dialog. View | View | Insert View. Check the Insert View as New Sheet check box. Choose 'Gantt Chart: P50 - P80 Markers' Click OK
You should now be able to see the bars or markers that display the P50 and P80 risk schedule. Use Format | Custom Task Bars to view custom task bar set up. The Create Task Percentiles option must have been checked and set up in the Risk Analysis Options dialog before running the risk analysis. If this option is not checked then the user dates are not populated and therefore no bars or markers can be drawn.
Viewing Tornado Graph The Tornado Graph can display the Duration Sensitivity, Cost Sensitivity, Criticality Index, Duration Cruciality, and Schedule Sensitivity Index graphically. Activities with the highest Duration Sensitivity and Cost Sensitivity are the activities most likely to cause the project to be delayed or go over budget. Display the Tornado Graph.
Reports | Tornado Graph Click on the Duration Sensitivity tab (if not already selected).
Pertmaster for Primavera Project Manager | 25
Figure: Tornado Graph displaying tasks most likely to affect the project completion.
Click on the other tabs to display other metrics, for example Cost Sensitivity. Double -click on a bar in the Tornado Graph to go to that task in the Gantt Chart.
4.6
Primavera Risk Tutorial - 5. Updating the results to Primavera
The results of the risk analysis in Pertmaster can be updated to the Primavera project. The Primavera user fields are used to store these results. The risk results can be updated in Primavera at the Activity level and the Project level. It is also possible to update risk inputs such as the minimum and maximum durations. This allows any changes that were made to these values while in Pertmaster to be updated in the Primavera project.
Update the risk results to Primavera
Updates can sometimes partially fail if the project being updated is open in Primavera. Close the tutorial project in Primavera if it is open. Click on or File | Primavera | Update Primavera Project...
Set up the mappings shown below:
Pertmaster for Primavera Project Manager | 26
Figure: Setting up the risk values for mapping into Primavera.
Click Update Now. In the warning dialog choose Yes and the values from Pertmaster will be copied into the Primavera project user fields. Log on if requested (e.g. admin, admin). The results are updated to the Primavera project.
4.7
Primavera Risk Tutorial - 6. Viewing the results in Primavera
After the risk analysis results have been updated in the Primavera project they can be viewed in the Primavera project. Creating the Risk Outputs layout Create a new layout called Risk Outputs by doing the following:
Open Primavera and log in (e.g. admin, admin). If the project is not visible click on the Activities icon. Add the columns in the figure below:
Pertmaster for Primavera Project Manager | 27
View | Layout | Save As In Layout name: Type Risk Outputs.
Creating the Risk Outputs Dates layout Create a new layout called Risk Output Dates by doing the following:
Add the columns in the figure below.
Right click in the Gantt chart and choose Bars. Add the two top rows shown in the figure below. Change the Row values to 2 and 3 so bars are not drawn on top of each other.
View | Layout | Save As In Layout name: Type Risk Output Dates
The updated risk results should now be displayed. Colored bars display the P50 and P80 finish dates.
Figure: Bars under the deterministic schedule display the P50 and P80 risk schedule.
Viewing Project Level risk results The project level columns in Primavera can be used to display the project level risk analysis results that have been updated from Pertmaster.
Pertmaster for Primavera Project Manager | 28
In Primavera:
Enterprise | Projects
Retrieving a column layout
View | Layout | Open Click Import button. Select the .plf file 'Risk - Project Level Results.plf' from the Others folder under the Pertmaster installation. This usually installed in folder C:\Program Files\Pertmaster Software\Pertmaster8x\Others Click Open Select All Users in the 'Available to' dropd own and click Save . Click Apply and then close the dialog.
Setting up columns manually If you do not have a column layout as detailed above the columns can be set up manually.
View | Columns | Customize . Add the User Defined columns below (use Edit Column button to change titles):
Figure: Primavera dialog for customising project columns.
Click OK when complete .
After manually setting up the columns or retrieving a layout the columns will display values in a similar way to the example shown below:
Figure: Project level risk results updated to project user fields.
5 5.1
Primavera Enterprise Primavera - Opening a project from a Primavera project database
Step 1 - Setting up connection to Primavera database
Pertmaster for Primavera Project Manager | 29
Use the Primavera Connection Wizard (Section 2.1) to set up a connection to the Primavera database. If a connection cannot be made to the Primavera database then Pertmaster can import a Primavera XER file.
Step 2 - Read in project 1. Create a project in Primavera. If you are planning to run a risk analysis you can use the Primavera user fields to store risk information such as minimum, most likely and maximum task durations. This data will be read in by Pertmaster and can be used in the risk analysis. File | Primavera | Open Primavera Project... Log onto the Primavera database using your user name and password. Pertmaster will connect to the Primavera database and read in a list of Projects. Choose whether to display projects organized by EPS or Portfolio. Choose the required Project. Click OK . Choose to read the project in to the nearest day or nearest hour or quarter hour. If you have set up risk inputs in the Primavera project user fields (e.g. minimum, most likely and maximum durations) then map these to the appropriate Pertmaster fields. If user fields exist in the Primavera database but are not visible in the drop down list then try synchronizing the with the database See topic Primavera - Input Mappings (Section 5.3) . 10. 11. Pertmaster displays a dialog that shows you what is happening as the files are read in. Any warnings are displayed at the end. After the opening a Primavera project Pertmaster loads the selected workspace (default is Primavera.wkspc). This workspace contains a sheet called Import Check that compares the start and finish dates in the Primavera project with those in the Pertmaster schedule. If Pertmaster cannot locate the selected workspace the default workspace default.wkspc in the Pertmaster application folder is used. If you did not schedule your project before you imported then the early start and finish dates may not match in the columns shown in the Import Check sheet. 12. The import is then complete. The Primavera project will be organized by WBS (if selected during import). See Organizing Tasks (on-line documentation) for details on organizing the project by Activity Code.
2. 3. 4. 5. 6. 7. 8. 9.
Opening from Primavera A Primavera project can also be opened directly in Primavera using the menu command Tools | Risk Analysis (Pertmaster v8). This menu command option is added to Primavera automatically when Pertmaster is run. If you wish to prevent Pertmaster adding the menu command then add an entry to the pertmaster.ini file as follows: [Primavera] AddToToolsMenu=FALSE
Step 3 - Run the risk analysis 1. If you have not mapped the risk data from the Primavera project then enter the appropriate risk data for tasks. You can use Quick Risk to quickly enter duration distributions for selected parts or all of the project ( Risk | Duration Quick Risk ). Run the risk analysis and create risk details such as P50 and P80 dates, Criticality Index and Sensitivity for the project tasks.
2.
Step 4 - Update risk analysis results in the Primavera database The results and inputs of the risk analysis can be seamlessly updated to the Primavera database. For example Minimum, Most Likely, Maximum durations and the P90 dates or Criticality Index can be updated to user fields in the Primavera database.
Pertmaster for Primavera Project Manager | 30
1. 2. File | Primavera | Update Primavera Project... Use Remove and Add buttons to change the field mappings. You cannot edit an existing mapping, you must delete it and add a new one. 3. Click Update Now and the chosen fields are updated in the Primavera Database.
5.2
Primavera - Opening a Primavera XER project file
Step 1 - Export project as XER 1. 2. 3. Open a project in Primavera. In Primavera: File | Export Select XER format and complete the export wizard. See Primavera documentation for full details on exporting projects using the XER format.
Step 2 - Import XER file in Pertmaster 1. 2. 3. 4. Start Pertmaster. In Pertmaster: File | Primavera | Open Primavera XER file . Locate the XER file you wish to import and click Open. If risk inputs were set up in the Primavera project user fields (e.g. minimum, most likely and maximum durations) then map these to the appropriate Pertmaster fields. In Primavera if a user defined field is created but no activities are assigned a value, then an exported XER file will contain no reference to that user defined field. Pertmaster can only list user defined fields that are in the XER file. If a user defined field is not in the drop down lists then it is likely that either the field does not exist in the database or no activities have been assigned a value in the project when the XER file was created. 5. 6. Pertmaster displays a dialog that shows you the XER file being read. Any warnings are displayed at the end. After the opening a Primavera project Pertmaster loads the selected workspace (default is Primavera.wkspc). This workspace contains a sheet called Import Check that compares the start and finish dates in the Primavera project with those in the Pertmaster schedule. If Pertmaster cannot locate the selected workspace the default workspace default.wkspc in the Pertmaster application folder is used. If you did not schedule your project before you imported then the early start and finish dates may not match in the columns shown in the Import Check sheet. 7. The import is then complete. The Primavera project will be organized by WBS (if the option was selected during import). See Organizing Tasks (on-line documentation) for details on organizing the project by Activity Code. Step 3 - Run the risk analysis 1. If you have not mapped the risk data from the Primavera project then enter the appropriate risk data for tasks. You can use Quick Risk to quickly enter duration distributions for selected parts or all of the project ( Risk | Duration Quick Risk ). Run the risk analysis and create risk details such as P50 and P80 dates, Criticality Index and Sensitivity for the project tasks.
2.
5.3
Primavera - Input Mappings
The user fields in the Primavera database can be used to store risk inputs such as minimum, most likely and maximum durations. These can be mapped to Pertmaster when the Primavera project is opened. The suggested risk input mappings are shown below. Setting up default import mappings The default mappings can be set-up when a project is imported by selecting the Use as a default for new
Pertmaster for Primavera Project Manager | 31
projects option. This will set up the default mappings for the database that was logged onto. Alternatively by using the File | Primavera | Edit Default Import Mappings (All open plans must be closed using File | Close before this menu command can be accessed).
Figure: Primavera default import settings dialog. Synchronize Primavera Data Use this button to update Pertmaster with any new user fields or activity codes that have been added to the Primavera database. Tasks tab
Figure: Mapping fields from Primavera.
Pertmaster for Primavera Project Manager | 32
Duration Distribution If the Create Distribution option is checked then a triangular distribution is created using the selected Primavera fields. Use remaining duration if zero If the mapped field is blank or zero then the activity remaining duration is automatically used if checked If the Minimum and Maximum values are zero then no distribution is created. If an invalid distribution is created (e.g. the minimum is greater than the maximum) a warning is displayed when the risk analysis is run in Pertmaster. Alternative duration distribution Use this option to create a duration distribution using a function. For example entering: Uniform (20;30) would create a uniform distribution with a minimum of 20 and a maximum of 30. Abbreviations can be used for the distributions e.g. u = uniform, t = triangle. Duration Correlation Duration distributions can be correlated. Use this mapping to correlate duration distributions. For example entering: 0070[95] against an activity would correlate its duration distribution by 95% with the duration distribution of activity "0070". Assign the same activity ID to correlate more than one distribution.
Probabilistic tab
Pertmaster for Primavera Project Manager | 33
Figure: Mapping fields from Primavera. Probability an activity will occur Use this option to map a value to the Task Existence probability. The value is a percentage and should be between 0.01 and 100. Probabilistic Branching Use the option to define probabilistic branches. To define a probabilistic branch use the following format: 0090[80];0100[20] During the risk analysis the above example will branch to Activity "0090" 80% of the time and to " 0100" 20% of the time. This branching detail must be assigned to the activity that has the branching activities as successors.
Resources and Costs tab
Pertmaster for Primavera Project Manager | 34
Figure: Mapping fields from Primavera.
Do not import any Primavera resources or costs No resources or costs will be imported from the Primavera project. Import Roles, Resources, Assignments and Activity Expense Costs This option will import all project resources and assignments. All resource assignments will be duration independent. In addition expenses and materials will also be imported and assigned as a resource. Import Activity Costs summarized as Labor, Non-Labor, Materials and Expenses as below: The remaining Labor, Non-Labor, Material and Expense costs will be assigned to each activity. These assignments are made using resources in Pertmaster. The costs can be either duration dependent or duration independent (see below). Duration Dependent Selected costs vary proportionally with activity duration. Labor and Non Labor Costs are usually Duration Dependent, i.e. the longer it takes to complete an activity the more it will people (Labor) and equipment (Non Labor) are required . If an activity has a duration uncertainty then any duration dependent component of the activity cost will also have uncertainty.
Pertmaster for Primavera Project Manager | 35
Duration Independent Selected costs are independent of the activity duration. Variations in the activity duration do not affect the activity cost. Material and Expenses are usually Duration Independent, e.g. the number of bricks required is a fixed quantity independent of the activity duration. Using both duration dependent and duration independent costs on a single activity can be useful as some activity costs are related to the duration (e.g. labor) and some are not (e.g. materials) Create distribution check boxes This allows a triangular distribution to be assigned to an activity cost. This option is generally used for Duration Independent costs, for example uncertainty can be added to the expense cost of an activity. If Create Distribution is selected for a Duration Dependent cost then the cost of an activity is calculated from the uncertainty in the daily cost plus the uncertainty in the duration.
Create alternative distributions from a function in field Use this option to create a resource distribution using a distribution function. To create a distribution it is necessary to define the resource and the distribution to be used. For example LAB[u(1;2)] would assign the resource LAB with a uniform distribution. Abbreviations can be used for the distributions e.g. u = uniform, t = triangle.
Activity Codes tab Use this tab to select the Primavera activity codes that are imported.
Activity Codes tab Use this tab to select the Primavera user defined fields that are imported.
5.4
Primavera - Output Mappings
After a risk analysis has been performed in Pertmaster the results can be updated to Primavera. The fields that are used in the default Primavera and Pertmaster risk output columns are detailed below (divided into Project and Activity level). It is recommended that new user fields are set up for the purpose of storing the risk input and output data. Suggested Activity fields for Risk Inputs Pertmaster field Minimum Duration Likely Duration Maximum Duration Duration Function Duration Correlation Probabilistic Branch Task Existence Resource Functions Set up in import mapping and a distribution is created Set up in import mapping and a distribution is created Set up in import mapping and a distribution is created <-This can be replicated for Labor, NonLabor and Materials Risk Input - Maximum Expense <-<-<-<-<-<-<-<-<-<-New user field in Primavera Risk Input - Minimum Duration Risk Input - Likely Duration Risk Input - Maximum Duration Risk Input - Duration Function Risk Input - Duration Correlation Risk Input - Probabilistic Branch Risk Input - Task Existence Risk Input - Resource Functions Risk Input - Minimum Expense Risk Input - Likely Expense
Pertmaster for Primavera Project Manager | 36
Suggested Activity fields for Risk Outputs Pertmaster field P80 Start date P80 Finish date P50 Start date P50 Finish date Risk Mean Start date Risk Mean Finish date Criticality Index Duration Sensitivity Duration Cruciality Cost Sensitivity --> --> --> --> --> --> --> --> --> --> New user field in Primavera Risk - P80 Start Date Risk - P80 Finish Date Risk - P50 Start Date Risk - P50 Finish Date Risk - Mean Start Date Risk - Mean Finish Date Risk - Criticality Index Risk - Duration Sensitivity Risk - Duration Cruciality Risk - Cost Sensitivity
Suggested Project fields for Risk Outputs Pertmaster risk result Selected percentile for project cost Project Selected percentile for project finish Project --> --> Mapped to project field in Primavera User Cost 14 and Project User Cost 15 User End Date 1 and Project User End Date 2 Project User Number 10 Project User Number 9 Project User Number 8 Project User Number 7
Chance of meeting Project --> finish date Chance of meeting latest baseline date in Project -->
Chance of meeting Project --> cost Chance of meeting Project --> budget cost
5.5
Primavera - Grouping of activities
Grouping by WBS During the Primavera import the option to Import the WBS Structure can be selected. Pertmaster will then structure the imported project using the WBS. Grouping by Activity Codes During the Primavera import Activity Codes and User Defined Fields can be selected and imported into Pertmaster. The project can then be organized by any of the imported Activity Codes or Task User Fields see Organizing Tasks (on-line documentation) .
5.6
Primavera - Opening multiple projects
When opening a project in Pertmaster from the Enterprise Project Structure (EPS) you can select to open more than one project. Pertmaster then builds a project that contains all of the projects and includes any links between these projects. When opening an XER file that contains multiple projects either an individual project or all the projects can be imported. Different Data Dates It is recommended that before opening more than one Primavera project in Pertmaster the project Data Dates are aligned for each project in Primavera. If multiple projects with different Data Dates are opened in Pertmaster then the latest Data Date is always used and there are two options displayed during the import: 1. Assume no progress on projects with earlier data dates and schedule all in complete activities to
Pertmaster for Primavera Project Manager | 37
start after the latest Data Date. 2. Assume the projects with earlier data dates have progressed according to plan up to the latest Data Date.
These options are automatically displayed when the Primavera project is opened in Pertmaster as shown below.
Links between projects If a single Primavera project with links to other projects is opened in Pertmaster a warning is displayed for each link during the import. The links are then ignored. If the projects that have a link between them are both opened in Pertmaster then the link is created. To ignore links to other projects in Primavera use Tools | Schedule | Advanced button | Ignore relationships to and from other projects .
5.7
Primavera - Currencies
Primavera Base and Viewing Currency Pertmaster always reads in the activity remaining costs in the Base Currency as set up in Primavera under Admin | Currencies. The Viewing Currency in Primavera (as set up in under Edit | User Preferences | Currency ) is ignored by Pertmaster. When the Base Currency in Primavera is different from the Viewing Currency the values are always stored in the Primavera database as the Base Currency. For example if the Base Currency is US dollars and the Viewing Currency is GB Pounds with an exchange rate of 1.5, then a value of $1000 displayed on the screen is converted by Primavera and stored in the Primavera database as a value of $1500. When the Primavera project was opened in Pertmaster the value of 1500 would be used.
Pertmaster for Primavera Project Manager | 38
Therefore if you enter minimum and maximum activity costs in Primavera they must be in the base currency. The reason it is necessary to enter values in the base currency is because the values are entered into the user defined fields and Primavera does not know that they are in fact a currency value that requires converting. Currency Symbol displayed in Pertmaster. After a Primavera project is opened in Pertmaster the default Pertmaster currency symbol is displayed. To change the currency symbol use Plan | Plan Options dialog and choose the Currency tab. If you wish to always use the same currency symbol then use the Use as default for all new plans after entering the required symbol.
6 6.1
Primavera Contractor Primavera Contractor
Pertmaster can connect to Primavera Contractor. To set up connection use the Primavera Connection Wizard (Section 2.1) and select the Contractor 4.x option.
7 7.1
Addtional Reference Primavera - Pertmaster differences
Versions compared are Primavera P5, P6 and P3 v3.1 After importing a Primavera schedule any differences between the Pertmaster and Primavera schedule dates can be examined using the Start Check and Finish Check columns located on the Import Check sheet. Differences can occur if the project is not scheduled in Primavera before importing into Pertmaster Opening an unscheduled plan (Section 7.2)
7.1.1 Activities
Zero duration activities Zero duration activities may show a difference on the finish date. This occurs because zero duration tasks in Pertmaster report the finish date as one day before the start whereas zero duration tasks in Primavera report the finish and start as the same date. Level of Effort activity These tasks are imported as hammocks in Pertmaster. P3 hammocks Hammocks in P3 are imported into Pertmaster. P3 ignores any FS links to and from hammocks, whereas Pertmaster schedules the hammock to stretch to the start or finish of the task the hammock is linked to or from with the FS link. P5, P6 WBS Summary Activity Pertmasters equivalent activity type to the Primavera WBS summary activity is a Pertmaster Summary task. Any resource assignments on WBS Summary activities are transferred to summary tasks in the following ways depending on which option is selected during the import: 1. Organize by WBS selected: Pertmaster will create a summary task structure to represent the Primavera WBS. The resources on Primavera WBS summary activities are transferred to the relevant summary task. In this case the WBS activity ID will not appear in the Pertmaster task list because the summary activity will use an ID based on the Primavera WBS structure. 2. Do NOT organize by WBS: Pertmaster will create a summary task for each Primavera WBS activity and assign the resources directly to it. Tasks that are in the same WBS in Primavera will be demoted under the summary task in Pertmaster. In this case the WBS activity ID will
Pertmaster for Primavera Project Manager | 39
appear in the Pertmaster task list. Links to Primavera WBS Summary activities are not imported as they are ignored and not used in Primavera. Unsupported Activity Types Pertmaster imports but does not fully support the following Primavera activity types:
Meeting activities Start and Finish flags Independent activities Topics (Suretrak files only) WBS activities not supported for P3 import.
Start and Finish flags are imported as milestones. All other unsupported activities are imported into Pertmaster as normal tasks.
7.1.2 Activity ID's
Spaces at the start of an activity ID are removed when imported into Pertmaster. Spaces cannot be used at start of name to distinguish between activities. For example " 10" and "10" would be ok in Primavera but would be treated as "10" and "10" by Pertmaster.
7.1.3 Primavera - Minutes, Hours and Days
When opening a Primavera project you have a choice of importing to the nearest day, hour or quarter hour as defined by the Planning Unit. If durations or calendar nonworking / working time are entered more precisely in Primavera then Pertmaster will round to the nearest day, hour or quarter hour depending on the Planning Unit selected during the import. If any of the Primavera durations have to be rounded during import a message box is displayed asking if you wish to view the log file that details the differences. E.g. Loading tasks WARNING: A0010 Duration changed from 78.63 days to 79.00 days WARNING: A0020 Duration changed from 203.50 days to 204.00 days WARNING: A0030 Duration changed from 334.50 days to 335.00 days
7.1.4 Primavera - Hours per day
In Primavera the hours per day setting is used to convert durations in minutes to durations in days. When Pertmaster connects to the Primavera database the user selects Day as the Planning Unit it is necessary to choose a suitable hours per day value as this is used to convert the Primavera durations and nonworking time stored in minutes to durations and nonworking time in days. When opening XER files the "hours per day" setting is not recorded in the XER file. The hours per day is set to 8 as the default and can be changed during the XER import.
7.1.5 Calendars
Make nearest workday a holiday Pertmaster does not support the option to make the nearest workday a holiday . Repeating Holidays Pertmaster supports repeating holidays. Working time that finishes the next day If you have a non-working period in P3 that starts at say 07:00 and ends at 02:59 (i.e. the next day ) Pertmaster interprets this as non-working from 07:00 to 23:59 but does NOT make the next 3 hours of the next day non-working.
7.1.6 Links
The three main link types (finish to start, start to start, finish to finish) are supported. Lags (positive and negative) are supported by Pertmaster. Pertmaster also reads in Start to finish links but it is recommended that the Start to Finish link type is not used as there can be schedule differences between Pertmaster and Primavera. After opening a Primavera project in Pertmaster you can use the Reports | Schedule Check Report... to identify any Start to Finish links.
Pertmaster for Primavera Project Manager | 40
7.1.7 Lags on links
Positive and negative lags are supported by Pertmaster. The calendars used by lags are detailed below. Calendars used on lags During an import the calendars used on lag durations are set up by Pertmaster automatically to match those used by P3 (i.e. the preceding task calendar for all link types) and Primavera (i.e. the calendar set up in the Primavera schedule options). To change the calendar used by Pertmaster on lag durations use Plan | Plan Options | Scheduling tab.
7.1.8 Resources and Costs
Resource and cost import Primavera P5 and P6: XER import always imports all individual resource assignments, roles and expenses. Primavera P5 and P6: API import can import none, all or just the cost of the resources split into Labor, Non-Labor, Materials and Expenses. Varying resource Price / Unit over time Pertmaster only imports one Price / Unit value for each resource. Primavera P5 and P6: When a resource with a varying Price / Unit is imported into Pertmaster the Price / Unit with the latest date is used. Primavera XER: When a resource with a varying Price / Unit is imported into Pertmaster the Price / Unit with the maximum value is used.
7.1.9 Primavera P5 and P6 - Scheduling Options
Pertmaster has some but not all of the Primavera scheduling options. Primavera scheduling options can be viewed and set in Primavera using - Tools | Schedule | Options | Advanced button. Ignore relationships to and from other projects Pertmaster does not read in this option. If a single Primavera project is opened in Pertmaster you will received a warning of any links to other projects. A constraint will be applied to simulate the effect of the missing link. If the projects that have a link between them are both opened in Pertmaster the link is created. See Opening multiple projects (Primavera) (Section 5.6) Make open-ended activities critical See notes on P3 scheduling options below. Use Expected Finish Dates Pertmaster does not read in this option. Does not affect schedule. Schedule automatically when a change affects dates Pertmaster does not read in this option. Pertmaster default is to schedule automatically. It is recommended that before a Primavera project is opened in Pertmaster it is scheduled. If a project is opened that has not been scheduled then the start and finish check columns will not be reliable. Level resources during scheduling Pertmaster does not read in this option. To resource level a schedule in Pertmaster use Plan | Level Resources . To resource level after each risk iteration: Risk | Risk Options | Analysis | Resource level after each iteration. This requires that the project in Pertmaster contains resources with limited supplies. Recalculate assignment costs after scheduling Pertmaster does not read this option. Pertmaster always recalculates resource assignments. When scheduling progressed activities use: Retained Logic / Progress Override / Actual Dates
Pertmaster for Primavera Project Manager | 41
Pertmaster supports Progress override and Retained logic . The Actual Dates option is not supported. Calculate start-to-start lag from: Actual start, Early start Pertmaster supports and reads in this option. This only affects tasks that are scheduled out of sequence when using retained logic. Define critical activities as Total Float less than or equal to X days - Pertmaster supports this option but it is not read in from Primavera and defaults to 0. To change in Pertmaster: Plan | Plan Options... | Scheduling Longest Path - Pertmaster supports this option but it is not read in from Primavera. To change in Pertmaster: Plan | Plan Options... | Scheduling Compute Total Float as - Pertmaster always calculates the Total Finish Float as the smallest of Total Start Float and Total Finish float. Calendar for scheduling Relationship Lag - Pertmaster reads this option and sets it in the Plan | Plan Options... | Scheduling.
7.1.10 Primavera P3 - Scheduling Options
7.1.11
Figure: P3 scheduling option dialog. Automatic Scheduling and Leveling Pertmaster Project Risk default is to schedule automatically and to only level on request. When scheduling activities apply: Retained logic, Progress override Pertmaster supports Progress override and Retained logic . Pertmaster reads in this option for P3. Calculate start-to-start lag from: Actual start, Early start Pertmaster supports and reads in this option. This only affects tasks that are scheduled out of sequence when using retained logic. Schedule durations: Contiguous, Interruptible Pertmaster models both of these options and automatically changes its scheduling options depending on the method selected in the P3 project. Pertmaster models the P3 Interruptible option with the Can Stretch scheduling option: Plan | Plan Options... | Scheduling tab.
Pertmaster for Primavera Project Manager | 42
Pertmaster Project Risk models P3 Contiguous option with the Never Stretch: Plan | Plan Options... | Scheduling tab . Pertmaster supports a third option Stretch only if start of task has a successor . If a task has a successor linked start-to-start and the successor would be delayed if the task was not stretched (i.e. contiguous) then the task is stretched (i.e. interruptible). This option is never selected automatically when importing a P3 project. Show open ends as: Critical, Noncritical Pertmaster Project Risk does not automatically support this option. To simulate this option open Primavera project in Pertmaster and set the Always Critical constraint on for any open-ended activities. Calculate total float as: Most critical, Start float, Finish float In Pertmaster the default option is to use the "Start Float" to determine whether an activity is critical. Additionally "Finish float" or "Longest Path" options can be used. Option can be selected in Pertmaster using Plan | Plan Options... | Scheduling Constraints It is recommended that Primavera projects that are being risk analysed have as few constraints as possible. Primavera has more constraint types than Pertmaster and the Primavera constraints are translated into equivalent Pertmaster constraints as shown in the table below: From P3 to Pertmaster Primary Constraints Early constraint, Start--> Start On or After Early constraint, Finish --> Finish On or After Start on --> Start On Late constraint, Start --> Start On or Before Late constraint, Finish --> Finish On or Before Mandatory, Start --> Must Start On Mandatory, Finish --> Must Finish On Expected Finish --> Not imported by Pertmaster Float constraint, Zero total float --> Always Critical set on Float constraint, Zero free float --> As late as possible If a task has an Actual Start then Pertmaster does not delay the finish of the task whereas P3 does. Secondary Constraint Pertmaster does not read in the secondary constraint. From Primavera P5, P6 to Pertmaster Primary Constraints Start On Start On or Before Start On or After Finish On Finish On or Before Finish On or After As Late As Possible Mandatory Start Mandatory Finish Secondary Constraint Pertmaster does not read in the secondary constraint. --> --> --> --> --> --> --> --> --> Start On Start On or Before Start On or After Finish On Finish On or Before Finish On or After As Late As Possible Must Start On Must Finish On
Pertmaster for Primavera Project Manager | 43
Expected Finish Dates P3 An Expected Finish date constraint in P3 overrides Finish to Finish links (see figure below).
Figure: In the P3 screen shot above the Expected Finish dates on tasks B and C are overriding the FF links from their predecessor task A.
In Pertmaster Expected Finish dates are not supported. If a P3 schedule has an Expected Finish that has overridden the FF logic then this can cause differences between the P3 and Pertmaster schedules (see figure below)
Figure: Pertmaster does not implement the Expected Finish and the FF links are driving the finish dates of tasks B and C. They grey bars display the equivalent P3 schedule dates that are caused by the application of an Expected Finish constraint. As Expected Finish dates can override the logic in P3 it is recommended they are not used in P3 schedules. Primavera P5 and P6 Primavera P5 and P6 do NOT override FF logic when Expected Finish dates have been entered. This is the same as Pertmaster.
7.2
Primavera - Opening plan with unscheduled changes
If a Primavera plan that contains unscheduled changes is opened in Pertmaster then the Primavera Early and Late dates read in by Pertmaster will be the Start and Finish dates calculated the last time the project was scheduled. As Pertmaster always schedules a Primavera project when it is opened, the unscheduled project is likely to display differences in the Start Check and Finish Check columns in the Import Check sheet that is displayed on the workspaces Primavera.wkspc and P3.wkspc. This will not affect the results of the analysis, it will however make it difficult to spot genuine scheduling differences between Pertmaster and Primavera. It is therefore recommended that any changes in the Primavera project have been scheduled before opening in Pertmaster. The Primavera Early and Late dates are mapped to the Pertmaster Imported Early Dates and Imported Late Dates user fields. Scheduling a project in Primavera also ensures any changes that have been made to the project are updated to the project database.
Figure Start Check and Finish Check columns showing differences when the project was not scheduled in
Pertmaster for Primavera Project Manager | 44
Primavera before importing into Pertmaster. To schedule a project in Primavera
F9 | Schedule
7.3
PDF Documentation and Printing Help
PDF Documentation Some of the on-line help (e.g. tutorials) can be found in the Documentation folder that is created when the Pertmaster software is installed. The documentation is saved in the Adobe PDF format. The default installation folder for the documentation is: C:\Program Files\Pertmaster Software\Pertmaster8x\Documentation Printing an individual help topic After printing a help topic, Windows can sometimes freeze the help file. If this occurs right-click on the Pertmaster help application icon in Windows Start menu Taskbar (usually located at the bottom of the screen) and choose Restore . 1. 2. Select the required topic. Click on the Print button.
3.
Choose Print the selected topic.
Printing a chapter of the help After printing a chapter of the help, Windows can sometimes freeze the help file. If this occurs rightclick on the Pertmaster help application icon in Windows Start menu Taskbar (usually located at the bottom of the screen) and choose Restore . 1. 2. 3. Select the required chapter. Click on the Print button Choose Print the selected heading and all the subtopics .
The example below has the Risk Tutorial - Part 1 selected. Clicking on the Print button and selecting Print the selected heading and all the subtopics will print out the whole of the 'Risk Tutorial - Part 1'.
Pertmaster for Primavera Project Manager | 45
You might also like
- TensorFlow Developer Certificate Exam Practice Tests 2024 Made EasyFrom EverandTensorFlow Developer Certificate Exam Practice Tests 2024 Made EasyNo ratings yet
- Primavera Risk Analysis For Primavera and ContractorDocument48 pagesPrimavera Risk Analysis For Primavera and ContractorKhaled Abdel bakiNo ratings yet
- SAS Certified Professional Prep Guide: Advanced Programming Using SAS 9.4From EverandSAS Certified Professional Prep Guide: Advanced Programming Using SAS 9.4Rating: 1 out of 5 stars1/5 (2)
- Connecting To Primavera DatabaseDocument8 pagesConnecting To Primavera DatabasesmrajbeNo ratings yet
- Primavera Risk Analysis - Using Web Services To ConnectDocument6 pagesPrimavera Risk Analysis - Using Web Services To ConnectKhaled Abdel bakiNo ratings yet
- Suretrak ManualDocument23 pagesSuretrak ManualashleyfarfanNo ratings yet
- The Data Detective's Toolkit: Cutting-Edge Techniques and SAS Macros to Clean, Prepare, and Manage DataFrom EverandThe Data Detective's Toolkit: Cutting-Edge Techniques and SAS Macros to Clean, Prepare, and Manage DataNo ratings yet
- TPM Palantir PrismDocument54 pagesTPM Palantir PrismMossad NewsNo ratings yet
- Framework Development of FTP Programs Mini Project - ReportDocument13 pagesFramework Development of FTP Programs Mini Project - ReportBaburam KumaraswaranNo ratings yet
- Vampirika KorisnikDocument57 pagesVampirika KorisnikMarketaNo ratings yet
- SAS Programming Guidelines Interview Questions You'll Most Likely Be Asked: Job Interview Questions SeriesFrom EverandSAS Programming Guidelines Interview Questions You'll Most Likely Be Asked: Job Interview Questions SeriesNo ratings yet
- FlowViewer User's Guide: Install and Use Open Source Network Flow Analysis ToolsDocument28 pagesFlowViewer User's Guide: Install and Use Open Source Network Flow Analysis Toolsirwin irwinNo ratings yet
- Programmers Manual: © 2008-2022 Fast Reports IncDocument103 pagesProgrammers Manual: © 2008-2022 Fast Reports IncSilvianNo ratings yet
- System & Architecture Requirements of software developed under SAFE X3 V6.20Document15 pagesSystem & Architecture Requirements of software developed under SAFE X3 V6.20SteveNo ratings yet
- Readme Next GenDocument2 pagesReadme Next GenKite DireNo ratings yet
- Rapid Analytics 1.0.000 ManualDocument22 pagesRapid Analytics 1.0.000 ManualRoshan DanielNo ratings yet
- P6 Database InstallationDocument21 pagesP6 Database InstallationMehmetAlpEkiciNo ratings yet
- (Redmine) DMSF User GuideDocument24 pages(Redmine) DMSF User GuideOsvaldo OcantoNo ratings yet
- SAP Scripting Guide v0.6Document43 pagesSAP Scripting Guide v0.6Mythili MangaduNo ratings yet
- Rational Clearcase Use in Codewarrior 10.3: Application NoteDocument12 pagesRational Clearcase Use in Codewarrior 10.3: Application NoteJos2No ratings yet
- Percona Monitoring and Management 1.0.7Document51 pagesPercona Monitoring and Management 1.0.7mk@metack.comNo ratings yet
- RapidAnalytics ManualDocument23 pagesRapidAnalytics ManualansanaNo ratings yet
- Dms Software USD3211 6 enDocument26 pagesDms Software USD3211 6 enSridhar RamabadranNo ratings yet
- FRNetProgrammerManual enDocument118 pagesFRNetProgrammerManual enpajolomaNo ratings yet
- Maven PDF PluginDocument19 pagesMaven PDF PluginИван ЖујовићNo ratings yet
- Sage ERP X3 Technical ArchitectureDocument14 pagesSage ERP X3 Technical ArchitectureOlutosin Kalejaiye67% (3)
- MistServer V2.11 Quickstart Guide Setup InstructionsDocument5 pagesMistServer V2.11 Quickstart Guide Setup Instructionst_912No ratings yet
- VMWare Thinapp 4.7 Packageini ReferenceDocument84 pagesVMWare Thinapp 4.7 Packageini ReferenceJunkdownloadNo ratings yet
- Red Hat System Administration I 3.6 PracticeDocument8 pagesRed Hat System Administration I 3.6 PracticestefygrosuNo ratings yet
- NetScaler 10.5 Web InterfaceDocument40 pagesNetScaler 10.5 Web InterfacesudharaghavanNo ratings yet
- Chapter 4 Design Phase Chloride ZimbabweDocument22 pagesChapter 4 Design Phase Chloride ZimbabweKudzai A. ZuroNo ratings yet
- Programming the Grid with Distributed Components and Web ServicesDocument24 pagesProgramming the Grid with Distributed Components and Web ServicesMarcelo VassolerNo ratings yet
- Consuming SAP XI Web Service With Microsoft Visual C# 2008 Express EditionDocument27 pagesConsuming SAP XI Web Service With Microsoft Visual C# 2008 Express EditionJuergen HofmannNo ratings yet
- Dataserver: User GuideDocument12 pagesDataserver: User GuideMehdi RahmatiNo ratings yet
- Document Management System - User Guide: Software DocumentationDocument30 pagesDocument Management System - User Guide: Software Documentationsurya0311No ratings yet
- Readme SNF BasicDocument6 pagesReadme SNF BasicМариан ДимитровNo ratings yet
- 2015 01 19 Reportserver Configguide 2.2Document58 pages2015 01 19 Reportserver Configguide 2.2l2_mikeNo ratings yet
- FRNetProgrammerManual enDocument29 pagesFRNetProgrammerManual enbhavik9820No ratings yet
- Primavera Cloud Integration OverviewDocument22 pagesPrimavera Cloud Integration OverviewshyambalaNo ratings yet
- Implementing A Successful Multiuser AccessDocument12 pagesImplementing A Successful Multiuser AccessRecupero de Costos Hospitalarios - DRCH SiprosaNo ratings yet
- Install Oracle Primavera PPM 6.2.1 StandaloneDocument9 pagesInstall Oracle Primavera PPM 6.2.1 StandalonesakkhanNo ratings yet
- Quick Install PacsoneDocument4 pagesQuick Install PacsoneAdlie FedrosaNo ratings yet
- Paraview/Python Scripting: From KitwarepublicDocument22 pagesParaview/Python Scripting: From Kitwarepubliccheechin98119No ratings yet
- Automated Deployment WhitepaperDocument20 pagesAutomated Deployment WhitepaperadiclNo ratings yet
- LandMark Known ProblemsDocument85 pagesLandMark Known Problemsprouserdesigner7750% (2)
- Comparison of P6 MSP and Asta PowerprojectDocument7 pagesComparison of P6 MSP and Asta PowerprojectMahdi AjoudanianNo ratings yet
- TG 1 2012 Pisacic Aktivne I Pasivne Metode Smanjivanja VibracijaDocument10 pagesTG 1 2012 Pisacic Aktivne I Pasivne Metode Smanjivanja VibracijaKristijan TezackiNo ratings yet
- Hyperion® Data Relationship Management: Batch Client User'S GuideDocument20 pagesHyperion® Data Relationship Management: Batch Client User'S GuidekirantspdNo ratings yet
- (Developer Shed Network) Server Side - PHP - Easy Application Configuration With PatConfigurationDocument25 pages(Developer Shed Network) Server Side - PHP - Easy Application Configuration With PatConfigurationSeher KurtayNo ratings yet
- PDS Project Administrator Training GuideDocument25 pagesPDS Project Administrator Training GuideshahidNo ratings yet
- Proneo Large File Transfer Using Webworkers and Cloud ServicesDocument5 pagesProneo Large File Transfer Using Webworkers and Cloud ServicesEditor IJRITCCNo ratings yet
- Message Analyzer FAQ and Known IssuesDocument11 pagesMessage Analyzer FAQ and Known IssuesLefter Telos ZakaNo ratings yet
- Working With Informatica ScriptsDocument17 pagesWorking With Informatica ScriptsAmit Sharma100% (1)
- Convert EAR To SDADocument10 pagesConvert EAR To SDADev NoronhaNo ratings yet
- (From ManagementYogi - Blogspot.com) Step by Step Primavera Primavera P6 8.3 Installation, Setup & ConfigDocument26 pages(From ManagementYogi - Blogspot.com) Step by Step Primavera Primavera P6 8.3 Installation, Setup & ConfigKuber BogatiNo ratings yet
- Mix DesignDocument10 pagesMix DesignMary Emalaine SerranoNo ratings yet
- Bathymetric SurveyDocument36 pagesBathymetric SurveyKhaled AbdelbakiNo ratings yet
- 14 r19Document32 pages14 r19Khaled AbdelbakiNo ratings yet
- Guidelines For Reviewing Concrete Mix DesignsDocument60 pagesGuidelines For Reviewing Concrete Mix DesignsruwanpuraNo ratings yet
- CSC - Inundation Mapping Guidebook (Marine Survey)Document26 pagesCSC - Inundation Mapping Guidebook (Marine Survey)Khaled AbdelbakiNo ratings yet
- Uk Calibration StandardDocument29 pagesUk Calibration Standardgahsoon100% (1)
- Devaux PDFDocument7 pagesDevaux PDFajayikayodeNo ratings yet
- Primavera Risk Analysis v8.7: Installation ManualDocument6 pagesPrimavera Risk Analysis v8.7: Installation ManualenfrspitNo ratings yet
- Devaux PDFDocument7 pagesDevaux PDFajayikayodeNo ratings yet
- 002-130617-3-PTI EDC-130-Flexure-55-reducedDocument50 pages002-130617-3-PTI EDC-130-Flexure-55-reducedJimmy Villca SainzNo ratings yet
- Peresented by Medha Mittal XIC Roll 38Document16 pagesPeresented by Medha Mittal XIC Roll 38Medha MittalNo ratings yet
- S-44 5eDocument36 pagesS-44 5emangaceng100% (1)
- Earned Value Management Tutorial Module 4: Budgeting: Prepared byDocument48 pagesEarned Value Management Tutorial Module 4: Budgeting: Prepared byjoneybravoNo ratings yet
- Sampleonly: 123 Example Avenue, North East Melbourne Alterations and Additions To Existing ResidenceDocument31 pagesSampleonly: 123 Example Avenue, North East Melbourne Alterations and Additions To Existing ResidenceAtellier Architecture Review100% (1)
- When Is The Critical Path Not The Critical PathDocument9 pagesWhen Is The Critical Path Not The Critical PathDWG8383No ratings yet
- Boring Log IntrepretationDocument8 pagesBoring Log IntrepretationiploguNo ratings yet
- Section 2 PT Systems: Developed by The Pti Edc-130 Education CommitteeDocument40 pagesSection 2 PT Systems: Developed by The Pti Edc-130 Education CommitteeKhaled AbdelbakiNo ratings yet
- 10sep McCarthyDocument71 pages10sep McCarthyKhaled AbdelbakiNo ratings yet
- Design Example 2-Way SlabDocument41 pagesDesign Example 2-Way SlabjimmydomingojrNo ratings yet
- Primavera P6 ManualDocument230 pagesPrimavera P6 ManualDionne Solito MonteloyolaNo ratings yet
- PTI EDC-130 Analysis of Continuous Post-Tensioned SpansDocument41 pagesPTI EDC-130 Analysis of Continuous Post-Tensioned SpansKhaled AbdelbakiNo ratings yet
- 101 6.0 Student GoldDocument332 pages101 6.0 Student Goldjmurzin100% (6)
- 167 Pipe Support FailureDocument0 pages167 Pipe Support FailureKhaled AbdelbakiNo ratings yet
- Introduction to Post-Tensioned Concrete DesignDocument49 pagesIntroduction to Post-Tensioned Concrete DesignKhaled Abdelbaki100% (1)
- Post Tensioning in Building StructuresDocument21 pagesPost Tensioning in Building StructuresLuan Truong VanNo ratings yet
- RCDocument26 pagesRCKhaled AbdelbakiNo ratings yet
- PT in Building Sector 839Document10 pagesPT in Building Sector 839Rajesh KumarNo ratings yet
- Post Tension BIJAN AALAMIDocument14 pagesPost Tension BIJAN AALAMIKhaled Abdelbaki50% (6)
- Scheduling Practice Project Success - DR GriffithDocument8 pagesScheduling Practice Project Success - DR GriffithKhaled AbdelbakiNo ratings yet
- RadioDJ - How To Use A Mixer With RadioDJ - RadioDJ - Free Radio Automation SoftwareDocument2 pagesRadioDJ - How To Use A Mixer With RadioDJ - RadioDJ - Free Radio Automation SoftwarePatito FeoNo ratings yet
- Modeling Simulation and Control of Half PDFDocument12 pagesModeling Simulation and Control of Half PDFAya HassanNo ratings yet
- RBT Knowledge DimensionDocument3 pagesRBT Knowledge Dimension5cr1bdNo ratings yet
- Personalizing Mahara Views With Custom SkinsDocument9 pagesPersonalizing Mahara Views With Custom SkinsGregor AnželjNo ratings yet
- Batch Operating System - JavatpointDocument1 pageBatch Operating System - JavatpointBefkadubirhanu7No ratings yet
- EceDocument6 pagesEceAhmad Khanif FikriNo ratings yet
- Chapter 2.1-Multimedia Storage TechniquesDocument41 pagesChapter 2.1-Multimedia Storage Techniqueshubillanth67% (3)
- TAM Poster v15 5Document1 pageTAM Poster v15 5Diego GarciaNo ratings yet
- Roles On Agile Teams: From Small To Large Teams: SearchDocument5 pagesRoles On Agile Teams: From Small To Large Teams: SearchKrishna PandeyNo ratings yet
- Ccna 1 Mind MapDocument1 pageCcna 1 Mind MapHp Slate100% (1)
- Mainframe ManualDocument194 pagesMainframe ManualtejusanghaviNo ratings yet
- LadderProg ManualDocument47 pagesLadderProg ManualJeny KissyouNo ratings yet
- The CPOCDocument2 pagesThe CPOCnurulshakierahNo ratings yet
- ABAP RESTful Programming ModelDocument27 pagesABAP RESTful Programming Modellancelot630No ratings yet
- Sales Order Change ReportDocument6 pagesSales Order Change ReportDinbandhu TripathiNo ratings yet
- 106106140Document2 pages106106140A vyasNo ratings yet
- VHDL Design For Image Segmentation Using Gabor Filter For Disease DetectionDocument3 pagesVHDL Design For Image Segmentation Using Gabor Filter For Disease DetectionNsrc Nano ScientifcNo ratings yet
- 11.EBS R12.1 AR Tax Processing Oracle EBSDocument23 pages11.EBS R12.1 AR Tax Processing Oracle EBSANUPNo ratings yet
- Numerical Analysis - MTH603 Handouts Lecture 21Document5 pagesNumerical Analysis - MTH603 Handouts Lecture 21roshanpateliaNo ratings yet
- CandidateHallTicket PDFDocument2 pagesCandidateHallTicket PDFHimanshu GuptaNo ratings yet
- 14-Channel Programmable Switchable I C TFT-LCD Reference Voltage Generator With Integrated 4-Channel Static Gamma Drivers FeaturesDocument10 pages14-Channel Programmable Switchable I C TFT-LCD Reference Voltage Generator With Integrated 4-Channel Static Gamma Drivers FeaturesRepararelcd LcdNo ratings yet
- VirtualBox Windows 7 EngDocument24 pagesVirtualBox Windows 7 EngbvnageshaNo ratings yet
- Design Pattern Mock Test IDocument6 pagesDesign Pattern Mock Test IAhmad RamadanNo ratings yet
- Time Domain Based Active Power CalculationDocument12 pagesTime Domain Based Active Power CalculationFrank CifuentesNo ratings yet
- OOAD Lab Manual for CS2357 (CSE III YearDocument138 pagesOOAD Lab Manual for CS2357 (CSE III YearKarthik KeyanNo ratings yet
- Lookup Tables in OBIEE 11gDocument7 pagesLookup Tables in OBIEE 11gHatakesh PotnuruNo ratings yet
- RxControl ManualDocument77 pagesRxControl ManualMoni ZaNo ratings yet
- The Biblatex Package: Programmable Bibliographies and CitationsDocument264 pagesThe Biblatex Package: Programmable Bibliographies and CitationsErlkoenig85No ratings yet
- Rimage Advanced Setup GuideDocument34 pagesRimage Advanced Setup GuideChris AdamsNo ratings yet
- 300+ PMP Practice Questions Aligned with PMBOK 7, Agile Methods, and Key Process Groups - 2024: First EditionFrom Everand300+ PMP Practice Questions Aligned with PMBOK 7, Agile Methods, and Key Process Groups - 2024: First EditionNo ratings yet
- Agile: What You Need to Know About Agile Project Management, the Kanban Process, Lean Thinking, and ScrumFrom EverandAgile: What You Need to Know About Agile Project Management, the Kanban Process, Lean Thinking, and ScrumRating: 4.5 out of 5 stars4.5/5 (33)
- The PARA Method: Simplify, Organize, and Master Your Digital LifeFrom EverandThe PARA Method: Simplify, Organize, and Master Your Digital LifeRating: 5 out of 5 stars5/5 (35)
- The PARA Method: Simplify, Organize, and Master Your Digital LifeFrom EverandThe PARA Method: Simplify, Organize, and Master Your Digital LifeRating: 4.5 out of 5 stars4.5/5 (3)
- Agile Product Management: Product Owner: 27 Tips to Manage Your Product and Work with Scrum TeamsFrom EverandAgile Product Management: Product Owner: 27 Tips to Manage Your Product and Work with Scrum TeamsRating: 4.5 out of 5 stars4.5/5 (23)
- Agile: The Insights You Need from Harvard Business ReviewFrom EverandAgile: The Insights You Need from Harvard Business ReviewRating: 4.5 out of 5 stars4.5/5 (34)
- PMP Exam Prep: Master the Latest Techniques and Trends with this In-depth Project Management Professional Guide: Study Guide | Real-life PMP Questions and Detailed Explanation | 200+ Questions and AnswersFrom EverandPMP Exam Prep: Master the Latest Techniques and Trends with this In-depth Project Management Professional Guide: Study Guide | Real-life PMP Questions and Detailed Explanation | 200+ Questions and AnswersRating: 5 out of 5 stars5/5 (2)
- Building a Second Brain: A Proven Method to Organize Your Digital Life and Unlock Your Creative PotentialFrom EverandBuilding a Second Brain: A Proven Method to Organize Your Digital Life and Unlock Your Creative PotentialRating: 4.5 out of 5 stars4.5/5 (237)
- The Unwritten Rules of Managing Up: Project Management Techniques from the TrenchesFrom EverandThe Unwritten Rules of Managing Up: Project Management Techniques from the TrenchesRating: 3.5 out of 5 stars3.5/5 (5)
- Summary Guide: Blue Ocean Strategy: How to Create Uncontested Market Space and Make Competition Irrelevant: By W. Chan Kim & Renee Maurborgne | The Mindset Warrior Summary Guide: (Entrepreneurship, Innovation, Product Development, Value Proposition)From EverandSummary Guide: Blue Ocean Strategy: How to Create Uncontested Market Space and Make Competition Irrelevant: By W. Chan Kim & Renee Maurborgne | The Mindset Warrior Summary Guide: (Entrepreneurship, Innovation, Product Development, Value Proposition)Rating: 5 out of 5 stars5/5 (1)
- Managing Time (HBR 20-Minute Manager Series)From EverandManaging Time (HBR 20-Minute Manager Series)Rating: 4.5 out of 5 stars4.5/5 (47)
- Business Analysis for Practitioners: A Practice Guide - SECOND Edition: A Practice GuideFrom EverandBusiness Analysis for Practitioners: A Practice Guide - SECOND Edition: A Practice GuideNo ratings yet
- The Third Wave: An Entrepreneur's Vision of the FutureFrom EverandThe Third Wave: An Entrepreneur's Vision of the FutureRating: 4 out of 5 stars4/5 (63)
- Project Management: The Ultimate Guide for Managing Projects, Productivity, Profits of Enterprises, Startups and Planning with Lean, Scrum, Agile.From EverandProject Management: The Ultimate Guide for Managing Projects, Productivity, Profits of Enterprises, Startups and Planning with Lean, Scrum, Agile.Rating: 4.5 out of 5 stars4.5/5 (3)
- Fundamentals of Project Management, Sixth EditionFrom EverandFundamentals of Project Management, Sixth EditionRating: 5 out of 5 stars5/5 (3)
- Accidental Agile Project Manager: Zero to Hero in 7 IterationsFrom EverandAccidental Agile Project Manager: Zero to Hero in 7 IterationsRating: 4.5 out of 5 stars4.5/5 (4)
- Agile: The Complete Overview of Agile Principles and PracticesFrom EverandAgile: The Complete Overview of Agile Principles and PracticesRating: 4.5 out of 5 stars4.5/5 (27)
- High Velocity Innovation: How to Get Your Best Ideas to Market FasterFrom EverandHigh Velocity Innovation: How to Get Your Best Ideas to Market FasterRating: 5 out of 5 stars5/5 (1)
- Project Management All-in-One For DummiesFrom EverandProject Management All-in-One For DummiesRating: 5 out of 5 stars5/5 (6)
- Agile Ceremonies: The details you were missingFrom EverandAgile Ceremonies: The details you were missingRating: 5 out of 5 stars5/5 (2)
- PMP Exam Prep: How to pass the PMP Exam on your First Attempt – Learn Faster, Retain More and Pass the PMP ExamFrom EverandPMP Exam Prep: How to pass the PMP Exam on your First Attempt – Learn Faster, Retain More and Pass the PMP ExamRating: 4.5 out of 5 stars4.5/5 (3)
- Building a Second Brain: A Proven Method to Organize Your Digital Life and Unlock Your Creative PotentialFrom EverandBuilding a Second Brain: A Proven Method to Organize Your Digital Life and Unlock Your Creative PotentialRating: 4 out of 5 stars4/5 (113)
- Project Planning and SchedulingFrom EverandProject Planning and SchedulingRating: 5 out of 5 stars5/5 (6)
- Change Management for Beginners: Understanding Change Processes and Actively Shaping ThemFrom EverandChange Management for Beginners: Understanding Change Processes and Actively Shaping ThemRating: 4.5 out of 5 stars4.5/5 (3)