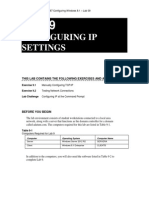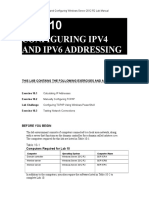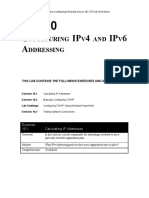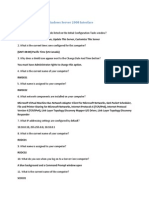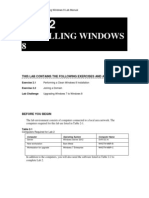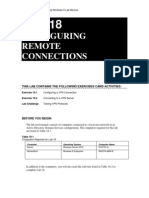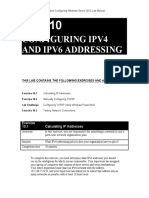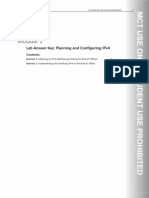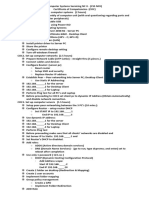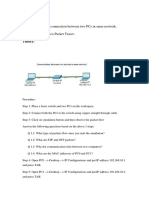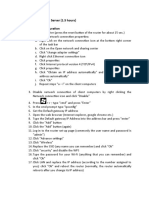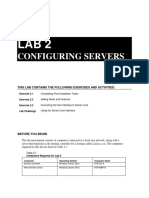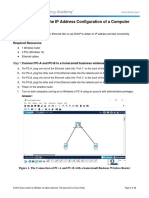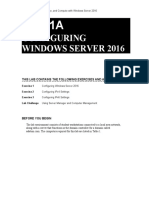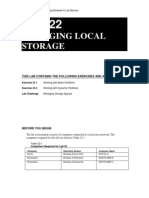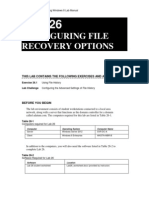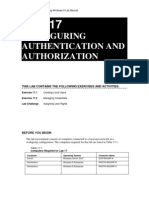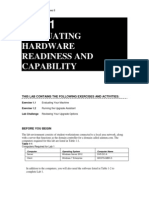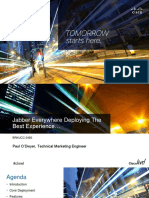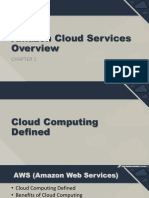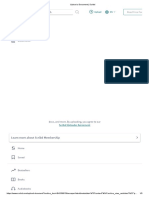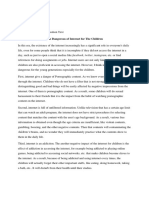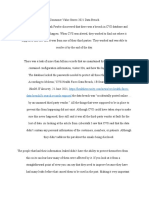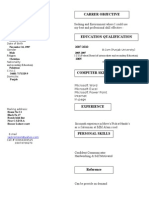Professional Documents
Culture Documents
Configuring Ip Settings: This Lab Contains The Following Exercises and Activities
Uploaded by
MD4733566Original Description:
Original Title
Copyright
Available Formats
Share this document
Did you find this document useful?
Is this content inappropriate?
Report this DocumentCopyright:
Available Formats
Configuring Ip Settings: This Lab Contains The Following Exercises and Activities
Uploaded by
MD4733566Copyright:
Available Formats
MOAC 70-687 - Configuring Windows 8 Lab Manual
LAB 10
CONFIGURING IP SETTINGS
THIS LAB CONTAINS THE FOLLOWING EXERCISES AND ACTIVITIES:
Exercise 10.1 Exercise 10.2 Exercise 10.3 Lab Challenge Manually Configuring TCP/IP Creating and Managing a DHCP Scope Testing Network Connections Configuring IP at the Command Prompt
BEFORE YOU BEGIN
The lab environment consists of student workstations connected to a local area network, along with a server that functions as the domain controller for a domain called adatum.com. The computers required for this lab are listed in Table 10-1.
Table 10-1 Computers Required for Lab 10
Computer Server Client Operating System Windows Server 2012 Windows 8 Enterprise Computer Name SVR-DC-A WKSTN-MBR-B
In addition to the computers, you will also need the software listed in Table 10-2 to complete Lab 10.
MOAC 70-687 - Configuring Windows 8 Lab Manual
Table 10-2 Software required for Lab 10
Software Lab 10 student worksheet Location Lab10_worksheet.docx (provided by instructor)
Working with Lab Worksheets
Each lab in this manual requires that you answer questions, shoot screen shots, and perform other activities that you will document in a worksheet named for the lab, such as Lab10_worksheet.docx. You will find these worksheets on the book companion site. It is recommended that you use a USB flash drive to store your worksheets so you can submit them to your instructor for review. As you perform the exercises in each lab, open the appropriate worksheet file, type the required information, and then save the file to your flash drive.
SCENARIO
After completing this lab, you will be able to:
Manually configure IPv4 Configuration on a computer running Windows 8 Create and configure a DHCP scope Use basic IP configuration troubleshooting tools
Estimated lab time: 55 minutes
Exercise 10.1
Overview
Manually Configuring TCP/IP
In this exercise, you will configure the IP configuration of a computer running Windows 8. As an administrator, you will have to configure the IP settings for workstations and servers. 20 minutes
Mindset Completion time
1.
On WKSTN-MBR-B, log on using the adatum\Administrator account and the Pa$$w0rd password. Click the Desktop tile. Mouse over the lower-left corner of the desktop and right-click the Start screen thumbnail that appears there. Then, from the context menu that appears, click Command Prompt (Admin).
2.
MOAC 70-687 - Configuring Windows 8 Lab Manual
3.
When the command prompt displays, execute the following command: ipconfig Question 1
What is the IPv4 address and subnet mask assigned to the computer?
Question 2
What is the IPv6 address?
4.
On the Taskbar, right-click the Network Status icon and choose Open Network and Sharing Center. When the Network and Sharing Center window displays, click Change adapter settings. Right-click the Ethernet adapter and choose Properties. In the Ethernet Properties dialog box, scroll down and double-click Internet Protocol Version 4 (TCP/IPv4). In the Internet Protocol Version 4 (TCP/IPv4) Properties dialog box, click to select the Obtain an IP address automatically option and the Obtain DNS server address automatically option. Click OK to close the Internet Protocol Version 4 (TCP/IPv4) Properties dialog box and then click OK to close the Ethernet Properties dialog box.
5.
6. 7.
8.
9.
10. At the command prompt, execute the following command: ipconfig /all Question 3
By looking at the response from ipconfig, what is the address of the DHCP server that assigned the IPv4 address to this computer?
11. Close the Command Prompt window. 12. Back at the Network Connections window, right-click the Ethernet connection and choose Status. 13. In the Ethernet Status dialog box, click Details. This should display the same information you saw with the ipconfig /all command. Click Close to close the Network Connection Details dialog box.
MOAC 70-687 - Configuring Windows 8 Lab Manual
14. In the Ethernet Status dialog box, click Properties. 15. In the Ethernet Properties dialog box (see Figure 10-1), scroll down and doubleclick Internet Protocol Version 4 (TCP/IPv4).
Figure 10-1 The Ethernet Properties dialog box
16. When the Internet Protocol Version 4 (TCP/IPv4) Properties dialog box displays, click Use the following IP address. 17. Type the following information: IP address: 10.0.0.2 Subnet mask: 255.255.255.0 Default gateway: 10.0.0.20 18. Click to select the Use the following DNS server addresses. 19. For the Preferred DNS server setting, type 10.0.0.1.
MOAC 70-687 - Configuring Windows 8 Lab Manual
20. Take a screen shot of the Internet Protocol Version 4 (TCP/IPv4) Properties dialog box by pressing Alt+Prt Scr and then paste it into your Lab 10 worksheet file in the page provided by pressing Ctrl+V. 21. Click OK to close the Internet Protocol Version 4 (TCP/IPv4) Properties sheet. 22. Click OK to close the Ethernet Properties dialog box. 23. Click Close to close the Ethernet Status dialog box. 24. Close the Network Connections window and then close the Network and Sharing Center windows. End of exercise. Remain logged into the workstation for the next exercise.
Exercise 10.2
Overview
Creating and Managing a DHCP Scope
In this exercise, you will create a DHCP scope and look at the parameters of a DHCP scope. When you need to make changes to the network, including changing the addresses of DNS servers and such, you can change the DHCP scope and the clients will automatically get the IP configuration automatically. 15 minutes
Mindset
Completion time
1.
On WKSTN-MBR-B, mouse over the lower-left corner of the desktop and click the Start screen thumbnail that appears there. Then, on the Start screen, click Administrative Tools. Double-click DHCP. When the DHCP console displays, right-click DHCP and choose Add Server. In the This server text box, type 10.0.0.1 and then click OK. Expand the svr-dc-a node, expand the IPv4 node, and then expand the Scope [10.0.0.0] Main Scope node (see Figure 10-2).
2. 3. 4. 5.
MOAC 70-687 - Configuring Windows 8 Lab Manual
Figure 10-2 Expanding the Scope node
6.
Right-click the Scope [10.0.0.0] Main Scope and choose Properties. Question 4
What is the start and end IP addresses being assigned?
7. 8. 9
Click OK to close the Scope [10.0.0.0] Main Scope Properties dialog box. Click Address Leases to view the current leases assigned. To create a new DHCP scope, right-click IPv4 and choose New Scope.
10. When the New Scope Wizard displays, click Next. 11. On the Scope Name page, in the Name text box, type Test and then click Next. 12. On the IP Address Range page, type the following information and then click Next:
MOAC 70-687 - Configuring Windows 8 Lab Manual
Start IP address: 10.2.0.30 End IP address: 10.2.0.40 Subnet mask: 255.255.255.0 13. On the Add Exclusions and Delay page, click Next. 14. On the Lease Duration page, change the lease time to 3 days and then click Next. 15. On the Configure DHCP Options page, click Next. 16. On the Router (Default Gateway) page, type 10.2.0.20 and then click Add. Click Next. 17. On the Domain Name and DNS Servers page, click Next. 18. On the WINS Servers page, click Next. 19. On the Activate Scope page, click Next. 20. When the wizard has completed, click Finish. 21. Take a screen shot of the DHCP console dialog showing the new created scope by pressing Alt+Prt Scr and then paste it into your Lab 10 worksheet file in the page provided by pressing Ctrl+V. 22. Close the DHCP console. End of exercise. Leave the computer logged in for the next exercise.
Exercise 10.3
Overview
Testing Network Connections
In this exercise, you will test the network connection and network connectivity between computers. You will also use nslookup to get the IP address of a host. Network connection problems occur; they are usually caused by physical problems (such as when a cable is not connected) or by an IP configuration problem (such as having the wrong subnet mask or default gateway). As an administrator, you need to know how to troubleshoot such problems. 10 minutes
Mindset
Completion time
1.
On WKSTN-MBR-B, mouse over the lower-left corner of the desktop and right-click the Start screen thumbnail that appears there. Then, from the context menu that appears, click Command Prompt (Admin).
MOAC 70-687 - Configuring Windows 8 Lab Manual
2.
At the command prompt, type ping 127.0.0.1 (see Figure 10-3) and then press Enter.
Figure 10-3 Executing the ping command
Question 5
What is the result of executing ping 127.0.0.1?
Question 6
What does this result prove about the computers network connectivity?
Question 7
What would be the result if you unplugged your computers network cable before executing the ping 127.0.0.1 command?
3.
At the command prompt, type ping SVR-DC-A and then press Enter.
Question 8
What is the result of executing ping SVR-DC-A and what does it prove?
MOAC 70-687 - Configuring Windows 8 Lab Manual
Question 9
What is the IP address of SVR-DC-A?
4.
At the command prompt, execute the following command: nslookup SVR-DC-A Question 10
What is the IP address of SVR-DC-A?
5.
Take a screen shot of the Administrator Command Prompt window by pressing Alt+Prt Scr and then paste it into your Lab 10 worksheet file in the page provided by pressing Ctrl+V. Close the Command Prompt window.
6.
End of exercise. Close any open windows before you begin the next exercise.
Lab Challenge
Overview
Configuring IP at the Command Prompt
In this exercise, you will perform a written exercise to demonstrate configuring IP settings using commands. As an administrator, you may want create scripts, which contain commands that you would execute to configure Windows. Some of these commands may include configuring IP. 10 minutes
Mindset
Completion time
For this written exercise, answer the following questions. 1. Which command is used to configure the following? IP Address: 10.2.0.50 Subnet mask: 255.255.255.0 Default Gateway: 10.2.0.20
2. 3. Which command is used to configure the primary DNS server as 10.0.0.50? Which command would you set the computer to use DHCP?
End of lab. You can log off or start a different lab. If you want to restart this lab, youll need to click the End Lab button in order for the lab to be reset.
You might also like
- CompTIA A+ Complete Review Guide: Core 1 Exam 220-1101 and Core 2 Exam 220-1102From EverandCompTIA A+ Complete Review Guide: Core 1 Exam 220-1101 and Core 2 Exam 220-1102Rating: 5 out of 5 stars5/5 (2)
- Lab9 Microsoft ExamDocument8 pagesLab9 Microsoft ExamRuben LongNo ratings yet
- Configuring Network Connections: This Lab Contains The Following Exercises and ActivitiesDocument11 pagesConfiguring Network Connections: This Lab Contains The Following Exercises and ActivitiesJustin NorbergNo ratings yet
- CTS 272 Chapter 1 LabDocument14 pagesCTS 272 Chapter 1 Labe0055996No ratings yet
- Lab 10Document10 pagesLab 10Travis Jon Wheelwright83% (6)
- 70-410 R2 LM Worksheet Lab 10Document6 pages70-410 R2 LM Worksheet Lab 10JAxNo ratings yet
- Step-By-Step Guide For Setting Up VPN-Based Remote AccessDocument56 pagesStep-By-Step Guide For Setting Up VPN-Based Remote AccesskoolzfireNo ratings yet
- Plabs DHCP DNSDocument107 pagesPlabs DHCP DNSahridroodNo ratings yet
- Microsoft Lab 2-2Document11 pagesMicrosoft Lab 2-2bbx23100% (3)
- Active Directory: Lab 1 QuestionsDocument2 pagesActive Directory: Lab 1 QuestionsDaphneHarrisNo ratings yet
- Installing Windows 8: This Lab Contains The Following Exercises and ActivitiesDocument8 pagesInstalling Windows 8: This Lab Contains The Following Exercises and ActivitiesMD4733566100% (1)
- Preparing A Second Virtual Server Image: Lab 1 Answer KeyDocument40 pagesPreparing A Second Virtual Server Image: Lab 1 Answer KeyaddislibroNo ratings yet
- Active Directory Lab - 01Document10 pagesActive Directory Lab - 01AdewaleNo ratings yet
- Lab1 70-740 - 01 - Mlo - WSDocument12 pagesLab1 70-740 - 01 - Mlo - WSAnamul IslamNo ratings yet
- Configuring Remote Connections: This Lab Contains The Following Exercises Cand ActivitiesDocument7 pagesConfiguring Remote Connections: This Lab Contains The Following Exercises Cand ActivitiesMD47335660% (1)
- Setting Up The VMWare ImageDocument26 pagesSetting Up The VMWare ImageNikolaNo ratings yet
- IPv4 6Document74 pagesIPv4 6ahridroodNo ratings yet
- Computer Systems PresentationDocument29 pagesComputer Systems PresentationEdlyn Faith Robles PadillaNo ratings yet
- DHCP Step by Step GuideDocument28 pagesDHCP Step by Step GuideruletriplexNo ratings yet
- Configuring Ipv4 and Ipv6 Addressing: Exercise 10.1 Calculating IP AddressesDocument6 pagesConfiguring Ipv4 and Ipv6 Addressing: Exercise 10.1 Calculating IP AddressesFareed AlnasserNo ratings yet
- Lab 11Document12 pagesLab 11Travis Jon Wheelwright83% (12)
- Are Practice 6421 - V2Document129 pagesAre Practice 6421 - V2Valeriu GhihanisNo ratings yet
- Configuring Windows Server 2016: This Lab Contains The Following Exercises and ActivitiesDocument15 pagesConfiguring Windows Server 2016: This Lab Contains The Following Exercises and ActivitiesManjeetNo ratings yet
- How To Use The BOOTPDocument17 pagesHow To Use The BOOTPAnonymous HqwS65vtJNo ratings yet
- Ut Starcom DSL ModemDocument27 pagesUt Starcom DSL Modemn.harshaNo ratings yet
- Install and Configure DHCP in Windows Server 2019 StepDocument43 pagesInstall and Configure DHCP in Windows Server 2019 StepAnji NeyuluNo ratings yet
- Setup Peer To Peer NetworkDocument3 pagesSetup Peer To Peer NetworkDan AvergonzadoNo ratings yet
- Creating and Configuring Virtual Networks: MOAC 70-410 - Installing and Configuring Windows Server 2012 R2 Lab ManualDocument6 pagesCreating and Configuring Virtual Networks: MOAC 70-410 - Installing and Configuring Windows Server 2012 R2 Lab ManualMisael CuevaNo ratings yet
- CSSNC II Assessment ModuleDocument7 pagesCSSNC II Assessment ModuleMardy Mararac100% (1)
- Lab Answer Key - Module 6 - Implementing Dynamic Host Configuration ProtocolDocument9 pagesLab Answer Key - Module 6 - Implementing Dynamic Host Configuration ProtocolzikouNo ratings yet
- Lab 6 Server 2016Document4 pagesLab 6 Server 2016lucasNo ratings yet
- Managing Active Directory and Sysvol Replication: This Lab Contains The Following Exercises and ActivitiesDocument13 pagesManaging Active Directory and Sysvol Replication: This Lab Contains The Following Exercises and ActivitiesfahadNo ratings yet
- Lab 06 - Configuring DHCP & DNS Servers - InstructionsDocument8 pagesLab 06 - Configuring DHCP & DNS Servers - InstructionsprantiNo ratings yet
- Server Infrastructure Labs 1-3Document7 pagesServer Infrastructure Labs 1-3globalintoxication100% (1)
- Step-by-Step Guide: Deploy Remote Access With VPN Reconnect in A Test LabDocument38 pagesStep-by-Step Guide: Deploy Remote Access With VPN Reconnect in A Test LabNakul SinghalNo ratings yet
- Windows Server 2019 Administration Lab BookDocument184 pagesWindows Server 2019 Administration Lab BookGrow Joy100% (1)
- Full Fix by Zafar HussainDocument13 pagesFull Fix by Zafar HussainZafar HussainNo ratings yet
- Net Ad Lab 04 DHCPV 13Document15 pagesNet Ad Lab 04 DHCPV 13shazzzNo ratings yet
- Packet Tracer PracticalsDocument26 pagesPacket Tracer PracticalsAkanksha DixitNo ratings yet
- IT 160 Ch. 8 Activities WorksheetDocument25 pagesIT 160 Ch. 8 Activities WorksheetZak AliNo ratings yet
- PCOWEB BACNET IP ConfigurationDocument5 pagesPCOWEB BACNET IP ConfigurationMohd FauziNo ratings yet
- Configuring and Maintaining Network Security: This Lab Contains The Following Exercises and ActivitiesDocument9 pagesConfiguring and Maintaining Network Security: This Lab Contains The Following Exercises and ActivitiesMD4733566No ratings yet
- How Do I Connect To A Remote Front Panel That Is Hosted Behind A Remote RouterDocument4 pagesHow Do I Connect To A Remote Front Panel That Is Hosted Behind A Remote RouterGomia DetuttiNo ratings yet
- Microsoft 70 410 - 2Document464 pagesMicrosoft 70 410 - 2akifNo ratings yet
- COC3 Set-Up Computer Server (1.5 Hours) I. Router ConfigurationDocument9 pagesCOC3 Set-Up Computer Server (1.5 Hours) I. Router ConfigurationEthelrida Puno100% (1)
- Configuring Servers: This Lab Contains The Following Exercises and ActivitiesDocument11 pagesConfiguring Servers: This Lab Contains The Following Exercises and Activitiesraiden maidenNo ratings yet
- 2.1.2.5 Lab - Determining The IP Address Configuration of A ComputerDocument12 pages2.1.2.5 Lab - Determining The IP Address Configuration of A ComputerSolomonNo ratings yet
- Lab 9.3.5 DHCP Client Setup: ObjectiveDocument8 pagesLab 9.3.5 DHCP Client Setup: Objectiveamna mukhtarNo ratings yet
- Dataone Configuration: Huawei MT880/882 Dare Global DB108 Huawei WA1003A Huawei MT841 Huawei MT800Document27 pagesDataone Configuration: Huawei MT880/882 Dare Global DB108 Huawei WA1003A Huawei MT841 Huawei MT800Anonymous HgmTzDNo ratings yet
- WSS1 Assignement 1ADocument16 pagesWSS1 Assignement 1AFrancis DanielNo ratings yet
- Nina Ejie B. Villanueva Ict Q4 Week 2 Activity Sheet 9 - Apple Task 1Document8 pagesNina Ejie B. Villanueva Ict Q4 Week 2 Activity Sheet 9 - Apple Task 1WINSLET VILLANUEVANo ratings yet
- RBS 6000 Commissioning Procedure - PA1Document17 pagesRBS 6000 Commissioning Procedure - PA1He Ro90% (10)
- Installing DHCP ServerDocument11 pagesInstalling DHCP ServerSiThuNo ratings yet
- Zeroshell Setup For Average SOHODocument6 pagesZeroshell Setup For Average SOHOLuther NkapnangNo ratings yet
- Network with Practical Labs Configuration: Step by Step configuration of Router and Switch configurationFrom EverandNetwork with Practical Labs Configuration: Step by Step configuration of Router and Switch configurationNo ratings yet
- CISCO PACKET TRACER LABS: Best practice of configuring or troubleshooting NetworkFrom EverandCISCO PACKET TRACER LABS: Best practice of configuring or troubleshooting NetworkNo ratings yet
- Cisco CCNA Command Guide: An Introductory Guide for CCNA & Computer Networking Beginners: Computer Networking, #3From EverandCisco CCNA Command Guide: An Introductory Guide for CCNA & Computer Networking Beginners: Computer Networking, #3No ratings yet
- Mastering Windows Server 2022 with Azure Cloud Services: IaaS, PaaS, and SaaSFrom EverandMastering Windows Server 2022 with Azure Cloud Services: IaaS, PaaS, and SaaSNo ratings yet
- Configuring System Recovery Options: This Lab Contains The Following Exercises and ActivitiesDocument10 pagesConfiguring System Recovery Options: This Lab Contains The Following Exercises and ActivitiesMD4733566No ratings yet
- Managing Local Storage: This Lab Contains The Following Exercises and ActivitiesDocument7 pagesManaging Local Storage: This Lab Contains The Following Exercises and ActivitiesMD4733566No ratings yet
- Configuring Backups: This Lab Contains The Following Exercises and ActivitiesDocument7 pagesConfiguring Backups: This Lab Contains The Following Exercises and ActivitiesMD4733566No ratings yet
- Configuring File Recovery Options: This Lab Contains The Following Exercises and ActivitiesDocument4 pagesConfiguring File Recovery Options: This Lab Contains The Following Exercises and ActivitiesMD4733566No ratings yet
- Monitoring System Performance: This Lab Contains The Following Exercises and ActivitiesDocument12 pagesMonitoring System Performance: This Lab Contains The Following Exercises and ActivitiesMD4733566No ratings yet
- Configuring Mobility Options: This Lab Contains The Following Exercises and ActivitiesDocument8 pagesConfiguring Mobility Options: This Lab Contains The Following Exercises and ActivitiesMD4733566No ratings yet
- Configuring Security For Mobile Devices: This Lab Contains The Following Exercises and ActivitiesDocument10 pagesConfiguring Security For Mobile Devices: This Lab Contains The Following Exercises and ActivitiesMD4733566No ratings yet
- Configuring and Maintaining Network Security: This Lab Contains The Following Exercises and ActivitiesDocument9 pagesConfiguring and Maintaining Network Security: This Lab Contains The Following Exercises and ActivitiesMD4733566No ratings yet
- Configuring and Managing Updates: This Lab Contains The Following Exercises and ActivitiesDocument9 pagesConfiguring and Managing Updates: This Lab Contains The Following Exercises and ActivitiesMD4733566No ratings yet
- Configuring Remote Connections: This Lab Contains The Following Exercises Cand ActivitiesDocument7 pagesConfiguring Remote Connections: This Lab Contains The Following Exercises Cand ActivitiesMD47335660% (1)
- Configuring Authentication and Authorization: This Lab Contains The Following Exercises and ActivitiesDocument6 pagesConfiguring Authentication and Authorization: This Lab Contains The Following Exercises and ActivitiesMD4733566100% (1)
- Configuring Local Security Settings: This Lab Contains The Following Exercises and ActivitiesDocument11 pagesConfiguring Local Security Settings: This Lab Contains The Following Exercises and ActivitiesMD4733566No ratings yet
- Configuring File and Folder Access: This Lab Contains The Following Exercises and ActivitiesDocument8 pagesConfiguring File and Folder Access: This Lab Contains The Following Exercises and ActivitiesMD4733566No ratings yet
- Configuring Shared Resources: This Lab Contains The Following Exercises and ActivitiesDocument8 pagesConfiguring Shared Resources: This Lab Contains The Following Exercises and ActivitiesMD4733566No ratings yet
- Configuring Remote Management: This Lab Contains The Following Exercises and ActivitiesDocument7 pagesConfiguring Remote Management: This Lab Contains The Following Exercises and ActivitiesMD4733566No ratings yet
- Configure Internet Explorer: This Lab Contains The Following Exercises and ActivitiesDocument8 pagesConfigure Internet Explorer: This Lab Contains The Following Exercises and ActivitiesMD4733566No ratings yet
- Configuring Hyper-V: This Lab Contains The Following Exercises and ActivitiesDocument9 pagesConfiguring Hyper-V: This Lab Contains The Following Exercises and ActivitiesMD4733566No ratings yet
- Installing and Configuring Windows Store Applications: This Lab Contains The Following Exercises and ActivitiesDocument6 pagesInstalling and Configuring Windows Store Applications: This Lab Contains The Following Exercises and ActivitiesMD4733566No ratings yet
- Configuring Devices and Device Drivers: This Lab Contains The Following Exercises and ActivitiesDocument11 pagesConfiguring Devices and Device Drivers: This Lab Contains The Following Exercises and ActivitiesMD4733566No ratings yet
- Controlling Access To Local Hardware and Applications: This Lab Contains The Following Exercises and ActivitiesDocument9 pagesControlling Access To Local Hardware and Applications: This Lab Contains The Following Exercises and ActivitiesMD4733566No ratings yet
- 70-687 01Document6 pages70-687 01MD4733566No ratings yet
- Windows Server 2008 Administrator 70-646Document532 pagesWindows Server 2008 Administrator 70-646scottysockoNo ratings yet
- Migrating and Configuring User Data: This Lab Contains The Following Exercises and ActivitiesDocument8 pagesMigrating and Configuring User Data: This Lab Contains The Following Exercises and ActivitiesMD4733566No ratings yet
- Installing and Configuring Desktop Applications: This Lab Contains The Following Exercises and ActivitiesDocument6 pagesInstalling and Configuring Desktop Applications: This Lab Contains The Following Exercises and ActivitiesMD4733566No ratings yet
- Installing Windows 8: This Lab Contains The Following Exercises and ActivitiesDocument8 pagesInstalling Windows 8: This Lab Contains The Following Exercises and ActivitiesMD4733566100% (1)
- Hacking PresentationDocument24 pagesHacking PresentationAsal Islam100% (1)
- BRKUCC-2480 - Jabber DeploymentDocument77 pagesBRKUCC-2480 - Jabber DeploymentAravindan ThambusamyNo ratings yet
- D-Link DIR-859 Installation GuideDocument32 pagesD-Link DIR-859 Installation GuideLuis Silva LacerdaNo ratings yet
- AWS+Slides+Ch+01 FinalizedDocument25 pagesAWS+Slides+Ch+01 FinalizedAmit KumarNo ratings yet
- Security+ Practice TestsDocument390 pagesSecurity+ Practice Testsokq100% (4)
- Upload 1 Document To Download: Luiz Mauricio Da Silva. MERCADO DE OPÇÕES - Conceitos e Estratégias. 4 EDocument3 pagesUpload 1 Document To Download: Luiz Mauricio Da Silva. MERCADO DE OPÇÕES - Conceitos e Estratégias. 4 EIsrael SmithNo ratings yet
- Ana AnalyticalDocument2 pagesAna AnalyticalHizana LuluatulNo ratings yet
- Pavao Ritter Vitezović - Kronika Aliti Spomen Vsega Svieta Vikov (1696)Document245 pagesPavao Ritter Vitezović - Kronika Aliti Spomen Vsega Svieta Vikov (1696)a2265877No ratings yet
- Chapter IDocument11 pagesChapter IRais AlamNo ratings yet
- Serefname Kurt TarihiDocument507 pagesSerefname Kurt Tarihiturkuaz73No ratings yet
- FinalDocument2 pagesFinalNitin JainNo ratings yet
- Avira Security Solutions: For Private Users and Home Offi CesDocument6 pagesAvira Security Solutions: For Private Users and Home Offi CesFernando Aparicio LopezNo ratings yet
- English AssignmentDocument2 pagesEnglish AssignmentPriye Raj100% (1)
- (Carl Ocab Digital Marketing) Web Design Proposal For The New Builder PDFDocument14 pages(Carl Ocab Digital Marketing) Web Design Proposal For The New Builder PDFASUSASUSASUSNo ratings yet
- Sd-Wan Zero-to-Hero: Net Expert SolutionsDocument11 pagesSd-Wan Zero-to-Hero: Net Expert SolutionsFlorick Le MahamatNo ratings yet
- Cvs PaperDocument3 pagesCvs Paperapi-573301692No ratings yet
- FacebookDocument16 pagesFacebookStuff Newsroom100% (1)
- Software Security - SEGI - IDocument46 pagesSoftware Security - SEGI - Ijuan caceresNo ratings yet
- UniBuddies Presentation SlidesDocument38 pagesUniBuddies Presentation Slidesreiner carvalhoNo ratings yet
- Chapter 2 - FullDocument59 pagesChapter 2 - FullLiyanshu patelNo ratings yet
- CISCO ASA Firewall TrainingDocument41 pagesCISCO ASA Firewall Traininghassoun0175% (4)
- An Intelligent Phishing Detection and Protection Scheme Using A Fusion of Images, Frames and TextDocument226 pagesAn Intelligent Phishing Detection and Protection Scheme Using A Fusion of Images, Frames and TextManfred MoreraNo ratings yet
- Lesson Plan 10 InternetDocument3 pagesLesson Plan 10 InternetsimonettixNo ratings yet
- Advertising Solutions: DigitalDocument19 pagesAdvertising Solutions: DigitalAhad SiddiqueNo ratings yet
- CHAPTER Digital SignatureDocument16 pagesCHAPTER Digital SignatureTanvir HassanNo ratings yet
- Effective Google Search TechniquesDocument6 pagesEffective Google Search Techniquesluiz.teixeiraNo ratings yet
- Gautami DMDocument20 pagesGautami DMGautami Myana ManoharNo ratings yet
- Lab 1Document12 pagesLab 1lucasNo ratings yet
- CV FormatDocument1 pageCV FormatWaqas YasirNo ratings yet
- YouTube Upload Checklist VIDISEODocument8 pagesYouTube Upload Checklist VIDISEOEduardo100% (5)