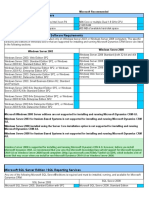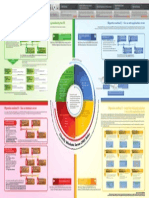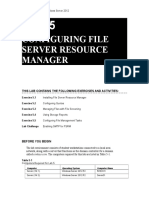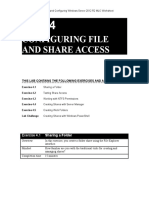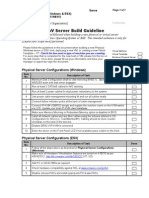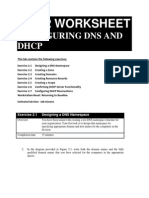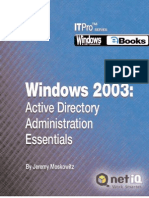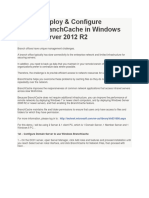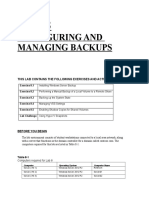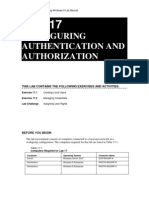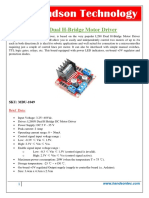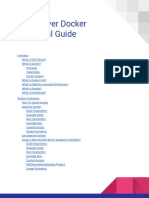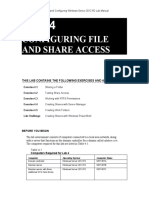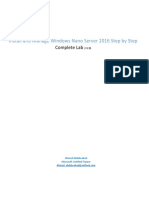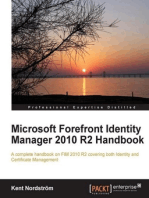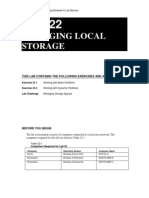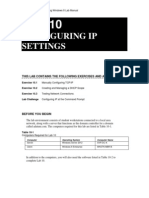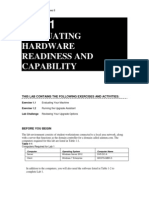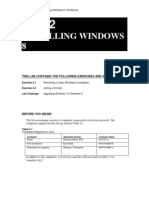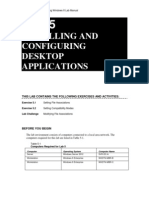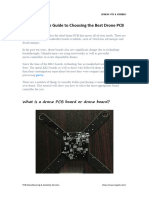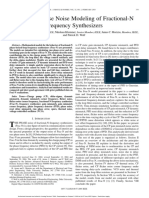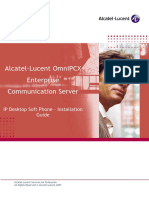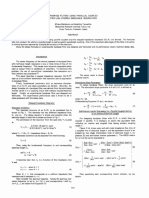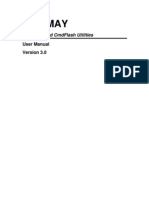Professional Documents
Culture Documents
Migrating and Configuring User Data: This Lab Contains The Following Exercises and Activities
Uploaded by
MD4733566Original Description:
Original Title
Copyright
Available Formats
Share this document
Did you find this document useful?
Is this content inappropriate?
Report this DocumentCopyright:
Available Formats
Migrating and Configuring User Data: This Lab Contains The Following Exercises and Activities
Uploaded by
MD4733566Copyright:
Available Formats
MOAC 70-687 - Configuring Windows 8 Lab Manual
LAB 3
MIGRATING AND CONFIGURING USER DATA
THIS LAB CONTAINS THE FOLLOWING EXERCISES AND ACTIVITIES:
Exercise 3.1 Exercise 3.2 Lab Challenge Collecting User Profile Data Importing User Profile Data Migrating User Profiles Over the Network
BEFORE YOU BEGIN
The lab environment consists of computers connected to a local area network. The computers required for this lab are listed in Table 3-1.
Table 3-1 Computers Required for Lab 3
Computer Server Workstation Workstation Operating System Windows Server 2012 Windows 8 Enterprise Windows 7 Enterprise Computer Name SVR-DC-A WKSTN-MBR-B WKSTN-MBR-C
MOAC 70-687 - Configuring Windows 8 Lab Manual
In addition to the computers, you will also require the software listed in Table 3-2 to complete Lab 3.
Table 3-2 Software Required for Lab 3
Software Lab 3 student worksheet Location Lab03_worksheet.docx (provided by instructor)
Working with Lab Worksheets
Each lab in this manual requires that you answer questions, create screenshots, and perform other activities that you will document in a worksheet named for the lab, such as Lab03_worksheet.docx. You will find these worksheets on the book companion site. It is recommended that you use a USB flash drive to store your worksheets so you can submit them to your instructor for review. As you perform the exercises in each lab, open the appropriate worksheet file, type the required information, and then save the file to your flash drive.
SCENARIO
After completing this lab, you will be able to:
Collect user profile data using Windows Easy Transfer Import user profile data Migrate user profiles over the network
Estimated lab time: 60 minutes
Exercise 3.1
Overview
Collecting User Profile Data
In this exercise, you will create users on a Windows 7 workstation and then run the Windows Easy Transfer program to collect the user profile data that you will migrate to Windows 8. Windows Easy Transfer enables you to save user profile data to a file on a network share or a removable medium and then import it to another computer. You can use this method to perform either a side-by-side migration or a wipe-and-load migration. 20 minutes
Mindset
Completion time
MOAC 70-687 - Configuring Windows 8 Lab Manual
1.
On WKSTN-MBR-C, log in as local user Admin with the Pa$$w0rd password and then click Start > Control Panel > System and Security > Administrative Tools. The Administrative Tools control panel appears. Double-click Computer Management. The Computer Management console appears. Expand the Local Users and Groups node and then click the Users container. Right-click the Users container and, from the context menu, click New User. The New User dialog box appears. In the User Name text box, type Alice. In the Password text box and the Confirm password text box, type Pa$$w0rd. Clear the User must change password at next logon check box and then click Create. The system creates the user account and then presents a blank new User dialog box. Repeat steps 5 and 6 to create three additional user accounts named Ralph, Ed, and Trixie. Click Close. The four new accounts appear in the Users container. Click the Start icon and in the Shut down menu, click Log off.
2.
3. 4.
5.
6.
7.
8. 9.
10. Log on using the .\Alice account you just created and the Pa$$w0rd password. 11. Repeat the previous two steps to log off and log on again, first using the Ralph account and then using the Ed account (using Pa$$w0rd as the password). 12. Log off the workstation. 13. Log on using the adatum\Administrator account and the Pa$$w0rd password. 14. Click Start. In the Search programs and files text box, type Windows Easy Transfer and then press Enter. 15. The Windows Easy Transfer Wizard appears, displaying the Welcome to Windows Easy Transfer page. 16. Click Next. The What do you want to use to transfer items to your new computer? page appears. 17. Click An external hard disk or USB flash drive. The Which computer are you using now? page appears. 18. Click This is my old computer. The program scans the computer for files and settings it can transfer and then displays the results in the Choose what to transfer from this computer page (see Figure 3-1).
MOAC 70-687 - Configuring Windows 8 Lab Manual
Figure 3-1 The Choose what to transfer from this computer page
Question 1
Of the four users you created in this exercise, which have user profiles that are available for transfer?
19. Leave the checkboxes selected for all of the available accounts as well as the Shared Items object and then click Next. The Save your files and settings for transfer page appears.
Question 2
Why arent the user profiles for all of the accounts you created available for transfer?
20. In the Password text box and the Confirm Password text box, type Pa$$w0rd and then click Save. The Save your Easy Transfer file combo box appears. 21. In the File Name text box, type \\svr-dc-a\downloads\Windows Easy Transfer - Items from old computer and then click Save. The wizard saves the selected
MOAC 70-687 - Configuring Windows 8 Lab Manual
profiles to the lab server and then displays a These files and settings have been saved for your transfer page. 22. Click Next. The Your transfer file is complete page appears. Take a screen shot of the page box by pressing Alt+Prt Scr and then paste it into your Lab 3 worksheet file in the page provided by pressing Ctrl+V. 23. Click Next. The Windows Easy Transfer is complete on this computer page appears. 24. Click Close. The wizard closes. End of exercise. Leave all windows open for the next exercise.
Exercise 3.2
Overview
Importing User Profile Data
In this exercise, you will import the user profile data you collected in the previous exercise into Windows 8. Windows Easy Transfer not only imports user profile data, it can also be used to create the target accounts and their user profiles before populating them with the saved data. 20 minutes
Mindset
Completion time
1.
On WKSTN-MBR-B, log on using the adatum\Administrator account and the Pa$$w0rd password. At the Start screen, type Windows Easy Transfer. The Apps Results screen appears. Click Windows Easy Transfer. The Windows Easy Transfer Wizard appears, displaying the Welcome to Windows Easy Transfer page. Click Next. The What do you want to use to transfer items to your new computer? page appears. Click An external hard disk or USB flash drive. The Which PC are you using now? page appears. Click This is my new PC. The Has Windows Easy Transfer already saved your files from your old computer to an external hard disk or USB flash drive? page appears. Click Yes. The Open an Easy Transfer file combo box appears.
2.
3.
4.
5.
6.
7.
MOAC 70-687 - Configuring Windows 8 Lab Manual
8.
In the File Name text box, type \\svr-dc-a\downloads\Windows Easy Transfer - Items from old computer and then click Open. The Enter the password you used to help protect your transfer file and start the transfer page appears. In the text box, type Pa$$w0rd and then click Next. The wizard opens the file and then displays the Choose what to transfer to this PC page (see Figure 3-2).
9.
Figure 3-2 The Choose what to transfer to this PC page
10. Select all of the available items and then click Advanced Options. The Advanced Options dialog box appears. 11. For the Alice user account, select Create User in the appropriate drop-down menu. The Create New User dialog box appears. 12. In the User Name text box, type Alice. In the Password text box and the Confirm password text box, type Pas$$w0rd and then click Create. 13. Repeat steps 11 and 12 for the Ed user account and the Ralph user account. Click Save. 14. Click Transfer. The wizard transfers the settings you saved from the Windows 7 workstation to your Windows 8 workstation and then displays the Your transfer is complete page.
MOAC 70-687 - Configuring Windows 8 Lab Manual
15. Click See what was transferred. The Windows Easy Transfer Reports window appears. 16. Take a screen shot of the Windows Easy Transfer Reports window by pressing Alt+Prt Scr and then paste it into your Lab 3 worksheet file in the page provided by pressing Ctrl+V. 17. Close the Windows Easy Transfer Reports window. 18. Click Close. A Restart your PC to complete your transfer dialog box appears. 19. Click Restart now. The workstation restarts.
The Windows Easy Transfer application does not migrate passwords. Why then, when you attempt to log on to WKSTN-MBR-B using the WKSTN-MBR-B\Alice account and the password Pa$$w0rd, does the logon succeed?
Question 3
End of exercise. Leave all windows open for the next exercise.
Lab Challenge
Overview
Migrating User Profiles Over the Network
In this challenge, you will migrate a user profile from Windows 7 to Windows 8 in real time using a network connection. When two workstations are active at the same time and connected to the same network, you can use Windows Easy Transfer to migrate user profiles directly between them without having to save the profile information to a file. 20 minutes
Mindset
Completion time
A user wants to transfer user profiles from a Windows 7 workstation to a Windows 8 workstation, but these two computers are connected to the network at the same time. To complete this challenge, you must create a user profile for the Trixie account you created on WKSTN-MBR-C and transfer it directly to the WKSTN-MBR-B workstation using the network. Then complete the following tasks: 1. 2. Write out the steps you performed to complete the challenge. Take a screen shot of the Go to your new computer and enter your Windows Easy Transfer key page on the Windows 7 workstation by pressing Alt+Prt Scr and
MOAC 70-687 - Configuring Windows 8 Lab Manual
then paste it into your Lab 3 worksheet file in the page provided by pressing Ctrl+V. 3. Take a screen shot of the Enter your Windows Easy Transfer key page on the Windows 8 workstation by pressing Alt+Prt Scr and then paste it into your Lab 3 worksheet file in the page provided by pressing Ctrl+V.
End of lab. You can log off or start a different lab. If you want to restart this lab, youll need to click the End Lab button in order for the lab to be reset.
You might also like
- Multi Threading Enhancements PDFDocument23 pagesMulti Threading Enhancements PDFMurthy Mallikarjuna100% (2)
- Deploy RDS 2012 Single Server Session BasedDocument38 pagesDeploy RDS 2012 Single Server Session BasedEutélio DamiãoNo ratings yet
- Configuring System Recovery Options: This Lab Contains The Following Exercises and ActivitiesDocument10 pagesConfiguring System Recovery Options: This Lab Contains The Following Exercises and ActivitiesMD4733566No ratings yet
- Installing Moodle On Windows Server 2008 R2 x64Document17 pagesInstalling Moodle On Windows Server 2008 R2 x64alex_pearceNo ratings yet
- CRM 4 Hardware RequirementsDocument3 pagesCRM 4 Hardware Requirementslzvitt13No ratings yet
- Windows Server 2003 Roles Migration ProcessDocument1 pageWindows Server 2003 Roles Migration ProcessLisa HorneNo ratings yet
- 70 411 R2 Lab05Document13 pages70 411 R2 Lab05Jacob Vowles67% (3)
- Microsoft Lab 2-2Document11 pagesMicrosoft Lab 2-2bbx23100% (3)
- Lab 04 - BSDocument10 pagesLab 04 - BSbsNo ratings yet
- Windows and ESX Server Build Document ChecklistDocument7 pagesWindows and ESX Server Build Document ChecklistClaudio PalmeiraNo ratings yet
- Configuring and Maintaining Network Security: This Lab Contains The Following Exercises and ActivitiesDocument9 pagesConfiguring and Maintaining Network Security: This Lab Contains The Following Exercises and ActivitiesMD4733566No ratings yet
- SuperMicro SuperStorage 2027B DE2R24L ManualDocument112 pagesSuperMicro SuperStorage 2027B DE2R24L ManualMikhilNo ratings yet
- Configuring Remote Management: This Lab Contains The Following Exercises and ActivitiesDocument7 pagesConfiguring Remote Management: This Lab Contains The Following Exercises and ActivitiesMD4733566No ratings yet
- Configuring Remote Management: This Lab Contains The Following Exercises and ActivitiesDocument7 pagesConfiguring Remote Management: This Lab Contains The Following Exercises and ActivitiesMD4733566No ratings yet
- NT 1330 Lab 2 WorksheetDocument10 pagesNT 1330 Lab 2 WorksheetaddislibroNo ratings yet
- Wordpress Course Outline Jan 2018Document2 pagesWordpress Course Outline Jan 2018misty wasluskasNo ratings yet
- Microsoft Dynamics CRM IG OperatingDocument59 pagesMicrosoft Dynamics CRM IG Operatingpeter_rele8401No ratings yet
- Monitoring System Performance: This Lab Contains The Following Exercises and ActivitiesDocument12 pagesMonitoring System Performance: This Lab Contains The Following Exercises and ActivitiesMD4733566No ratings yet
- Deploying Web Apps in Enterprise ScenariosDocument269 pagesDeploying Web Apps in Enterprise Scenariosjud10No ratings yet
- Installing Workstation On A Windows HostDocument4 pagesInstalling Workstation On A Windows HostZubair ChacharNo ratings yet
- Plugins - WordPressDocument3 pagesPlugins - WordPressDediNirtadinataAlQudsyNo ratings yet
- Configuring Backups: This Lab Contains The Following Exercises and ActivitiesDocument7 pagesConfiguring Backups: This Lab Contains The Following Exercises and ActivitiesMD4733566No ratings yet
- Configuring Backups: This Lab Contains The Following Exercises and ActivitiesDocument7 pagesConfiguring Backups: This Lab Contains The Following Exercises and ActivitiesMD4733566No ratings yet
- Microsoft Visual Studio - Team Foundation Server 2013 PDFDocument16 pagesMicrosoft Visual Studio - Team Foundation Server 2013 PDFMarcos Paulo da SilvaNo ratings yet
- A Successful SAP Migration: Michael A. Moore Brach's Confections, IncDocument43 pagesA Successful SAP Migration: Michael A. Moore Brach's Confections, IncFaber ManurungNo ratings yet
- 70 411 R2 Lab04Document12 pages70 411 R2 Lab04Jacob Vowles100% (1)
- 6292A - EN - Hyper-V Classroom Setup GuideDocument19 pages6292A - EN - Hyper-V Classroom Setup GuideThaty FlorencoNo ratings yet
- HP KVM Server Console Switch Maintenance and Service GuideDocument78 pagesHP KVM Server Console Switch Maintenance and Service GuideMatthew MathewsNo ratings yet
- Backup, Restore, and Recovery For Windows Server 2003 and Active DirectoryDocument24 pagesBackup, Restore, and Recovery For Windows Server 2003 and Active Directoryapi-3729555100% (1)
- Deploy - Configure BranchCache in Windows Server 2012 R2Document26 pagesDeploy - Configure BranchCache in Windows Server 2012 R2Makalamangi BrownNo ratings yet
- Case Study ON: Virtualization Using VmwareDocument22 pagesCase Study ON: Virtualization Using VmwareAltamashNo ratings yet
- Deploying VMM For System Center 2012 by Using A VHDDocument10 pagesDeploying VMM For System Center 2012 by Using A VHDSaqib LodhiNo ratings yet
- Configuring Local Security Settings: This Lab Contains The Following Exercises and ActivitiesDocument11 pagesConfiguring Local Security Settings: This Lab Contains The Following Exercises and ActivitiesMD4733566No ratings yet
- Configuring and Managing Backups: This Lab Contains The Following Exercises and ActivitiesDocument11 pagesConfiguring and Managing Backups: This Lab Contains The Following Exercises and ActivitiesAlexaNo ratings yet
- Configuring Advanced File Solutions: This Lab Contains The Following Exercises and ActivitiesDocument16 pagesConfiguring Advanced File Solutions: This Lab Contains The Following Exercises and ActivitiesAlexaNo ratings yet
- 10264AD ENU LabManualDocument450 pages10264AD ENU LabManualCarlos BetancourtNo ratings yet
- Configuring Authentication and Authorization: This Lab Contains The Following Exercises and ActivitiesDocument6 pagesConfiguring Authentication and Authorization: This Lab Contains The Following Exercises and ActivitiesMD4733566100% (1)
- Lab 1Document7 pagesLab 1trudiva tagNo ratings yet
- MOM - Message Oriented MiddlewareDocument25 pagesMOM - Message Oriented MiddlewarePeter R. EgliNo ratings yet
- System Analysis and Design - Chapters 1-7 Study GuideDocument21 pagesSystem Analysis and Design - Chapters 1-7 Study GuideLoretta Lynn Altmayer75% (4)
- Wordpress 3 User ManualDocument102 pagesWordpress 3 User ManualIssani IsaNo ratings yet
- Deploying and Configuring The Dns Service: This Lab Contains The Following Exercises and ActivitiesDocument10 pagesDeploying and Configuring The Dns Service: This Lab Contains The Following Exercises and ActivitiesfahadNo ratings yet
- Quick Start Guide: Netcommander Ip Cat5 Multi-User KVM SwitchDocument12 pagesQuick Start Guide: Netcommander Ip Cat5 Multi-User KVM SwitchJesus ChavezNo ratings yet
- Managing Active Directory and Sysvol Replication: This Lab Contains The Following Exercises and ActivitiesDocument13 pagesManaging Active Directory and Sysvol Replication: This Lab Contains The Following Exercises and ActivitiesfahadNo ratings yet
- Building Websites with VB.NET and DotNetNuke 4From EverandBuilding Websites with VB.NET and DotNetNuke 4Rating: 1 out of 5 stars1/5 (1)
- Managing Failover Clustering: This Lab Contains The Following Exercises and ActivitiesDocument11 pagesManaging Failover Clustering: This Lab Contains The Following Exercises and ActivitiesAlexaNo ratings yet
- LINQ ExplainedDocument2 pagesLINQ ExplainedPratik GandhiNo ratings yet
- L298N Motor DriverDocument7 pagesL298N Motor DrivercerenautaNo ratings yet
- Install Hyper-V and Deploy Windows Server 2008 VMDocument27 pagesInstall Hyper-V and Deploy Windows Server 2008 VMMuhammad Majid KhanNo ratings yet
- RAD Server Deployment With DockerDocument54 pagesRAD Server Deployment With Dockersfleandro_67100% (1)
- Configuring Local Storage: This Lab Contains The Following Exercises and ActivitiesDocument10 pagesConfiguring Local Storage: This Lab Contains The Following Exercises and ActivitiesSarah ChoukiNo ratings yet
- Lab 4 Configuring File and Share AccessDocument13 pagesLab 4 Configuring File and Share AccessMisael CuevaNo ratings yet
- 70-410R2 Full Lab PDFDocument84 pages70-410R2 Full Lab PDFsafa0% (1)
- 70-410 R2 LM Worksheet Lab 08Document5 pages70-410 R2 LM Worksheet Lab 08jalen valenNo ratings yet
- MOAC 70-410 Lab Manual - Creating and Managing AD Groups and OUsDocument9 pagesMOAC 70-410 Lab Manual - Creating and Managing AD Groups and OUsMatt DattNo ratings yet
- Configure and Test DNS and File Server on Nano ServerDocument46 pagesConfigure and Test DNS and File Server on Nano ServerKurgan GlNo ratings yet
- Network Trace Analysis Using Microsoft Message Analyzer - Part 2Document6 pagesNetwork Trace Analysis Using Microsoft Message Analyzer - Part 2NavneetMishraNo ratings yet
- Windows Server 2019 Installation Guide: Express5800/D120hDocument65 pagesWindows Server 2019 Installation Guide: Express5800/D120hNameeta DeviNo ratings yet
- PDFDocument30 pagesPDFJosé MarquesNo ratings yet
- MB200.1 M1L3T1 Practice Lab - Set Up EnvironmentDocument3 pagesMB200.1 M1L3T1 Practice Lab - Set Up EnvironmentBhaktha SinghNo ratings yet
- SCCM 2012 Step by Step InstallationDocument31 pagesSCCM 2012 Step by Step InstallationVahalazan0% (1)
- Active Directory Migrations A Complete Guide - 2020 EditionFrom EverandActive Directory Migrations A Complete Guide - 2020 EditionNo ratings yet
- Configuring File Recovery Options: This Lab Contains The Following Exercises and ActivitiesDocument4 pagesConfiguring File Recovery Options: This Lab Contains The Following Exercises and ActivitiesMD4733566No ratings yet
- Configuring and Managing Updates: This Lab Contains The Following Exercises and ActivitiesDocument9 pagesConfiguring and Managing Updates: This Lab Contains The Following Exercises and ActivitiesMD4733566No ratings yet
- Configuring Security For Mobile Devices: This Lab Contains The Following Exercises and ActivitiesDocument10 pagesConfiguring Security For Mobile Devices: This Lab Contains The Following Exercises and ActivitiesMD4733566No ratings yet
- Configuring Mobility Options: This Lab Contains The Following Exercises and ActivitiesDocument8 pagesConfiguring Mobility Options: This Lab Contains The Following Exercises and ActivitiesMD4733566No ratings yet
- Managing Local Storage: This Lab Contains The Following Exercises and ActivitiesDocument7 pagesManaging Local Storage: This Lab Contains The Following Exercises and ActivitiesMD4733566No ratings yet
- Configuring File and Folder Access: This Lab Contains The Following Exercises and ActivitiesDocument8 pagesConfiguring File and Folder Access: This Lab Contains The Following Exercises and ActivitiesMD4733566No ratings yet
- Configuring Remote Connections: This Lab Contains The Following Exercises Cand ActivitiesDocument7 pagesConfiguring Remote Connections: This Lab Contains The Following Exercises Cand ActivitiesMD47335660% (1)
- Configuring Shared Resources: This Lab Contains The Following Exercises and ActivitiesDocument8 pagesConfiguring Shared Resources: This Lab Contains The Following Exercises and ActivitiesMD4733566No ratings yet
- Configuring Ip Settings: This Lab Contains The Following Exercises and ActivitiesDocument9 pagesConfiguring Ip Settings: This Lab Contains The Following Exercises and ActivitiesMD4733566No ratings yet
- 70-687 01Document6 pages70-687 01MD4733566No ratings yet
- Configuring Hyper-V: This Lab Contains The Following Exercises and ActivitiesDocument9 pagesConfiguring Hyper-V: This Lab Contains The Following Exercises and ActivitiesMD4733566No ratings yet
- Installing and Configuring Windows Store Applications: This Lab Contains The Following Exercises and ActivitiesDocument6 pagesInstalling and Configuring Windows Store Applications: This Lab Contains The Following Exercises and ActivitiesMD4733566No ratings yet
- Controlling Access To Local Hardware and Applications: This Lab Contains The Following Exercises and ActivitiesDocument9 pagesControlling Access To Local Hardware and Applications: This Lab Contains The Following Exercises and ActivitiesMD4733566No ratings yet
- Configure Internet Explorer: This Lab Contains The Following Exercises and ActivitiesDocument8 pagesConfigure Internet Explorer: This Lab Contains The Following Exercises and ActivitiesMD4733566No ratings yet
- Installing Windows 8: This Lab Contains The Following Exercises and ActivitiesDocument8 pagesInstalling Windows 8: This Lab Contains The Following Exercises and ActivitiesMD4733566100% (1)
- Windows Server 2008 Administrator 70-646Document532 pagesWindows Server 2008 Administrator 70-646scottysockoNo ratings yet
- Installing and Configuring Desktop Applications: This Lab Contains The Following Exercises and ActivitiesDocument6 pagesInstalling and Configuring Desktop Applications: This Lab Contains The Following Exercises and ActivitiesMD4733566No ratings yet
- Configuring Devices and Device Drivers: This Lab Contains The Following Exercises and ActivitiesDocument11 pagesConfiguring Devices and Device Drivers: This Lab Contains The Following Exercises and ActivitiesMD4733566No ratings yet
- IoT Based Automated Indoor Agriculture SystemDocument6 pagesIoT Based Automated Indoor Agriculture SystemagitatedmorseNo ratings yet
- Vision and Scope Document For Chess GameDocument8 pagesVision and Scope Document For Chess Gamejacktheking20100% (2)
- LAB211 Assignment: Title Background Program SpecificationsDocument4 pagesLAB211 Assignment: Title Background Program Specificationsidapp251103No ratings yet
- Your Ultimate Guide To Choosing The Best Drone PCBDocument9 pagesYour Ultimate Guide To Choosing The Best Drone PCBjackNo ratings yet
- Fault Tolerance in Distributed SystemsDocument6 pagesFault Tolerance in Distributed SystemsHeidar Usmael JundiNo ratings yet
- 5.1 SICAM AK 3 Manual PDFDocument274 pages5.1 SICAM AK 3 Manual PDFChee NguyenNo ratings yet
- Cobos V3.0 QuickstartDocument42 pagesCobos V3.0 QuickstartWellington MarquesNo ratings yet
- Paper Enhanced FracN PLL PN ModellingDocument17 pagesPaper Enhanced FracN PLL PN ModellingSalali 15No ratings yet
- D-Colormf304series - Tib06-808659-06 - Eng - MFPB Repair Procedure "Error Codes "C-d011" or "C-d050" or "C-Fa14""Document13 pagesD-Colormf304series - Tib06-808659-06 - Eng - MFPB Repair Procedure "Error Codes "C-d011" or "C-d050" or "C-Fa14""Jarek Skinu StusNo ratings yet
- Alcatel-Lucent Omnipcx Enterprise Communication Server: Ip Desktop Soft Phone - Installation GuideDocument64 pagesAlcatel-Lucent Omnipcx Enterprise Communication Server: Ip Desktop Soft Phone - Installation Guideissa galalNo ratings yet
- Direct Link Desktop Installation GuideDocument11 pagesDirect Link Desktop Installation GuideJonathan SlengmanNo ratings yet
- Exp3 - H3-Characteristics of PN Diode and Zener DiodeDocument7 pagesExp3 - H3-Characteristics of PN Diode and Zener Diodeshubhika guptaNo ratings yet
- MCQ'sDocument10 pagesMCQ'ssjprabakarsathyNo ratings yet
- Chap002 - CH2 Solution of Power Electronics by Daniel W.Hart Chap002 - CH2 Solution of Power Electronics by Daniel W.HartDocument26 pagesChap002 - CH2 Solution of Power Electronics by Daniel W.Hart Chap002 - CH2 Solution of Power Electronics by Daniel W.HarthassanNo ratings yet
- Item 25045 Power SupplyDocument11 pagesItem 25045 Power SupplyGerman ToledoNo ratings yet
- Smart Systems - Academic Year 2018-2019Document2 pagesSmart Systems - Academic Year 2018-2019LêTrungĐứcNo ratings yet
- Import Management System For Agmas Medical Private Company: Arba Minch University Department of CsitDocument25 pagesImport Management System For Agmas Medical Private Company: Arba Minch University Department of CsitMussie DDKNo ratings yet
- 06 - Documentum Java Method ServerDocument11 pages06 - Documentum Java Method ServerBogdan ManeaNo ratings yet
- DP 1010 DeveloperGuide enDocument183 pagesDP 1010 DeveloperGuide enReisson SaavedraNo ratings yet
- Bandpass Filters Using Parallel Coupled Stripline Stepped ImpedaDocument3 pagesBandpass Filters Using Parallel Coupled Stripline Stepped Impedasrividhya ganesanNo ratings yet
- Text-To-Speech and Speech-To-Text: Licensed Under Creative Commons Attribution 2.5 License. All Rights ReservedDocument9 pagesText-To-Speech and Speech-To-Text: Licensed Under Creative Commons Attribution 2.5 License. All Rights Reserved08 itNo ratings yet
- DevOps Architect with 15+ Years Experience in AWS Migrations and CI/CDDocument2 pagesDevOps Architect with 15+ Years Experience in AWS Migrations and CI/CDMadhu DDDNo ratings yet
- Ch8 1 - 19 48 50Document19 pagesCh8 1 - 19 48 50parsa mahvisNo ratings yet
- 1N/FDLL 914/A/B / 916/A/B / 4148 / 4448: Small Signal DiodeDocument4 pages1N/FDLL 914/A/B / 916/A/B / 4148 / 4448: Small Signal DiodeRoad AdNo ratings yet
- Optimay: Optiflash and Cmdflash UtilitiesDocument27 pagesOptimay: Optiflash and Cmdflash UtilitiesEwrwer WerNo ratings yet
- Managing A Cisco Internetwork: Sonia Hanif Roll NoDocument32 pagesManaging A Cisco Internetwork: Sonia Hanif Roll NoHassan KhanNo ratings yet
- Angel StoyanovDocument4 pagesAngel StoyanovmikeshiiNo ratings yet